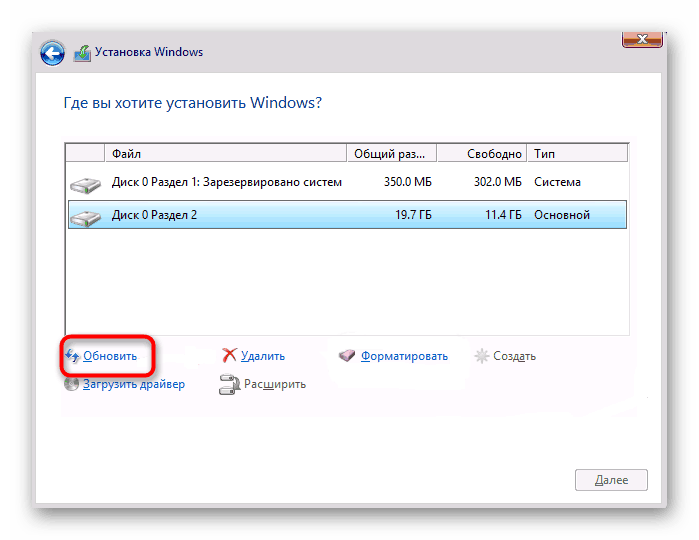Усунення помилки 0x80300024 при установці Windows 10
Часом установка операційної системи не відбувається гладко і помилки різного роду перешкоджають цьому процесу. Так, при спробі встановити Windows 10 користувачі іноді можуть зіткнутися з помилкою, що носить код 0x80300024 і має пояснення «Нам не вдалося встановити Windows в вибране розташування». На щастя, в більшості випадків вона легко усунена.
зміст
Помилка 0x80300024 при установці Windows 10
Вже згадана проблема виникає при спробі вибрати диск, куди буде встановлюватися операційна система. Вона перешкоджає подальших дій, але при цьому не носить пояснень, які б допомогли користувачеві впоратися з труднощами самостійно. Тому далі ми розглянемо, як же позбутися від помилки і продовжити інсталяцію Віндовс.
Спосіб 1: Зміна USB-роз'єму
Найпростіший варіант - перепідключити завантажувальний флешку в інший кінець, по можливості вибравши USB 2.0 замість 3.0. Розрізнити їх легко - у третього покоління ЮСБ найчастіше синій колір порту.

Однак врахуйте, що в деяких моделях ноутбуків USB 3.0 теж можуть мати чорний колір. Якщо ви не знаєте, де який стандарт ЮСБ, пошукайте цю інформацію в інструкції до своєї моделі лептопа або в технічних характеристиках в інтернеті. Те ж саме стосується і певних моделей системних блоків, де на передню панель винесені USB 3.0, пофарбовані в чорний колір.
Спосіб 2: Відключення жорстких дисків
Зараз не тільки в настільних комп'ютерах, а й в ноутбуках буває встановлено по 2 накопичувача. Часто це SSD + HDD або HDD + HDD, що може викликати помилку при установці. З якихось причин Віндовс 10 іноді зазнає труднощів при інсталяції на ПК з декількома накопичувачами, через що рекомендується відключити всі невикористовувані диски.
Деякі БІОС дозволяють відключати порти власними настройками - це найзручніший варіант. Однак єдину інструкцію цього процесу скласти не вийде, оскільки варіацій BIOS / UEFI достатнього багато. Однак незалежно від виробника материнської плати всі дії часто зводяться до одного й того ж.
- Входимо в BIOS, натиснувши при включенні ПК зазначену на екрані клавішу.
Читайте також: Як потрапити в BIOS на комп'ютері
- Шукаємо там розділ, який відповідає за роботу SATA. Часто він знаходиться на вкладці «Advanced».
- Якщо ви бачите перелік SATA-портів з параметрами, значить без проблем зможете на час відключити непотрібний накопичувач. Дивимося на скріншот нижче. З 4 наявних на материнській платі портів задіяні 1 і 2, 3 і 4 неактивні. Навпроти «SATA Port 1» бачимо назву накопичувача і його обсяг в ГБ. Його тип також відображається в рядку «SATA Device Type». Аналогічна інформація є і в блоці «SATA Port 2».
- Це нам дозволяє з'ясувати, який з накопичувачів необхідно відключити, в нашому випадку їм буде «SATA Port 2» з HDD, пронумерований на материнській платі як «Port 1».
- Доходимо до рядка «Port 1» і міняємо стан на «Disabled». Якщо дисків кілька, повторюємо цю процедуру з іншими портами, залишивши працюючим той, куди буде проводитися інсталяція. Після цього тиснемо F10 на клавіатурі, підтверджуємо збереження налаштувань. BIOS / UEFI перезавантажиться і можна пробувати встановити Windows.
- Коли закінчите інсталяцію, поверніться в BIOS і включіть всі відключені раніше порти, встановивши їм колишнє значення «Enabled».
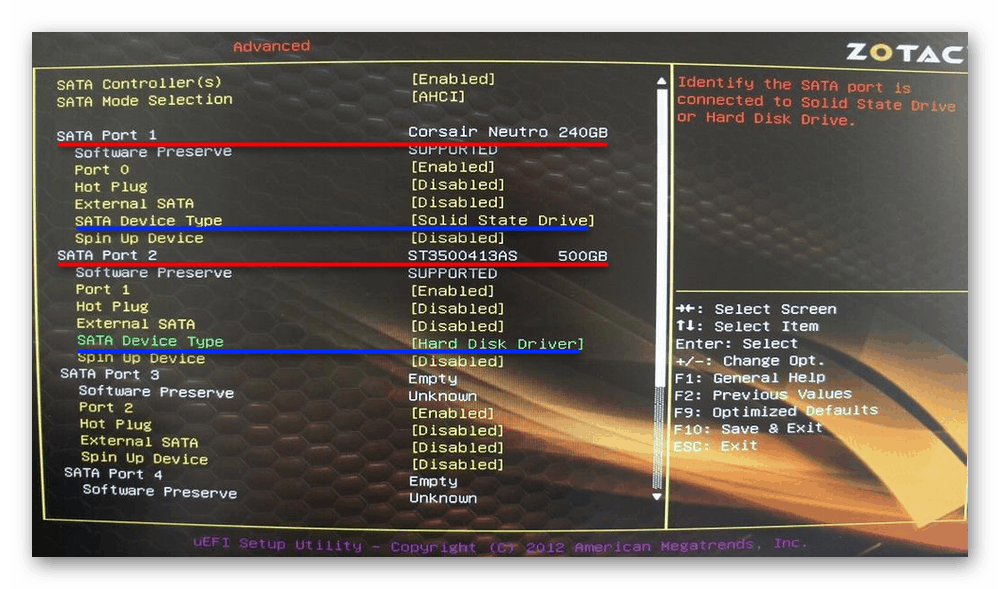
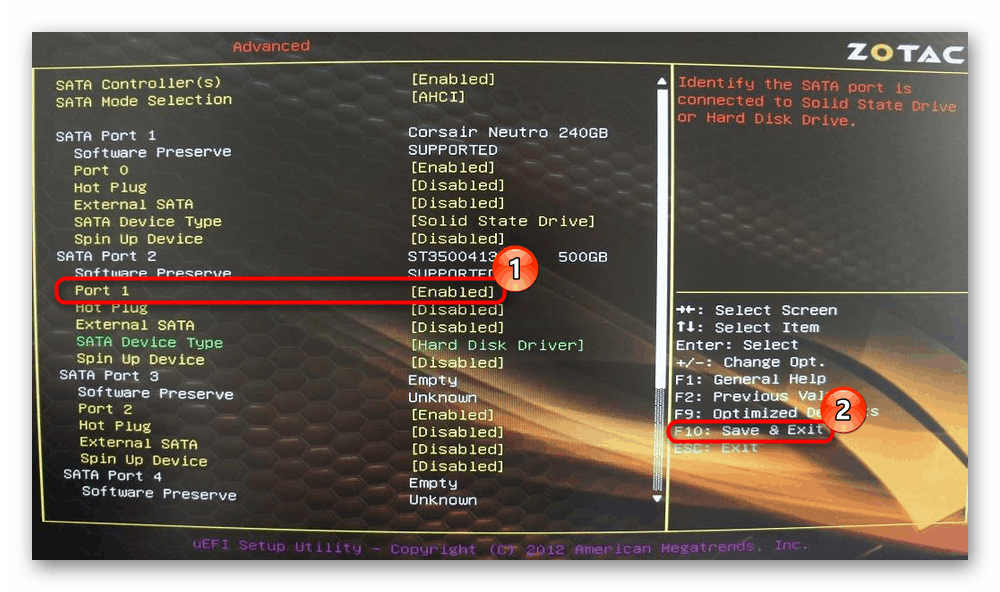
Однак така можливість управління портами є не в кожному BIOS. У такій ситуації доведеться відключати заважають HDD фізично. Якщо в звичайних комп'ютерах це зробити нескладно - достатньо відкрити корпус системного блоку і від'єднати SATA-кабель, що йде від HDD до материнської плати, то в ситуації з ноутбуками ситуація буде складніше.
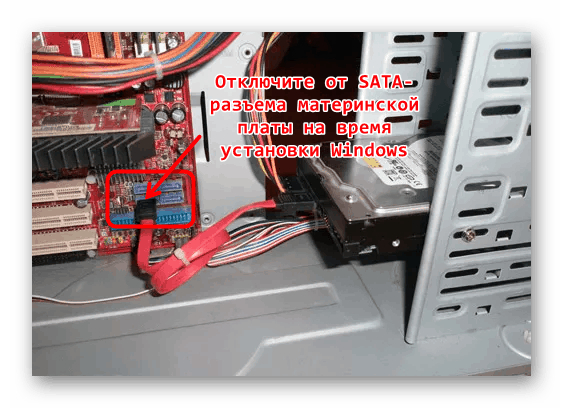
Більшість сучасних лептопів сконструйовано так, що їх непросто розібрати, і щоб дістатися до жорсткого диска, знадобиться застосувати деякі зусилля. Тому при виникненні помилки на ноутбуці інструкцію по розбору вашої моделі ноутбука знадобиться відшукати в інтернеті, наприклад, у вигляді ролика на YouTube. Врахуйте, що після розбору HDD ви, швидше за все, втратите гарантії.
В цілому це найдієвіший метод для усунення 0x80300024, що допомагає практично завжди.
Спосіб 3: Зміна налаштувань BIOS
В БІОС можна зробити відразу до двох налаштувань щодо HDD для Windows, тому ми розберемо їх по черзі.
Налаштування пріоритету завантаження
Можлива ситуація, коли диск, на який ви хочете зробити установку, не відповідає порядку завантаження системи. Як відомо, в БІОС є опція, що дозволяє виставити порядок дисків, де перший в списку завжди є носієм операційної системи. Все, що вам потрібно зробити - призначити жорсткий диск, на який збираєтеся зробити інсталяцію Windows, основним. Як це зробити, написано в «Способі 1» інструкції по посиланню нижче.
Детальніше: Як зробити жорсткий диск завантажувальним
Зміна режиму підключення HDD
Уже нечасто, але можна зустріти жорсткий диск, який має програмно тип підключення IDE, а фізично - SATA. IDE - Це застарілий режим, від якого давно пора позбутися при використанні нових версій операційних систем. Тому перевірте, яким чином у вас підключений жорсткий диск до материнської плати в БІОС, і якщо це «IDE», переведіть його на «AHCI» і спробуйте ще раз інсталювати Віндовс 10.
Читайте також: Включаємо AHCI режим в BIOS
Спосіб 4: переразметкой диска
Установка на накопичувачі також може завершитися невдачею з кодом 0x80300024, якщо там несподівано виявиться мало вільного місця. З різних причин кількість загального і доступного обсягу може відрізнятися, і останнього може бути недостатньо для установки операційної системи.
Крім того користувач міг і сам неправильно розмітити HDD, створивши дуже маленький логічний розділ для установки ОС. Нагадуємо, що для установки Windows необхідно мінімум 16 ГБ (x86) і 20 ГБ (x64), але краще виділяти набагато більше місця, щоб уникнути подальших проблем при використанні ОС.
Найбільш простим рішенням буде повне очищення з видаленням всіх розділів.
Зверніть увагу! Всі дані, що зберігаються на жорсткому диску, будуть видалені!
- Натисніть Shift + F10, щоб потрапити в «Командний рядок».
- Вписуйте там такі команди послідовно, після кожної натискаючи Enter:
diskpart- запуск утиліти з цією назвою;list disk- відображення всіх підключених дисків. Знайдіть серед них той, куди будете ставити Windows, орієнтуючись на розмір кожного накопичувача. Це важливий момент, оскільки вибравши не той диск, ви помилково зітрете з нього всі дані.sel disk 0- замість «0» підставте цифру жорсткого диска, яку визначили за допомогою попередньої команди.clean- очищення жорсткого диска.exit- вихід з diskpart. - Закриваємо «Командний рядок» і знову бачимо установче вікно, де тиснемо «Оновити».
![Оновлення інформації про розділах на жорсткому диску перед установкою Windows]()
Тепер там не повинно бути ніяких розділів, а якщо ви хочете розбити накопичувач на розділ для ОС і розділ для призначених для користувача файлів, зробіть це самостійно кнопкою «Створити».
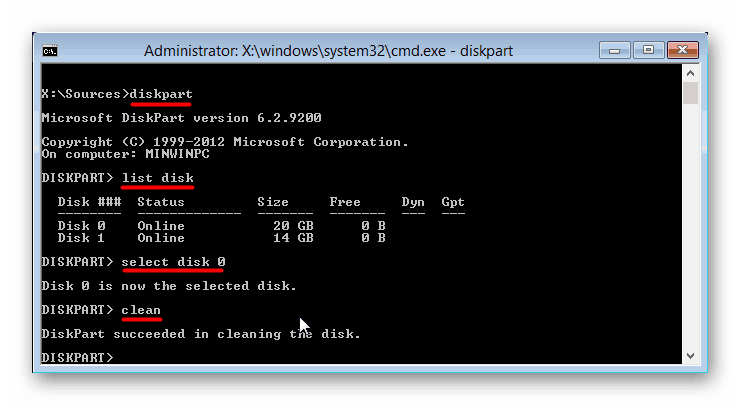
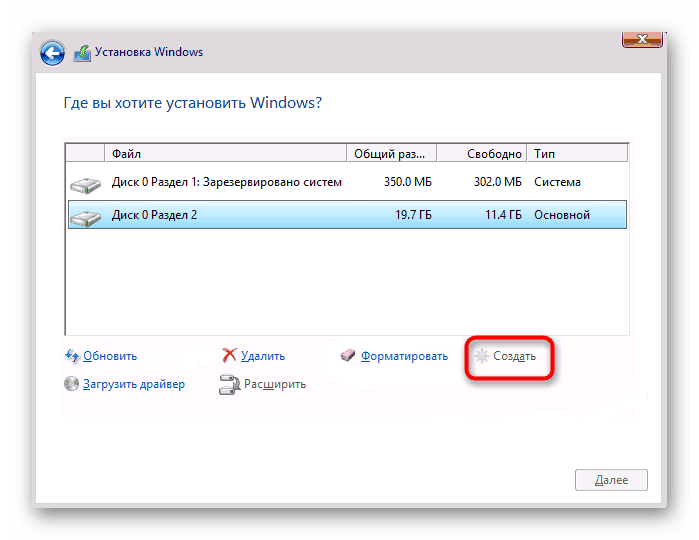
Спосіб 5: Використання іншого дистрибутива
Коли всі попередні способи виявляються безрезультатними, можливо, справа в кривому образі ОС. Перестворює завантажувальну флешку (краща за іншу програмою), задумавшись і про збірку Windows. Якщо ви завантажили піратську, любительську редакцію «десятки», можливо, некоректно працює на певному залозі її зробив автор збірки. Рекомендується використовувати чистий образ ОС або хоча б максимально наближений до нього.
Читайте також: Створення завантажувальної флешки з Windows 10 через UltraISO / Rufus
Спосіб 6: Заміна HDD
Можливо і таке, що жорсткий диск пошкоджений, через що встановити на нього Windows не виходить. По можливості протестуйте його, використовуючи інші версії установників операційних систем або через Live (bootable) утиліти для тестування стану накопичувача, які працюють через завантажувальну флешку.
Читайте також:
Кращі програми для відновлення жорсткого диска
Усунення помилок і битих секторів на жорсткому диску
Відновлюємо жорсткий диск програмою Victoria
При незадовільних результатах кращим виходом буде придбання нового накопичувача. Зараз все доступніше і популярнішими стають SSD, що працюють на порядок швидше, ніж HDD, тому саме час придивитися до них. Радимо ознайомитися з усією супутньою цій темі інформацією по посиланнях нижче.
Читайте також:
Чим відрізняється SSD від HDD
SSD або HDD: вибір кращого накопичувача для ноутбука
Вибір SSD для комп'ютера / ноутбука
Кращі виробники жорстких дисків
Заміна жорсткого диска на ПК і на ноутбуці
Ми розглянули всі дієві варіанти усунення помилки 0x80300024.