Завантаження і установка драйверів для мікрофона
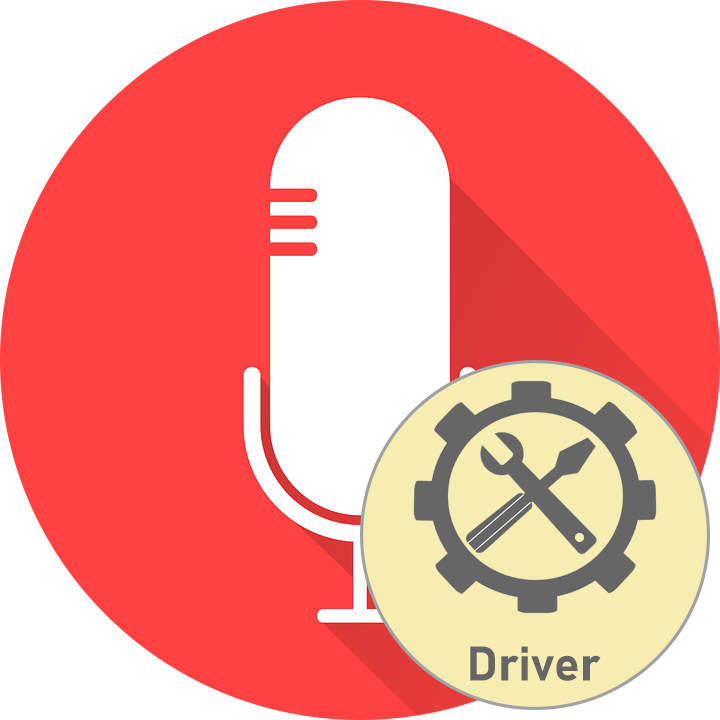
Багато користувачів активно задіюють мікрофони для професійних цілей або просто спілкуються з іншими людьми через спеціальне програмне забезпечення. Більшість мікрофонів низької і середньої цінової політики не вимагають ніяких встановлених драйверів, їх функціонування залежить від встановленої звукової карти. Однак більш серйозні пристрої часто оснащені фірмовим софтом, який має в собі вбудований драйвер і дозволяє здійснювати гнучке конфігурацію девайса. Саме про інсталяції подібного роду забезпечення ми і хочемо поговорити сьогодні.
зміст
Завантажуємо і встановлюємо драйвери для мікрофона
У здійсненні поставленої задачі немає нічого складного, адже всі необхідні файли знаходяться у відкритому доступі, від користувача ж потрібно тільки підібрати той метод виконання, який здасться йому найбільш оптимальним. Давайте почнемо розбір всіх варіантів, взявши за приклад мікрофон Razer Seiren Pro.
Спосіб 1: Офіційний сайт виробника
Якщо в комплекті з пристроєм не йде ліцензійний диск з усім потрібним забезпеченням, в першу чергу його слід відшукати на офіційному сайті розробника. Знайти його можна з пошуку в інтернеті, глянувши в інструкцію або на коробку. Такий метод вважається найефективнішим, оскільки ви точно отримаєте підтримувані і працюючі драйвери.
- На сайті виберіть розділ «Support»> «Product Support». Або ж шукана категорія може мати назву «Drivers».
- У пошуку по продукції вписати назву своєї моделі і натисніть на клавішу Enter.
- У відобразилися результатах знайдіть відповідний і клацніть по ньому для переходу на відповідну сторінку.
- Переміщайтеся в розділ «Software & Drivers».
- Приступайте до скачування додатки, клікнувши на «Download Now».
- Чекайте закінчення завантаження файлу і запустіть його, щоб почати інсталяцію.
- У Майстрі установки ознайомтеся з описом і переходите далі.
- Підтвердіть умови ліцензійної угоди, поставивши маркер напроти певного пункту.
- Почніть процедуру установки. Під час цього процесу не закривайте програму і не перезавантажувати комп'ютер.
- По завершенні поставте галочку біля «Запустити програму» і натисніть на «Готово».
- Увійдіть в програму Razer через свою обліковий запис або створіть її з нуля.
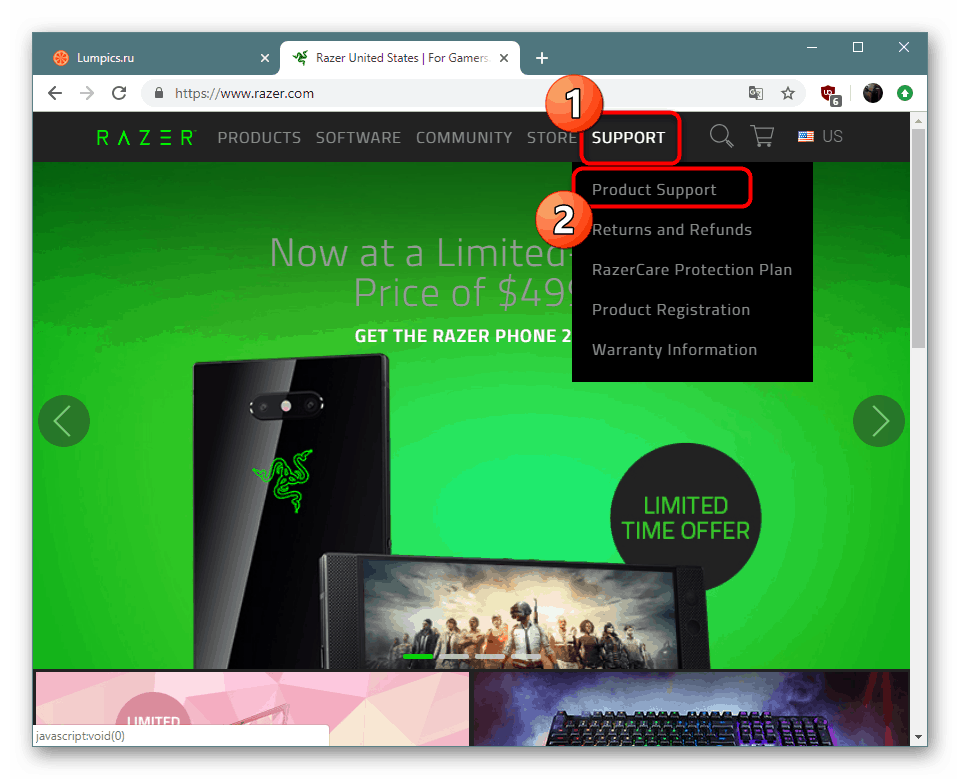
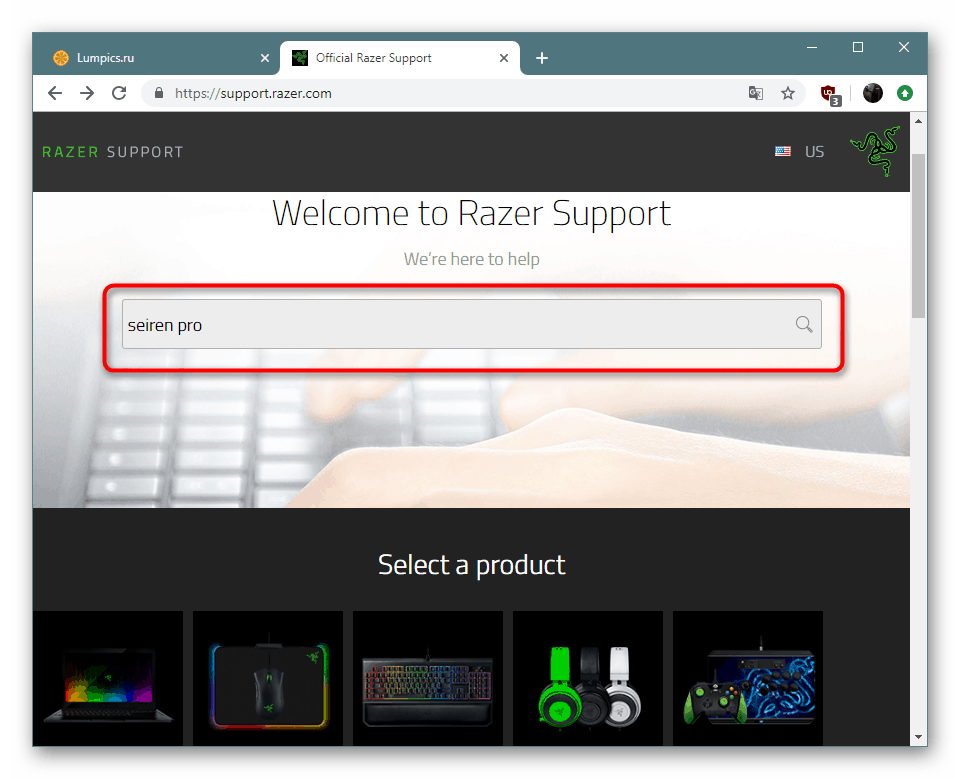
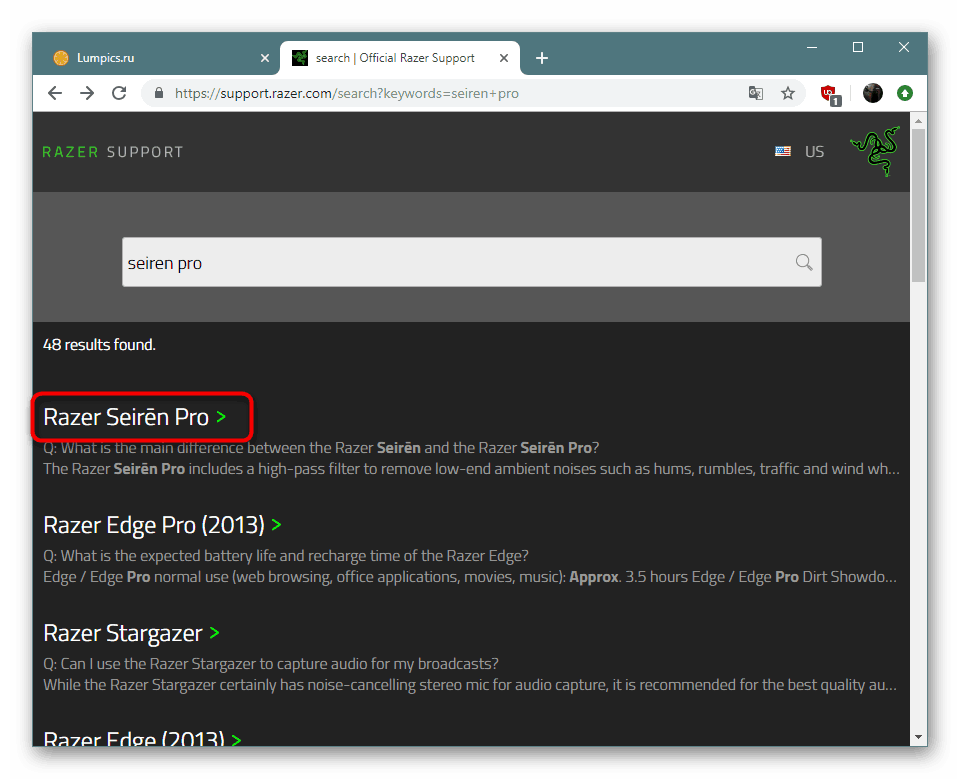
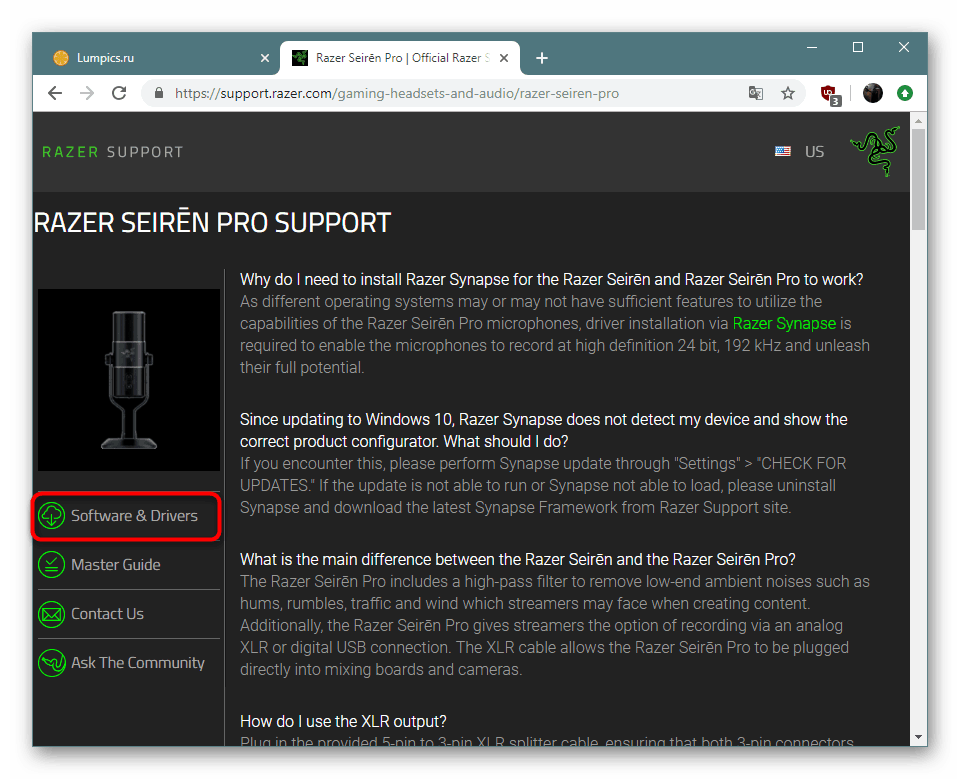
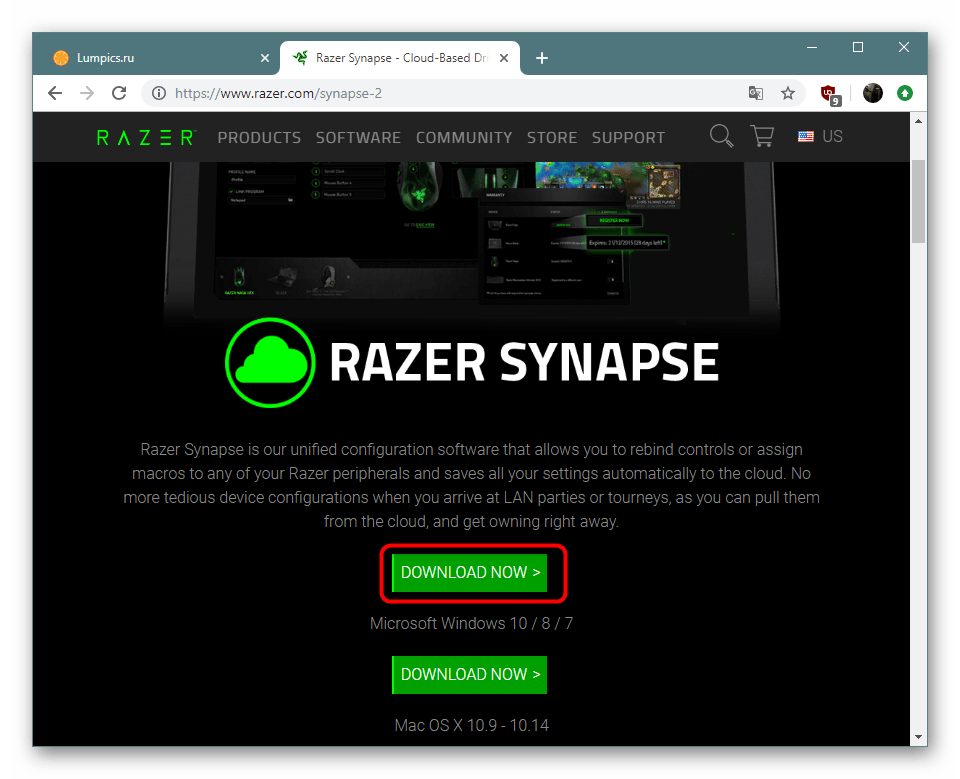
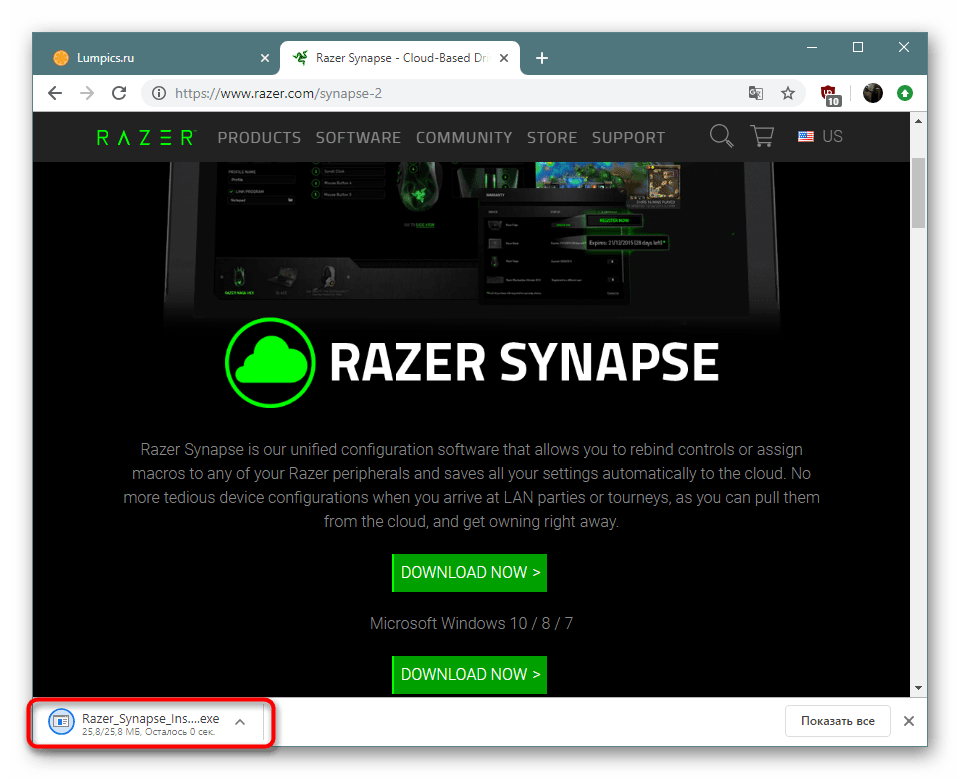
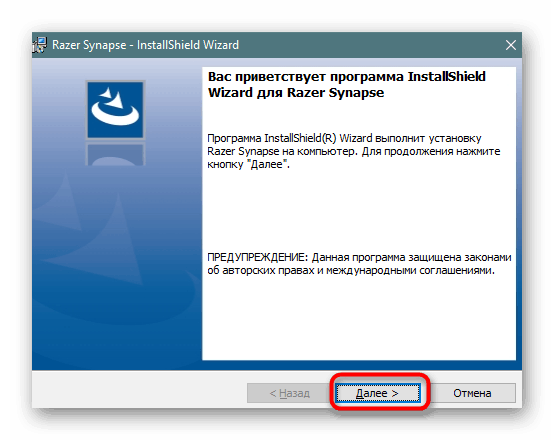
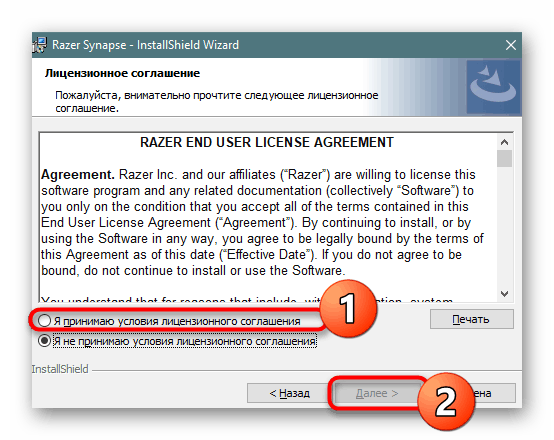
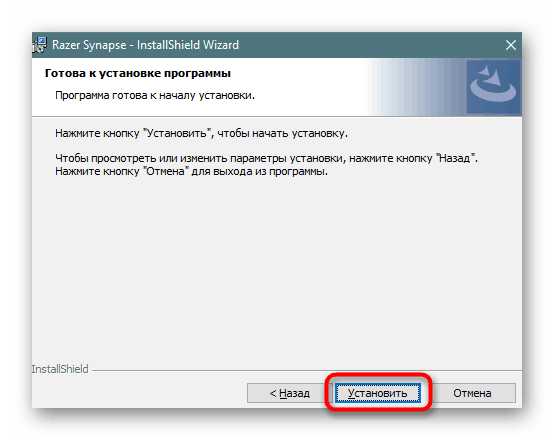
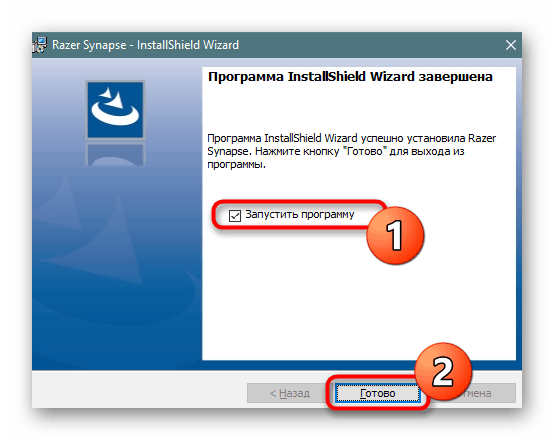
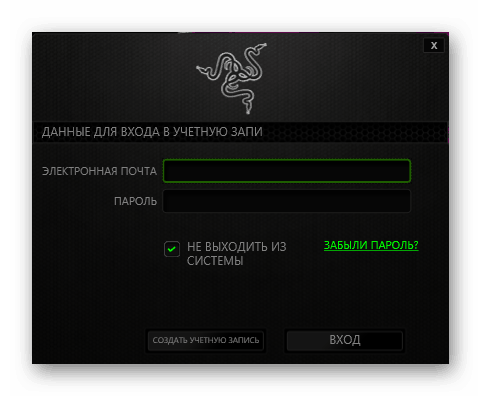
Після входу в встановлену програму ви відразу ж можете підключати пристрій і переходити до його налаштуванні. Інтерфейс і процедура дій в такому софт завжди різні, проте інтуїтивно зрозумілі, тому розібратися з цим не стане проблемою навіть для недосвідченого користувача.
Спосіб 2: Універсальні додатки по завантаженню драйверів
Існує безліч груп незалежних розробників, що займаються створенням допоміжного ПЗ, яке значно полегшує життя користувача, особливо початківця. У цьому списку присутні і додатки для автоматичного пошуку і інсталяції драйверів. Кожне з них підтримує роботу з периферійним обладнанням, в тому числі і мікрофонами. Ознайомитися з переліком подібних рішень ви можете в окремій статті на нашому сайті, перейшовши за посиланням нижче.
Докладніше: Кращі програми для установки драйверів
DriverPack Solution - один з представників згаданого софта, активно використовується вітчизняними користувачами. Він ідеально підійде для того, щоб разом з драйверами мікрофона завантажити і інші необхідні файли, якщо в цьому є необхідність. Розгорнуте керівництво про принцип взаємодії з DriverPack ви знайдете в матеріалі далі.
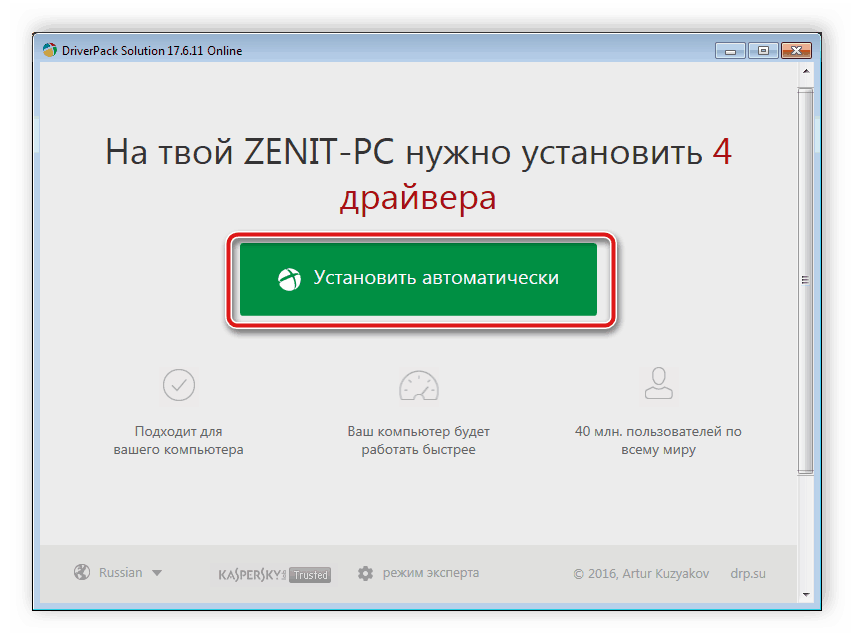
Докладніше: Як оновити драйвери на комп'ютері за допомогою DriverPack Solution
Спосіб 3: ВД мікрофона
Мікрофон є апаратним компонентом, який підключається комп'ютера і задіє програмне забезпечення для коректної взаємодії з ним. Операційна система визначає підключений девайс, визначивши його ідентифікатор, а користувач може його переглянути і використовувати як засіб пошуку і завантаження драйверів з спеціалізованих веб-сервісів.
Докладніше: Пошук драйверів по ID обладнання
Спосіб 4: Стандартний компонент Windows
Останнім варіантом виступає вбудоване засіб в ОС Віндовс. Воно самостійно виробляє аналіз обладнання і підбирає відповідне ПО, від користувача вимагається тільки запустити цей самий процес сканування і дочекатися його завершення. У наведеному нижче матеріалі ви знайдете розгорнуті інструкції по роботі з цією стандартною утилітою.
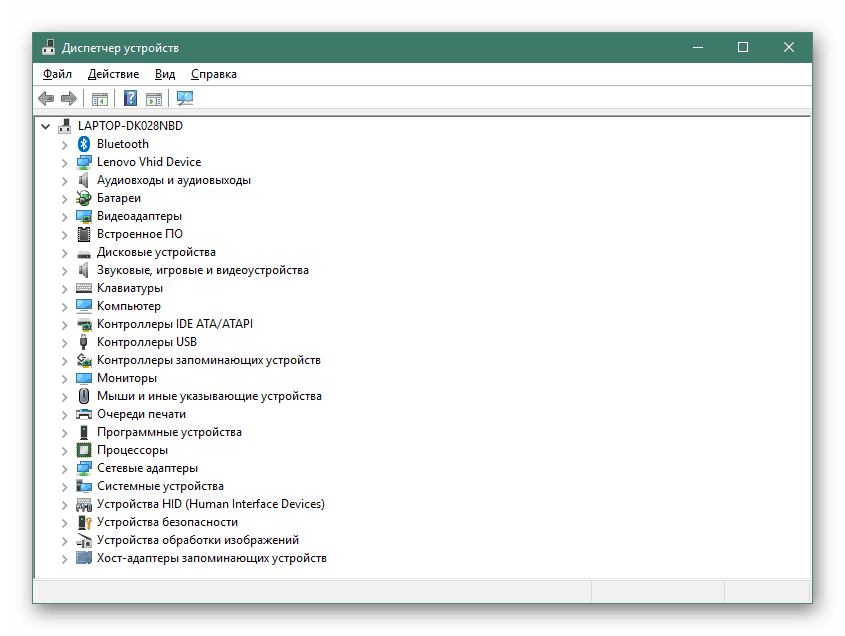
Докладніше: Установка драйверів стандартними засобами Windows
Якщо жоден з наведених методів вам не підійшов і драйвери так і не вдалося знайти, швидше за все, використовуваний девайс не потребує додаткової їх інсталяції. Необхідно встановити драйвери звукової карти або перевірити її на працездатність.