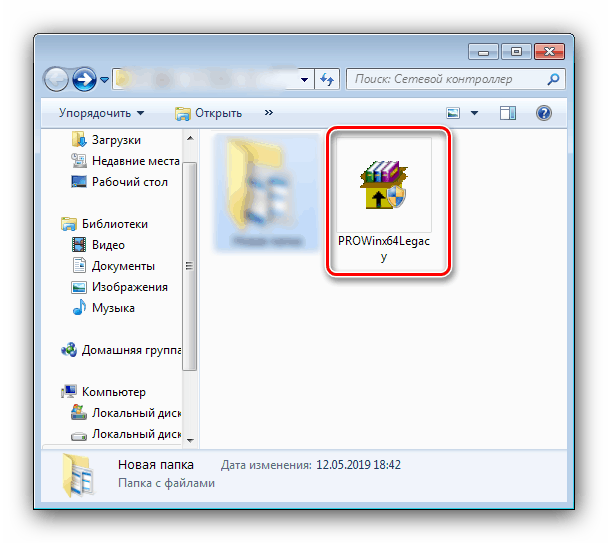Отримання драйверів для мережевого контролера в Windows 7

Одним з найважливіших компонентів сучасного комп'ютера є мережевий (Ethernet) контролер: пристрій, завдяки якому ПК або ноутбук може отримувати доступ до провідного інтернету або бути частиною локальної мережі. Само собою, без драйверів мережевий контролер марний, і сьогодні ми хочемо розглянути методику отримання ПО для нього в середовищі операційної системи Windows 7.
Зверніть увагу! У статті далі розглядається методика отримання драйверів для дротових адаптерів. Якщо вас цікавить бездротової, скористайтеся посиланням нижче!
Читайте також: Отримання драйверів для адаптера Wi-Fi
зміст
ПО для мережевих контролерів в Windows 7
Незважаючи на офіційну відмову Microsoft від підтримки «сімки», ця операційна система як і раніше популярна у користувачів, тому багато розробників все ще випускають оновлені версії драйверів до неї. Говорячи про конкретні методи, згадаємо використання ресурсу виробника пристрою або офіційну утиліту від нього ж, програму-драйверпак, пошук по апаратному ідентифікатором або системні засоби.
Примітка: Так як через відсутність драйвера для мережевого адаптера на комп'ютері з ним може бути відсутнім інтернет, пошук і скачування в такому випадку потрібно буде виконувати на іншому пристрої, а по завершенні процедури потрібно перенести інсталяційний файл ПО (наприклад, за допомогою флешки) і виконати його інсталяцію.
Спосіб 1: Офіційний сайт виробника
Кращий спосіб отримання драйверів для будь-яких пристроїв і будь-якій операційній системи - завантаження відповідного пакета з офіційного сайту виробників обладнання. Мережеві контролери випускає безліч компаній, тому як приклад будемо використовувати ресурс Intel.
- Після завантаження сайту насамперед шукайте пункти меню, які називаються «Підтримка», «Support», «Для дорослих» або «Файли і завантаження» - зазвичай потрібні нам файли можна отримати звідти.
- Великі виробники випускають не тільки мережеві контролери, тому може знадобиться вибрати потрібну категорію обладнання.
- Далі перейдіть на сторінку конкретно вашої моделі пристрою. Переконайтеся, що правильно вибрали категорію завантажень і операційну систему, якщо цього не відбулося автоматично.
- Завантажте пакет ПО, відповідний для Windows 7 потрібної розрядності. На цьому етапі будьте уважні, оскільки версія для x64 швидше за все не підходить для x32, і навпаки.
- Звертайте увагу на формат, в якому поширюються драйвера. У разі EXE-файлу досить просто запустити його і слідувати інструкціям по установці.
![Установка драйверів до мережевого контроллера на Windows 7 з сайту розробників]()
Деякі виробники практикують упаковку драйверів в архів, який потрібно розпакувати для подальшої інсталяції.
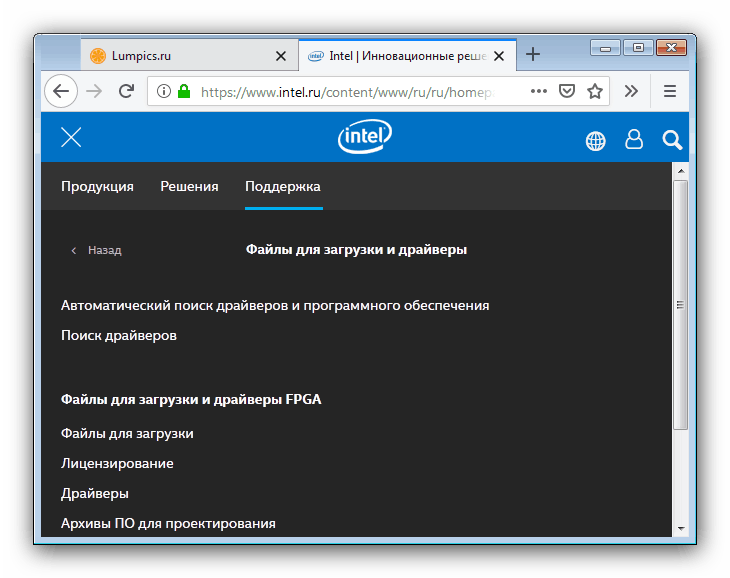

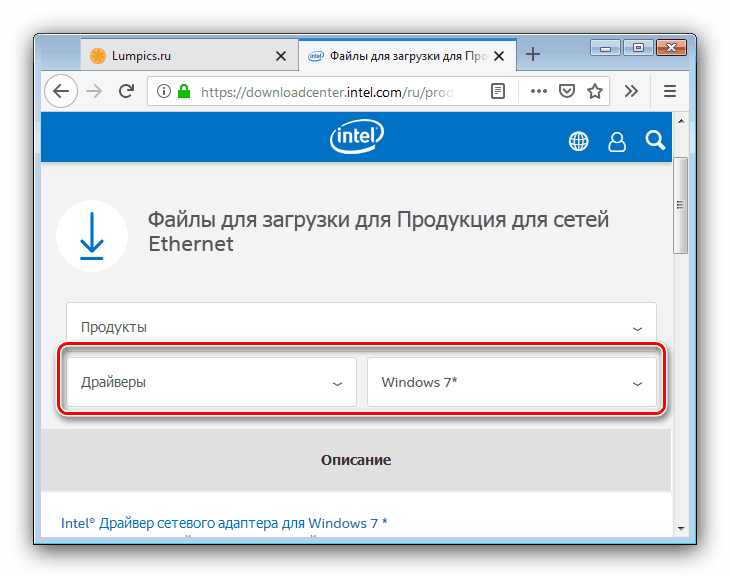
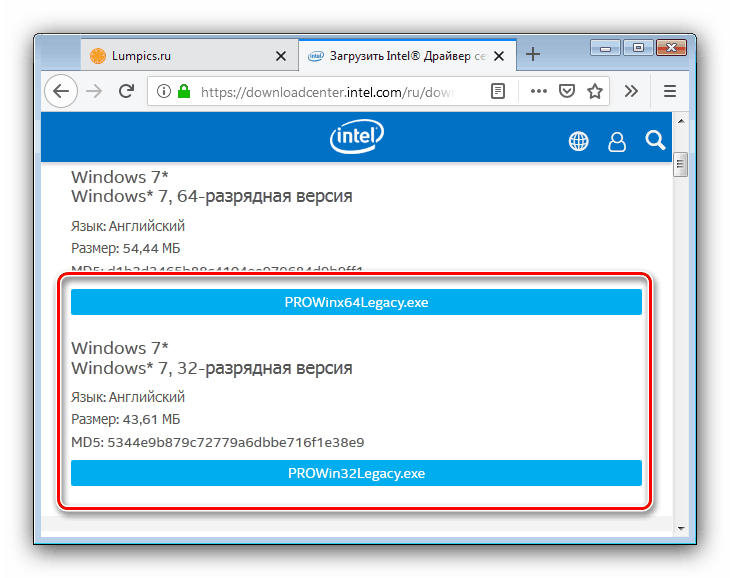
Не забудьте перезапустити машину після установки драйверів: зазвичай без цієї процедури система не може взяти в роботу програмний компонент контролера.
Спосіб 2: Офіційна утиліта виробника
Багато постачальників обладнання, особливо великі гравці на кшталт Intel, ASUS і Hewlett-Packard, дозволяють отримувати драйвера для своїх пристроїв через спеціальну утиліту-апдейтер. Подібні рішення по суті нічим принциповим не відрізняються від завантаження ПЗ з офіційного сайту, але надають більше зручності і менше трудовитрат. Інформацію стосовно користування основними утилітами можете отримати за наступними лінками. 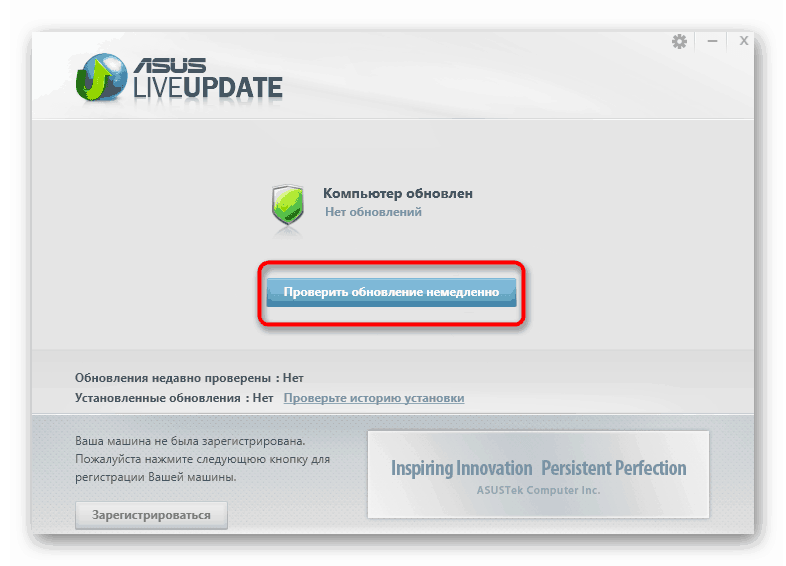
Урок: Отримання драйверів за допомогою ASUS Live Update , HP Support Assistant , Intel Driver & Support Assistant
Спосіб 3: Додаток-драйверпак
Говорячи про офіційні утиліти, не можна не згадати про альтернативу від сторонніх розробників: групі програм, відомих під терміном «драйверпаки». Такі додатки по функціоналу дуже схожі на офіційні продукти, але мають ряд переваг, як, наприклад, універсальність і велика база даних. Найбільш примітні рішення з цієї категорії представлені в окремому матеріалі.
Докладніше: Кращі програми для установки драйверів
З представленого переліку хочемо звернути увагу на програму DriverPack Solution , На стороні якої зрозумілий інтерфейс і великий список підтримуваних мережевих контролерів. 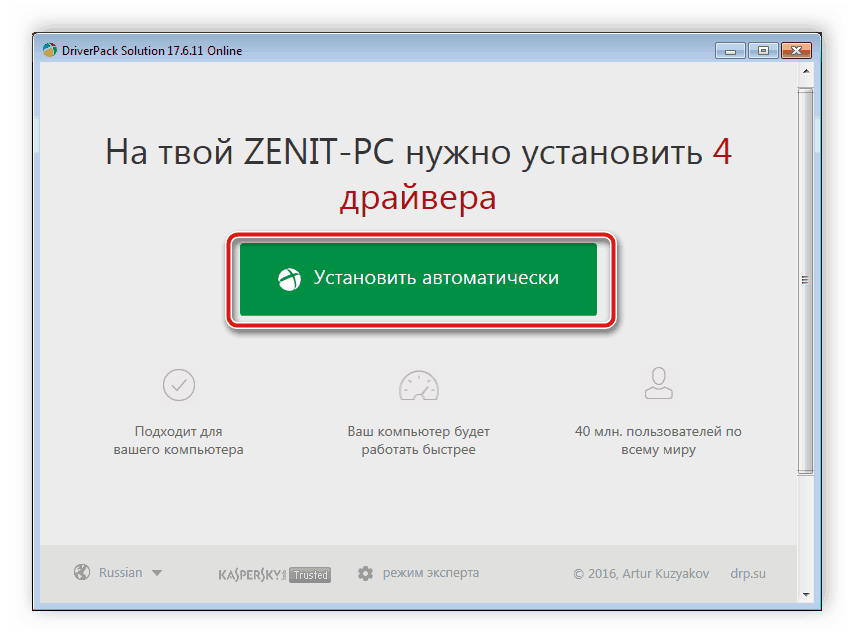
урок: Як оновити драйвера за допомогою програми DriverPack Solution
Спосіб 4: ID контролера
Ще один метод пошуку ПО для розглянутого класу пристроїв в Windows 7 полягає в отриманні апаратного ідентифікатора мережевого контролера. Зробити це можна через «Диспетчер пристроїв». Потім, після отримання послідовності, її слід використовувати на одному зі спеціальних ресурсів (наприклад, DevID або GetDrivers ), Звідки можна скачати відповідний програмний пакет. Більш докладно про всі етапи процедури ми розповідали в іншому керівництві.
урок: Як знайти драйвера за допомогою ID обладнання
Спосіб 5: Системні можливості
Також нашу сьогоднішню задачу можна вирішити, навіть не відкриваючи браузер - вистачить і системних засобів, зокрема вже згаданого «Диспетчера пристроїв». Зазначена оснащення має в своєму складі кілька засобів для отримання драйверів до тих чи інших апаратних компонентів. 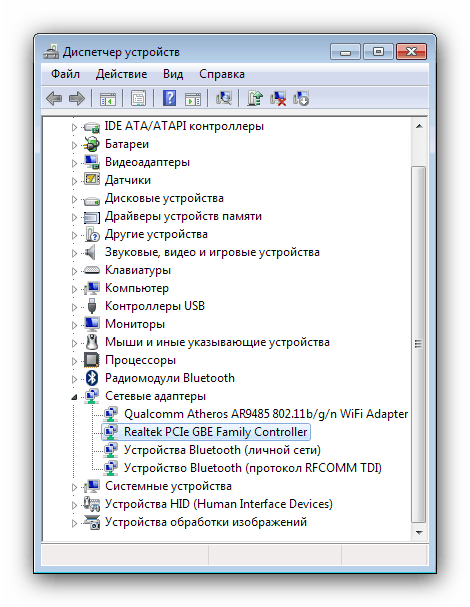
урок: Отримання драйверів за допомогою «Диспетчера пристроїв»
Однак цей метод не дуже надійний: підтримка Віндовс 7 поступово припиняється, чому відповідний розділ «Центру оновлень ...» може виявитися недоступним. До того ж, якщо для мережевого адаптера ще не встановлений драйвер, він може зовсім не працювати, а тому такий метод просто не спрацює.
висновок
На цьому хочемо завершити огляд методів, якими можна отримати програмне забезпечення для мережевих контролерів на Windows 7. Як бачимо, процедури не надто відрізняються від таких для будь-яких інших компонентів настільного ПК або лептопа.