Завантаження драйверів для ноутбука ASUS X55VD
Абсолютно будь-який ноутбук не буде працювати стабільно, якщо не встановлювати драйвера для його компонентів. Це необхідно робити як для старих моделей, так і для сучасних продуктивних ноутбуків. Без відповідного ПО ваша операційна система просто не зможе взаємодіяти належним чином з іншими компонентами. Сьогодні ми розглянемо один з ноутбуків компанії ASUS - модель X55VD. В даному уроці ми розповімо вам, звідки можна скачати драйвера для нього.
Варіанти пошуку необхідного програмного забезпечення для ASUS X55VD
У сучасному світі, де практично кожна людина має доступ до інтернету, будь-який софт можна знайти і скачати різними способами. Пропонуємо вашій увазі ряд варіантів, які допоможуть вам відшукати і встановити потрібне ПЗ для вашого ноутбука ASUS X55VD.
Спосіб 1: Сайт виробника ноутбука
Якщо вам необхідно ПО для будь-якого пристрою, не обов'язково ноутбука, в першу чергу, потрібно пам'ятати про офіційних сайтах виробника. Саме з таких ресурсів можна завантажити останні версії софта і утиліт. Крім того, такі сайти є найбільш перевіреними джерелами, які вже точно не запропонують вам завантажити заражений вірусами софт. Приступимо до самого способу.
- Насамперед заходимо на сайт компанії ASUS .
- У правому верхньому куті сайту ви побачите рядок пошуку, праворуч від якої буде значок у вигляді лупи. У цю пошуковий рядок необхідно ввести модель ноутбука. Вводимо значення «X55VD» і натискаємо «Enter» на клавіатурі, або на значок лупи.
- На наступній сторінці ви побачите результати пошуку. Кількома на назву моделі ноутбука.
- Відкриється сторінка з описом самого ноутбука, специфікацією і технічними подробицями. На цій сторінці необхідно в правій верхній області знайти підпункт «Підтримка» і натиснути на цей рядок.
- В результаті ви опинитеся на сторінці, де можна знайти всю допоміжну інформацію, що стосується даної моделі ноутбука. Нас цікавить розділ «Драйвери та утиліти». Натискаємо на назву розділу.
- На наступному етапі нам необхідно вибрати операційну систему, для якої ми хочемо знайти драйвера. Зверніть увагу, що деякі драйвера відсутні в розділах з останніми версіями ОС. Наприклад, якщо при покупці ноутбука, на ньому була встановлена спочатку Windows 7, то і драйвера, в деяких випадках, варто шукати в цьому розділі. Не забувайте враховувати розрядність операційної системи. Вибираємо з меню, що випадає потрібний нам варіант і переходимо до наступного кроку. Ми для прикладу виберемо «Windows 7 32bit».
- Після вибору ОС і розрядності, нижче ви побачите список всіх категорій, за якими розсортовані драйвера для зручності користувача.
- Тепер вам необхідно лише вибрати потрібну категорію і натиснути на рядок з її назвою. Після цього відкриється дерево з вмістом всіх файлів даної групи. Тут ви можете подивитися інформацію щодо розміру ПО, дати випуску і версії. Визначаємося з тим, який драйвер і для якого пристрою вам необхідний, після чого тиснемо напис: «Глобальний».
- Цей напис служить одночасно посиланням на завантаження обраного файлу. Після натискання на неї моментально почнеться процес скачування ПО на ваш ноутбук. Тепер вам залишається лише дочекатися його закінчення і встановити драйвер. При необхідності, повертаєтеся на сторінку завантаження і завантажуєте наступне ПО.
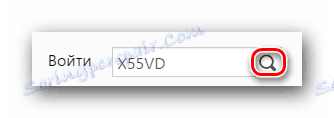
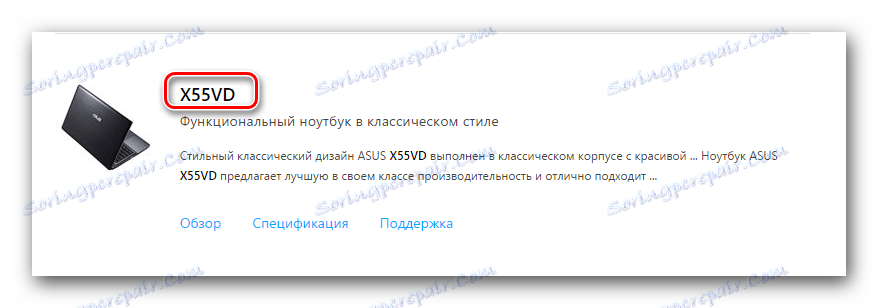


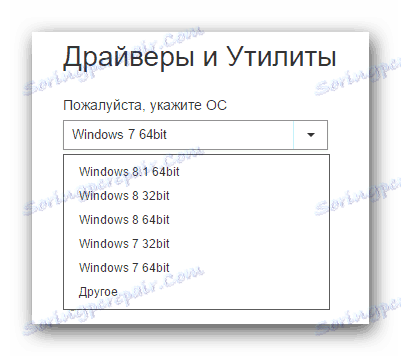
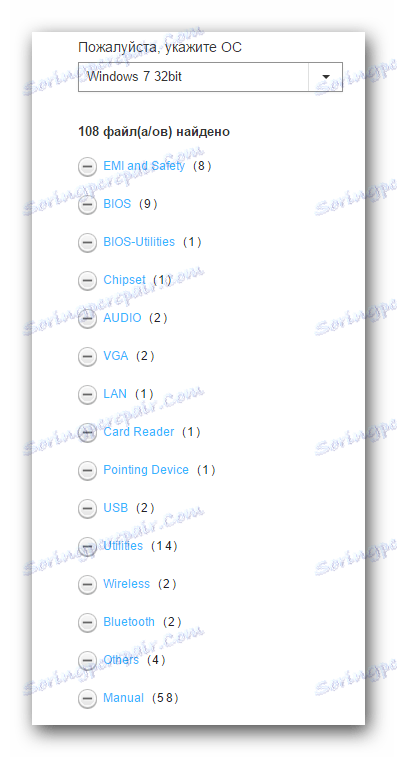
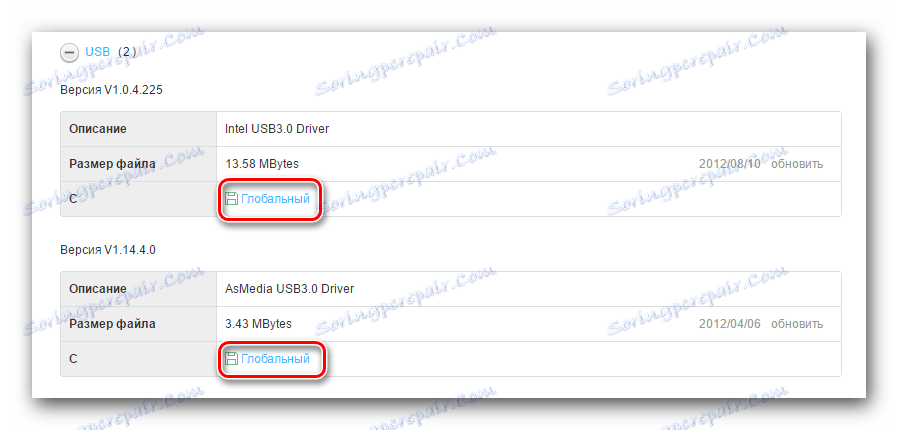
На цьому спосіб завантаження драйверів з офіційного сайту ASUS завершено.
Спосіб 2: Програма автоматичного оновлення ПЗ від компанії ASUS
В наші дні практично у кожного виробника пристроїв або обладнання є програма власної розробки, яка автоматично оновлює необхідне ПЗ. У нашому уроці про пошук драйверів для ноутбука Lenovo подібна програма теж згадувалася.
урок: Викачуємо драйвера для ноутбука Lenovo G580
Компанія ASUS не є винятком з цього правила. Така програма називається ASUS Live Update. Для використання цього способу необхідно виконати наступні кроки.
- Повторюємо перші сім пунктів з першого способу.
- У списку всіх груп драйверів шукаємо розділ «Utilities». Відкриваємо цю гілку і в списку ВО знаходимо необхідну нам програму «ASUS Live Update Utility». Завантажуємо її, натиснувши кнопку «Глобальний».
- Чекаємо закінчення завантаження. Так як буде викачаний архів, то витягуємо весь його вміст в окрему папку. Після розпакування знаходимо в папці файл з назвою «Setup» і запускаємо його подвійним натисканням.
- У разі появи стандартного попередження системи безпеки натискаємо кнопку «Запустити».
- Відкриється головне вікно Майстра установки. Для продовження операції тиснемо кнопку «Next».
- У наступному вікні необхідно вказати місце, куди буде встановлена програма. Рекомендуємо залишити значення без змін. Знову тиснемо кнопку «Next».
- Далі програма напише, що все готово до установки. Для її початку необхідно просто натиснути «Next».
- Буквально через кілька секунд ви побачите вікно з повідомленням про успішну установку програми. Для завершення тиснемо кнопку «Close».
- Після установки запускаємо програму. За умовчанням вона автоматично буде згорнута в треї. Відкриваємо вікно програми і бачимо відразу кнопку «Перевірити оновлення негайно». Натискаємо на цю кнопку.
- Запуститься сканування системи і перевірка драйверів. Через деякий час ви побачите повідомлення про знайдені оновлення. Натиснувши на рядок, яка відзначена на скріншоті, ви зможете побачити список всіх знайдених оновлень, які вам необхідно буде встановити.
- У наступному вікні ви побачите список драйверів і ПО, які потребують оновлення. У прикладі у нас всього один пункт, але, якщо ви не встановлювали драйвера на ноутбук, у вас їх буде набагато більше. Вибираємо всі пункти, поставивши галочку поруч з кожним рядком. Після цього натискаємо кнопку «ОК» трохи нижче.
- Ви повернетеся в попереднє вікно. Тепер тиснемо кнопку «Встановити».
- Розпочнеться сам процес завантаження файлів для оновлення.
- Чекаємо закінчення завантаження. Через кілька хвилин ви побачите системне повідомлення про те, що програма буде закрита для установки завантажених оновлень. Читаємо повідомлення і тиснемо єдину кнопку «ОК».
- Після цього програма в автоматичному режимі встановить обрані раніше драйвера і софт.
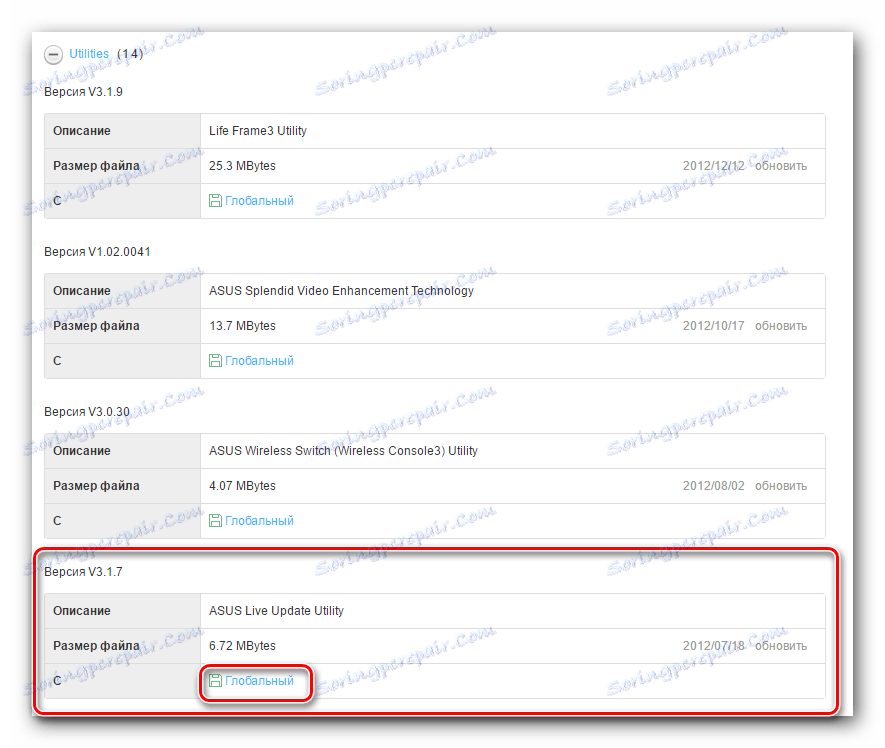
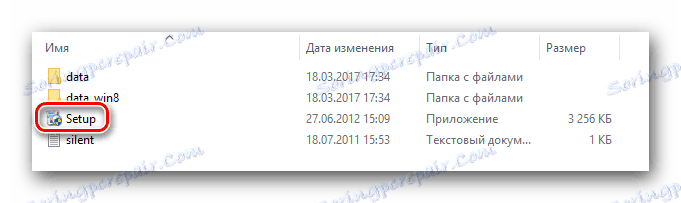
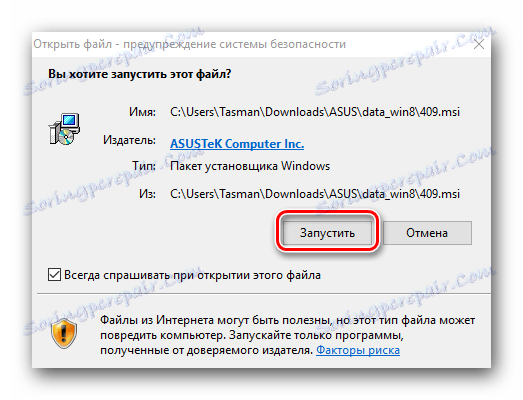
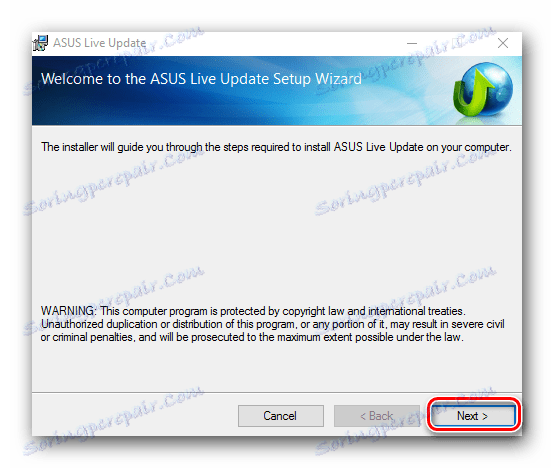
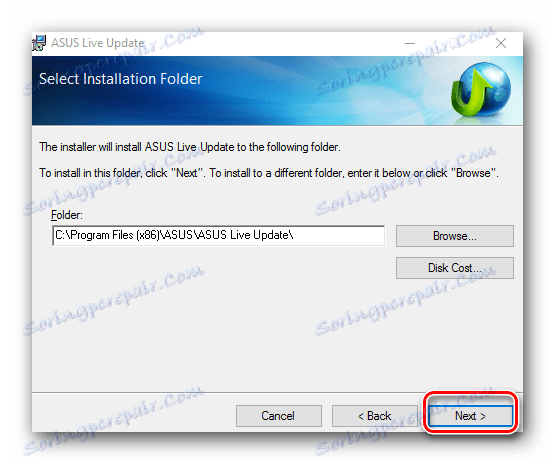
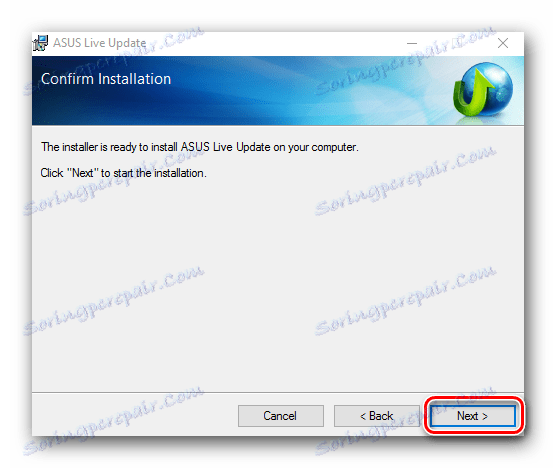
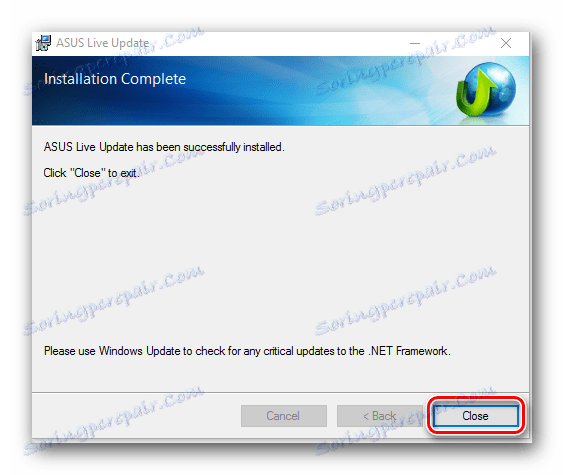
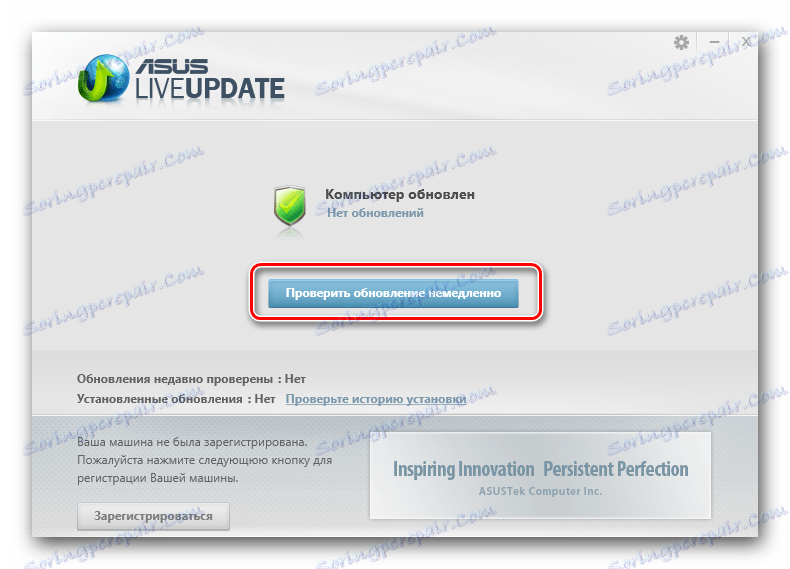

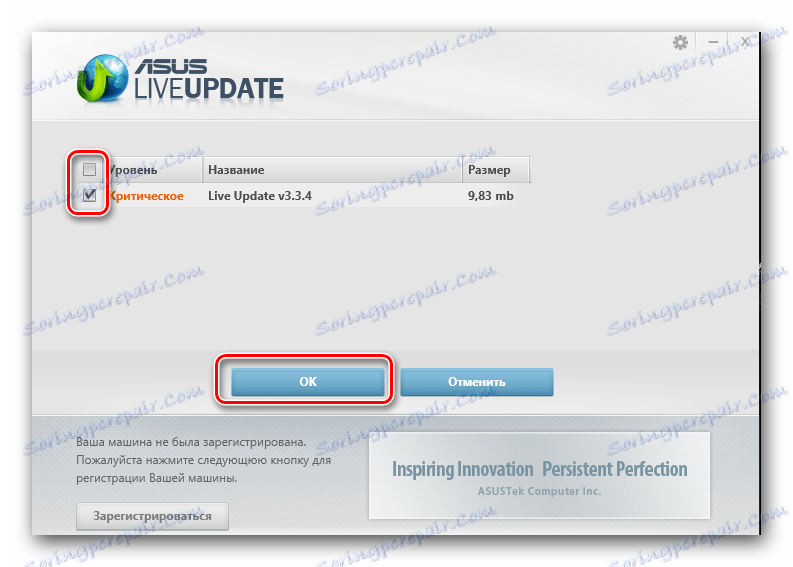
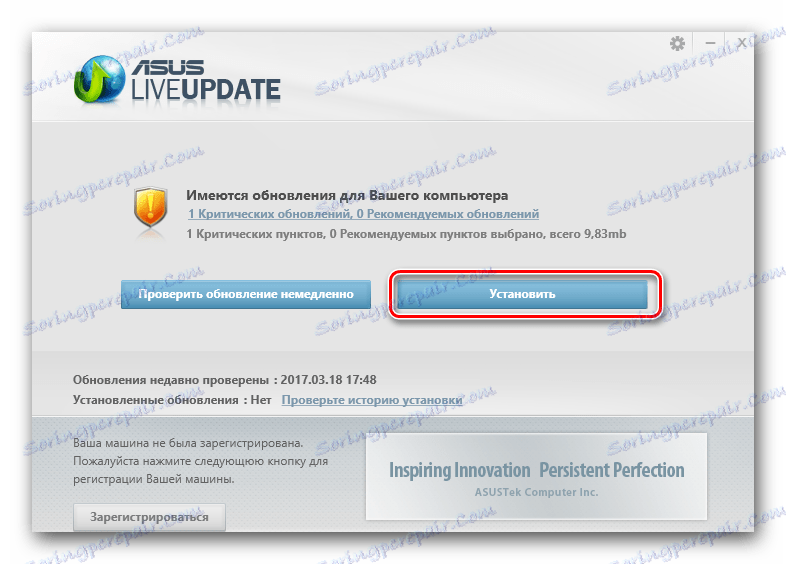

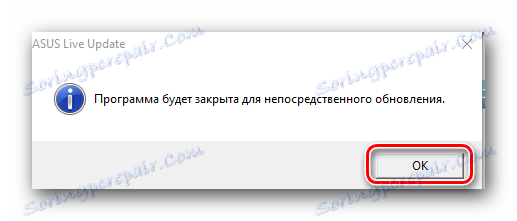
На цьому спосіб встановлення програмного забезпечення для ноутбука ASUS X55VD за допомогою даної програми закінчено.
Спосіб 3: Загальні утиліти автоматичного оновлення ПЗ
Буквально в кожному нашому уроці, присвяченому пошуку або установці драйверів, ми розповідаємо про спеціальні утиліти, які самостійно шукають і встановлюють потрібні драйвера. Загальний огляд таких програм ми робили в окремій статті, з якої вам варто ознайомитися.
урок: Кращі програми для установки драйверів
Як бачите, список подібних програм досить великий, тому кожен користувач зможе вибрати найбільш підходящу для себе. Тим не менш, ми рекомендуємо використовувати DriverPack Solution або Driver Genius . Ці програми найбільш популярні, внаслідок чого вони отримують набагато частіше оновлення. Крім того, у цих програм постійно збільшується база ПО і підтримуваних пристроїв.
Проте, вибір залишається за вами. Суть адже у всіх програм одна - сканування вашої системи, виявлення відсутнього або застарілого ПЗ і установка такого. Покрокову інструкцію до оновлення драйверів ви можете подивитися на прикладі програми DriverPack Solution.
урок: Як оновити драйвера на комп'ютері за допомогою DriverPack Solution
Спосіб 4: Пошук драйверів по ID пристрою
Цей спосіб підійде в тих випадках, коли ніякі інші вже не допомагають. Він дозволяє дізнатися унікальний ідентифікатор конкретно вашого пристрою, і за допомогою цього ІД знайти відповідне ПО. Тема пошуку драйверів по ID обладнання задоволена обширна. Щоб не дублювати інформацію кілька разів, рекомендуємо вам прочитати наш окремий урок, який повністю присвячений цьому питанню.
урок: Пошук драйверів по ID обладнання
Спосіб 5: Ручна установка драйверів
Цей спосіб буде останнім на сьогодні. Він самий малоефективний. Проте, трапляються випадки, коли необхідно ткнути систему носом в папку з драйверами. Одним з таких випадків іноді є проблема з установкою ПО для контролера універсальної послідовної шини USB . Для цього способу вам потрібно зробити наступне.
- Заходимо в «Диспетчер пристроїв». Для цього на робочому столі тиснемо правою кнопкою миші на значку «Мій комп'ютер» і вибираємо в контекстному меню рядок «Властивості».
- У вікні зліва шукаємо потрібну нам рядок, яка так і називається - «Диспетчер пристроїв».
- Вибираємо зі списку необхідне вам обладнання. Проблемні компоненти позначені, як правило, знаки питання та оклику жовтого кольору.
- Тиснемо на такому пристрої правою кнопкою миші і вибираємо в меню рядок "Оновити драйвери».
- В результаті ви побачите вікно, де необхідно вказати тип пошуку драйверів для обраного устаткування. Так як система сама не змогла встановити ПО, то використовувати повторно «Автоматичний пошук» не має сенсу. Тому вибираємо другий рядок - «Ручна установка».
- Тепер вам потрібно вказати системі місце, де їй шукати файли для пристрою. Або прописуємо шлях вручну у відповідному рядку, або натискаємо кнопку «Огляд» і вибираємо місце, де зберігаються дані. Для продовження тиснемо кнопку «Далі», яка знаходиться внизу вікна.
- Якщо все було зроблено вірно, і в зазначеному місці насправді знаходяться відповідні драйвера, система їх встановить і повідомить про успішне закінчення процесу в окремому вікні.
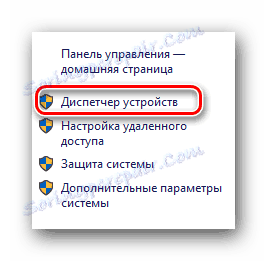
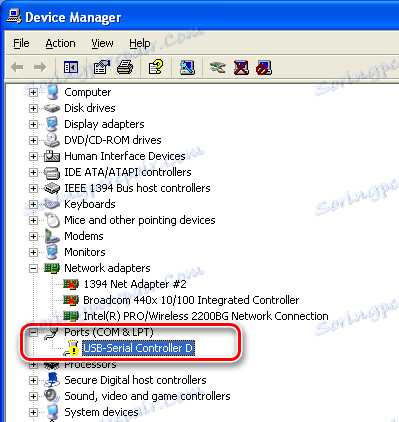
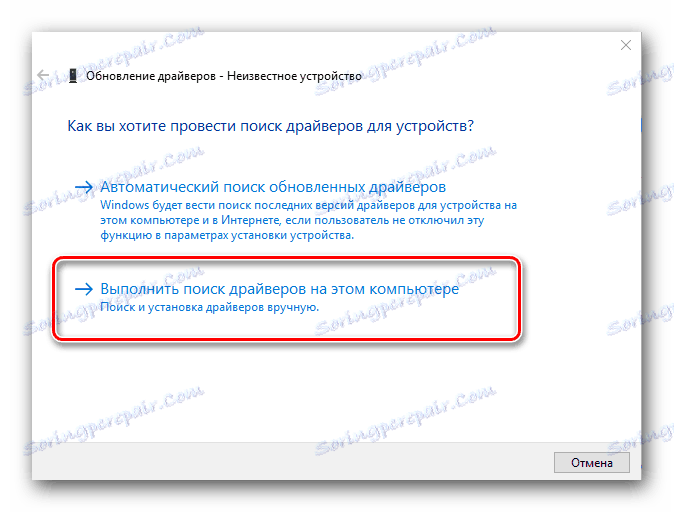
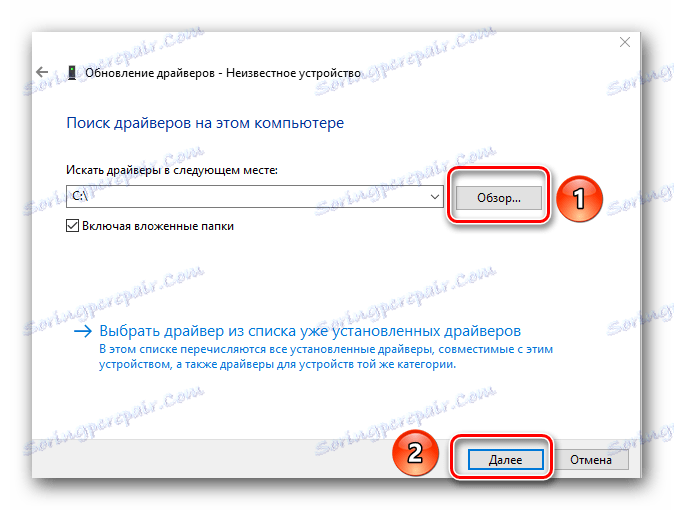
На цьому процес ручного регулювання ПО буде закінчений.
Ми привели вам перелік найбільш ефективних дій, які допоможуть вам без особливих труднощів встановити всі необхідні програми для компонентів вашого ноутбука ASUS X55VD. Ми постійно звертаємо вашу увагу на те, що всі вищевказані способи вимагають активного підключення до інтернету. Якщо не хочете колись опинитися в неприємній ситуації, коли потрібно ПО, а доступу в інтернет немає - зберігайте важливі утиліти і софт в уже викачаному вигляді. Заведіть окремий носій з подібного роду інформацією. Одного разу він може вас сильно виручити. Якщо у вас виникнуть запитання в процесі установки софта, задавайте їх у коментарях, будемо раді допомогти вам.