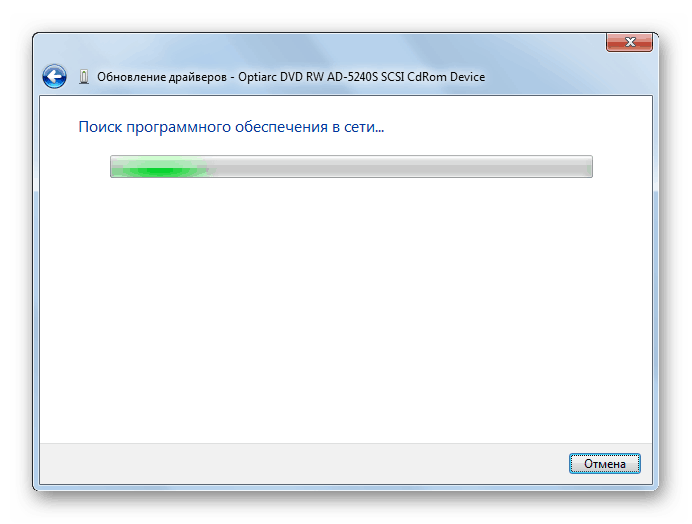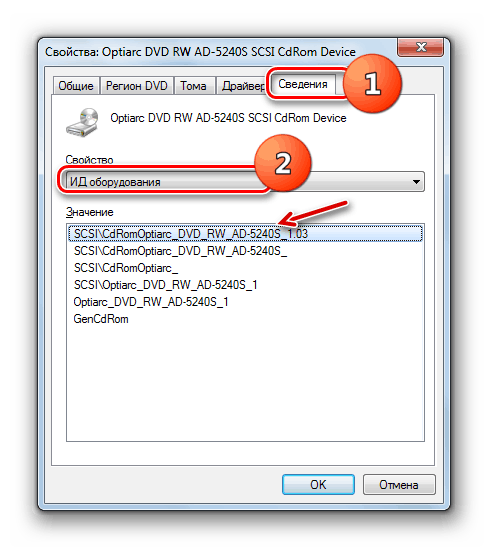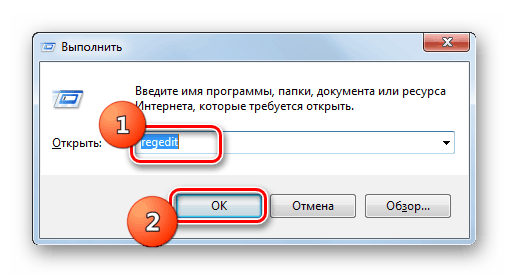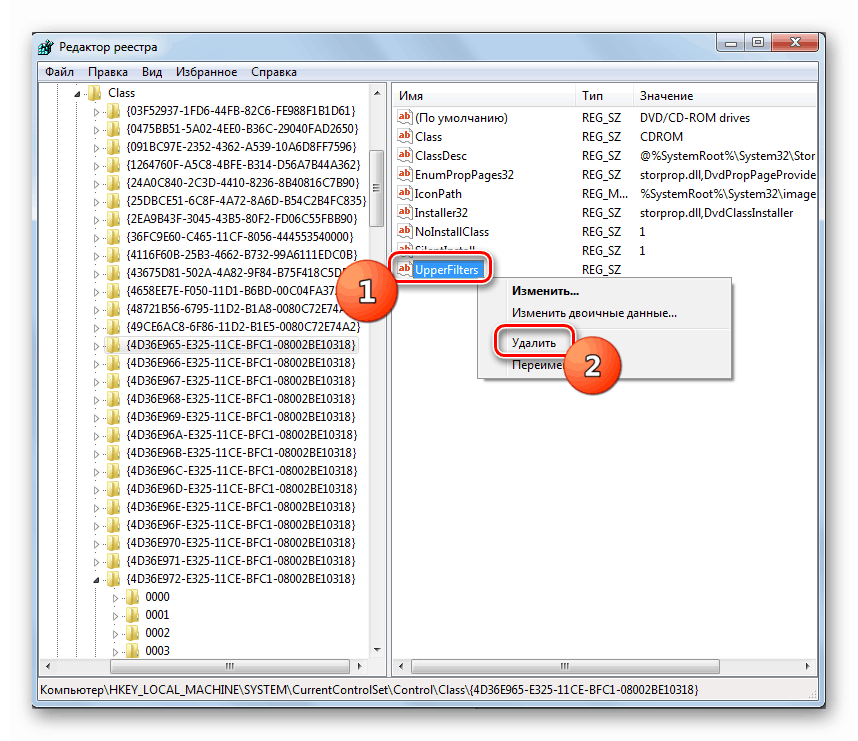Відновлення роботи дисковода на комп'ютері з Windows 7
При роботі з комп'ютером може статися ситуація, коли користувач виявляє, що на ПК не працює дисковод. Це проявляється в тому, що даний пристрій перестає бачити вставляються в нього диски, читати їх або ж взагалі система не визначає сам привід. Далі ми спробуємо розібратися, чому так відбувається і які способи вирішення даної проблеми існують.
Читайте також: Дисковод не бачить диск в Windows 7
зміст
Причини неполадки і способи її усунення
Причини непрацездатності дисковода можна розділити на дві великі групи: апаратні або програмні. Перша найчастіше пов'язана з поломкою самого приводу. Це може бути виражено у виході з ладу мікросхем або головки лазера. У цьому випадку необхідно звернутися в сервіс для ремонту або просто замінити несправний пристрій. Втім, іноді джерело неполадки може бути і в інших апаратних компонентах ПК. Наприклад, при часткової поломки блоку живлення електроенергія не буде надходити на накопичувач на комп'ютері, що призведе до його відмови. Також варто перевірити правильність і щільність підключення кабелю живлення і SATA або IDE-шлейфа до відповідних портів. При цьому потрібно звернути увагу не тільки на роз'єми на самому приводі, але і на материнській платі.
Крім того, джерелом описуваної проблеми можуть стати неправильні настройки BIOS. В цьому випадку потрібно провести коригування корисних властивостей даного системного ПО.
урок: Як налаштувати БІОС на комп'ютері
Ми ж зосередимося в цій статті на програмних проблемах Windows 7 в роботі дисковода.
Спосіб 1: Налаштування через «Диспетчер пристроїв»
Проблема з роботою дисковода може виникнути через те, що він не инициализирован в системі або через відсутність необхідних драйверів. Ці негативні фактори можна усунути через «Диспетчер пристроїв».
- Клацніть «Пуск» і відкрийте «Панель управління».
- Зайдіть в розділ «Система і безпека».
- Клацніть по найменуванню елемента «Диспетчер пристроїв» в групі інструментів «Система».
- У вікні «Диспетчера» відшукайте найменування групи пристроїв «DVD і CD-ROM дисководи».
- Втім, дана група може й не бути в переліку. В такому випадку клікніть «Дія» та виберіть позицію «Оновити конфігурацію ...».
- Буде виконана процедура поновлення конфігурації всіх підключених до ПК пристроїв, в тому числі і дисковода. Після цього шукана група повинна відобразитися. Якщо ж вона не з'явилася і ви впевнені, що причина не в BIOS або апаратної складової, то пошукайте дисковод в інших групах. При проблемах з драйверами він може потрапити не в свій розділ. Але коли і там ви його не знайдете, відразу можете переходити до розгляду Способу 2.
Якщо потрібна група все-таки відобразилася, перевіряйте працездатність приводу. Коли ви виявите, що проблеми з непрацездатністю не були усунені, клацайте по назві зазначеного вище розділу «Диспетчера».
- Відкриється список дисководів. Наступну операцію варто зробити навіть в тому випадку, якщо спочатку група у вас відображалася в «Диспетчері». Пошукайте найменування проблемного приводу і клацніть по ньому правою кнопкою мишки (ПКМ). Виберіть варіант «Видалити».
- У віконці зробіть підтвердження дій, натиснувши «OK».
- Після видалення приводу виконайте вже знайому нам операцію по оновленню конфігурації. Після цього перезавантажте ПК.
- Якщо це не допомогло, варто спробувати оновити або перевстановити драйвера. Для початку виконайте оновлення. Клацніть в «Диспетчері» ПКМ по найменуванню приводу. У переліку виберіть варіант "Оновити драйвери ...».
- У отобразившейся оболонці виберіть варіант з автоматичним пошуком.
- Буде запущений процес пошуку драйверів на сайті Microsoft. У разі виявлення більш фактичного вигляду, відповідне ПО буде завантажено на комп'ютер і автоматично інстальовано.
![Процес автоматичного пошуку драйверів в інтернеті через вікно Оновлення драйверів Диспетчера пристроїв в Windows 7]()
- Якщо ж зазначений варіант дій не допоміг або комп'ютер не знайшов підходящої заміни для існуючих драйверів, то є сенс виконати їх повну переустановку з попереднім видаленням поточного варіанту. Але для початку потрібно завантажити на ПК актуальні драйвера з сайту виробника дисковода. Якщо ви не можете знайти цей веб-ресурс, скористайтеся пошуком корисних компонентів по ID обладнання.
![ID обладнання у вкладці Відомості у вікні властивостей дисковода в Windows 7]()
- Далі двічі клацніть по найменуванню дисковода в «Диспетчері» лівою кнопкою мишки.
- Тепер переміститеся в розділ «Драйвер» через вкладку відкрився віконця.
- Далі клацніть по елементу «Видалити».
- Потім підтвердіть виконання дії, натиснувши кнопку «OK» в діалоговому вікні.
- Тепер потрібно встановити новий компонент. Для цього викличте вікно оновлення драйвера, як було описано в пункті 10 цього способу. Але на цей раз у вікні, виберіть варіант з виконанням пошуку на даному ПК.
- У наступному вікні для вказівки розташування папки із заздалегідь завантаженим драйвером натисніть кнопку «Огляд ...».
- За допомогою стандартного віконця огляду папок перейдіть в директорію розташування каталогу містить інсталяційний файл драйвера і виділіть його. Після цього тисніть на кнопку «OK».
- Після того як шлях до потрібної папки відобразився у вікні оновлення драйвера, натисніть кнопку «Далі».
- Внаслідок цих дій станеться виконання процедури установки драйвера на комп'ютер і проблема з працездатністю приводу повинна бути усунена.
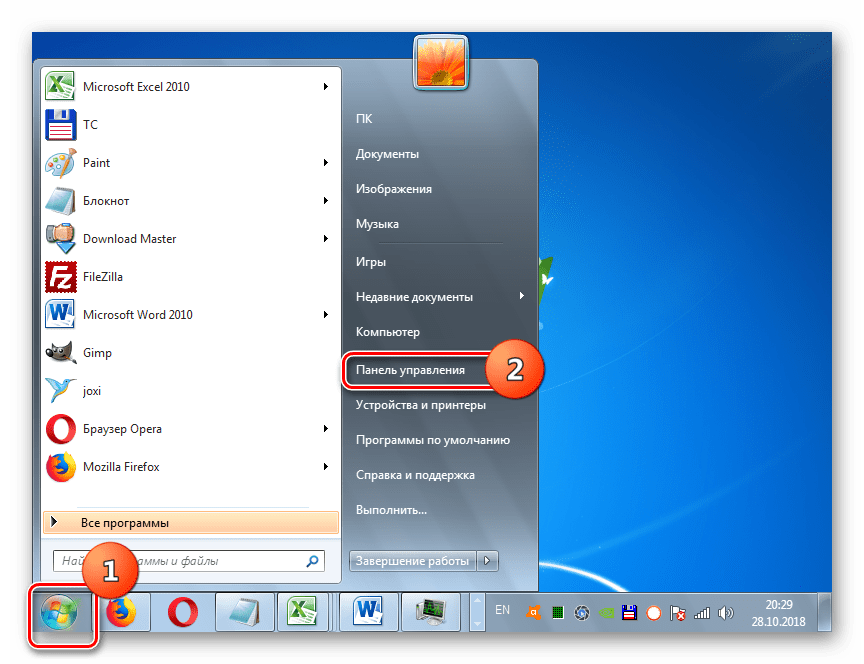
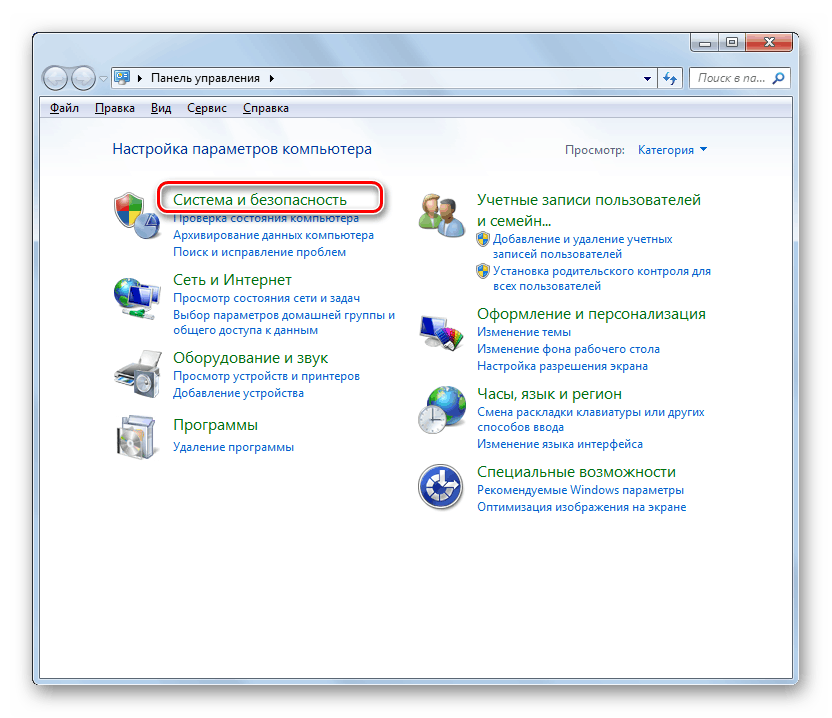
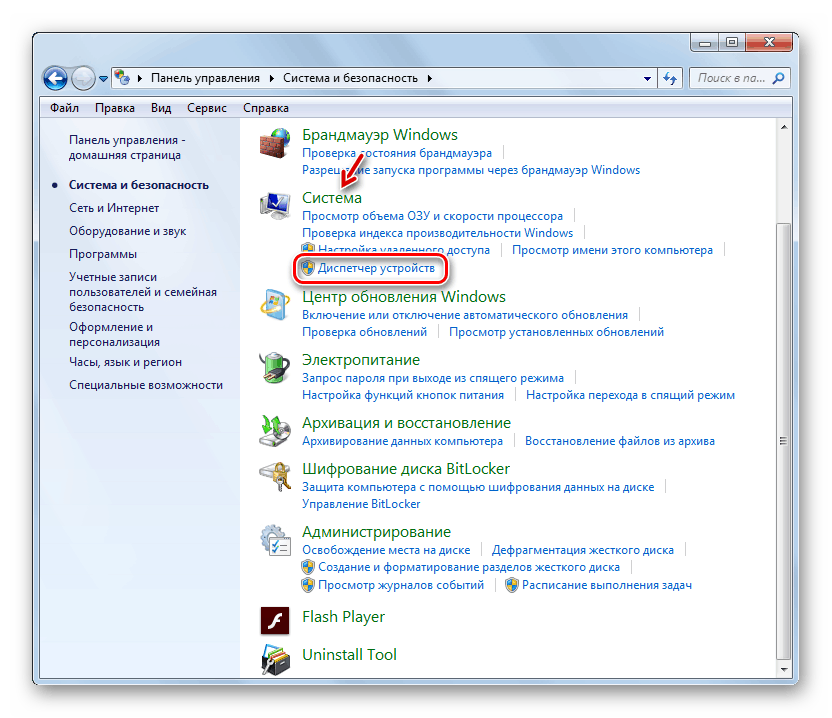
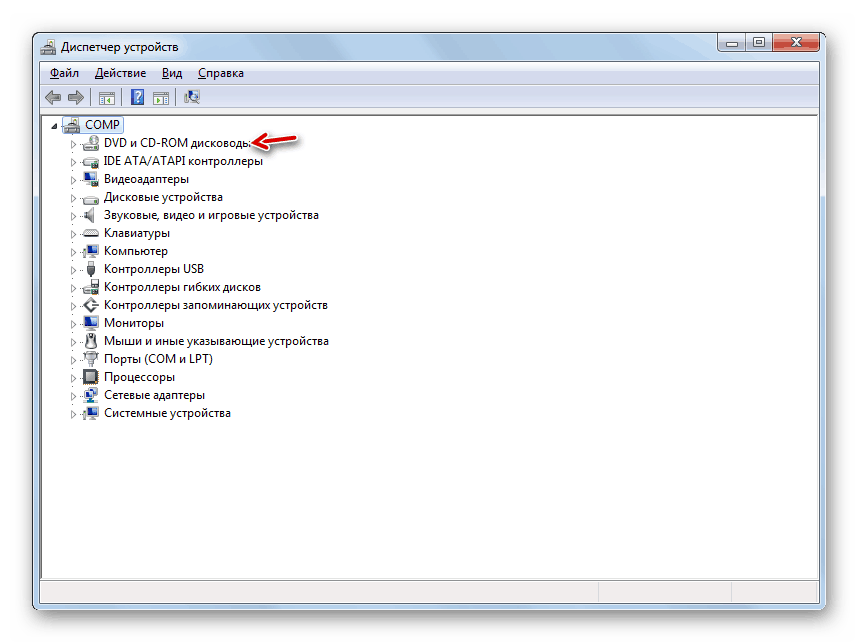
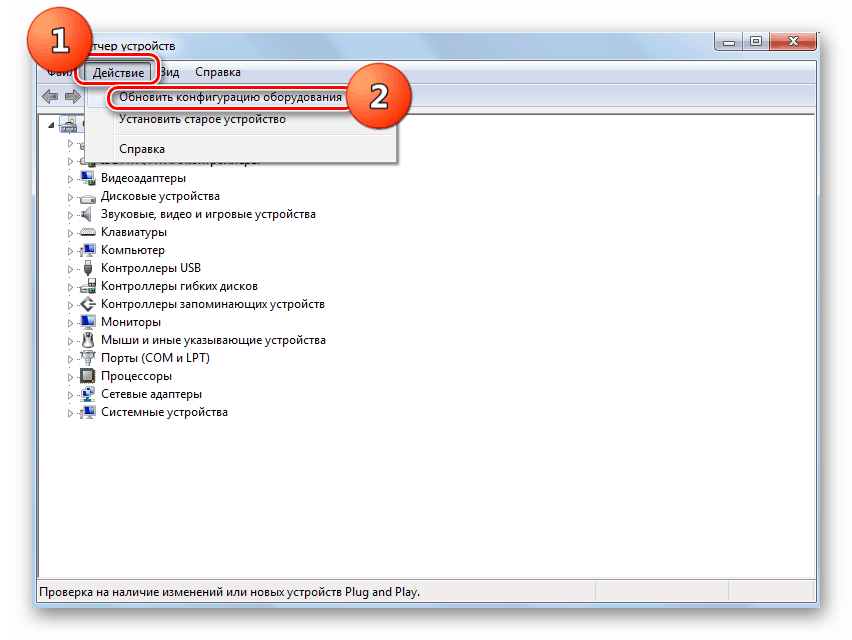
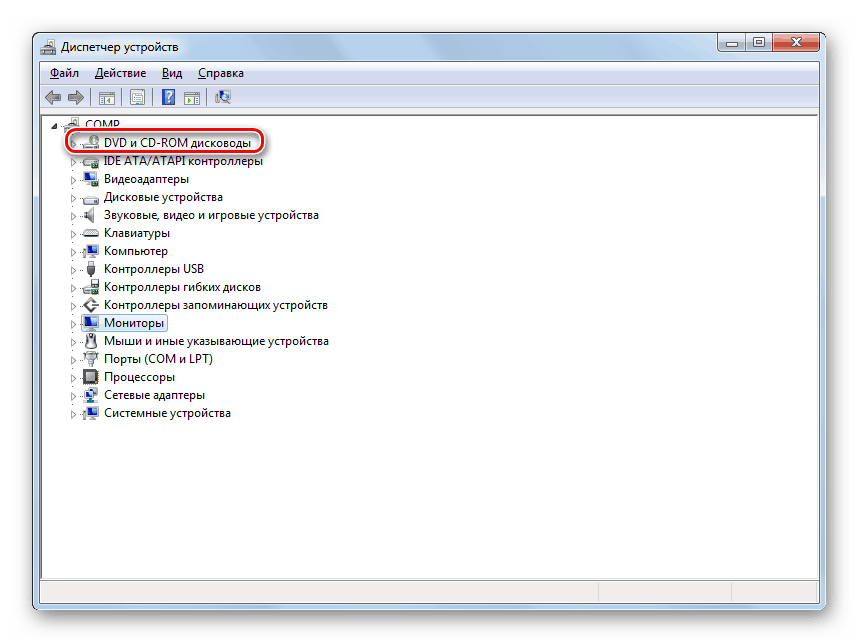
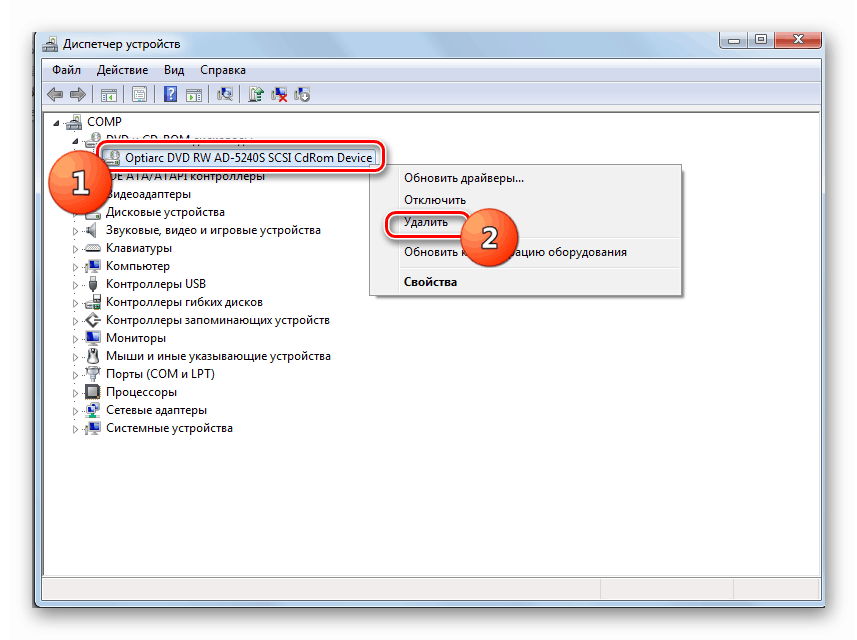
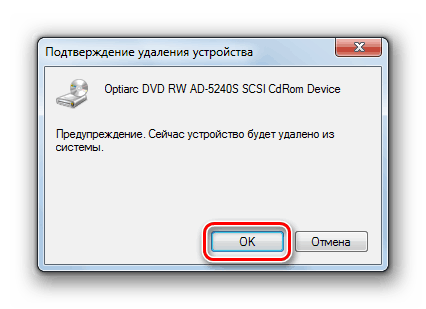
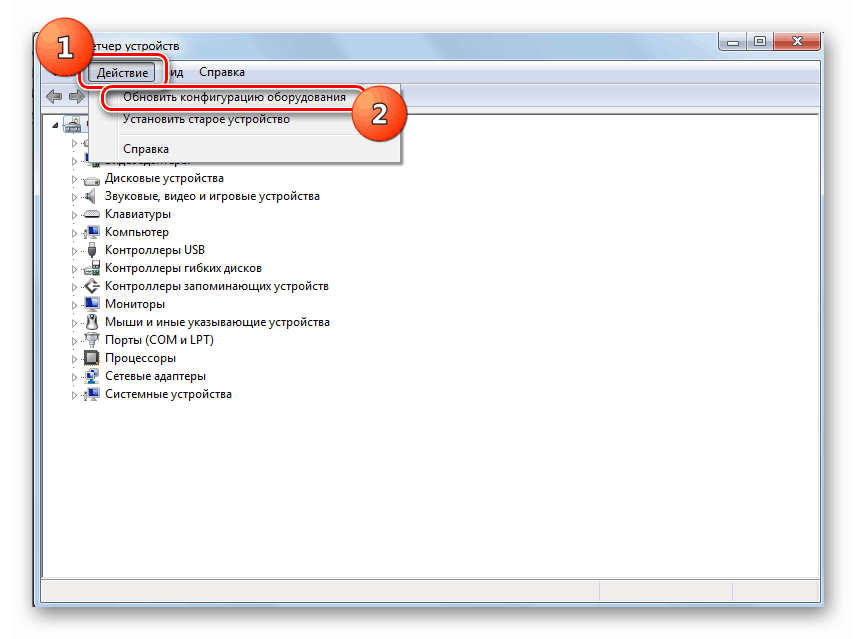
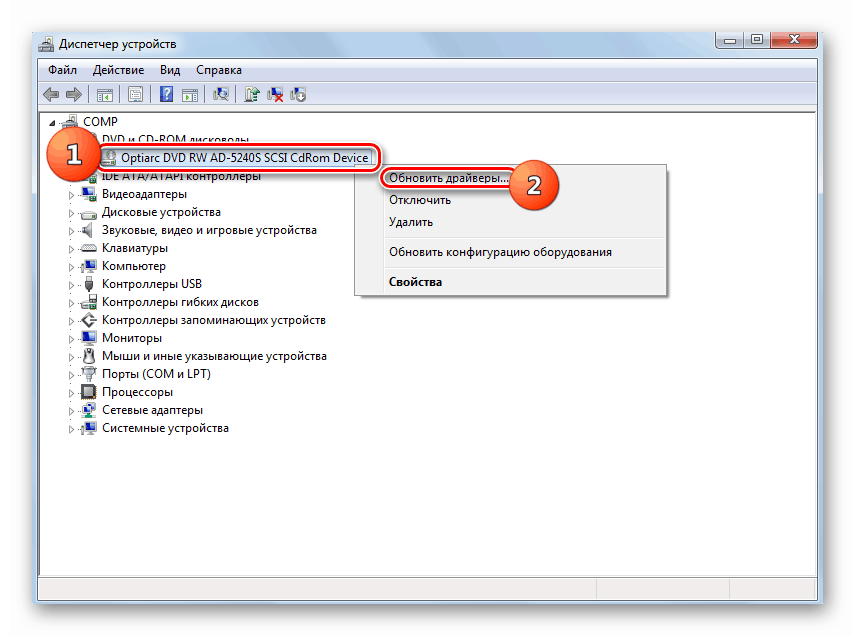
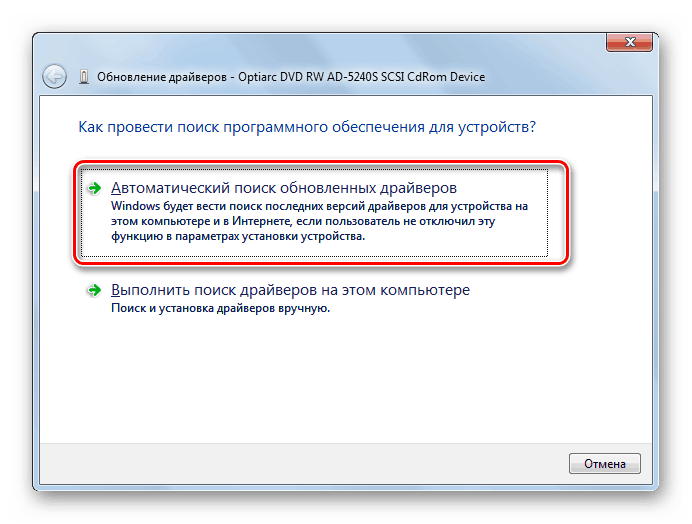
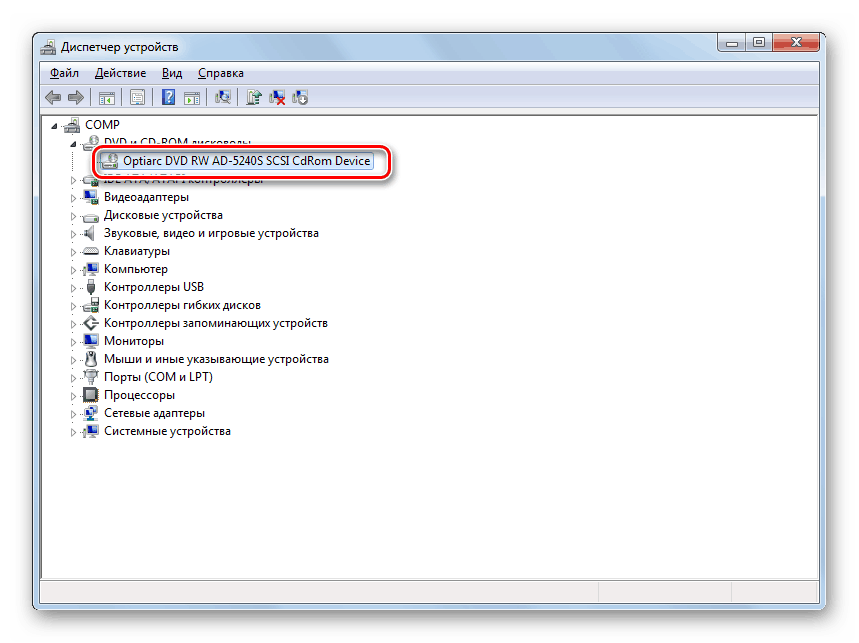
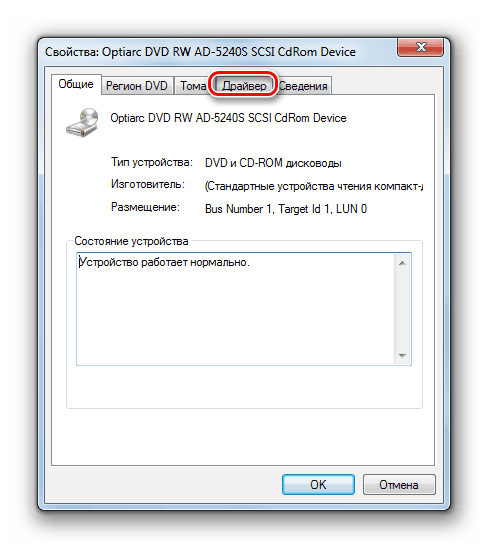
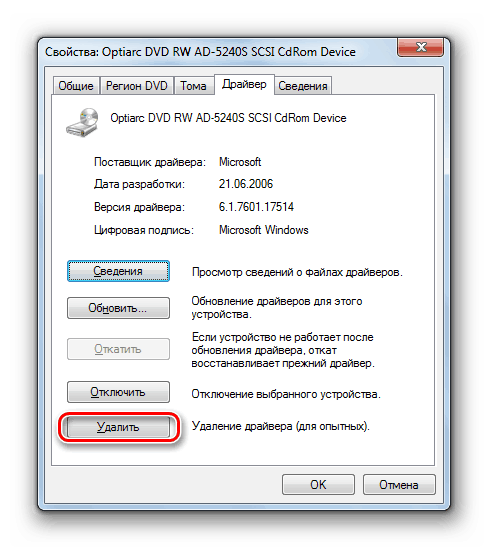
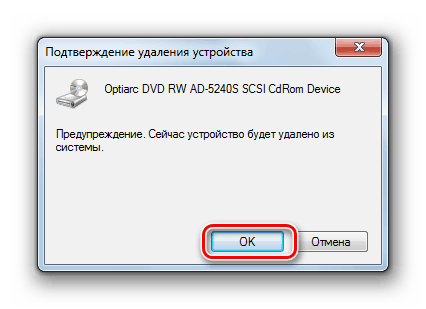
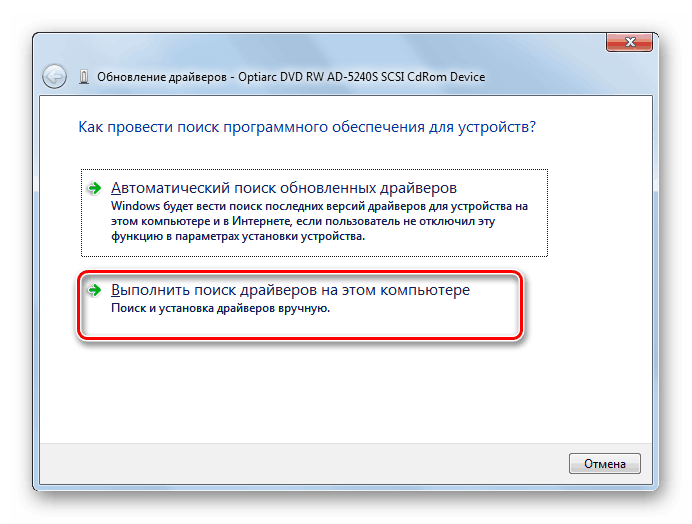
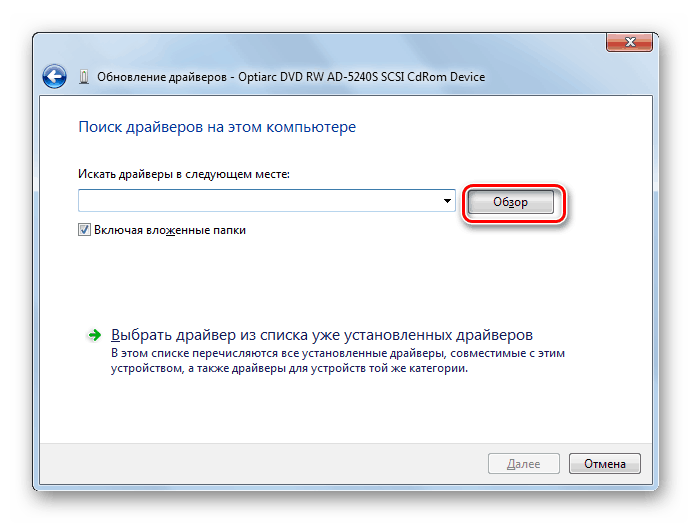
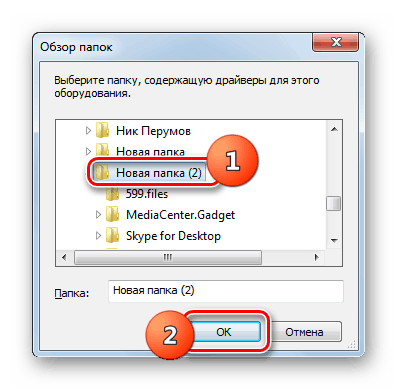
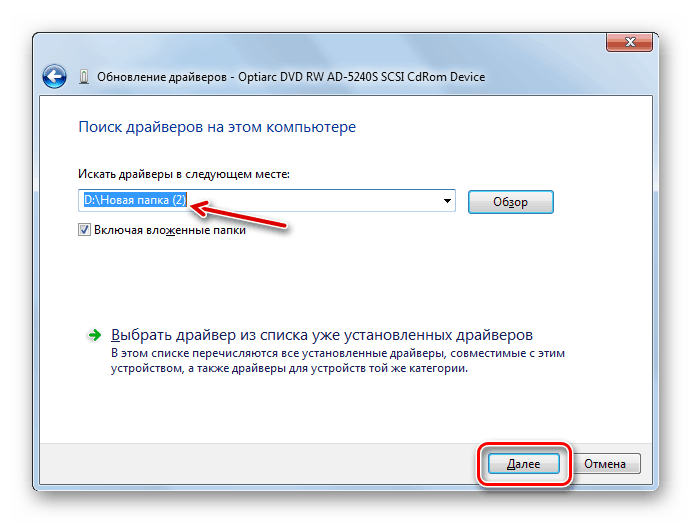
Якщо вам здається даний порядок дій занадто складним, то можна піти по більш легкому шляху, встановивши на ПК спеціальну програму для пошуку та інсталяції драйверів, наприклад, DriverPack Solution . Дане ПО саме відшукає потрібну оновлення і встановить його на комп'ютер. Але все-таки вищеописана ручна інсталяція є більш кращою і при її використанні більш ймовірний кінцевий успіх у вирішенні проблеми.
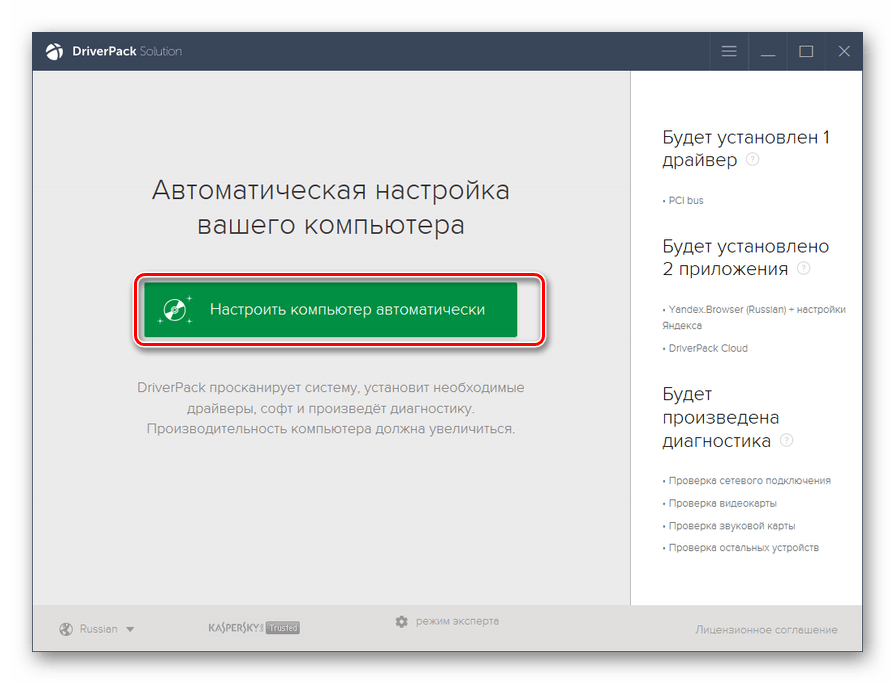
урок:
Програми для установки драйверів
Як оновити драйвера на комп'ютері за допомогою DriverPack Solution
Спосіб 2: «Редактор реєстру»
Якщо вищевказані дії не допомогли усунути проблему з працездатністю приводу, необхідно виконати деякі маніпуляції в «Редакторі реєстру». Змінювати ці настройки без зайвої необхідності не рекомендується, а тому використовуйте даний спосіб тільки тоді, коли інші варіанти дій не принесли плодів і ви впевнені, що причина неполадки чи не криється в апаратних факторах або в параметрах BIOS. У будь-якому випадку, перед початком маніпуляцій обов'язково зробіть резервну копію системи і реєстру, щоб мати можливість зробити відкат.
урок: Як зробити резервну копію системи Windows 7
- Наберіть комбінацію Win + R і введіть такий вислів:
regeditКлацніть по елементу «OK».
![Перехід у вікно Редактора реєстру шляхом введення команди в вікно Виконати в Windows 7]()
- У відкрилася оболонці «Редактора реєстру» зайдіть в каталоги «HKEY_LOCAL_MACHINE», потім «SYSTEM», далі «CurrentControlSet» і «Control». Нарешті, відкрийте директорію «Class».
- В останньому із зазначених розділів знайдете каталог під назвою «{4D36E965-E325-11CE-BFC1-08002BE10318}» і клацніть по ньому.
- Тепер перемістіть увагу на праву частину вікна. Пошукайте там параметр під назвою «UpperFilters». Клацніть по ньому ПКМ і виберіть варіант «Видалити».
![Перехід в до видалення параметра UpperFilters в розділі {4D36E965-E325-11CE-BFC1-08002BE10318} у вікні Редактора реєстру в Windows 7]()
Якщо зазначеного параметра в даному розділі не буде, то виконайте операцію видалення з параметром «LowerFilters».
- Далі буде потрібно підтвердити дії, натиснувши в діалоговому вікні кнопку «Так».
- Видаливши параметр, закривайте «Редактор реєстру» і перезавантажувати комп'ютер. Після перезапуску ПК дисковод має запрацювати.
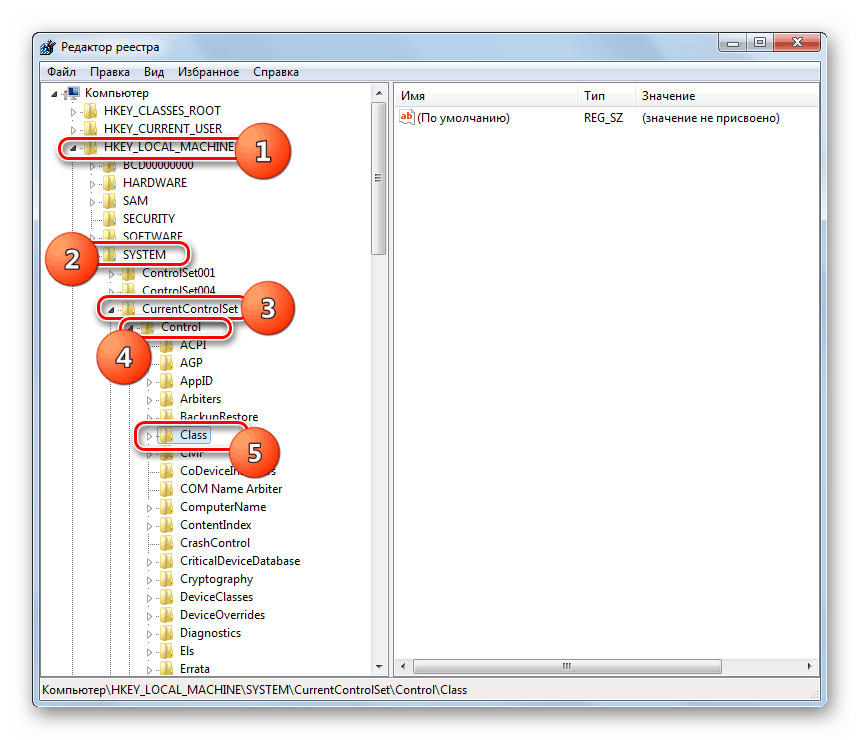
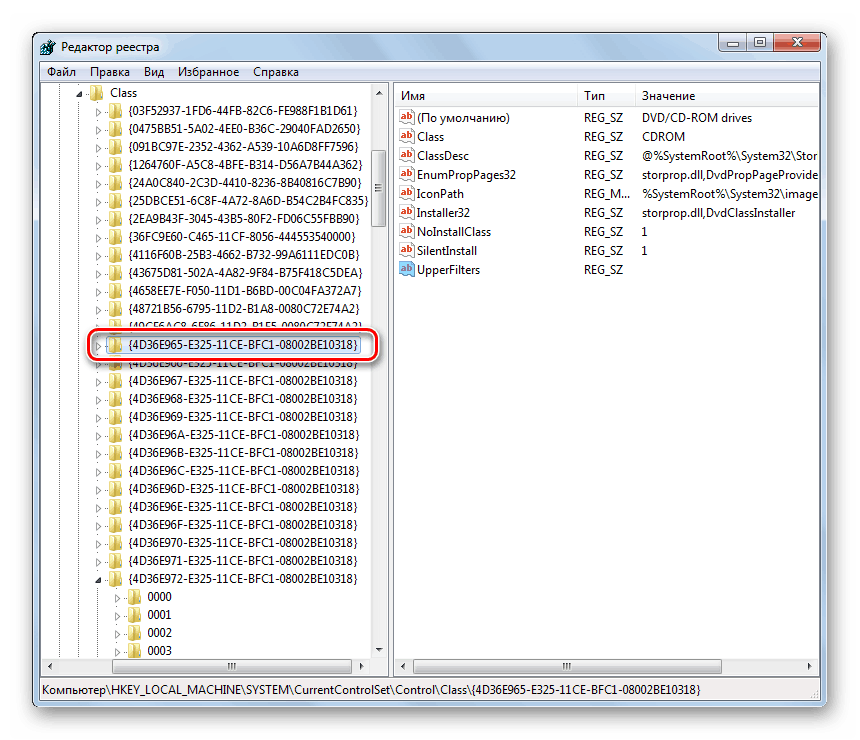
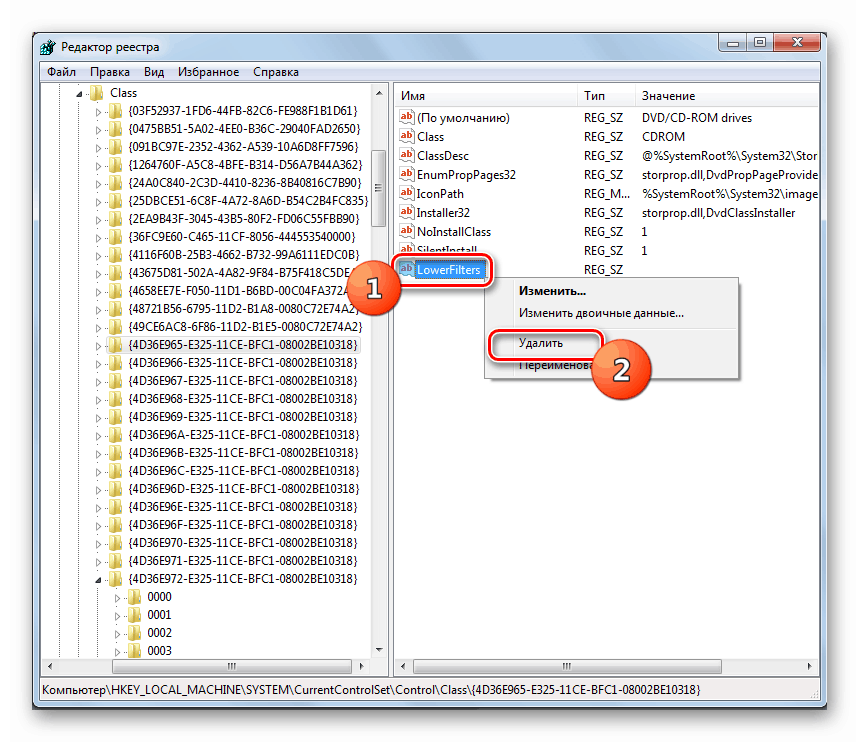
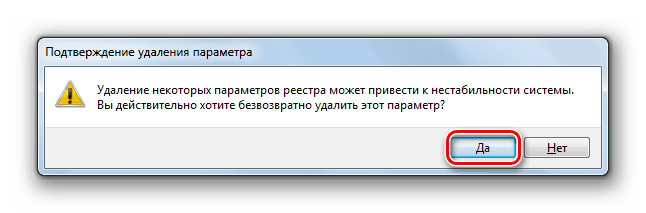
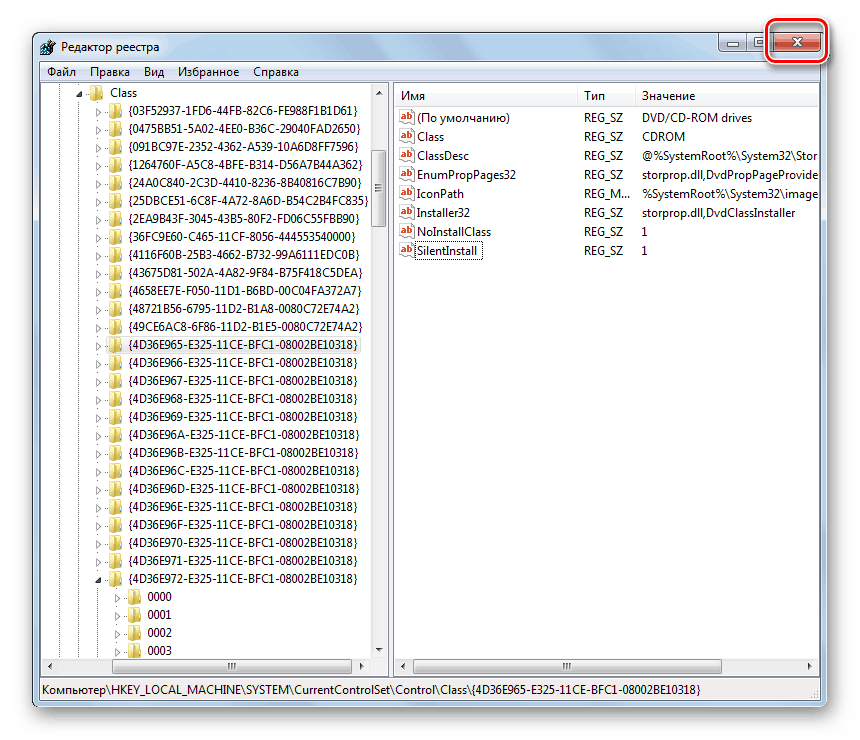
Якщо жоден із зазначених методів не допоміг вам, то при наявності відповідної точки відновлення або резервної копії можна спробувати відкотити систему до того стану, при якому привід виконував свої функції. При відсутності позитивного результату, в крайньому випадку, можна зробити процедуру переустановлення системи.
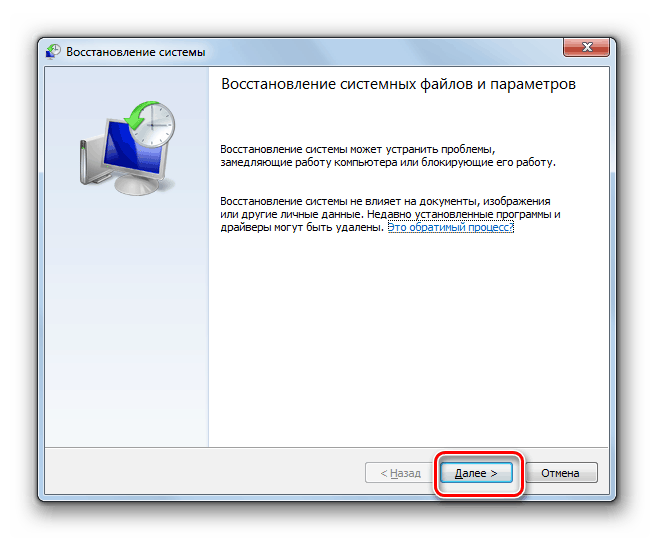
урок:
Як відновити Windows 7
Як встановити Віндовс 7 з диска
Як встановити Windows 7 з флешки
Існує ряд причин, за якими може не працювати привід на ПК з Віндовс 7. Але якщо ці фактори не носять апаратний характер або не пов'язані з настройками BIOS, в більшості випадків їх можна усунути шляхом маніпуляцій в «Диспетчері пристроїв» (оновлення конфігурації обладнання та перевстановлення драйверів) або в «Редакторі реєстру». У самому крайньому випадку можна скористатися процедурою відновлення або перевстановлення системи.