зміст
-
Вирішуємо проблеми з запуском «Диспетчера завдань» в Windows 7
- Спосіб 1: Запуск альтернативними варіантами
- Спосіб 2: Перевірка системи на наявність вірусів
- Спосіб 3: Редагування локальної політики
- Спосіб 4: Видалення параметра в редакторі реєстру
- Спосіб 5: Видалення параметра через «Командний рядок»
- Спосіб 6: Відновлення системних файлів
- Спосіб 7: Відновлення або переустановка системи
- Питання та відповіді
"Диспетчер завдань" в операційній системі Windows 7 дуже часто приходить на допомогу звичайним користувачам. Через нього можна не тільки переглянути список активних процесів і навантаження на комплектуючі, але ще завершити роботу непотрібних програм або, навпаки, запустити виконання певних утиліт. Однак іноді при спробі відкриття цього меню користувач стикається з проблемою. На екрані з'являється помилка про неможливість здійснення цієї дії або ж просто нічого не відбувається. Сьогодні ми хочемо розглянути методи вирішення цієї проблеми.
Вирішуємо проблеми з запуском «Диспетчера завдань» в Windows 7
Найчастіше виникла проблема пов'язана з системними збоями або пошкодженням певних файлів. Наведені далі методи і будуть мати на увазі виправлення подібних ситуацій. Крім цього, ми продемонструємо приклади альтернативного запуску «Диспетчера завдань» і розповімо про зміну його параметрів через відповідні меню налаштувань.
Спосіб 1: Запуск альтернативними варіантами
Давайте відразу ж виключимо причину банальної неуважності користувачів. Періодично юзер використовує не ту комбінацію клавіш або вводить неправильну команду для запуску стандартних додатків, помилково вважаючи, що вони просто зламані. Так відбувається і з даним компонентом. Ми радимо детально вивчити матеріал по посиланню нижче, щоб розібратися в темі відкриття «Диспетчера завдань». Якщо жоден з доступних способів не працює, можна переходити до використання рішень, про які й піде мова далі.
Докладніше: Запуск «Диспетчера завдань» в Windows 7
Спосіб 2: Перевірка системи на наявність вірусів
Додатково рекомендується перевірити ОС на наявність заражень шкідливими файлами, оскільки дуже часто подібні збої провокують саме віруси. Це допоможе відсіяти варіант впливу шкідливих об'єктів, а в разі їх виявлення зможе або відразу ж виправити виниклі труднощі, або прискорити її рішення з залученням наступних інструкцій. Для сканування використовуйте будь-який зручний засіб, а після спробуйте запустити меню різними варіантами. Якщо погроз не було знайдено або після їх видалення нічого не змінилося, дивіться наступні способи.
Докладніше:
Боротьба з комп'ютерними вірусами
Перевірка комп'ютера на наявність вірусів без антивіруса
Спосіб 3: Редагування локальної політики
Відзначимо, що варіант з редагуванням локальної групової політики підійде не тільки в тих ситуаціях, коли "Диспетчер завдань" пропав зі списку доступних дій при натисканні стандартної комбінації клавіш Ctrl + Alt + Del, Але і при будь-яких інших обставин. Справа в тому, що параметр «Варіанти дій після натискання Ctrl + Alt + Del», Який знаходиться в даному редакторі, поширюється не тільки на це меню, а абсолютно на всю операційну систему, тому і потрібно перевірити цю настройку.
Перед початком виконання інструкцій уточнимо, що редактор локальної групової політики відсутній в Windows 7 Home Базова / Розширена і Початкова, тому користувачам цих збірок потрібно відразу переходити до способу 4, Виконуючи ці ж настройки, але через «Редактор реєстру», Який по суті є ускладненою версією розглянутого далі меню.
- Після того як ви переконалися в підтримці редактора на вашій збірці, запустіть утиліту «Виконати», Затиснувши комбінацію клавіш Win + R, А потім введіть там
gpedit.mscі натисніть на клавішу Enter. - У меню, відкрийте «Адміністративні шаблони», Що знаходяться в розділі «Конфігурація користувача».
- Відкрийте директорію «Система».
- У ній виділіть розділ «Варіанти дій після натискання Ctrl + Alt + Del», Про який ми вже говорили вище.
- Двічі натисніть на параметр «Видалити диспетчер задач», Який з'явився справа. Чекайте відкриття вікна конфігурації.
- Встановіть опцію параметра в значення "Не задано" і натисніть на кнопку «Застосувати».
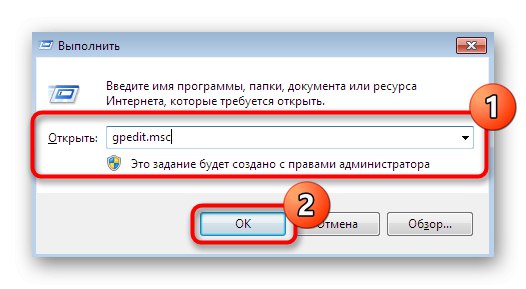
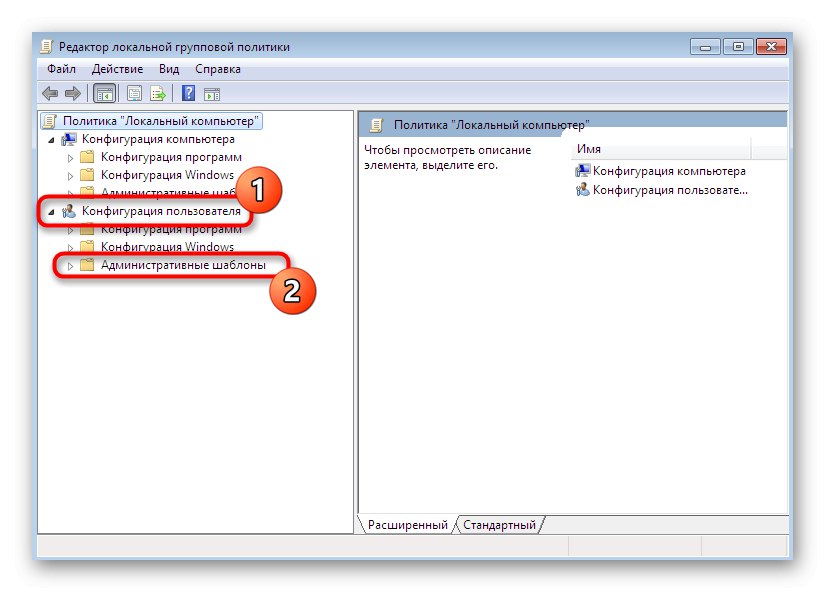
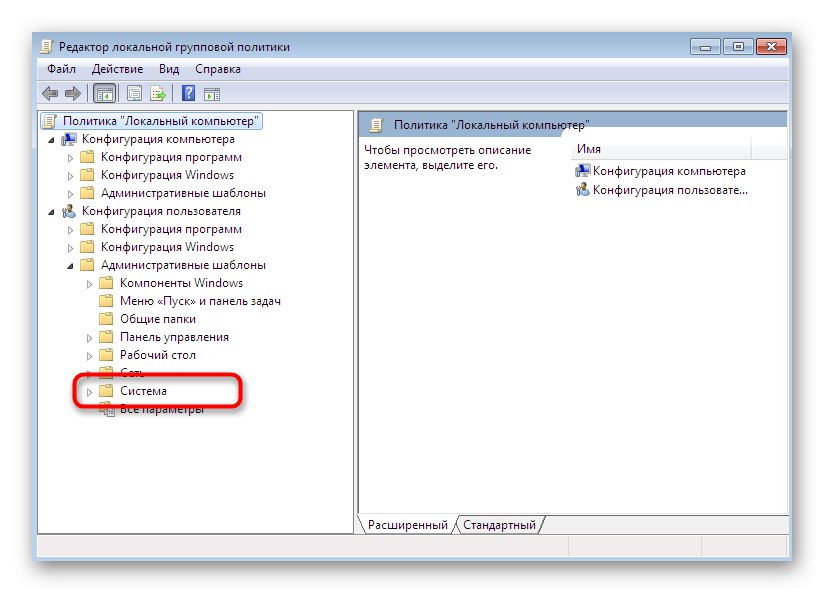
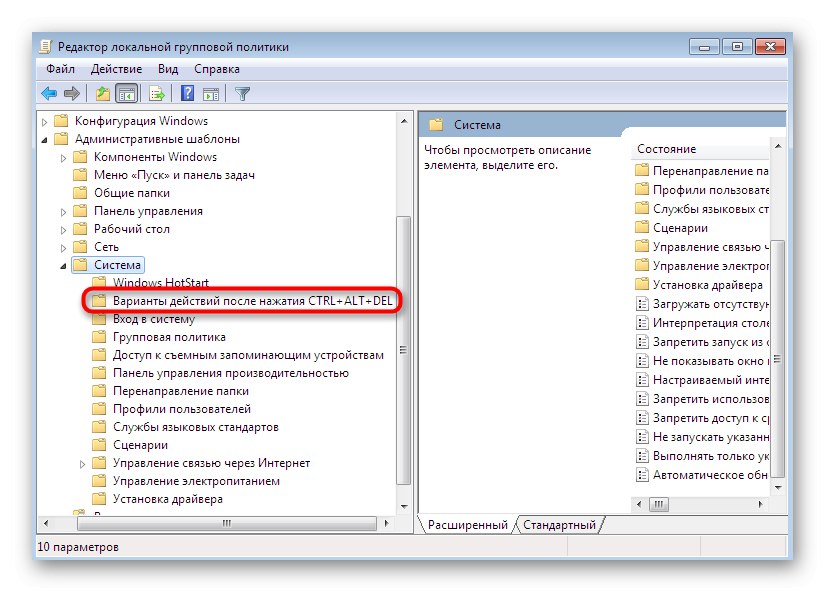
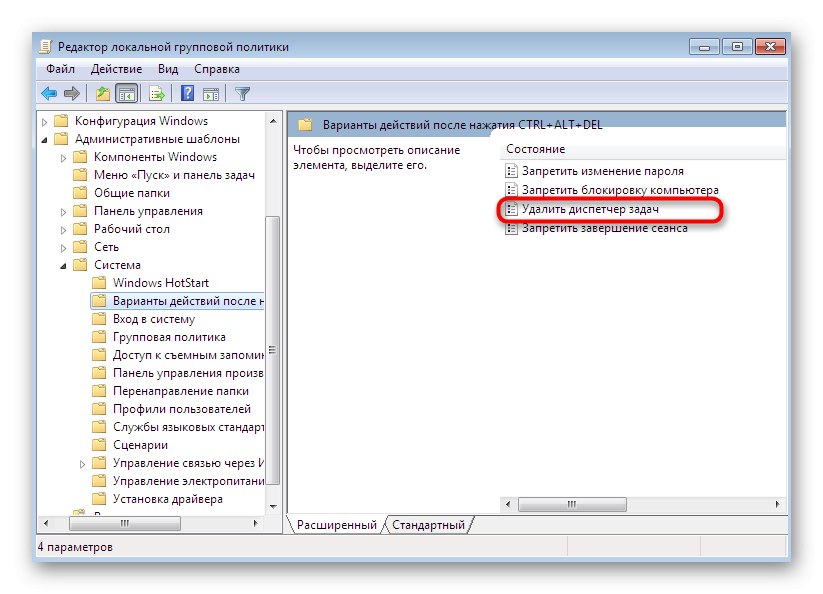
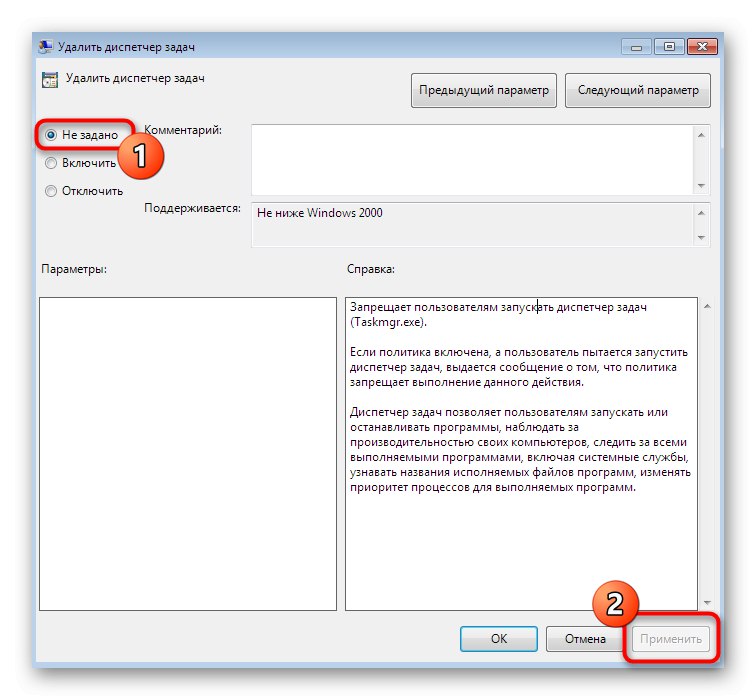
Після цього всі зміни повинні набути чинності відразу ж, оскільки для редактора локальних групових політик не діє правило початку нового сеансу. Тобто зараз ви вже можете сміливо переходити до спроб запуску «Диспетчера завдань».
Спосіб 4: Видалення параметра в редакторі реєстру
Цей варіант підійде для тих користувачів, хто не бажає або не має можливості використовувати розглянутий вище редактор. Точно такі ж дії виконуються і в «Редакторі реєстру», Але вони мають трохи інший алгоритм. Тут доведеться самостійно відшукати параметр в величезному списку ключів і видалити його.
- запустіть утиліту «Виконати» (Win + R), Де в поле вводу напишіть
regeditі натисніть на клавішу Enter для підтвердження команди. - Ви будете переміщені відповідними програмами. Тут перейдіть по шляху
HKEY_CURRENT_USERSoftwareMicrosoftWindowsCurrentVersionPoliciesSystem. - Пошукайте там параметр під назвою «DisableTaskMgr» і клацніть по ньому правою кнопкою миші для відображення контекстного меню.
- У ньому виберіть пункт "Видалити".
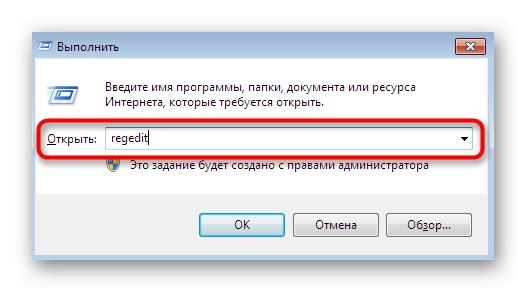
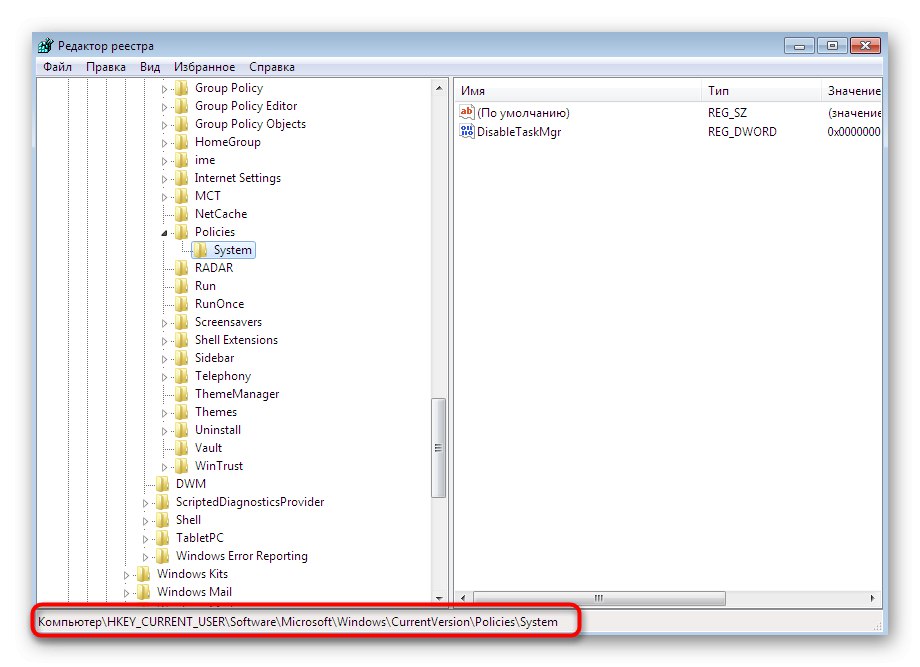
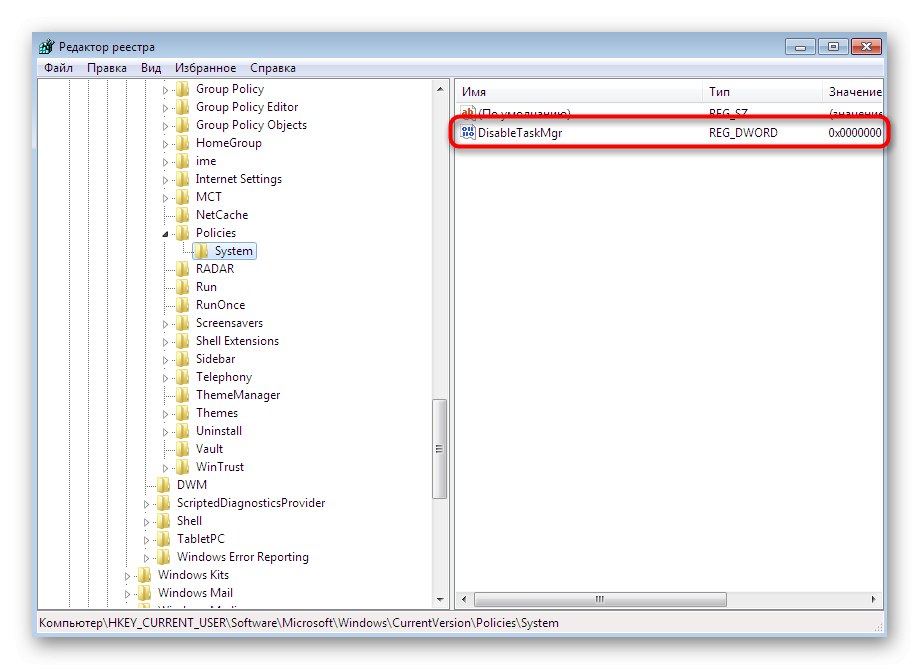
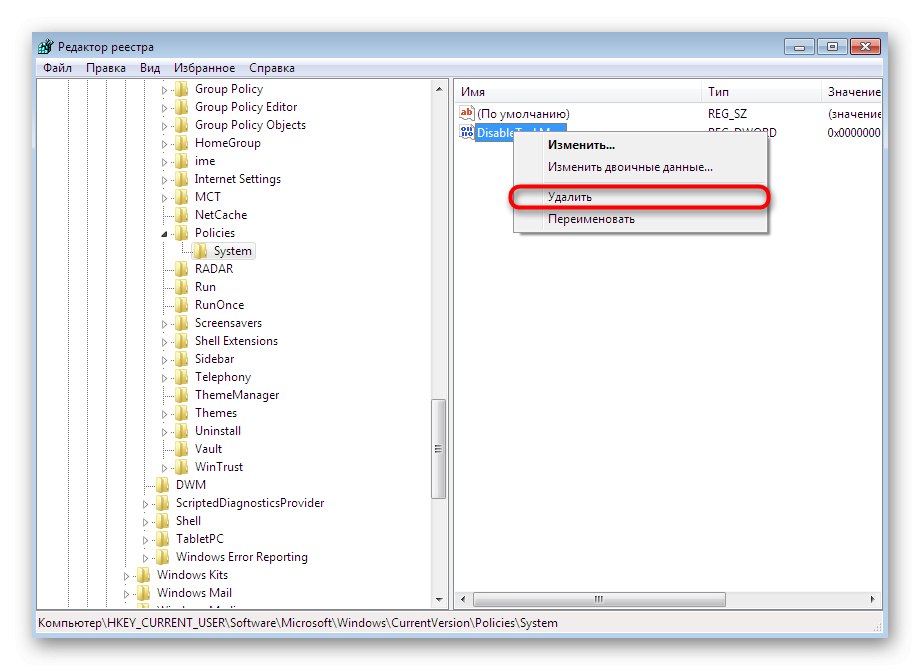
В кінці цієї операції в обов'язковому порядку слід перезавантажити комп'ютер, оскільки зміни в реєстр вносяться тільки при створенні нового сеансу. Потім переходите до тестування запуску «Диспетчера завдань», Щоб переконатися в дієвості або неефективності зроблених маніпуляцій.
Спосіб 5: Видалення параметра через «Командний рядок»
Здійснити таку саму дію, як це було показано раніше, можна і через «Командний рядок», Якщо у вас немає бажання заходити до реєстру. Для цього досить виконати всього кілька простих кроків.
- Відкрийте «Пуск», Відшукайте там консоль і клацніть по ній ПКМ.
- У контекстному меню натисніть на «Запуск від імені адміністратора». Зробити це потрібно обов'язково, інакше відредагувати параметр не вийде.
- Введіть команду
REG DELETE HKCUSoftwareMicrosoftWindowsCurrentVersionPoliciesSystem / v DisableTaskMgrі натисніть на Enter для її активації. - При появі попередження про безповоротній видаленні параметра підтвердите свої наміри, вписавши букву «Y» і повторно натиснувши на Enter.
- Про успішність операції повідомить окреме консольне повідомлення.
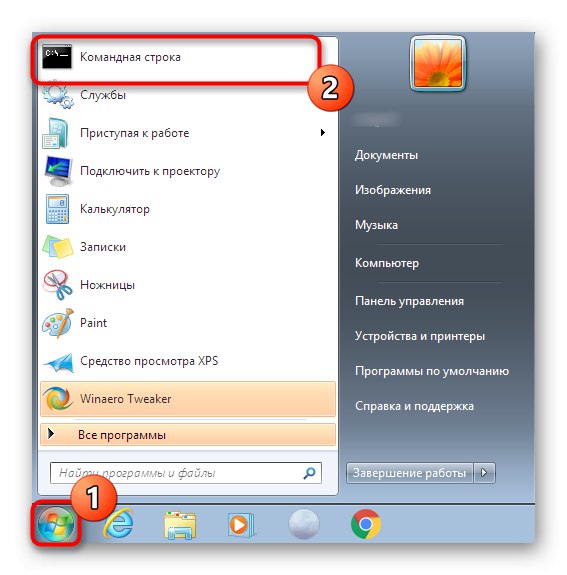
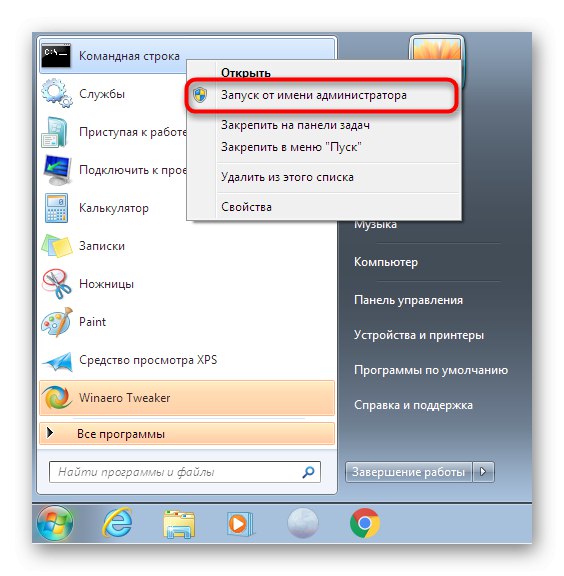
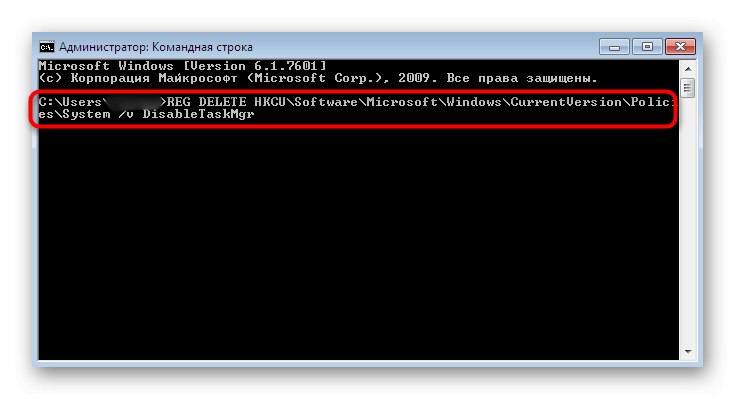
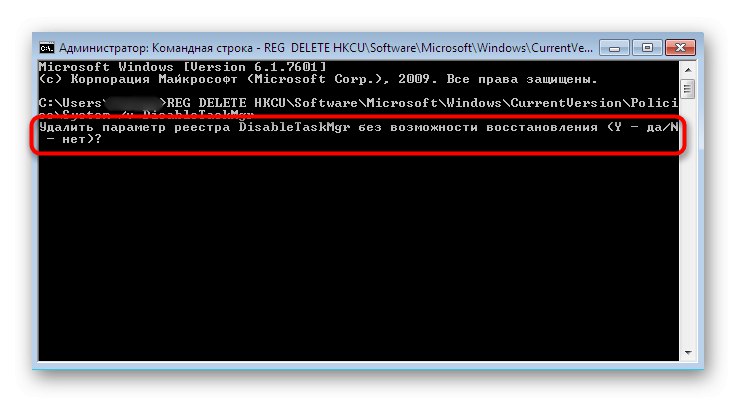
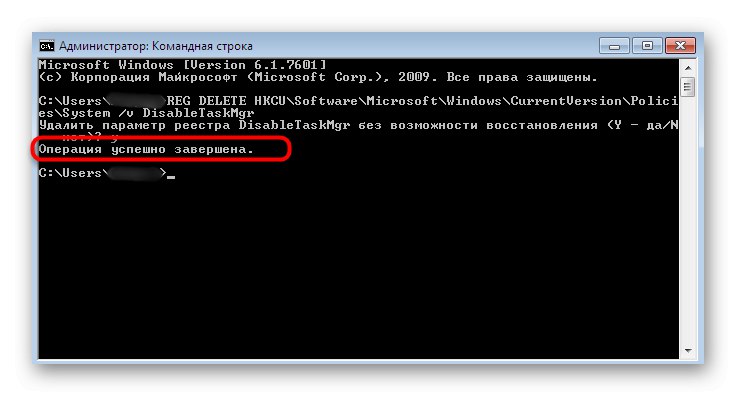
Зроблені тільки що дії є аналогічними тим, які ми розглянули в попередньому способі, тому тут теж знадобиться перезавантажити операційну систему і тільки потім можна повторювати проби запуску «Диспетчера завдань».
Спосіб 6: Відновлення системних файлів
Якщо жоден з попередніх способів не приніс належного результату, варто запустити перевірку цілісності системних файлів, оскільки є підозри на їх пошкодження. Зробити це простіше і краще за допомогою консольної утиліти під назвою SFC. Її сканування відбувається дуже швидко і виявлені неполадки виправляються досить часто. Детальніше про використання цього інструменту читайте в окремому матеріалі на нашому сайті, перейшовши по прикріпленою посиланням.
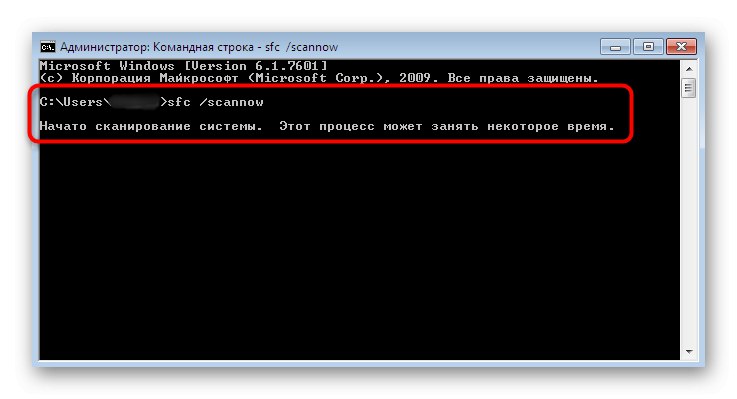
Докладніше: Перевіряємо цілісність системних файлів в Windows 7
Однак в певних ситуаціях навіть SFC непередбачено завершує своє функціонування, повідомляючи про помилки. Тоді є сенс вдатися до використання утиліти DISM, що займається виправленням роботи SFC з іншими проблемами. Її основний обов'язок - ретельна перевірка всіх важливих системних файлів з подальшим їх відновленням з резервних копій або окремих архівів. Спочатку зробіть перевірку через DISM, а по її закінченні знову поверніться до SFC, щоб закріпити результат. Про це так само написано у відповідному матеріалі далі.
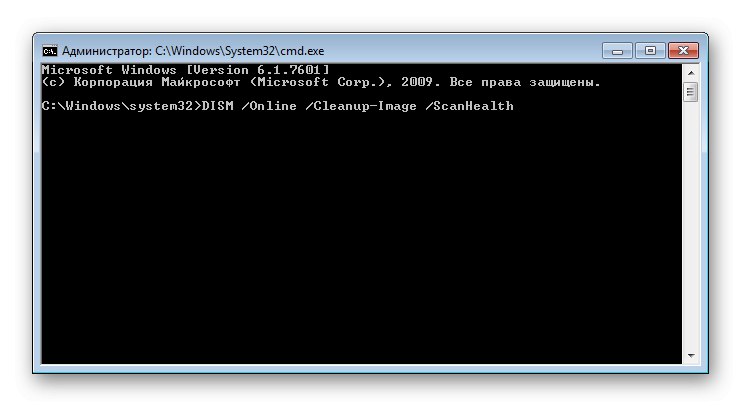
Докладніше: Відновлення пошкоджених компонентів в Windows 7 за допомогою DISM
Спосіб 7: Відновлення або переустановка системи
Останній варіант є найбільш радикальним, тому і використовувати його слід тільки в критичних випадках. Іноді відновити працездатність «Диспетчера завдань» здатна тільки опція відкоту до резервної копії або повне відновлення системи. Більш розгорнуто про це написав інший наш автор в наступній статті.
Докладніше: Відновлення системи в Windows 7
Якщо ж ви зіткнулися з подібною проблемою відразу ж після інсталяції ОС, варто задуматися про коректність складання, яка, швидше за все, була завантажена зі сторонніх джерел. Для початку її можна просто перевстановити, а якщо це не матиме успіху, доведеться шукати інший, робочий образ і встановлювати вже його.
Читайте також: Перевстановлюємо Windows 7 без диска і флешки
Ми представили вашій увазі цілих сім варіантів, здатних допомогти у вирішенні проблеми з запуском «Диспетчера завдань». Як бачите, в цій статті зібрані всілякі методи від найпростіших і банальних, до більш складних і радикальних. Залишилося тільки один по одному пробувати кожен з них, щоб відшукати той, який виявиться ефективним саме у вашій ситуації.