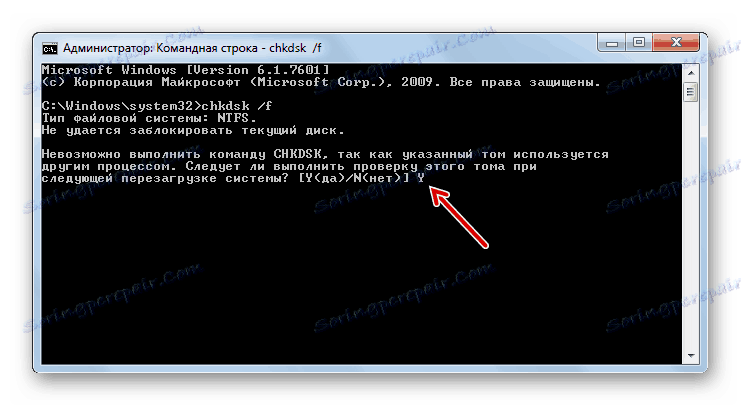Причини і вирішення проблем із завантаженням Windows 7
Однією з найбільших неприємностей, яка може трапитися з комп'ютером, є проблема з його запуском. Якщо будь-яка несправність виникає в запущеній ОС, то більш-менш просунуті користувачі намагаються розв'язати цю проблему тим чи іншим способом, але якщо ПК взагалі не запускається, багато просто впадають в ступор і не знають, що робити. Насправді вказана проблема далеко не завжди так серйозна, як може здатися на перший погляд. Давайте з'ясуємо причини, по яких не запускається Віндовс 7, і основні способи їх усунення.
зміст
- Причини проблеми і шляхи вирішення
- Спосіб 1: Активація останньої вдалої конфігурації
- Спосіб 2: «Безпечний режим»
- Спосіб 3: «Відновлення запуску»
- Спосіб 4: Перевірка цілісності системних файлів
- Спосіб 5: Сканування диска на наявність помилок
- Спосіб 6: Відновлення конфігурації завантаження
- Спосіб 7: Видалення вірусів
- Спосіб 8: Очищення автозапуску
- Спосіб 9: Відновлення системи
- Питання та відповіді
Причини проблеми і шляхи вирішення
Причини проблеми із завантаженням комп'ютера можна розділити на дві великі групи: апаратні і програмні. Перша з них пов'язана з виходом з ладу будь-якого комплектуючого ПК: жорсткого диска, материнської плати, блоку живлення, оперативної пам'яті і т.д. Але це швидше проблема власне ПК, а не операційної системи, тому дані фактори ми розглядати не будемо. Скажемо тільки, що якщо у вас немає навичок по ремонту електротехніки, то при виявленні подібних проблем потрібно або викликати майстра, або замінити пошкоджений елемент на його справний аналог.
Ще однією причиною цієї проблеми є низька напруга мережі. В такому випадку відновити запуск можна, просто купивши якісний блок безперебійного живлення або підключившись до джерела електроенергії, напруга в якому відповідає стандартам.
Крім того, проблема із завантаженням ОС може виникнути при накопиченні великої кількості пилу всередині корпусу ПК. В цьому випадку потрібно просто почистити комп'ютер від пилу. Найкраще при цьому застосовувати пензлик. Якщо ви використовуєте пилосос, то включайте його на видув, а не на вдув, так як він може засмоктати деталі.
Також проблеми з включенням можуть виникнути, якщо першим пристроєм, з якого відбувається завантаження ОС, в БІОС прописаний CD-привід або USB, але при цьому в даний момент в дисководі знаходиться диск або до ПК підключена флешка. Комп'ютер буде намагатися завантажитися з них, а з урахуванням того, що на цих носіях в реальності операційна система відсутня, то очікувано всі спроби призведуть до невдач. В цьому випадку слід перед запуском від'єднувати від ПК все USB накопичувачі і CD / DVD-диски або ж вказати в BIOS першим пристроєм для завантаження жорсткий диск комп'ютера.
Можливий і просто конфлікт системи з одним з підключених до комп'ютера пристроїв. В цьому випадку необхідно відключити всі додаткові девайси від ПК і спробувати запустити його. При вдалій завантаженні це буде означати, що проблема криється саме в позначеному факторі. Послідовно підключайте до комп'ютера пристрою і після кожного підключення робите перезавантаження. Таким чином, якщо на певному етапі проблема повернеться, ви будите знати конкретне джерело її причини. Це пристрій перед запуском комп'ютера завжди потрібно буде відключати від нього.
Головні чинники програмних збоїв, внаслідок яких не вдалося завантажити Віндовс, такі:
- Пошкодження файлів ОС;
- Порушення в реєстрі;
- Некоректна установка елементів ОС після поновлення;
- Присутність в автозапуску конфліктуючих програм;
- Віруси.
Про способи вирішення вищевказаних проблем і про відновлення запуску ОС ми якраз поговоримо в цій статті.
Спосіб 1: Активація останньої вдалої конфігурації
Одним з найпростіших способів вирішення проблеми із завантаженням ПК є активація останньої вдалої конфігурації.
- Як правило, якщо комп'ютер аварійно завершив роботу або попередній його запуск закінчився невдачею, наступного разу його включенні відкривається вікно вибору типу завантаження ОС. Якщо ж це вікно не відкривається, то існує спосіб примусово його викликати. Для цього після завантаження BIOS відразу ж слідом за тим, як пролунає звуковий сигнал, потрібно натиснути певну клавішу або комбінацію на клавіатурі. Як правило, це клавіша F8. Але в окремих випадках може бути й інший варіант.
- Після того як відкриється вікно вибору типу запуску, шляхом навігації по пунктах списку за допомогою клавіш «Вгору» і «Вниз» на клавіатурі (у вигляді стрілок, спрямованих в відповідну сторону) виберіть варіант «Остання вдала конфігурація» і тисніть Enter.
- Якщо після цього Віндовс завантажиться, то можете вважати, що проблема усунена. Якщо ж завантаження не вдалася, то переходите до наступних варіантів, описаних в поточній статті.
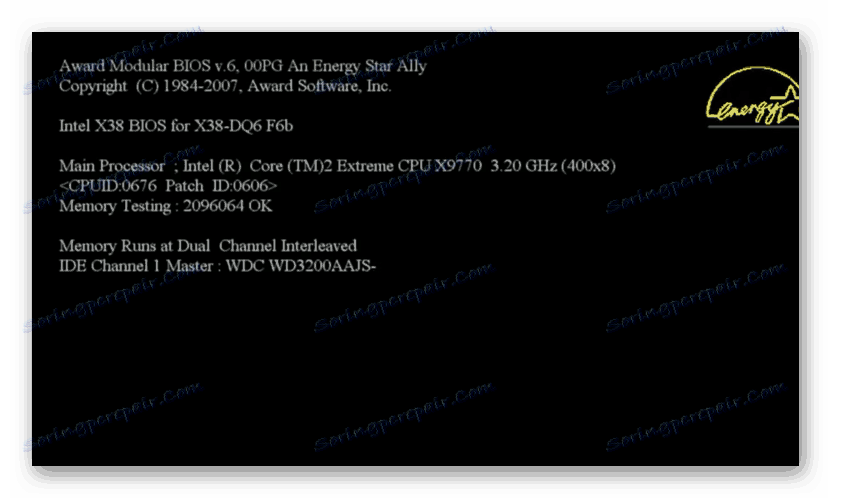
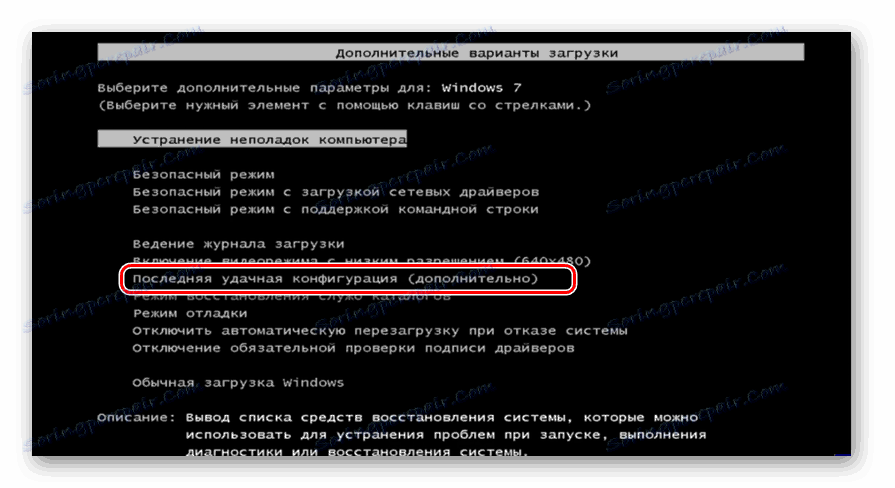
Спосіб 2: «Безпечний режим»
Ще один варіант вирішення проблеми з запуском здійснюється шляхом заходу в Віндовс в «безпечному режимі».
- Знову ж відразу при старті ПК потрібно активувати віконце з вибором типу завантаження, якщо воно не включилося самостійно. Шляхом натискання клавіш «Вгору» і «Вниз» виберіть варіант «Безпечний режим».
- Якщо тепер комп'ютер завантажиться, то це вже хороший знак. Потім, дочекавшись повного завантаження Windows, перезавантажте ПК і, цілком ймовірно, що наступного разу він вже вдало запуститься в звичайному режимі. Але навіть якщо цього не станеться, то, що ви зайшли в «безпечному режимі» - це вже хороший знак. Наприклад, ви зможете спробувати відновити системні файли або перевірити комп'ютер на наявність вірусів. Зрештою, ви зможете зберегти потрібні дані на носій, якщо переживаєте за їх цілісність на проблемному ПК.
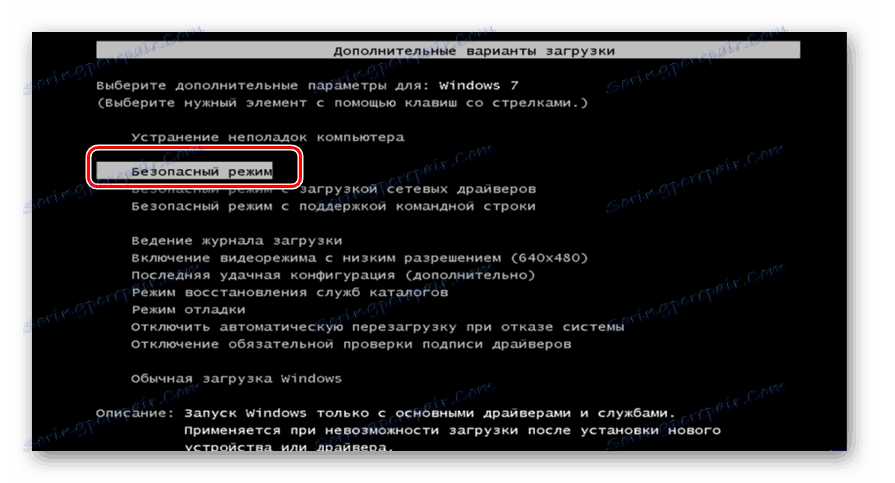
урок: Як активувати «Безпечний режим» Віндовс 7
Спосіб 3: «Відновлення запуску»
Усунути описувану проблему можна також за допомогою системного інструменту, який так і називається - «Відновлення запуску». Особливо він ефективний при пошкодженні реєстру.
- Якщо при попередньому запуску комп'ютера система Windows не завантажився, цілком можливо, що при повторному включенні ПК автоматично відкриється інструмент «Відновлення запуску». Якщо цього не сталося, його можна активувати примусово. Після активації BIOS і звукового сигналу натисніть F8. У вікні вибору типу запуску на цей раз виберіть «Пошук та усунення несправностей комп'ютера».
- Якщо у вас встановлений на обліковий запис адміністратора пароль, то буде потрібно його ввести. Відкриється середовище відновлення системи. Це своєрідний реаніматор ОС. Виберіть «Відновлення запуску».
- Після цього інструмент зробить спробу відновити запуск, виправляючи виявлені помилки. Під час цієї процедури, можливо, будуть відкриватися діалогові вікна. Потрібно слідувати вказівкам, які відобразяться в них. Якщо процедура реанімування запуску пройде успішно, то після її завершення Віндовс буде запущена.
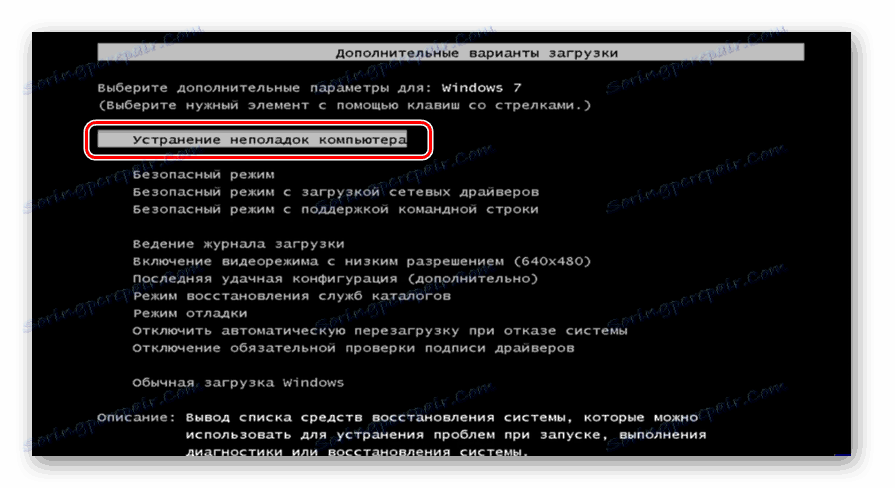

Даний спосіб хороший тим, що він досить універсальний і відмінно підходить для тих випадків, коли ви не знаєте причини неполадки.
Спосіб 4: Перевірка цілісності системних файлів
Однією з причин, по якій не вдається запустити Віндовс, є пошкодження системних файлів. Щоб усунути цю проблему необхідно провести процедуру відповідної перевірки з подальшим відновленням.
- Зазначена процедура виконується через «Командний рядок». Якщо ви можете завантажити Windows в «безпечному режимі», то відкрийте зазначену утиліту стандартним методом через меню «Пуск», перейшовши по найменуванню «Усі програми», а потім зайшовши в папку «Стандартні».
![Запуск командного рядка через меню Пуск в Windows 7]()
Якщо ви взагалі не можете запустити Windows, то в цьому випадку відкрийте вікно «Пошук та усунення несправностей комп'ютера». Процедура його активації була описана в попередньому способі. Потім з розкрився списку інструментів виберіть «Командний рядок».
![Запуск Командного рядка у вікні параметрів відновлення системи в Windows 7]()
Якщо не відкривається навіть вікно усунення неполадок, то ви в такому разі можете спробувати реанімувати Віндовс за допомогою LiveCD / USB або за допомогою рідного завантажувального диска ОС. В останньому випадку «Командний рядок» можна викликати, активувавши інструмент усунення неполадок, як і в звичайній ситуації. Головна відмінність полягатиме в тому, що завантажитеся ви за допомогою диска.
- У відкритому інтерфейсі «Командного рядка» введіть наступну команду:
sfc /scannowЯкщо ви активуєте утиліту з середовища відновлення, а не в «безпечному режимі», то команда повинна виглядати так:
sfc /scannow /offbootdir=c: /offwindir=c:windowsЗамість символу «c» потрібно вказати іншу букву, якщо ваша ОС розташована в розділі під іншим найменуванням.
Після цього застосовуйте Enter.
- Запуститься утиліта sfc, яка проведе перевірку Windows на наявність пошкоджених файлів. За прогресом даного процесу можна спостерігати через інтерфейс «Командного рядка». У разі виявлення пошкоджених об'єктів буде проведена процедура реанімування.
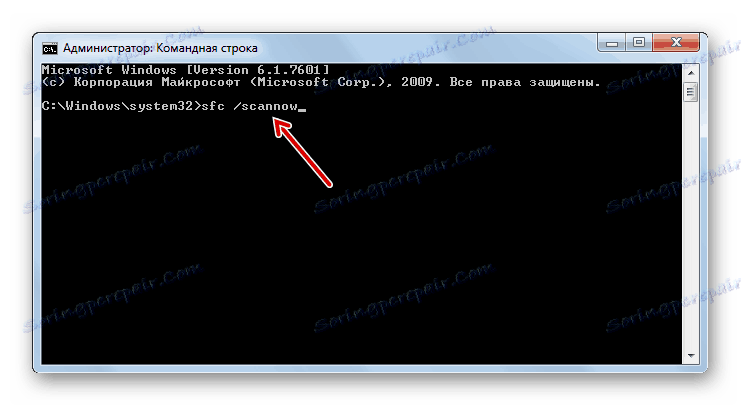
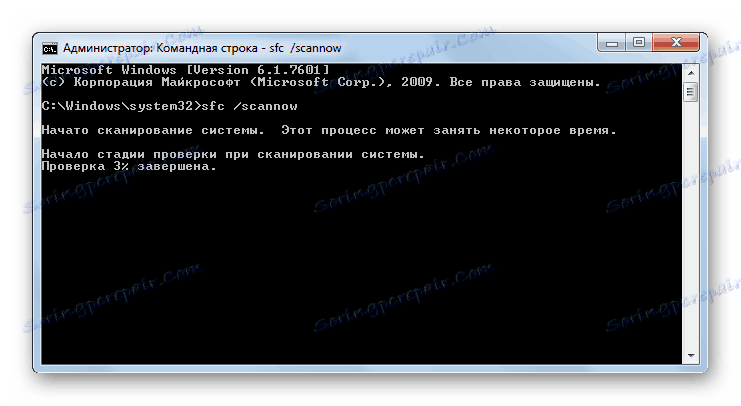
урок:
Активація «Командного рядка» в Віндовс 7
Перевірка системних файлів на предмет цілісності в Віндовс 7
Спосіб 5: Сканування диска на наявність помилок
Однією з причин неможливості завантажити Віндовс може бути фізичне ушкодження жорсткого диска або логічні помилки в ньому. Найчастіше це проявляється в тому, що завантаження ОС взагалі не починається або ж завершується на одному і тому ж місці, так і не дійшовши до кінця. Щоб виявити подібного роду неполадки і спробувати їх виправити, необхідно провести перевірку за допомогою утиліти chkdsk.
- Активація chkdsk, як і попередньої утиліти, проводиться за допомогою введення команди в «Командний рядок». Викликати цей інструмент можна так само, як це було описано в попередньому способі дій. В її інтерфейсі введіть таку команду:
chkdsk /fДалі натисніть Enter.
- Якщо ви зайшли в систему в «безпечному режимі», доведеться перезавантажити ПК. Аналіз буде виконаний при наступній його завантаженні автоматично, але для цього вам попередньо потрібно буде ввести у вікно «Командного рядка» букву «Y» і натиснути Enter.
![Підтвердження запуску перевірки жорсткого диска на наявність помилок при наступному перезапуску системи в Командному рядку в Windows 7]()
Якщо ж ви працюєте в режимі усунення неполадок, то утиліта chkdsk перевірить диск негайно. У разі виявлення логічних помилок буде проведена спроба їх усунення. Якщо ж вінчестер має проблеми з акумулятором, слід або звернутися до майстра, або замінити його.
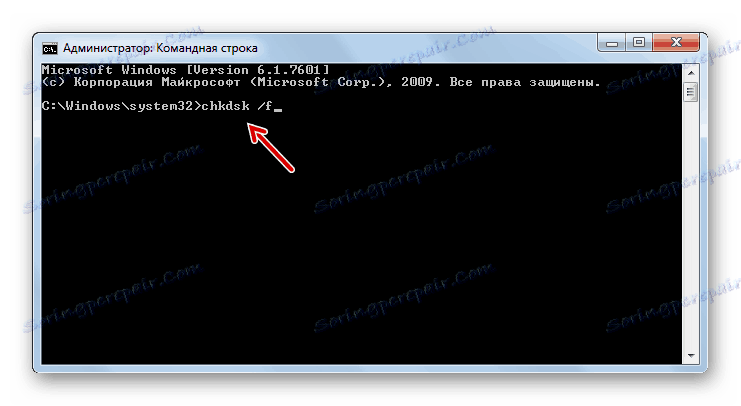
урок: Перевірка диска на помилки в Windows 7
Спосіб 6: Відновлення конфігурації завантаження
Наступний спосіб, який виробляє відновлення конфігурації завантаження при неможливості запуску Віндовс, теж здійснюється шляхом введення командного вираження в «Командний рядок», запущену в середовищі відновлення системи.
- Після активації «Командного рядка» введіть вираз:
bootrec.exe /FixMbrПісля цього натисніть Enter.
- Далі введіть такий вислів:
bootrec.exe /FixBootЗнову застосовуйте Enter.
- Після перезавантаження ПК цілком ймовірно, що він зможе запуститися в стандартному режимі.
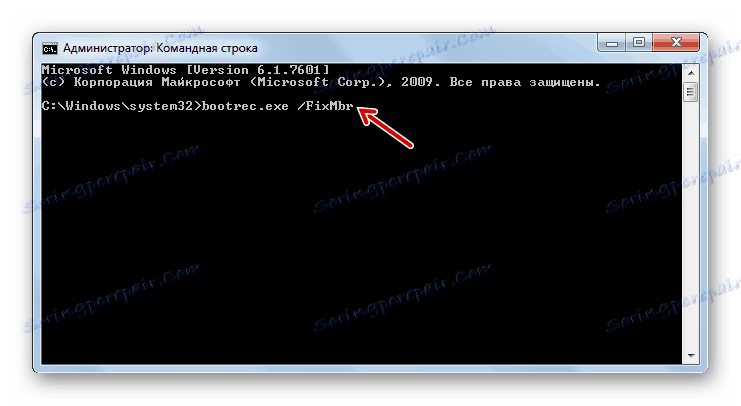
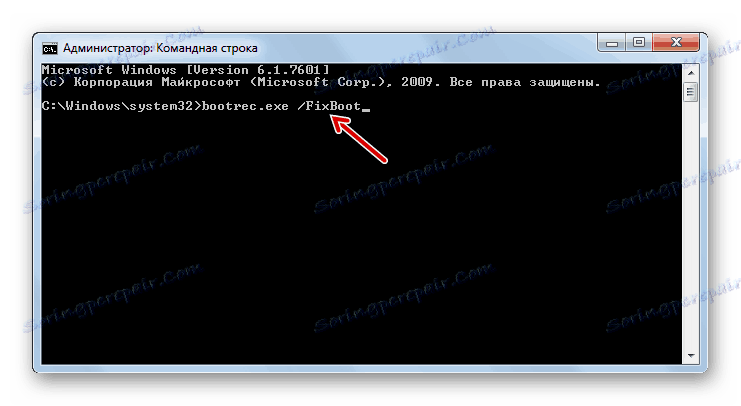
Спосіб 7: Видалення вірусів
Неполадку із запуском системи може викликати також вірусне зараження комп'ютера. При наявності зазначених обставин слід знайти і видалити шкідливий код. Виконати це можна за допомогою спеціальної антивірусної утиліти. Одним з найбільш добре зарекомендували себе інструментів даного класу є Dr.Web CureIt .
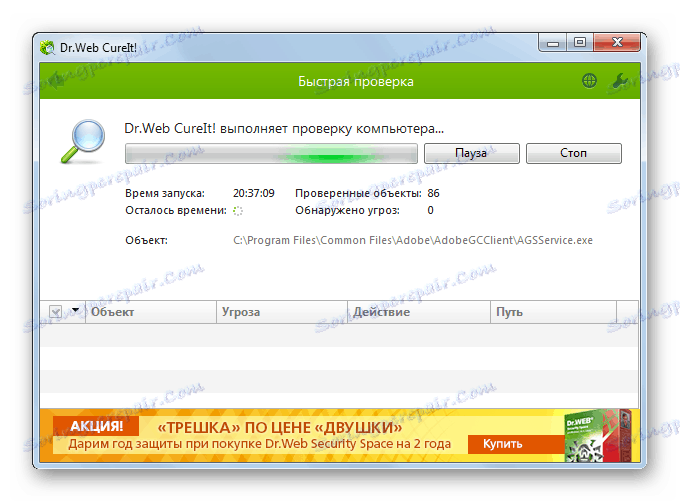
Але у користувачів може виникнути резонне питання, як же здійснити перевірку, якщо система не запускається? Якщо у вас виходить включити ПК в «безпечному режимі», то ви можете виконати сканування, зробивши цей тип запуску. Але навіть в цьому випадку ми радимо зробити перевірку, запустивши ПК з LiveCD / USB або з іншого комп'ютера.
При виявленні утилітою вірусів прямуєте тим інструкціям, які будуть відображатися в її інтерфейсі. Але навіть у разі ліквідації шкідливого коду проблема з запуском може залишитися. Це означає, що, ймовірно, вірусна програма пошкодила системні файли. Тоді необхідно провести перевірку, детально описану при розгляді Способу 4 і здійснити реанімування при виявленні пошкоджень.
урок: Сканування комп'ютера на віруси
Спосіб 8: Очищення автозапуску
Якщо ви можете завантажитися в «безпечному режимі», але при звичайному завантаженню виникають проблеми, то цілком ймовірно, що причина несправності криється в конфліктній програмі, яка знаходиться в автозапуску. В цьому випадку резонно буде взагалі очистити автозавантаження.
- Запустіть комп'ютер в «безпечному режимі». Наберіть Win + R. Відкривається віконце «Виконати». Введіть туди:
msconfigДалі застосовуйте «OK».
- Запускається системний інструмент під назвою «Конфігурація системи». Перейдіть у вкладку «Автозавантаження».
- Натисніть на кнопку «Вимкнути всі».
- Будуть зняті галочки з усіх елементів списку. Далі тисніть «Застосувати» і «OK».
- Потім відкриється віконце, де буде відображено пропозицію перезавантажити комп'ютер. Потрібно натиснути «Перезавантаження».
- Якщо після перезапуску ПК запуститься в звичайному режимі, то це означає, що причина крилася саме в конфлікті з системою додатку. Далі при бажанні ви зможете повернути найнеобхідніші програми в автозапуск. Якщо при додаванні якогось додатку проблема з запуском повториться, то ви вже точно будете знати винуватця неполадки. В цьому випадку необхідно відмовитися від додавання такого ПО в автозавантаження.
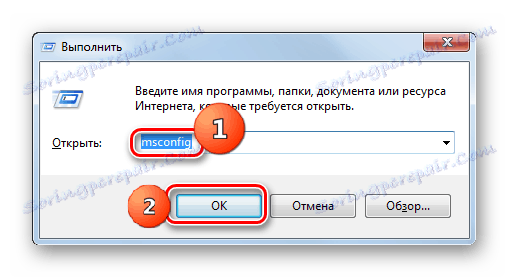
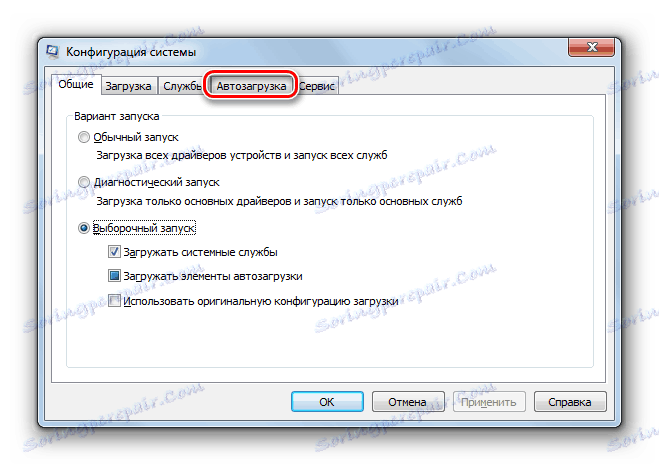
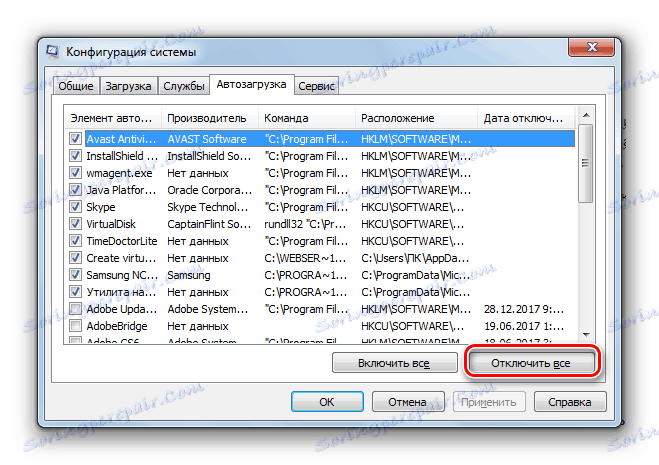
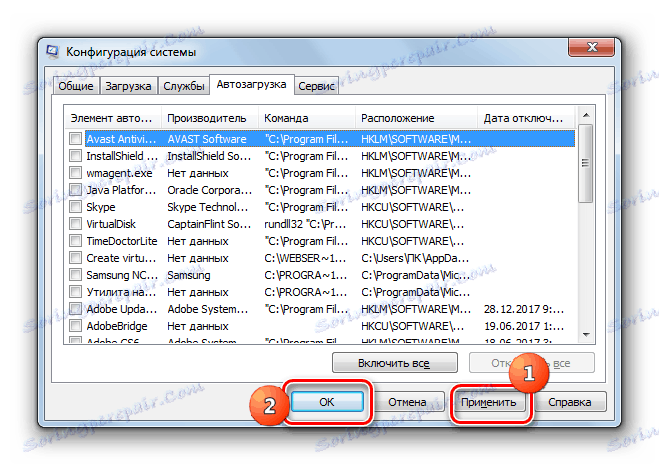

урок: Відключення автозапуску додатків в Віндовс 7
Спосіб 9: Відновлення системи
У разі якщо жоден із зазначених способів не спрацював, то можна зробити відновлення системи. Але головна умова для застосування зазначеного методу полягає в наявності раніше створеної точки відновлення .
- Перейти до реанімування Віндовс можна, перебуваючи в «безпечному режимі». У розділі програм меню «Пуск» необхідно відкрити каталог «Службові», який, в свою чергу знаходиться в папці «Стандартні». Там буде розташовуватися елемент «Відновлення системи». По ньому якраз потрібно і клацнути.
![Запуск відновлення системи в папці службові через меню Пуск в Windows 7]()
Якщо ПК не починається навіть в «безпечному режимі», то відкрийте інструмент усунення неполадок при завантаженні або активуйте його з настановного диска. У середовищі відновлення виберіть другу позицію - «Відновлення системи».
- Відкривається інтерфейс кошти під назвою «Відновлення системи» з узагальнюючої інформацією про цей інструмент. Тисніть «Далі».
- У наступному вікні потрібно вибрати конкретну точку, до якої буде відновлена система. Рекомендуємо вибирати саму останню за датою створення. Для того щоб збільшити простір вибору, позначте відповідне поле в чекбоксі «Показати інші ...». Після того як виділений потрібний варіант, тисніть «Далі».
- Потім відкриється вікно, де потрібно зробити підтвердження своїх дій по відновленню. Для цього тисніть «Готово».
- Розпочнеться процедура відновлення Windows, внаслідок якої комп'ютер перезавантажиться. Якщо проблема була викликана тільки програмними, а не апаратними причинами, то запуск повинен виробитися в стандартному режимі.
Приблизно за таким же алгоритмом проводиться реанімування Віндовс з резервної копії. Тільки для цього в середовищі відновлення потрібно вибрати позицію «Відновлення образу системи», а потім в вікні, що розкрилося вказати директорію розміщення резервної копії. Але, знову ж таки, даний метод можна використовувати тільки в тому випадку, якщо ви попередньо створили образ ОС .

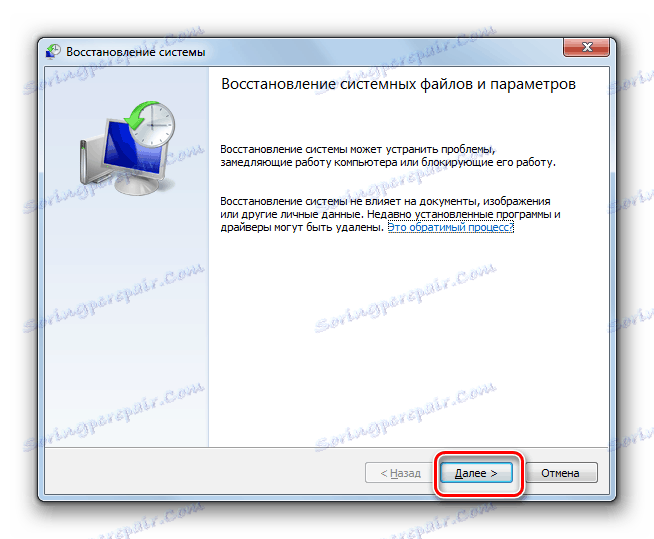
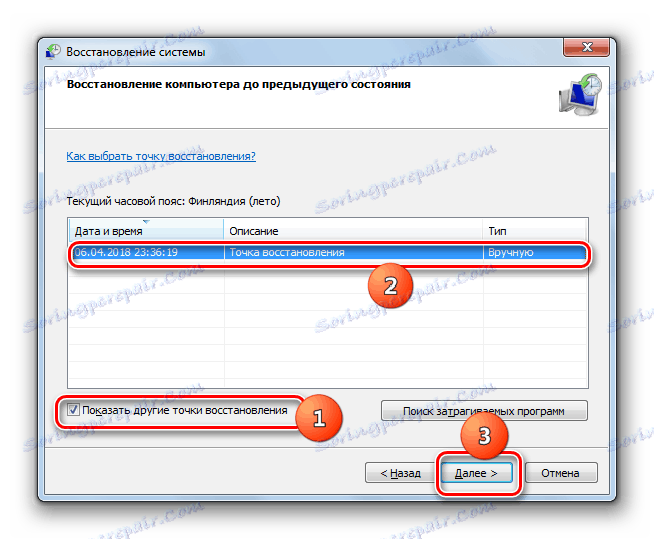


Як бачимо, в Віндовс 7 існує досить багато варіантів відновлення запуску. Тому якщо ви раптом зустрінетеся з досліджуваної тут проблемою, то не потрібно відразу впадати в паніку, а просто використовувати поради, які дано в даній статті. Тоді, якщо причиною неполадки виступив не апаратний, а програмний фактор, з великою часткою ймовірності можна буде відновити працездатність. Але для надійності настійно рекомендуємо застосовувати і превентивні заходи, а саме не забувати періодично створювати точки відновлення або резервні копії Віндовс.