Створюємо завантажувальний флешку з Windows 7
В даний час компакт-диски все більше втрачають свою колишню популярність, поступаючись місцем іншим видам носіїв інформації. Не дивно, що зараз користувачі все частіше практикують установку (а при аваріях і завантаження) ОС з USB-накопичувача. Але для цього слід записати образ системи або інсталятора на установчу флешку. Давайте розберемося, як зробити це стосовно Віндовс 7.
Читайте також:
Створення настановної флешки в Віндовс 8
Мануал по створенню установочного USB-носія
зміст
Створення носія для завантаження ОС
Створити завантажувальний USB-носій, використовуючи тільки лише вбудовані інструменти Віндовс 7, не можна. Для цього знадобиться спеціальне програмне забезпечення, призначене для роботи з образами. До того ж, потрібно створити резервну копію системи або завантажити дистрибутив Windows 7 для установки, в залежності від ваших цілей. Крім того, слід сказати, що до початку всіх маніпуляцій, які будуть описані нижче, USB-пристрій вже має бути підключений до відповідного роз'єму комп'ютера. Далі ми розглянемо детальний алгоритм дій для створення настановної флешки за допомогою різного програмного забезпечення.
Читайте також: Додатки для створення настановних USB-носіїв
Спосіб 1: UltraISO
Спочатку розглянемо алгоритм дій із застосуванням найбільш популярного додатка для створення завантажувальних флешок - UltraISO.
- Запустіть UltraISO. Потім на панелі меню натисніть "Файл" і з розкрився списку виберіть «Відкрити» або замість цього застосуєте Ctrl + O.
- Відкриється вікно вибору файлу. Вам буде потрібно перейти в директорію знаходження попередньо підготовленого образу ОС в форматі ISO. Виділіть цей об'єкт і натисніть «Відкрити».
- Після відображення вмісту образу у віконці UltraISO тисніть «Самозавантаження» і виберіть позицію «Записати образ Жорсткого диска ...».
- Відкриється вікно налаштування запису. Тут в випадаючому списку «Disk Drive» виберіть найменування флешки, на яку ви хочете записати Віндовс. Серед інших носіїв її можна визначити по букві розділу або по її обсягу. Для початку потрібно відформатувати носій, щоб видалити з нього всі дані і привести до необхідного стандарту. Для цього натисніть «Форматувати».
- Відкриється віконце форматування. У списку «Файлова система» виберіть «FAT32». Також прослідкуйте, щоб в блоці вибору способу форматування був встановлений прапорець навпроти параметра «Швидке». Після виконання зазначених дій тисніть «Почати».
- Відкриється діалогове віконце з попередженням, що виконання процедури знищить всі дані на носії. Для того щоб запустити форматування, потрібно прийняти попередження до відома, натиснувши «OK».
- Після цього запуститься зазначена вище процедура. Про її завершення буде свідчити відповідна інформація в відобразиться вікні. Для того щоб його закрити, тисніть «OK».
- Далі тисніть «Закрити» у вікні форматування.
- Повернувшись у вікно налаштування запису UltraISO, зі списку «Метод запису» виберіть «USB-HDD +». Після цього тисніть «Записати».
- Потім з'явиться діалогове вікно, де вам знову потрібно підтвердити свої наміри, натиснувши «Так».
- Після цього почнеться процедура запису образу операційної системи на флешку. За її динамікою ви зможете стежити за допомогою графічного індикатора зеленого кольору. Тут же буде відображатися інформація про стадії завершення процесу в процентах і про приблизний час до його закінчення в хвилинах.
- Після закінчення процедури в області повідомлень вікна UltraISO з'явиться напис - «Запис завершена!». Тепер ви можете застосовувати флешку для установки ОС на комп'ютерний пристрій або для завантаження ПК, в залежності від своїх цілей.
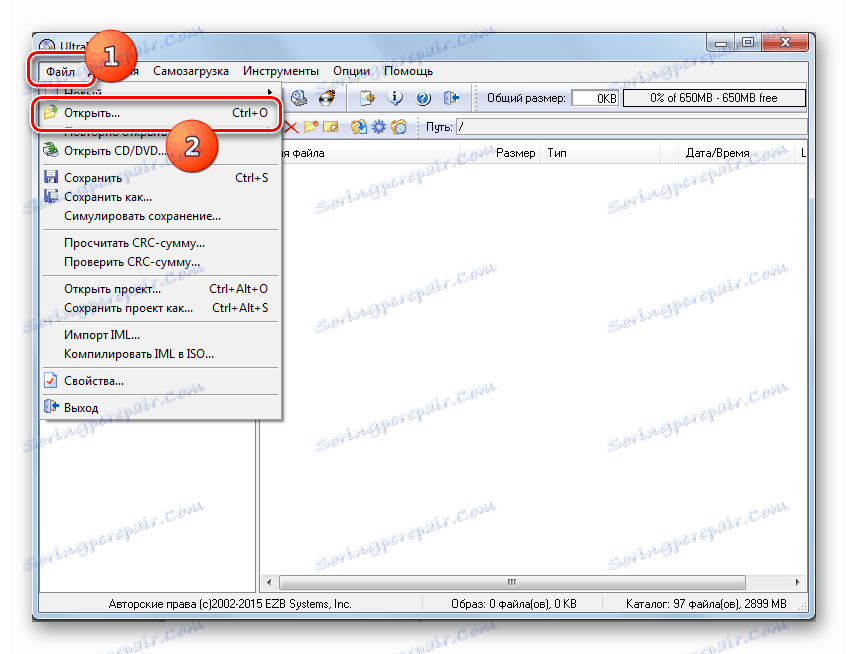
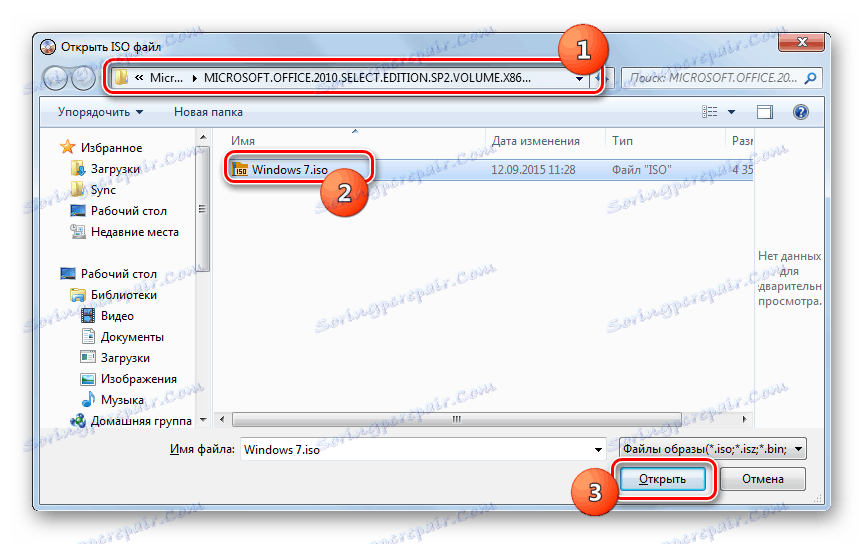
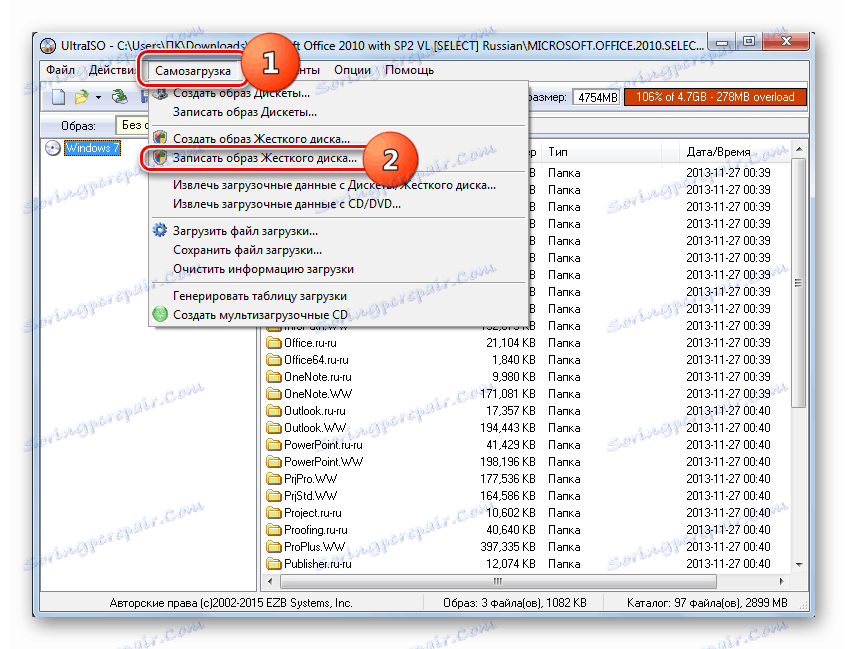
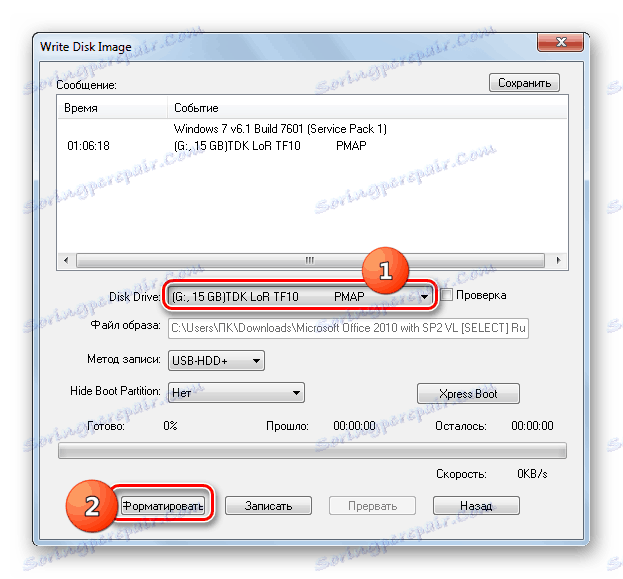
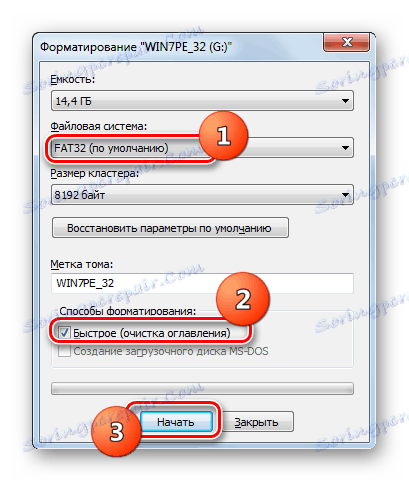



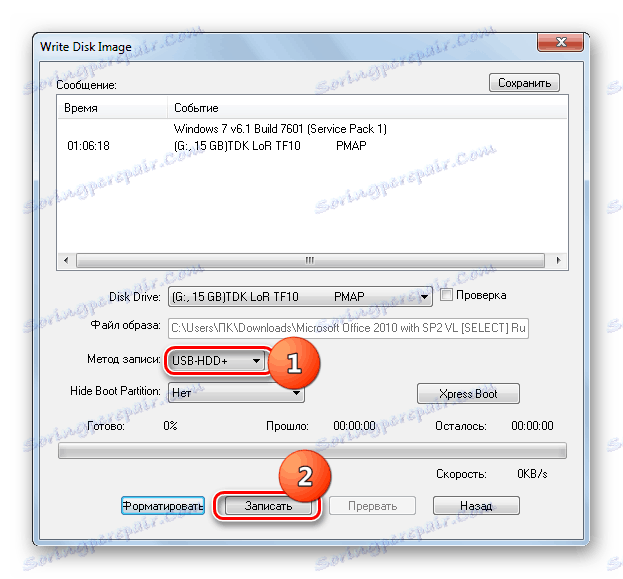


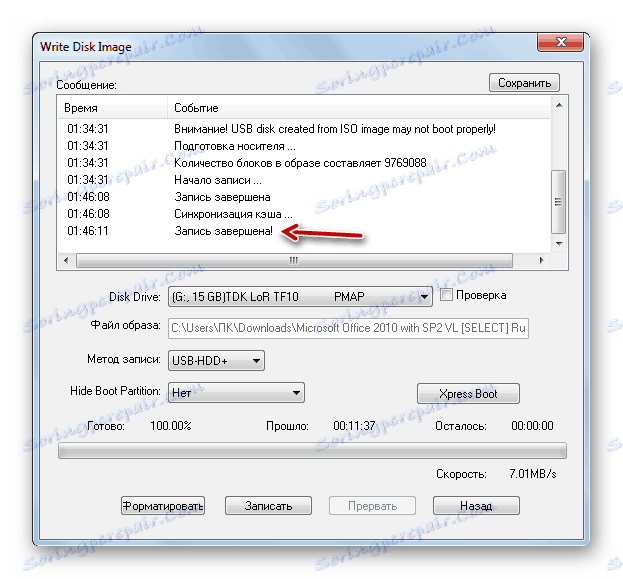
урок: Створення завантажувального USB-носія Віндовс 7 в UltraISO
Спосіб 2: Download Tool
Далі ми розглянемо, як вирішити поставлену задачу за допомогою інструменту Download Tool. Даний програмний продукт не такий популярний, як попередній, але його плюсом є те, що він створений тим же розробником, що і встановлюється ОС - компанією Microsoft. Крім того, слід зауважити, що він менш універсальний, тобто підходить тільки для створення завантажувальних девайсів, в той час як UltraISO можна застосовувати для багатьох інших цілей.
Завантажити Download Tool з офіційного сайту
- Після завантаження активуйте файл інсталятора. У відкритому вітальному вікні установника утиліти тисніть «Next».
- У наступному вікні для початку безпосередньої установки програми потрібен натиснути «Install».
- Буде виконана процедура інсталяції програми.
- Після завершення процесу для виходу з установника натисніть «Finish».
- Після цього на «Робочому столі» відобразиться ярлик утиліти. Для її запуску необхідно клацнути по ньому.
- Відкриється віконце утиліти. На першому етапі потрібно вказати шлях до файлу. Для цього тисніть «Browse».
- Запуститься вікно «Відкрити». Прокрутіть в ньому в директорію розташування файлу образу ОС, виділіть її та натисніть «Відкрити».
- Коли нарешті з'явиться шляху до образу ОС в поле «Source file» тисніть «Next».
- Наступний етап вимагає вибрати тип носія, на який планується здійснити запис. Так як потрібно створити настановну флешку, то тисніть кнопку «USB device».
- У наступному вікні оберіть зі списку найменування тієї флешки, на яку бажаєте здійснити запис. Якщо в переліку вона не відображається, то поновіть дані, натиснувши на кнопку з іконкою у вигляді стрілок, що утворюють кільце. Даний елемент розташовується праворуч від поля. Після того як вибір зроблений, тисніть «Begin copying».
- Запускається процедура форматування флешки, під час якої з неї будуть видалені всі дані, а після в автоматичному режимі стартує запис образу обраної ОС. Прогрес даної процедури буде відображено графічно і в процентному відношенні в цьому ж вікні.
- Після закінчення процедури індикатор просунеться на позначку 100%, а нижче нього з'явиться статус: «Backup completed». Тепер можна застосовувати флешку для завантаження системи.
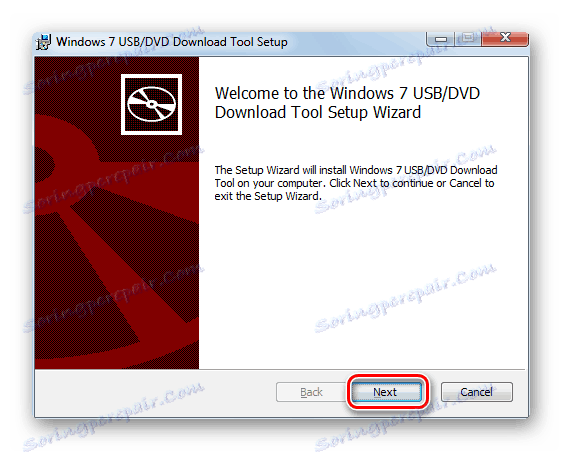
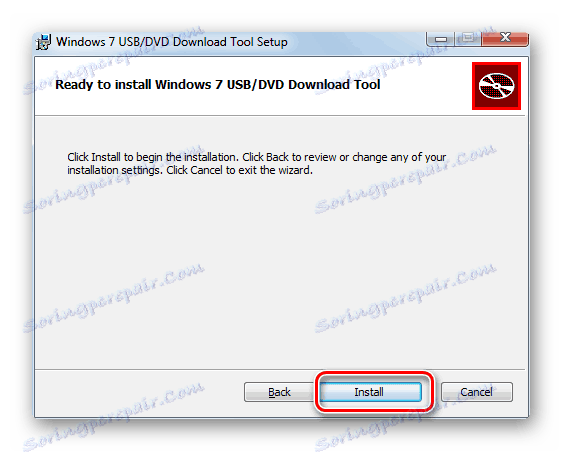
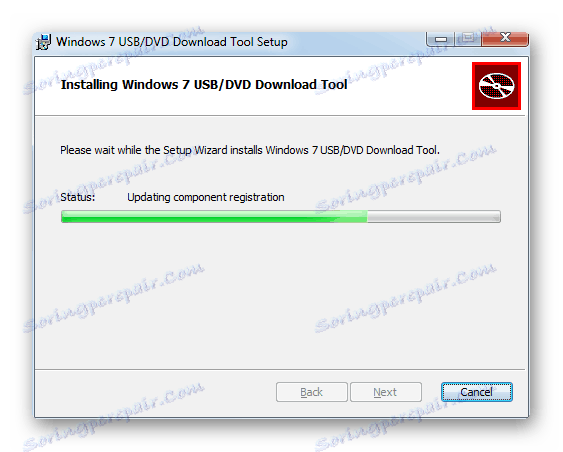
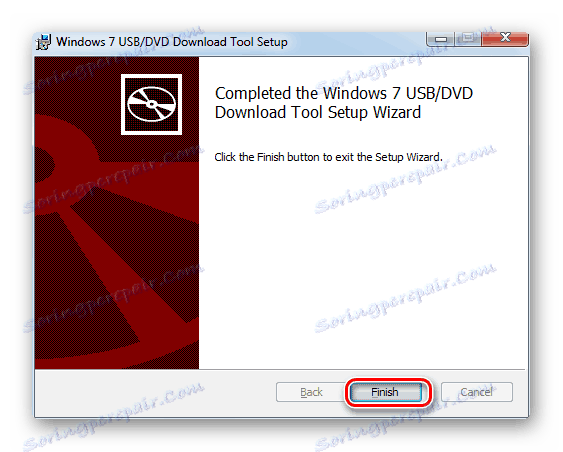
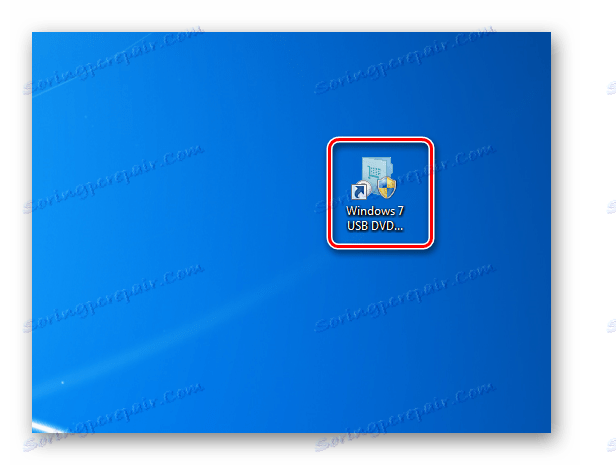
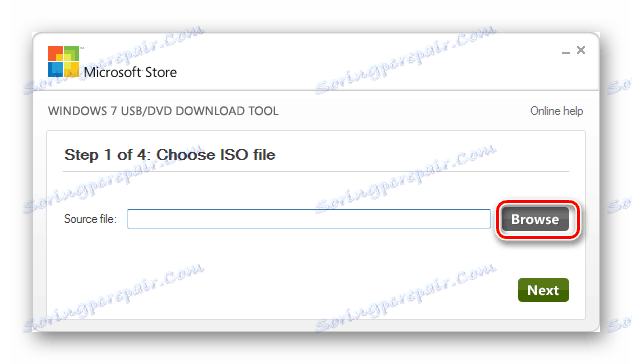
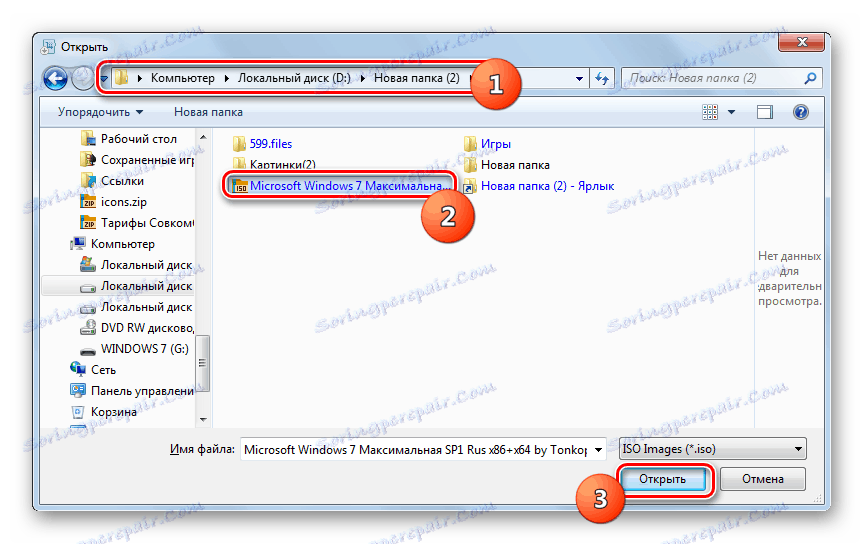
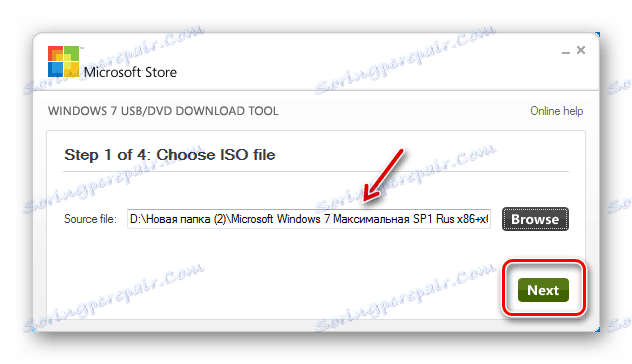
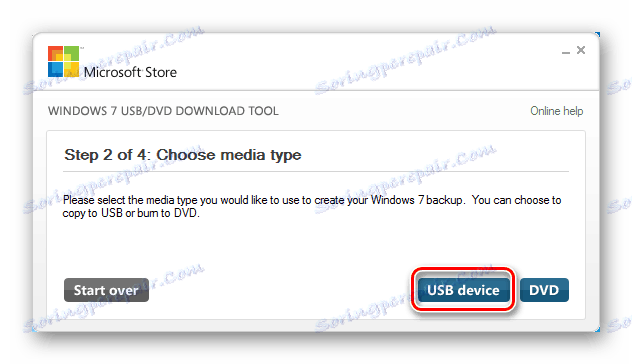
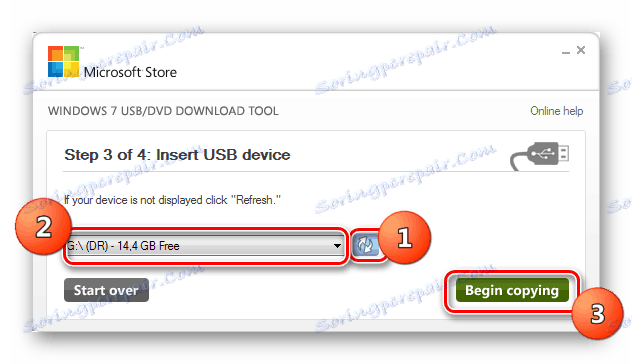
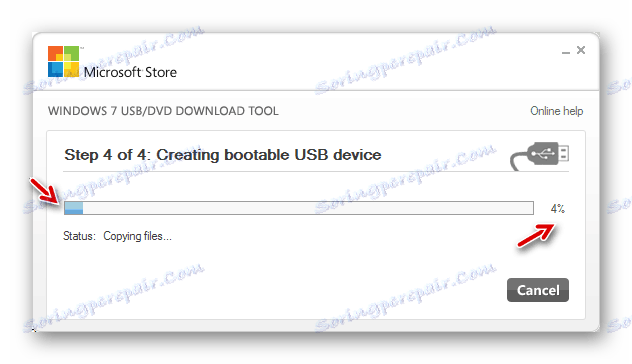
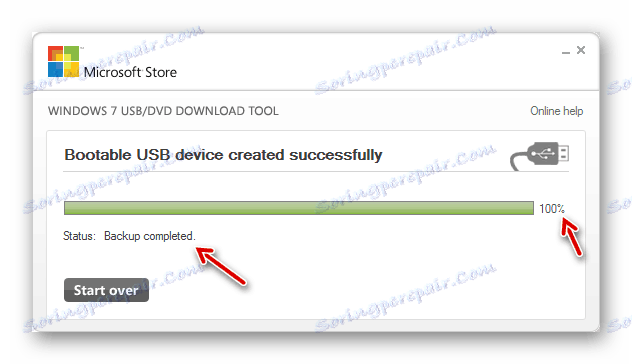
Читайте також: Інсталяція Віндовс 7 за допомогою завантажувального USB-накопичувача
Записати завантажувальний флешку з Віндовс 7 можна за допомогою спеціалізованого програмного забезпечення. Яку саме програму застосовувати, вирішуйте самі, але принципової різниці між ними немає.