Гаджети моніторингу температури процесора для Windows 7
Певне коло користувачів бажає стежити за технічними характеристиками свого комп'ютера. Одним з таких показників є температура процесора. Особливо її моніторинг важливий на старих ПК або на пристроях, настройки яких не збалансовані. І в першому, і в другому випадку такі комп'ютери часто гріються, а тому важливо вчасно їх відключити. Стежити за температурним режимом процесора в Windows 7 можна за допомогою спеціально встановлених гаджетів.
Читайте також:
Гаджет годин для Віндовс 7
Гаджет погоди для Віндовс 7
Гаджети температури
На жаль, в Windows 7 з гаджетів моніторингу системи вбудований тільки індикатор навантаження на ЦП, а аналогічного інструменту для контролю температури процесора немає. Спочатку його можна було встановити, скачавши з офіційного сайту Microsoft. Але пізніше, так як дана компанія порахувала гаджети джерелом вразливостей системи, від них було вирішено повністю відмовитися. Тепер інструменти, що виконують функцію температурного контролю для Віндовс 7, можна скачати тільки на сторонніх сайтах. Далі ми більш детально поговоримо про різних додатках з даної категорії.
All CPU Meter
Почнемо опис гаджетів для стеження за температурою процесора з одного з найпопулярніших додатків цього напрямку - All CPU Meter.
- Перейшовши на офіційний сайт, завантажуйте не тільки сам All CPU Meter, але і утиліту PC Meter. Якщо ви її не встановите, то гаджет буде показувати тільки навантаження на процесор, але не зможе відобразити його температуру.
- Після цього перейдіть в «Провіднику» в ту директорію, де знаходяться завантажені об'єкти, і розпакуйте вміст обох викачаних zip-архівів.
- Потім запустіть розпакований файл з розширенням gadget.
- Відкриється віконце, в якому необхідно підтвердити свої дії, натиснувши «Встановити».
- Гаджет буде встановлено, а його інтерфейс тут же відкритий. Але ви побачите тільки інформацію про навантаження на ЦП і на окремі ядра, а також відсоток завантаження оперативної пам'яті і файлу підкачки. Дані про температуру відображені не будуть.
- Щоб це виправити, наведіть курсор на оболонку All CPU Meter. З'явиться кнопка закриття. Клацніть по ній.
- Повертайтеся в ту директорію, куди розпакували вміст архіву PCMeter.zip. Зайдіть всередину витягнутої папки і клацніть по файлу з розширенням EXE, в найменуванні якого присутнє слово «PCMeter».
- Утиліта буде встановлена в фоновому режимі і відобразиться в треї.
- Тепер клацайте правою кнопкою мишки по площині «Робочого столу». Серед представилися варіантів вибирайте «Гаджети».
- Відкриється віконце гаджетів. Клацніть по найменуванню «All CPU Meter».
- Відкривається інтерфейс обраного гаджета. Але відображення температури процесора ми ще не побачимо. Наведіть курсор на оболонку All CPU Meter. Праворуч від неї з'являться іконки управління. Клацніть по значку «Параметри», виконаному у формі ключа.
- Відкривається віконце налаштувань. Прокрутіть у вкладку «Options».
- З'явиться набір налаштувань. В поле «Show CPU temperatures» зі списку виберіть значення «ON (PC Meter)». В поле «Temperature Show In», яке розміщено трохи нижче, із списку можна вибрати одиницю виміру температури: градуси за Цельсієм (за замовчуванням) або за Фаренгейтом. Після того як всі необхідні настройки зроблені, клацайте «OK».
- Тепер навпроти номера кожного ядра в інтерфейсі гаджета буде відображатися його поточна температура.
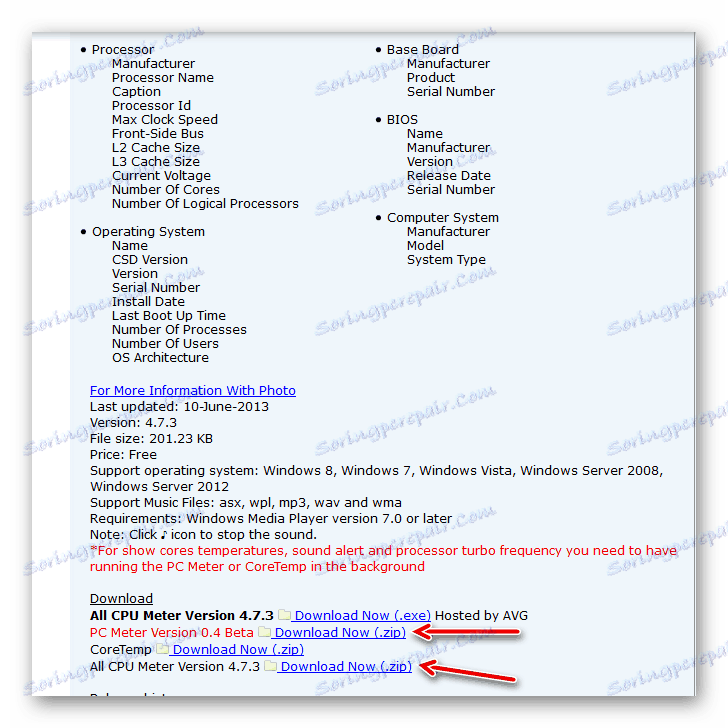
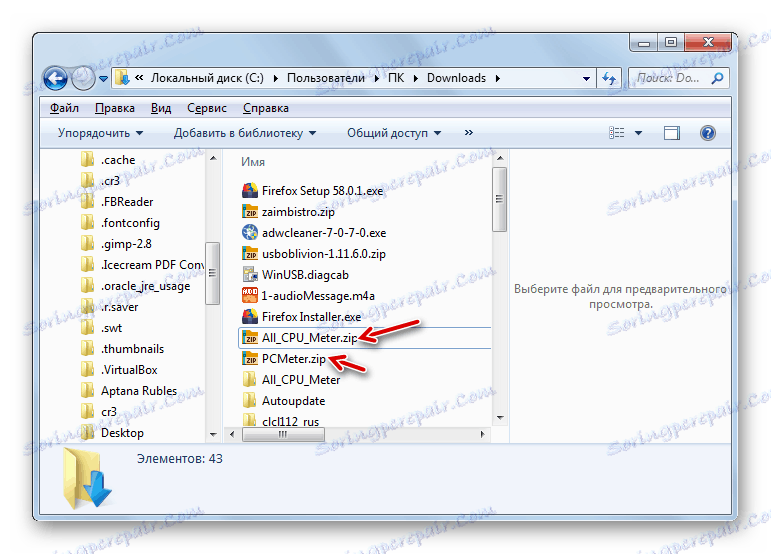

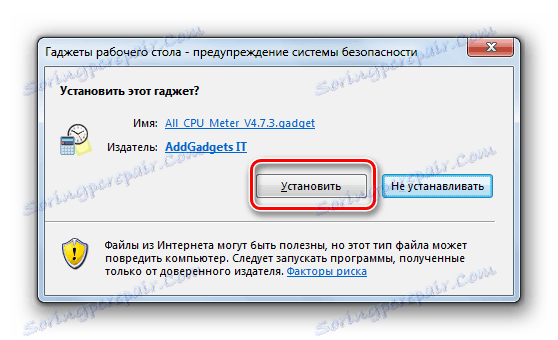

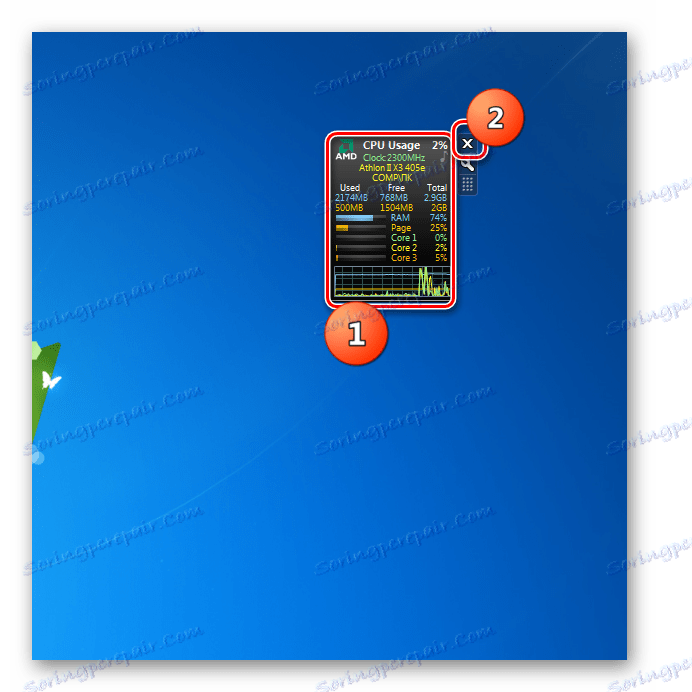
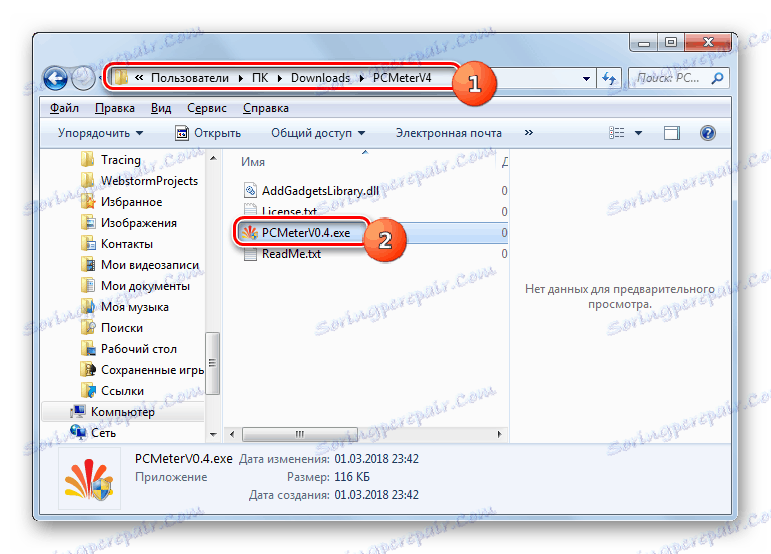

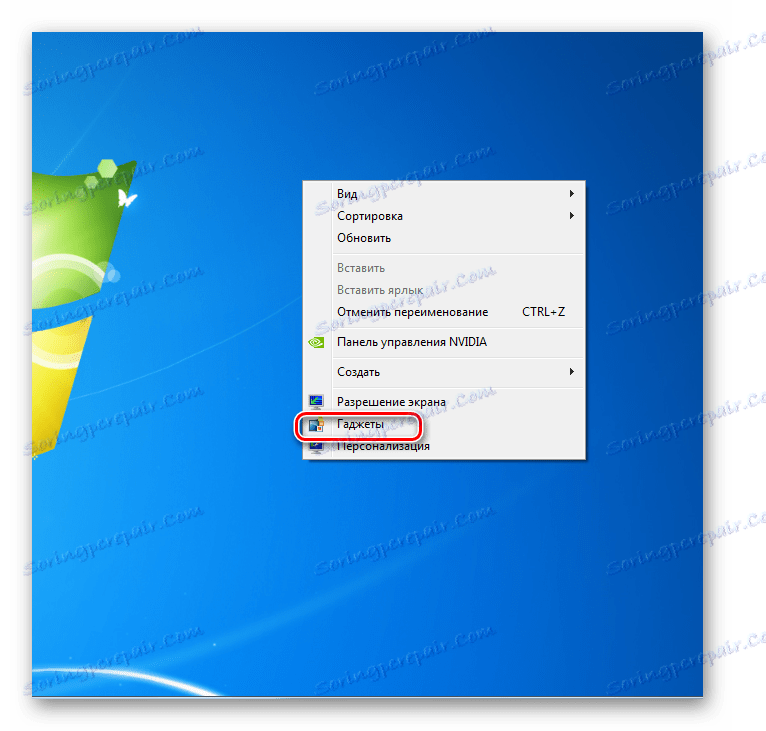

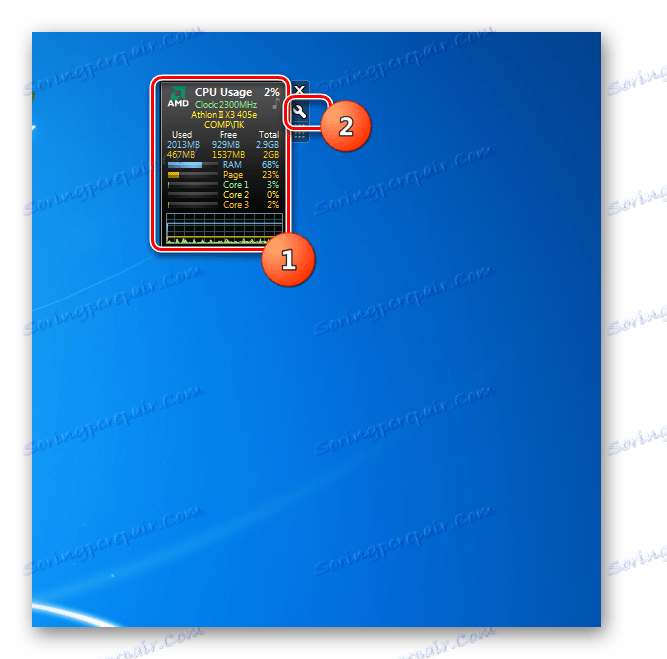
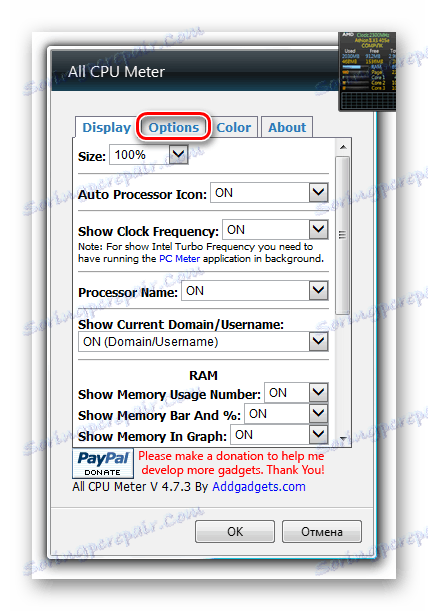
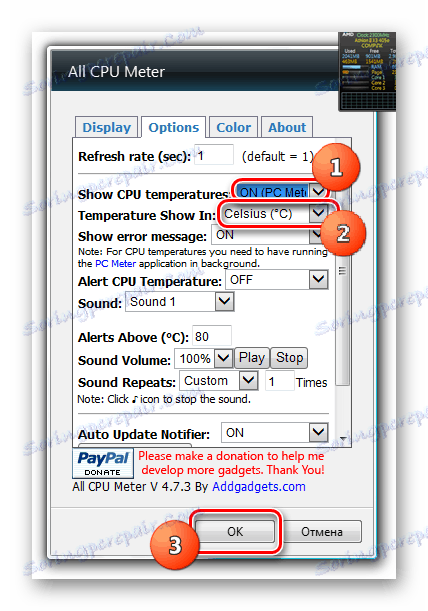
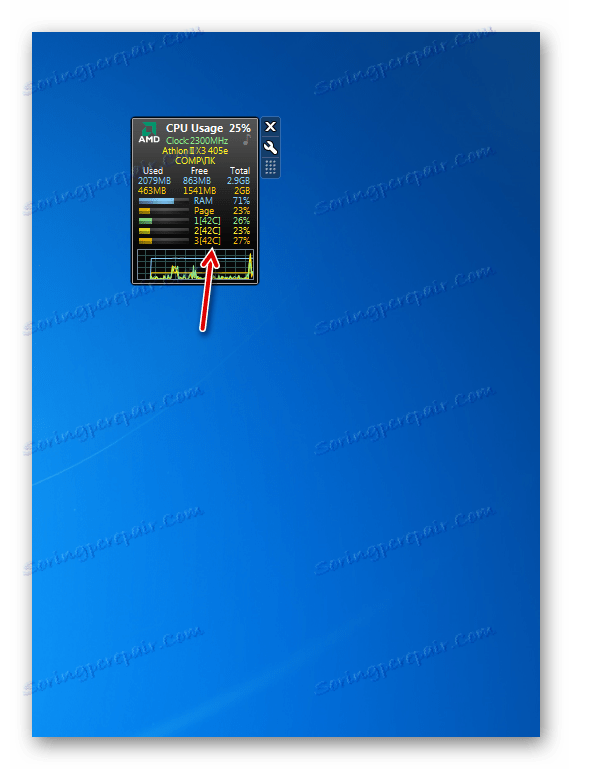
CoreTemp
Наступний гаджет для визначення температури процесора, який ми розглянемо, називається CoreTemp.
- Для того щоб зазначений гаджет коректно показував температуру, необхідно попередньо встановити програму, яка теж називається CoreTemp .
- Після установки програми розпакуйте заздалегідь скачаний архів, а потім запустіть витягнутий файл з розширенням gadget.
- Тисніть «Встановити» в віконці підтвердження установки.
- Гаджет буде запущений і температура процесора в ньому відобразиться для деяких ядер. Також в його інтерфейсі демонструється інформація про навантаження на CPU і оперативну пам'ять в процентах.

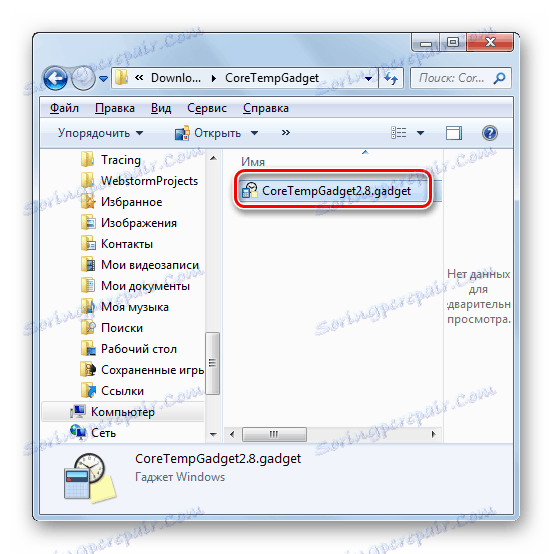
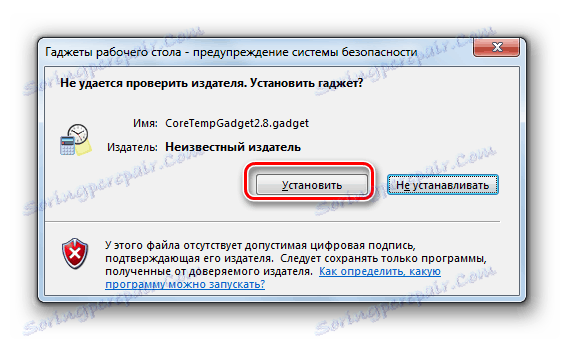
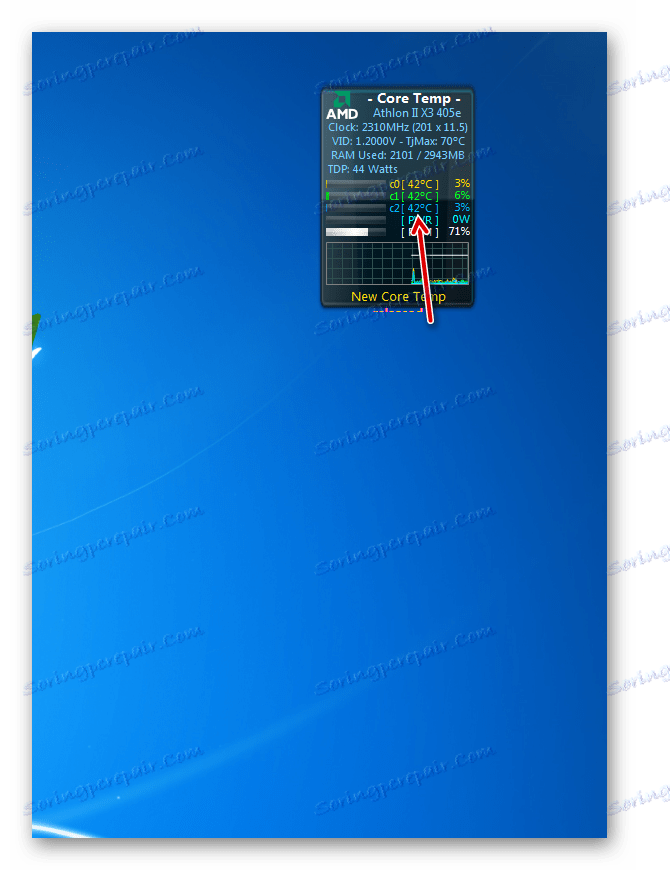
Слід зазначити, що інформація в гаджеті буде відображатися тільки до тих пір, поки працює програма CoreTemp. При виході в чергу тією програмою всі дані з вікна пропадуть. Для відновлення їх відображення вам необхідно буде знову запустити програму.
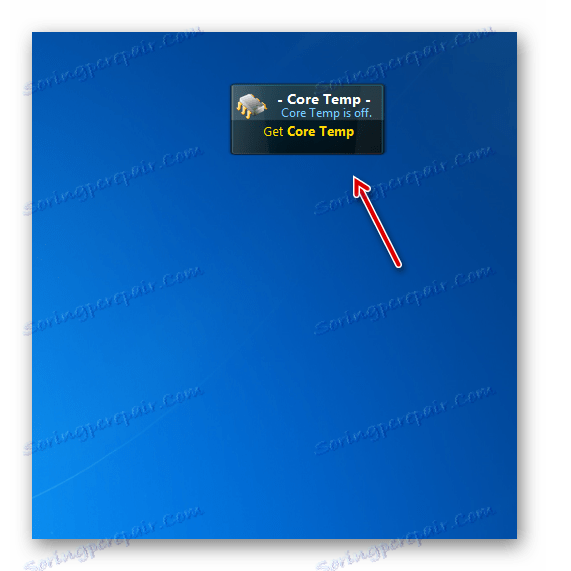
HWiNFOMonitor
Наступний гаджет для визначення температури CPU називається HWiNFOMonitor. Як і попередні аналоги, для коректного функціонування він вимагає установки материнської програми.
- Перш за все, скачайте і встановіть на комп'ютер програму HWiNFO .
- Потім запустіть заздалегідь скачаний файл гаджета і в віконці тисніть «Встановити».
- Після цього запуститься HWiNFOMonitor, але в ньому буде відображатися помилка. Щоб налаштувати коректну роботу, необхідно виконати ряд маніпуляцій через інтерфейс програми HWiNFO.
- Запустіть оболонку програми HWiNFO. Клацніть в горизонтальному меню «Program» і виберіть зі списку «Settings».
- Відкривається вікно налаштувань. Обов'язково встановіть навпроти наступних пунктів позначки:
- Minimize Sensors on Startup;
- Show Sensors on Startup;
- Minimize Main Windows on Startup.
Також прослідкуйте, щоб навпроти параметра «Shared Memory Support» стояла галочка. За замовчуванням, на відміну від попередніх налаштувань, вона вже встановлена, але проконтролювати все ж не завадить. Після того як ви встановили позначки у всіх відповідних місцях, клацайте «OK».
- Повернувшись в головне вікно програми, тисніть на панелі інструментів по кнопці «Sensors».
- Після цього відкриється вікно «Sensor Status».
- А головне для нас те, що в оболонці гаджета відобразиться величезний набір технічних даних моніторингу комп'ютера. Навпаки пункту «CPU (Tctl)» буде якраз відображатися температура процесора.
- Як і у розглянутих вище аналогів, під час роботи HWiNFOMonitor для забезпечення відображення даних необхідно, щоб працювала і материнська програма. В даному випадку - HWiNFO. Але ми раніше виставили налаштування програми таким чином, що при натисканні на стандартний значок згортання в вікні «Sensor Status», воно згортається не на «Панель завдань», а в трей.
- У такому вигляді програма може працювати і не заважати вам. Про її функціонуванні буде свідчити тільки значок в області повідомлень.
- Якщо ви наведете курсор на оболонку HWiNFOMonitor, то відобразиться ряд кнопок, за допомогою яких можна закрити гаджет, перетягувати його або проводити додаткові налаштування. Зокрема, остання функція буде доступна після кліка по іконці у вигляді механічного ключа.
- Відкриється вікно налаштувань гаджета, де користувач може змінювати зовнішній вигляд його оболонки і інші параметри відображення.
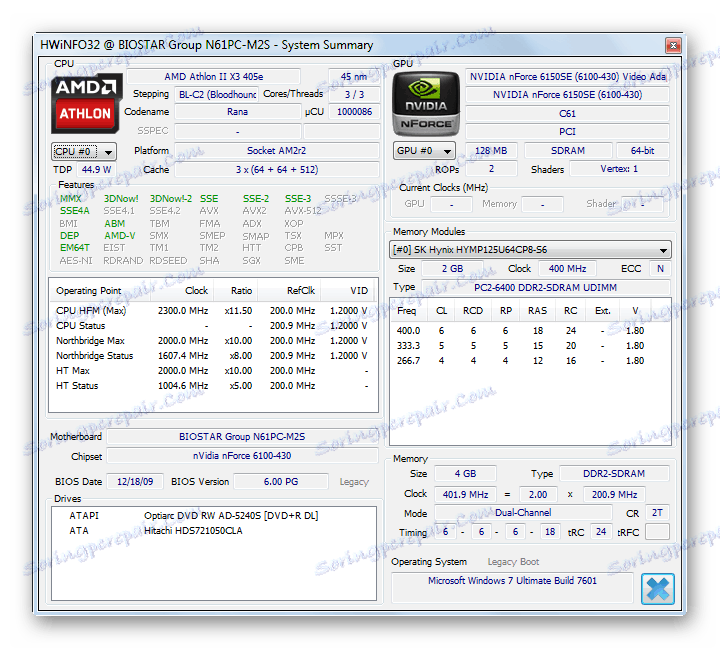
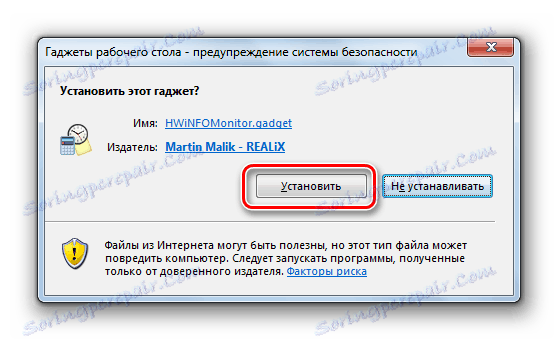
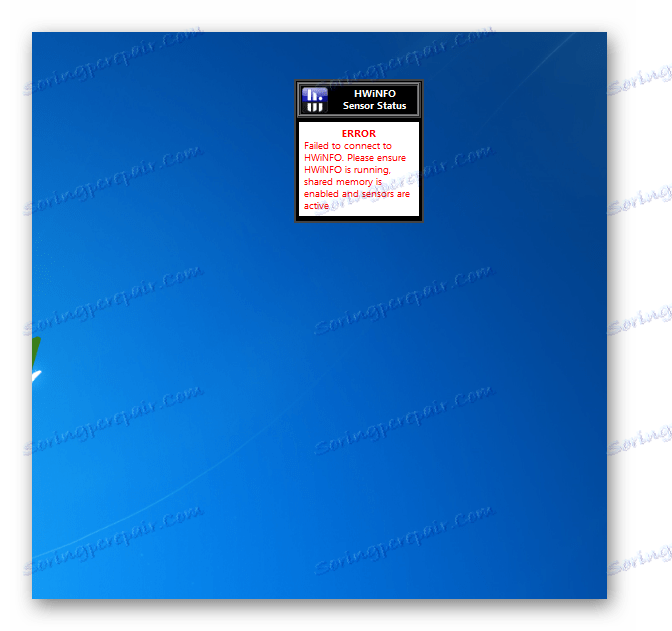
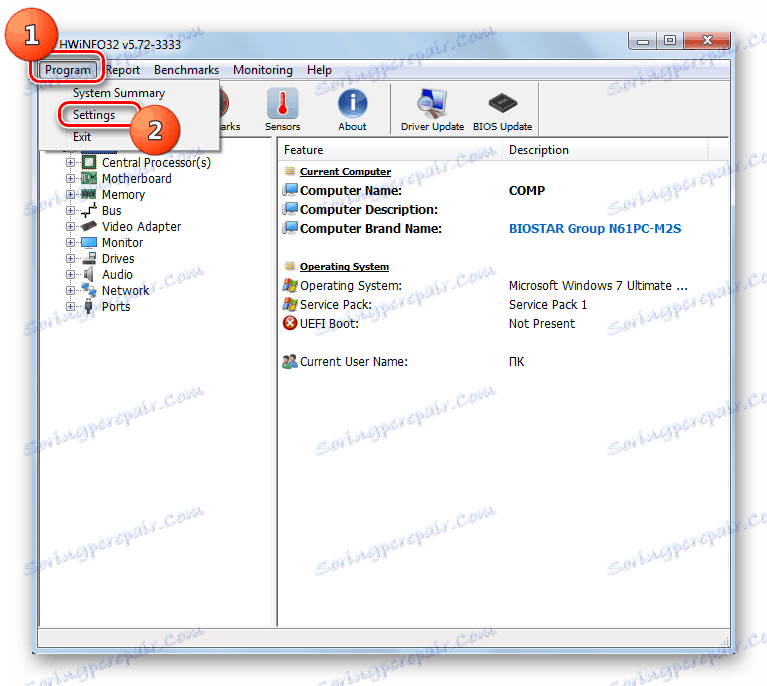
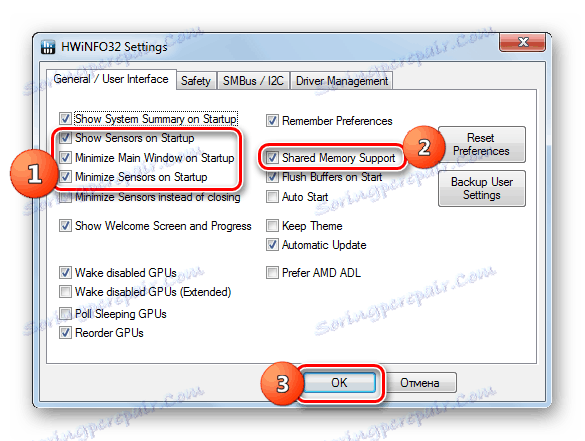
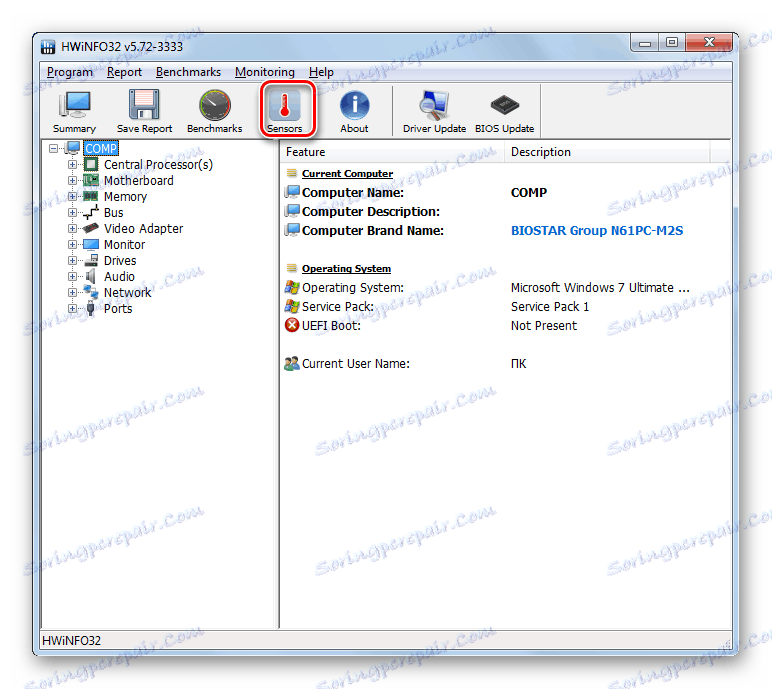
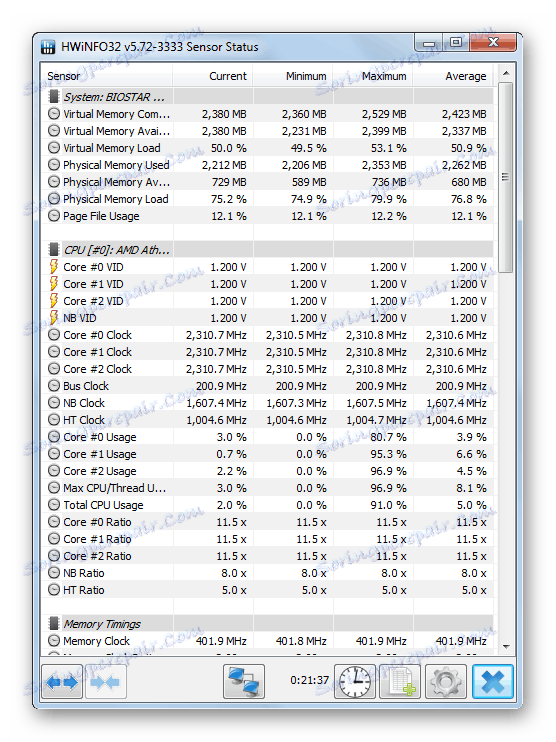
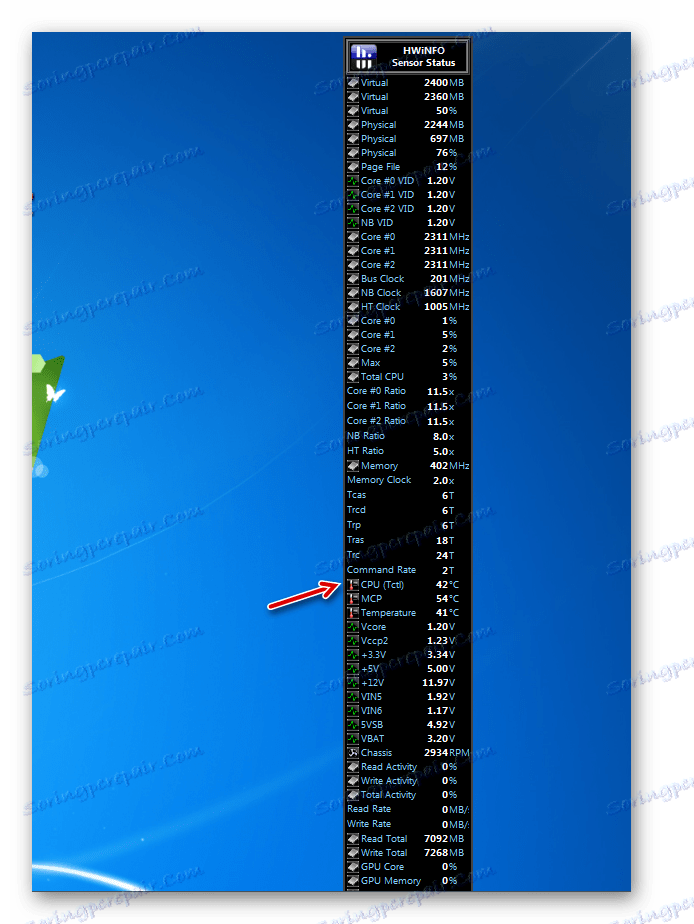
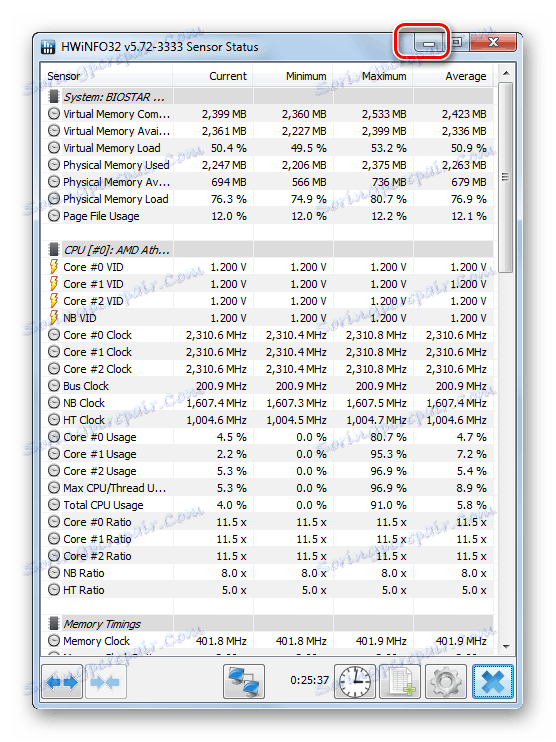

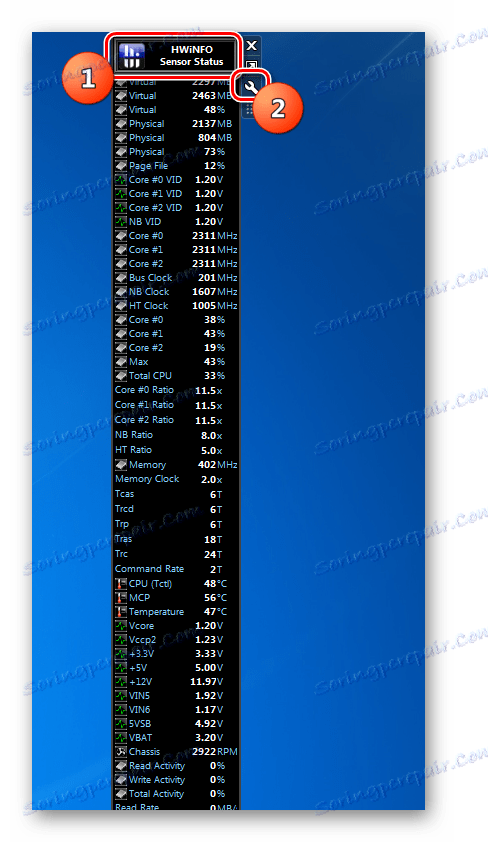
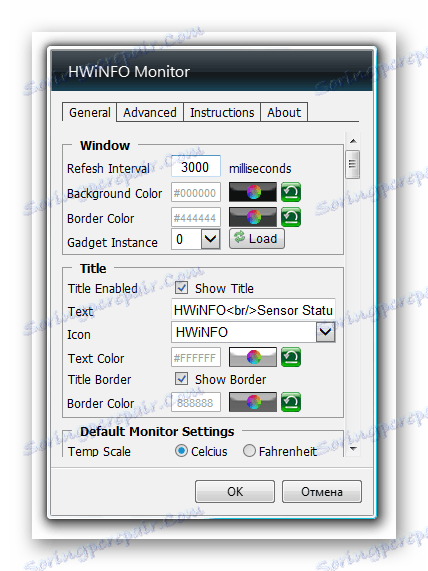
Незважаючи на те що компанія Microsoft відмовилася від підтримки гаджетів, інші розробники ПЗ продовжують випускати даний тип додатків, в тому числі і для відображення температури центрального процесора. Якщо вам потрібен мінімальний набір інформації, що відображається, то зверніть свою увагу на All CPU Meter і CoreTemp. Якщо ж ви бажаєте, крім даних по температурі, отримувати інформацію про стан комп'ютера за багатьма іншими параметрами, в цьому випадку вам підійде HWiNFOMonitor. Особливістю всіх гаджетів цього типу є те, що для відображення ними температури обов'язково повинна бути запущена материнська програма.