Мережевим диском називається одна або кілька директорій, що знаходяться в загальному доступі і мають певну мітку тому у вигляді букви. Завдяки цьому стає можливим обмін файлами між усіма учасниками локальної мережі без будь-яких труднощів. Підключення мережевого диска в операційній системі Windows 10 є всім користувачам, що володіє відповідними правами, і сьогодні ми хочемо розповісти про трьох методах здійснення цієї операції.
Перед початком розгляду інструкцій ми радимо переконатися в тому, що локальна мережа і загальний доступ в Windows 10 були налаштовані правильно. Більш детальні інструкції по даній темі ви знайдете в окремих матеріалах на нашому сайті, клікнувши по посиланнях нижче.
Докладніше:
Налаштування локальної мережі в Windows 10
Створення домашньої мережі на Windows 10
Спосіб 1: Папка «Цей комп'ютер»
Найпростіший метод створення мережевого диска - використання меню «Цей комп'ютер». Там користувачеві потрібно лише натиснути на кілька кнопок, щоб впоратися з поставленим завданням. Давайте більш детально розглянемо цей варіант, розібравши кожен крок.
- Відкрийте Провідник і перейдіть в розділ "Мій комп'ютер". Тут натисніть на кнопку «Комп'ютер», Щоб розкрити список додаткових опцій.
- Пошукайте пункт «Підключити мережевий диск» і натисніть по ньому лівою кнопкою миші.
- Залишається тільки заповнити відповідну форму, щоб підключити накопичувач. Для цього вказується буква диска, вводиться повна шлях до папки і вказуються додаткові параметри.
- Якщо ви натиснете на кнопку «Огляд», Зможете вибрати одне зі стандартних загальних мережевих розташувань в якості диска.
- Після цього, потрібні правильні установки і натисніть на «Готово».
- Він автоматично переміщення в корінь створеного диска. Тут ви можете здійснювати керування ним, видаляти або переміщати файли.
- До моменту відключення мережевий диск буде розташовуватися в розділі «Цей комп'ютер» у списку «Мережеві розташування».
- Тут же його можна буде оптимізувати і здійснювати інше управління відповідно до наявних правами.

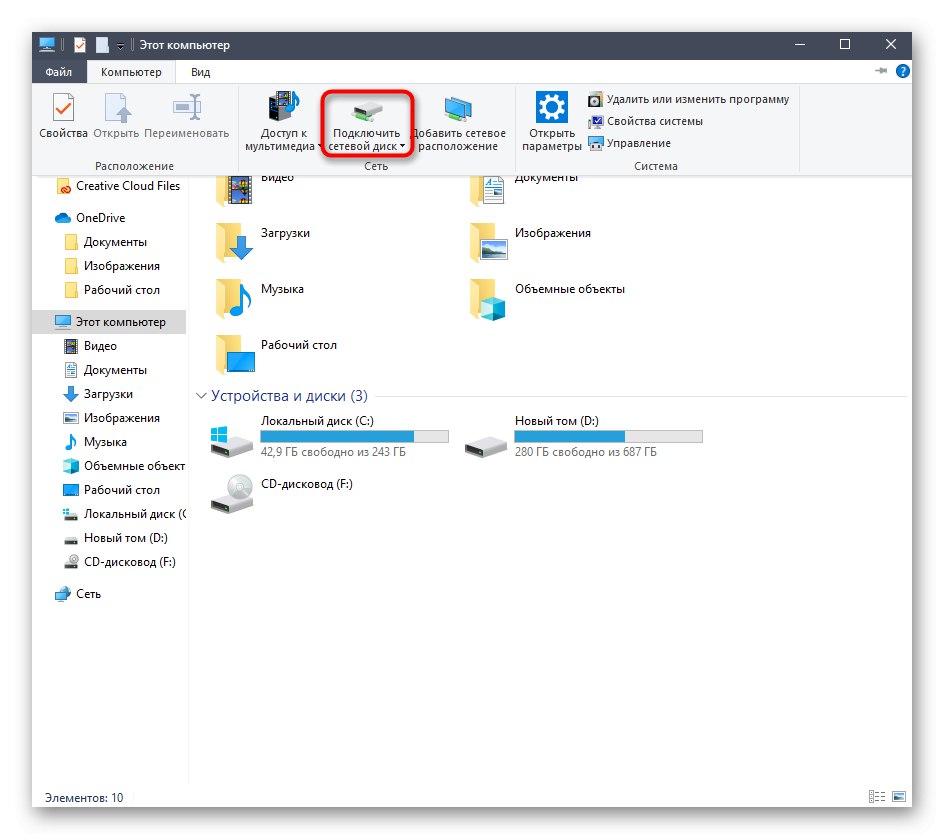
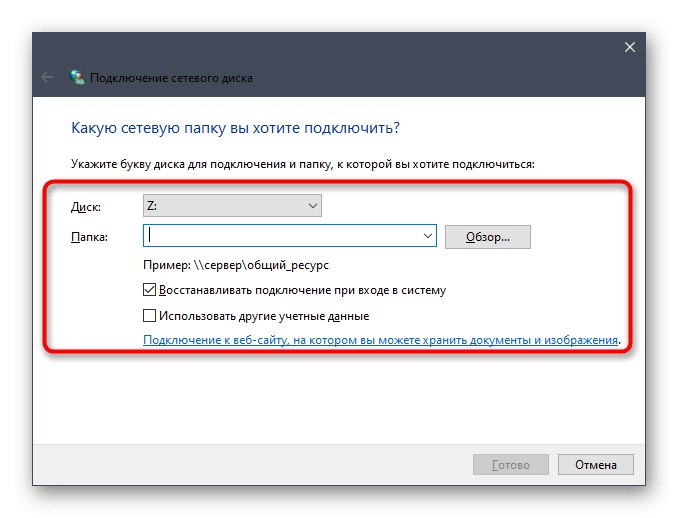
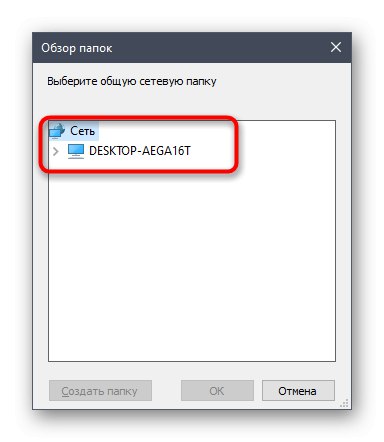
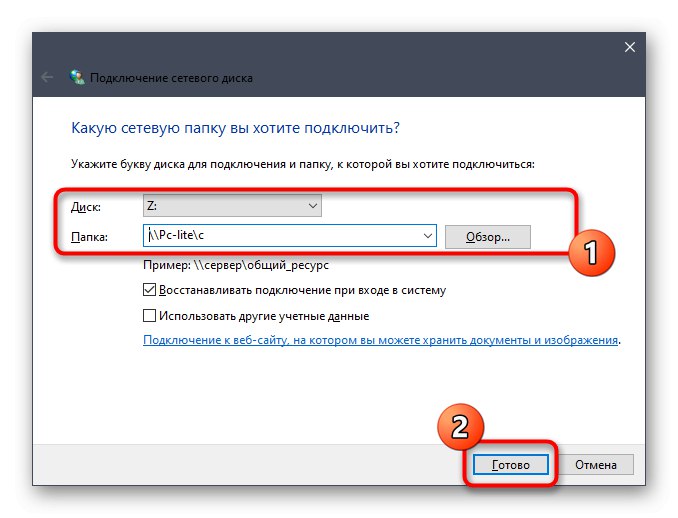
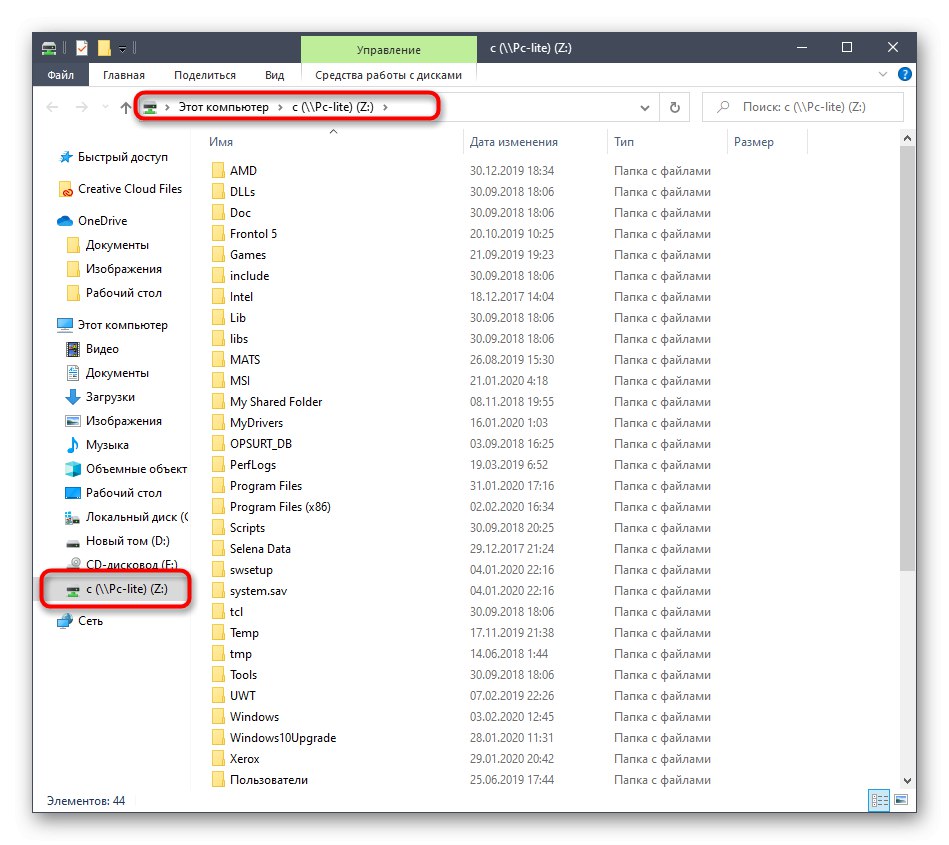
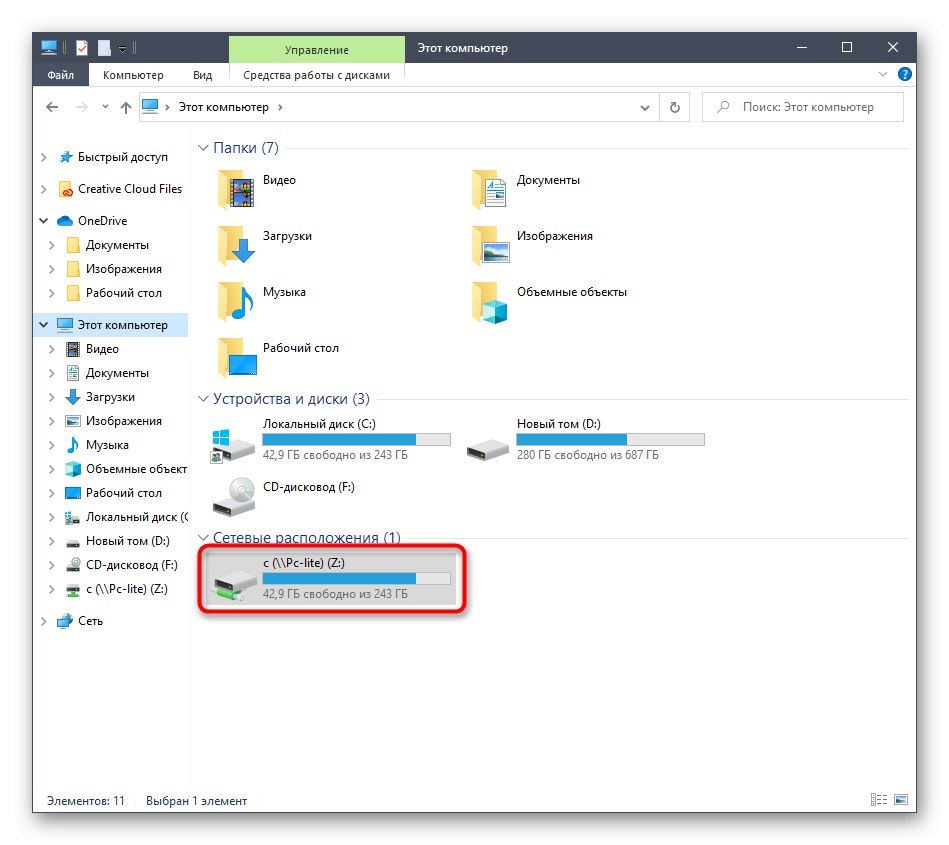
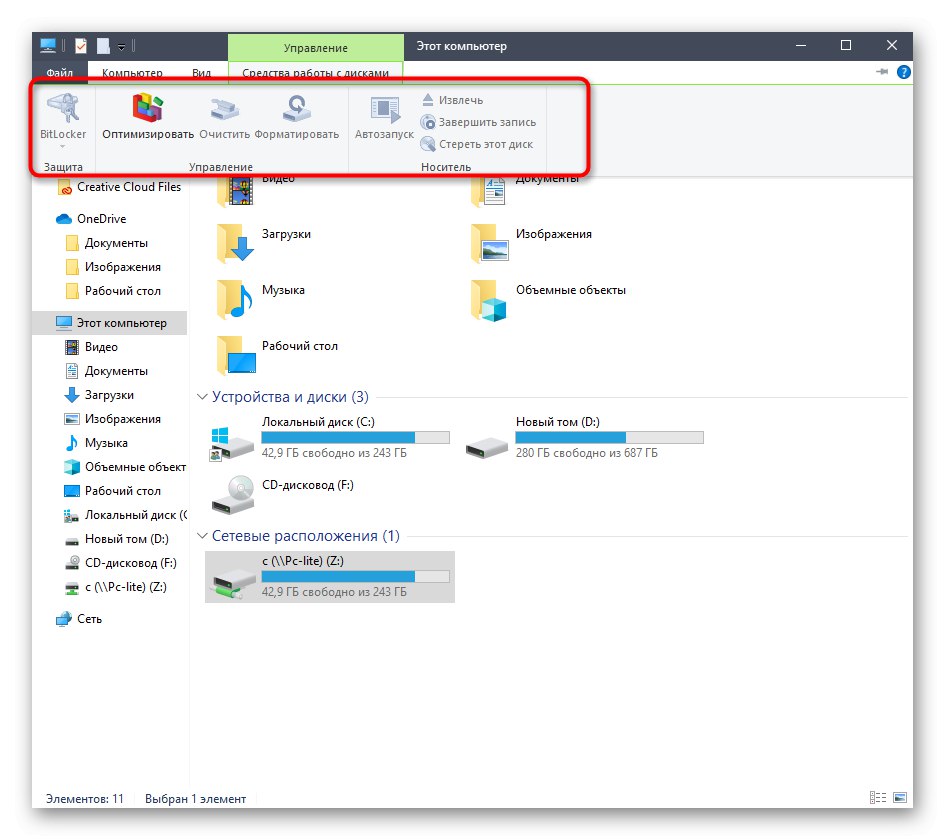
Точно таким же чином можна додавати необмежену кількість дисків, володіючи відповідними правами доступу. Якщо ж цей варіант вам не підходить, переходите до ознайомлення з наступним, а при виникненні проблем зверніться до завершального розділу сьогоднішнього матеріалу.
Спосіб 2: Корінь мережевого розташування
Іноді користувачеві потрібно підключити в якості мережевого диска вже наявну загальну папку. В такому випадку теж можна скористатися першим методом, однак трохи швидше буде здійснити це за допомогою відповідного контекстного меню.
- Відкрийте утиліту Виконати, затиснувши клавішу швидкого Win + R. У рядку введіть
Name, де Name - назва стандартного мережевого розташування, наприклад, ім'я поточного комп'ютера або пристрою локальної мережі. - Клацніть по будь-якій з знаходяться в розпочатому каталозі папці ПКМ і в контекстному меню виберіть «Підключити мережевий диск».
- Задайте назву диску і натисніть на «Готово». Як бачите, папка буде визначена автоматично.
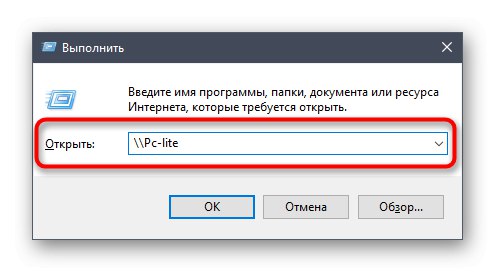
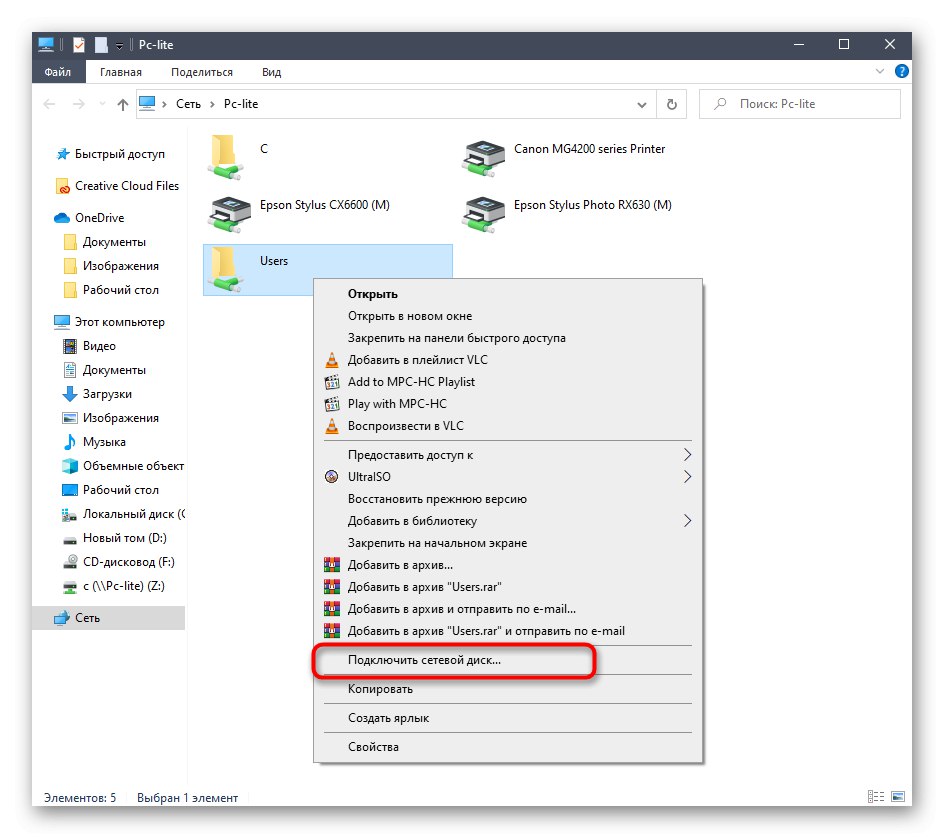

Цей метод можна застосовувати до будь-якого каталогу, що знаходиться в загальному доступі. Для реалізації даного завдання потрібно виконати всього три простих дії, тому з цим не повинно виникнути проблем навіть у початківців користувачів.
Спосіб 3: Підключення Яндекс.Діск в якості мережного
Якщо ви є користувачем Яндекс.Діск, Швидше за все, звернулися до цієї статті, щоб розібратися, як саме підключати це хмарне сховище в якості мережевого диска. Принцип здійснення цієї дії практично відповідає тим, про які ми вже говорили в попередніх способах. Інший наш автор в окремій статті більш детально розповів, як саме виробляється підключення. Пропонуємо Вам ознайомитися з нею, клікнувши на посилання далі.
Докладніше: Як підключити Яндекс.Діск як мережевий диск
Це були всі методи, що дозволяють підключити мережевий диск в Windows 10. Залишилося тільки розібратися з можливими проблемами, які виникають під час цього процесу. Почнемо з найпоширенішою, пов'язаної з неправильно встановленими параметрами реєстру. Виправляється ця неполадка в такий спосіб:
- Відкрийте утиліту «Виконати» (Win + R), А потім введіть в рядку
regeditі натисніть на Enter. - У меню, слід перейти по шляху
HKEY_LOCAL_MACHINESYSTEMCurrentControlSetControlLsa. - Тут клацніть по порожньому місці ПКМ і створіть параметр DWORD, вибравши відповідний пункт.
- Задайте йому назву «LMCompatibilityLevel» і натисніть на Enter, Щоб застосувати зміни.
- Після цього двічі клацніть по рядку, щоб відкрити її властивості. Змініть значення на 1 і застосуєте настройку.
- Тепер вам слід перейти по шляху
HKEY_LOCAL_MACHINESYSTEMCurrentControlSetControlLsaMSV1_0. - Пошукайте там параметр «NtlmMinClientSec» і «NtlmMinServerSec».
- Значення кожного з них буде потрібно змінити на 0.
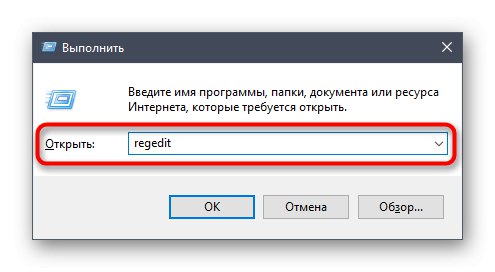
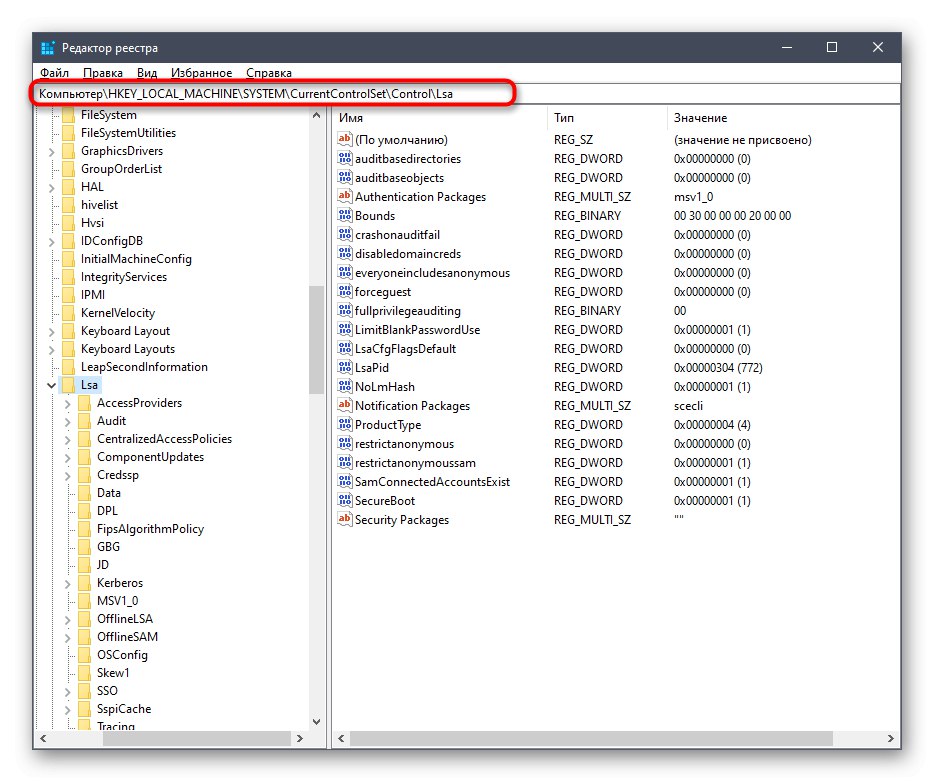
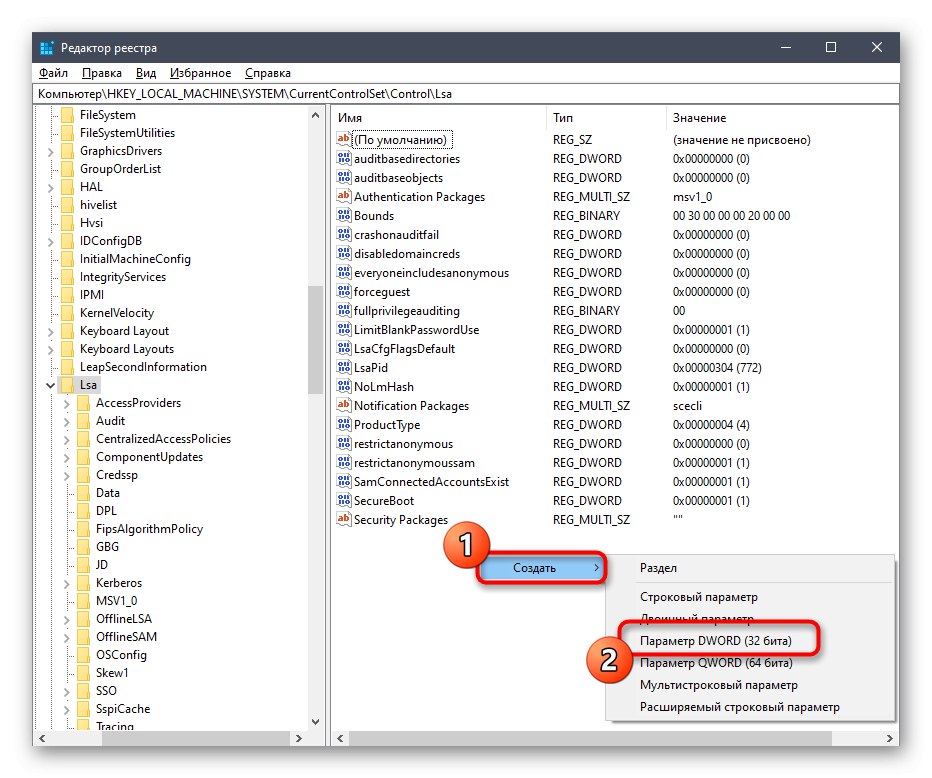
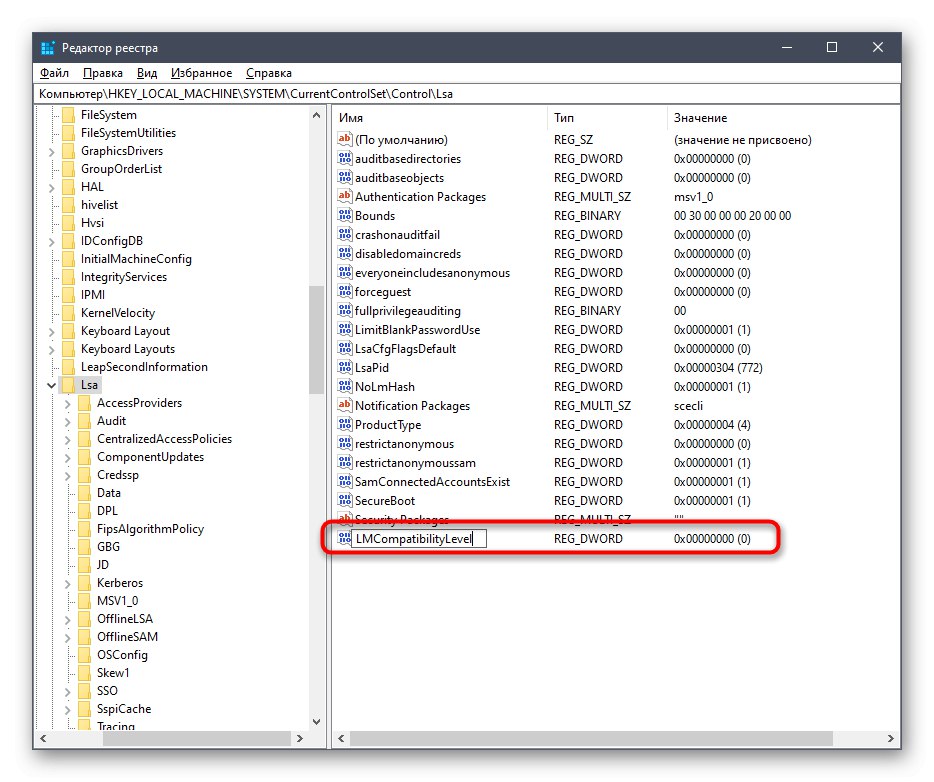
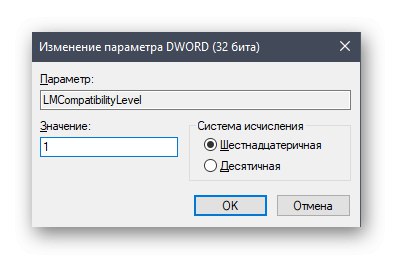
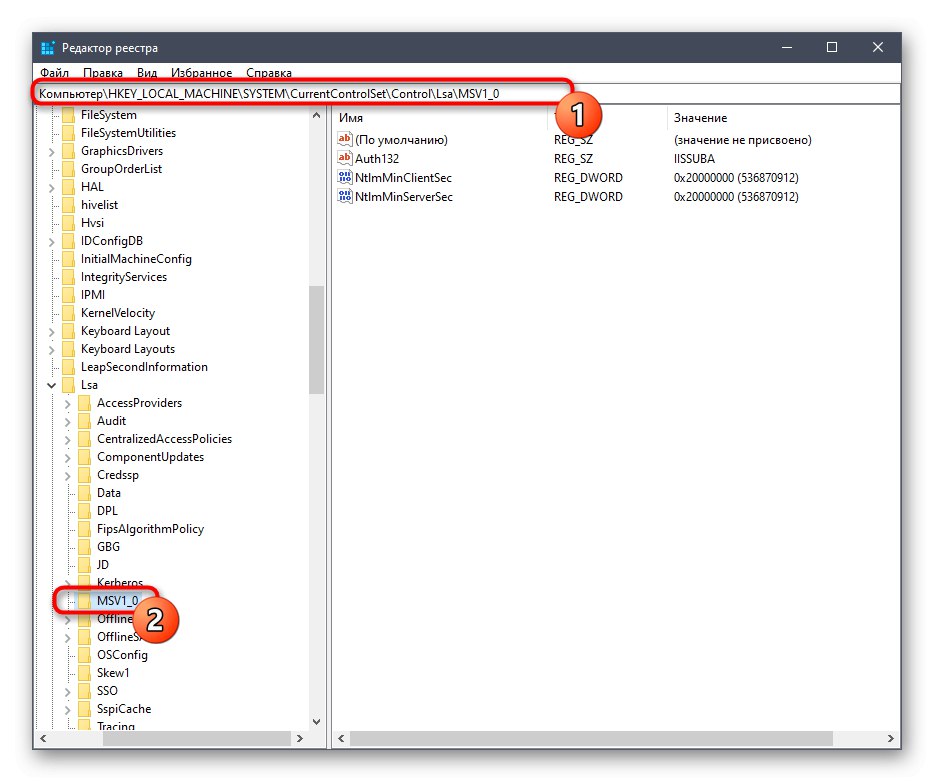
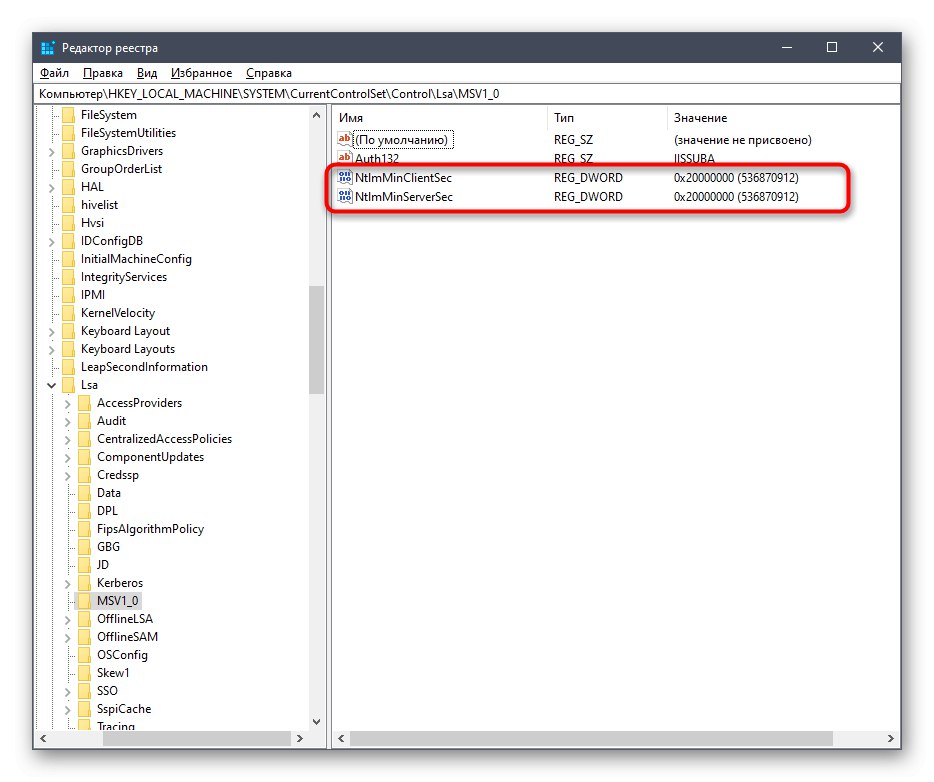
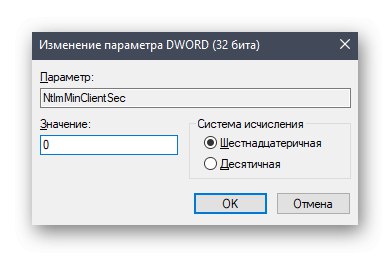
Внесені тільки що зміни пов'язані із затримкою боку клієнта і загальними параметрами мережевого оточення. Після їх застосування при перезавантаженні комп'ютера підключення мережевого диска повинно пройти успішно. Якщо цього досягти не вдалося, зверніть увагу на наведене далі керівництво. Там описані інші причини виникнення подібної проблеми.
Докладніше: Усунення проблем з виявленням мережевого оточення в Windows 10
Це було все, що ми хотіли розповісти про підключення мережевого диска в Віндовс 10. Як бачите, нічого в цьому складного немає, а можливість вибору оптимального варіанту дозволить будь-якому користувачеві швидко і легко впоратися з цим завданням.