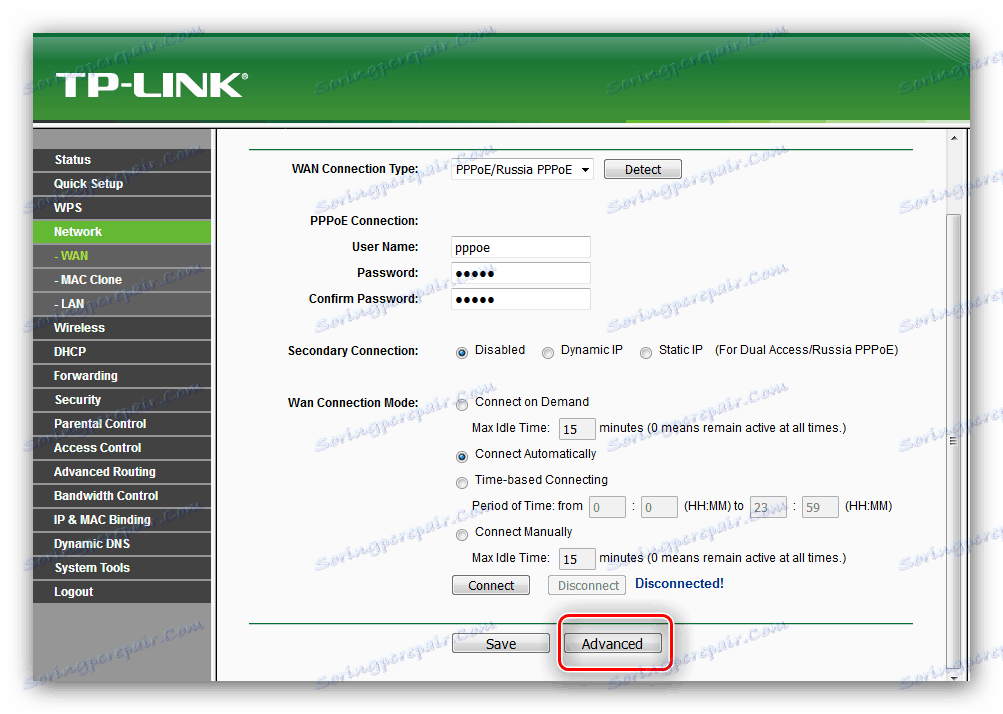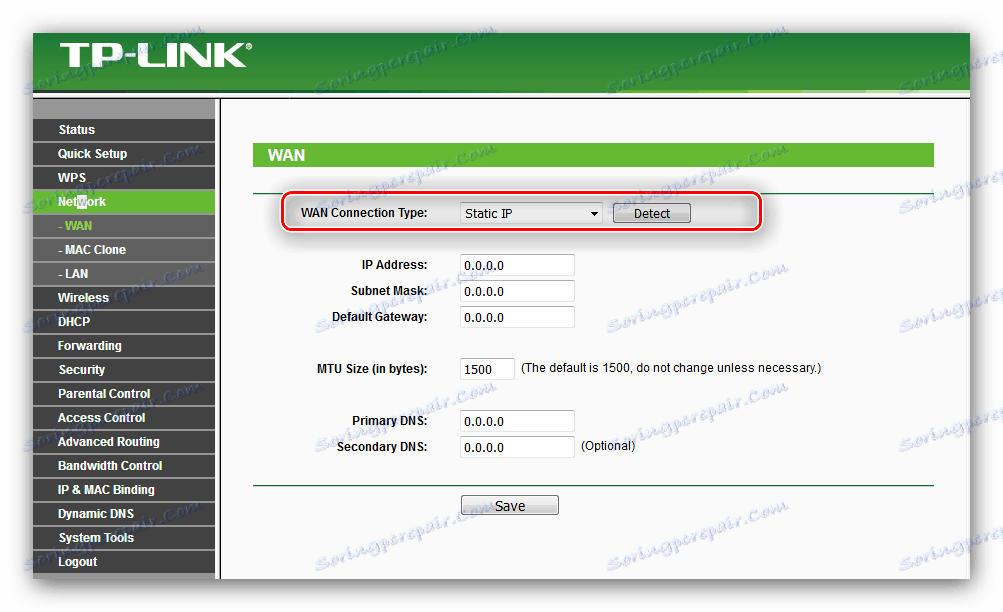Налаштування маршрутизатора TP-Link TL-WR741ND
Роутер TL-WR741ND від компанії TP-Link відноситься до середнього класу пристроїв з деякими розширеними можливостями на кшталт бездротової радіостанції або WPS. Втім, все маршрутизатори цього виробника мають однотипним інтерфейсом налаштування, тому правильно конфігурувати розглянутий роутер не складає проблеми.
зміст
Попереднє налаштування TL-WR741ND
Відразу після придбання будь-маршрутизатор потрібно відповідним чином підготувати: встановити, підключити електроживлення і з'єднати з ПК або ноутбуком.
- Встановлювати таку техніку правильніше в межах досяжності LAN-кабелю для підключення до комп'ютера. Важливими чинниками також є відсутність джерел радіозавад і металевих елементів поряд з місцем розташування девайса: в іншому випадку сигнал Wi-Fi буде нестабільним або пропаде зовсім.
- Розмістивши роутер, його слід живити від електромережі за допомогою йде в комплекті блоку, потім підключити до комп'ютера. Принцип такий: кабель від провайдера підключається в роз'єм WAN, а комп'ютер і сам маршрутизатор з'єднуються Патчкорд, обидва кінці якого потрібно приєднати до LAN-портів. Всі коннектори на девайсе підписані, так що ніяких проблем з процедурою виникнути не повинно.
- Фінальний етап преднастройки - підготовка мережевої карти комп'ютера, а саме установка отримання адрес IPv4. Переконайтеся, що опція знаходиться в положенні «Автоматично». Детальна інструкція по цій процедурі розташовується в статті за посиланням нижче.
![Nastroyka-setevogo-adaptera-pered-nastroykoy-routera-P-Link-TL-WR741ND]()
Детальніше: Налаштування локальної мережі Windows 7

Конфігурація TL-WR741ND
Установка параметрів розглянутого роутера нічим особливим не відрізняється від такої ж операції для інших пристроїв TP-Link, але має власні нюанси - зокрема, вид і назва деяких опцій на різних варіантах прошивки. Рекомендується встановити новий варіант ПО маршрутизатора - про особливості процедури можете дізнатися з подальшого керівництва.
урок: Прошиваємо роутер TL-WR741ND
Доступ до інтерфейсу конфігурації цього девайса можна отримати наступним чином. Викличте браузер і надрукуйте в рядку введення адреса 192.168.1.1 або 192.168.0.1 . Якщо зазначені варіанти не підходять, спробуйте tplinkwifi.net . Точні дані для вашого примірника можна знайти на стікері, приклеєному до днища корпусу. 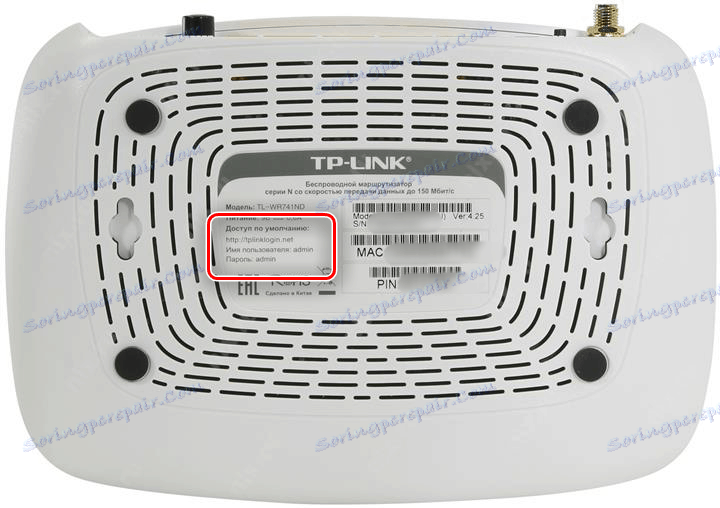
Комбінацією для входу в інтерфейс роутера є слово admin в якості імені користувача та фрази-пароля.
Читайте також: Що робити, якщо не виходить зайти в веб-інтерфейс роутера
Конфігурувати роутер можна двома методами - через швидке налаштування або самостійно прописавши необхідні параметри. Перший варіант економить час, а другий дозволяє налаштувати специфічні опції. Ми опишемо обидва, а остаточний вибір надамо вам.
Швидка настройка
За допомогою цього способу можна ввести основні параметри підключення і бездротового зв'язку. Виконайте наступне:
- Клацніть по пункту «Швидке налаштування» з меню зліва, після чого натисніть кнопку «Далі».
- На цій стадії належить вибрати тип підключення, який надає ваш постачальник інтернет-послуг. Зверніть увагу, що опція автовизначення не працює в Росії, Україні, Казахстані та Білорусі. Коли тип підключення обраний, натисніть «Далі».
- Залежно від типу з'єднання знадобиться ввести додаткові параметри - наприклад, логін-пароль, отримані від провайдера, а також тип IP-адреси. Якщо ця інформація вам невідома, зверніться до тексту договору з провайдером або зв'яжіться з його техподдержкой.
- Завершальний етап швидкого налаштування - конфігурація Wi-Fi. Знадобиться задати назву мережі, а також регіон (від цього залежить використовуваний діапазон частот). Після потрібно вибрати режим безпеки - за замовчуванням застосовується варіант «WPA-PSK / WPA2-PSK», його і рекомендується залишити. Фінальний акорд - установка пароля. Краще вибрати складніше, не менше ніж з 12 знаків - якщо не можете придумати відповідний самі, скористайтеся нашим сервісом генерації кодових слів.
- Для збереження результатів роботи натисніть «Завершити».
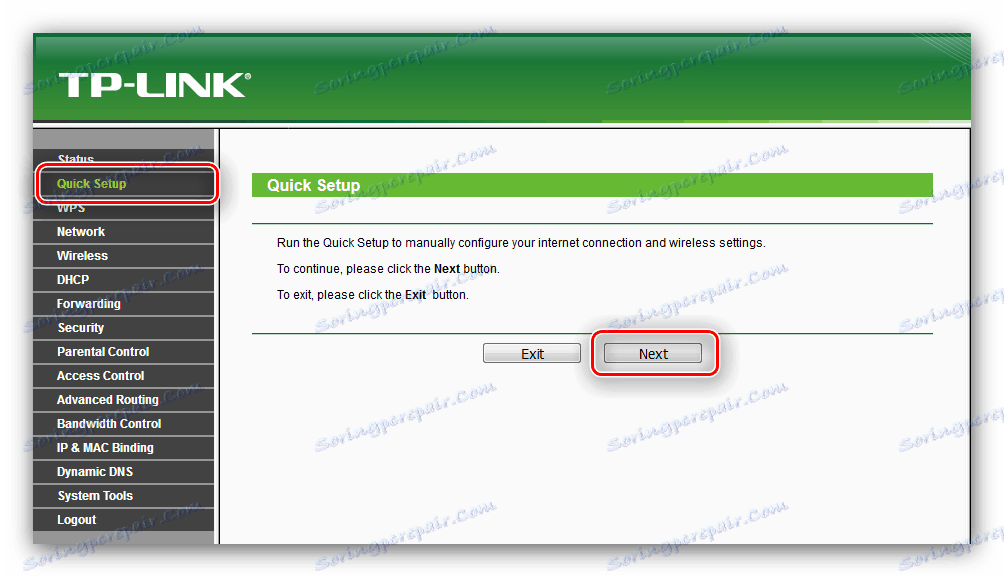
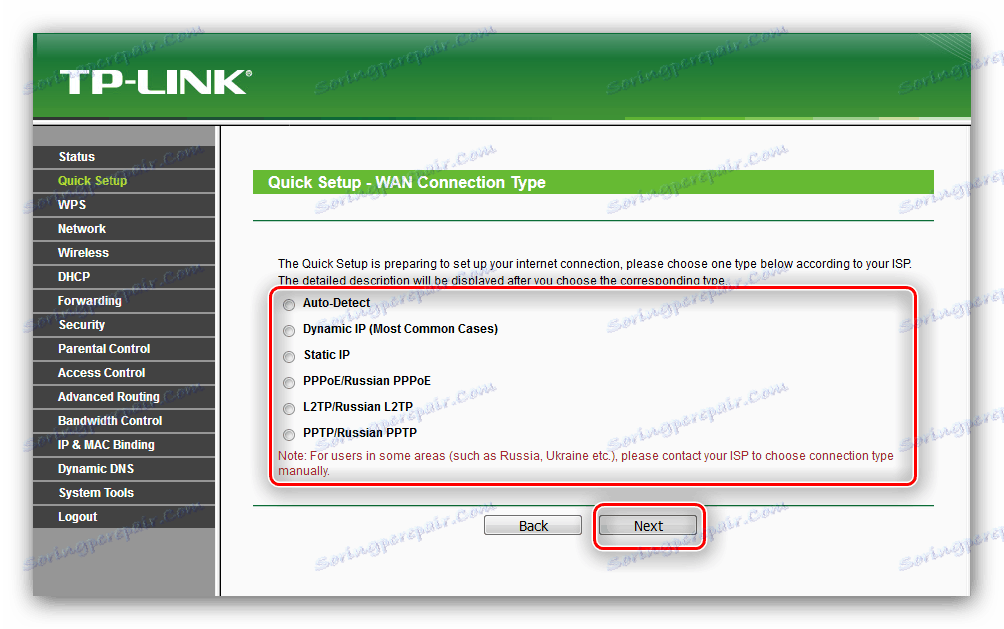
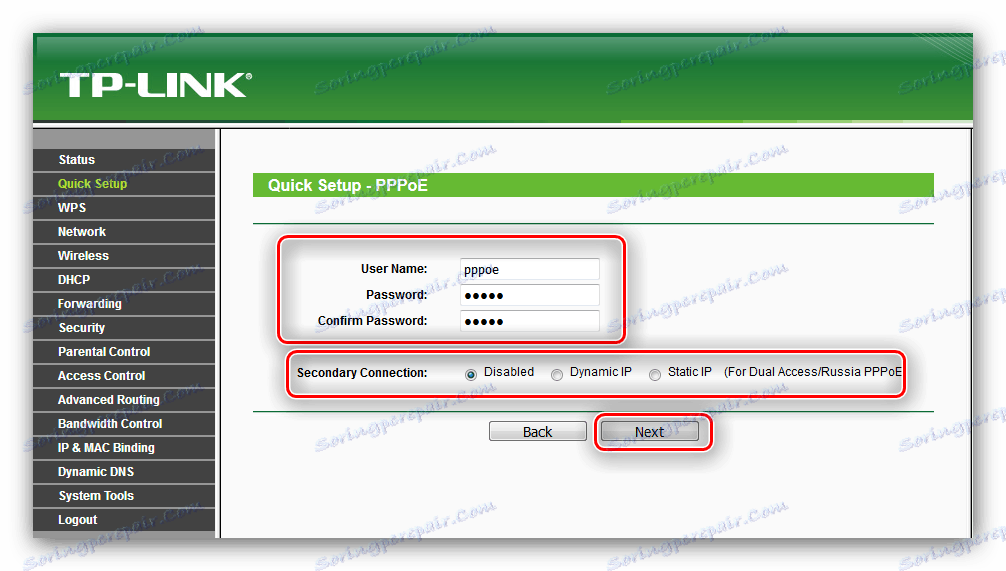
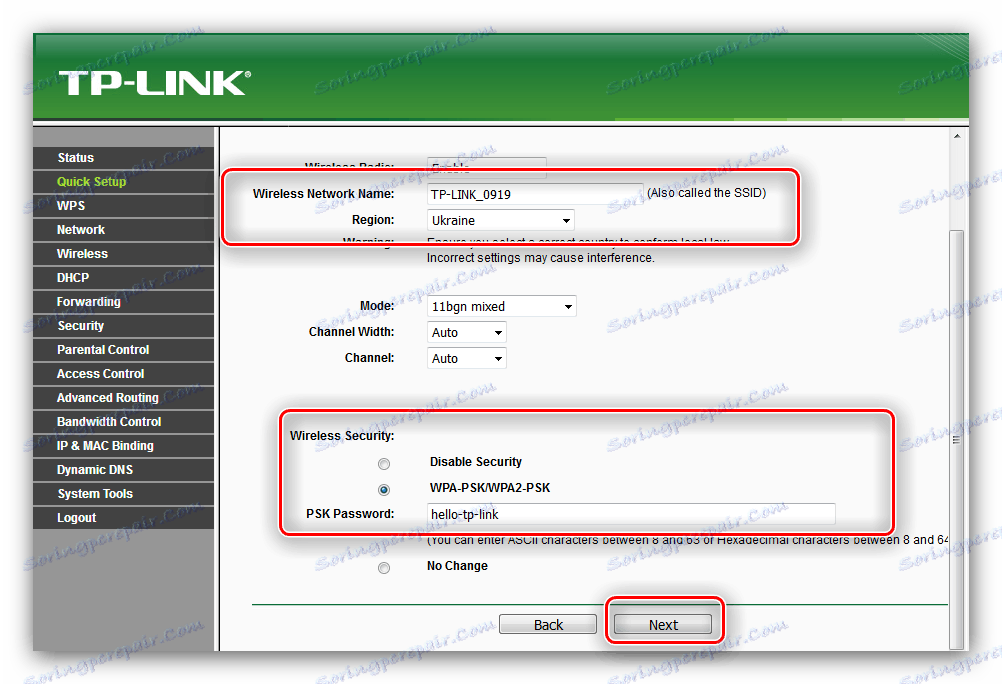
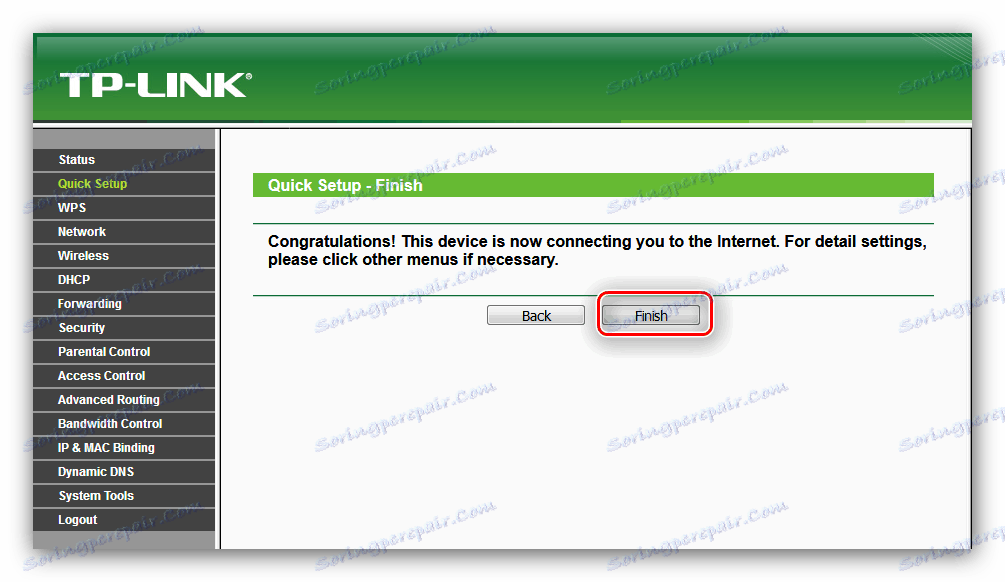
Дочекайтеся перезавантаження роутера, і пристрій буде готовий до роботи.
Ручний режим настройки
Самостійний введення параметрів ненабагато складніше автоматичного способу, але на відміну від цього варіанту дозволяє більш тонко підлаштувати під себе поведінку роутера. Почнемо з настройки інтернет-підключення - потрібні опції розташовані в розділі «WAN» пункту меню «Мережа». 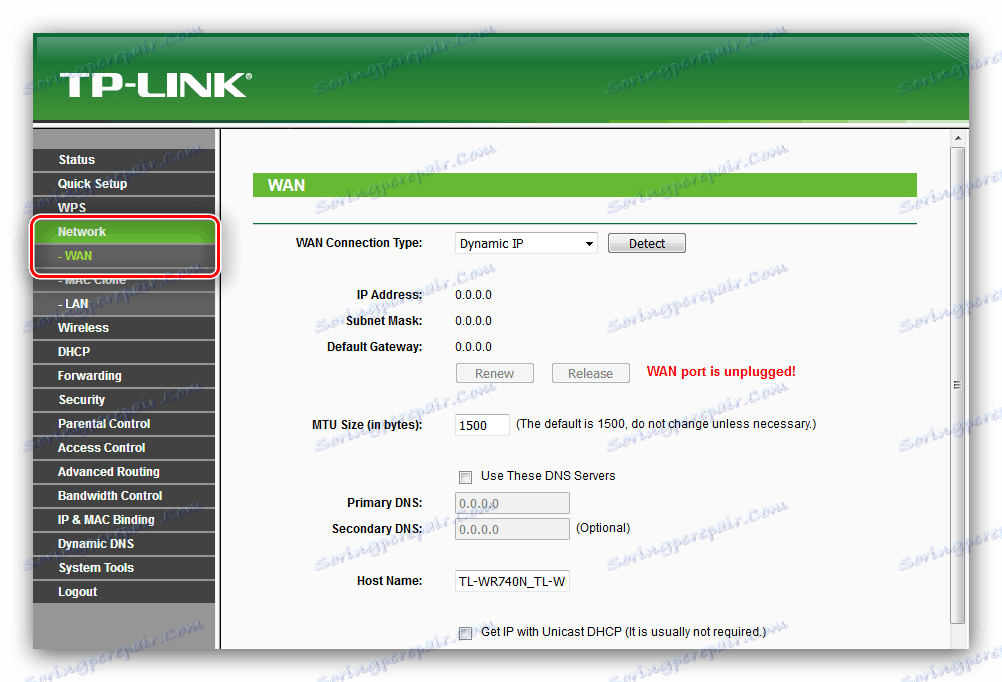
Розглядається пристрій підтримує підключення по всіх протоколах, поширеним на пострадянському просторі - розглянемо конфігурацію для кожного з них.
PPPoE
З'єднання типу PPPoE досі одне з найпопулярніших і є основним для державних провайдерів начебто Укртелеком або Ростелеком. Налаштовується воно так:
- Виберіть тип підключення «PPPoE / Russia PPPoE» і введіть дані для авторизації. Пароль потрібно повторно написати у відповідному полі.
- Тут досить неочевидний момент. Справа в тому, що TL-WR741ND підтримує технологію «DualAccess PPPoE»: підключення спочатку до локальної мережі провайдера і тільки потім до інтернету. Якщо адреса призначається динамічно, то переходьте до наступного кроку, але для статичного варіанту знадобиться прокрутити сторінку і натиснути кнопку «Додатково».
![Вибрати додаткові параметри PPPoE ручної настройки роутера tp-link tl-wr741nd]()
Тут відзначте варіанти «Отримати адресу від постачальника послуг» для IP і сервера доменних імен, потім пропишіть видані провайдером значення і натискайте «Зберегти». - Режим підключення WAN встановіть як «Подключаться автоматично», після чого скористайтеся кнопкою «Зберегти».
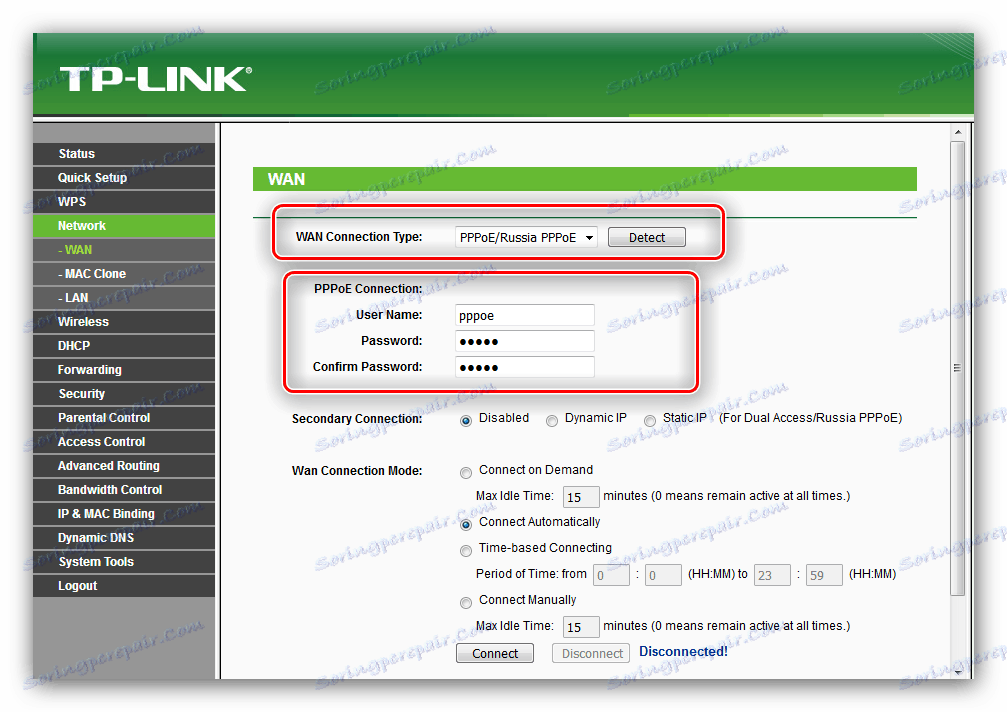
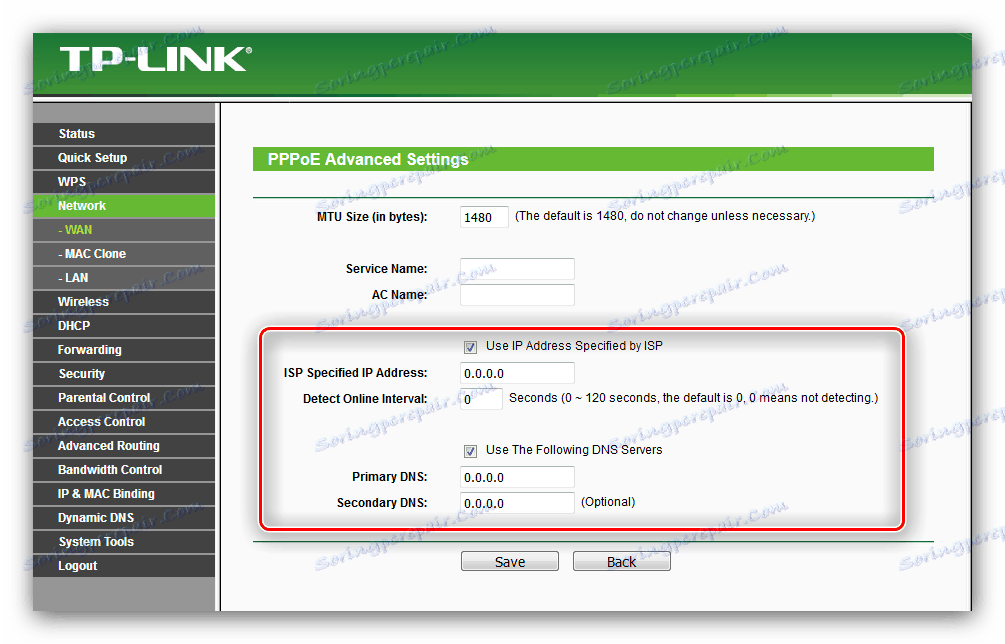
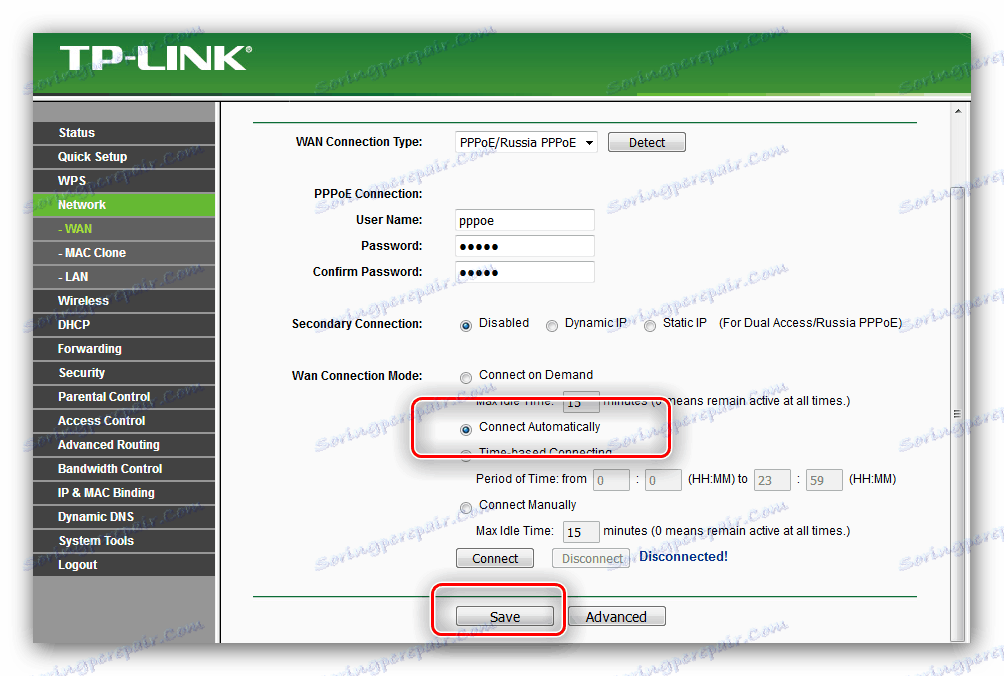
L2TP і PPTP
VPN-з'єднання типу L2TP або PPTP на роутері TL-WR741ND налаштовується за таким алгоритмом:
- Виберіть варіанти «L2TP / Russia L2TP» або «PPTP / Russia PPTP» в меню вибору підключень.
- Пропишіть в полях «Логін» і «Пароль» комбінацію для підключення до сервера провайдера.
- Введіть ім'я VPN-сервера інтернет-оператора і встановіть спосіб отримання IP. Для варіанту «Статичний» знадобиться додатково ввести адресу в зазначених полях.
- Потрібно вибрати режим з'єднання «Автоматично». Використовуйте кнопку «Зберегти» для завершення роботи.
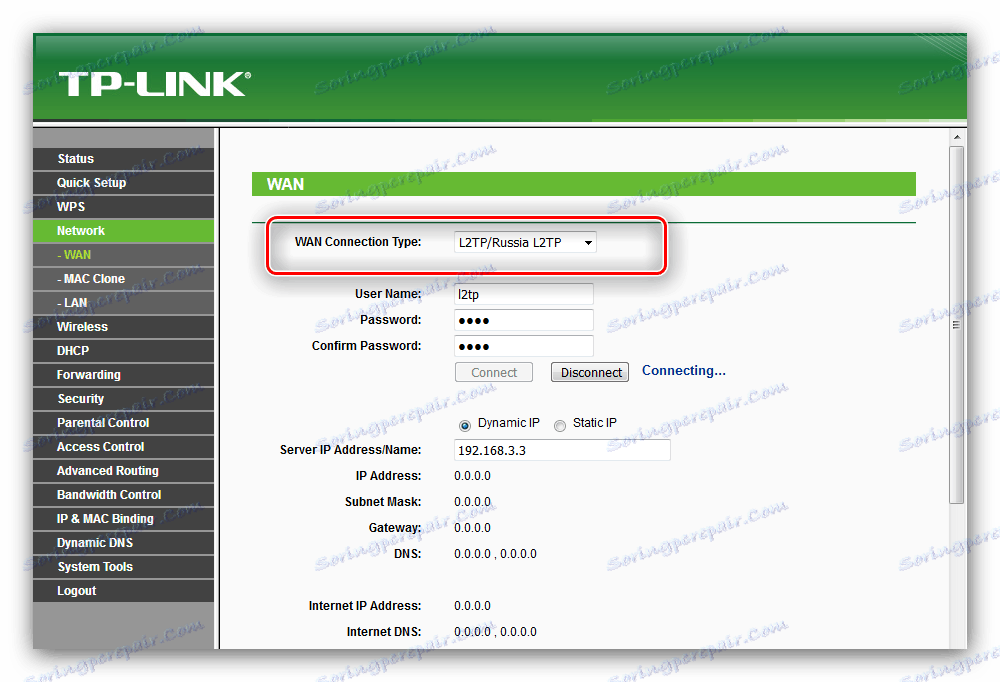
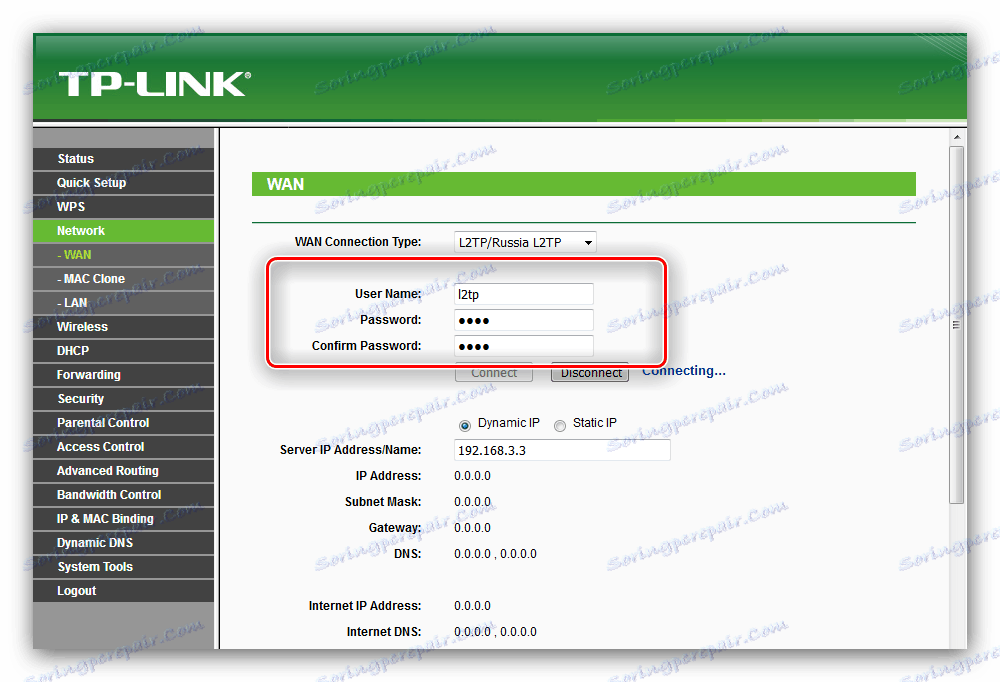
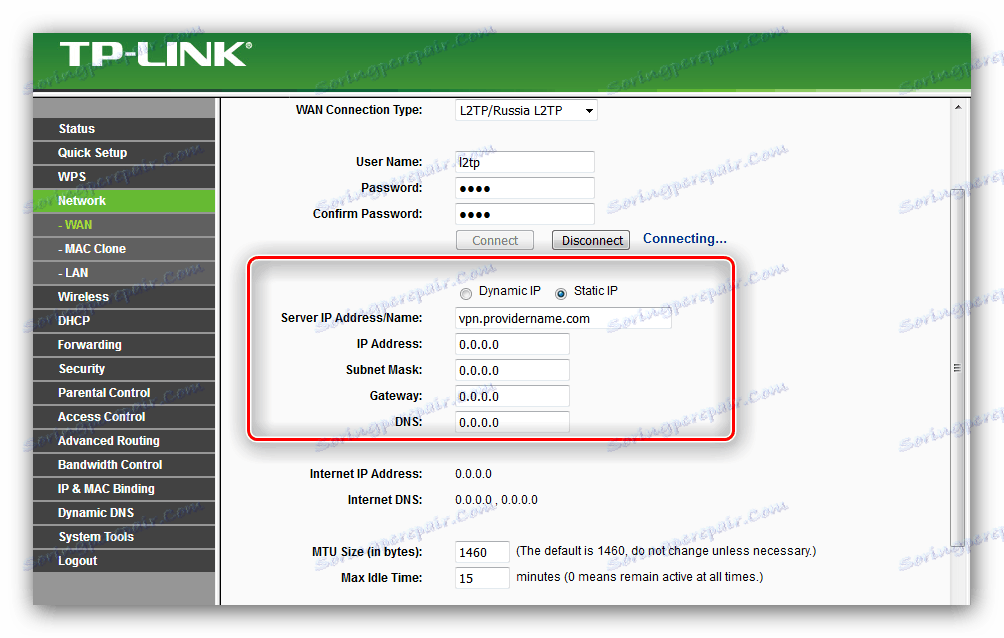
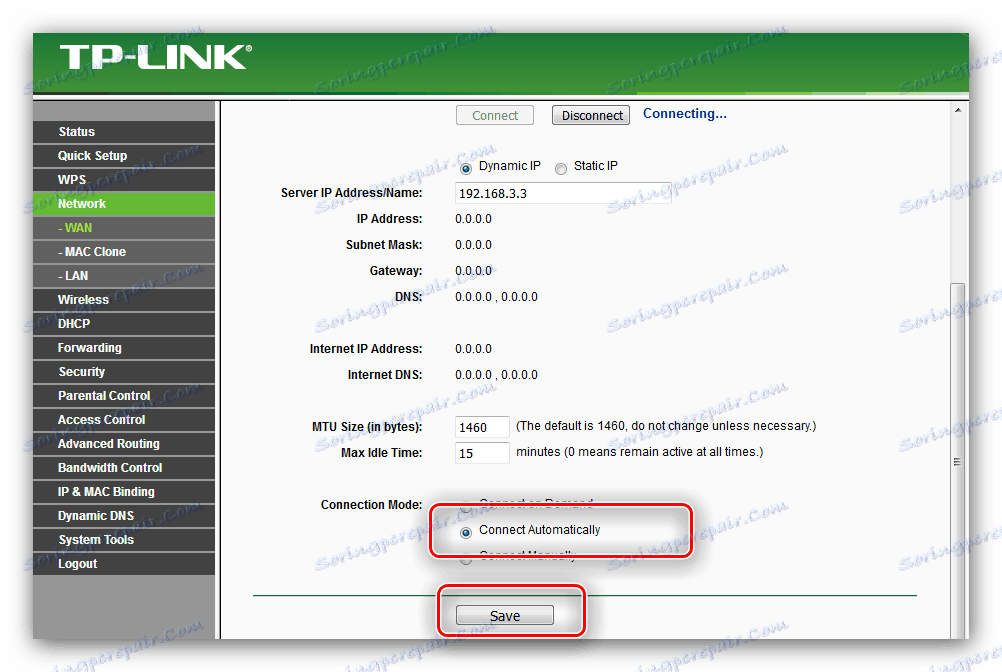
Динамічний і статичний IP
Ці два типи підключення настроюються куди простіше інших.
- Для настройки DHCP-з'єднання досить вибрати «Динамічний IP» у властивостях типу підключення, задати ім'я хоста і натиснути «Зберегти».
- Трохи складніше для статичного адреси - насамперед виберіть цей варіант з'єднання.
![Вибрати статичний IP для настройки роутера tp-link tl-wr741nd]()
Потім впишіть значення адрес IP і серверів доменних імен, видані постачальником, і зберігайте налаштування.
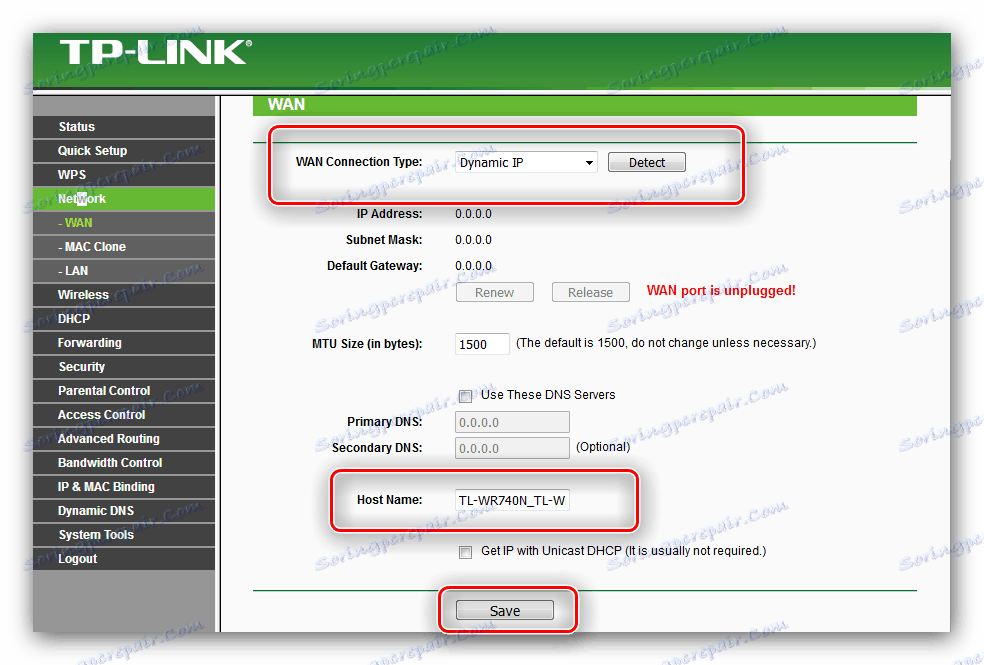

Після настройки інтернету роутер потрібно перезавантажити - для цього розкрийте блок «Системні інструменти», виберіть варіант «Перезавантаження» і використовуйте кнопку «Перезавантажити». 
Налаштування Wi-Fi
Наступна стадія конфігурації - установка параметрів бездротової мережі, яка складається з двох етапів: настройки Wi-Fi і налаштування безпеки.
- Клацніть ЛКМ по блоку «Бездротовий режим» і відзначте варіант «Основні настройки».
- SSID за замовчуванням є назва моделі роутера плюс кілька цифр серійного номера. Можете залишити як є, але рекомендується змінити на щось інше, щоб не заплутатися.
- Дуже важливо вибрати коректний регіон: від цього залежить не тільки якість прийому Wi-Fi, але і безпеку.
- Налаштування режиму, діапазону і каналу варто міняти від стічних тільки в разі проблем.
- Опція «Включити бездротове радіо» дозволяє «розумним» гаджетам начебто Google Home або Amazon Alexa під'єднуватися до роутера без участі комп'ютера. Якщо вам це не треба, вимкніть функцію. А ось параметр «Включити широкомовлення SSID» краще залишити активованим. Останню опцію з цього блоку не міняйте і натискайте «Зберегти».
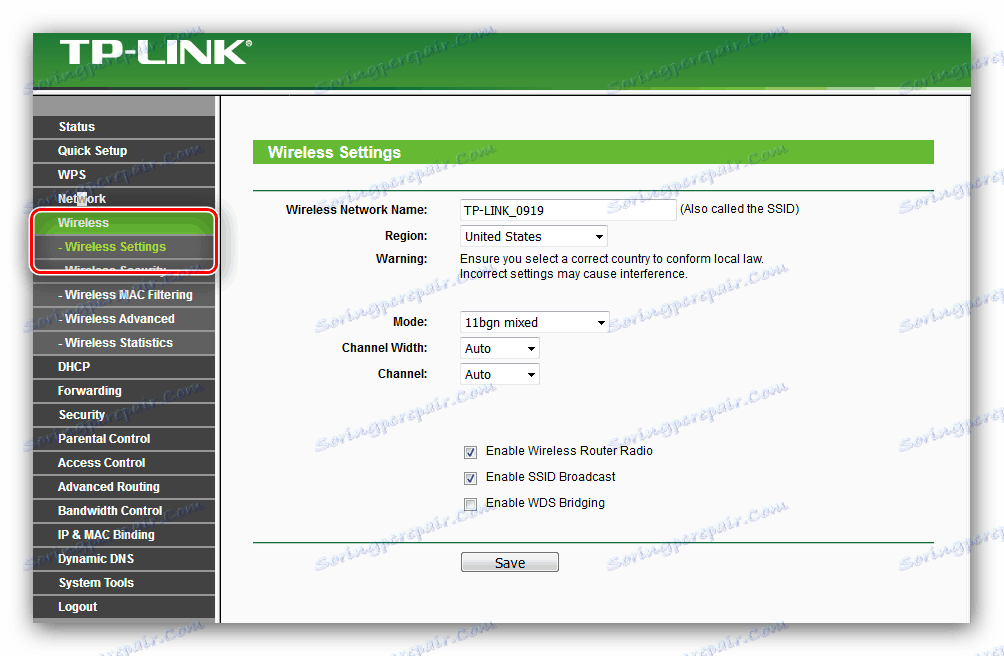
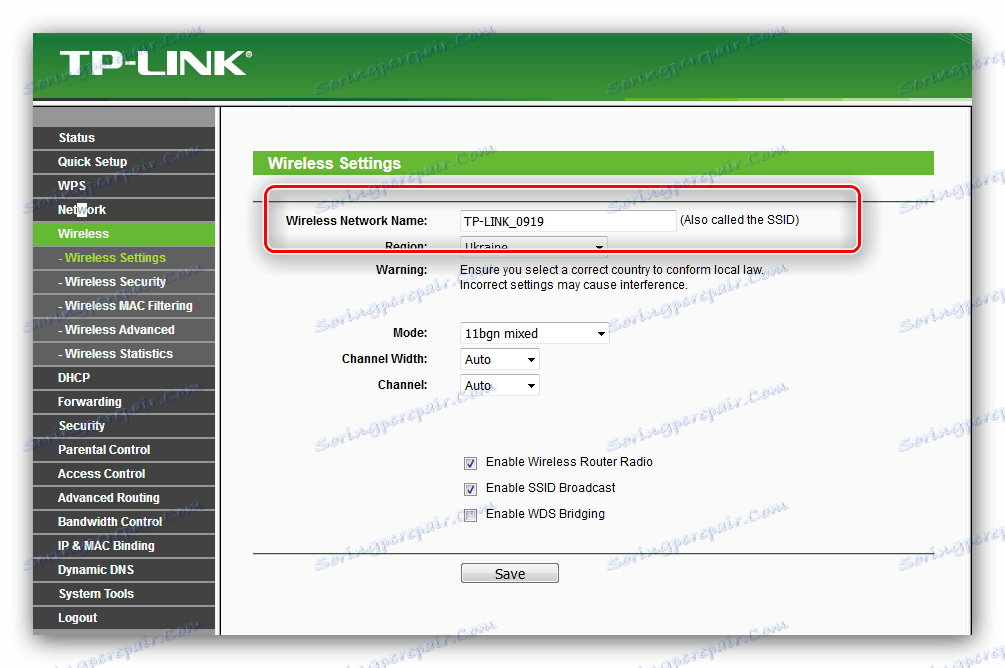
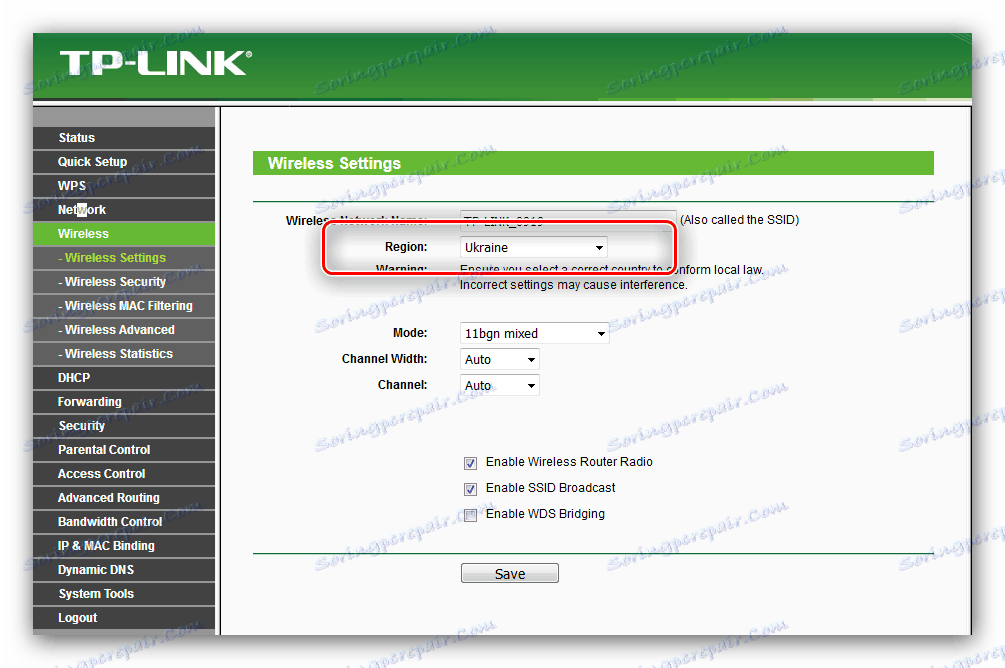
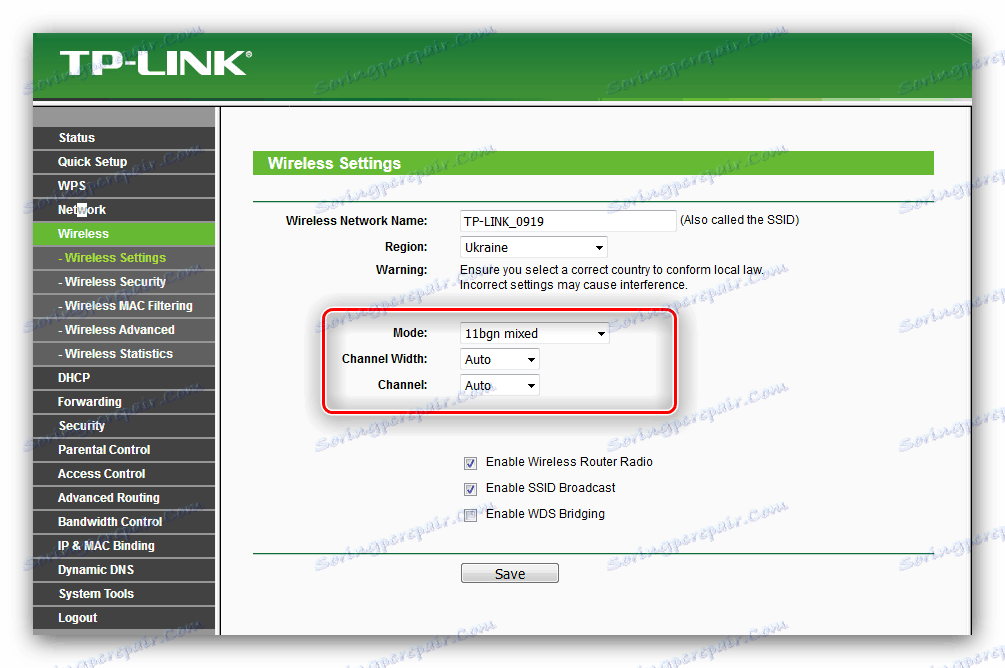
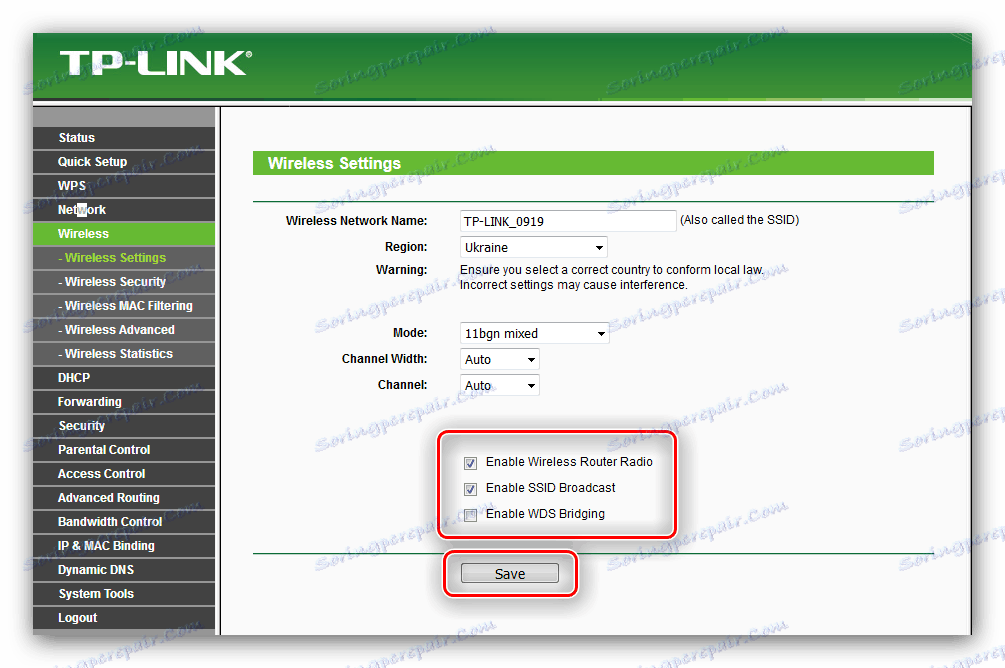
Тепер переходимо до параметрів безпеки.
- Перейдіть в розділ «Налаштування бездротового режиму».
- Поставте крапку навпроти варіанту «WPA / WPA2 - Personal». Версію протоколу і шифрування встановіть як «WPA2-PSK» і «AES» відповідно. Будь ласка введіть відповідний вам пароль.
- Прокрутіть сторінку до кнопки збереження параметрів і натисніть її.
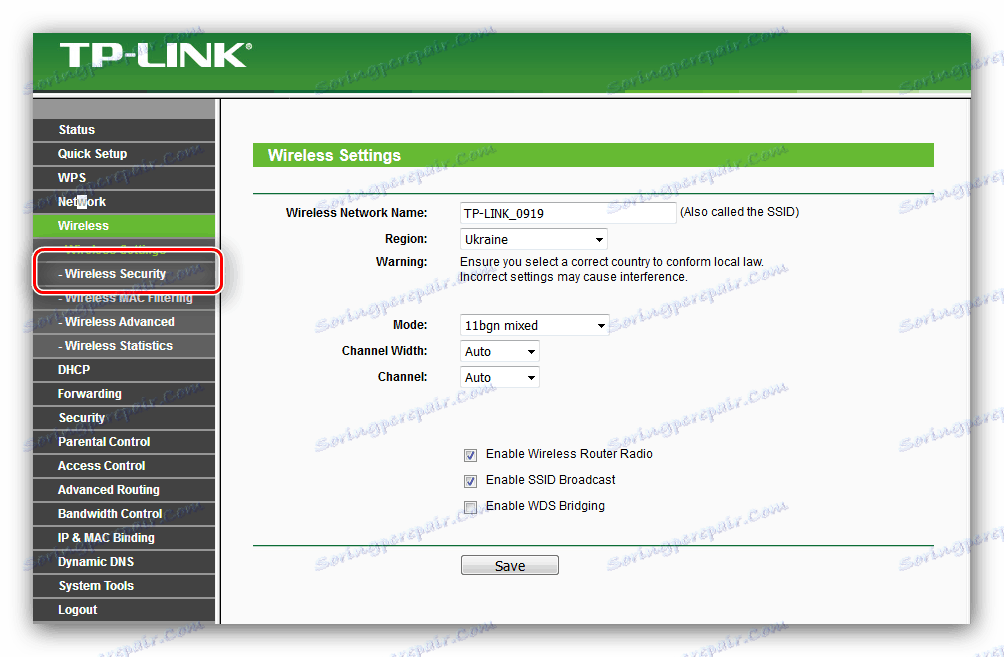
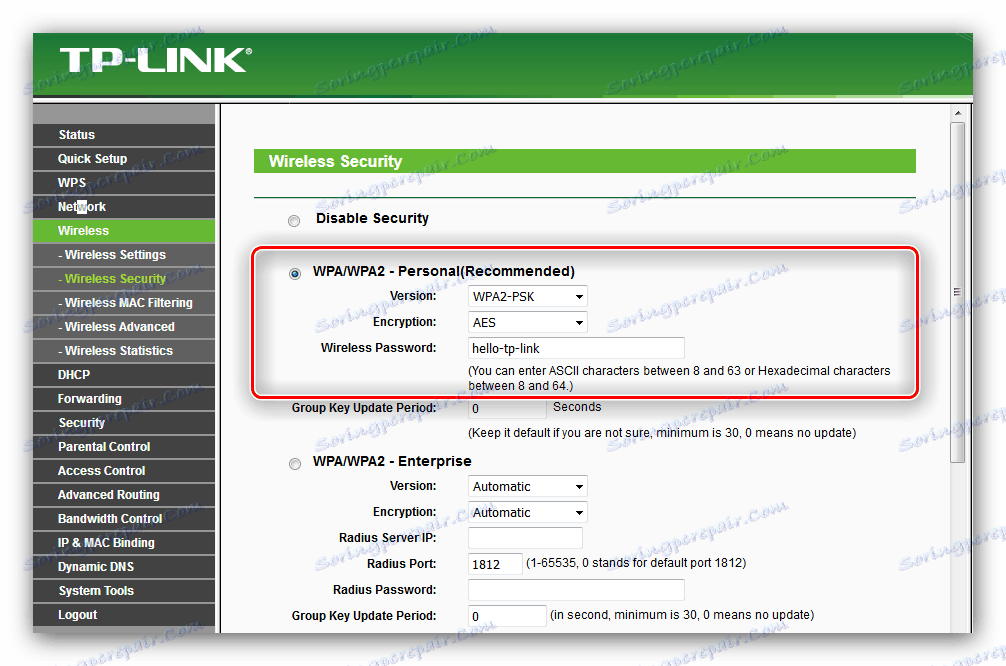

Ви зберегли перезавантажувати роутер і пробуйте підключитися до вай-фаю. Якщо ви все зробили правильно, мережа буде доступна.
WPS
Більшість сучасних роутерів обладнано функцією «Wi-Fi Protected Setup», інакше WPS.
На деяких варіантах пристроїв від TP-Link ця опція названа «QSS», «Quick Secured Setup».
Ця функція дозволяє підключитися до роутера без необхідності вводити пароль. Ми вже розглядали настройки можливості WPS на безлічі маршрутизаторів, тому радимо ознайомитися з наступним матеріалом. 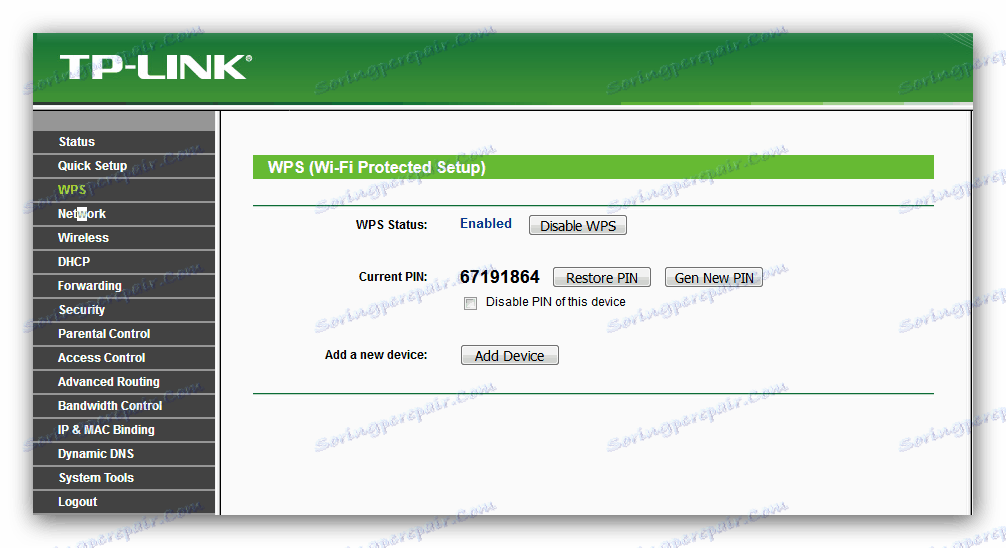
Детальніше: Що таке WPS і як ним користуватися
Зміна даних доступу до інтерфейсу
З метою безпеки краще змінити дані для доступу до адмінки роутера. Зробити це можна в пунктах «Системні інструменти» - «Пароль». 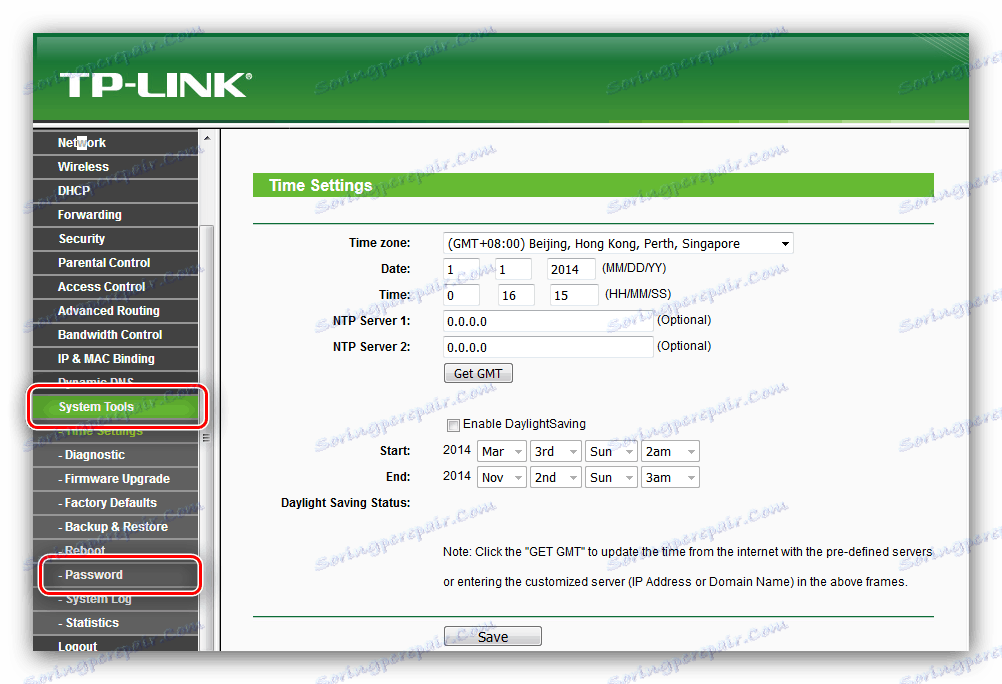
- Насамперед введіть старі дані авторизації - слово
adminза замовчуванням. - Далі впишіть нове ім'я користувача. Придумайте новий зручний і складний пароль і двічі вбийте його в основну графу і графу повторного введення. Збережіть зміни і перезавантажте пристрій.
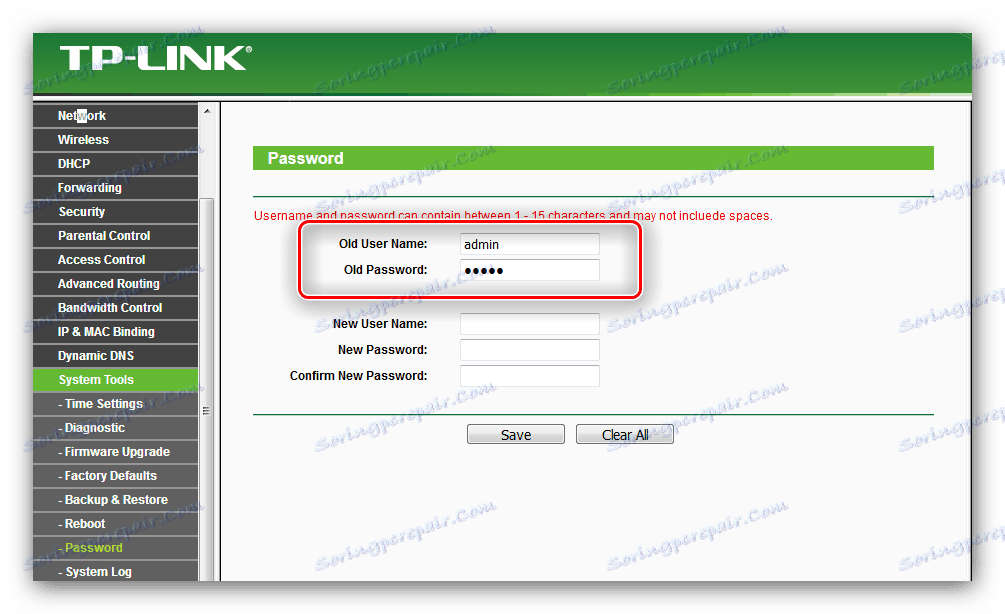
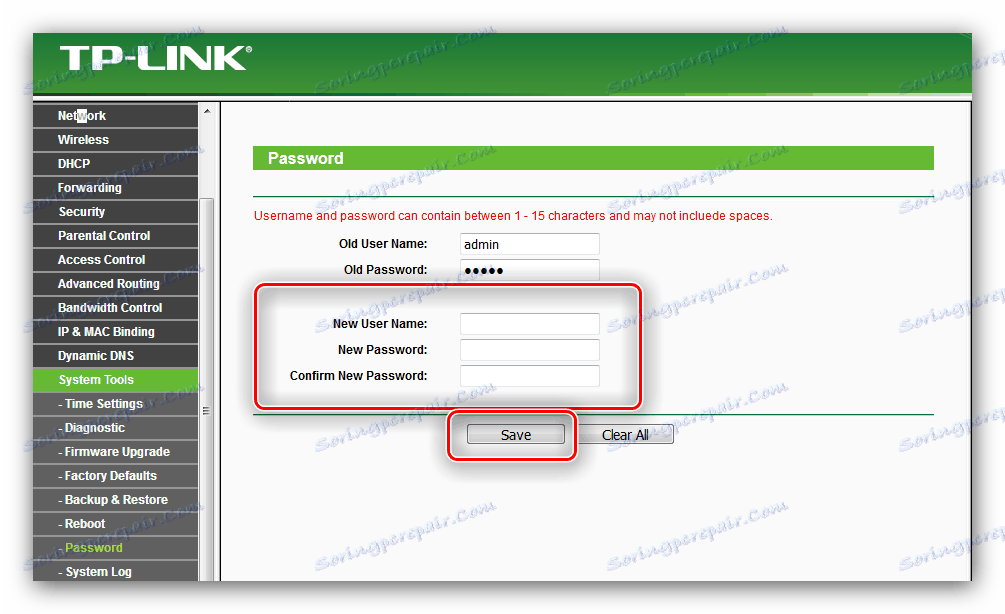
висновок
Ось і все, що ми хотіли розповісти вам про конфігуруванні роутера TP-Link TL-WR741ND. Інструкція вийшла детальна, і труднощів виникати не повинно, але якщо ж проблеми спостерігаються, то задайте питання в коментарях, постараємося на нього відповісти.