Налаштування з'єднання VPN на Windows 7
Останнім часом все більшою популярністю користуються способи доступу до інтернету через VPN-мережі. Це дозволяє зберегти максимальну конфіденційність, а також відвідувати заблоковані з різних причин провайдерами веб-ресурси. Давайте розберемося, за допомогою яких методів можна налаштувати VPN на комп'ютері з Віндовс 7.
Читайте також: Підключення VPN в Віндовс 10
Налаштування VPN
Налаштування VPN в Віндовс 7, як і більшість інших завдань в цій ОС, здійснюється за допомогою двох груп способів: шляхом використання сторонніх додатків і з застосуванням тільки внутрішнього функціоналу системи. Далі ми докладно розглянемо ці методи вирішення поставленого завдання.
Спосіб 1: Сторонні програми
Відразу розглянемо алгоритм настройки VPN за допомогою сторонніх додатків. Будемо ми це робити на прикладі популярного ПО Windscribe. Дана програма хороша тим, що на відміну від інших безкоштовних аналогів може забезпечувати досить якісний рівень з'єднання. Але ліміт надісланих та отриманих даних обмежений 2 ГБ для анонімних користувачів і 10 ГБ для тих, хто вказав свою електронну пошту.
Завантажити Windscribe з офіційного сайту
- Після завантаження запустіть інсталятор програми. У вікні, вам буде запропоновано два варіанти інсталяції:
- Швидке встановлення;
- Вибіркова.
Радимо вибрати за допомогою радиокнопки перший пункт. Потім клікніть «Далі».
- Запускається процедура інсталяції.
- Після її завершення у вікні установника відобразиться відповідний запис. Якщо ви хочете, щоб додаток запустилось відразу ж після закриття вікна, залиште позначку в чекбоксі «Запустити Windscribe». Потім клікніть «Завершити».
- Далі відкриється вікно, де буде питатися, чи є у вас обліковий запис Windscribe. Якщо ви вперше встановлюйте цю програму, то тисніть «Ні».
- Запуститься браузер, який призначений за замовчуванням в ОС. У ньому відкриється офіційний сайт Windscribe в розділі для реєстрації.
В поле «Choose Username» введіть бажану обліковий запис. Вона повинна бути обов'язково унікальною в системі. Якщо ви підберете неунікальний логін, доведеться його змінити. Також ви можете його згенерувати автоматично, клацнувши справа по значку у вигляді утворюють коло стрілок.
У поля «Choose Password» і «Password Again» введіть один і той же пароль, придуманий вами. На відміну від логіна, він не повинен обов'язково бути унікальним, але бажано зробити його надійним, використовуючи для цього загальноприйняті правила складання подібних кодових виразів. Наприклад, комбінуйте букви в різних регістрах і цифри.
В поле «Email (Optional)» введіть адресу своєї електронної пошти. Це робити не обов'язково, але якщо дане поле заповнене, то ви отримаєте замість базових 2 ГБ інтернет-трафіку цілих 10 ГБ.
Після того як все заповнено, тисніть «Create Free Account».
- Потім зайдіть в свій електронний ящик, знайдіть лист від Windscribe і увійдіть в нього. Всередині листа клікніть по елементу в формі кнопки «Confirm Email». Тим самим ви підтвердите свою електронну пошту і отримаєте додаткових 8 Гб трафіку.
- Тепер закривайте браузер. Швидше за все, в Windscribe ви будете вже залягання під поточної обліковим записом, яку тільки що зареєстрували. Але якщо це не так, то у вікні з написом «У вас вже є аккаунт» клікніть «Так». У новому віконці введіть свої реєстраційні дані: логін і пароль. Далі клікніть «Вхід».
- Запуститься невелике вікно програми Windscribe. Для запуску VPN клікніть по великій круглій кнопці в правій його частині.
- Після невеликого відрізка часу, під час якого проводиться активація, VPN буде підключений.
- За замовчуванням програма вибирає кращу локацію з самим стійким з'єднанням. Але ви можете вибрати будь-який інший доступний варіант. Для цього клікніть по елементу «Підключено».
- Відкриється перелік зі списком локацій. Ті з них, які позначені зірочкою, доступні тільки для платного преміум-аккаунта. Виберіть найменування регіону тієї країни, через IP якій бажаєте представлятися в інтернеті.
- Відкриється список населених пунктів. Виберіть бажаний місто.
- Після цього VPN буде перепідключитися на обрану вами локацію і IP змінений. Це ви зможете без проблем побачити прямо в головному віконці програми.
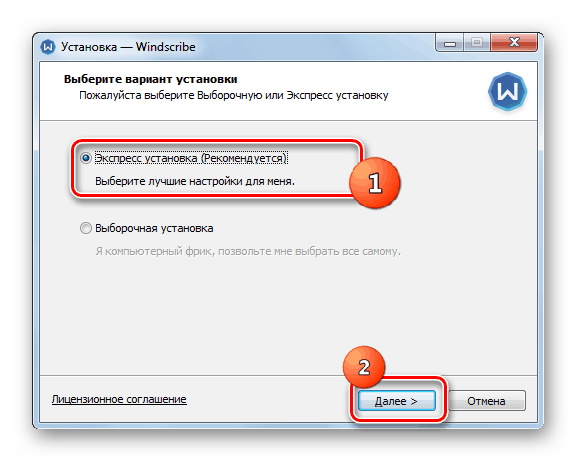
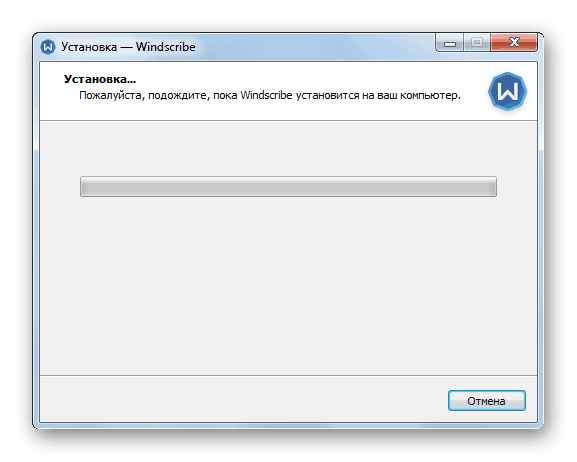
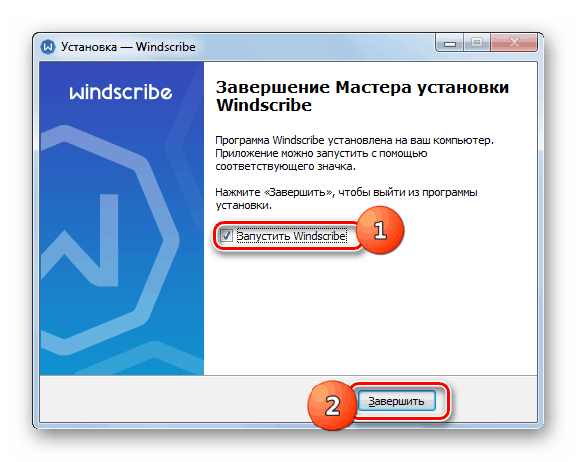
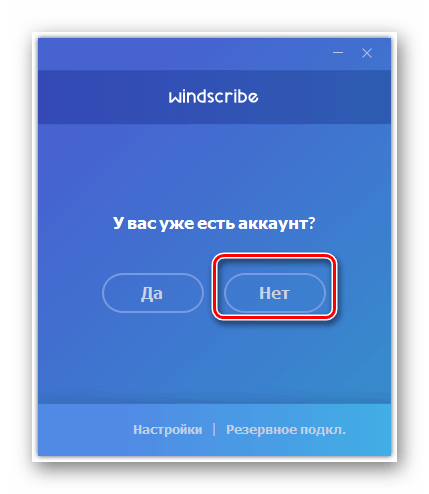
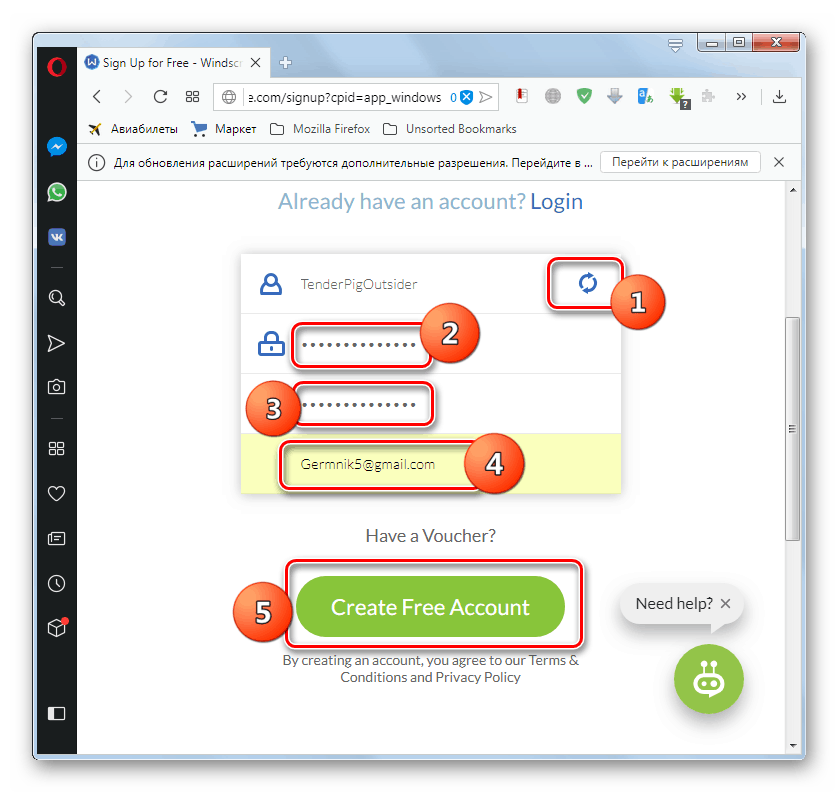
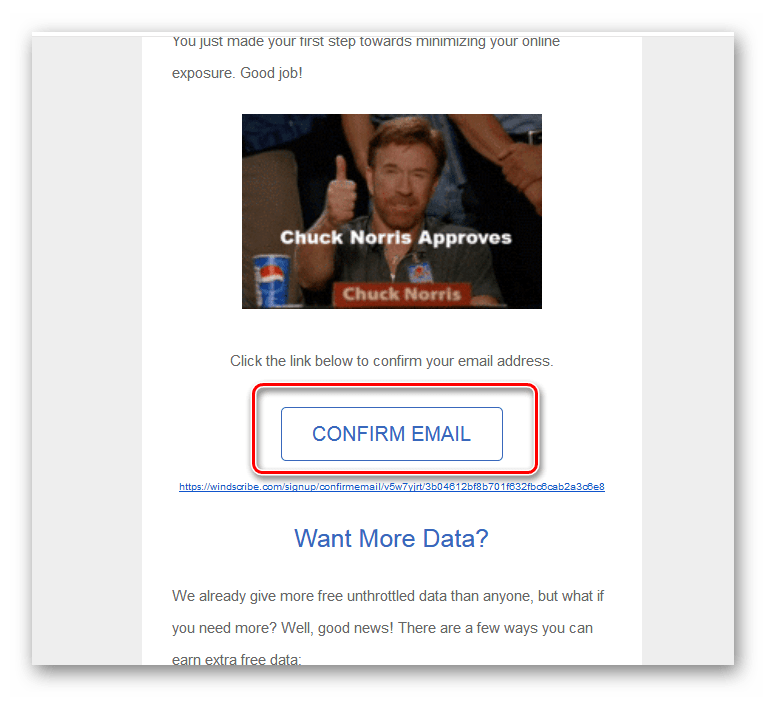
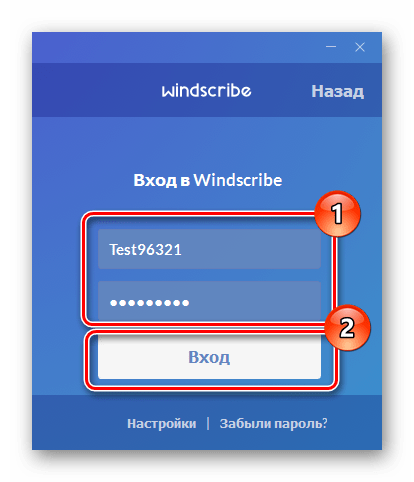
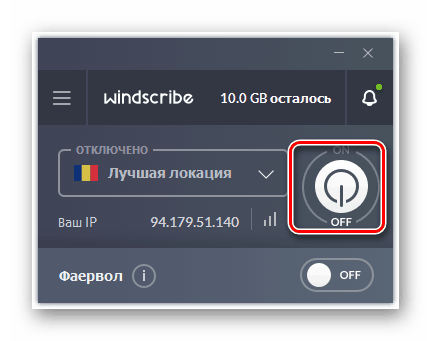
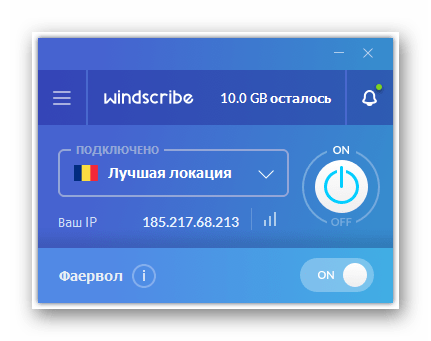
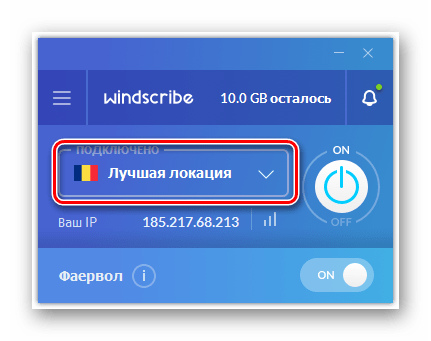
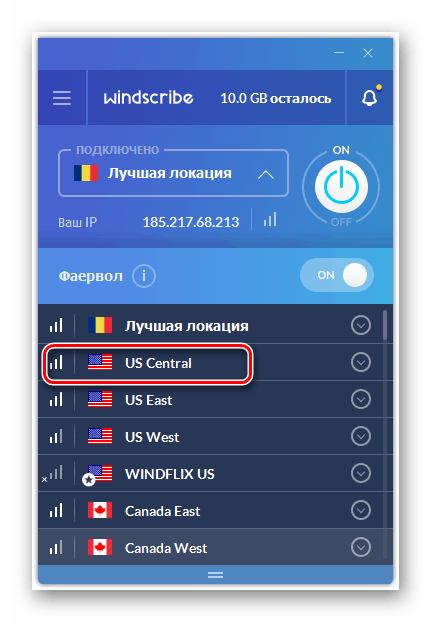
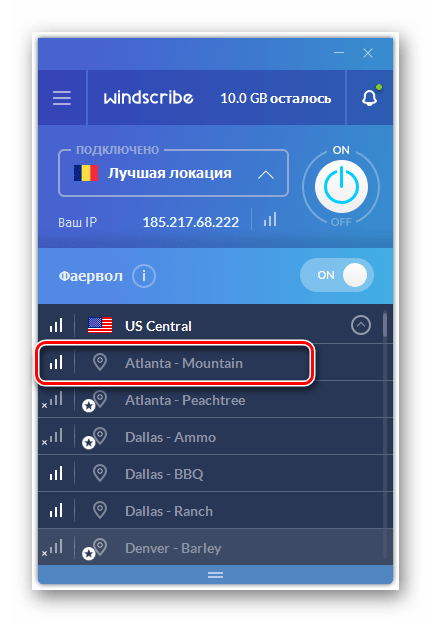
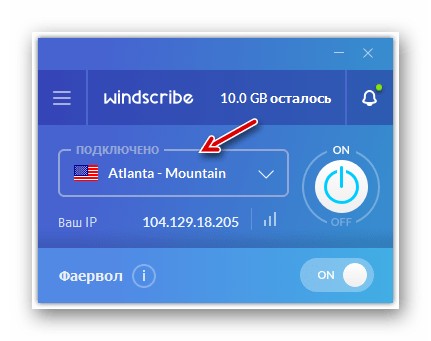
Як бачимо, процедура настройки VPN і зміна IP-адреси за допомогою програми Windscribe - досить проста і зручна, а вказівка своєї електронної пошти при реєстрації дозволяє збільшити обсяг безкоштовного трафіку в кілька разів.
Спосіб 2: Вбудований функціонал Віндовс 7
Налаштувати VPN можна також використовуючи виключно вбудований інструментарій Віндовс 7, без установки сторонніх програм. Але для реалізації даного методу ви повинні бути зареєстровані на одному з сервісів, що надають послуги доступу із зазначеного виду з'єднання.
- Натисніть «Пуск» з подальшим переходом в «Панель управління».
- Тисніть «Мережа та Інтернет».
- Відкрийте директорію «Центр управління ...».
- Зайдіть в «Налаштування нового підключення ...».
- З'явиться «Майстер підключень». Виділіть варіант, який передбачає вирішення поставленого завдання шляхом підключення до робочого місця. Тисніть «Далі».
- Потім відкривається віконце вибору способу з'єднання. Клацніть по елементу, який передбачає своє підключення.
- В відобразиться віконці в поле «Інтернет-адреса» вбийте адресу того сервісу, через який буде здійснюватися з'єднання, і де ви заздалегідь зареєструвалися. Поле «Ім'я местоназначенія» визначає, як буде називатися дане підключення на вашому комп'ютері. Його можете не змінювати, а можна замінити на будь-який зручний для вас варіант. Внизу поставте позначку в чекбокс «Не підключатися зараз ...». Після цього клікніть «Далі».
- В поле «Користувач» впишіть логін до того сервісу, на якому зареєстровані. У форму «Пароль» вбийте кодове вираз для входу і натисніть "Створити».
- У наступному віконці відобразиться інформація про те, що підключення готове до застосування. Тисніть «Закрити».
- Повернувшись в віконце «Центру управління», клікніть в його лівій частині по елементу «Зміна параметрів ...».
- З'явиться перелік всіх сформованих на ПК підключений. Пошукайте підключення VPN. Виконайте клацання по ньому правою кнопкою мишки (ПКМ) і виберіть «Властивості».
- У отобразившейся оболонці переміститеся у вкладку «Параметри».
- Тут приберіть позначку з чекбокса «Включати домен ...». У всіх інших чекбоксах вона повинна стояти. Клацніть "Параметри PPP ...».
- В відобразиться інтерфейсі вікна зніміть позначки з усіх чекбоксів і натисніть "OK".
- Після того як повернетеся в основне вікно властивостей з'єднання, переміщайтеся в розділ «Безпека».
- З переліку «Тип VPN» зупиніть вибір на позиції «Тунельний протокол ...». У списку «Шифрування даних» виберіть варіант «Обов'язкове ...». Також потрібно зняти позначення з чекбокса «Протокол Microsoft CHAP ...». Інші параметри залиште в дефолтних стані. Після виконання зазначених дій тисніть «OK».
- Відкриється діалогове вікно, де буде попередження про те, що якщо використовувати протоколи PAP і CHAP, то шифрування не виконуватиметься. Ми вказали універсальні налаштування VPN, які будуть працювати навіть в тому випадку, якщо надає відповідні послуги сервіс не підтримує шифрування. Але якщо для вас це критично, то реєструйтеся тільки на тому зовнішньому сервісі, який підтримує зазначену функцію. У цьому ж вікні тисніть «OK».
- Тепер ви можете запустити з'єднання VPN простим кліком лівої кнопки мишки по відповідному елементу в списку мережевих підключень. Але кожен раз переходити в цю директорію буде незручно, а тому є сенс створити іконку запуску на «Робочому столі». Натисніть ПКМ за назвою VPN-підключення. В відобразиться переліку виберіть «Створити ярлик».
- У діалоговому вікні буде відображено пропозицію перемістити іконку на «Робочий стіл». Тисніть «Так».
- Для запуску підключення відкрийте «Робочий стіл» і клікніть по створеної раніше іконці.
- В поле «Ім'я користувача» впишіть логін VPN-сервісу, який вже вводили на етапі створення підключення. В поле «Пароль» вбийте відповідне кодове вираз для входу. Щоб завжди не доводилося виконувати введення зазначених даних, ви можете встановити позначку в чекбокс «Зберігати ім'я користувача ...». Для запуску з'єднання натисніть «Підключення».
- Після процедури з'єднання відкриється віконце настройки мережевого розміщення. Виберіть в ньому позицію «Громадська мережа».
- Підключення буде виконано. Тепер ви зможете передавати і приймати дані через інтернет за допомогою VPN.
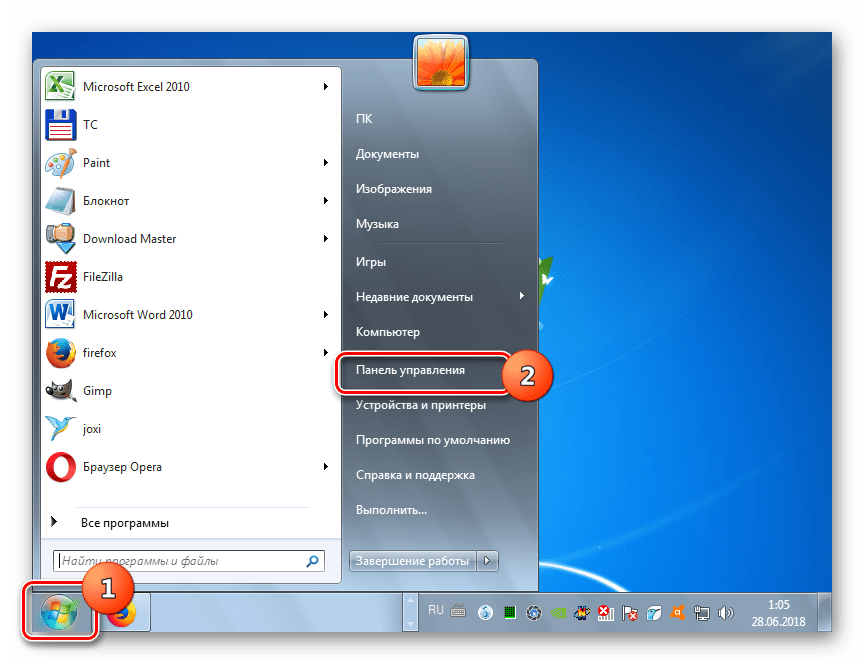
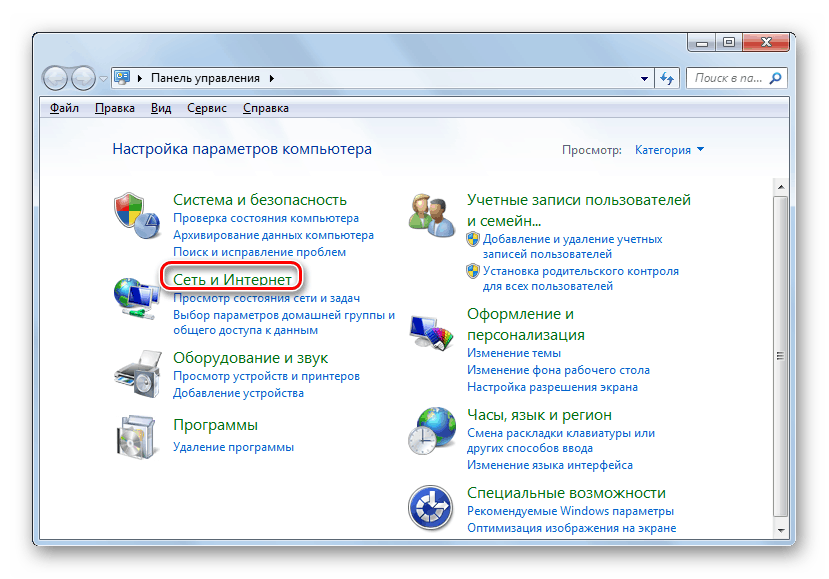
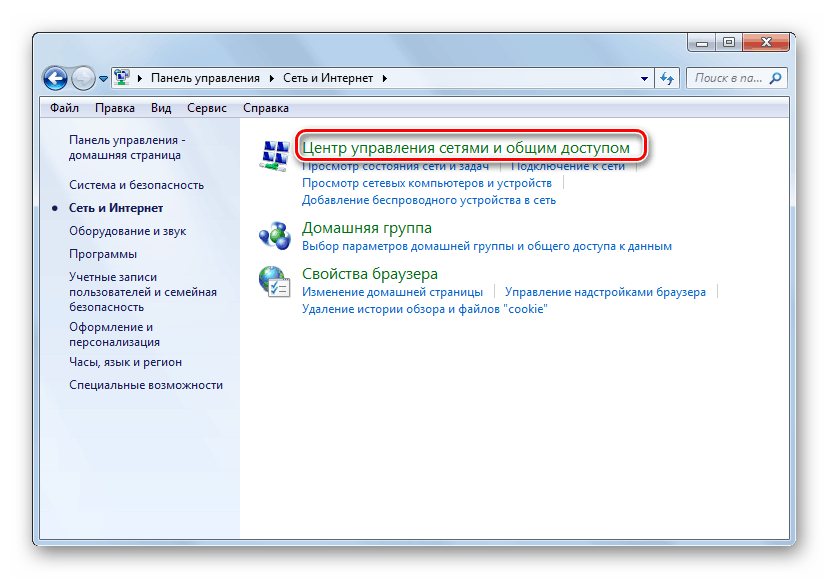
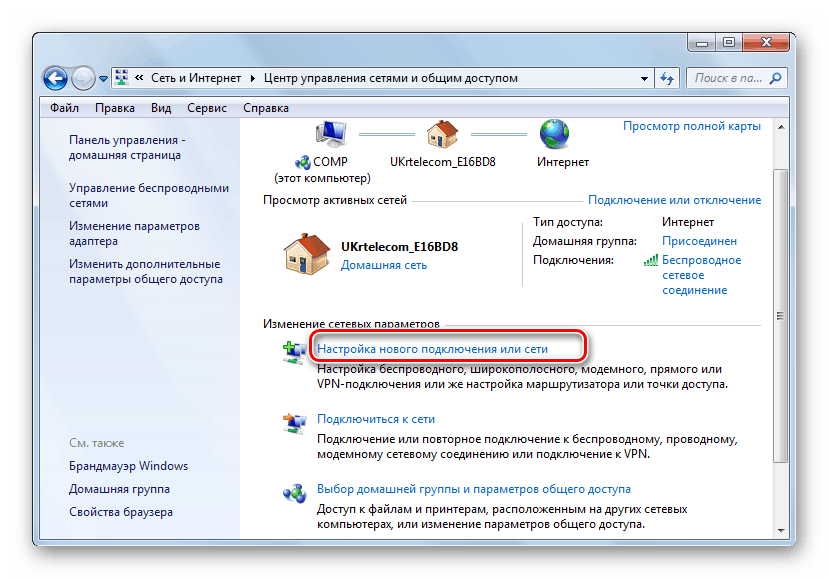
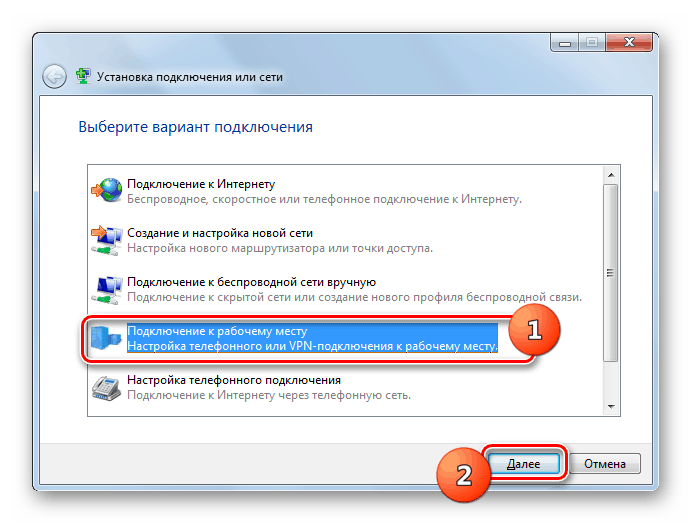
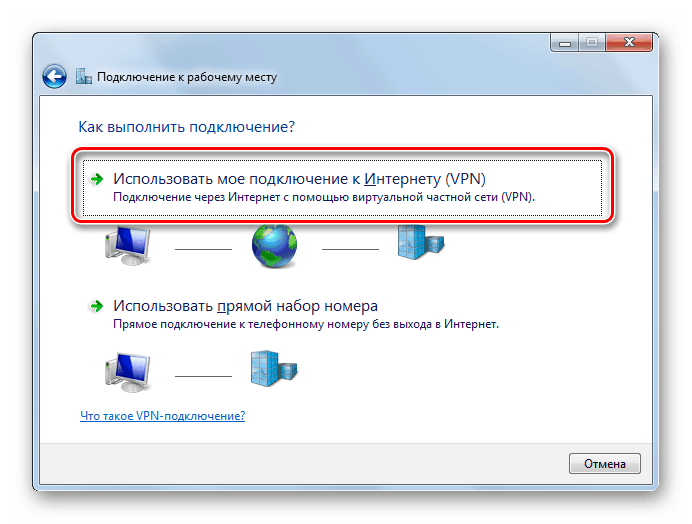
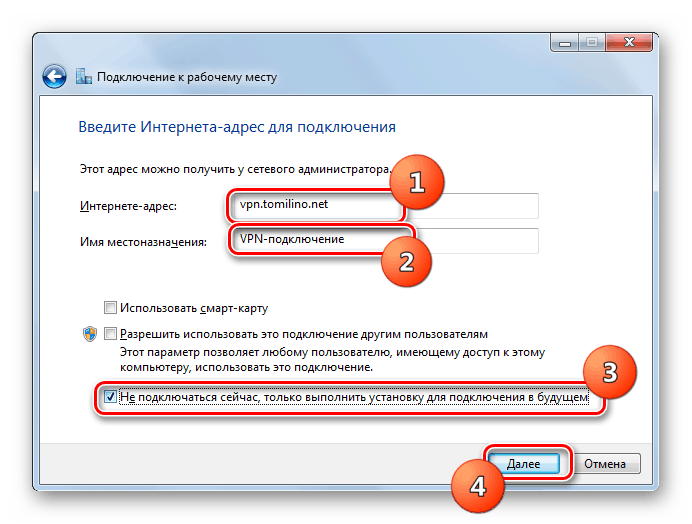
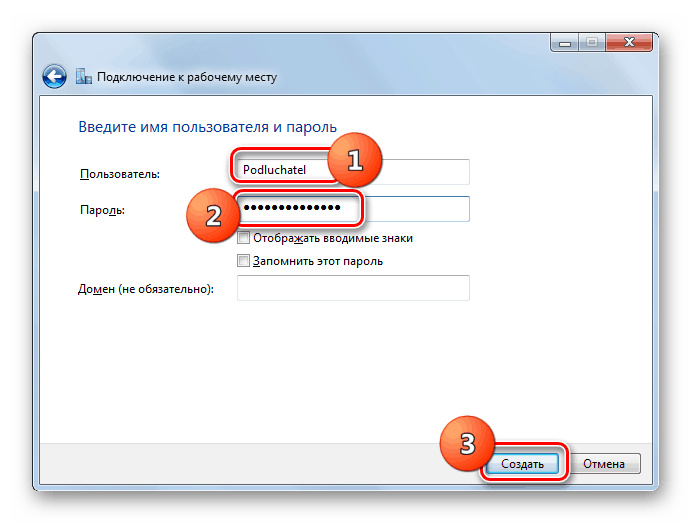
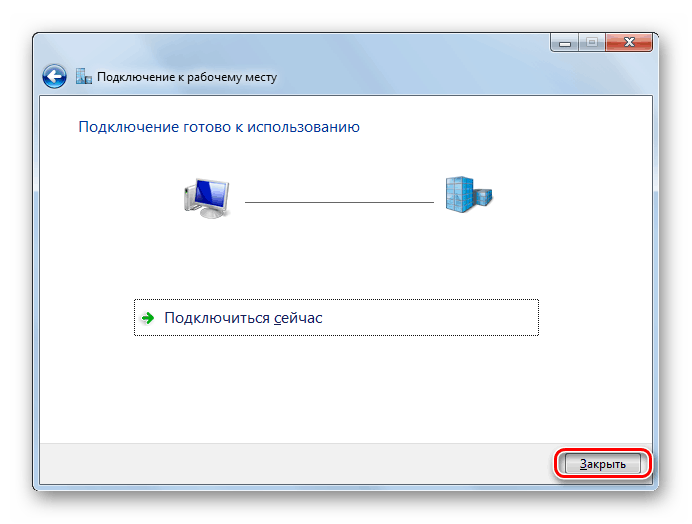
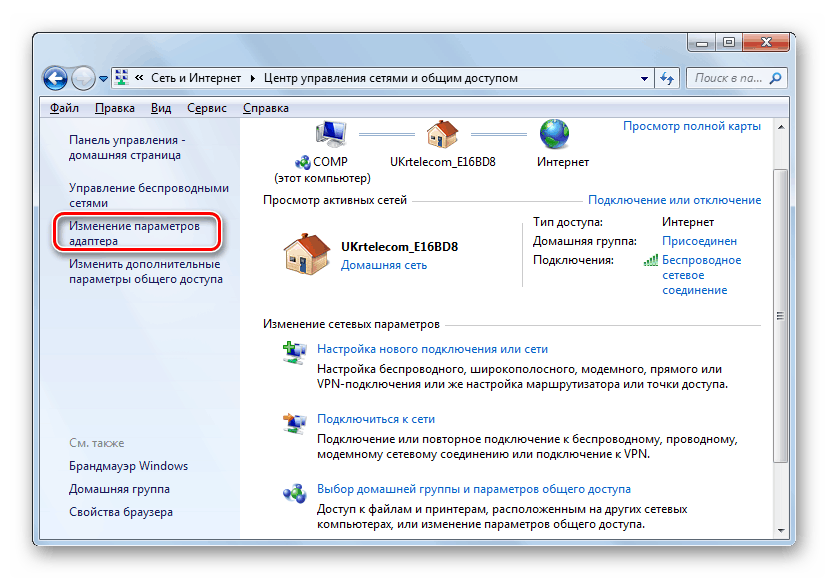
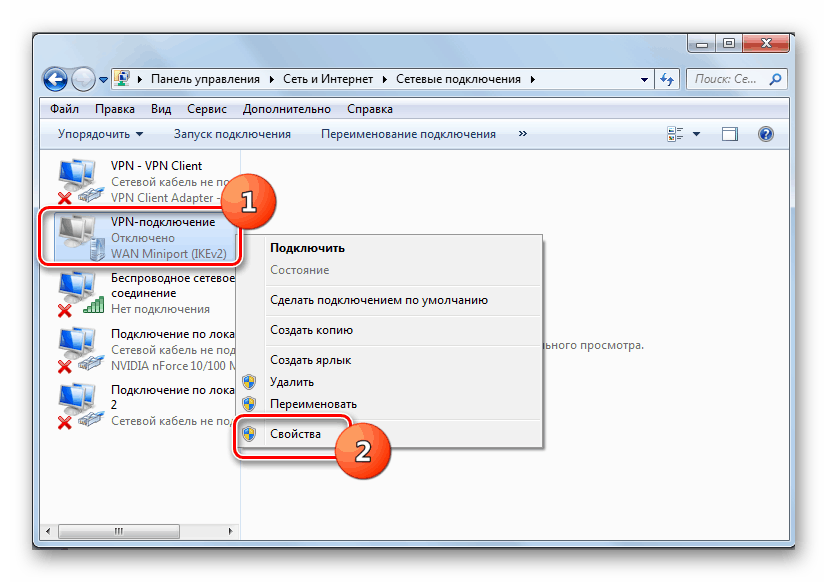
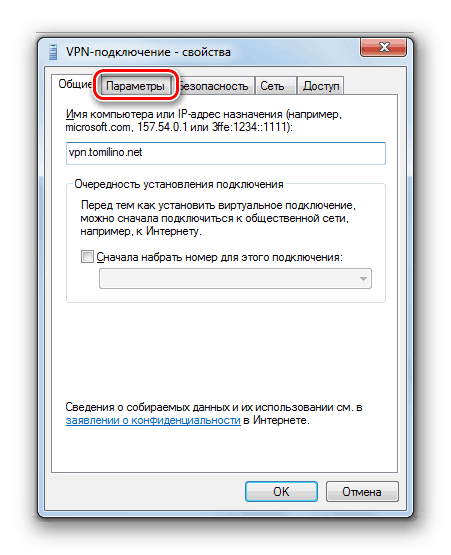
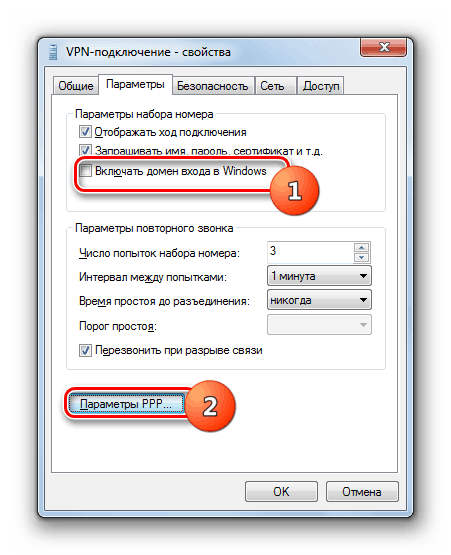

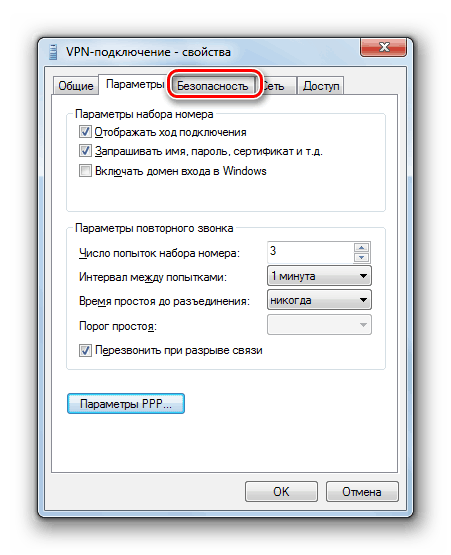
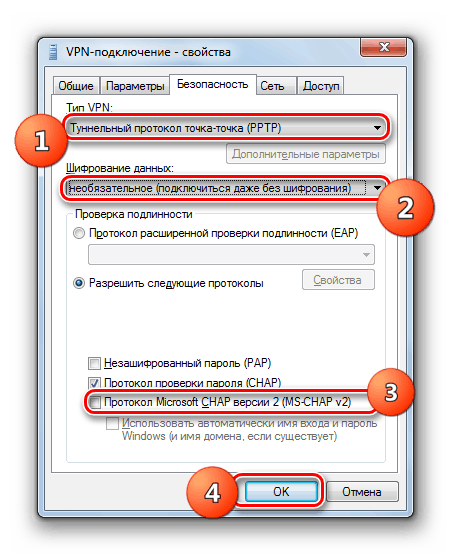
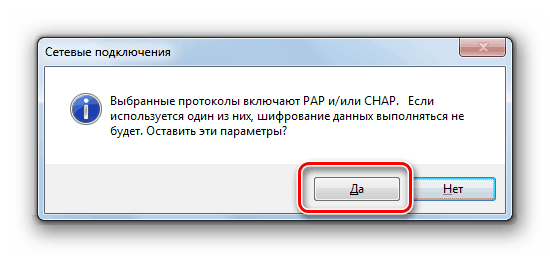
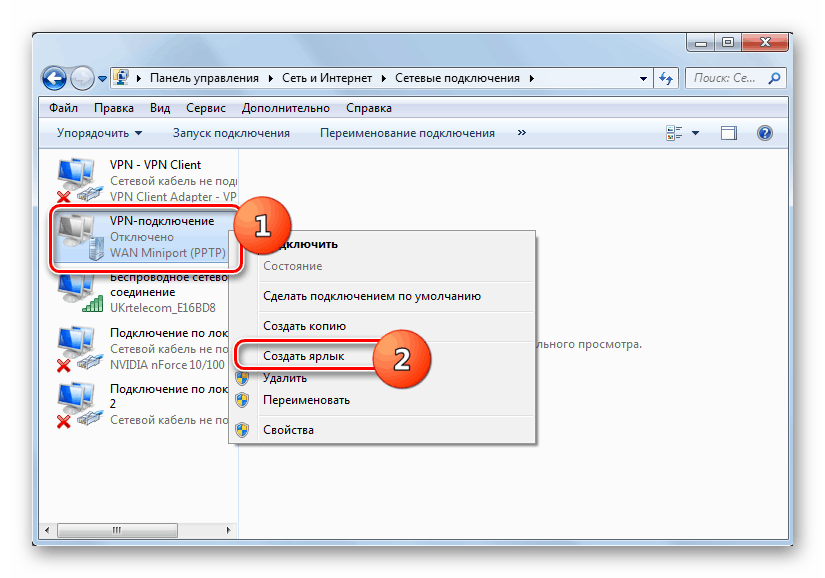
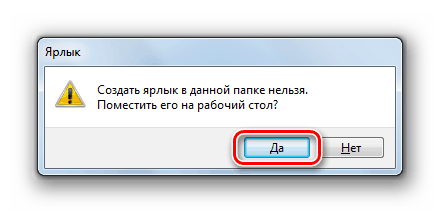
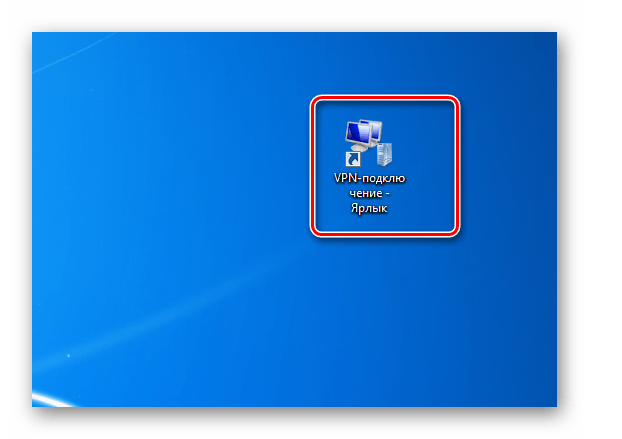
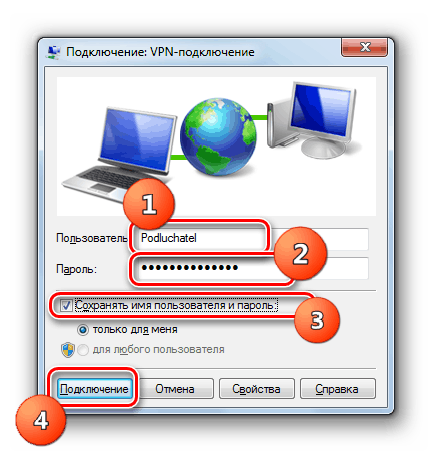
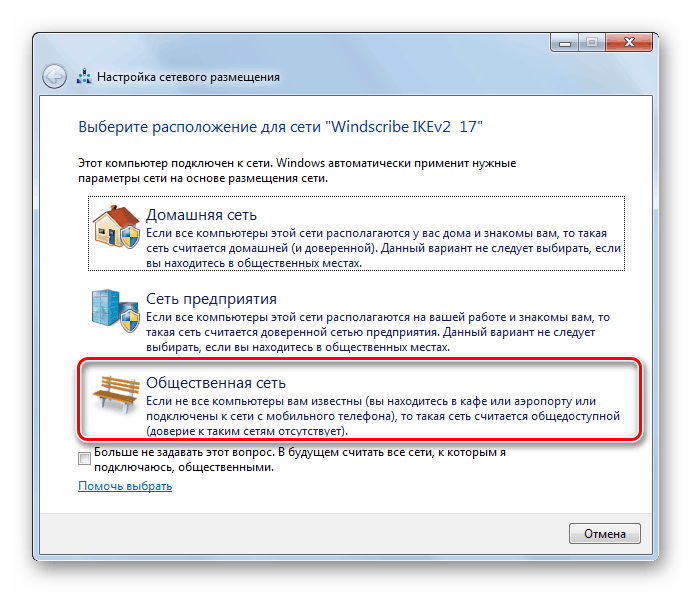
Установити з'єднання через VPN в Віндовс 7 можна за допомогою сторонніх програм або скориставшись тільки функціоналом системи. У першому випадку вам в обов'язковому порядку потрібно буде завантажити додаток, але власне процедура налаштувань буде максимально проста, ніяких сервісів проксі, що надають відповідні послуги, вам шукати не доведеться. При використанні вбудованих засобів нічого скачувати не потрібно, але потрібно попередньо знайти і зареєструватися на спеціальному VPN-сервісі. Крім того, ще потрібно буде виконати цілий ряд налаштувань, які значно складніше, ніж при використанні програмного способу. Так що потрібно вибрати самому, який варіант вам більше підходить.
