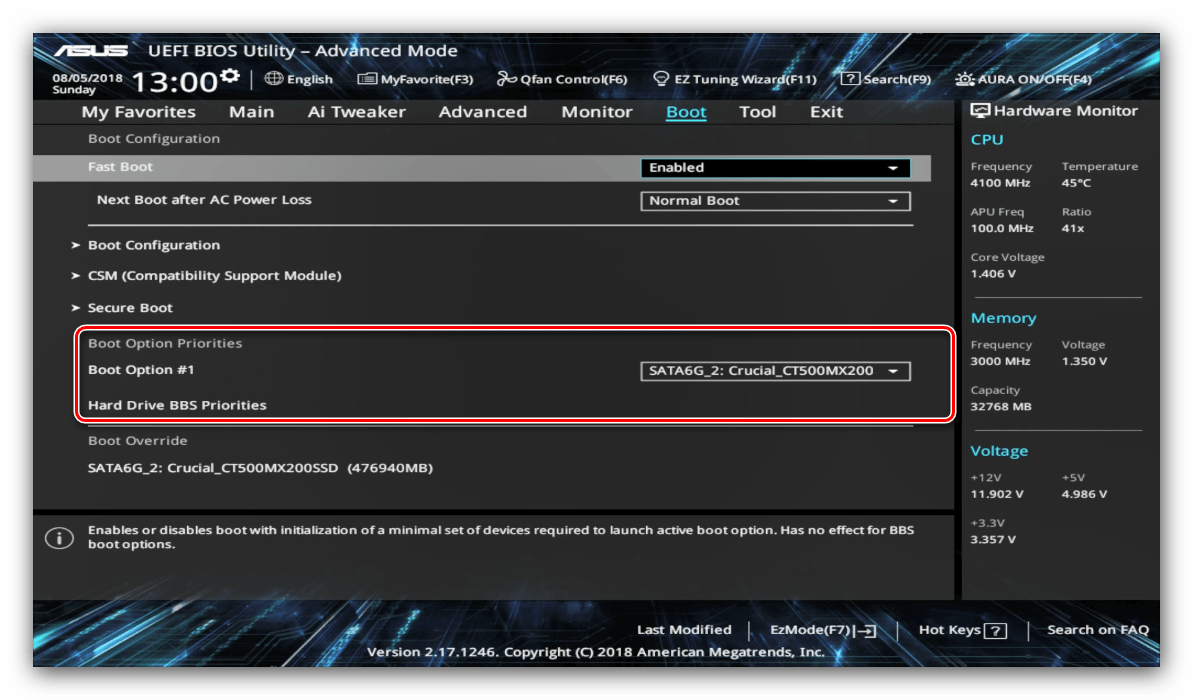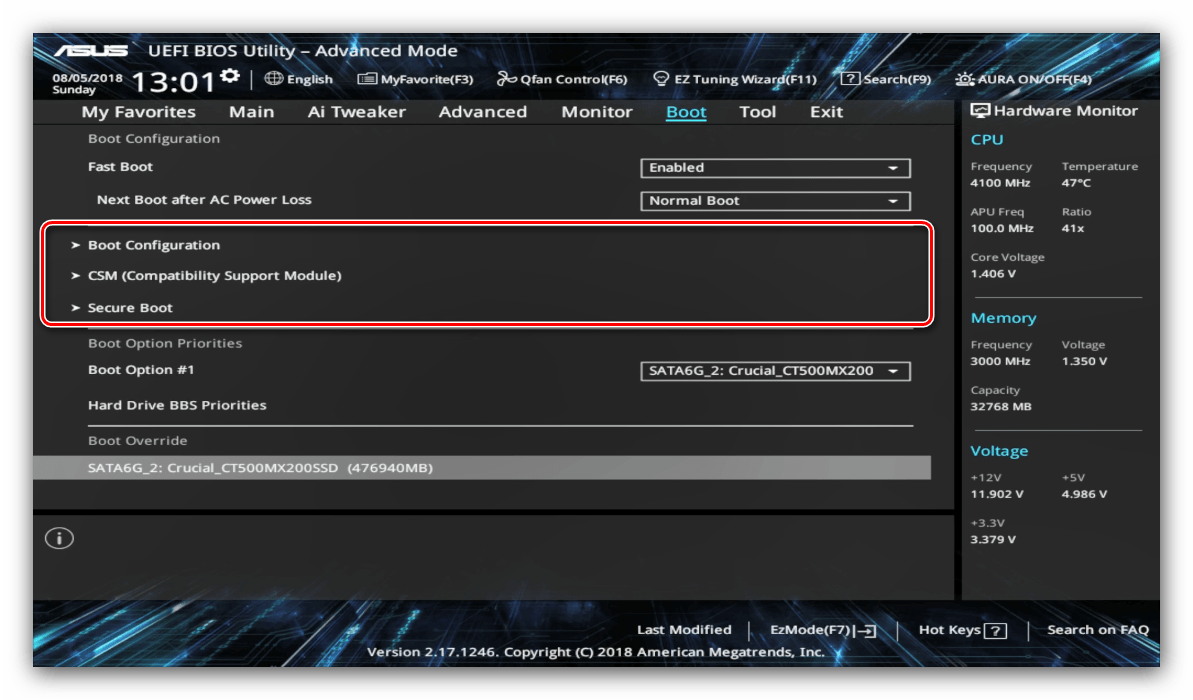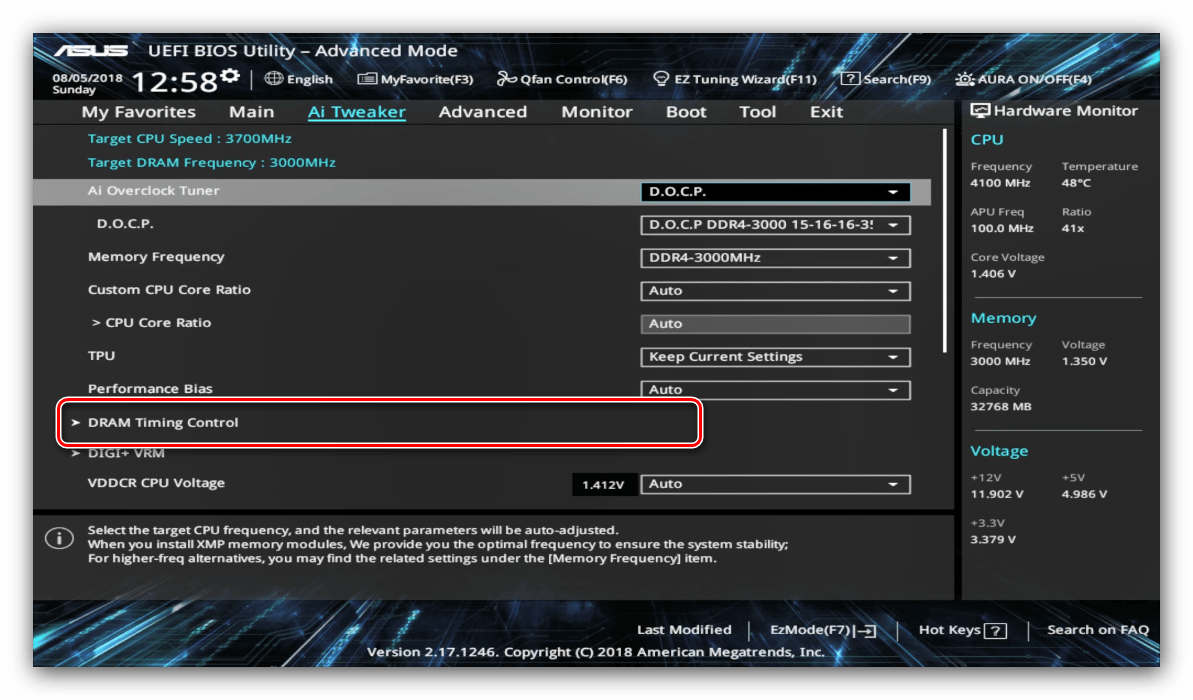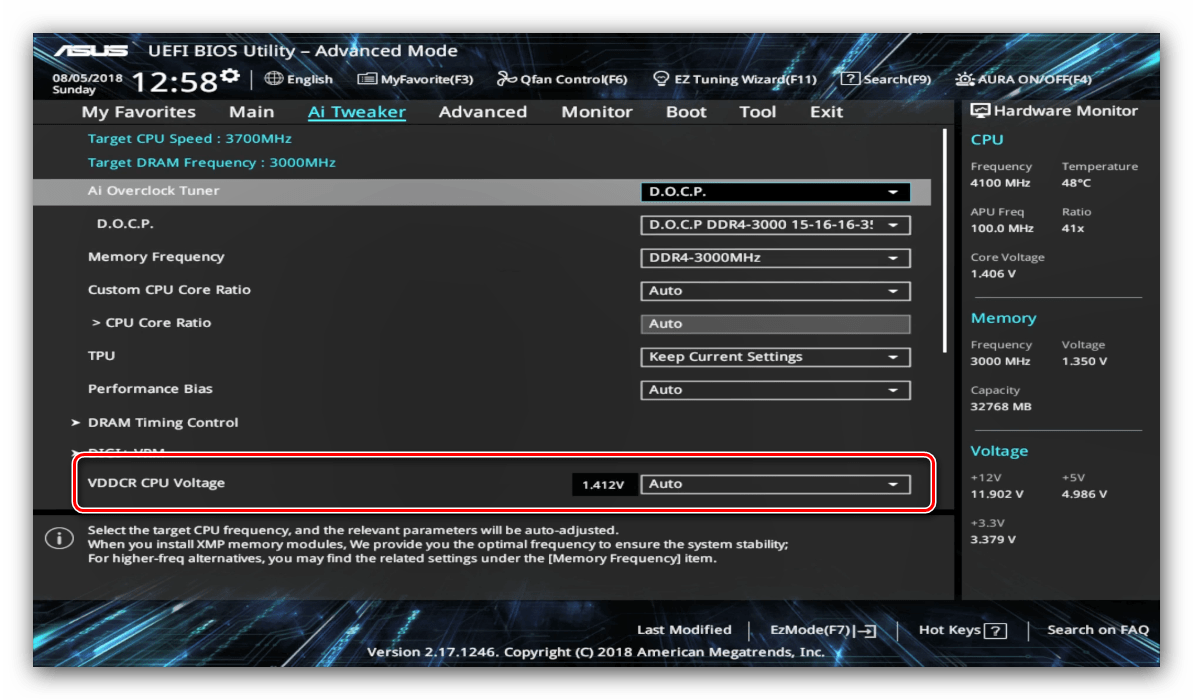Налаштування UEFI BIOS Utility на пристроях ASUS
Виробник ASUS одним з перших почав ставити на свої материнські плати новий тип прошивки під назвою UEFI. Цей варіант налаштовується за допомогою спеціальної оболонки UEFI BIOS Utility. Про те, як нею користуватися, ми і хочемо розповісти в статті далі.
зміст
Налаштування UEFI BIOS Utility
Конфігурація ПЗ плати через розглянуту оболонку складається з декількох етапів: входу в BIOS, налаштування параметрів завантаження, розгону і поведінки системи охолодження, а також збереження внесених змін. Почнемо по порядку.
Етап 1: Вхід в BIOS
Як правило, процедура завантаження в BIOS для UEFI у виконанні ASUS точно така ж, як для «класичного» варіанту: натискання на одну клавішу або їх поєднання, а також перезавантаження з-під системи, якщо основний на комп'ютері є Windows 8 або 10. Для більш докладної інформації зверніться до статті по посиланню нижче
урок: Заходимо в BIOS на ASUS
Етап 2: Зміна параметрів прошивки
Безпосередньо настройка UEFI BIOS Utility стосується установки пріоритету завантаження, тонкої настройки роботи материнської плати, CPU і оперативної пам'яті і конфігурації режимів охолодження.
Перш ніж ми приступимо до опису параметрів, утиліту настройки BIOS слід переключити в просунутий режим відображення. Для цього на головному вікні оболонки клікніть по кнопці «Exit / Advanced Mode» і скористайтеся варіантом «Advanced Mode». На деяких версіях UEFI потрібний пункт представлений окремою кнопкою внизу екрану. 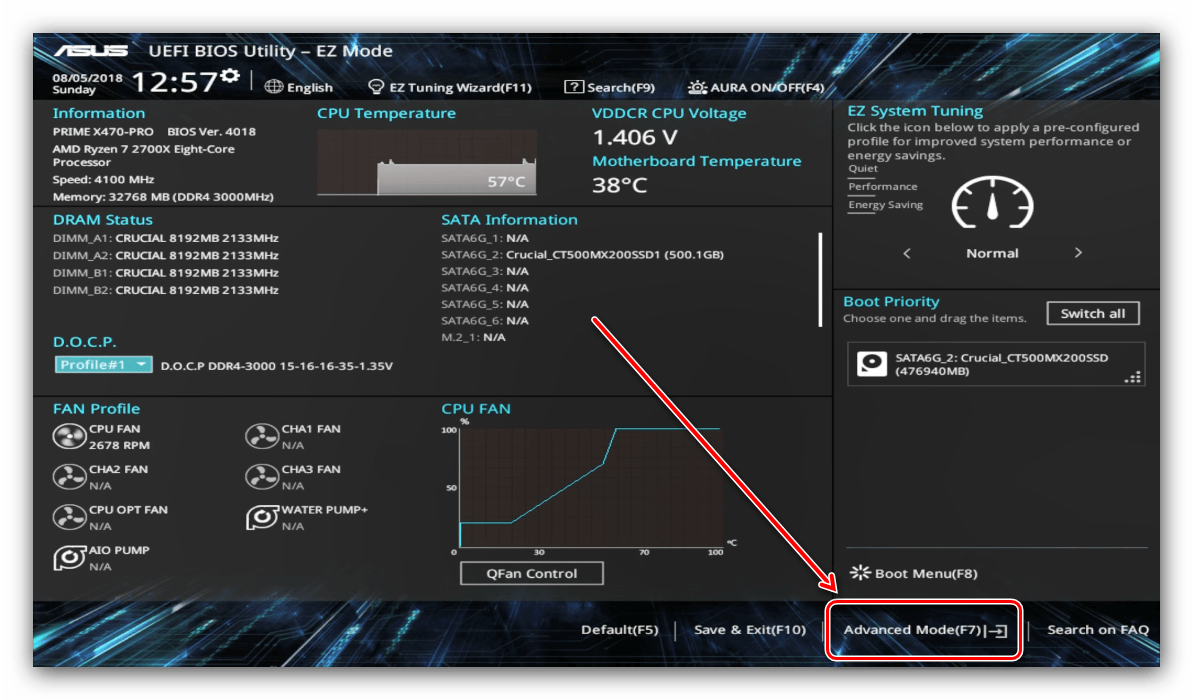
пріоритет завантаження
- Для настройки завантаження перейдіть на вкладку «Boot».
- Знайдіть блок під назвою «Boot Option Priorities». У ньому розташовані всі розпізнані БІОС накопичувачі, з яких підтримується завантаження. Пункт з назвою «Boot Option # 1» позначає первинний накопичувач - як правило, це повинен бути HDD або SSD.
![Вибір пріоритету завантаження під час налаштування UEFI BIOS Utility]()
Якщо потрібно завантажитися з флешки, в випадаючому меню пункту можна встановити саме її. Точно так само йдуть справи і з іншими типами завантажувальних накопичувачів.
- Також можна включити або відключити специфічні опції на зразок включення клавіші NumLock або перемикання завантаження в режим Legacy, який потрібно для установки Windows 7 і старше. Врахуйте, що остання опція також може знаходитися на вкладці «Advanced».
![Конфігурація завантаження під час налаштування UEFI BIOS Utility]()
Читайте також: Включаємо Legacy-режим в BIOS
- Опції розгону розташовані на вкладці «AI Tweaker», перейдіть до неї.
- Опція «AI Overclock Tuner» перемикає режими інтелектуального розгону, при якому ПО плати сама визначає відповідні частоту і вольтаж.
- Режим роботи оперативної пам'яті можна змінити, скориставшись опцією «Memory Frequency».
- Для поліпшення продуктивності рекомендується встановити параметр «Performance Bias» в положення «Auto».
- Розділ «DRAM Timing Control» дозволяє вручну прописати таймінги оперативної пам'яті.
![Параметри таймингов RAM під час налаштування UEFI BIOS Utility]()
Опція «VDDCR CPU Voltage» дозволяє встановити користувальницький вольтаж процесора. Рекомендуємо бути обережними зі змінами значення вольтажу, оскільки занадто висока може привести до виходу CPU з ладу, а надто низька - значно погіршити продуктивність.
![Зміна вольтажа процесора під час налаштування UEFI BIOS Utility]()
Читайте також: Розгін материнської плати і ОЗУ
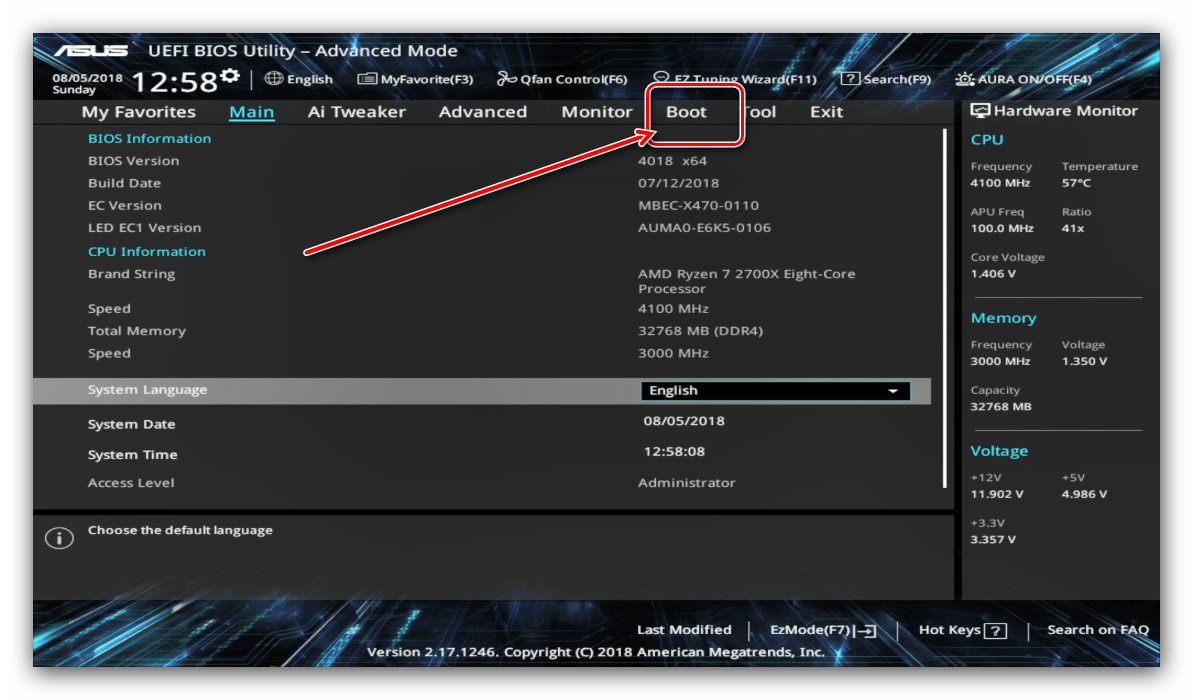
параметри розгону
Багато комп'ютерні ентузіасти використовують розгін для поліпшення продуктивності своїх машин. Компанія ASUS в своєму UEFI надає такі можливості, причому навіть на платах, розрахованих на середнього споживача.
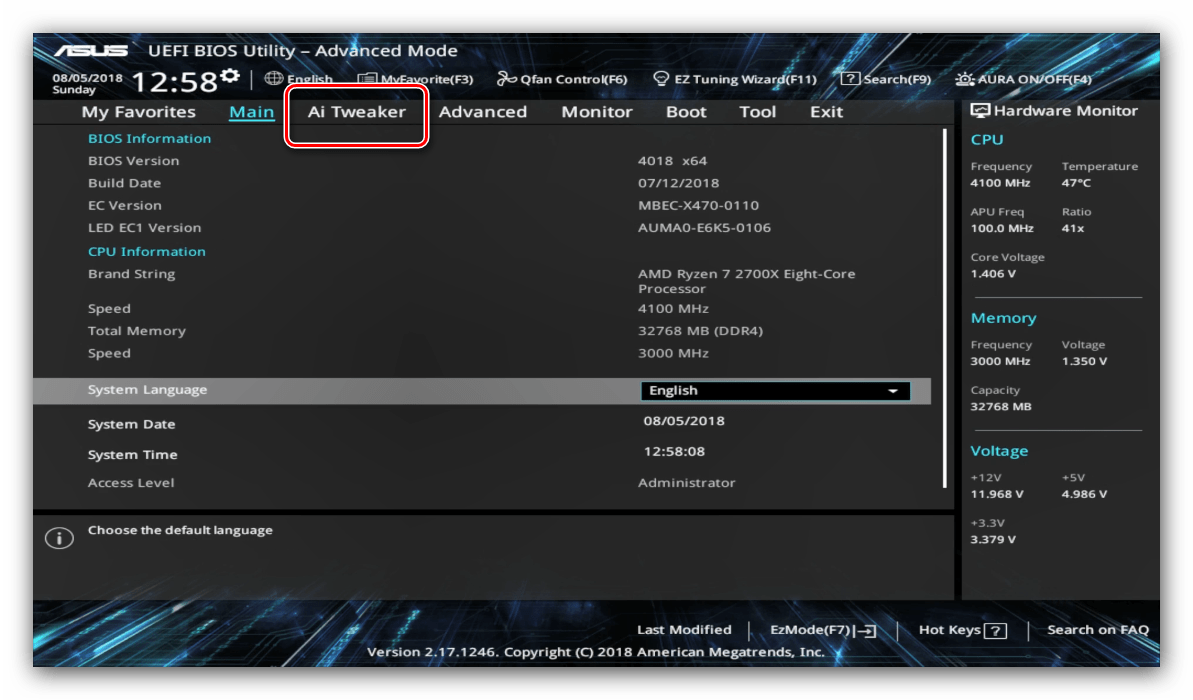
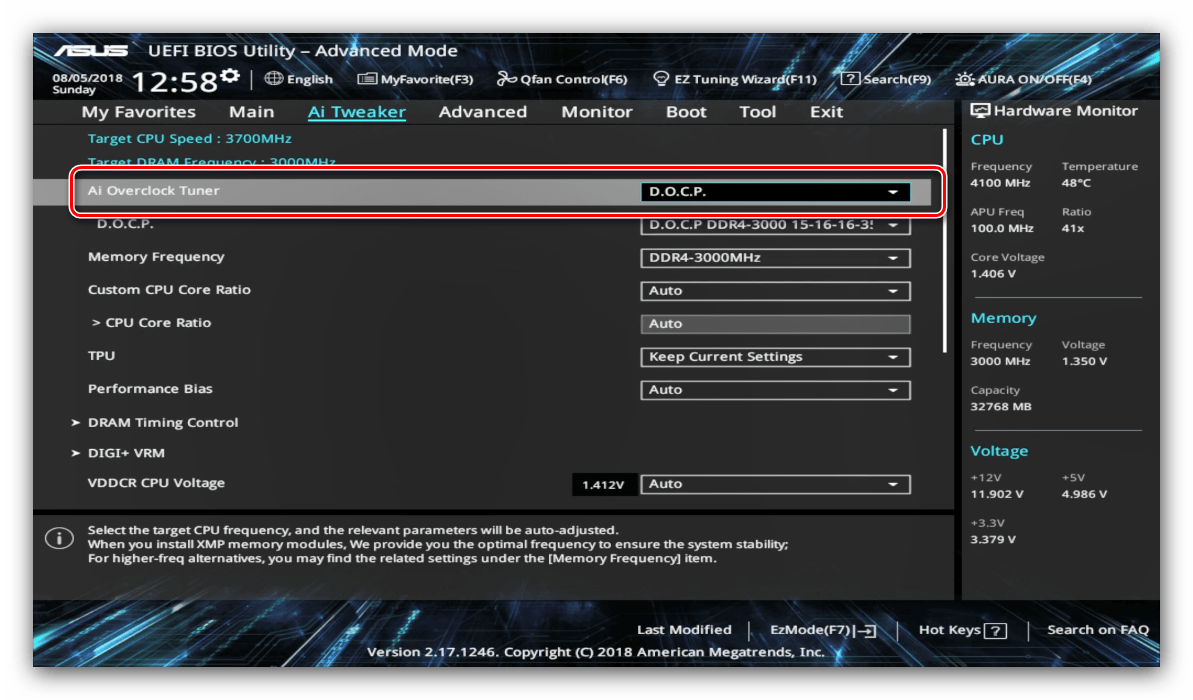
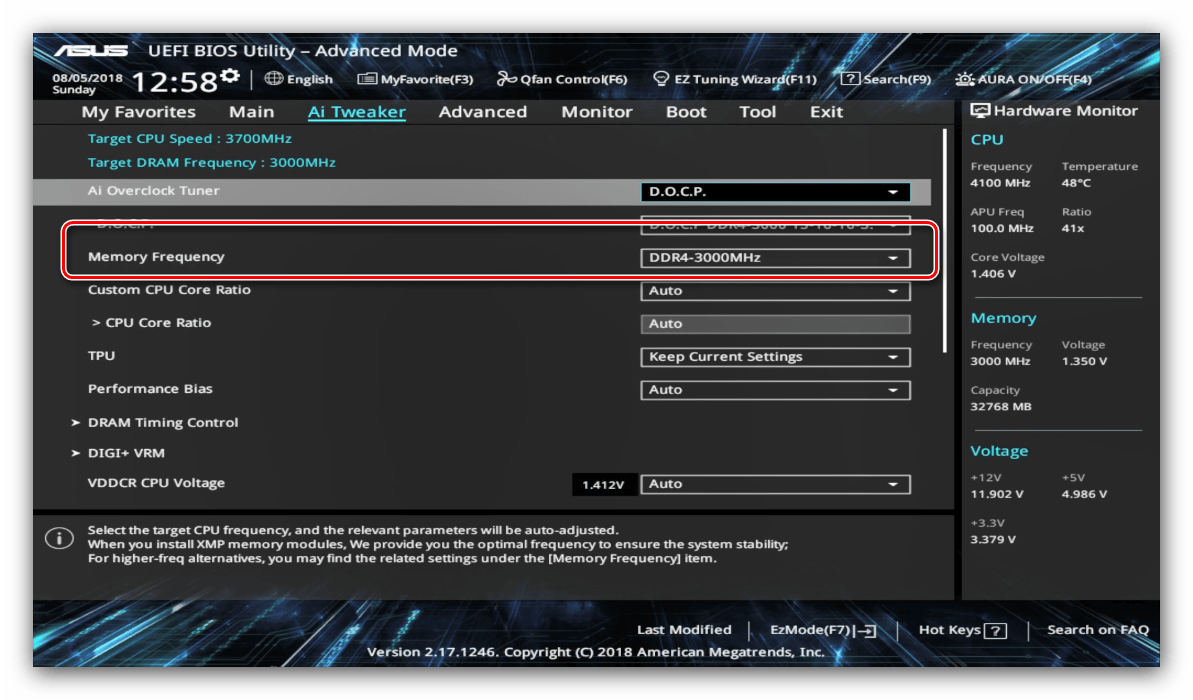
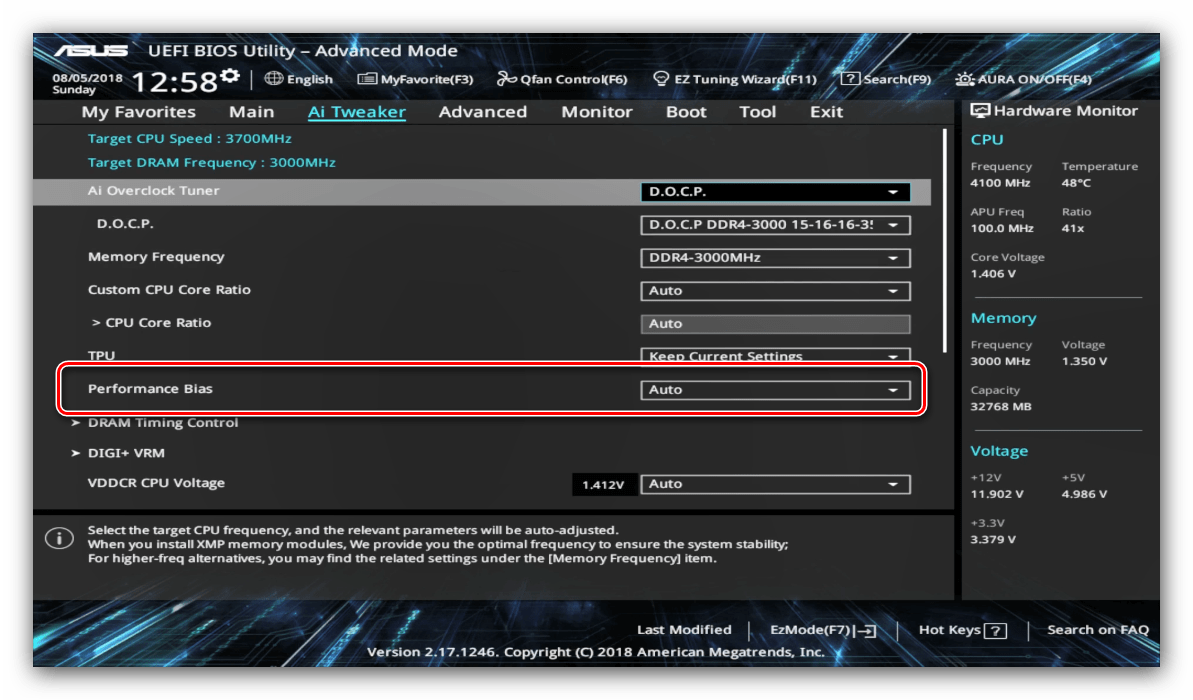
параметри охолодження
Після установки більш потужного кулера, що охолоджує вежі або водяної системи фахівці рекомендують переналаштувати параметри роботи системи усунення перегрівів. В BIOS UEFI Utility виконати це можна на вкладці «Monitor». 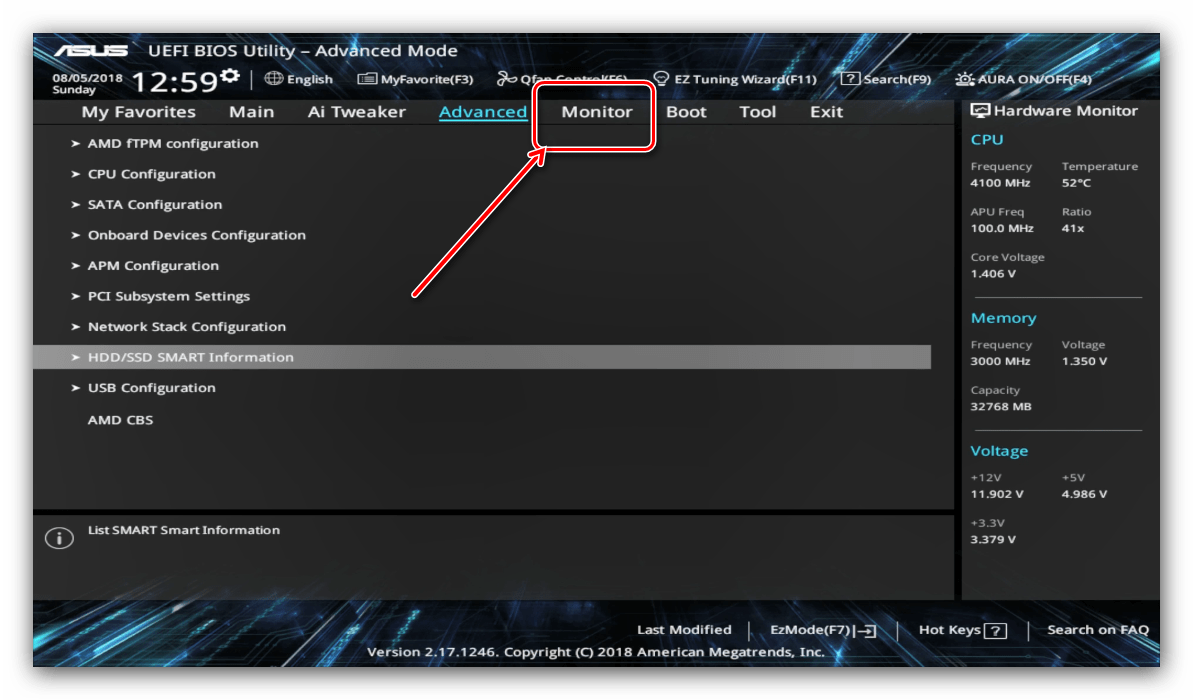
Тут розташовані дані по поточній температурі процесора і основних компонентів комп'ютера, а також опції управління системою вентиляторів в розділі «Q-Fan Configuration». 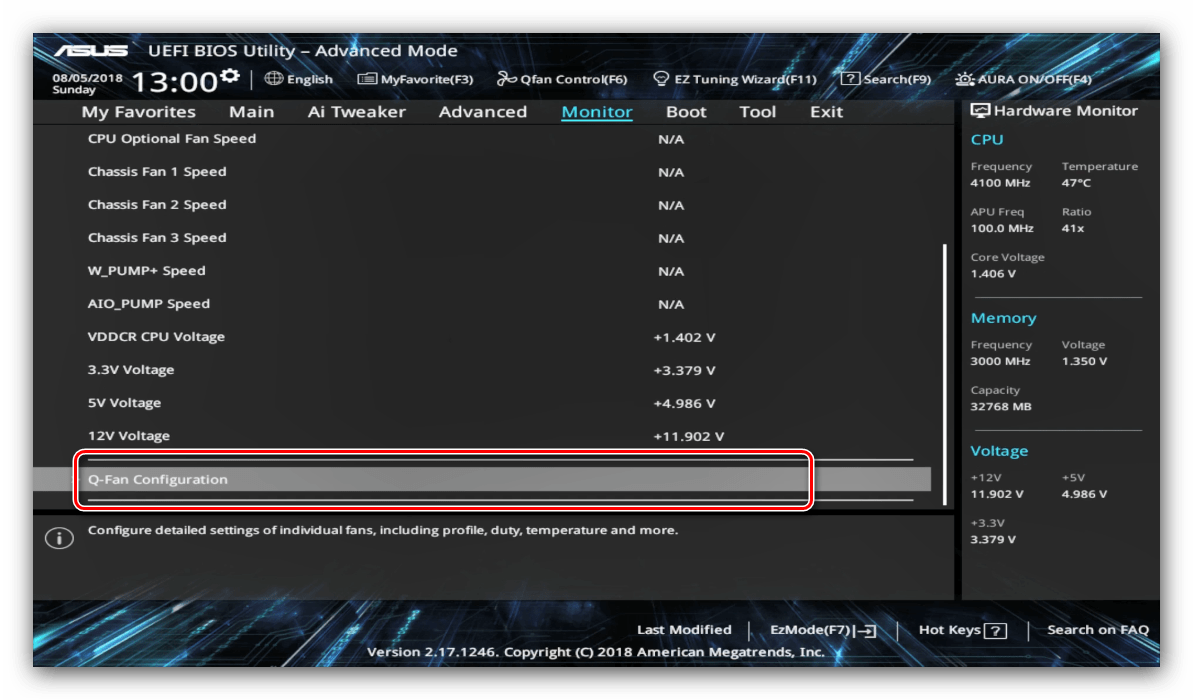
Зверніть увагу, що при використанні водяної системи деякі опції можуть бути недоступні!
Етап 3: Збереження введених налаштувань
Для збереження змін в UEFI BIOS Utility потрібно натискання клавіші F10 на клавіатурі. У новіших варіантах UEFI слід скористатися вкладкою «Exit», на якій вибрати варіант «Save Changes & Reset». 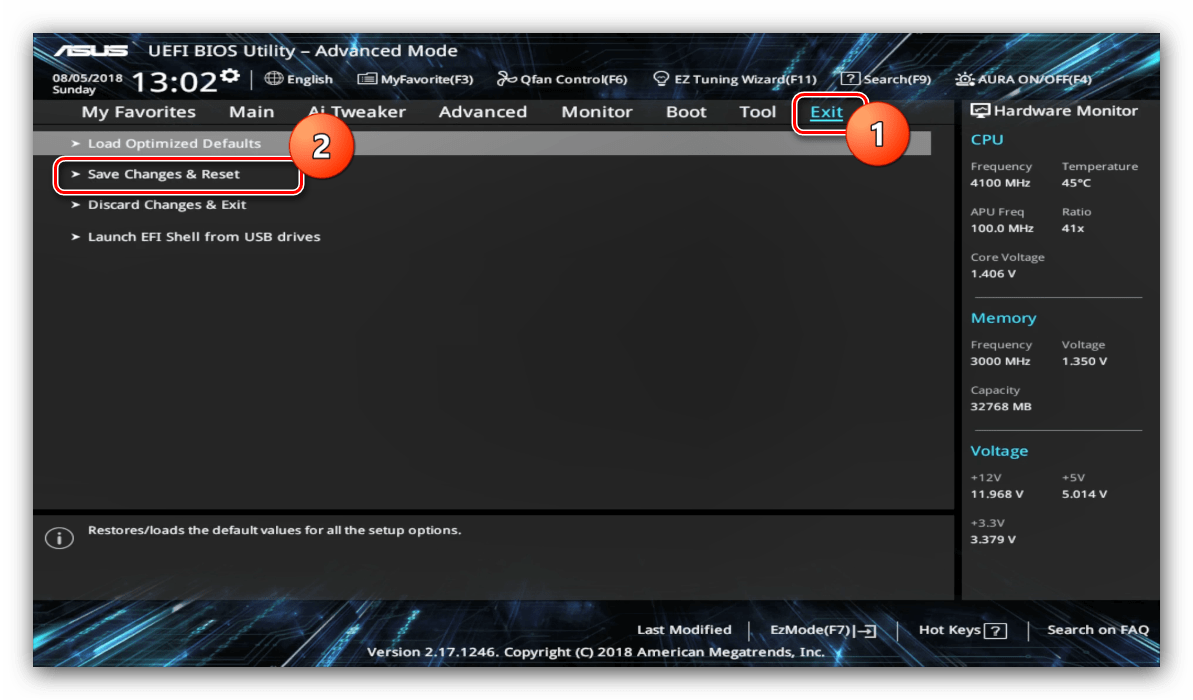
висновок
Як бачимо, настройка UEFI BIOS Utility заняття нескладне: доступних опцій досить як звичайним користувачам, так і просунутим ентузіастам.