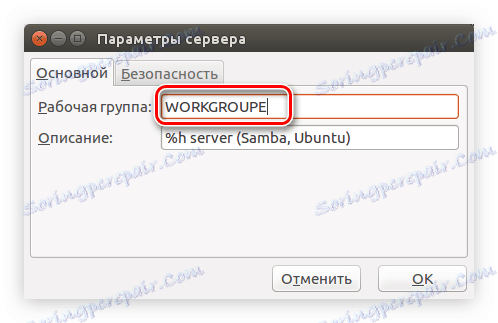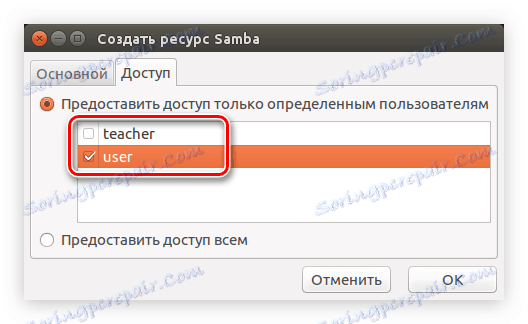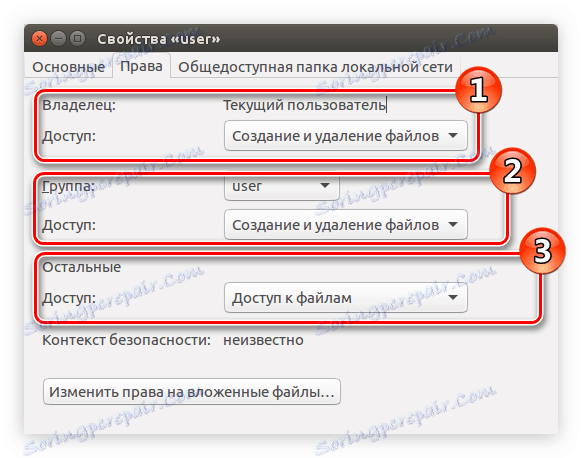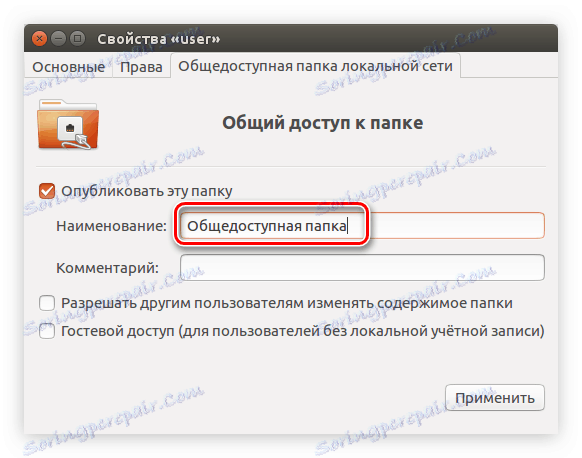Посібник з налаштування Samba в Ubuntu
Якщо з'являється необхідність працювати з одними і тими ж файлами на різних комп'ютерах під управлінням різних операційних систем, програма Samba в цьому допоможе. Але самостійно налаштувати загальні папки не так вже й просто, і для рядового користувача це завдання, скоріше, нездійсненна. У цій статті буде розказано, як налаштувати Samba в Ubuntu.
Читайте також:
Як встановити Ubuntu
Як налаштувати інтернет-з'єднання в Ubuntu
термінал
За допомогою «Терміналу» в Ubuntu можна зробити все що завгодно, відповідно, налаштувати Samba теж вийде. Для простоти сприйняття весь процес буде розбитий на етапи. Нижче будуть представлені три варіанти настройки папок: із загальним доступом (відкривати папку зможе будь-який користувач без запиту пароля), з доступом тільки для читання і з аутентифікацією.
Крок 1: Підготовка Windows
Перед тим як зробити налаштування Samba в Ubuntu, треба підготувати операційну систему Windows. Для забезпечення коректної роботи необхідно, щоб усі учасники пристрої складалися в одній робочій групі, яка вказана в самій Samba. За замовчуванням у всіх операційних системах робоча група носить назву «WORKGROUP». Для визначення конкретної групи, використовуваної в ОС Windows, потрібно скористатися «Командного рядком».
- Натисніть клавіші Win + R і під сплив вікні «Виконати» введіть команду
cmd. - У відкрилася «Командному рядку» виконайте наступну команду:
net config workstation
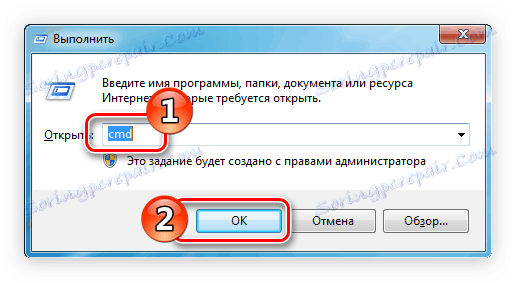
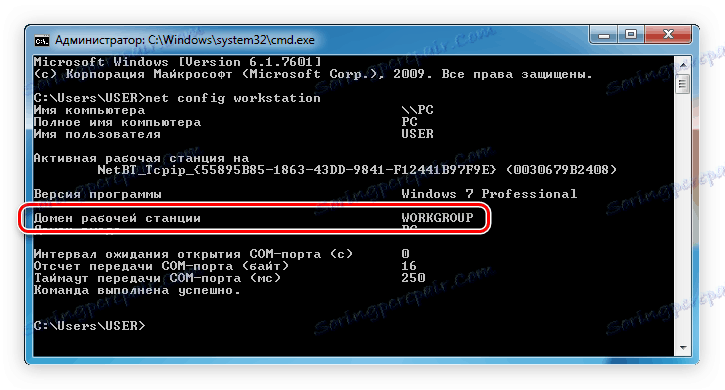
Ім'я цікавить вас групи розташовується в рядку «Домен робочої станції». Конкретне місце розташування ви можете бачити на зображенні вище.
Далі, якщо на комп'ютері з Ubuntu статичний IP, його необхідно прописати в файл «hosts» на Windows. Найпростіше це зробити, використовуючи «Командний рядок» з правами адміністратора:
- Проведіть пошук по системі із запитом «Командний рядок».
- У результатах натисніть по «Командного рядку» правою кнопкою миші (ПКМ) і виберіть пункт «Запуск від імені адміністратора».
- У вікні, виконайте наступне:
notepad C:WindowsSystem32driversetchosts - У файлі, що відкрився після виконання команди, пропишіть в окремому рядку ваш IP-адресу.
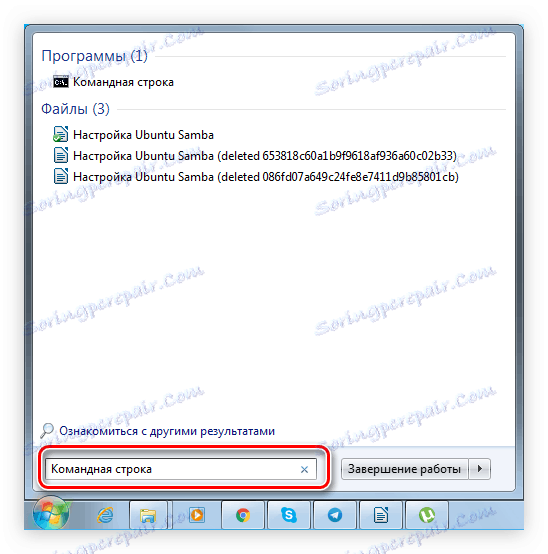
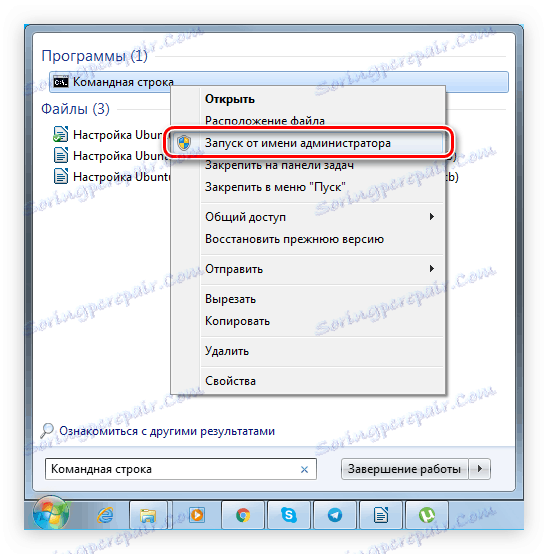
Читайте також: Часто використовувані команди «Командного рядка» в Windows 7
Після цього підготовка Windows може вважатися закінченою. Всі подальші дії виконуються на комп'ютері з операційною системою Ubuntu.
Вище було наведено лише один приклад відкриття «Командного рядка» в Windows 7 , Якщо з якоїсь причини ви не змогли відкрити її або у вас інша версія операційної системи, рекомендуємо ознайомитися з докладною інструкцією на нашому сайті.
Детальніше:
Відкриття «Командного рядка» в Windows 7
Відкриття «Командного рядка» в Windows 8
Відкриття «Командного рядка» в Windows 10
Крок 2: Налаштування сервера Samba
Налаштування Samba - досить трудомісткий процес, тому уважно виконуйте кожен пункт інструкції, щоб в результаті все працювало коректно.
- Встановіть всі необхідні пакети програмного забезпечення, які потрібні для коректної роботи Samba. Для цього в «Терміналі» виконайте команду:
sudo apt-get install -y samba python-glade2 - Тепер в системі є всі необхідні компоненти для настройки програми. Насамперед рекомендується зробити резервне копіювання конфігураційного файлу. Зробити це можна за допомогою цієї команди:
sudo mv /etc/samba/smb.conf /etc/samba/smb.conf.bakТепер, у разі виникнення якихось труднощів, ви можете повернути початковий вигляд конфігураційного файлу «smb.conf», виконавши:
sudo mv /etc/samba/smb.conf.bak /etc/samba/smb.conf - Далі створюємо новий файл конфіга:
sudo gedit /etc/samba/smb.confПримітка: для створення і взаємодії з файлами в статті використовується текстовий редактор Gedit, ви ж можете використовувати будь-який інший, прописавши в відповідної частини команди його назву.
- Після вищевказаного дії відкриється порожній текстовий документ, в нього необхідно скопіювати наступні рядки, тим самим поставивши глобальні настройки для сервера Sumba:
[global]
workgroup = WORKGROUPE
netbios name = gate
server string = %h server (Samba, Ubuntu)
dns proxy = yes
log file = /var/log/samba/log.%m
max log size = 1000
map to guest = bad user
usershare allow guests = yes - Збережіть зміни у файлі, натиснувши відповідну кнопку.
Читайте також: Популярні текстові редактори для Linux
Читайте також: Як створити або видалити файли в Linux
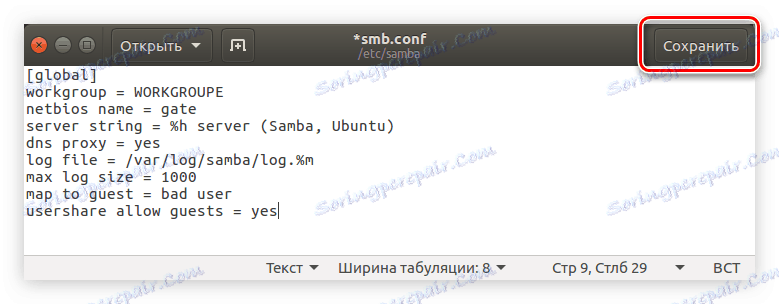
Після цього першорядна настройка Samba закінчена. Якщо ви хочете розібратися у всіх заданих параметрах, то зробити це можна на цьому сайті . Щоб знайти необхідний параметр, розгорніть в лівій частині списку «smb.conf» і відшукайте його там, вибравши першу букву імені.
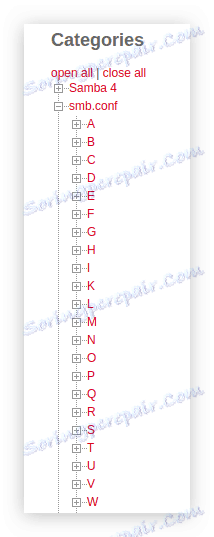
Крім файлу «smb.conf», зміни потрібно внести також і в «limits.conf». Для цього:
- Відкрийте потрібний файл в текстовому редакторі:
sudo gedit /etc/security/limits.conf - Перед останнім рядком у файлі вставте наступний текст:
* - nofile 16384
root - nofile 16384 - Збережіть файл.
За підсумком він повинен мати наступний вигляд:
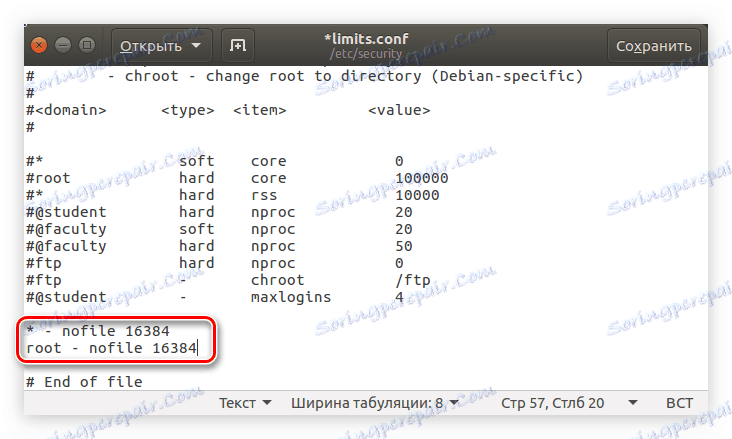
Це необхідно для уникнення помилки, яка виникає при одночасному підключенні декількох користувачів до локальної мережі.
Тепер, щоб переконатися в коректності введених параметрів, потрібно виконати команду:
sudo testparm /etc/samba/smb.conf
Якщо в результаті ви побачите текст, що наведений на зображенні нижче, значить, все вписані вами дані вірні.
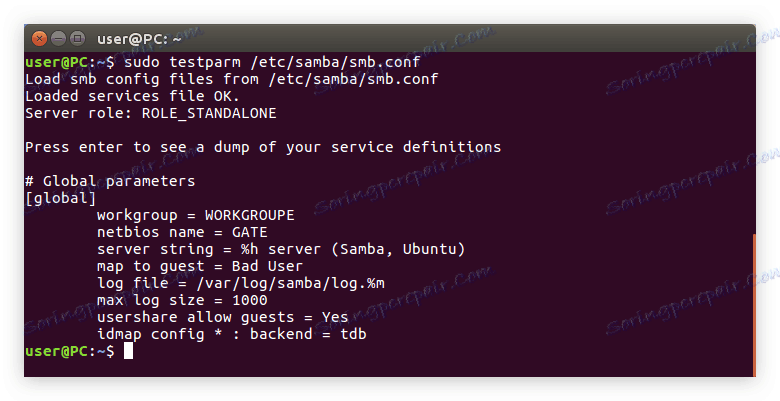
Залишається перезапустити сервер Samba наступною командою:
sudo /etc/init.d/samba restart
Розібравшись з усіма змінними файлу «smb.conf» і внісши зміни в «limits.conf», можна переходити безпосередньо до створення папок
Читайте також: Часто використовувані команди в «Терміналі» Linux
Крок 3: Створення папки із загальним доступом
Як говорилося вище, по ходу статті ми створимо три папки з різними правами доступу. Зараз буде продемонстровано те, як створити загальну папку, щоб її міг використовувати кожен користувач без аутентифікації.
- Для початку створіть саму папку. Зробити це можна в будь-якій директорії, в прикладі ж папка буде знаходитися по шляху «/ home / sambafolder /», а називатися - «share». Ось яку команду потрібно виконати для цього:
sudo mkdir -p /home/sambafolder/share - Тепер змініть права доступу папки, щоб кожен користувач зміг її відкрити і взаємодіяти з вкладеними файлами. Робиться це за допомогою такої команди:
sudo chmod 777 -R /home/sambafolder/shareЗверніть увагу: в команді необхідно вказати точний шлях до створеної раніше папці.
- Залишилося описати створену папку в файлі конфігурації Samba. Спочатку відкрийте його:
sudo gedit /etc/samba/smb.confТепер в текстовому редакторі, відступивши два рядки внизу тексту, вставте наступне:
[Share]
comment = Full Share
path = /home/sambafolder/share
guest ok = yes
browsable = yes
writable = yes
read only = no
force user = user
force group = users - Збережіть зміни і закрийте редактор.
Тепер вміст конфігураційного файлу повинна виглядати так:
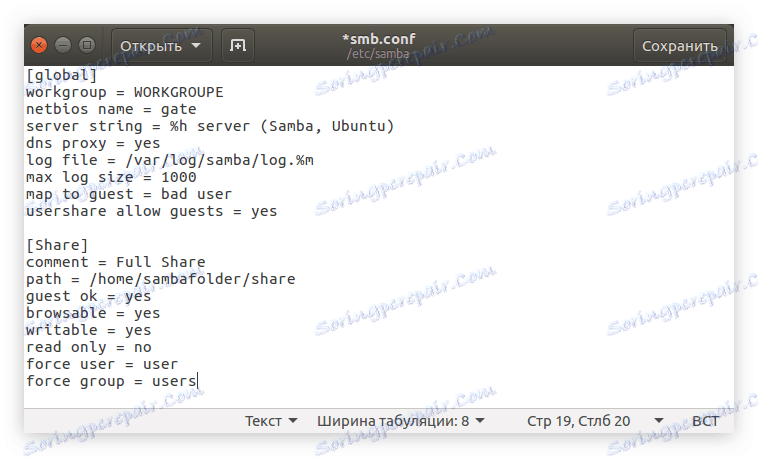
Щоб всі зміни вступили в силу, потрібно перезапустити Samba. Робиться це вже відомою командою:
sudo service smbd restart
Після цього в Windows повинна з'явиться створена загальна папка. Щоб в цьому переконатися, виконайте в «Командному рядку» наступне:
gateshare
Також відкрити її можна і через Провідник, перейшовши в директорію «Мережа», що розміщена на бічній панелі вікна.
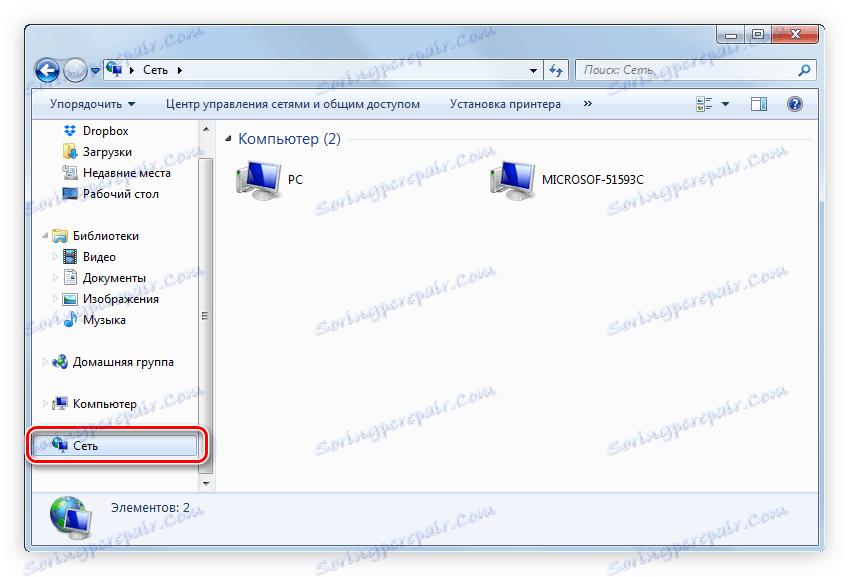
Буває таке, що папки все одно не видно. Швидше за все, причина цього - помилка під час налаштування. Тому ще раз варто пройтися по всім перерахованим вище етапах.
Крок 4: Створення папки з доступом «Тільки для читання»
Якщо ви хочете, щоб в локальній мережі користувачі могли переглядати файли, але не редагувати їх, потрібно створювати папку з доступом «Тільки для читання». Робиться це за аналогією із загальною папкою, тільки в конфігураційному файлі задаються інші параметри. Але щоб не залишалося зайвих питань, розберемо все поетапно:
Читайте також: Як дізнатися розмір папки в Linux
- Створіть папку. У прикладі вона буде перебувати в тій же директорії що і «Share», тільки назва буде мати «Read». Тому в «Терміналі» вводимо:
sudo mkdir -p /home/sambafolder/read - Тепер наділіть її потрібними правами, виконавши:
sudo chmod 777 -R /home/sambafolder/read - Відкрийте конфігураційний файл Samba:
sudo gedit /etc/samba/smb.conf - В кінці документа вставте наступний текст:
[Read]
comment = Only Read
path = /home/sambafolder/read
guest ok = yes
browsable = yes
writable = no
read only = yes
force user = user
force group = users - Збережіть зміни і закрийте редактор.
За підсумком в конфігураційному файлі повинно бути три блоки тексту:
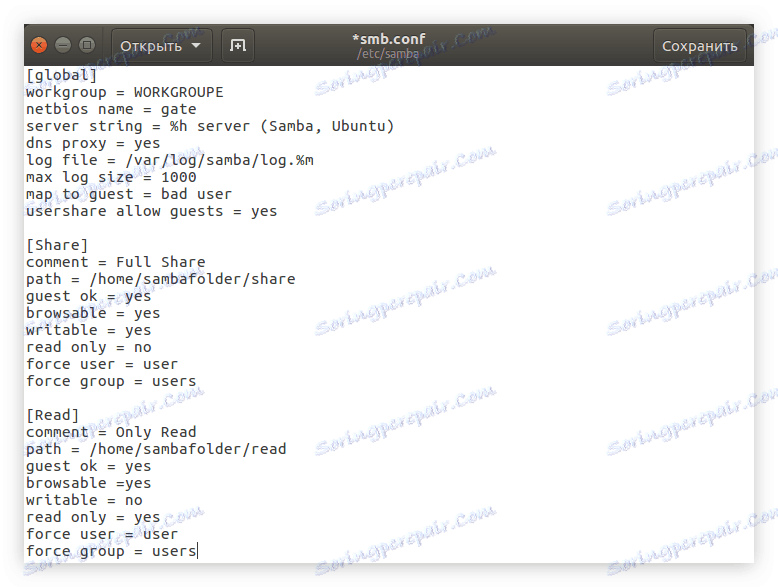
Тепер перезавантажте сервер Samba, щоб всі внесені зміни вступили в силу:
sudo service smbd restart
Після цього папка з правами «Тільки для читання» буде створена, і всі користувачі зможуть в неї увійти, але не зможуть якимось чином змінювати зміст інформації в ній файли.
Крок 5: Створення папки з закритим доступом
Якщо ви хочете, щоб мережеву папку користувачі могли відкривати, проходячи аутентифікацію, то дії по її створенню трохи відрізняються від вищенаведених. Зробіть наступне:
- Створіть папку, наприклад, «Pasw»:
sudo mkdir -p /home/sambafolder/pasw - Змініть її права:
sudo chmod 777 -R /home/sambafolder/pasw - Тепер створіть користувача в групі «samba», який буде наділений всіма правами доступу до мережевої папці. Для це спочатку створіть групу «smbuser»:
sudo groupadd smbuser - Додайте в тільки що створену групу користувача. Його ім'я можете придумати самостійно, в прикладі буде «teacher»:
sudo useradd -g smbuser teacher - Задайте пароль, який необхідно буде вводити для відкриття папки:
sudo smbpasswd -a teacherПримітка: після виконання команди вас попросять ввести пароль, а потім повторити його, зверніть увагу, що при введенні символи не відображаються.
- Залишилося лише ввести всі потрібні параметри папки в конфігураційний файл Samba. Для цього спочатку відкрийте його:
sudo gedit /etc/samba/smb.confА потім скопіюйте цей текст:
[Pasw]
comment = Only password
path = /home/sambafolder/pasw
valid users = teacher
read only = noВажливо: якщо виконуючи четвертий пункт цієї інструкції, ви створили користувача з іншим ім'ям, то його необхідно ввести в рядок «valid users» після символу «=» і пробілу.
- Збережіть зміни і закрийте текстовий редактор.
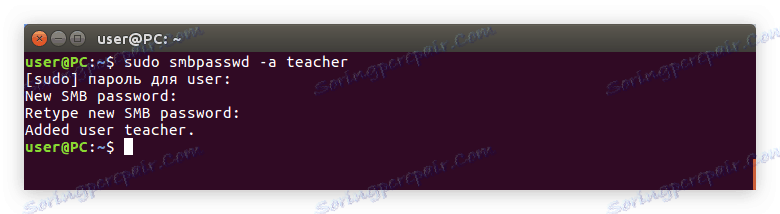
Текст в файлі конфігурації тепер повинен виглядати так:
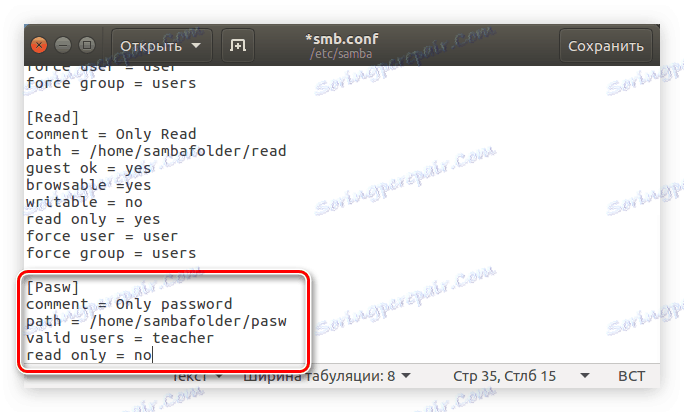
Щоб перестрахуватися, перевірте файл, використовуючи команду:
sudo testparm /etc/samba/smb.conf
За підсумком ви повинні побачити приблизно таке:
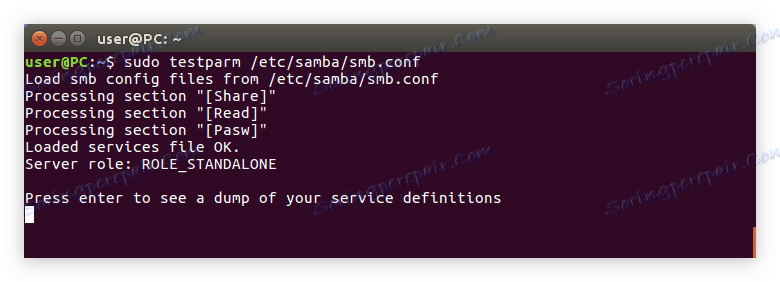
Якщо все в порядку, то перезавантажте сервер:
sudo /etc/init.d/samba restart
System Config Samba
Графічний інтерфейс (GUI) здатний багато в чому полегшити процес налаштування Samba в Ubuntu. Як мінімум, користувачеві, який тільки перейшов на Linux, цей спосіб здасться більш зрозумілим.
Крок 1: Установка
Спочатку потрібно встановити спеціальну програму в систему, яка має інтерфейс і яка необхідна для здійснення налаштування. Зробити це можна за допомогою «Терміналу», виконавши команду:
sudo apt install system-config-samba
Якщо до цього ви не встановлювали все компоненти Samba собі на комп'ютер, вам потрібно буде разом з нею завантажити і встановити ще деякі пакети:
sudo apt-get install -y samba samba-common python-glade2 system-config-samba
Після того як все необхідне було встановлено, можна переходити безпосередньо до налаштування.
Крок 2: Запуск
Запустити System Config Samba можна двома способами: за допомогою «Терміналу» і через меню Bash.
Спосіб 1: Термінал
Якщо ви вирішили використовувати «Термінал», то вам необхідно зробити наступне:
- Натисніть клавіші Ctrl + Alt + T.
- Введіть наступну команду:
sudo system-config-samba - Натисніть Enter.
Далі вам потрібно ввести пароль до системи, після чого відкриється вікно програми.
Примітка: під час здійснення налаштування Samba за допомогою System Config Samba не закривайте його вікно «Терміналу», так як в цьому випадку програма закриється, а всі внесені зміни не будуть збережені.
Спосіб 2: Меню Bash
Другий спосіб багатьом здасться простіше, так як всі операції виконуються в графічному інтерфейсі.
- Натисніть на кнопку меню Bash, яка знаходиться у верхньому лівому куті робочого столу.
- Введіть у вікні пошукової запит «Samba».
- Натисніть по однойменній програмі в розділі «Додатки».
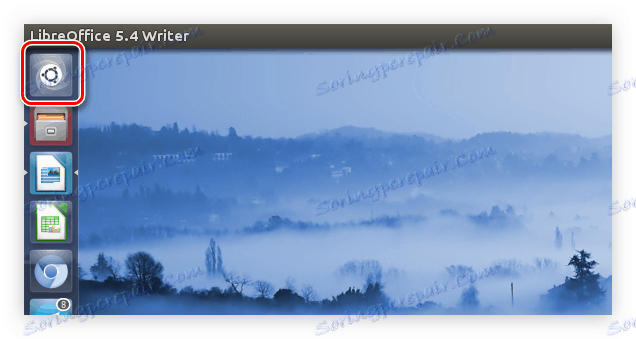
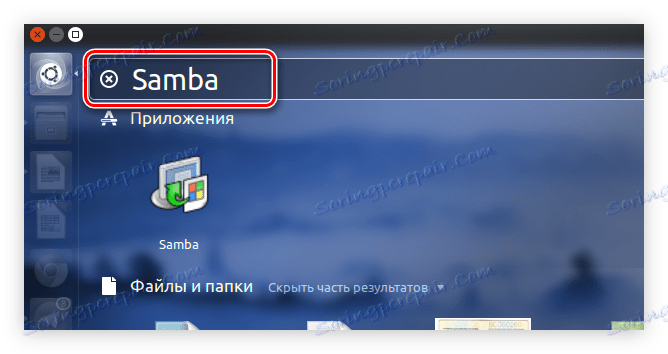
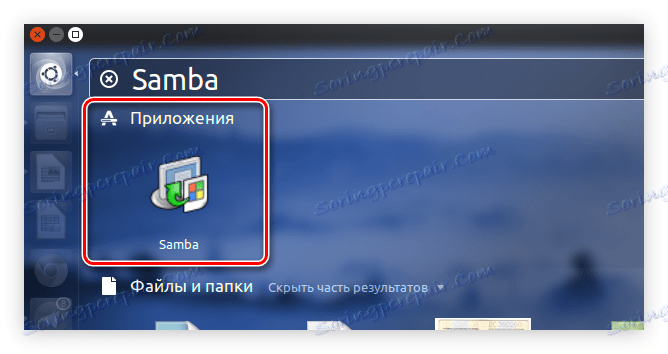
Після цього система запитає у вас пароль користувача. Введіть його і програма відкриється.
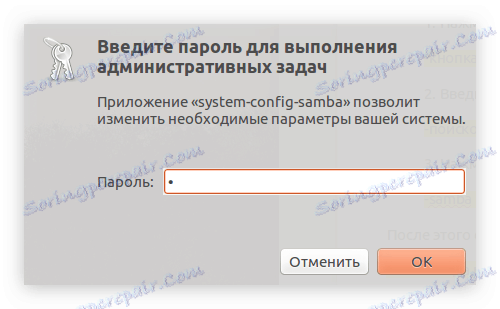
Крок 3: Додавання користувачів
Перед тим як приступати безпосередньо до налаштування папок Samba потрібно додати користувачів. Робиться це через меню налаштувань програми.
- Натисніть по пункту «Налаштування» на верхній панелі.
- У меню виберіть пункт «Користувачі Samba».
- У вікні натисніть «Додати користувача».
- У випадаючому списку «Ім'я користувача Unix» виберіть користувача, якому буде дозволено входити в папку.
- Вручну введіть ім'я користувача Windows.
- Введіть пароль, а потім повторіть його введення в відповідному полі.
- Натисніть кнопку «ОК».
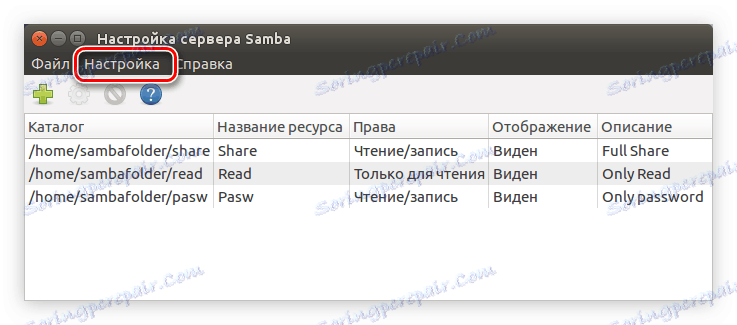
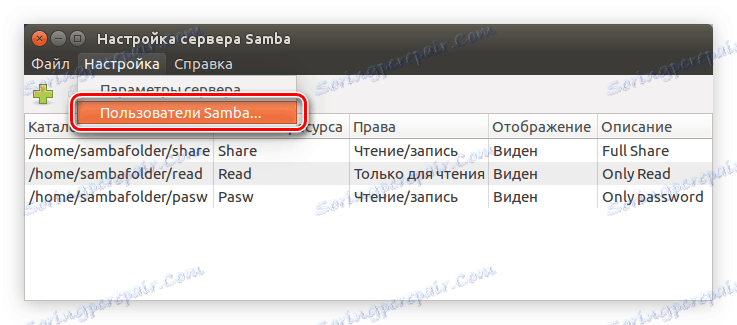
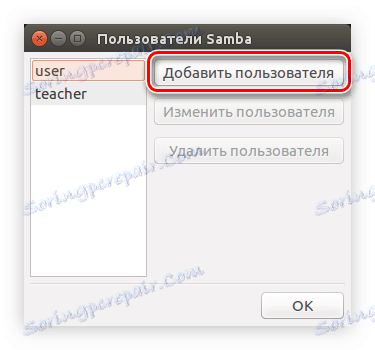
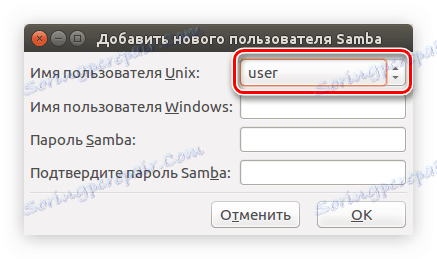
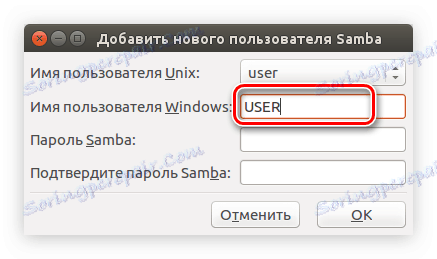
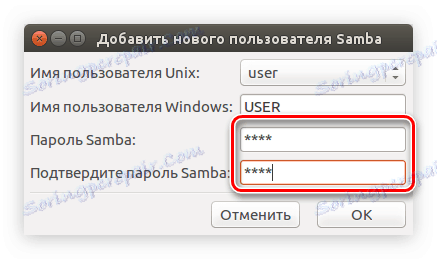
Таким чином ви можете додати одного або декількох користувачів Samba, а в майбутньому визначити їх права.
Читайте також:
Як додати користувачів до групи в Linux
Як переглянути список користувачів в Linux
Крок 4: Налаштування сервера
Тепер потрібно приступити до налаштування сервера Samba. Ця дія виконується на порядок простіше в графічному інтерфейсі. Ось що потрібно зробити:
- У головному вікні програми натисніть по пункту «Налаштування» на верхній панелі.
- Зі списку виберіть рядок «Параметри сервера».
- У вікні, у вкладці «Основний», введіть у рядку «Робоча група» назва групи, все комп'ютери якої зможуть підключатися до сервера Samba.
![введення робочої групи в налаштуваннях самба в Убунту]()
Примітка: як було сказано на початку статті, найменування групи має збігатися у всіх учасників. За замовчуванням у всіх комп'ютерів одна робоча група - «WORKGROUP».
- Введіть опис групи. При бажанні можете залишити значення за замовчуванням, цей параметр ні на що не впливає.
- Перейдіть на вкладку «Безпека».
- Визначте режим аутентифікації як «Користувач».
- Виберіть зі списку «Шифрувати паролі», який Вас варіант.
- Виберіть гостьову обліковий запис.
- Натисніть «ОК».
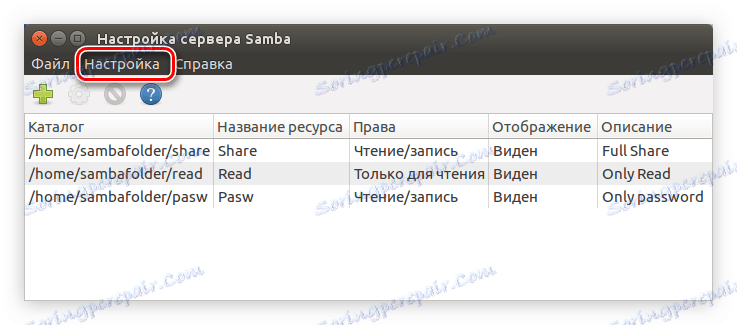
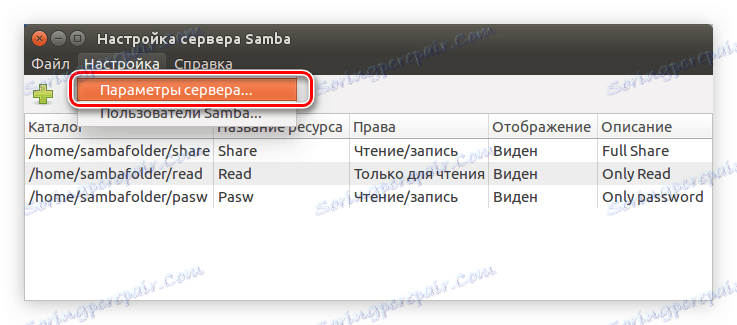
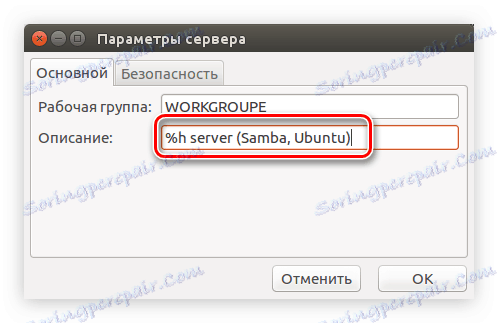
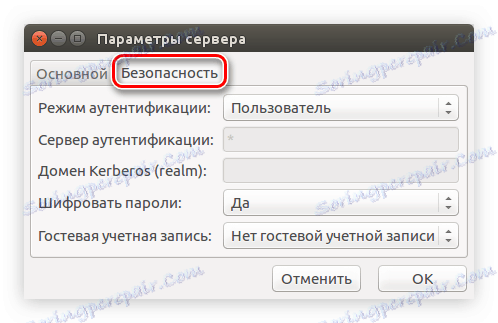
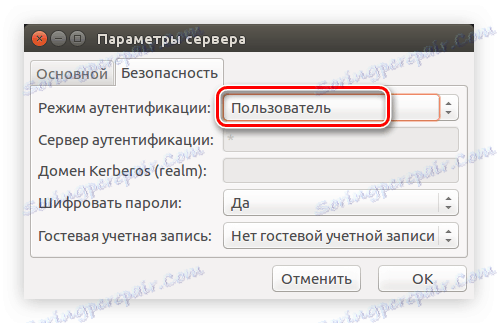
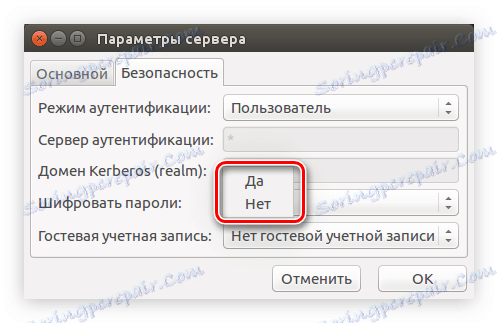
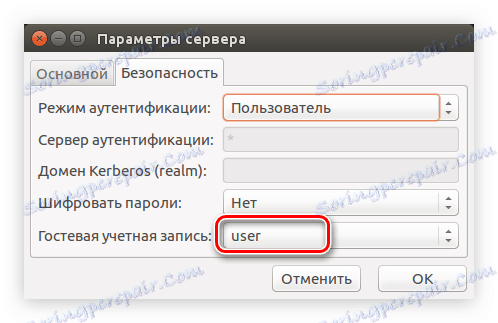
Після цього налаштування сервера буде закінчена, можна переходити безпосередньо до створення папок Samba.
Крок 5: Створення папок
Якщо раніше ви не створювали загальнодоступні папки, то вікно програми буде порожнім. Для створення нової папки, вам потрібно виконати наступне:
- Клацніть по кнопці з зображенням знака плюс.
- У вікні, у вкладці «Основний», натисніть «Огляд».
- У файловому менеджері вкажіть потрібну папку для її розшарювання.
- В залежності від уподобань, поставте галочки поруч з «Запис дозволена» (користувачеві буде дозволено редагувати файли в загальнодоступній папці) і «Видно» (на іншому ПК додається папка буде видно).
- Перейдіть у вкладку «Доступ».
- На ній є можливість визначити користувачів, яким буде дозволено відкривати розшарений папку. Для цього поставте позначку поряд з «Надати доступ тільки певним користувачам». Після цього потрібно вибрати їх зі списку.
![надання доступу до расшаренной папці samba тільки певним користувачам]()
Якщо ви збираєтеся зробити загальнодоступну папку, то поставте перемикач в положення «Надати доступ усім».
- Натисніть кнопку «ОК».
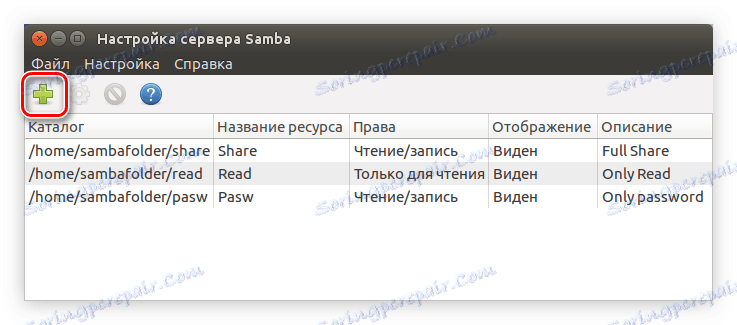
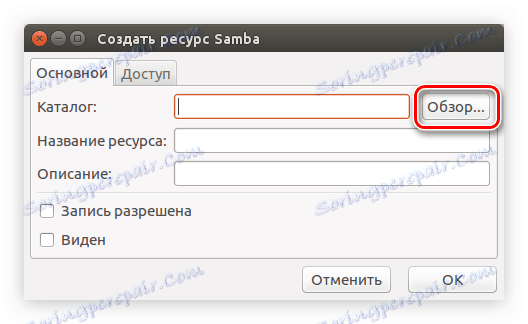
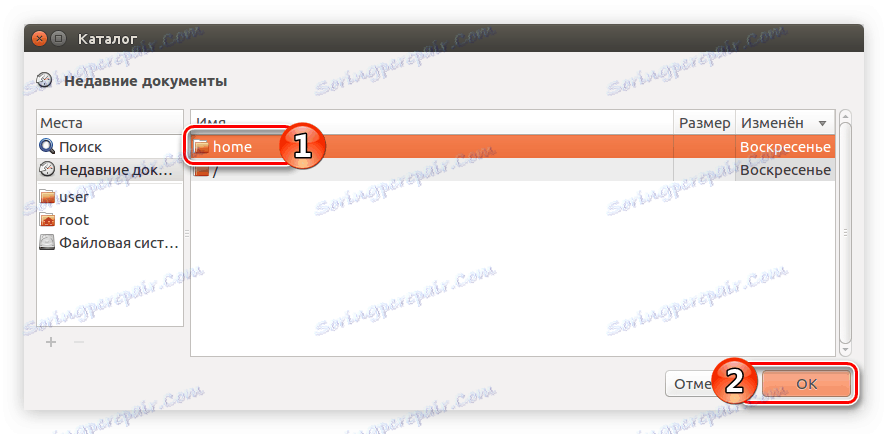
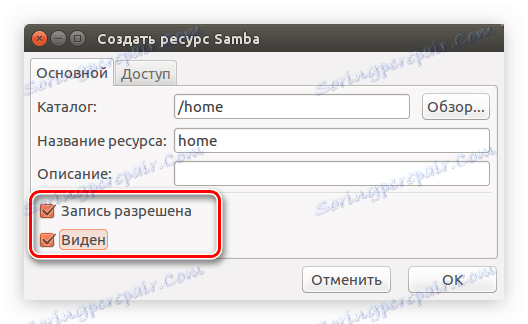
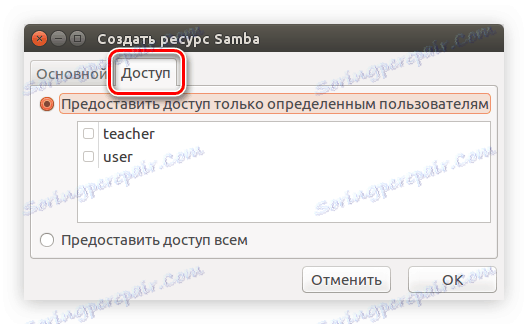
Після цього в головному вікні програми буде відображатися тільки що створена папка.
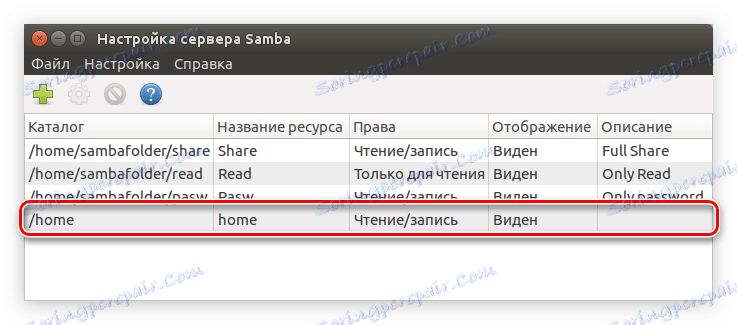
При бажанні ви можете створити ще кілька папок, використовуючи вищенаведену інструкцію, або ж змінити вже створені, натиснувши на кнопку «Змінити властивості обраного каталогу».
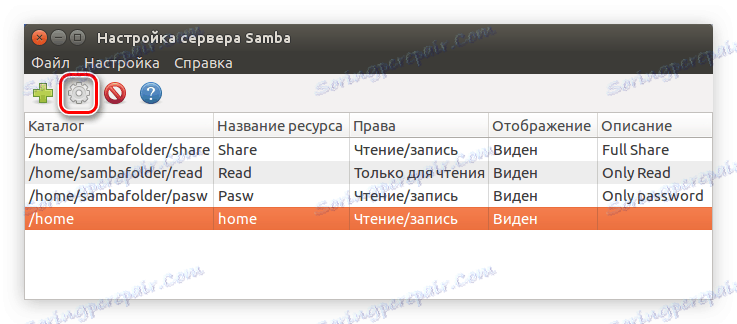
Як тільки ви створите всі потрібні папки, можете закривати програму. На цьому інструкція по налаштуванню Samba в Ubuntu за допомогою програми System Config Samba закінчена.
Nautilus
Є ще один спосіб настройки Samba в Ubuntu. Він відмінно підійде тим користувачам, які не хочуть встановлювати додаткове ПЗ собі на комп'ютер і які не люблять вдаватися до використання «Терміналу». Всі настройки будуть виконуватися в стандартному файловому менеджері Nautilus.
Крок 1: Установка
Використовуючи Nautilus для настройки Samba, спосіб установки програми трохи відрізняється. Це завдання можна виконати і за допомогою «Терміналу», як було описано вище, але нижче буде розглянуто інший метод.
- Відкрийте Nautilus, натиснувши за однойменним значку на панелі задач або провівши пошук по системі.
- Перейдіть в директорію, де знаходиться потрібний каталог для розшарювання.
- Натисніть по ньому ПКМ і виберіть з меню рядок «Властивості».
- У вікні, перейдіть на вкладку «Загальнодоступна папка локальної мережі».
- Поставте галочку поруч з «Опублікувати цю папку».
- З'явиться вікно, в якому потрібно натиснути на кнопку «Встановити службу», щоб почалася установка Samba в систему.
- Появится окно, в котором вы можете ознакомиться с перечнем устанавливаемых пакетов. После ознакомления нажмите кнопку «Установить» .
- Введите пароль пользователя, чтобы разрешить системе выполнить загрузку и установку.

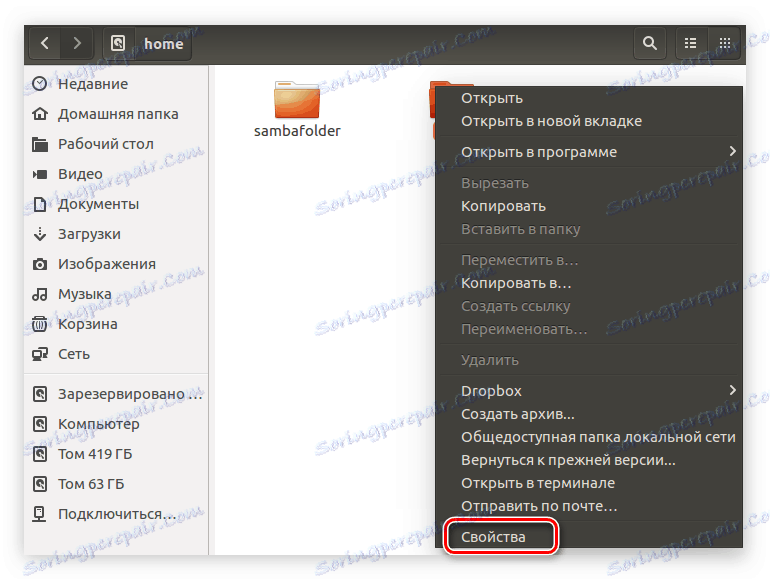
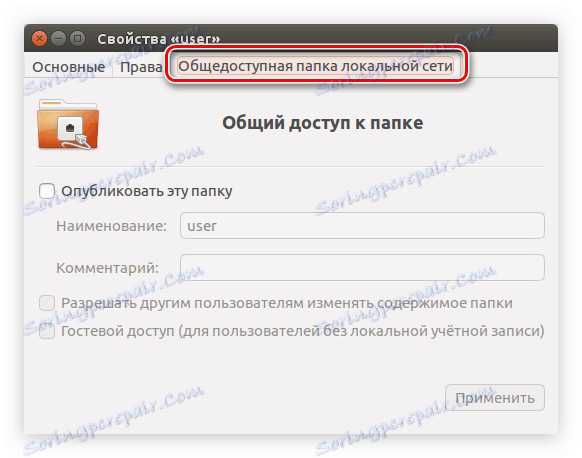
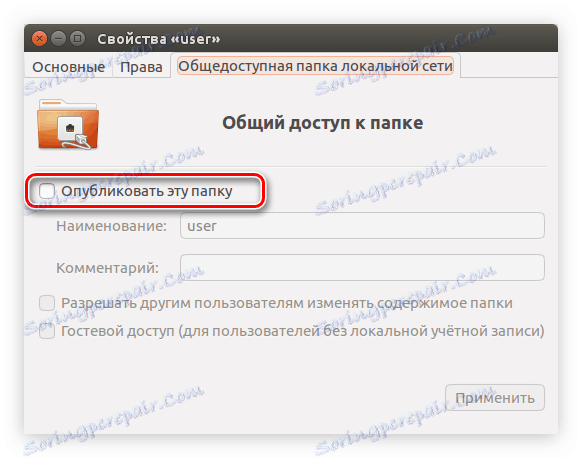
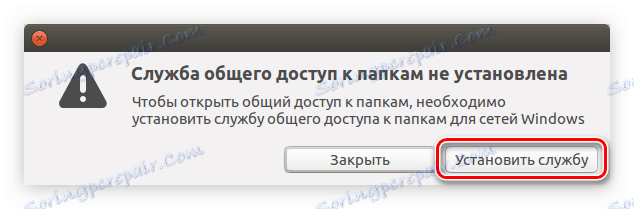
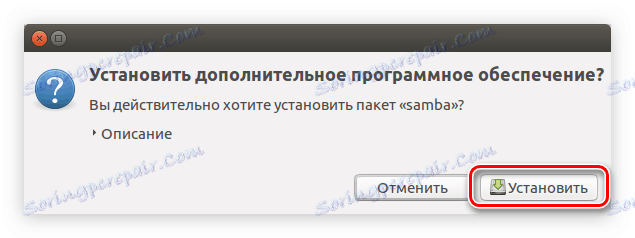
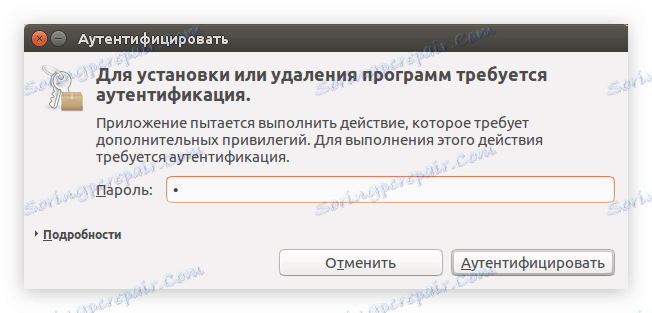
После этого вам остается дождаться окончания инсталляции программы. Как только это будет выполнено, можно переходить непосредственно к настройке Samba.
Шаг 2: Настройка
Настраивать Samba в Nautilus'е намного проще, чем с помощью «Терминала» или System Config Samba. Все параметры задаются в свойствах каталога. Если вы забыли как их открыть, то выполните три первых пункта предыдущей инструкции.
Чтобы сделать папку общедоступной, следуйте инструкции:
- В окне перейдите во вкладку «Права» .
- Определите права для владельца, группы и остальных пользователей.
![определение прав для пользователей в убунту]()
Примечание: если вам нужно ограничить доступ к общедоступной папке, то из списка выберите строку «Нет».
- Нажмите «Изменить права на вложенные файлы» .
- В открывшемся окне по аналогии со вторым пунктом этого списка определите права пользователей для взаимодействия со всеми вложенными в папку файлами.
- Нажмите «Изменить» , а далее перейдите на вкладку «Общедоступная папка локальной сети» .
- Отметьте пункт «Опубликовать эту папку» .
- Введите наименование этой папки.
![ввод наименования общедоступной папки в наутилусе]()
Примечание: поле «Комментарий» при желании вы можете оставить не заполненным.
- Поставьте или, наоборот, уберите галочки с «Разрешить другим пользователям изменять содержимое папки» и «Гостевой доступ» . Первый пункт позволит пользователям, которые не наделены правами, редактировать вложенные файлы. Второй — откроет доступ всем пользователям, которые не имеют локальную учетную запись.
- Нажмите «Применить» .
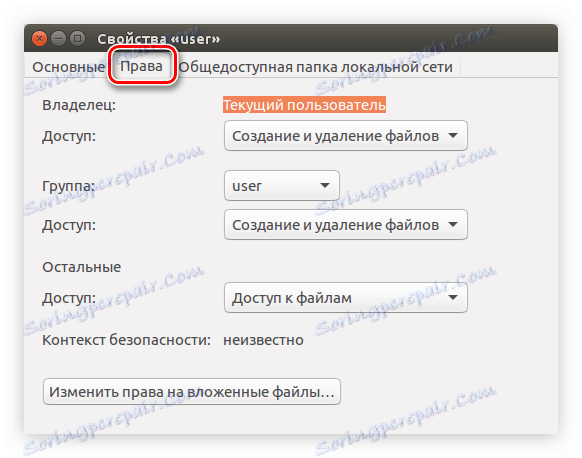
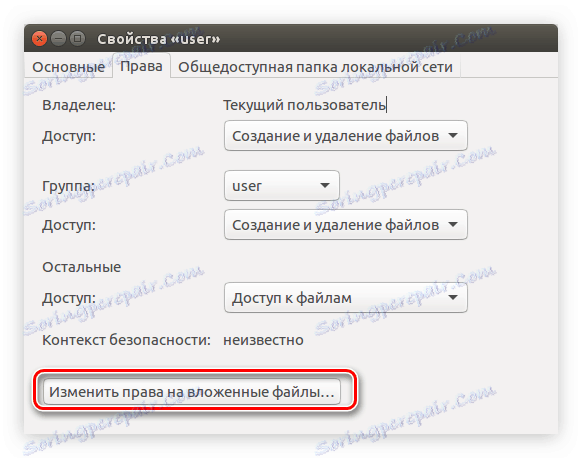
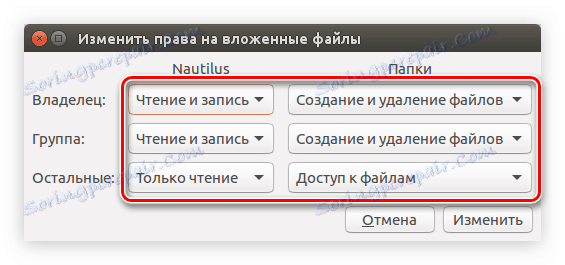
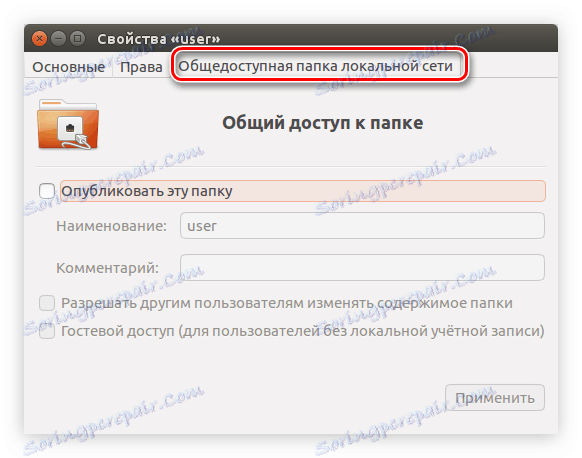
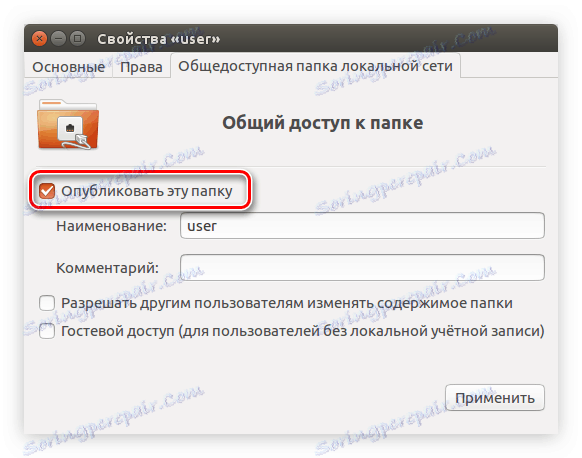
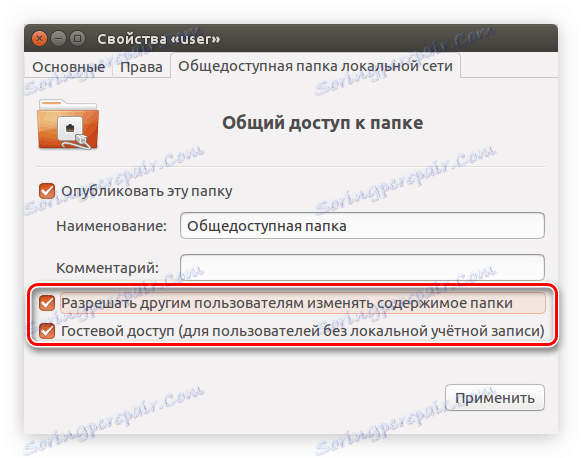
После этого можно будет закрывать окно — папка стала общедоступной. Но стоит отметить, что если вы не настраивали сервер Samba, то есть вероятность, что папка не будет отображаться в локальной сети.
Примечание: как настроить сервер Samba рассказано в начале статьи.
висновок
Подводя итоги, можно сказать, что все вышеперечисленные способы в значительной мере отличаются друг от друга, но все они в равной степени позволяют осуществить настройку Samba в Ubuntu. Так, используя «Терминал» , вы можете осуществить гибкую настройку, задавая все необходимые параметры как сервера Samba, так и создаваемых общедоступных папок. Программа System Config Samba точно так же позволяет настроить сервер и папки, но количество задаваемых параметров намного меньше. Основным же плюсом этого способа является наличие графического интерфейса, что в значительной мере облегчит настройку для рядового пользователя. Используя файловый менеджер Nautilus, вам не придется скачивать и устанавливать дополнительное программное обеспечение, но в некоторых случаях необходимо будет вручную проводить настройку сервера Samba, используя все тот же «Терминал» .