Рішення помилки з кодом 52 при установці драйвера в Windows 7
Кожен користувач комп'ютера хоча б раз стикався з необхідністю інсталяції драйверів в операційну систему. Не завжди ця операція відбувається успішно, адже іноді версія програмного забезпечення не підходить або з'являються додаткові труднощі. Серед мало поширених проблем існує така, коли під час інсталяції з'являється помилка з кодом 52, що свідчить про відсутність цифрового підпису драйвера, що поширюється в форматі INF. Початківці користувачі, швидше за все, навіть не знають про таке поняття, тому знаходяться в замішанні. Сьогодні ми хочемо розповісти про цю проблему більш детально і продемонструвати методи її вирішення в Windows 7.
зміст
Вирішуємо помилку з кодом 52 при установці драйвера в Windows 7
Певні файли, до числа яких відносяться і драйвери, мають цифровий підпис. Вона є гарантом безпеки і містить в собі певну інформацію. У ній вказується творець програми, час і дата підпису, а також внесені зміни після реєстрації. Захист Віндовс за замовчуванням відмовляється інсталювати такі драйвери в систему, оскільки вони не вважаються надійними. Обходити ця заборона варто тільки в тих випадках, якщо ви впевнені в безпеці виконуваних дій і в тому, що після установки ПО комп'ютер не буде заражений вірусами, а ОС продовжить свою коректну роботу. Далі ви зможете дізнатися про декілька способів усунення цієї проблеми. Кожен підійде певного ряду користувачів, тому рекомендуємо спочатку ознайомитися з усіма ними, а потім вже визначити оптимальний для себе.
Спосіб 1: Пошук альтернативного варіанта інсталяції
Ефективність цього способу залежить від того, який саме драйвер знаходиться у вас на руках, для якого пристрою і яким методом він був отриманий. Не рекомендується встановлювати файли, які були завантажені з сумнівних сайтів за запитом в браузері. Крім цього, варто звертати увагу і на офіційний сайт розробника обладнання, якщо ПО знаходиться на диску або хтось передав його вам на іншому знімному носії. Перейдіть за наведеним нижче посиланням, щоб ознайомитися з усіма доступними варіантами інсталяції драйверів. Там ви знайдете більш відповідне і безпечне рішення, особливо, якщо вдасться відшукати офіційний інсталятор в форматі EXE. Тоді після його запуску всі дії здійсняться автоматично.

Докладніше:
Установка драйверів в операційній системі Windows
Оновлення драйверів на Windows 7
Спосіб 2: Видалення ключів реєстру фільтрації USB
Якщо ви хочете встановити драйвер для пристрою, який підключається до комп'ютера через USB, тоді радимо вивчити цей метод. Іншим користувачам він не підходить, оскільки пов'язаний тільки зі згаданим типом підключення. Справа в тому, що іноді в реєстрі створюється кілька ключів, які відповідають за фільтрацію USB. Саме вони блокують інсталяцію і на екрані відображається повідомлення з кодом 52. Варто спробувати видалити ці записи і повторно спробувати зареєструвати драйвер в системі, що відбувається так:
- Запустіть утиліту «Виконати», затиснувши стандартну комбінацію клавіш Win + R. В поле введіть
regeditі натисніть на клавішу Enter. - Перед вами відкриється знайомий багатьом «Редактор реєстру». У ньому слід перейти по шляху
HKEY_LOCAL_MACHINESystemCurrentControlSetControlClass. - Там знайдете стандартну директорію «{36FC9E60-C456-11CF-8056-4445535540000}». Якщо в ній знаходиться два параметра з іменами «LowerFilters» і «UpperFilters», потрібно їх видалити.
- Просто клікніть по файлу правою кнопкою миші і в контекстному меню виберіть відповідний варіант.

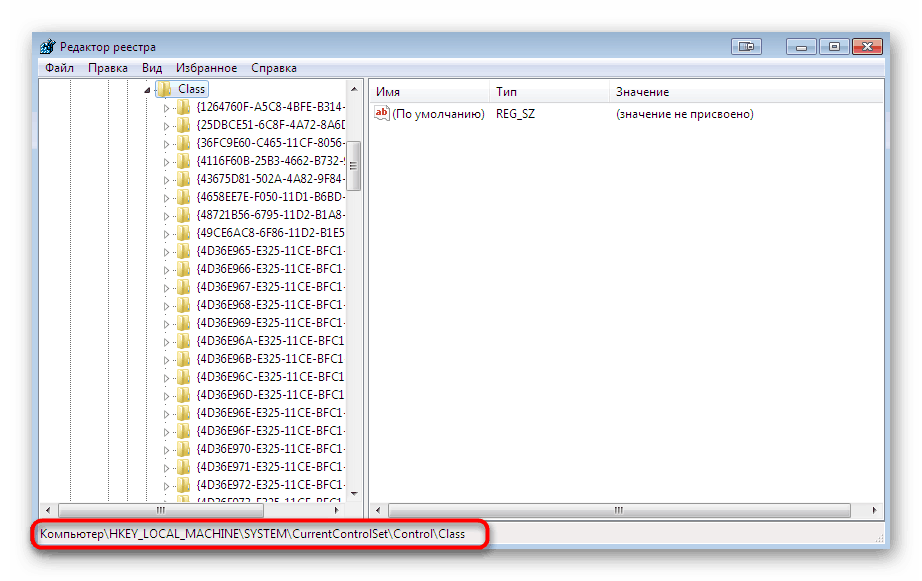
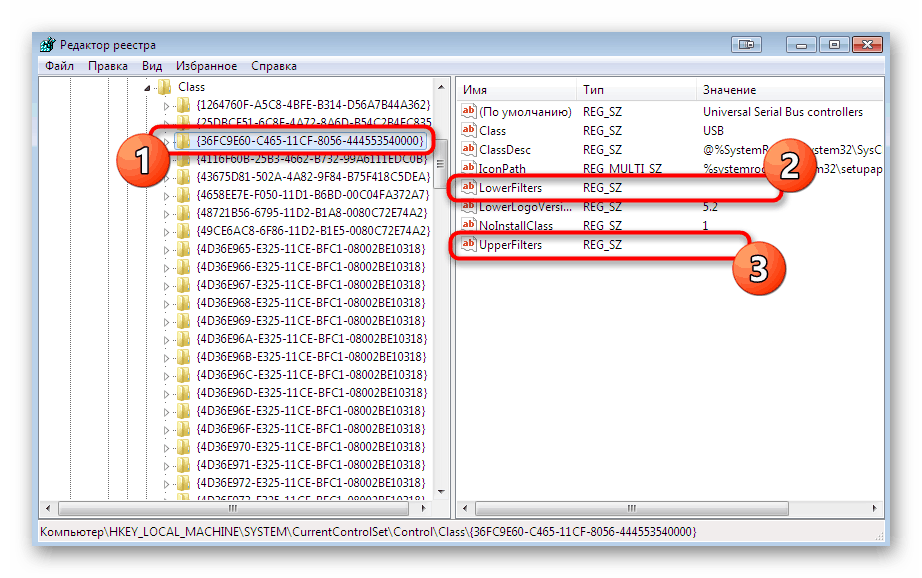
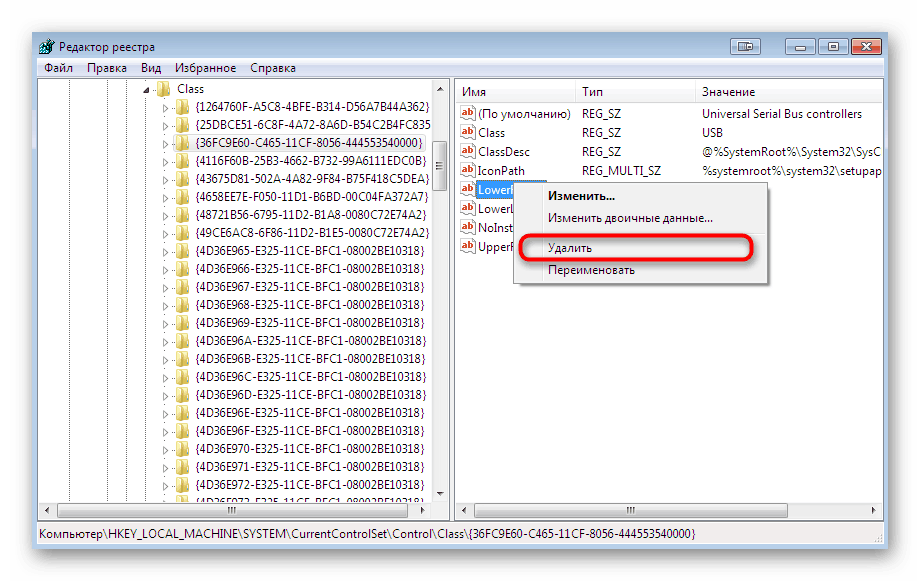
По завершенні цієї інструкції в обов'язковому порядку треба перезавантажити комп'ютер, а вже потім можна переходити до повторній спробі інсталяції INF-файлу зручним для вас способом.
Спосіб 3: Відключення перевірки цифрового підпису
Цей метод є найбільш радикальним і полягає в повному відключенні захисного компонента, що запобігає інсталяцію неперевіреного програмного забезпечення для комплектуючих. Існує кілька різних варіантів здійснення цієї процедури. Після деактивації опції ви без будь-яких проблем зможете встановити абсолютно будь-який драйвер, а потім не забудьте назад включити захист, щоб на ПК випадковим чином не потрапила загроза у вигляді вірусу. Детальні керівництва по цій темі шукайте в окремому матеріалі на нашому сайті, перейшовши за посиланням нижче.
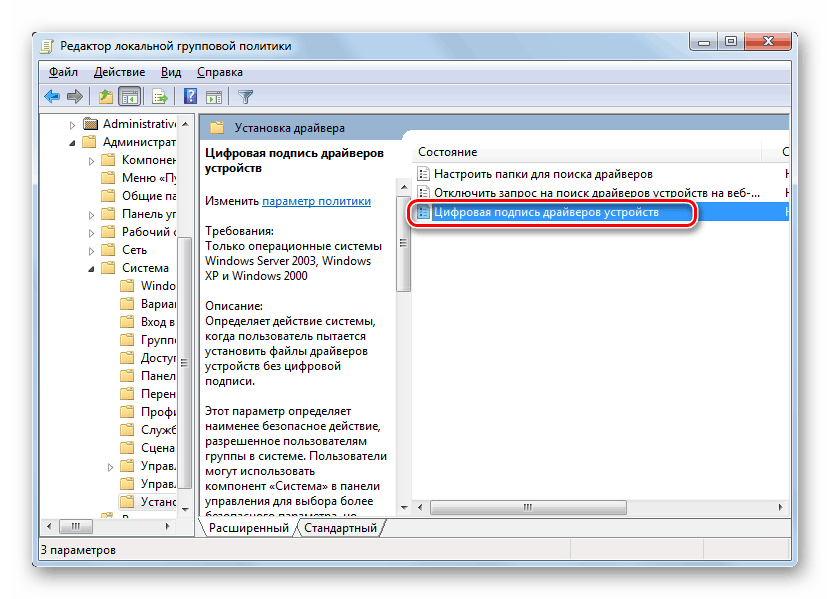
Докладніше: Відключення перевірки цифрового підпису драйверів в Windows 7
Спосіб 4: Створення підпису для драйвера
Ми поставили цей варіант на останнє місце, оскільки він є вкрай вузько, складним у виконанні і підійде тільки деяким користувачам. Його суть полягає в власноручного реєстрації файлу за допомогою засобів розробки від Microsoft. Ви можете взяти як знайдений драйвер, так і розроблений особисто. Однак якщо вам потрібно встановити його тільки один раз, радимо ознайомитися зі схожою, але більш простий інструкцією по імпорту конфігурації, клікнувши по зазначеній далі посиланням.
Докладніше: Імпорт цифрового підпису драйвера
Зараз же ми переходимо до створення власного підпису. Вона буде діяти на драйвер завжди, що дозволить інсталювати його на пристрої локальної мережі, без проблем передавати його по інтернету або поширювати іншими методами. Умовно розділимо всю процедуру на етапи, щоб не заплутати вас.
Крок 1: Підготовчі роботи
Почати слід з підготовчих робіт, оскільки за замовчуванням в Windows 7 відсутні всі необхідні компоненти. Реалізовано вони у вигляді додаткових утиліт, які будуть задіяні в обов'язковому порядку. Поширюються вони безкоштовно, а завантажити їх можна з офіційного сайту Microsoft, що має такий вигляд:
Microsoft Windows SDK for Windows 7
- Першим до скачування підлягає набір розробника під ім'ям SDK. Він містить в собі самі потрібні і базові елементи, які використовуються при розробці програм і певних сценаріїв. Перейдіть по вказаній вище посиланням, де натисніть на «Download» для початку скачування. Разом з пакетом ви отримаєте і .NET Framework 4, необхідний для коректного запуску софта.
- Після завантаження файлу, запустіть його і виконайте інструкцій. Інсталяцію треба виконувати в звичайному режимі, залишивши всі параметри за замовчуванням.
- По її завершенні у вікні відобразиться інформація про успішно проведені дії, а вам залишиться тільки натиснути на «Finish».
- Тепер скористайтеся зазначеної нижче посиланням, щоб завантажити з офіційного сайту набір інструментів для реєстрації драйверів версії 7.1.0.
- Він займає 620 мегабайт і поширюється у вигляді ISO-образу. Тобто для його запуску знадобиться спеціальний софт для монтування образів. Детальніше про це читайте далі.
- Після монтування образу має відобразитися вікно автозапуску. У ньому виберіть «Виконати KitSetup.exe».
- У вітальному вікні ви бачите, що даний набір повністю сумісний з Віндовс 7. Тут не потрібно нічого натискати, просто чекайте завантаження майстра інсталяції.
- Відзначте галочками всі пункти, щоб додати кожен компонент по роботі з драйверами, а потім почніть установку.
- Додатково в кореневій директорії системного розділу створіть папку з довільним назвою, в якій і будуть зберігатися всі пов'язані з драйвером файли. Ми назвемо її «DriverCert».
- Уточніть розташування все встановлених компонентів, запам'ятайте або запишіть назву папки з версією, щоб при подальших переходах і інших діях в консолі не одержати помилку.
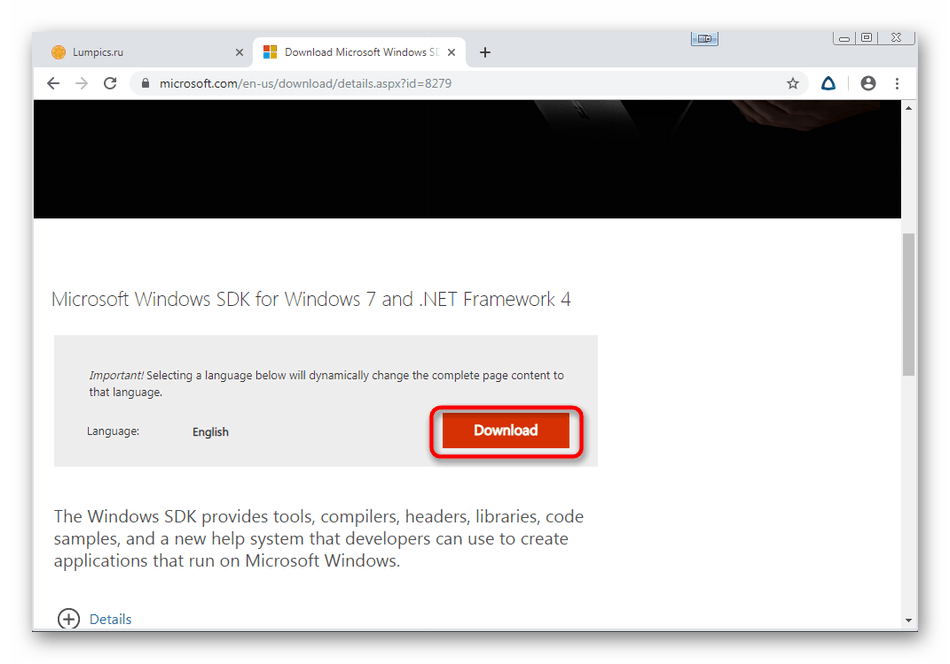
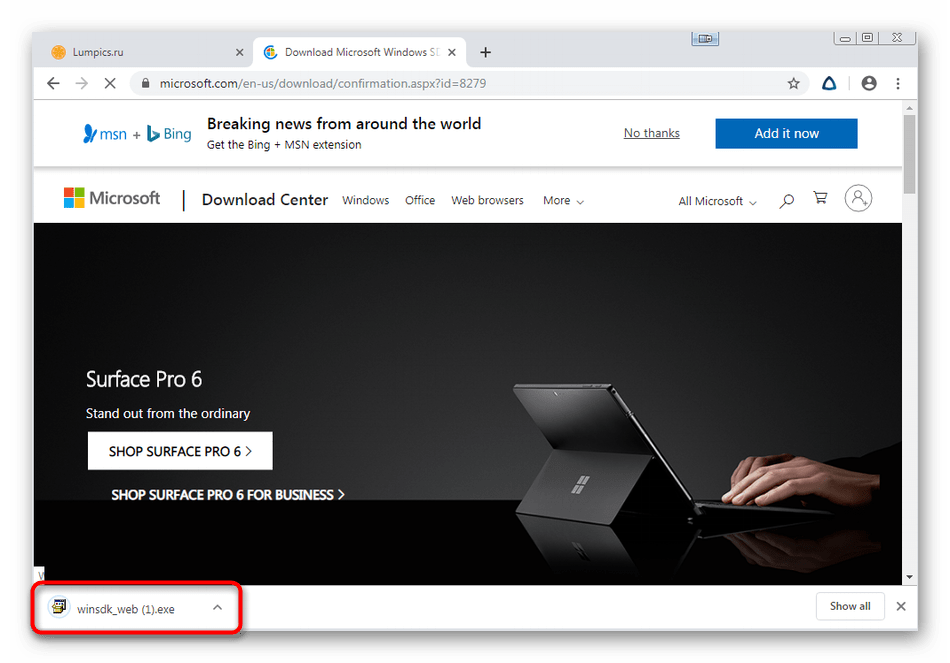
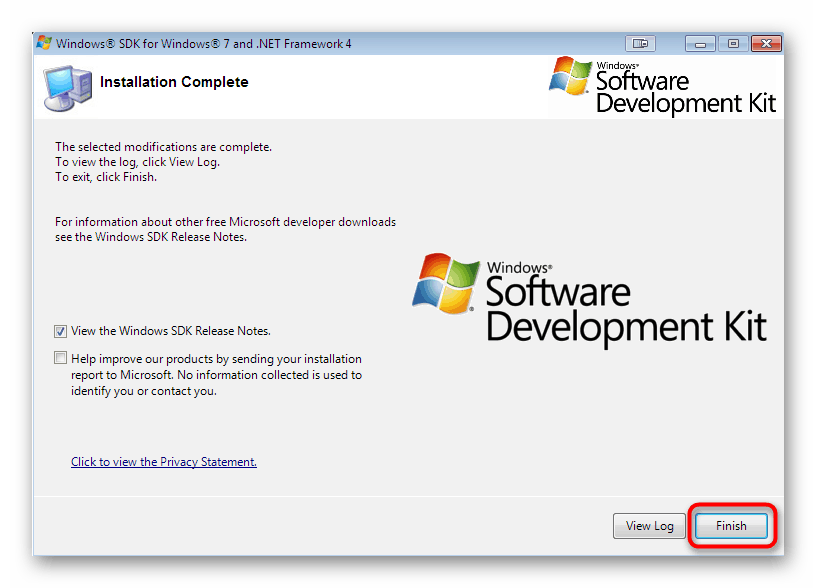
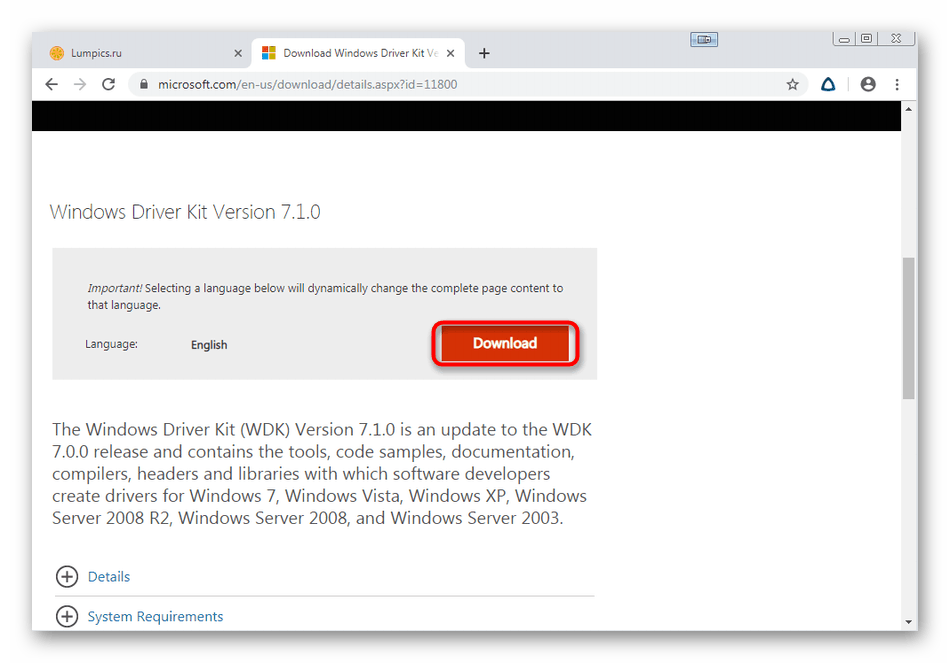
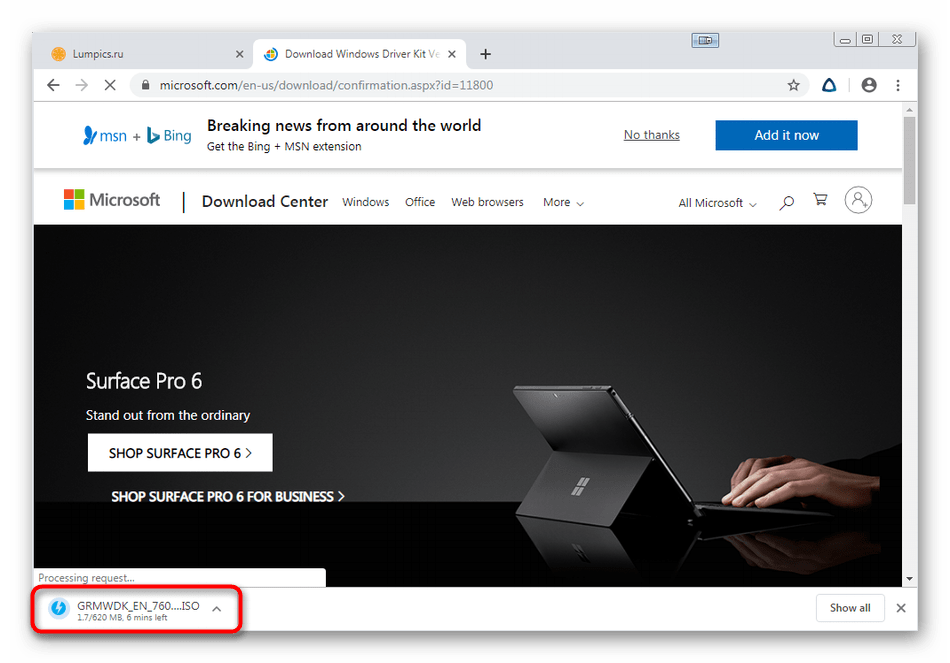
Докладніше: Як змонтувати образ в програмі DAEMON Tools
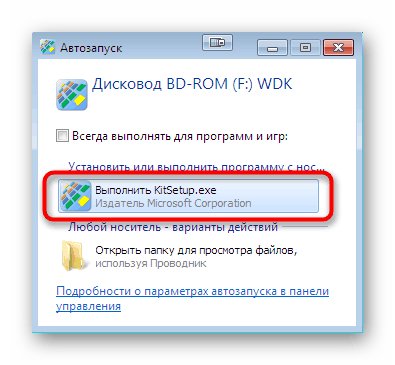
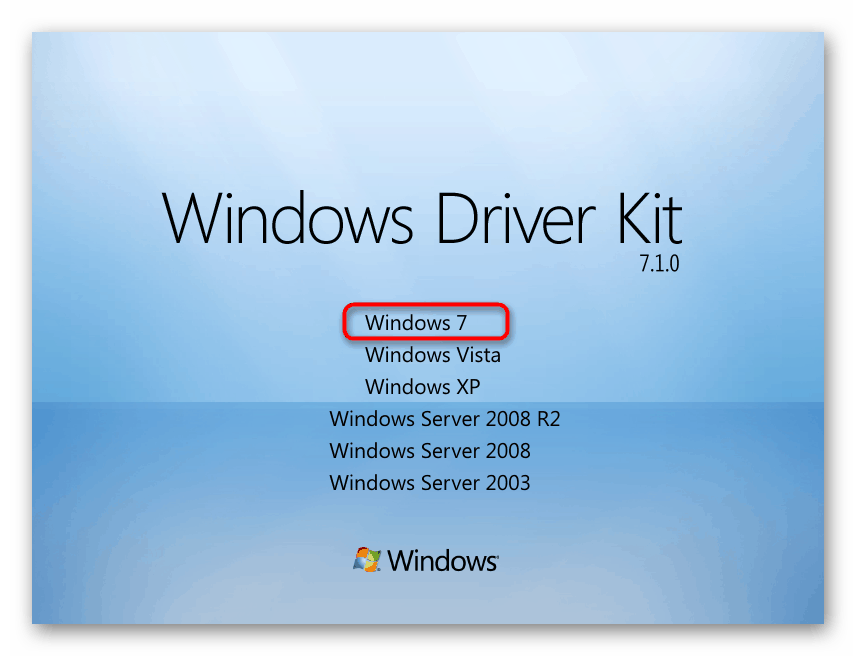
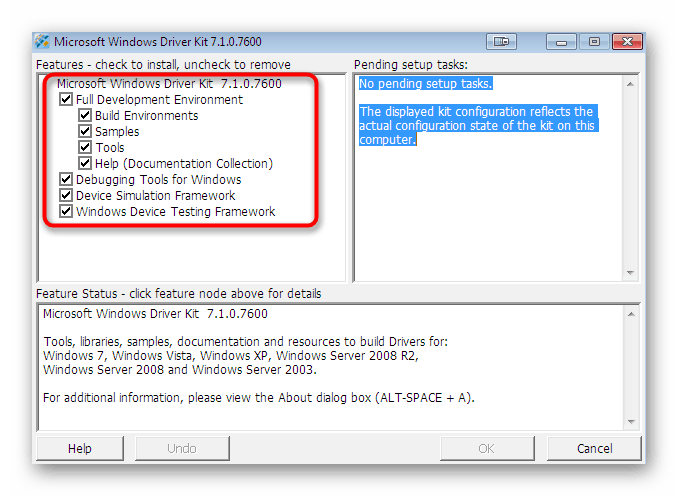
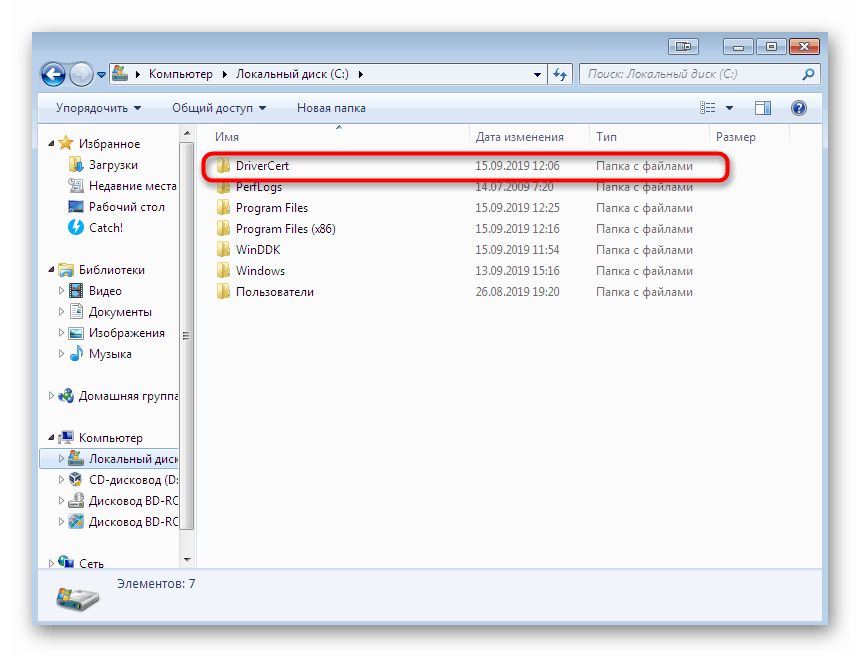
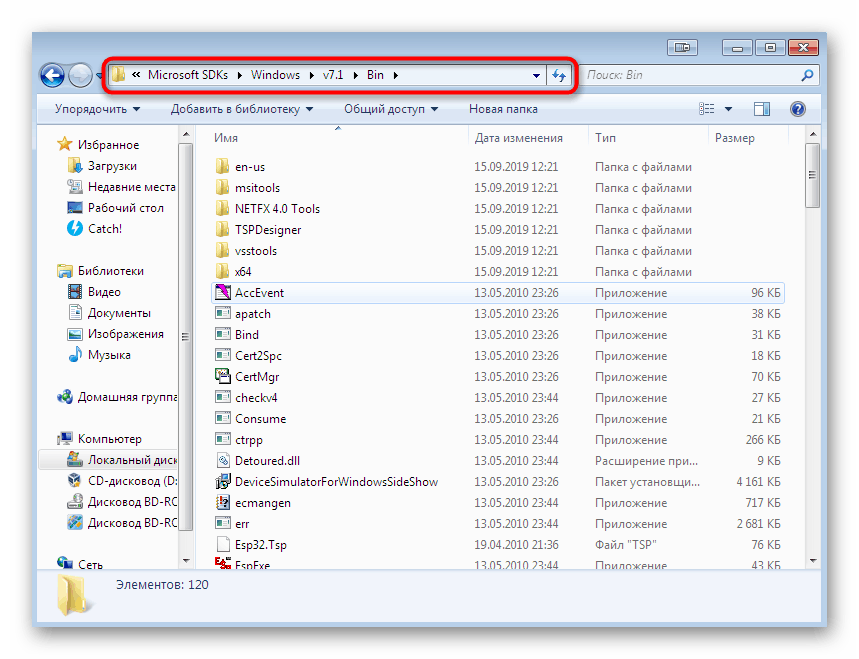
Ми настійно рекомендуємо використовувати тільки ті версії додаткових компонентів для розробників, які знаходяться по посиланнях вище, оскільки в нових збірках була припинена підтримка важливих зараз утиліт, що не дозволить створити цифровий підпис драйвера. Тільки після того, як ви успішно інсталювали всі елементи і перезавантажили ПК, переходите до наступного кроку.
Крок 2: Створення сертифіката і ключа
Цей етап створення цифрового підпису полягає у видачі сертифіката та присвоєння закритого ключа. Перший компонент (сертифікат) буде містити в собі інформацію про драйвер і визначить його як перевірений, другий (закритий ключ) створить захист для несанкціонованого зміни файлу. Все це, як і наступні етапи, виконується через «Командний рядок» і виглядає наступним чином:
- Відкрийте «Пуск» і знайдіть там класичне додаток «Командний рядок», потім клацніть по ньому ПКМ.
- У контекстному меню вам слід вибрати пункт «Запуск від імені адміністратора».
- Введіть команду
cd C:Program Files (x86)Microsoft SDKsWindowsv7.1binдля переміщення до папки зберігання SDK. Її шлях може відрізнятися, що залежить від обраної директорії. Про визначення шляху ми вже сказали вище. - Тут ми будемо використовувати входить до складу утиліту для створення сертифіката і ключа. Запустіть її з певними аргументами, вписавши команду
makecert -r -sv C:DriverCertmyDrivers.pvk -n CN="NameCompany" C:DriverCertMyDrivers.cer, де NameCompany - назва компанії, для якої і видається сертифікат. Замість нього можна вписати будь-яке значення. - На екрані з'явиться нове вікно для створення пароля закритого ключа. Введіть надійний код у відповідне поле і підтвердіть його, а потім клацніть на кнопці «Enter».
- Продовження роботи буде доступно тільки після введення вже створеного пароля.
- Закривши вікно, ви побачите повідомлення про те, що операція була завершена успішно, а це значить, що можна переходити до наступного кроку.
- Далі потрібно створити публічний ключ, який буде доступний творцям програмного забезпечення. Для цього використовуйте команду
cert2spc C:DriverCertmyDrivers.cer C:DriverCertmyDrivers.spc, підтвердивши її натисканням на клавішу Enter. - Про успішне процесі свідчить з'явилася рядок з написом «Succeeded».
- Залишилося тільки об'єднати два створених ключа, щоб забезпечити більш комфортну взаємодію з файлами. Здійснюється це командою
pvk2pfx -pvk C:DriverCertmyDrivers.pvk -pi P@ss0wrd -spc C:DriverCertmyDrivers.spc -pfx C:DriverCertmyDrivers.pfx -po PASSWORD, де PASSWORD - створений раніше пароль закритого ключа.
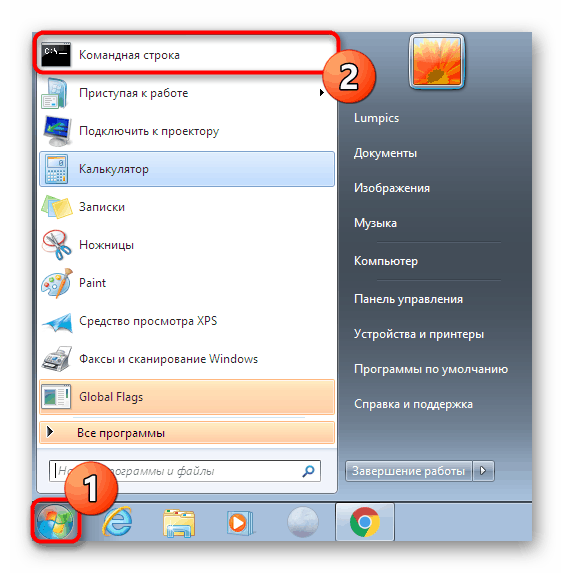
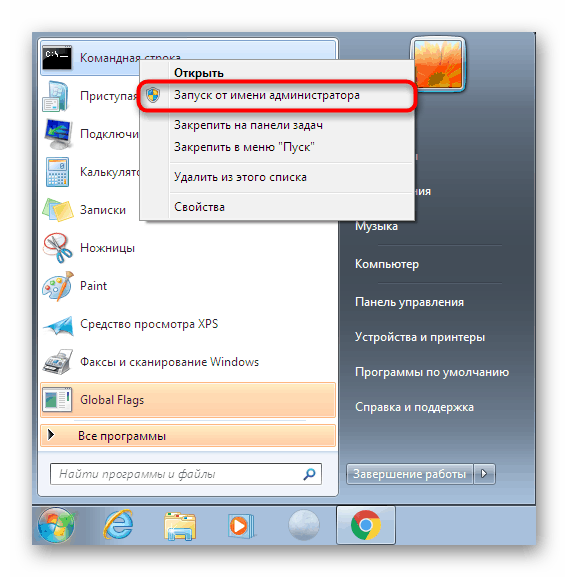
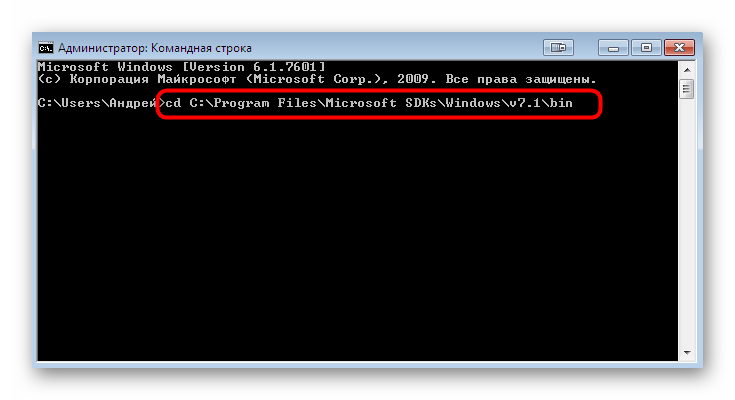

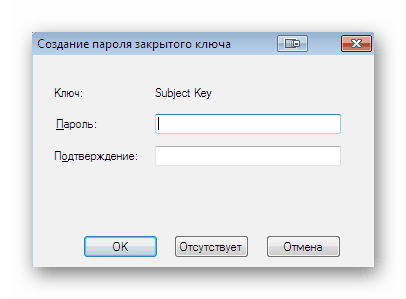
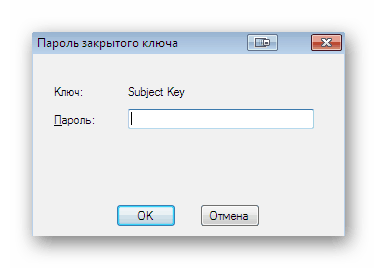
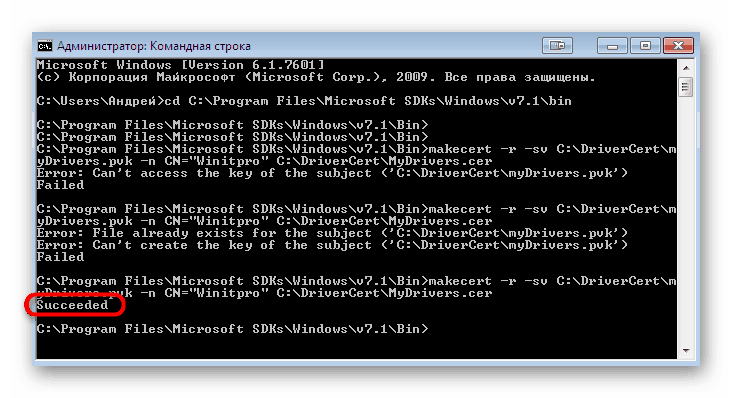
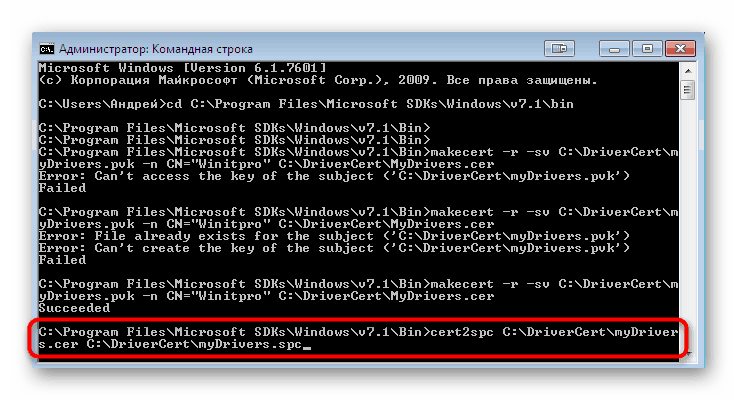
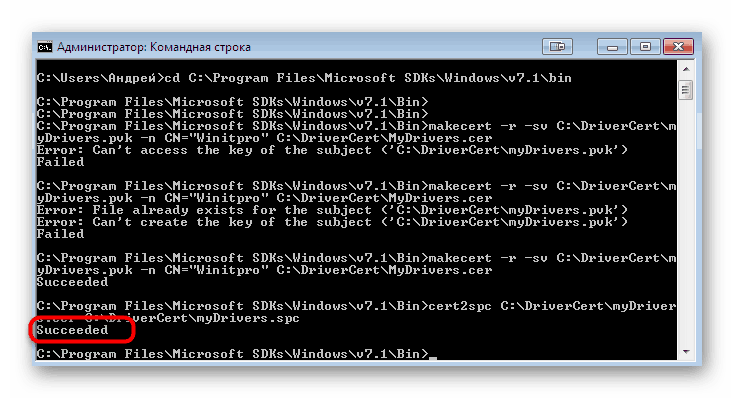
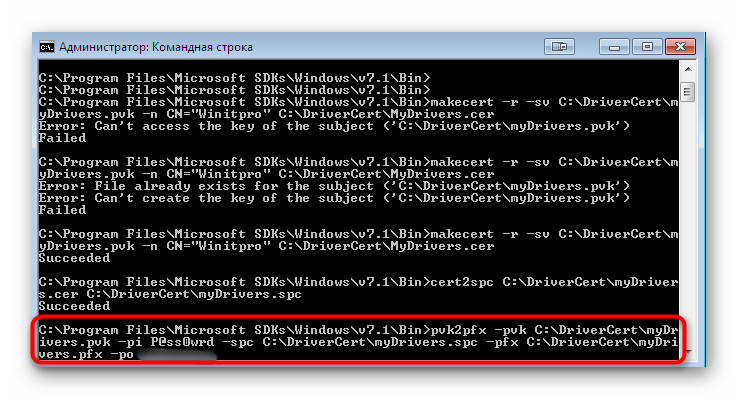
У переважній більшості випадків даний етап проходить коректно і без появи будь-яких консольних помилок. Однак якщо ви все ж зіткнулися з ними, уважно вивчайте зміст, зазвичай там вказується, в чому саме полягає проблема. Додатково за рішенням можна звернутися на офіційний сайт Microsoft, якщо повідомлення вже зовсім специфічне.
Крок 3: Створення конфігураційного файлу пакета драйверів
Цей крок полягає в створенні необхідного файлу формату CAT, який буде містити всю інформацію про реєстроване драйвер. Цей конфігураційний об'єкт стане в нагоді і в тих випадках, коли потрібно вручну змінити будь-які параметри забезпечення. Для початку перенесіть всі файли драйверів в раніше створену папку «DriverCert», помістивши їх в новий каталог з зручним для вас назвою. Потім поверніться в консоль і виконайте такі дії:
- Відкрийте директорію, в якій зберігається потрібна зараз утиліта, через команду
cd C:WinDDK7600.16385.1binselfsign. - Переконайтеся в тому, що в каталозі з драйвером є два файли формату INF і SYS. Саме на основі них і буде створюватися CAT-об'єкт. Запустіть процедуру генерації, вказавши
inf2cat.exe /driver:"C:DriverCertDRIVER" /os:7_X64 /verbose, де DRIVER - назва папки з файлами ПО.
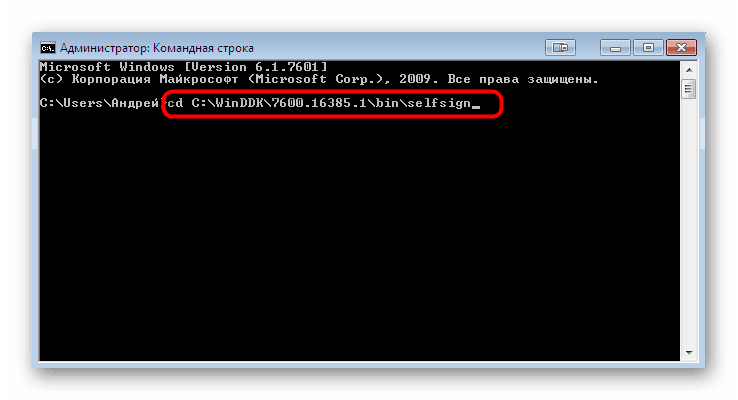
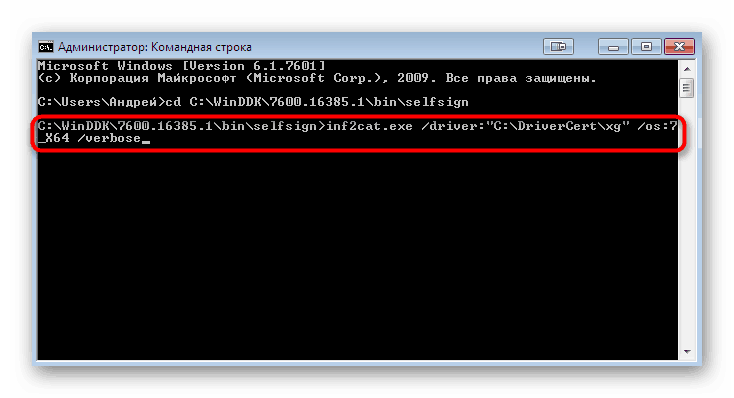
Виконання цієї операції може зайняти кілька хвилин. Під час цього не можна виключати «Командний рядок» і не рекомендується здійснювати інших дій на комп'ютері. Про закінчення створення конфігураційного елемента повідомлять написи «Signability test complete» і «Catalog generation complete», що містяться в консольному звіті.
Однак іноді виникають і різні помилки. Найчастіше з'являється напис «22.9.7: DriverVer set to incorrect date (must be postdated to 4/21/2009 for newest OS) in XXXXX.inf», що свідчить про некоректну датою створення драйвера. У таких випадках треба перейти до файлу, з яким і привласнена помилка, запустити його через стандартний «Блокнот» і змінити рядок «DriverVer =», встановивши їй значення 05/01/2009,9.9.9.9 . Після цього знову поверніться до консолі і повторіть процес запису, якщо файл «g20gr.cat», що знаходиться в корені директорії драйвера ні оновлений автоматично.
Крок 4: Установка підпису для драйвера
Тепер у вас є створений сертифікат, пакет з драйвером, наповнений усіма потрібними опціонними об'єктами, тому залишилося його тільки підписати перед інсталяцією. Робиться це за допомогою доданих раніше коштів розробника через консоль.
- Перейдіть по шляху
cd "C:Program Files (x86)Windows Kits10bin10.0.17134.0x64", де розташовуються всі утиліти Windows Kits. - Введіть команду
signtool sign /f C:DriverCertmyDrivers.pfx /p PASSWORD /t http://timestamp.globalsign.com/scripts/timstamp.dll /v "C:DriverCertxgxg20gr.cat", вказавши замість PASSWORD доданий раніше пароль. Ця дія має на увазі установку штампа часу за допомогою офіційного онлайн-сервісу Globalsign. Якщо операція пройшла успішно, відобразиться рядок з вмістом Successfully signed: C: DriverCertxgxg20gr.cat Number of files successfully Signed: 1. - Після цього введіть зазначені нижче команди по черзі, щоб встановити сертифікат.
certmgr.exe -add C:DriverCertmyDrivers.cer -s -r localMachine ROOT
certmgr.exe -add C:DriverCertmyDrivers.cer -s -r localMachine TRUSTEDPUBLISHER
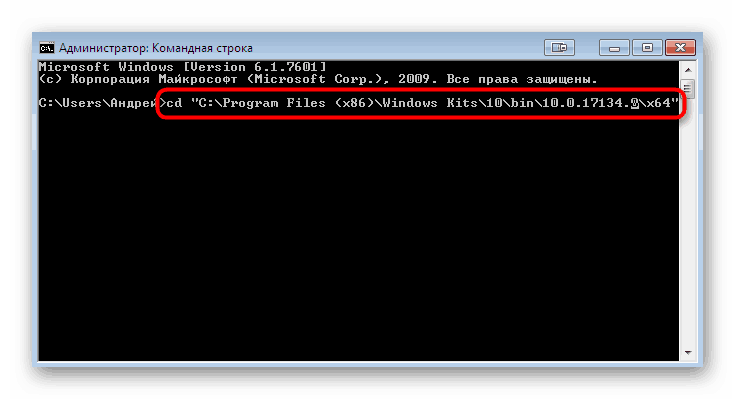
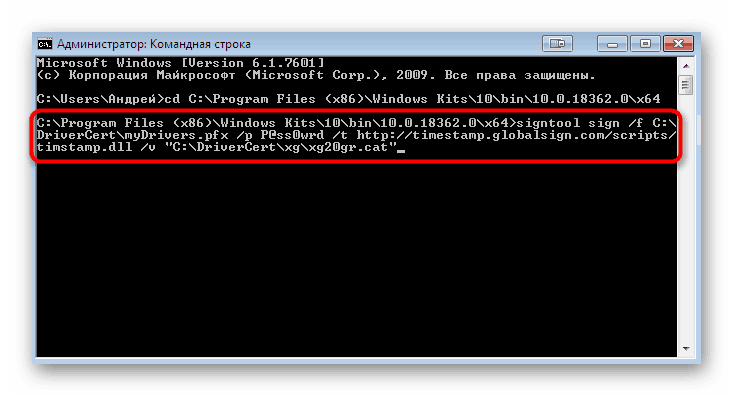
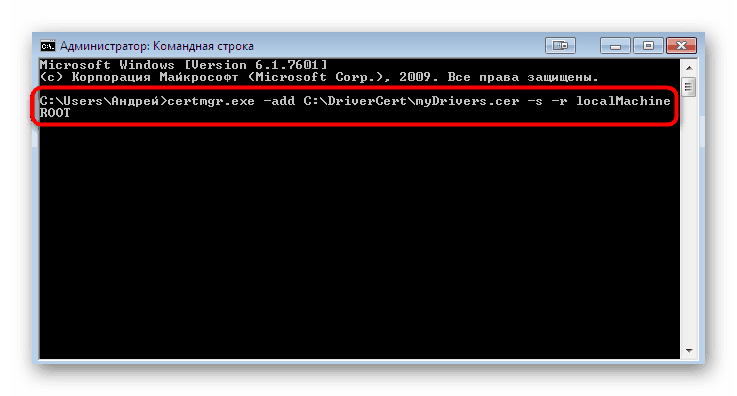
Перед вами з'явиться графічне меню, де просто слід дотримуватися з'явилися інструкцій. Потім ви будете повідомлені про те, що сертифікат був застосований, а це значить, що можна переходити безпосередньо до інсталяції драйвера. Більш детальну інформацію по цій темі читайте в окремій статті на нашому сайті, клікнувши на посилання далі.
Докладніше: Ручна установка драйверів в Windows 7
Тепер ви знайомі з усіма методами вирішення помилки з кодом 52, яка з'являється при спробі установки драйвера в форматі INF. Як бачите, існує цілих чотири доступних способу. Тільки ви вирішуєте, який з них задіяти для вирішення поставленого завдання. Вище ми описали всі переваги кожного варіанта, тому проблем з вибором інструкції виникнути не повинно, а решта дії виробляються буквально в кілька кліків, не рахуючи Способу 4, адже він призначений виключно для просунутих користувачів.