Варіант 1: Програма для ПК
Програма Discord для комп'ютера має значно більше тонкощів, спеціальних функцій та залежних налаштувань, що відображаються на виконуваних користувачем діях, зокрема під час розмови на голосових каналах або в особистих бесідах з іншими учасниками месенджера. По черзі розглянемо всі методи, які можуть виявитися корисними при вирішенні проблем зі слухом співрозмовників, починаючи з найпростіших і ефективних і закінчуючи більш складними та вузькоспеціалізованими.
Спосіб 1: Увімкнення звуку в Discord
На панелі управління обліковим записом у десктопній версії Discord є дві кнопки для швидкого керування мікрофоном і звуком, які вимикають або активують пристрої. Ми рекомендуємо переконатися, що значок з зображенням навушників не перехрещений червоною лінією і виглядає так, як це показано на наступному скріншоті.
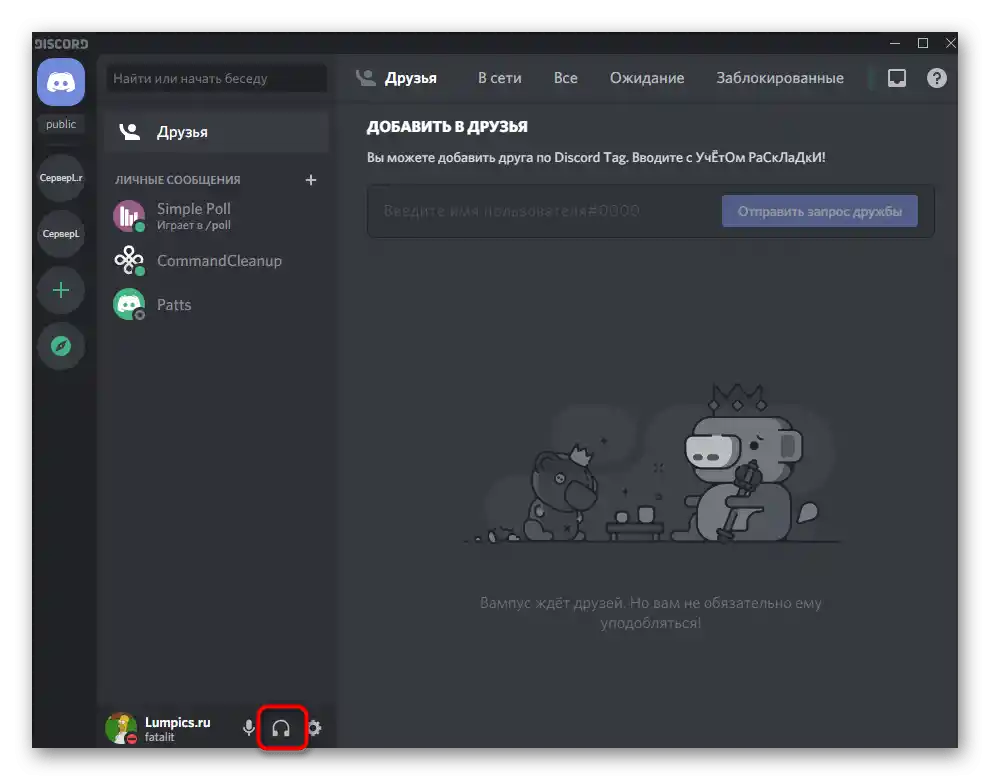
Якщо ж іконка перехрещена червоною лінією, це означає, що вивід звуку зараз вимкнено, і ви не зможете чути взагалі нічого, що відбувається на голосових каналах будь-якого сервера.Керуйте цією кнопкою, щоб за необхідності вимикати або активувати динаміки.
Спосіб 2: Перевірка гучності співрозмовника
Для будь-якого іншого учасника сервера можна налаштувати звук під час одночасного використання голосових каналів. Це дозволяє рівномірно регулювати гучність його мови або взагалі вимкнути йому мікрофон, щоб обмежити чутність. Виконайте наступну інструкцію для перевірки цих налаштувань і переконайтеся в їх відсутності.
- Виберіть обліковий запис, з чутністю якого спостерігаються проблеми, і клацніть по ньому правою кнопкою миші.
- Знайдіть повзунок "Гучність користувача" і поверніть його вправо для збільшення гучності юзера.
- Через це ж контекстне меню переконайтеся в відсутності галочки навпроти пункту "Вимкнути мікрофон". Якщо вона присутня, зніміть її і перевірте, чи чутно цю людину.
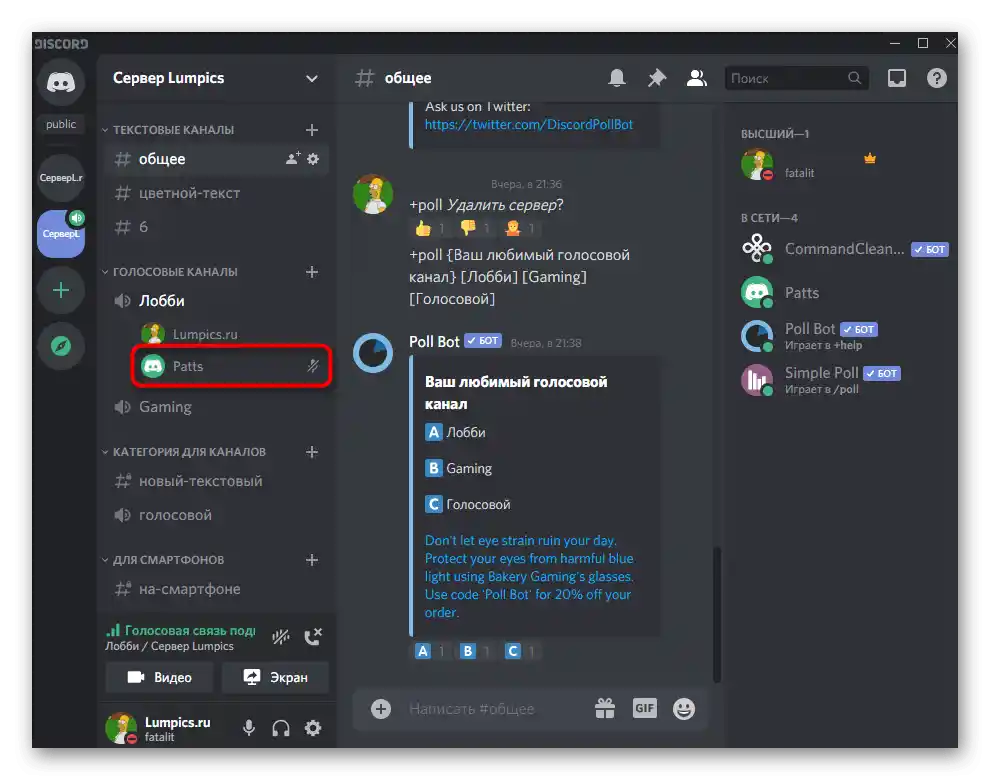
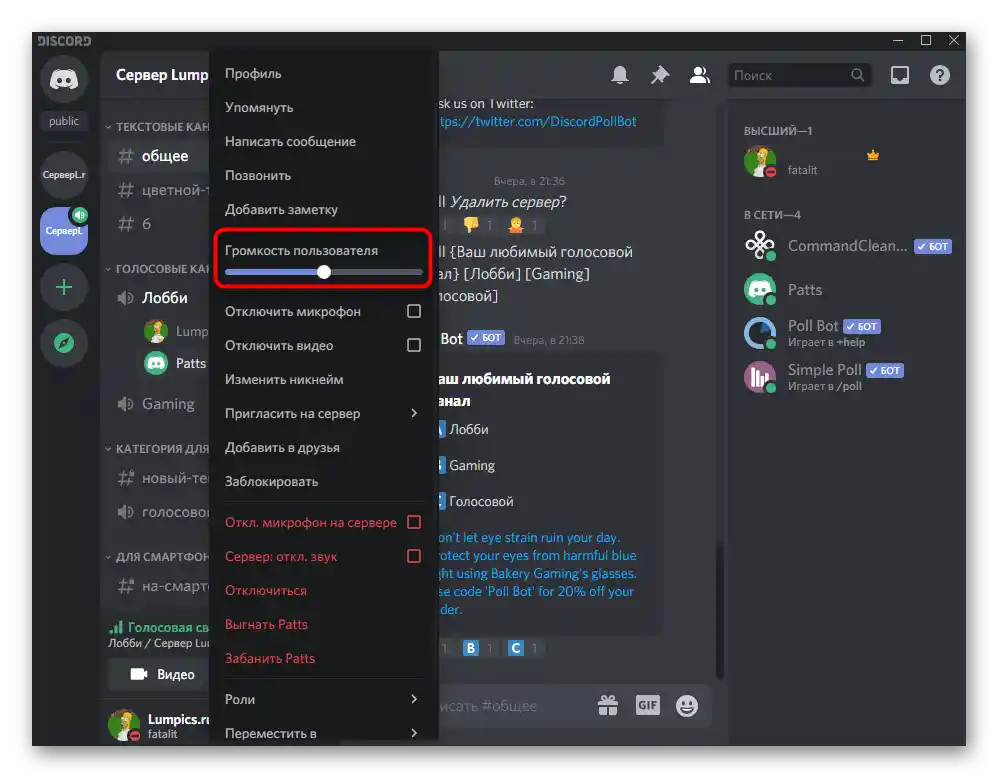
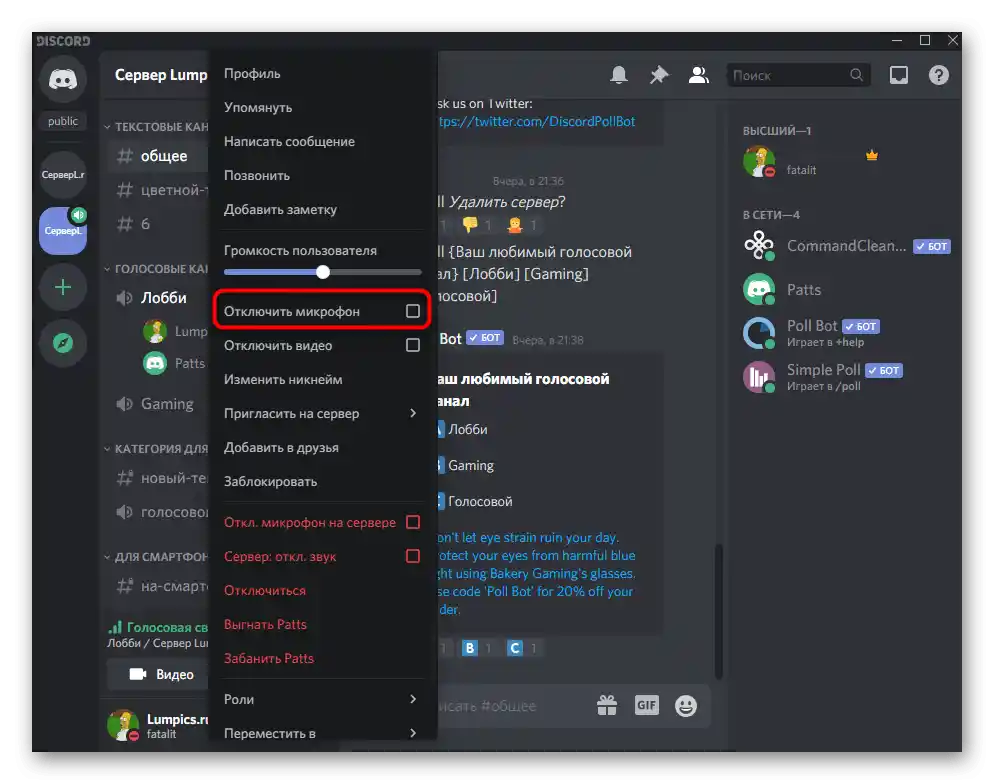
Спосіб 3: Налаштування облікового запису
Іноді проблеми з чутністю в Discord пов'язані з неправильними налаштуваннями голосу та відео в обліковому записі або ж гучність динаміків зведена до нуля, через що не чутно інших.
- Натисніть на іконку шестерні, щоб потрапити в вікно "Налаштування користувача".
- В блоці "Налаштування програми" вас цікавить розділ "Голос і відео".
- Переконайтеся в правильно вибраному пристрої виводу та відповідній гучності звуку. Можете збільшити її до максимуму, якщо поточне значення вас не влаштовує.
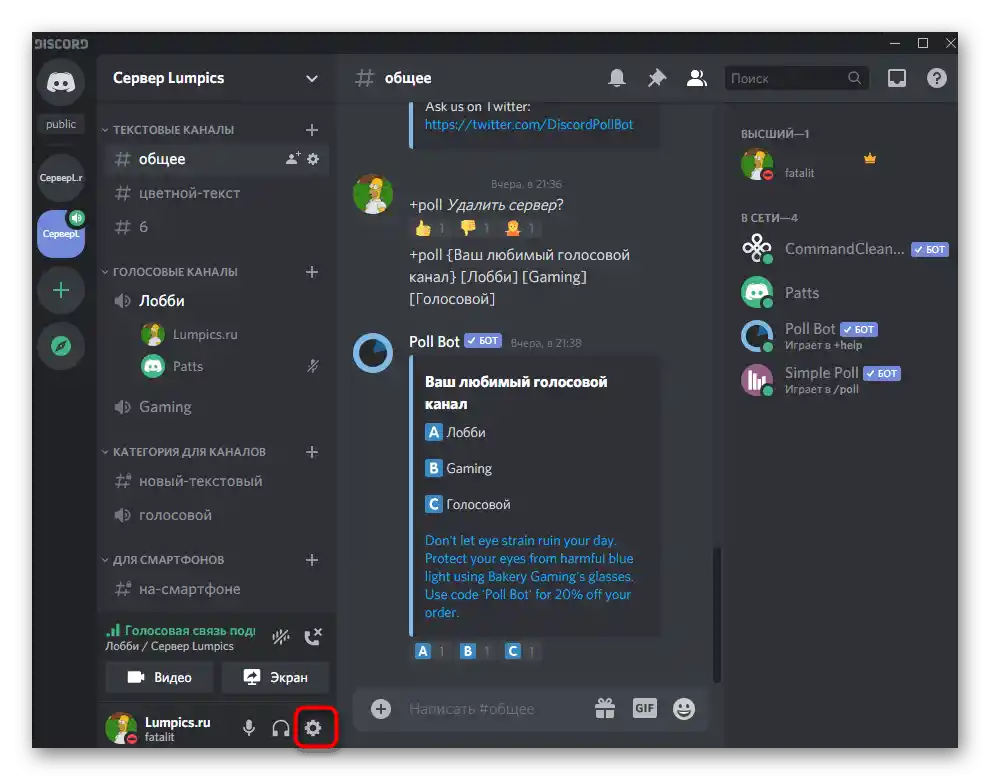
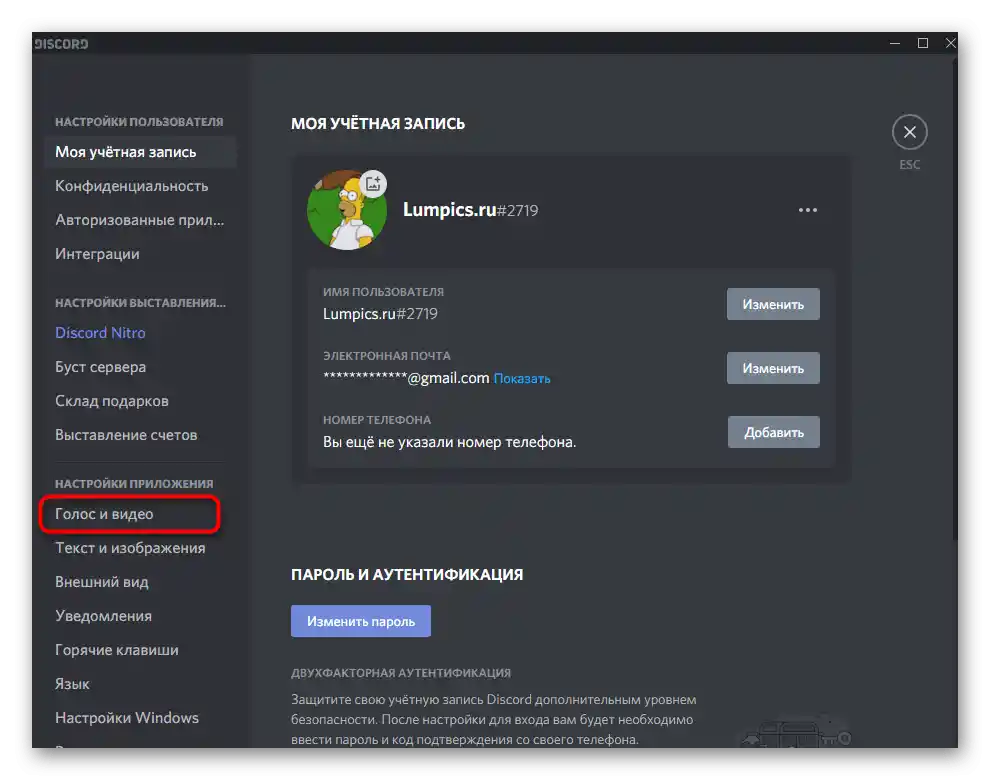
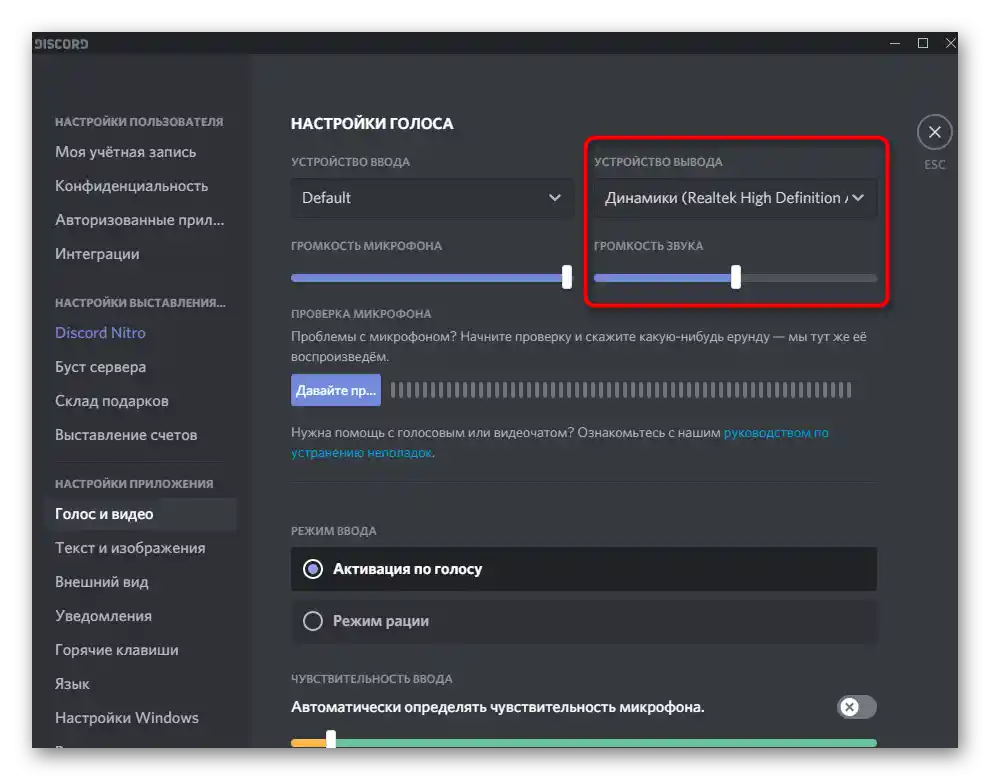
Коротко торкнемося теми вибору правильного пристрою виводу, якщо з цим спостерігаються труднощі.У ноутбуках присутнє одне або два обладнання (зазвичай стандартний динамік і підключені навушники), визначити підходяще не складе труднощів, а на комп'ютері, коли звук може йти не тільки через динаміки, але й через передню панель корпусу або монітор, потрібно дізнатися, яке пристрій зараз працює.
- Для цього можна просто по черзі з списку вибрати кожен варіант, але це довго і не зовсім правильно.
- Замість використання методу наосліп радимо відкрити "Пуск" і перейти в "Параметри".
- Виберіть розділ "Система".
- Відкрийте категорію "Звук" і натисніть на рядок "Панель управління звуком".
- З'явиться нове вікно з активною вкладкою "Відтворення". Відтворіть будь-який звук, будь то пісня або якесь відео, щоб побачити, на якому з динаміків з'явиться смуга чутливості.
- Запам'ятайте назву цього пристрою і вкажіть його в тому ж меню налаштувань у "Discord".
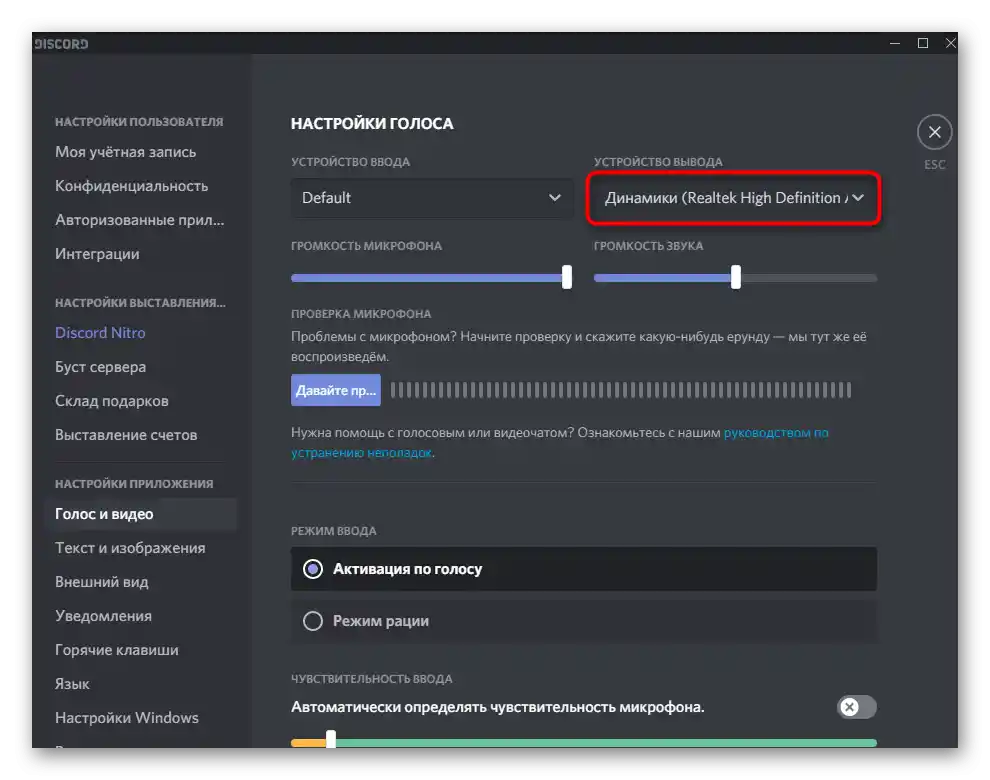
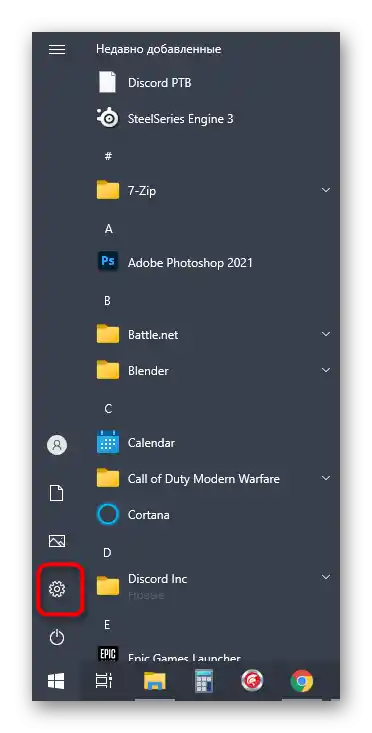
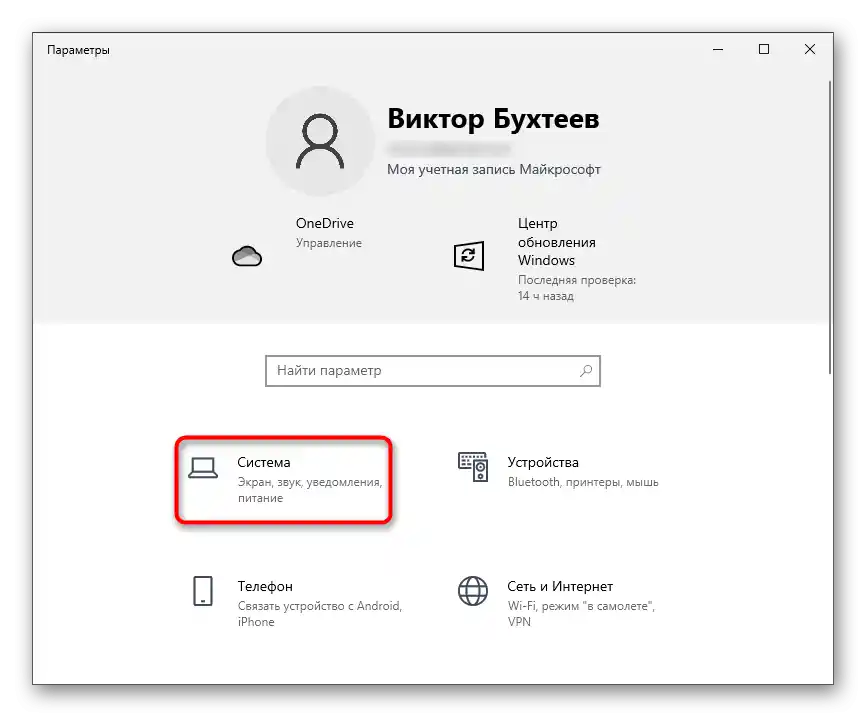
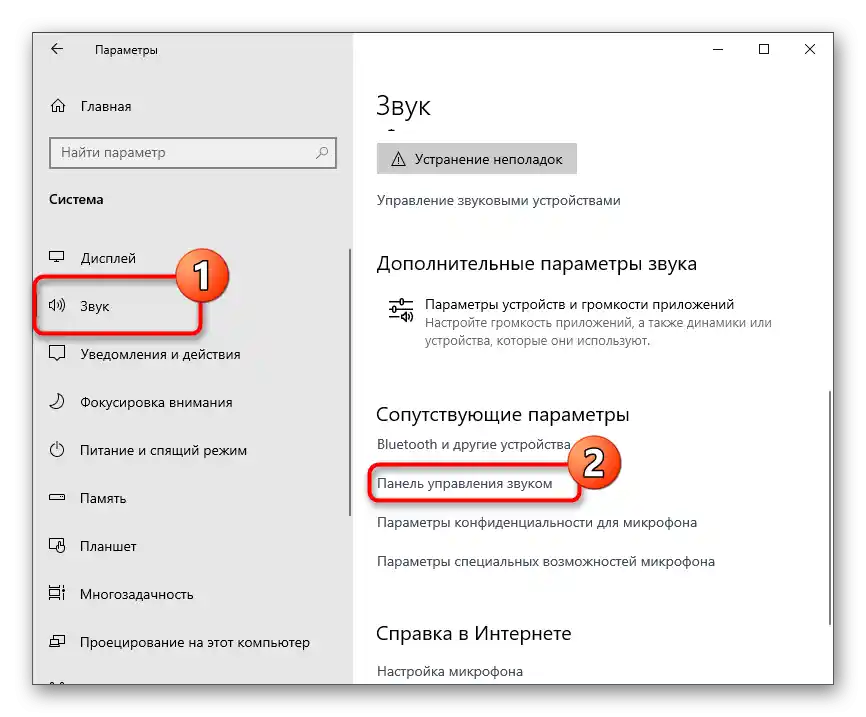
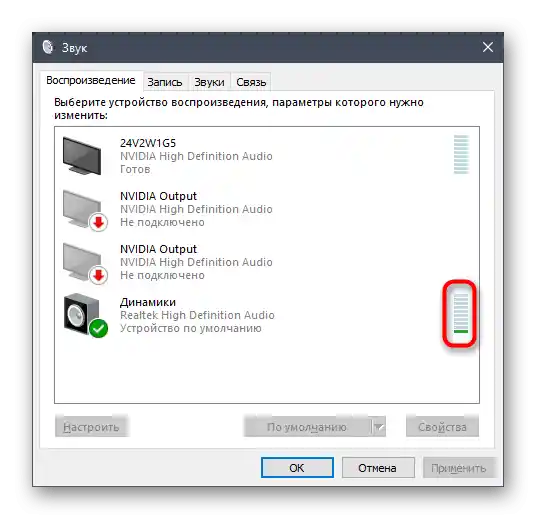
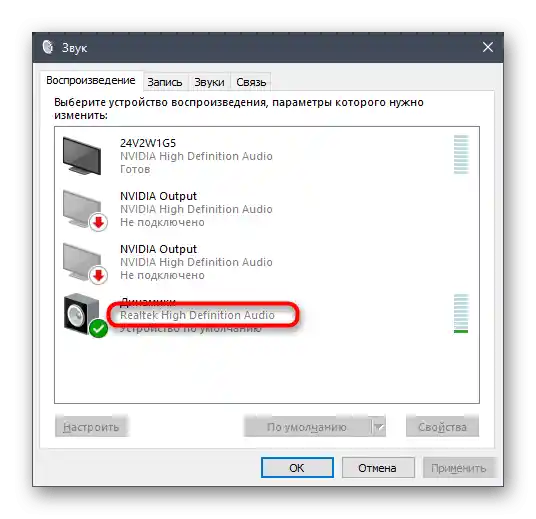
Спосіб 4: Перевірка звуку в Windows
Іноді людина просто не помічає, що звук відсутній у всій операційній системі повністю, виявляючи це тільки під час спілкування в Discord.
- В першу чергу натисніть на значок управління гучністю на панелі задач і подивіться, чи не вимкнена гучність для використовуваних динаміків.
- Далі клацніть правою кнопкою миші по цьому ж значку і з появившогося контекстного меню виберіть пункт "Відкрити мікшер гучності".
- При запущеному Discord там з'явиться смуга для управління гучністю цього додатку. Переконайтеся, що вона відповідає загальній гучності, а не знижена до нуля.
- Якщо виявилося, що в ОС взагалі відсутній звук і редагування параметрів гучності не принесло результату, зверніться до іншої статті на нашому сайті, де розповідається про можливі варіанти вирішення неполадки.
Докладніше: Причини відсутності звуку на ПК
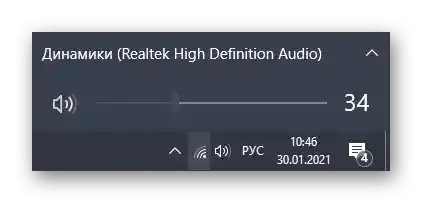
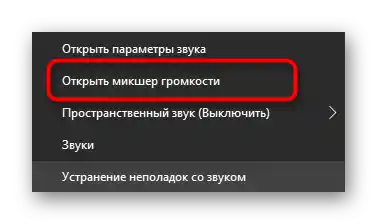
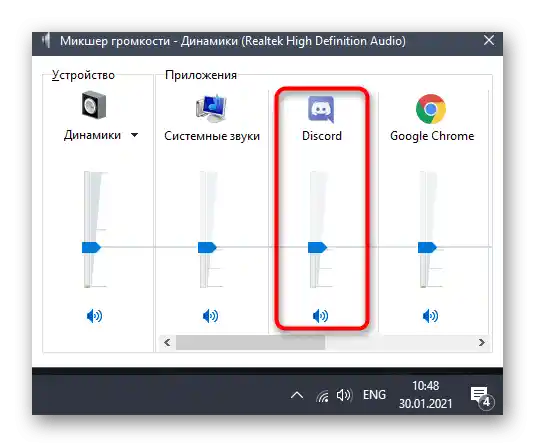
Спосіб 5: Використання функції приглушення додатків
Спробувати цю рекомендацію варто лише в тому випадку, якщо проблеми зі звуком співрозмовників починаються під час гри, коли звуки перекривають голос і не вдається толком розібрати мову. Звичайно, можна просто знизити гучність самого додатку, але в Discord є вбудована функція, що дозволяє на час розмов приглушати додатки.
- Відкрийте вікно "Налаштування користувача".
- Перейдіть до категорії "Голос і відео".
- У блоці "Приглушення додатків" активуйте параметр "Коли інші говорять".
- Регулюйте повзунок приглушення на необхідну кількість відсотків.
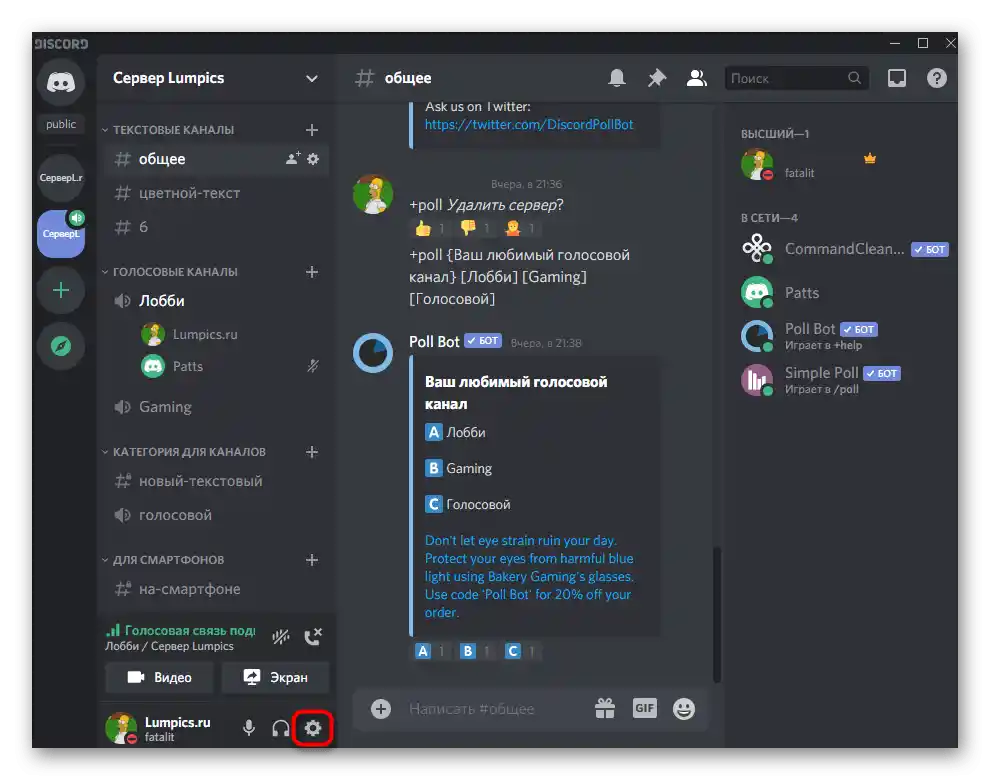
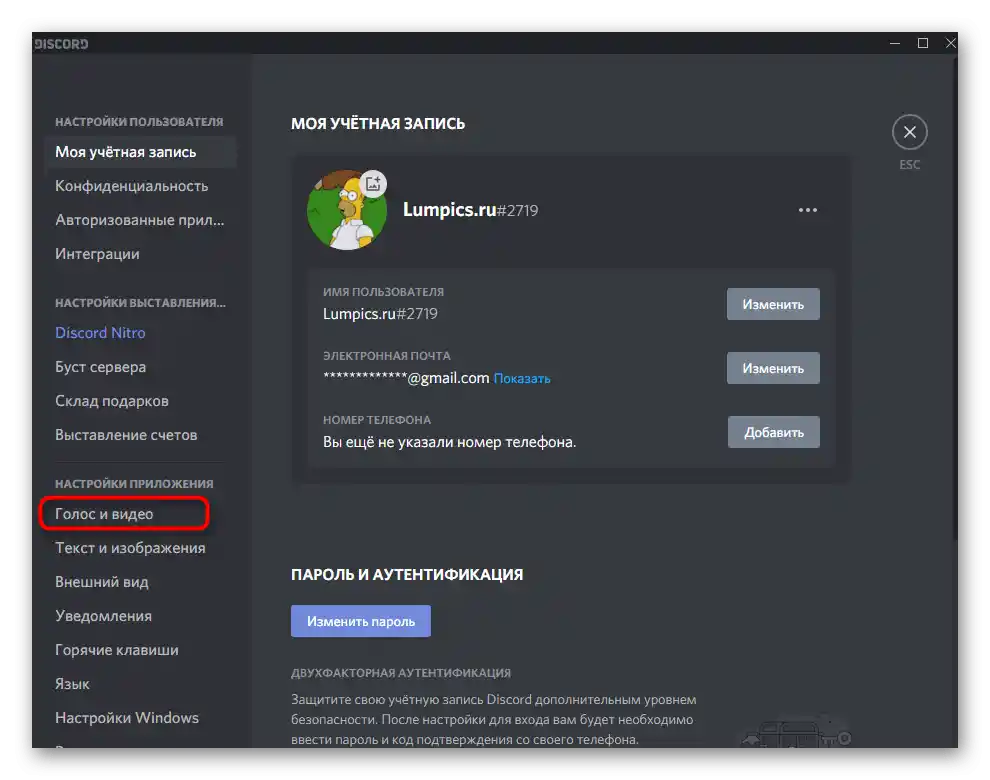
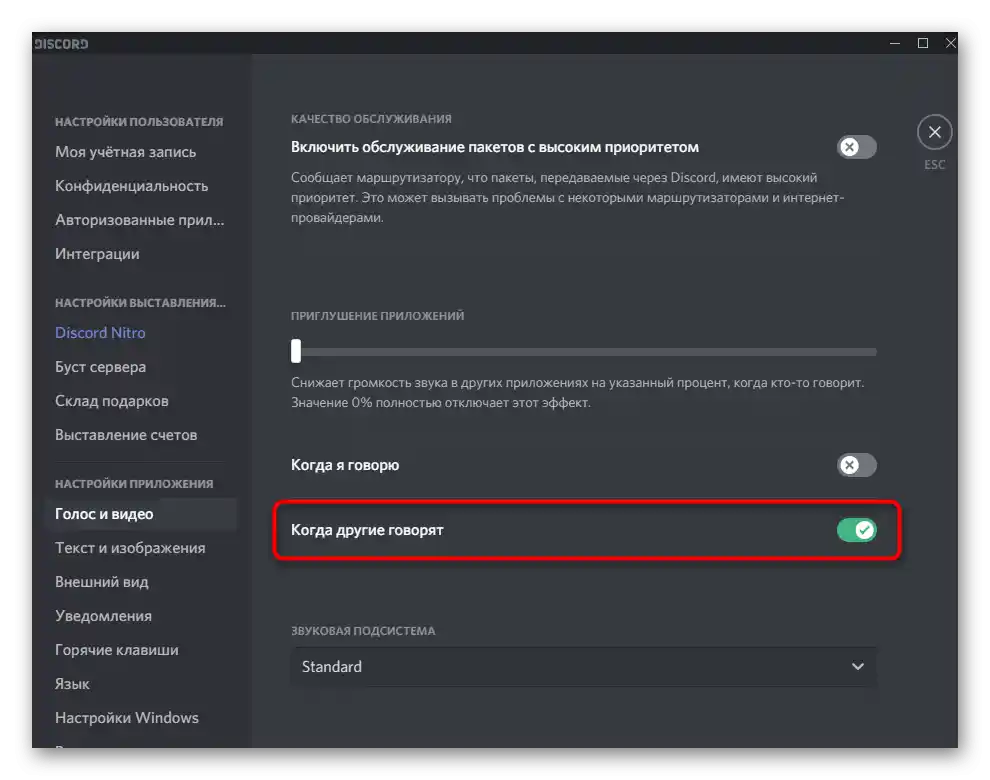
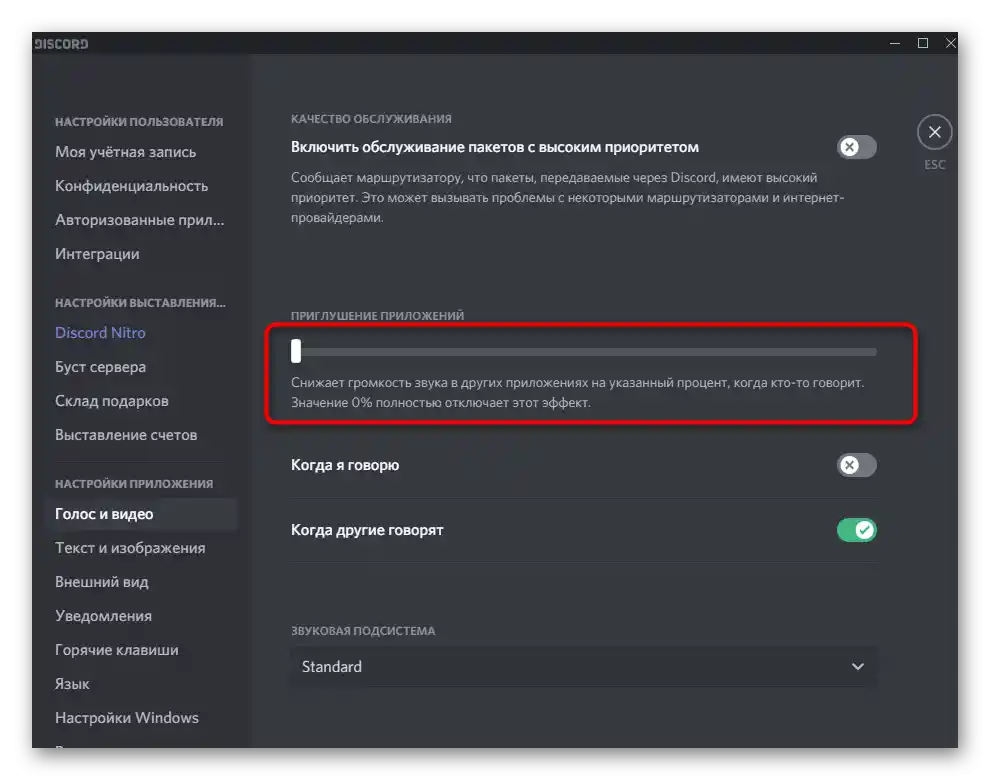
Спосіб 6: Зміна звукової підсистеми
Discord підтримує дві різні звукові підсистеми, що працюють за допомогою певних кодеків і драйверів. За замовчуванням встановлений варіант "Standard", але якщо ви є власником старого обладнання, можливо, ефективним виявиться зміна підсистеми на "Legacy". Знайдіть категорію "Звукова підсистема" в тому ж розділі з налаштуваннями, що був показаний у попередньому способі, змініть параметр, перезавантажте ПЗ і перевірте, чи вплине це на чутність співрозмовників. У разі неефективності методу краще повернути попереднє значення "Standard".
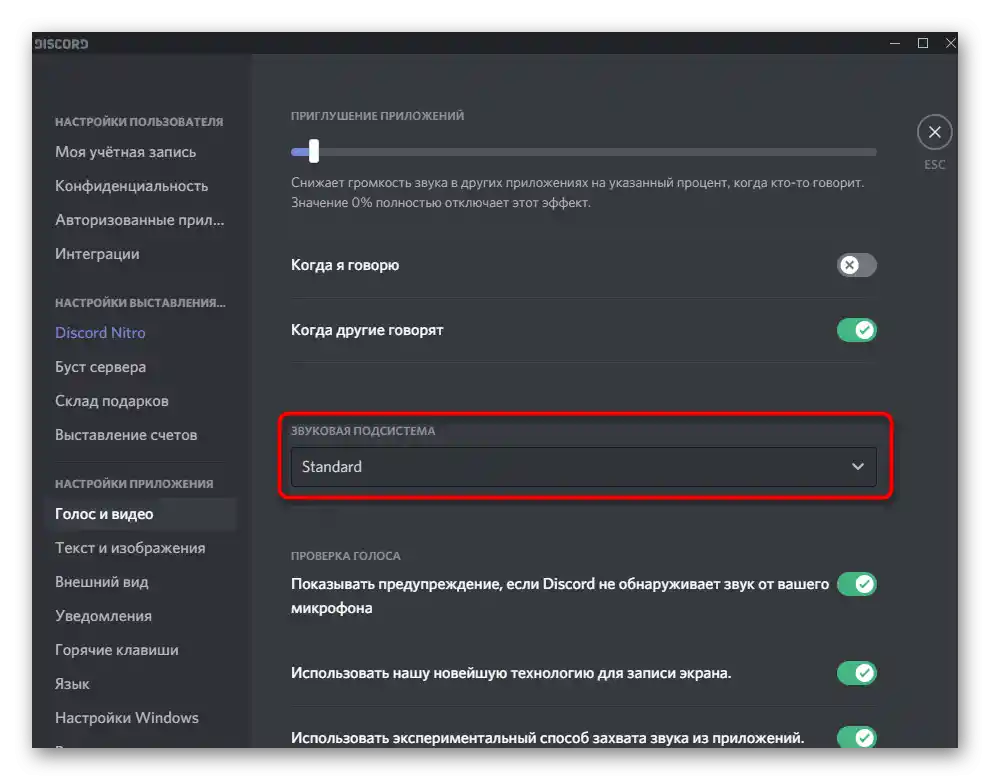
Спосіб 7: Зміна регіону сервера
Останній метод для виправлення проблем зі звуком співрозмовників — зміна регіону сервера.Вона має сенс лише тоді, коли багато учасників голосових каналів скаржаться на раптові появи подібних неполадок, а ви є адміністратором або творцем самого сервера.
- Для зміни регіону натисніть на назву сервера.
- Зі списку виберіть пункт "Налаштування сервера".
- Знайдіть плитку "Регіон сервера" і натисніть на "Змінити".
- Переключіться на будь-який регіон, який знаходиться найближче до вашої країни, після чого попросіть користувачів перевірити аудіозв'язок.
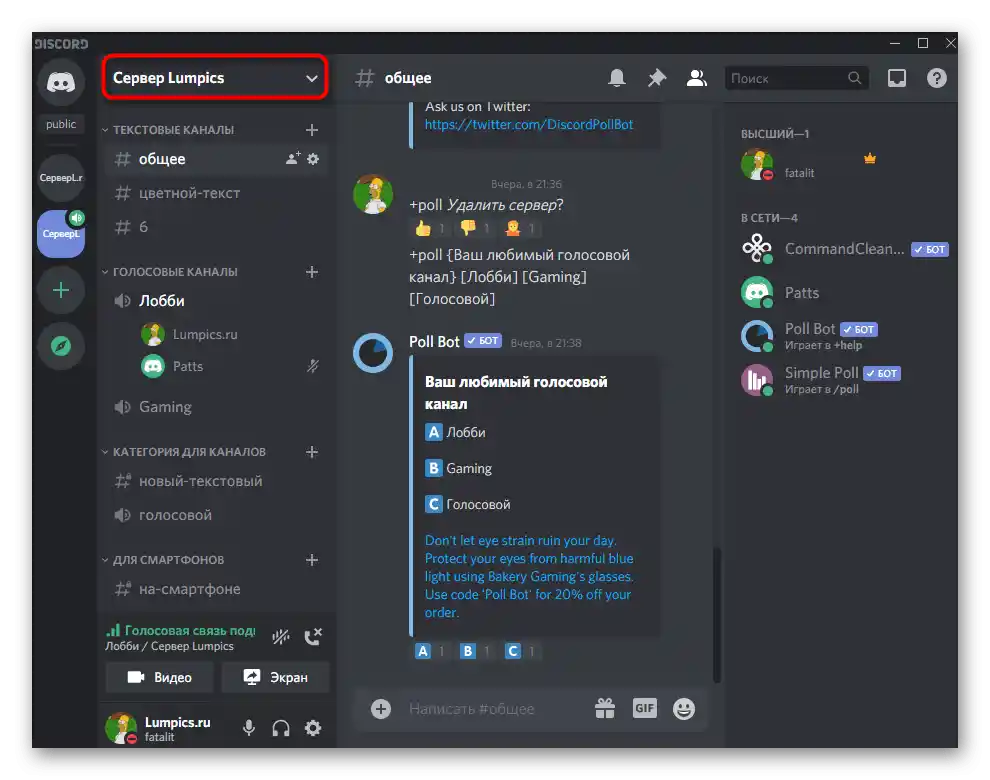
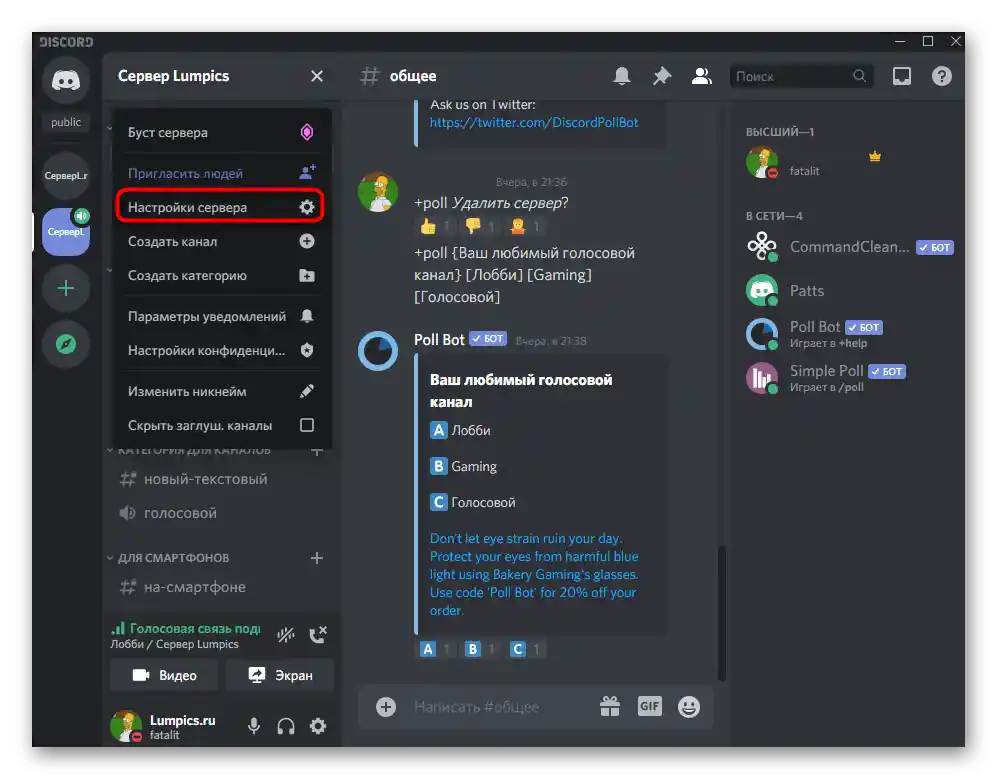
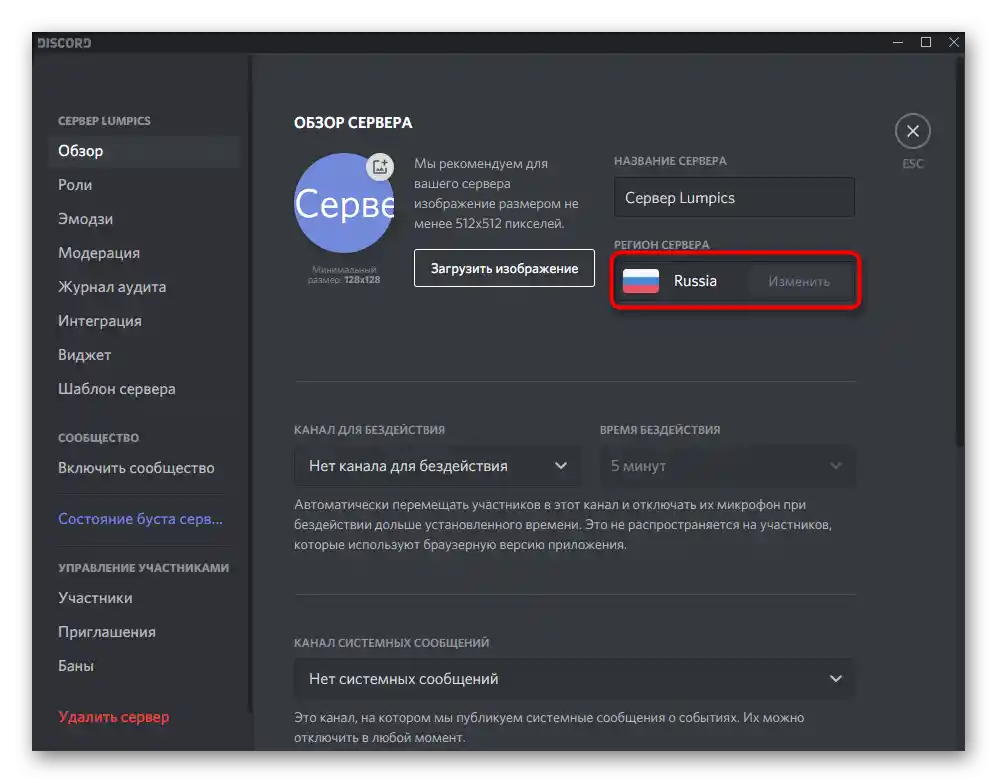
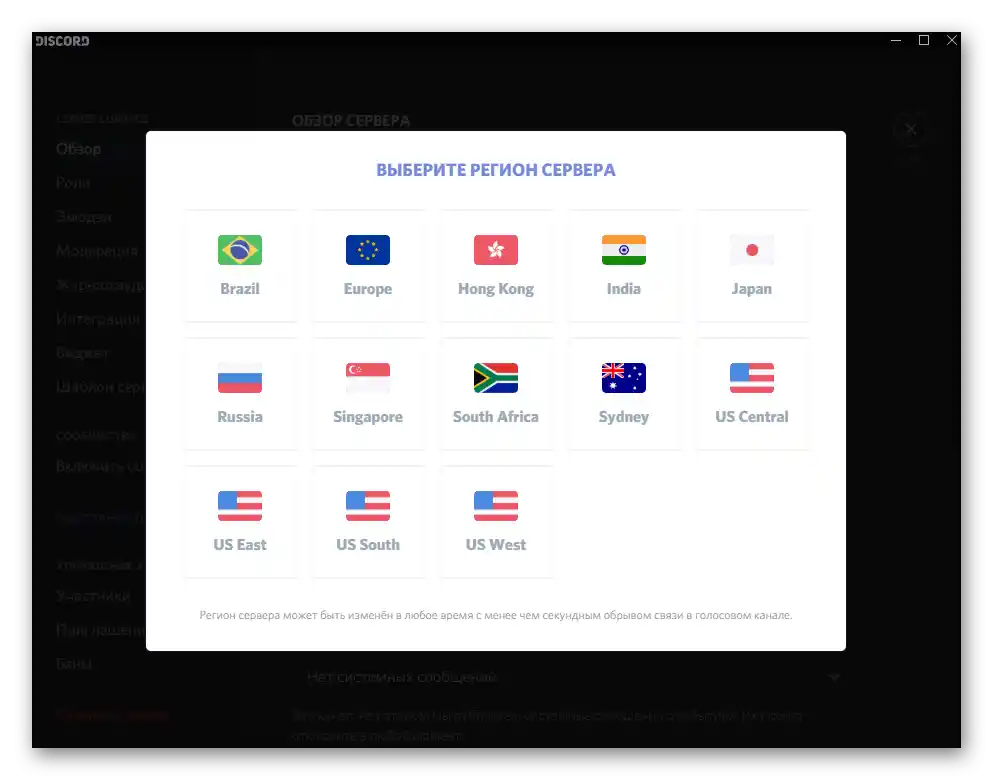
Варіант 2: Мобільний додаток
Власникам мобільного додатка Discord також знайомі проблеми під час спілкування на голосових каналах або з конкретними користувачами. Методів вирішення неполадок зі звуком у цьому випадку не так багато, як для десктопної версії, тому на виконання кожного з них піде менше часу.
Спосіб 1: Налаштування гучності виходу
Одна з найголовніших причин виниклої труднощі — недостатній рівень гучності виходу, що вирішується через налаштування облікового запису в самому додатку. Вам необхідно знайти цей параметр і дізнатися його поточне значення.
- Для цього натисніть на свою аватарку на нижній панелі.
- У з'явившомуся вікні "Налаштування користувача" перейдіть у "Голос і відео".
- У блоці "Вихід" ви знайдете повзунок "Гучність". Якщо він зараз не викручений на максимум, зробіть це, після чого закрийте поточне вікно, зателефонуйте другу або підключіться до голосового каналу для перевірки змін.
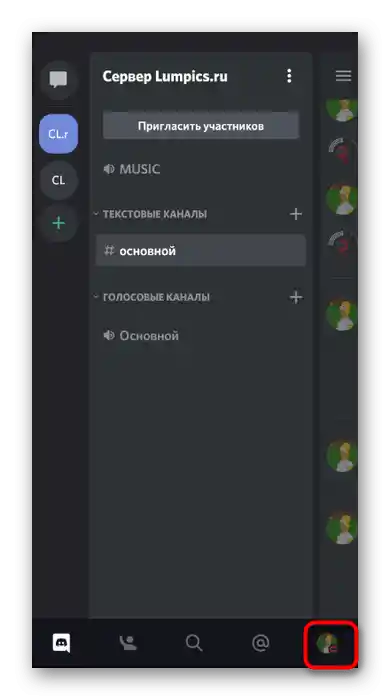
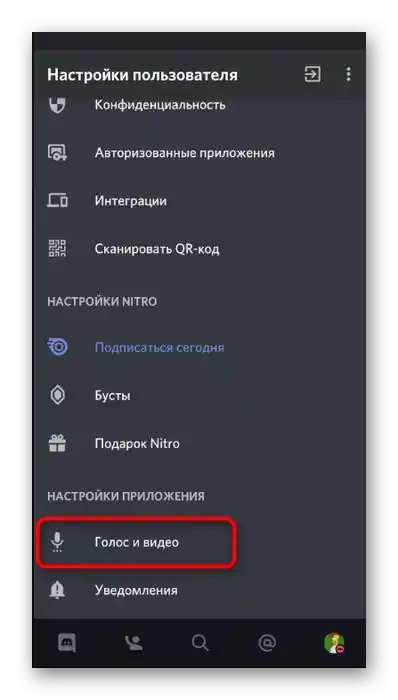
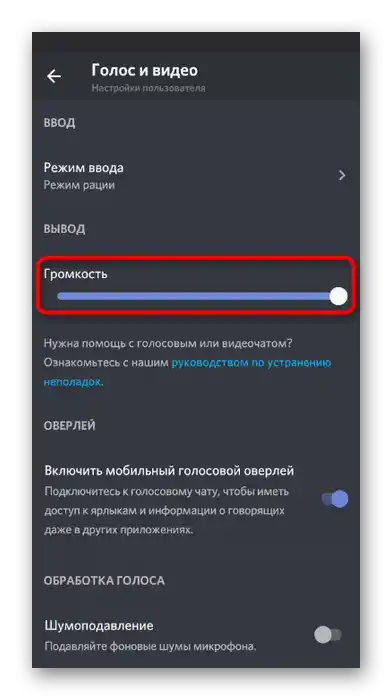
Спосіб 2: Увімкнення звуку на голосовому каналі
Під час розмови в Дискорді можна використовувати одну кнопку, яка вимикає звук і не дозволяє чути, що говорять співрозмовники. Відповідно, якщо вона активована, ви нікого не почуєте, тому перевірте стан цієї кнопки наступним чином:
- Якщо ви ще не підключилися до голосового каналу, зробіть це, натиснувши на його назву.
- Одразу можна побачити значок з зображенням навушників. У разі, коли він перекреслений червоною лінією, звуки чату вимкнені.Вам потрібно ще раз натиснути на нього для ввімкнення, після чого використовувати кнопку "Приєднатися до голосового чату".
- Те ж саме здійснюється і при наявності підключення, але тоді все одно доведеться натиснути на назву голосового каналу.
- З'явиться те ж саме вікно, в якому ви можете керувати голосовим каналом і вмикати/вимикати звук за допомогою кнопки з навушниками.
- Зверніть також увагу на джерело виводу звуку, натиснувши на іконку динаміка.
- Змініть вивід на динамік або підключені навушники, перевіривши, як це вплине на чутність співрозмовників.
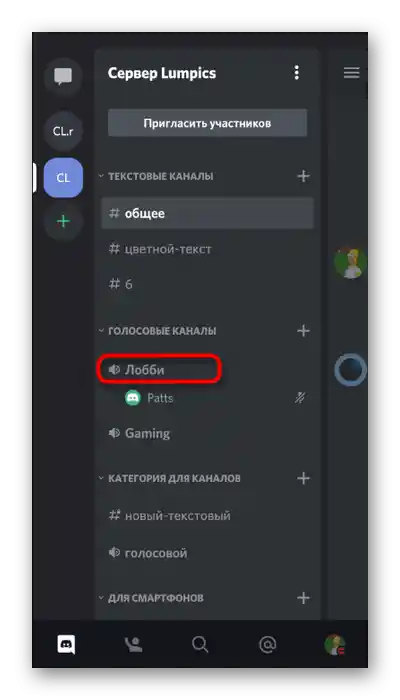
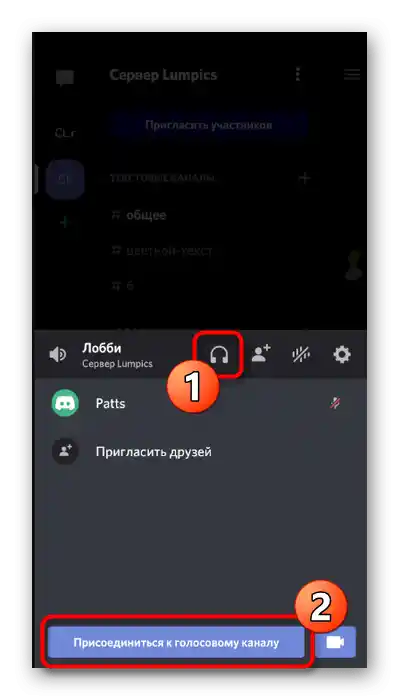
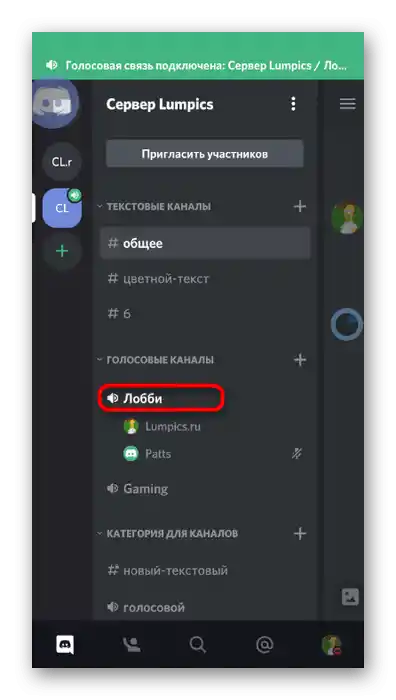
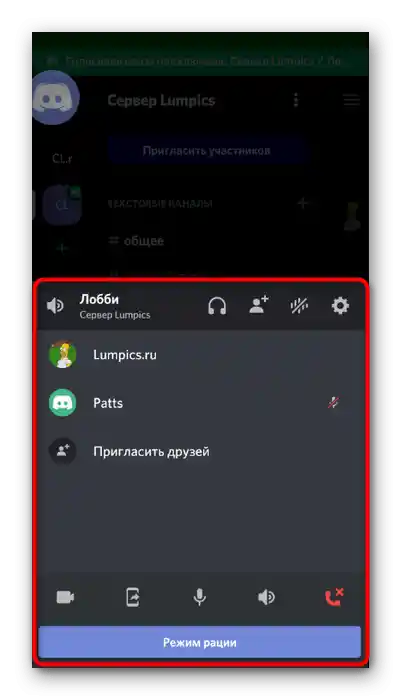
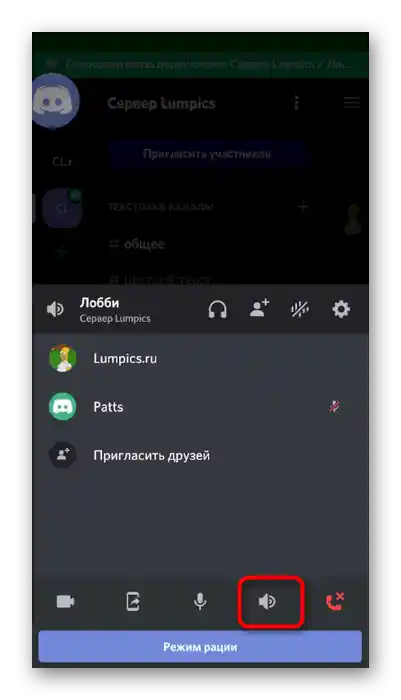
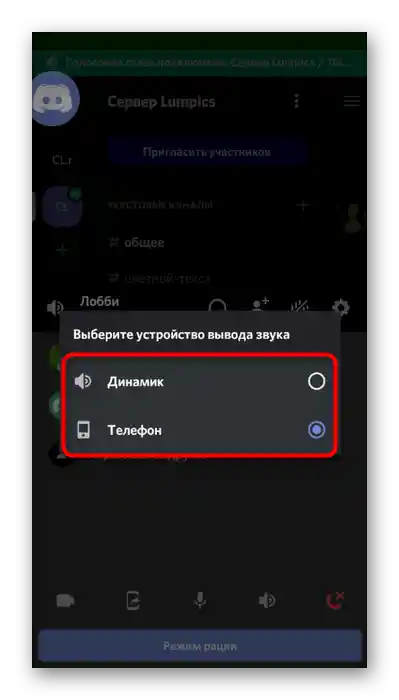
Спосіб 3: Керування гучністю користувача
В мобільному додатку, як і в версії Discord для комп'ютера, є функція, що дозволяє керувати гучністю певного користувача або взагалі вимкнути йому мікрофон. При відсутності звуку необхідно перевірити цей параметр і змінити його значення для нормалізації чутності.
- Після підключення до голосового каналу натисніть на ім'я учасника для переходу в вікно управління ним.
- Відкриється меню чату, де повторно зробіть точно таке ж натискання.
- Тепер ви бачите регулятор "Гучність" і перемикач "Вимкнути мікрофон". Використовуйте їх для нормалізації передачі звуків від конкретного співрозмовника.
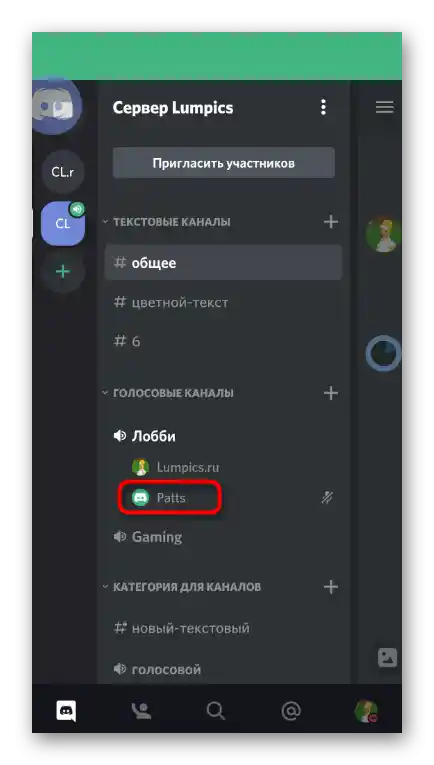
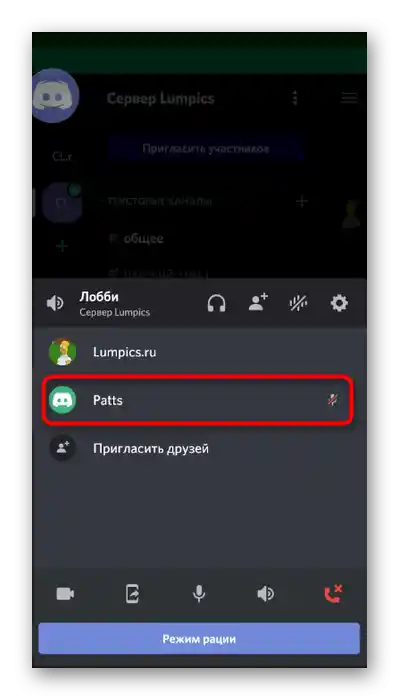
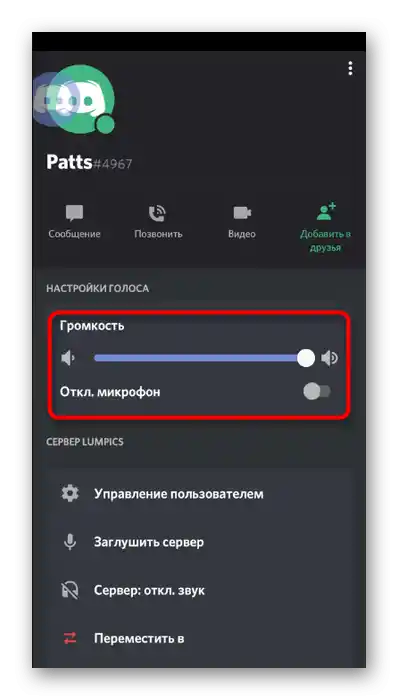
Спосіб 4: Перевірка звуку в системі
Іноді виникає ситуація, коли сам користувач не стежить за налаштуваннями звуку в системі і не чує співрозмовника через недостатній рівень гучності. Це вирішується дуже просто — збільшенням гучності, про що більш детально читайте в матеріалі за посиланням нижче.
Докладніше: Як збільшити рівень звуку на Андроїд
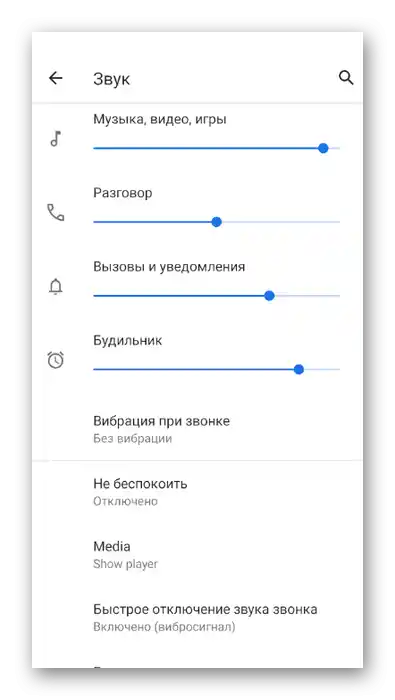
Якщо ж виявилося, що в мобільній операційній системі пропав звук, не буде чути взагалі нічого ні в яких додатках.З цим допоможе розібратися інша інструкція на нашому сайті, що розповідає як про пристрої на Android, так і на iOS.
Докладніше: Що робити, якщо пропав звук на телефоні
Спосіб 5: Зміна регіону сервера
Завершує статтю метод, призначений виключно для творців або адміністраторів серверів. Він полягає у зміні регіону сервера, коли на всіх голосових каналах виникли складнощі з аудіозв'язком. Зазвичай це пов'язано з навантаженістю або збоями мережі у Discord, тому переключення на інший регіон часто позбавляє користувачів від подібних неполадок.
- Натисніть на назву сервера для відкриття його меню.
- Перейдіть у розділ "Налаштування".
- Виберіть першу категорію — "Огляд".
- Натисніть на рядок "Регіон сервера" для переходу до вибору іншого варіанту.
- У списку знайдіть найближчий до вас регіон і переключіться на нього.
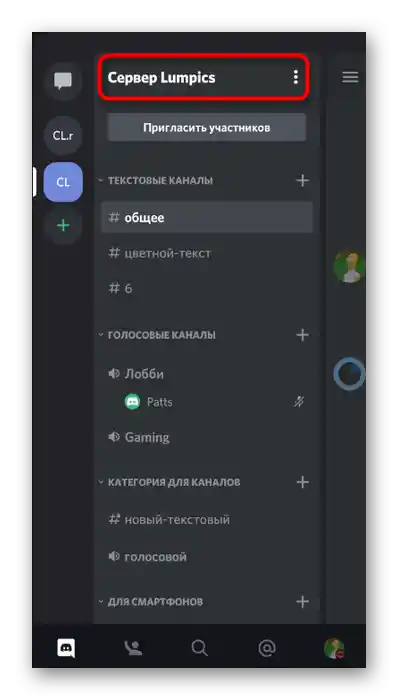
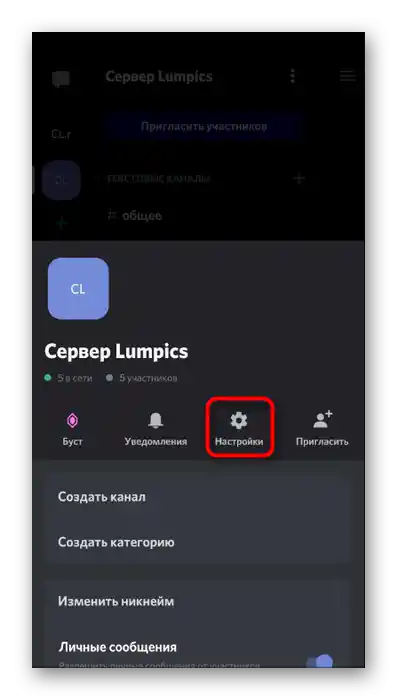
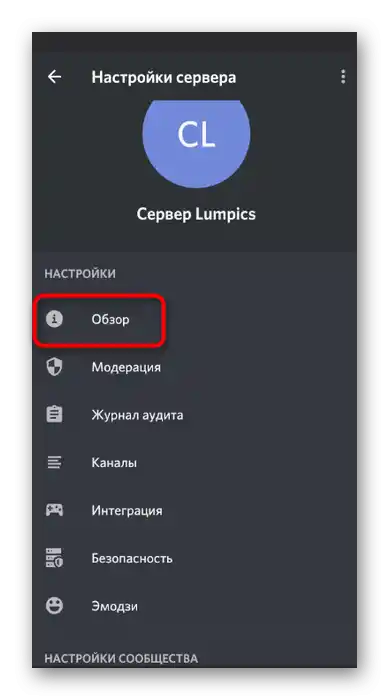
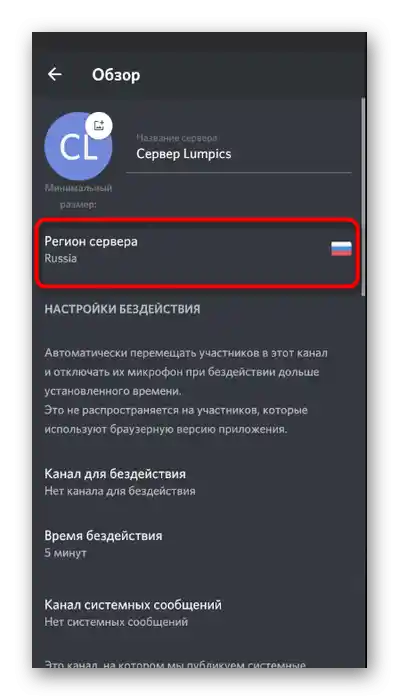
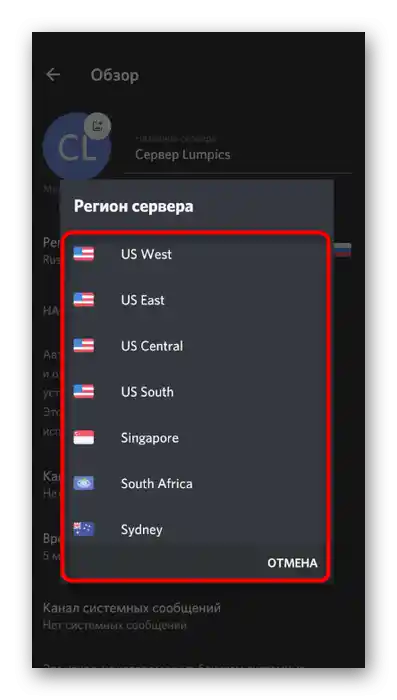
Якщо нічого з перерахованого вище не принесло належного результату, а сама проблема виникає тільки при спілкуванні з конкретним учасником месенджера, порадьте йому перевірити своє пристрій вводу, оскільки все вказує на появу несправності або неправильні налаштування його мікрофона.