Зміст:
- Спосіб 1: Регулювання посилення мікрофона
- Спосіб 2: Керування вбудованими покращеннями
- Спосіб 3: Зміна формату за замовчуванням
- Спосіб 4: Вимкнення функції "Прослуховувати з цього пристрою"
- Спосіб 5: Оновлення звукових драйверів
- Спосіб 6: Налаштування диспетчера управління звуком
- Спосіб 7: Встановлення програми Krisp
- Спосіб 8: Встановлення програми SoundSoap+
- Питання та відповіді: 1
Мікрофон може фонити з різних причин, наприклад, через використовуваний роз'єм або фізичні несправності самого пристрою. Далі ми розглянемо програмні методи вирішення, тому радимо заздалегідь провести зовнішній огляд проводів і мікрофона, а також змінити використовуваний роз'єм, якщо є така можливість.
Спосіб 1: Регулювання посилення мікрофона
Поява фонового шуму мікрофона не завжди свідчить про наявність апаратних проблем — причиною частіше є програмні помилки або неправильно виставлені параметри. Тому в першу чергу слід перевірити налаштування Windows — це простіше, ніж шукати фізичні несправності. Основна причина появи фонового шуму — занадто велике посилення, при якому обладнання дає збої, оскільки воно просто не розраховане на такі гучності.Це в основному стосується бюджетних моделей, але не оминає і дорожчу техніку.
- Перейдіть у меню "Пуск" та запустіть додаток "Параметри", натиснувши на значок у вигляді шестерні.
- Клацніть на першому розділі з назвою "Система".
- Використовуйте ліву панель для переходу до "Звук".
- Поки тут немає необхідних налаштувань, тому потрібно запустити "Панель управління звуком", клацнувши на виділеній на наступному скріншоті стрічці.
- У з'явленому вікні перемкніться на вкладку "Запис".
- Двічі натисніть на значок використовуваного мікрофона, щоб перейти до його властивостей.
- Відкрийте вкладку "Рівні" та зменшіть значення підсилення, перевіряючи, як це вплине на роботу пристрою.
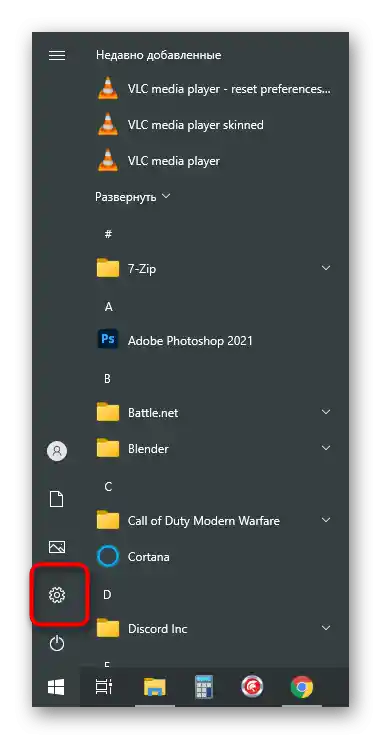
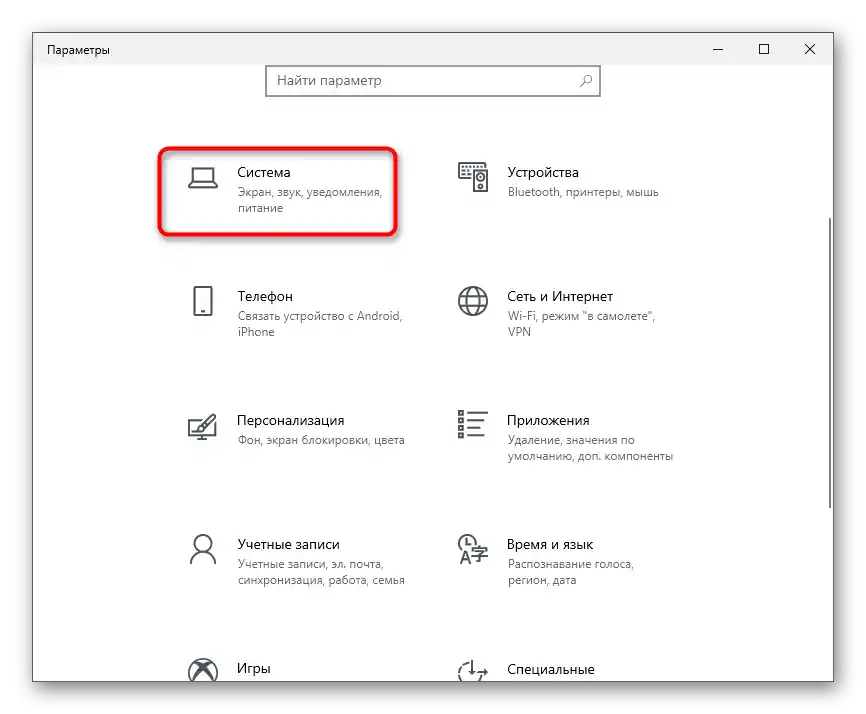
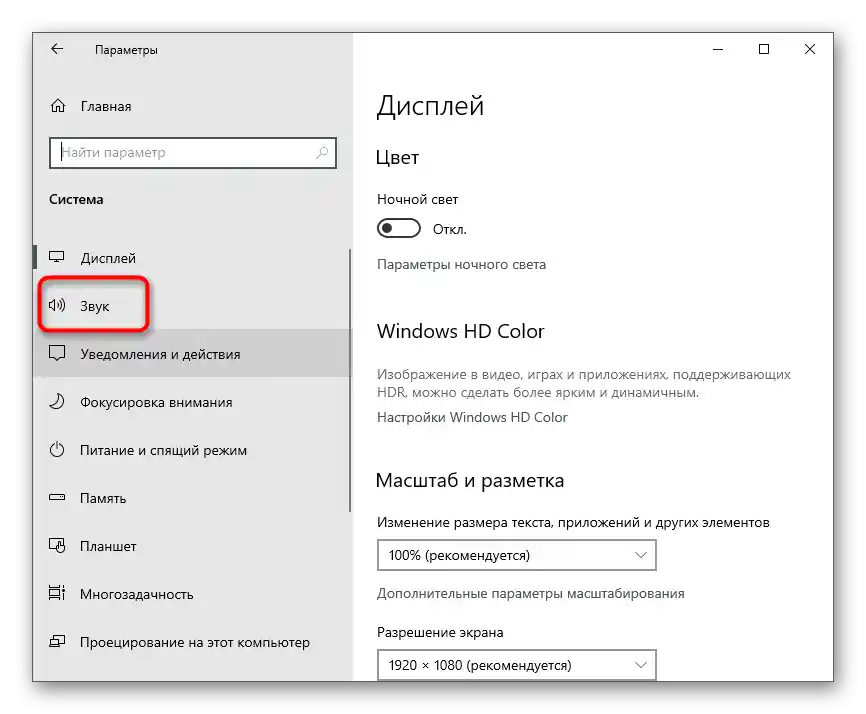
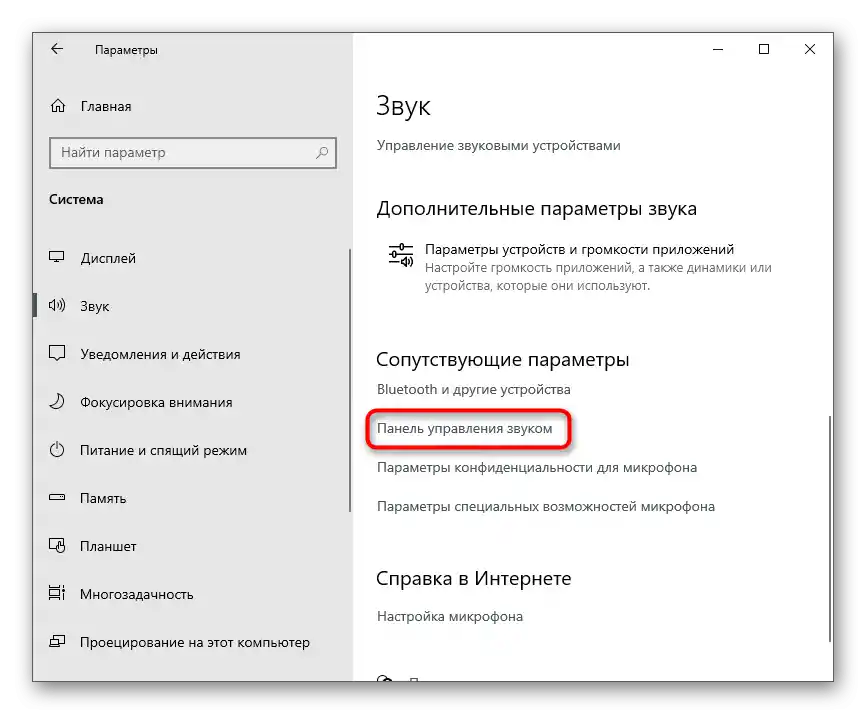
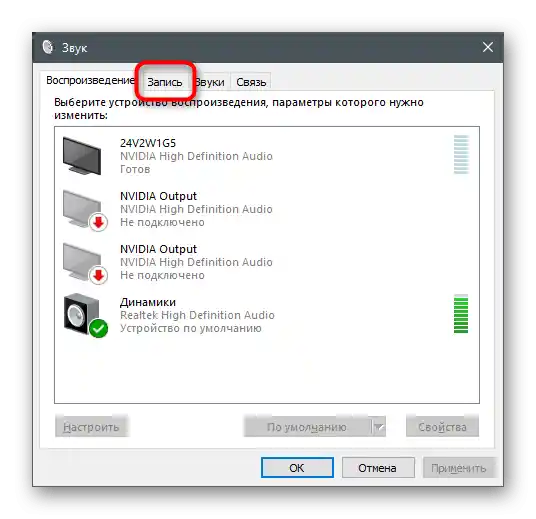
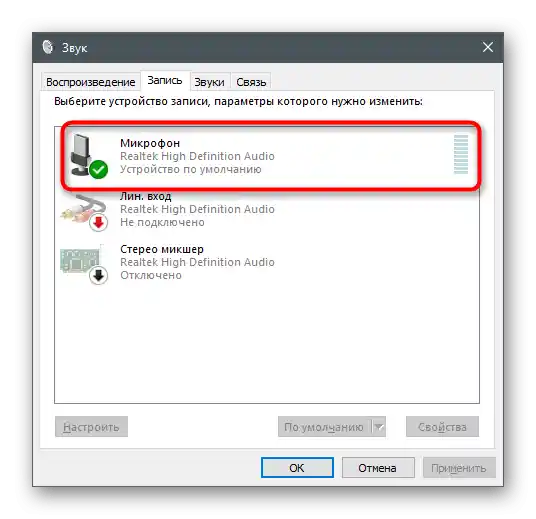
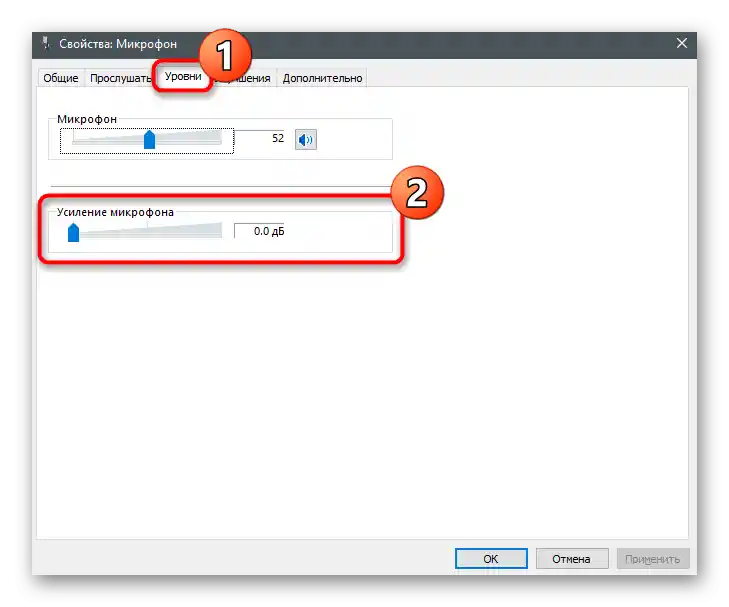
Усі зміни застосовуються та тестуються одразу, навіть через вбудований інструмент прослуховування з пристрою або інші додатки. Розгорнуто про це йдеться в окремій статті, де ви знайдете інформацію з цієї теми.
Докладніше: Перевірка мікрофона в Windows 10
Спосіб 2: Керування вбудованими покращеннями
Якщо інструкція виявилася неефективною, не поспішайте покидати вже відкрите меню, адже в ньому є ще кілька пунктів, які можуть впливати. Відкрийте вкладку "Покращення" та подивіться, навпроти яких ефектів встановлені галочки. Якщо придушення шуму та ехо вимкнені, спробуйте увімкнути ці фільтри, а потім протестувати їх дію. Інші покращення, пов'язані зі звуковими ефектами, краще деактивувати, оскільки вони не завжди працюють так, як це було задумано розробниками.
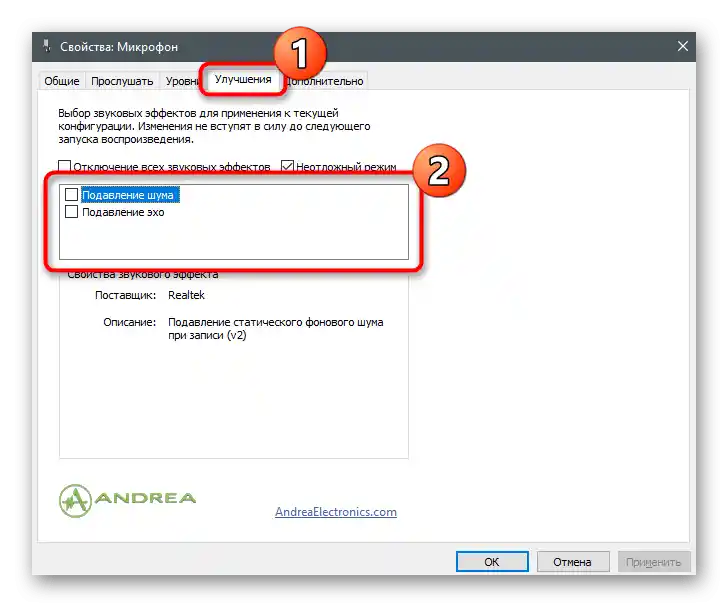
Спосіб 3: Зміна формату за замовчуванням
У цьому ж вікні є вкладка "Додатково" з параметром "Формат за замовчуванням". Для нього є багато різних значень, що підходять певним мікрофонам. Зазвичай встановлений за замовчуванням параметр є оптимальним, але це стосується не всіх моделей мікрофонів.Ви можете знайти інформацію в інтернеті про те, яку частоту дискретизації краще вибрати для використовуваного обладнання, а потім змінити її в цих налаштуваннях, щоб дізнатися, чи вплине це на усунення фонових шумів мікрофона.
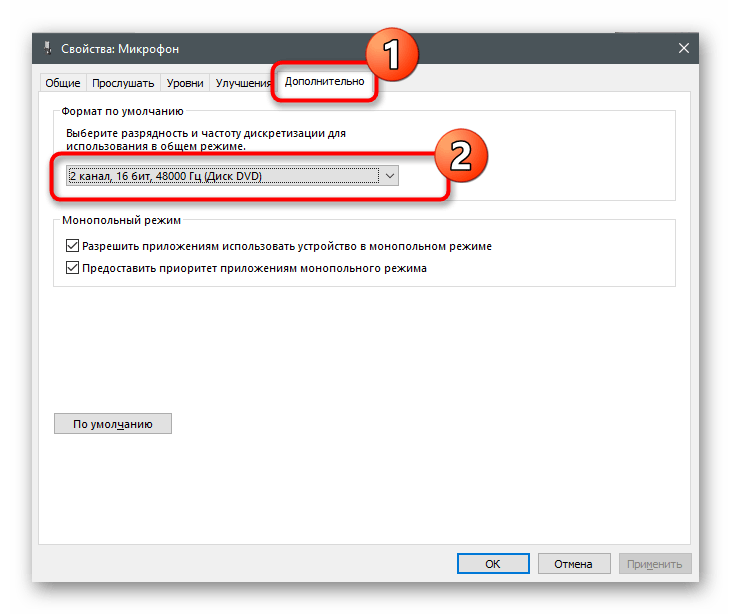
Спосіб 4: Вимкнення функції "Прослуховувати з цього пристрою"
Як не дивно, увімкнення функції "Прослуховувати з цього пристрою" найчастіше викликає проблеми з роботою мікрофона. Користувачі просто забувають про те, що ця технологія відтворює звук безпосередньо з мікрофона в навушники або динаміки, через що і виникає роздвоєння голосу або шум. У цьому ж вікні властивостей відкрийте вкладку "Прослухати" і переконайтеся, що ця функція вимкнена. В іншому випадку потрібно зняти галочку і застосувати зміни.
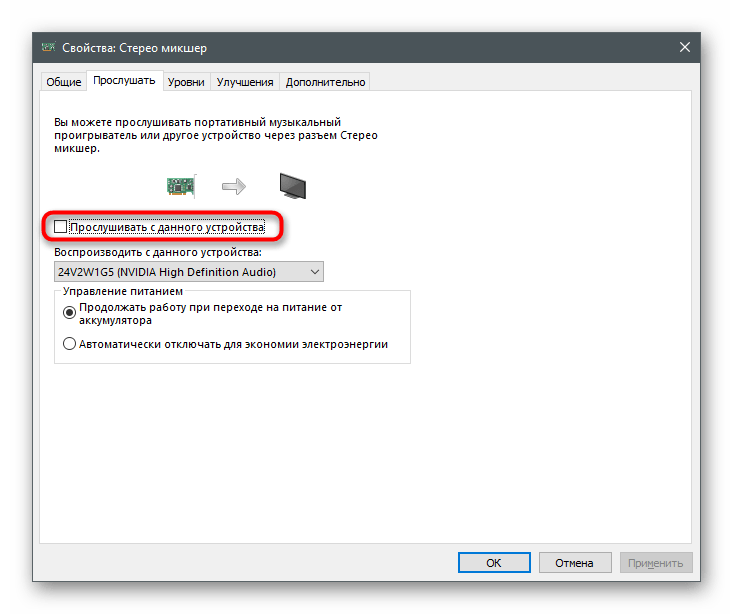
Спосіб 5: Оновлення звукових драйверів
Зазвичай, якщо звукові драйвери застарілі або відсутні, мікрофон не виявляється деякими додатками. Рідше це призводить до збоїв у функціонуванні та появи шумів або шипіння. Однак оновлення драйверів або їх установка з нуля не займає багато часу, тому ми рекомендуємо перевірити цей метод і дізнатися, чи допоможе це вирішити неполадку.
Докладніше: Скачуємо та встановлюємо звукові драйвери
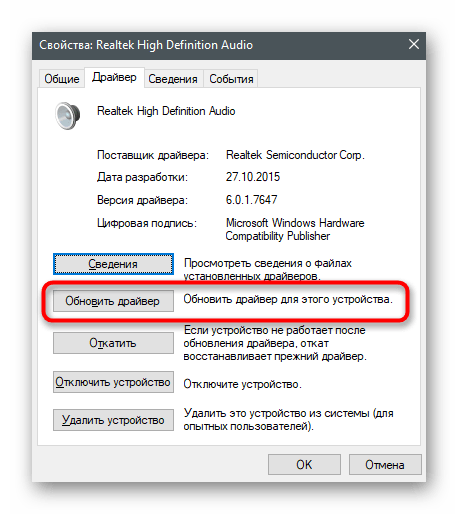
Спосіб 6: Налаштування диспетчера управління звуком
Диспетчер управління звуком — графічна програма від розробників звукових карт або мікрофонів, яка зазвичай встановлюється на комп'ютер разом із драйверами. У її функціональність входять різні налаштування, що дозволяють оптимізувати роботу пристрою.Якщо ви ще не знаєте, як запустити таку програму, оскільки раніше не стикалися з такою необхідністю, прочитайте інший урок на нашому сайті.
Докладніше: Методи відкриття Диспетчера Realtek HD у Windows 10
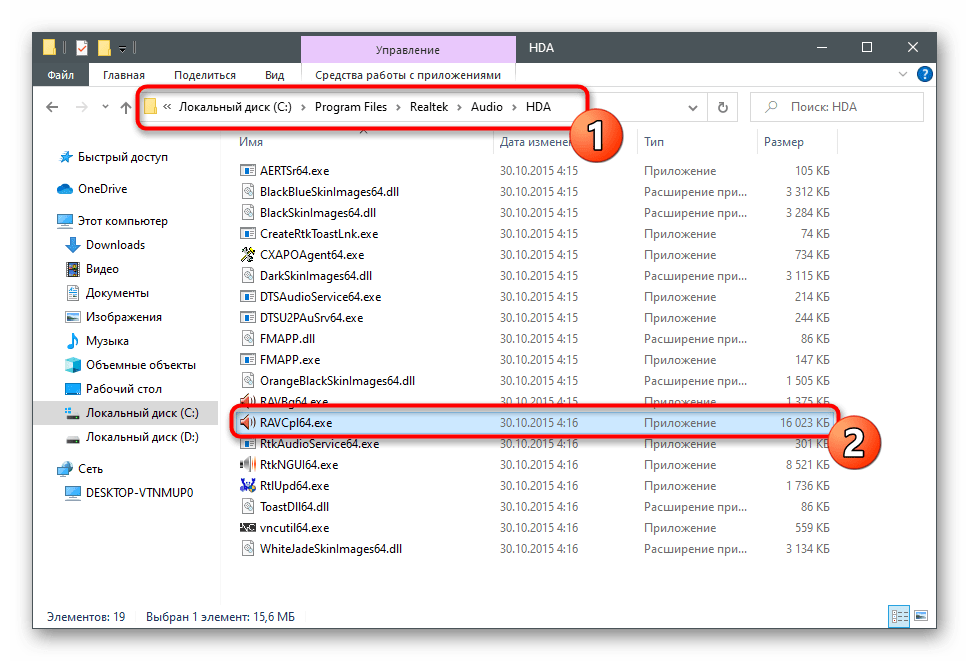
Процес налаштування в цій програмі схожий на той, про який вже було розказано вище, але може мати інший алгоритм дій і позитивно вплинути на роботу мікрофона.
- Після запуску диспетчера перейдіть на вкладку "Мікрофон". На скріншоті вказано зображення кнопки, що відповідає за налаштування підсилення — клацніть по ній, щоб запустити цю оснастку.
- Повністю зніміть підсилення або значно зменшіть його значення, щоб порівняти результат.
- Далі активуйте функції придушення шумів і еха, якщо за замовчуванням вони вимкнені. У разі, коли вони вже працюють, можна перевірити, як звучить голос у мікрофон без їх дії.
- Останнє діяння — зміна стандартного формату, про що ми говорили в Способі 3. Виберіть тут точно таке ж значення, після чого можете закрити диспетчер управління звуком.
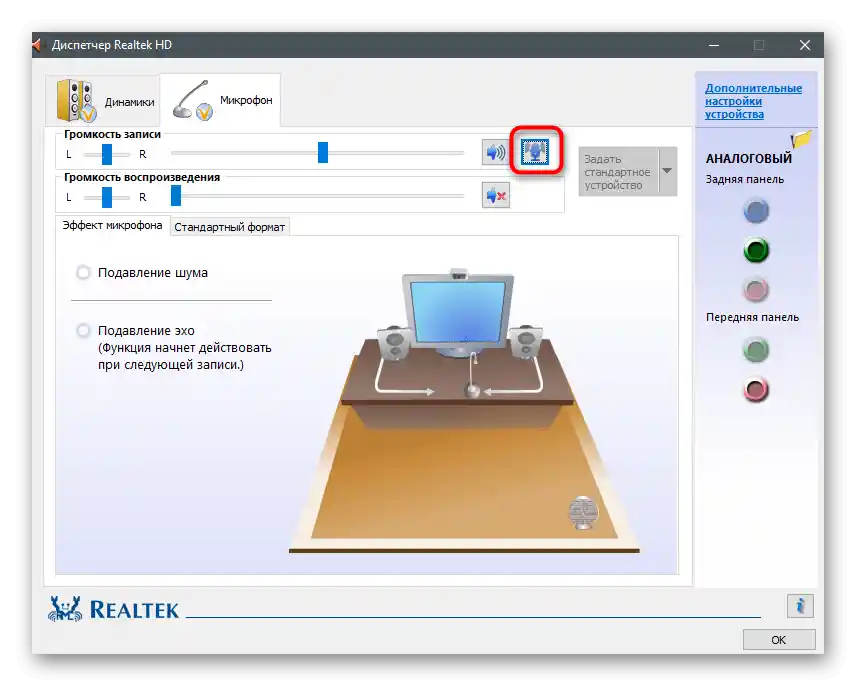
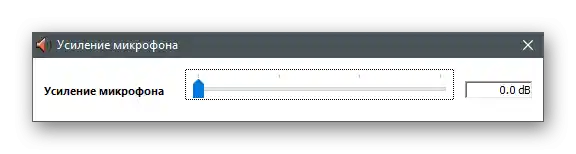
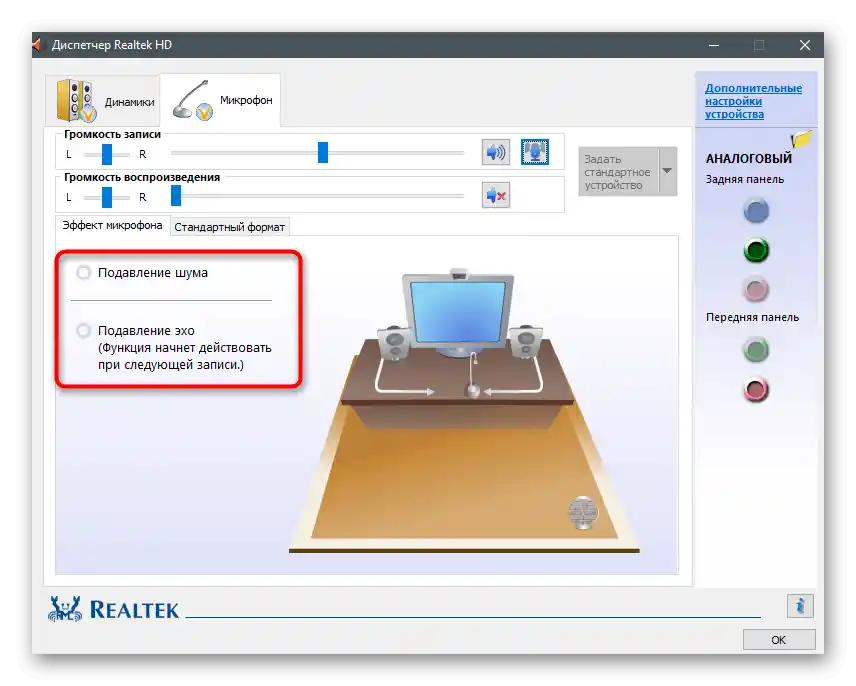
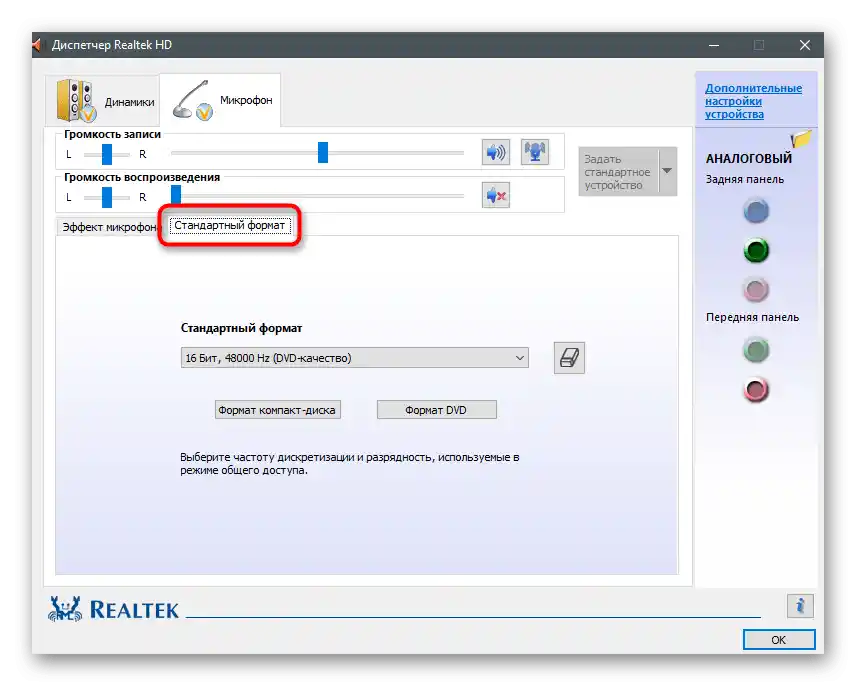
Спосіб 7: Встановлення програми Krisp
Припустимо, що поява шумів — недолік бюджетного мікрофона або несправність, яка виникла у пристрої після певного часу експлуатації. Швидше за все, мікрофон не підлягає ремонту або він обійдеться дорожче вартості самого обладнання. При відсутності можливості заміни залишається вдатися до різних методів виправлення ситуації, і про деякі з них ми вже говорили раніше. Якщо нічого з перерахованого не допомогло, має сенс завантажити спеціальне програмне забезпечення, призначене для покращення звучання. Першою такою програмою буде Krisp.
Перейти на офіційний сайт Krisp
- На офіційному сайті ви знайдете версію Krisp для програми захоплення, щоб встановити її як плагін, або звичайну десктопну версію.Якщо ви використовуєте мікрофон для простого спілкування і не створюєте відеоконтент, віддайте перевагу другому варіанту.
- Для використання програмного забезпечення обов'язково потрібно виконати вхід через Google або створити новий акаунт.
- Очікуйте завершення завантаження виконуваного файлу та запустіть його для початку установки.
- На екрані з'явиться вікно інсталятора зі стандартними інструкціями.
- По завершенні установки вікно Krisp відобразиться у правій частині робочого столу. Натисніть на кнопку "Start Setup".
- Знову виконайте вхід у профіль і ознайомтеся з новими налаштуваннями. Виберіть свій мікрофон зі списку виявлених пристроїв і усуньте для нього фонові шуми та різні перешкоди, активувавши вбудований у програму алгоритм.
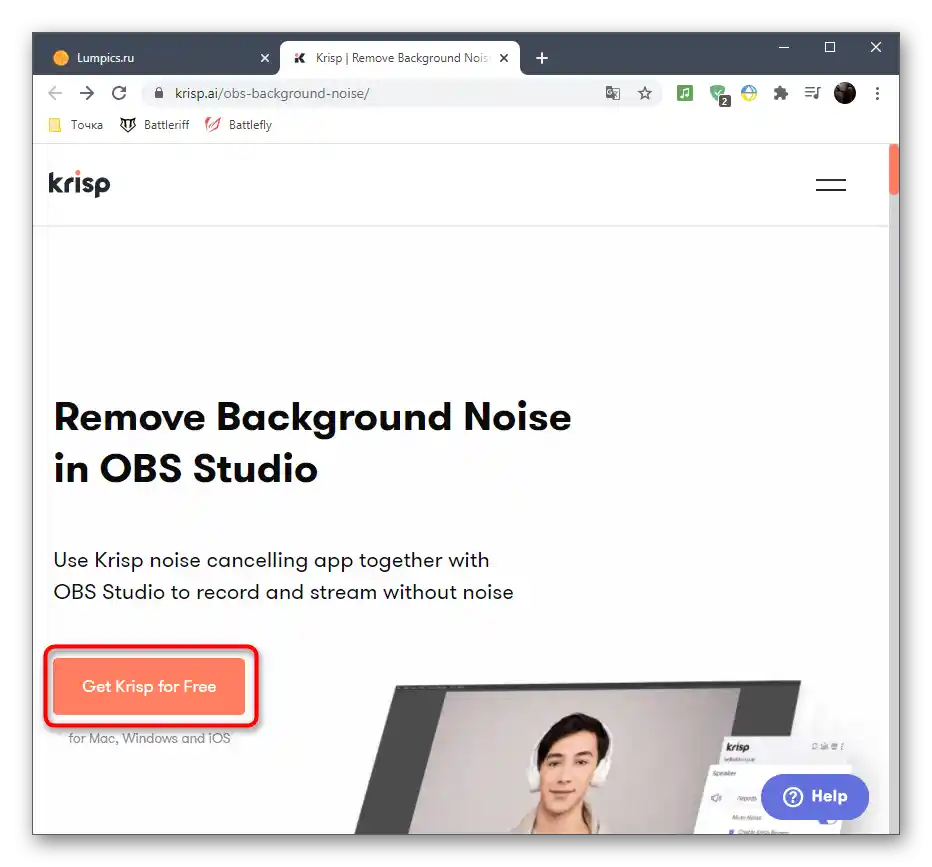
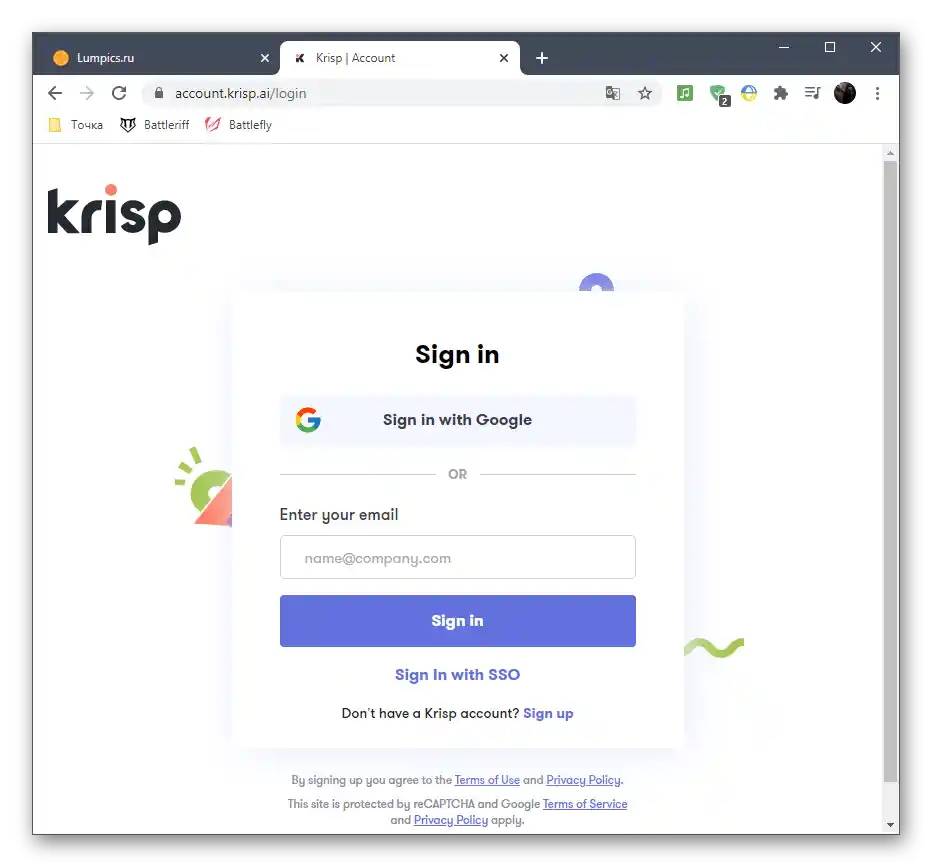
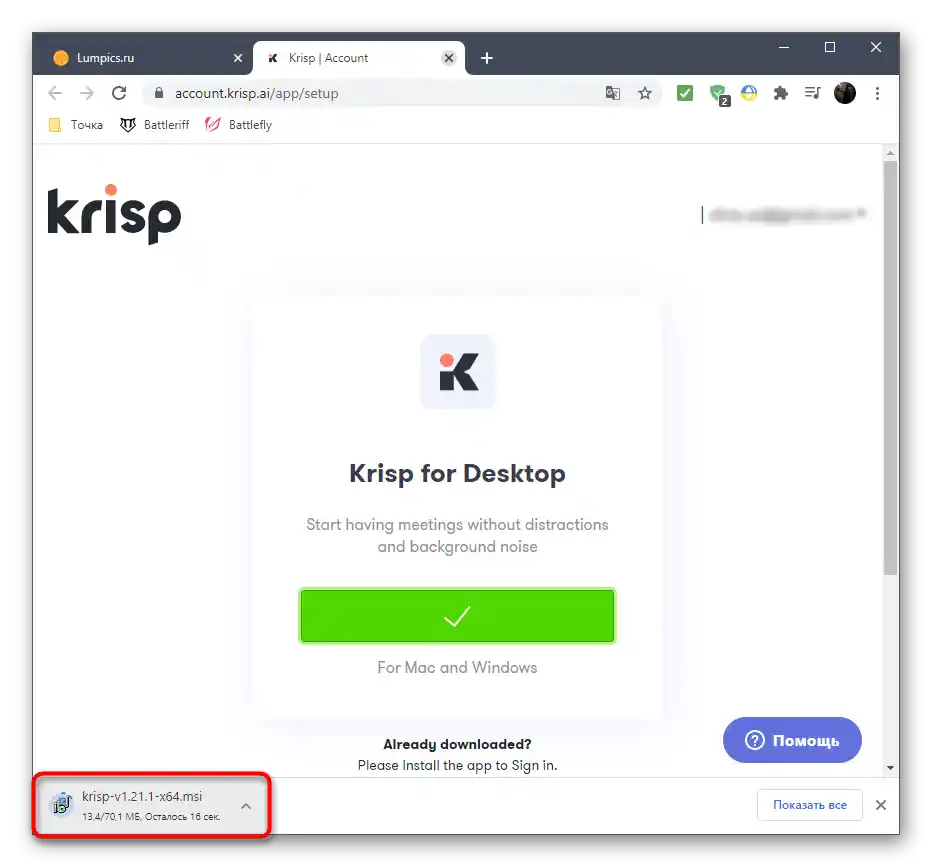
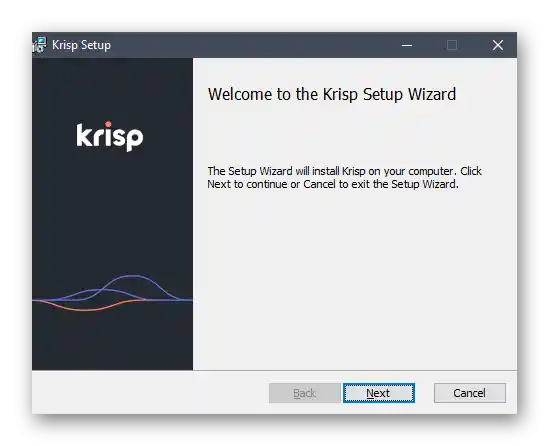
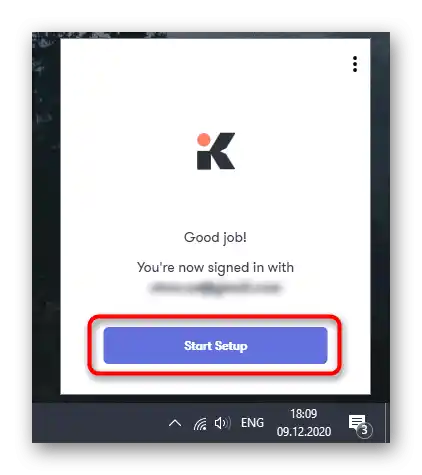
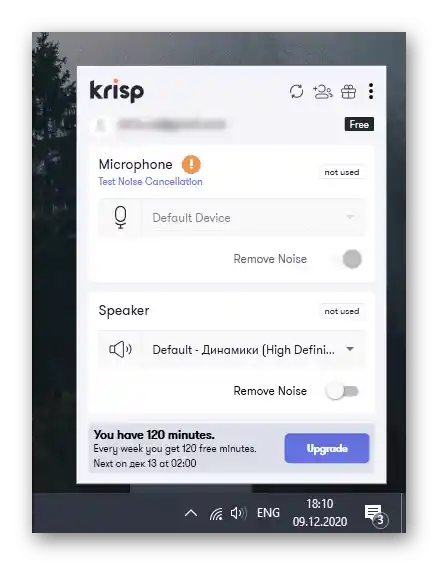
Швидко пробіжимося по додатковим діям, що стосуються тих користувачів, які вибрали плагін Krisp для роботи з програмами захоплення або Skype. У цьому випадку в налаштуваннях потрібно вказати додаткові параметри, щоб фільтри працювали коректно.
- Запустіть програму (у нас це OBS) і викличте її налаштування.
- Відкрийте розділ "Голос і відео" або "Аудіо" і знайдіть там список з доступними пристроями вводу. Розгорніть його і виберіть новий віртуальний пристрій від Krisp. Застосуйте зміни і закрийте меню з параметрами.
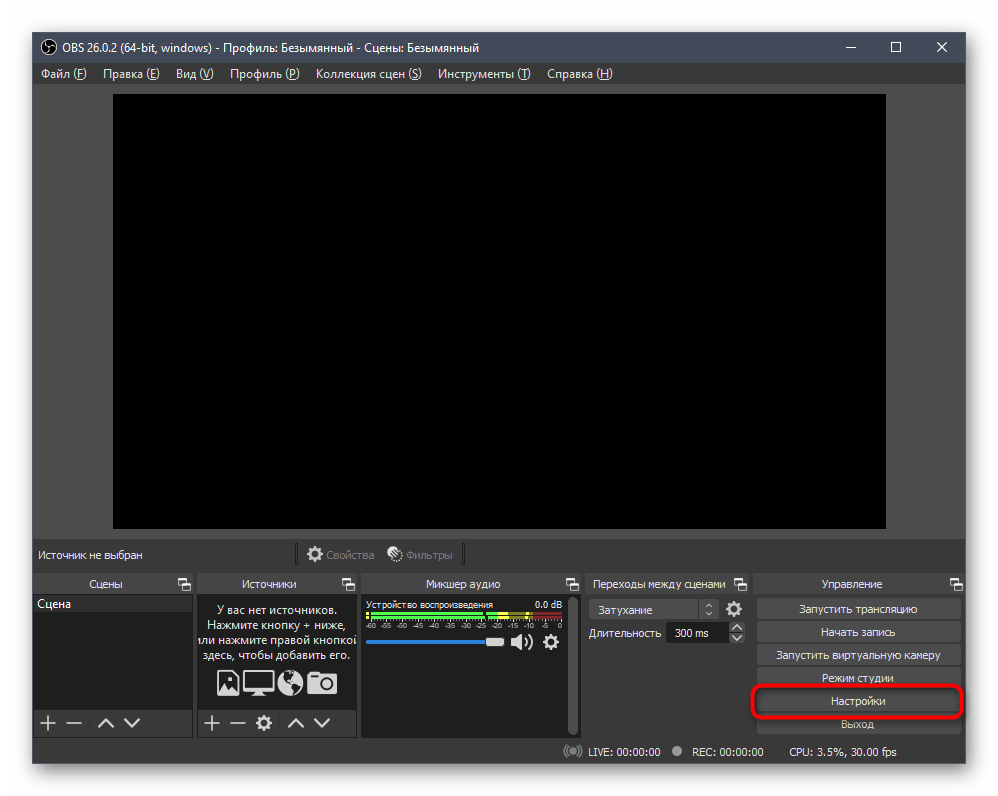
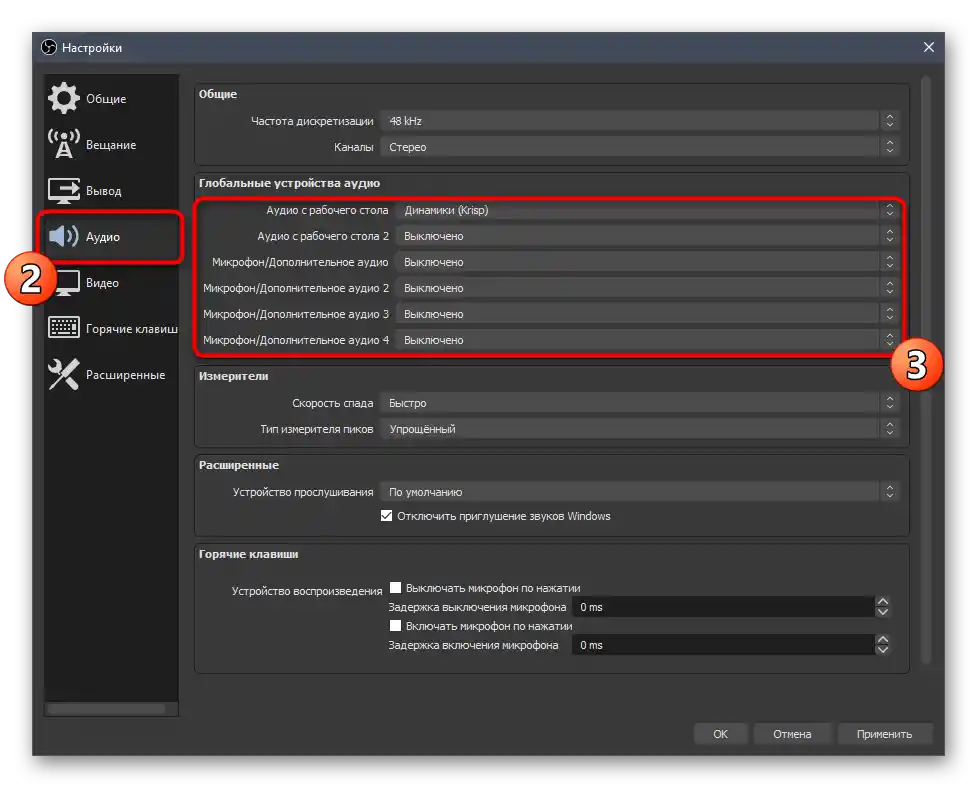
Зазначимо, що розробники розглянутої програми створили унікальний алгоритм, який зараз використовується і в інших додатках для спілкування, де є доступ до налаштовуваних фільтрів. Її можна вважати однією з найкращих, і якщо ви протестували її безкоштовну збірку і повністю задоволені результатом, для постійного використання рекомендується придбати преміум-версію.
Спосіб 8: Встановлення програми SoundSoap+
Не завжди шуми у мікрофона виявляються під час його використання в режимі реального часу — іноді це стає помітним при прослуховуванні вже готової записи, перезаписувати яку буває не дуже зручно.Отже, можна вдатися до оптимізації дорожки за допомогою додаткового ПЗ. Як приклад, розглянемо безкоштовну версію SoundSoap+.
Перейти на офіційний сайт SoundSoap+
- Знаходячись на сайті програми, натисніть кнопку "TRY IT".
- Введіть свою електронну адресу та виберіть платформу, позначивши маркером відповідний пункт.
- Після перезавантаження сторінки використовуйте з'явлену кнопку для початку завантаження.
- Очікуйте завершення скачування архіву з файлами та відкрийте його.
- Запустіть виконуваний файл, виберіть місце для розпакування та позначте галочкою підтвердження ліцензійної угоди.
- Встановлення займе буквально кілька хвилин.
- SoundSoap+ не додає значок на робочий стіл, тому відкрийте "Пуск" та запустіть її звідти.
- У SoundSoap+ вас цікавлять два основних тумблери, які призначені для жорсткості подавлення шумів, шипіння та фону. Додайте запис і регулюйте повзунки, щоб зрозуміти, в якому положенні їх краще залишити та чи допомагають вони прибрати появившийся шум.
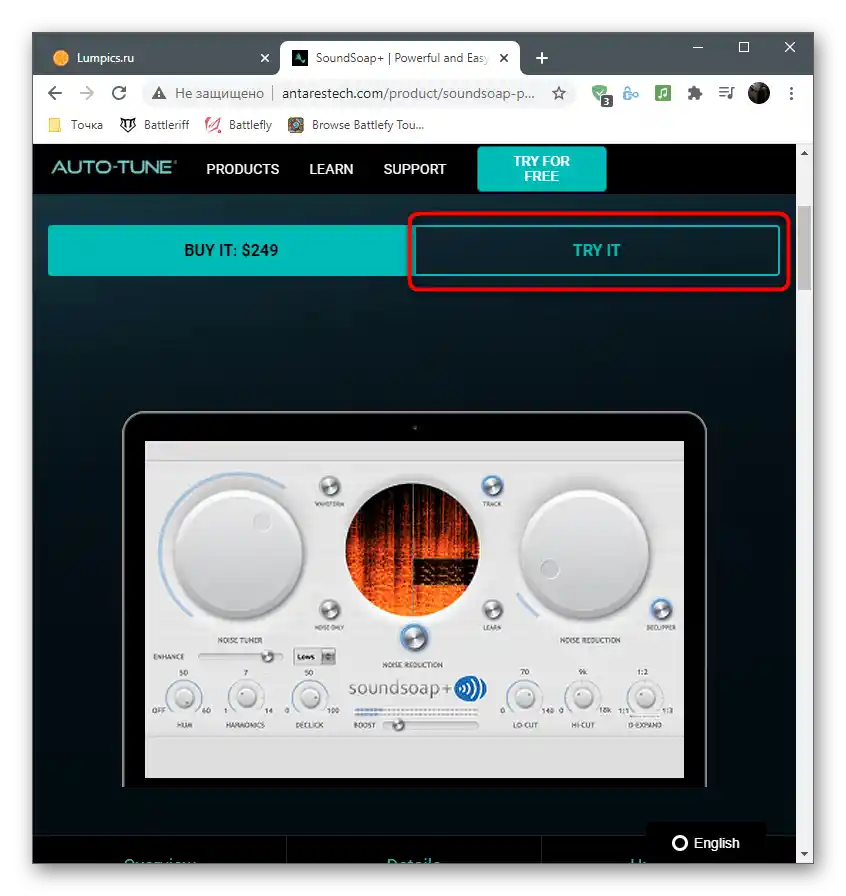
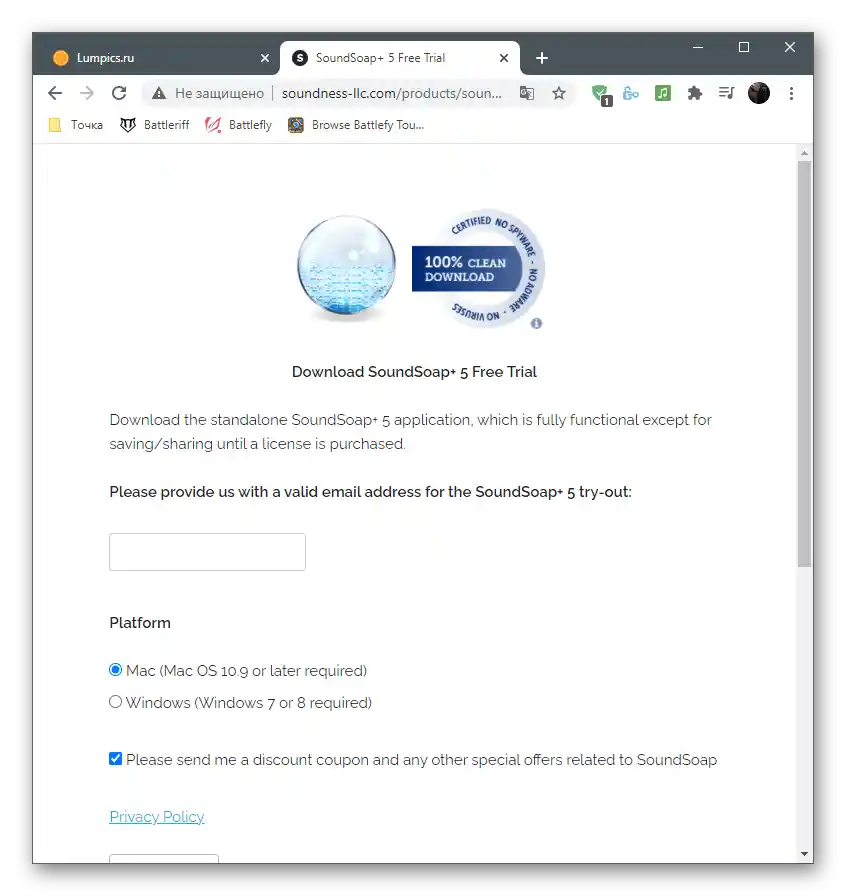
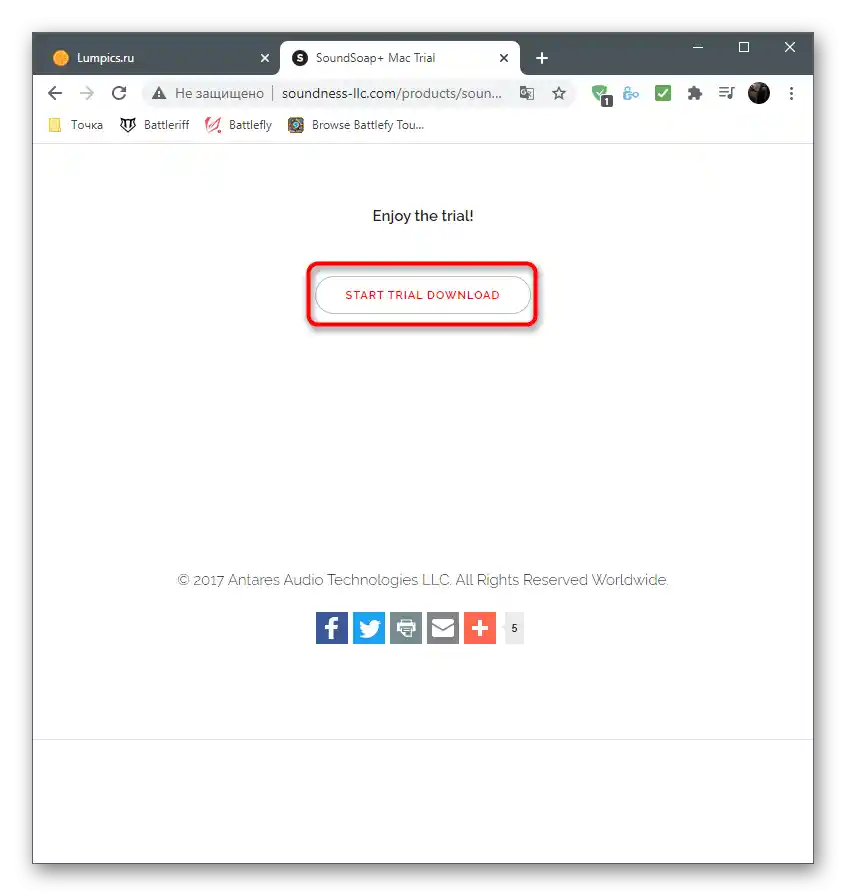
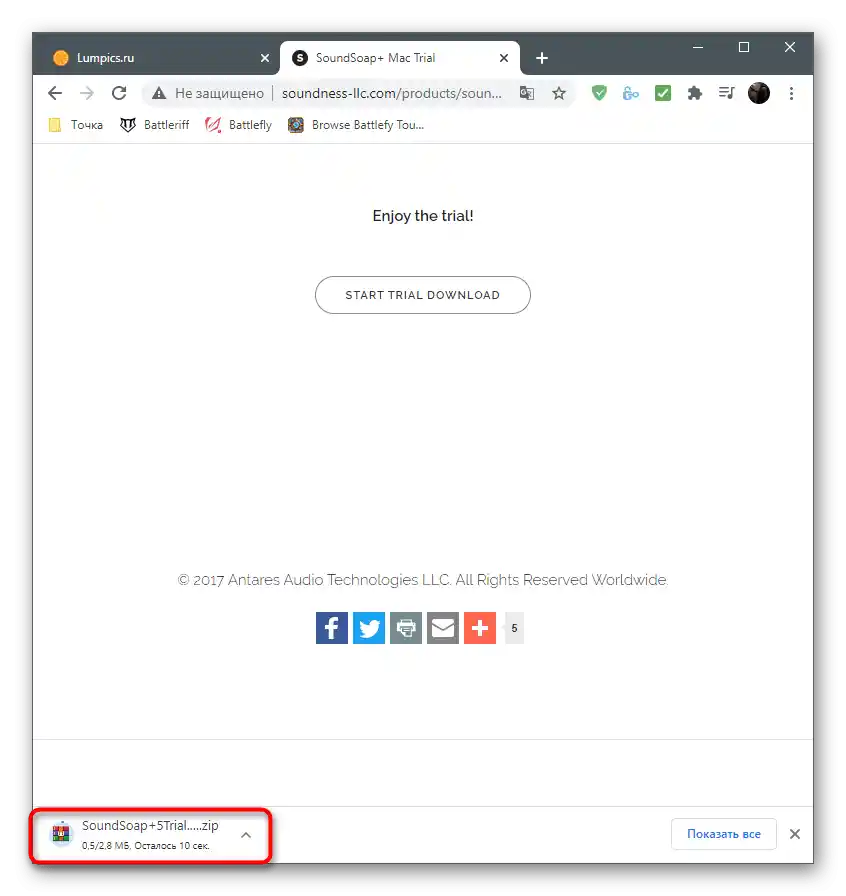
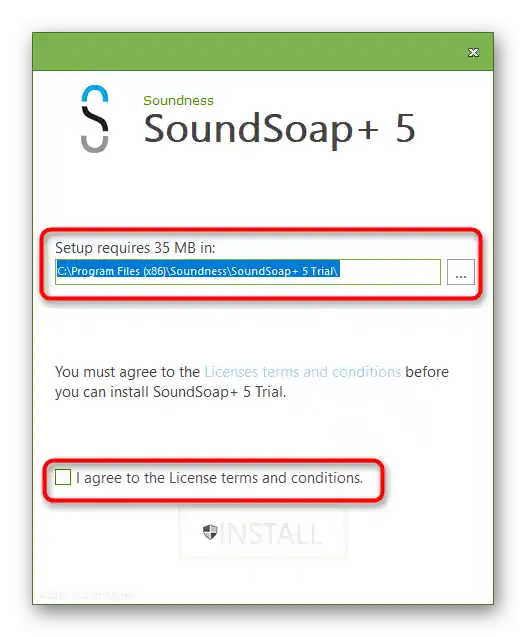
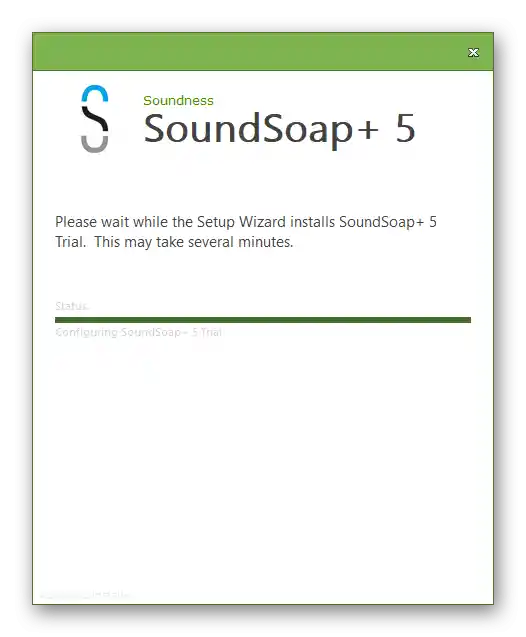
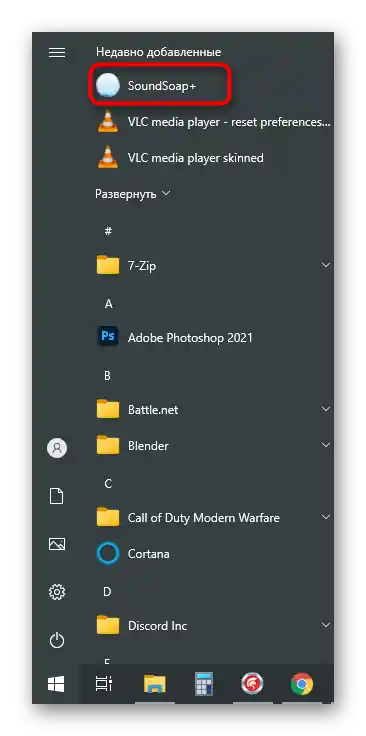
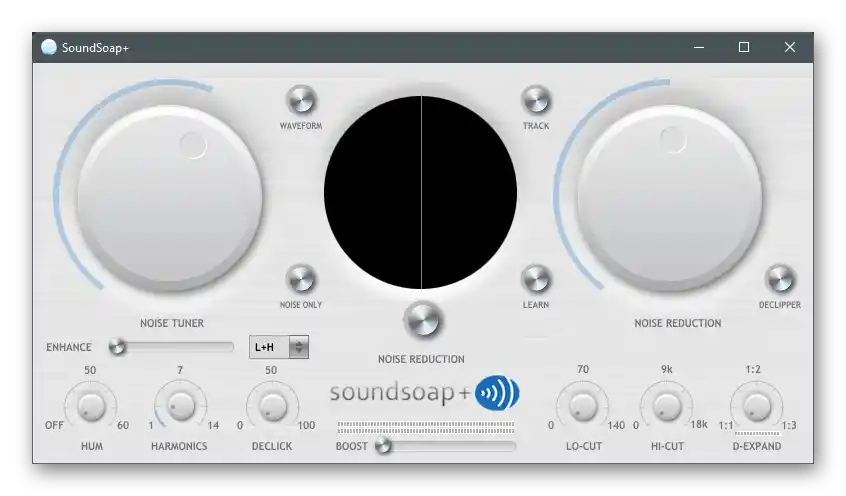
Якщо жодна з рекомендацій не принесла належного результату, швидше за все, проблема полягає у фізичній несправності мікрофона. Спробуйте підключити до комп'ютера інший пристрій і деякий час використовувати його, щоб підтвердити або спростувати цю теорію.