CrystalDiskInfo: використання основних можливостей
Стан жорсткого диска комп'ютера - дуже важливий фактор працездатності системи. Серед безлічі утиліт, які надають інформацію про роботу вінчестера, великим обсягом видаваних даних характеризується програма CrystalDiskInfo. Цей додаток виконує глибокий SMART-аналіз дисків, але, в той же час, деякі користувачі скаржаться на заплутаність управління цією програмою. Давайте розберемося, як користуватися CrystalDiskInfo.
зміст
Пошук диска
Після запуску утиліти, на деяких комп'ютерах, можливо, у вікні програми CrystalDiskInfo з'явиться повідомлення: «відтворити диск виявлений». При цьому, всі дані про роботу диска будуть абсолютно порожні. Природно, це викликає подив у користувачів, адже комп'ютер не може працювати з повністю несправним вінчестером. Починаються нарікання на програму.

А, насправді, виявити диск досить просто. Для цього слід зайти в розділ меню - «Сервіс», в списку вибрати пункт «Додатково», а потім «Розширений пошук дисків».
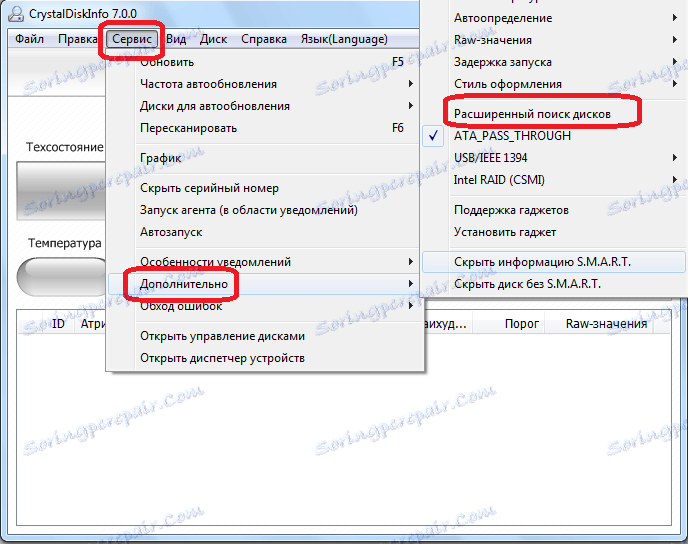
Після виконання даної процедури, диск, а також інформація про нього, повинні з'явитися в головному вікні програми.
Перегляд інформації про диски
Власне, вся інформація про жорсткому диску, на якому встановлена операційна система, відкривається відразу ж після запуску програми. Виняток становлять лише ті випадки, про які було сказано вище. Але навіть при такому варіанті, досить один раз виконати процедуру запуску розширеного пошуку дисків, щоб при всіх наступних включеннях програми, інформація про вінчестері відображалася відразу ж.
Програма відображає як технічну інформацію (найменування диска, обсяг, температура, і т.д.), так і дані SMART-аналізу. Існує чотири варіанти відображення параметрів жорсткого диска в програмі Кристал Диск Інфо: «добре», «увага», «погано» і «невідомо». Кожна з цих характеристик відображається відповідним кольором індикатора:
- «Добре» - синій або зелений колір (в залежності від обраної колірної схеми);
- «Увага» - жовтий;
- «Погано» - червоний;
- «Невідомо» - сірий.
Дані оцінки відображаються як щодо окремих характеристик жорсткого диска, так і до всього накопичувача в цілому.

Говорячи простими словами, якщо програма CrystalDiskInfo зазначає всі елементи синім або зеленим кольором - з диском все в порядку. Якщо ж присутні елементи, помічені жовтим, і, тим більше червоним кольором, то слід серйозно задуматися про ремонт накопичувача.
Якщо потрібно переглянути інформацію нема про системному диску, а про якомусь іншому накопичувачі, підключеному до комп'ютера (включаючи зовнішні диски), то слід клікнути на пункт меню «Диск», і в списку, що з'явився вибрати потрібний носій.

Для того, щоб переглянути інформацію про диск в графічному варіанті, слід перейти в розділ головного меню «Сервис», а потім вибрати із списку пункт «Графік».
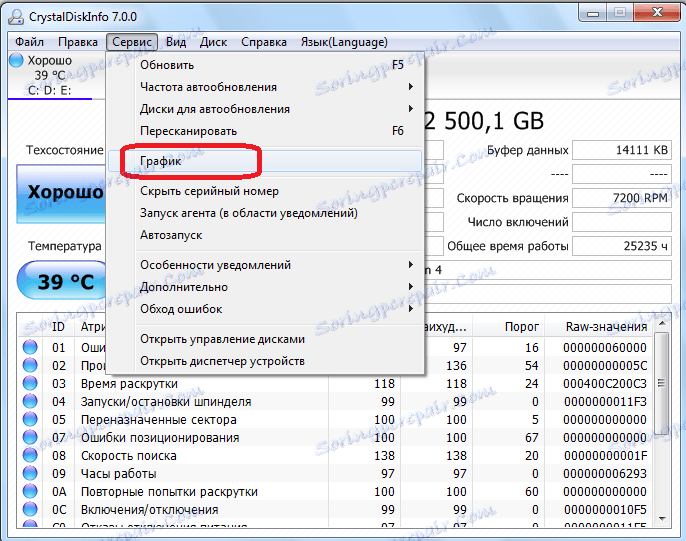
У вікні, є можливість вибирати конкретну категорію даних, графік якої користувач бажає переглянути.
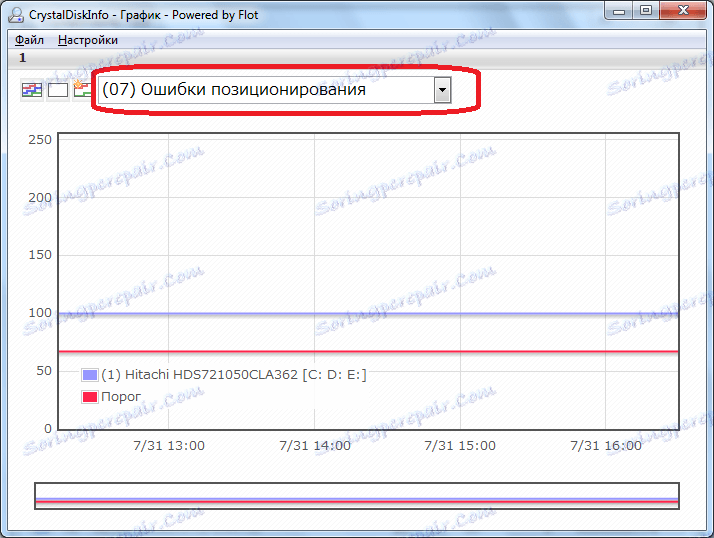
запуск агента
Програма також надає можливість запустити в системі власного агента, який буде працювати в треї у фоновому режимі, постійно відстежуючи стан жорсткого диска, і виводити повідомлення лише в тому випадку, якщо на ньому будуть виявлені неполадки. Для того, щоб запустити агента, потрібно просто перейти в розділ меню «Сервис», і вибрати пункт «Запуск агента (в області повідомлень)».

У тому ж розділі меню «Сервис», вибравши пункт «Автозапуск», можна налаштувати додаток CrystalDiskInfo таким чином, що воно буде постійно запускатися при завантаженні операційної системи.
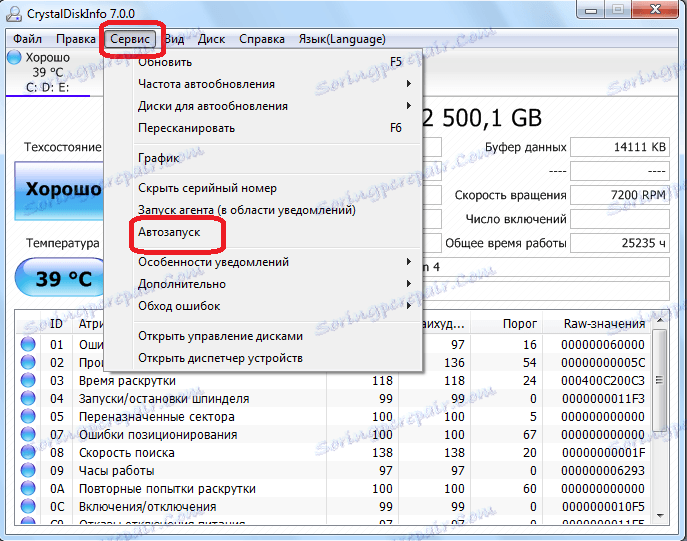
Регулює роботу жорсткого диска
Крім того, додаток CrystalDiskInfo має деякі можливості для регулювання роботи жорсткого диска. Для того, щоб скористатися цією функцією, знову заходимо в розділ «Сервіс», вибираємо пункт «Додатково», а потім «Управління AAM / APM».
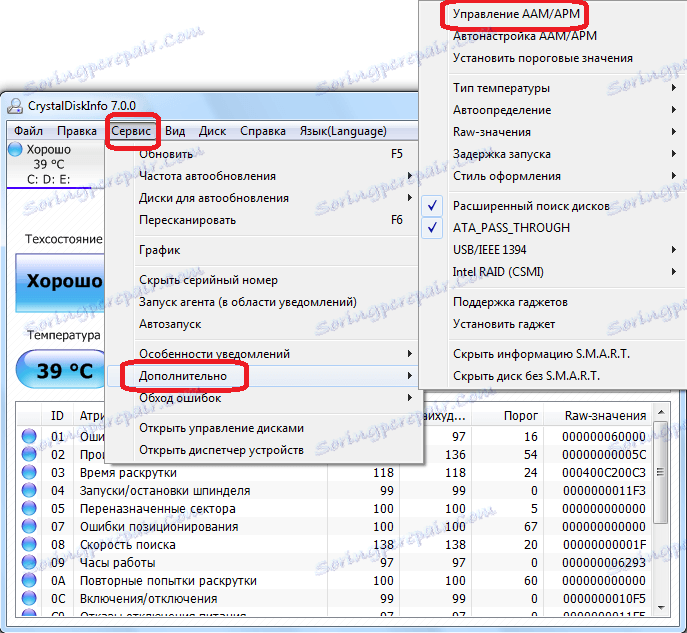
У вікні, користувач зможе управляти двома характеристиками жорсткого диска - шумом і живленням, просто перетягуючи повзунок з одного боку в іншу. Регулювання енергоживлення вінчестера особливо стане в нагоді власникам ноутбуків.
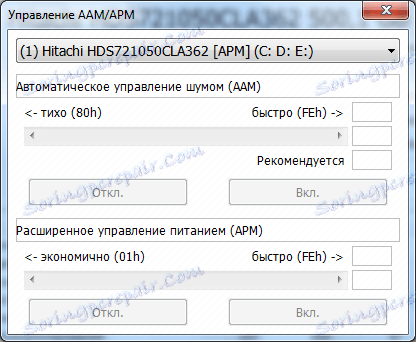
Крім того, в тому ж підрозділі «Додатково» можна вибрати параметр «Автонастройка AAM / APM». В цьому випадку, програма сама буде визначати оптимальні значення гучності і енергоживлення.
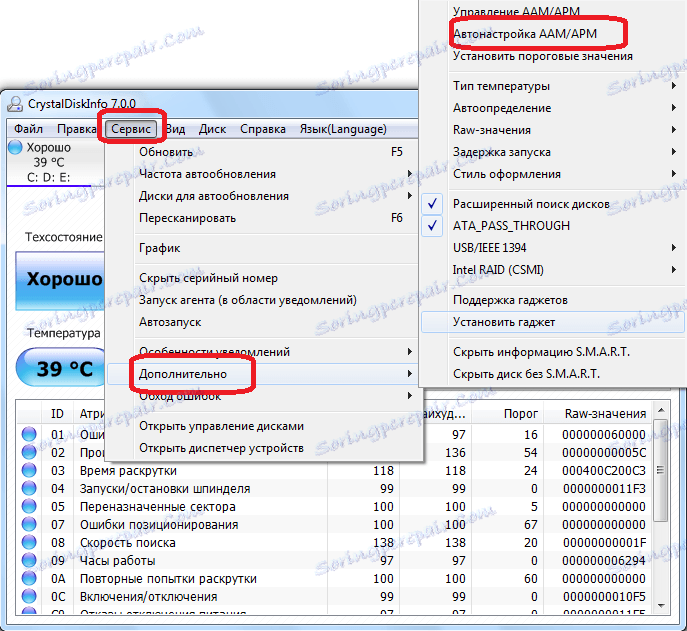
Зміна дизайну програми
У програмі CrystalDiskInfo можна змінити колірне оформлення інтерфейсу. Для цього, слід увійти у вкладку меню «Вид», і вибрати будь-який з трьох варіантів дизайну.

Крім того, тут же можна включити, так званий «Зелений» режим, клікнувши на однойменний пункт в меню. В цьому випадку, індикатори, нормально працюють параметрів диска, будуть відображатися синім кольором, як за замовчуванням, а зеленим.

Як бачимо, незважаючи на всю позірну заплутаність в інтерфейсі додатка CrystalDiskInfo, розібратися в його роботі не так вже й складно. У всякому разі, витративши час на вивчення можливостей програми один раз, в подальшому спілкуванні з нею у вас більше не буде труднощів.
