Рішення проблеми "Немає доступу» до флешці
На жаль, USB-носії не захищені від збоїв в роботі. Іноді виникає ситуація, коли при черговому зверненні до флешці система відмовляє в доступі. Це означає, що з'являється повідомлення, в якому написано наступне: "Немає доступу». Розглянемо причини виникнення даної проблеми і те, як її вирішити.
зміст
Виправлення помилки з відмовою у доступі до флешці
Якщо при зверненні до флеш-накопичувача з'являється повідомлення "Немає доступу», то потрібно розібратися з причиною, які, в свою чергу, можуть бути наступними:
- обмеження прав операційною системою;
- програмні неполадки;
- зараження вірусами;
- фізичне пошкодження носія.
Спосіб 1: Використання засобів операційної системи
Причина проблеми може критися в обмеженнях з боку операційної системи. Справа в тому, що багато фірм, з метою захисту інформації, налаштовують операційні системи на робочих місцях так, щоб в них була заборона на використання USB-пристроїв. Для цього адміністратор системи вносить відповідні налаштування в реєстр або групову політику.
У разі, якщо на домашньому комп'ютері накопичувач працює нормально, а в іншому місці з'являється повідомлення про відмову в доступі, то причина може бути викликана спеціальними обмеженнями з боку операційної системи. Тоді слід звернутися до системного адміністратора в офісі, де Ви працюєте, щоб той зняв всі обмеження.
Перше, що потрібно зробити, так це перевірити доступ до флешці. Виконується це завдання наступним чином:
- Зайдіть в «Цей комп'ютер».
- Клацніть правою клавішею миші по значку флешки.
- Виберіть в меню пункт «Властивості».
- Перейдіть на вкладку «Безпека» у вікні.
- Зайдіть в розділ «Групи або користувачі» і виберіть своє ім'я.
- Перевірте дозволу і за необхідності відкоригуйте їх. Якщо там стоять якісь обмеження, зніміть їх.
- Натисніть кнопку «ОК».
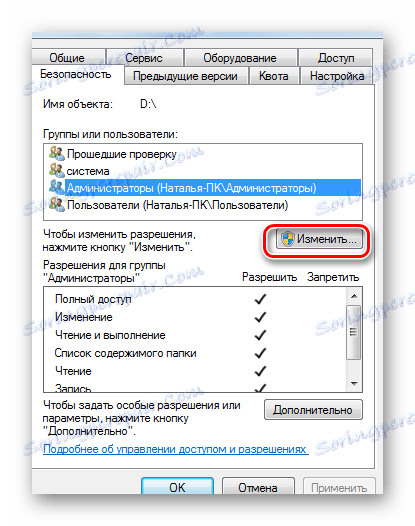
Для внесення змін до дозволу необхідно увійти в систему з правами адміністратора.
Також слід перевірити параметри реєстру:
- Зайдіть до реєстру ОС. Для цього в лівому нижньому кутку натисніть «Пуск», станьте в порожнє поле «Знайти програми та файли» або відкрийте вікно з використанням комбінації клавіш «WIN» + «R». Введіть назву «regedit» і натисніть «Enter».
- Коли редактор реєстру відкрився, пройдіть послідовно по зазначеній гілці:
HKEY_CURRENT_USER-> SOFTWARE->MICROSOFT->WINDOWS->CURRENTVERSION ->EXPLORER_MOUNTPOINTS2-> [Буква накопителя] - Відкрийте підкаталог «SHELL» і видаліть його. Для цього натисніть на клавіатурі кнопку «Delete». Якщо вірус підмінив оригінальний файл автозапуску флешки, то з видаленням цього розділу шлях до завантажувального файлу накопичувача виправиться.
- Після перезавантаження системи спробуйте відкрити носій інформації. Якщо він відкрився, то знайдіть на ньому прихований файл autorun.exe і видаліть його.
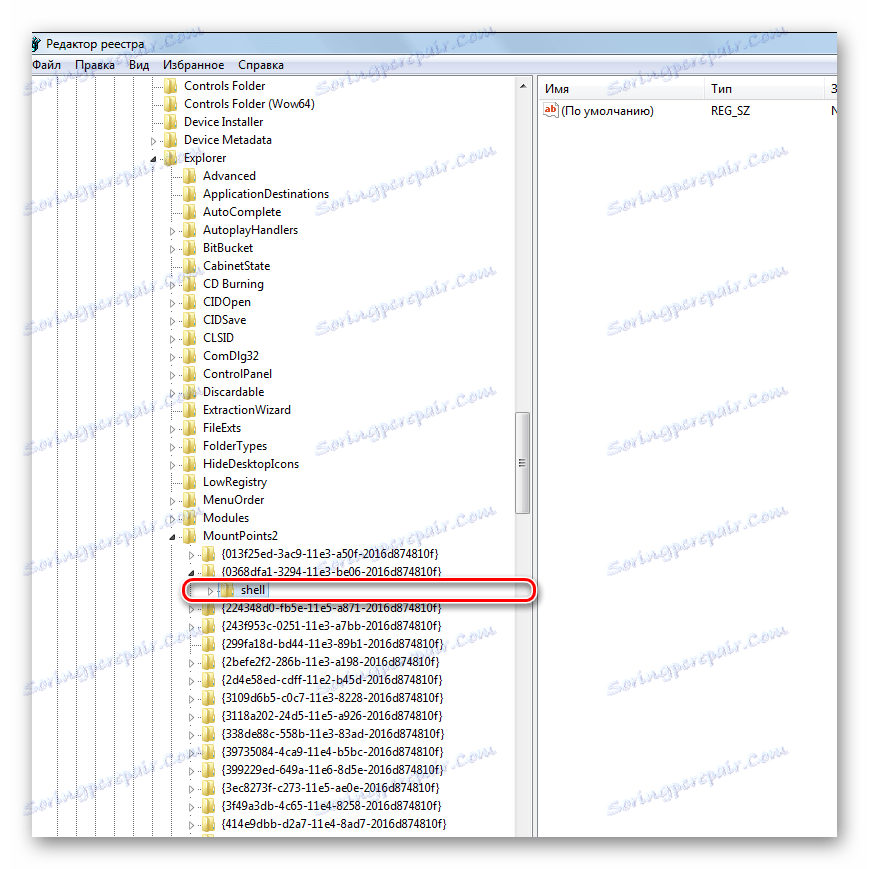
Для відображення прихованих файлів в Windows 7, зробіть ось що:
- Пройдіть по такому шляху:
«Панель управления» - «Оформление и персонализация» - «Параметры папок» - «Показ скрытых файлов и папок» - Виберете закладку «Вид».
- Відзначте пункт «Показувати приховані файли і папки».
- Натисніть кнопку «Применить».
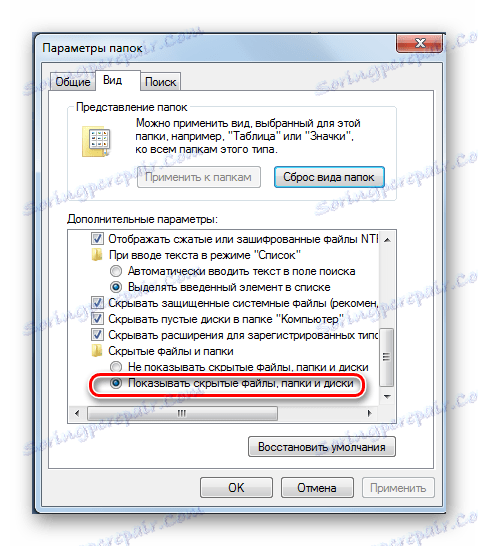
В інших системах всі вищеописані дії повинні допомогти відобразити всі приховані файли в автоматичному режимі. Якщо такий файл був присутній на флешці, значить, вона була заражена вірусом.
Читайте також: Замість папок і файлів на флешці з'явилися ярлики: рішення проблеми
Спосіб 2: Видалення вірусів
Причина появи зазначеного вище повідомлення може критися в зараженні вірусом. Найпоширенішим для USB-накопичувачів вважається вірус Autorun, який вже згадувався вище. Він підміняє стандартну службу Windows, яка відповідає за підключення носія і вибору дій з ним. На флешці з'являється прихований файл Autorun.inf, який блокує доступ. Як його прибрати, ми вже говорили. Але це далеко не єдиний вірус, який може бути присутнім на знімних накопичувачах.
Тому обов'язково перевірте флешку на наявність вірусу хорошою антивірусною програмою - проведіть повне сканування операційної системи. Для цього краще використовувати поглиблений аналіз. Наприклад, в Avast це виглядає так, як показано на фото нижче. 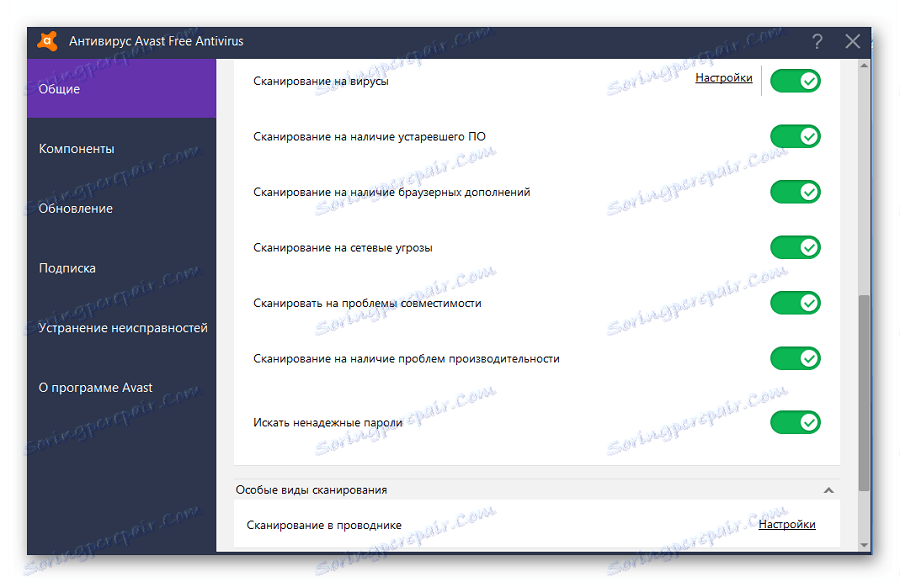
Найбільш правильним варіантом буде використання незалежного антивірусного ПО з іншого носія, наприклад Kaspersky Rescue Disk 10 .
Також великою популярністю користується Dr.Web CureIt . Для створення завантажувального диска або флешки можна скористатися чином Dr.Web LiveDisk .
Таке ПО стартує до завантаження Windows і перевіряє систему на наявність вірусів і загроз.
Читайте також: Поради щодо правильного вибору флешки
Спосіб 3: Відновлення інформації і форматування
Якщо зазначені способи не дали результату, то можна спробувати відформатувати флешку, але при цьому інформація на ній загубиться. Справа в тому, що причина може критися в програмних неполадки.
Також помилка доступу до флешці може з'явитися при збоях в операційній системі або неправильною експлуатацією накопичувача - наприклад, була залучена під час запису. У цьому випадку порушується цілісність завантажувального файлу. Відновити працездатність такої флешки можна використанням спеціального ПО або зверненням до сервісного центру.
Також причина може бути в апаратних неполадки. Щоб виключити цей варіант, зробіть ось що:
- Блокувати флеш-накопичувач може встановлена на комп'ютері антивірусна програма. Спробуйте відключити її на час, щоб переглянути доступ до накопичувача.
- Якщо проблема в цьому, подивіться настройки антивірусної програми - можливо, в них є якісь обмеження, які відносяться до знімних накопичувачів.
- Спробуйте відкрити носій інформації через інший USB-порт, цим ви перевірите працездатність роз'єму на комп'ютері.
- Спробуйте перевірити працездатність флешки на іншому комп'ютері.
- Огляньте уважно накопичувач на предмет його фізичного стану - можливо, вона злегка погнута або розхитаний роз'єм.
- Крім зовнішніх пошкоджень може вийти зі строю контролер або мікросхема пам'яті. У цьому випадку потрібна допомога сервісної служби.
У будь-якому випадку, якщо на флешці стався програмний збій або файли пошкоджені через вірус, слід скористатися засобом відновлення файлів, а потім відформатувати носій. Перше можна зробити за допомогою спеціальної утиліти R-Studio . Вона призначена для відновлення інформації при файлових збої флешки.
- Запустіть програму R-Studio.
- Головне вікно програми нагадує меню «Провідник» в Windows. Зліва розташовані носії і розділи, а праворуч список файлів і папок в розділі. Поставте курсор миші зліва на флешку.
- Справа з'явиться інформація з вмістом носія. Дистанційні папки і файли будуть помічені перекресленим червоним хрестиком.
- Поставте курсор на відновлюваний файл і натисніть праву кнопку миші.
- Виберете пункт меню «Відновити».
- У вікні вкажіть шлях, куди будете зберігати інформацію.
- Натисніть кнопку «Так» у вікні.
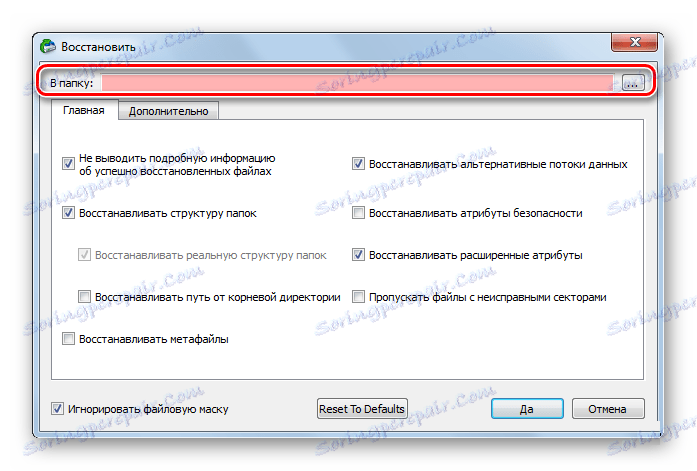
А форматування відбувається наступним чином:
- Зайдіть в «Цей комп'ютер».
- Правою кнопкою миші натисніть на піктограму з флешкою.
- Виберете пункт «Форматувати».
- У вікні, виберете тип файлової системи і натисніть кнопку «Почати».
- По закінченню процесу флешка готова до використання. Тому просто почекайте, поки система закінчить робити свою справу.
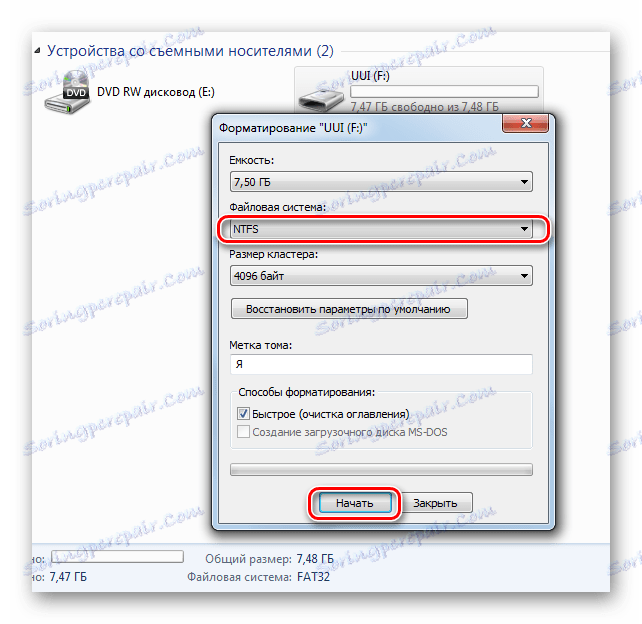
Якщо ж звичайне форматування USB-носія не допомогло, потрібно виконати низькорівневе форматування. Для виконання цієї процедури використовуйте спеціалізоване ПО, наприклад Hard Disk Low Level Format Tool . Також виконати поставлене завдання допоможе наша інструкція.
урок: Як виконати низькорівневе форматування флешки
Як бачите, якщо встановити причину помилки і вибрати найбільш підходящий до вашої ситуації варіант дій, то проблема з повідомленням "Немає доступу» буде вирішена. Якщо у Вас не вийшло виконати будь-яке з описаних вище дій, пишіть про це в коментарях, ми обов'язково допоможемо!