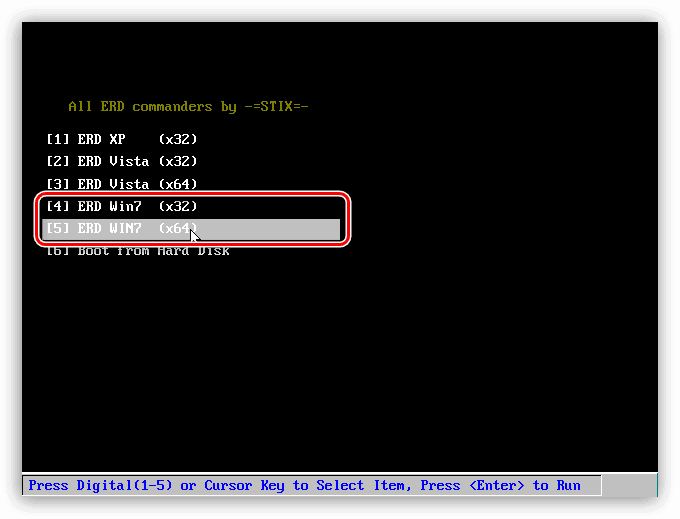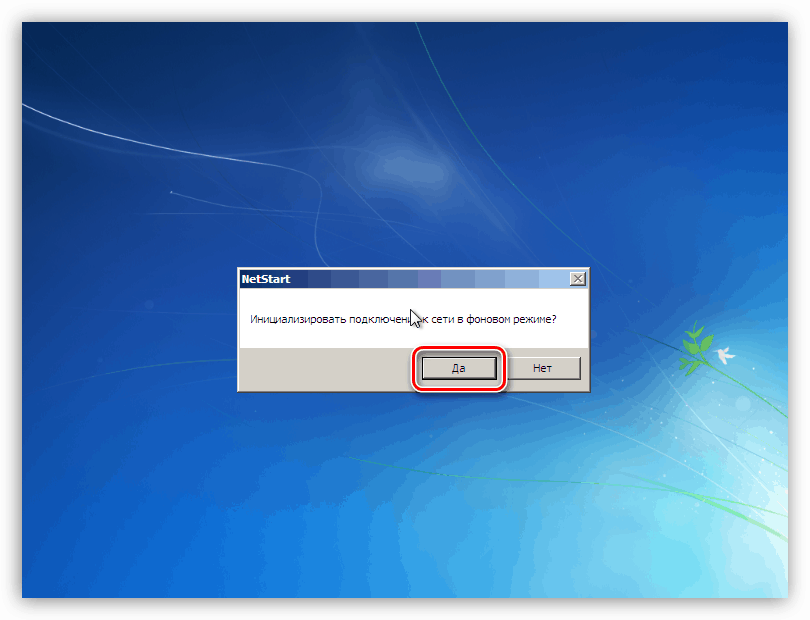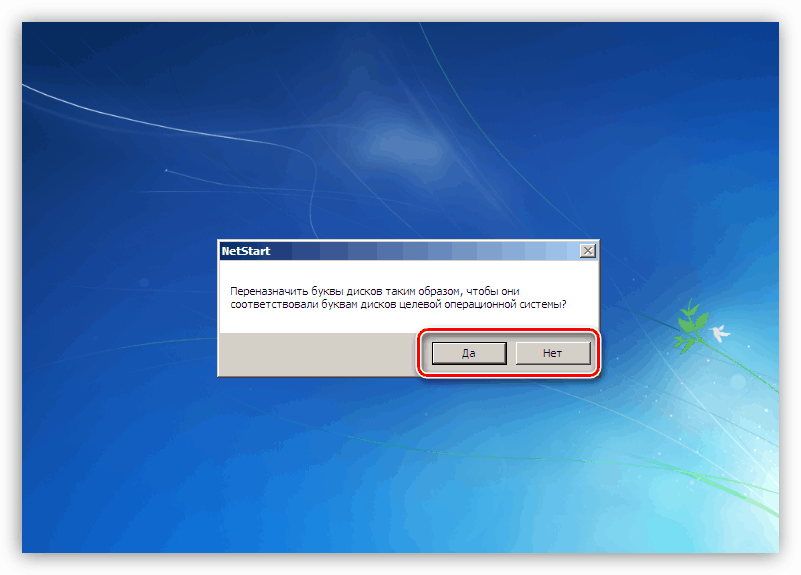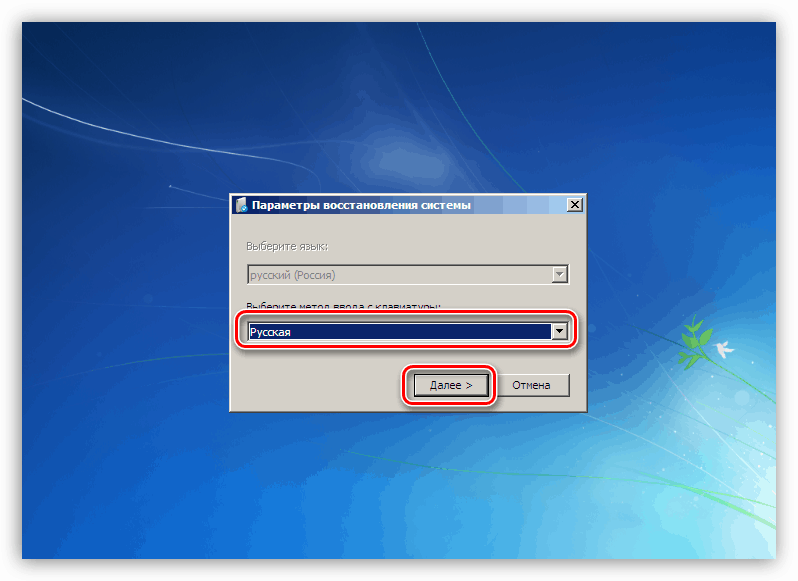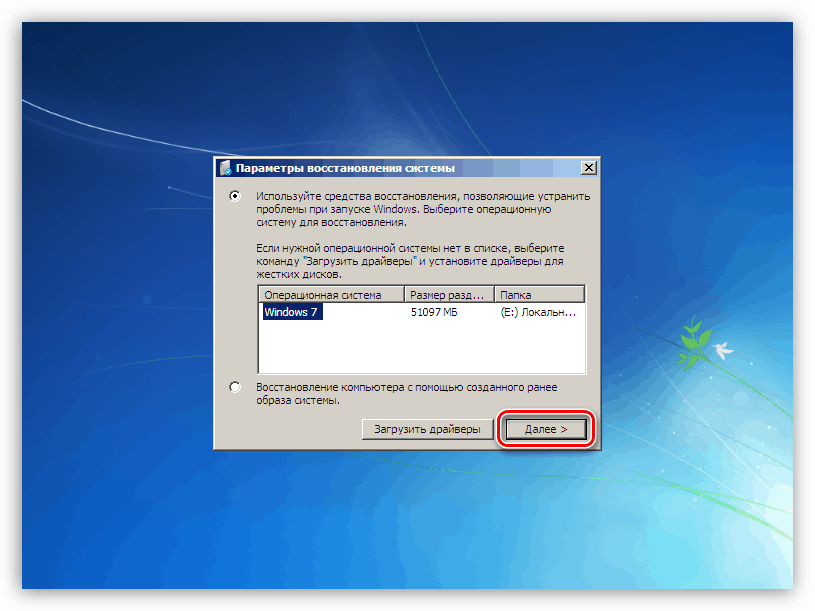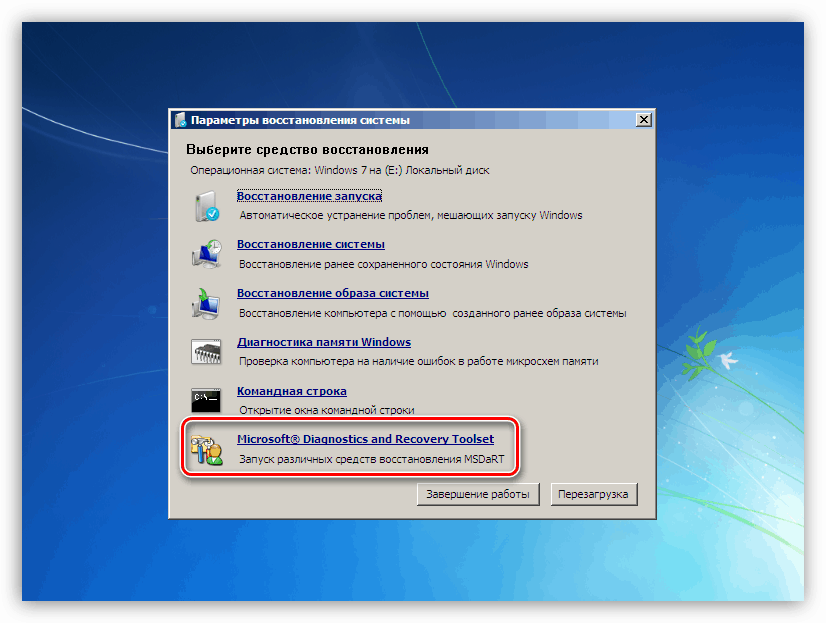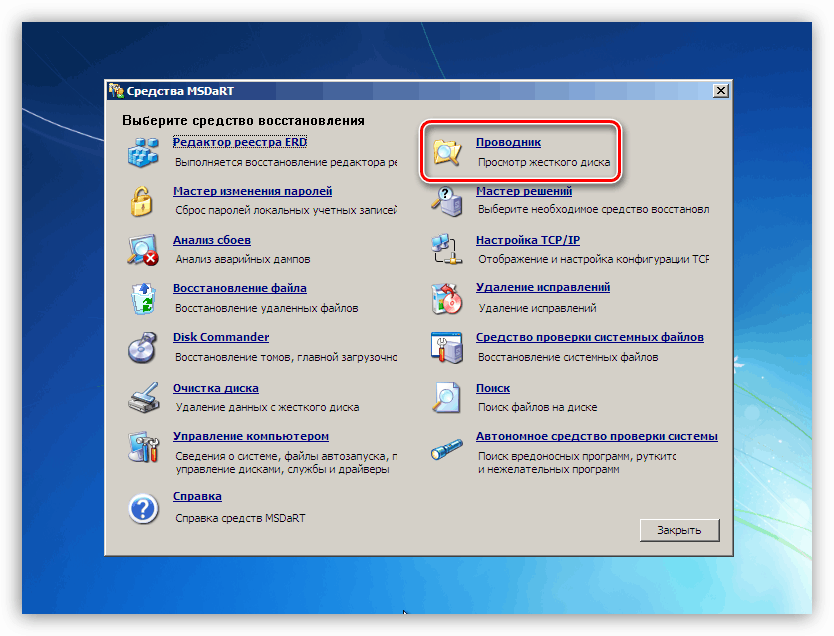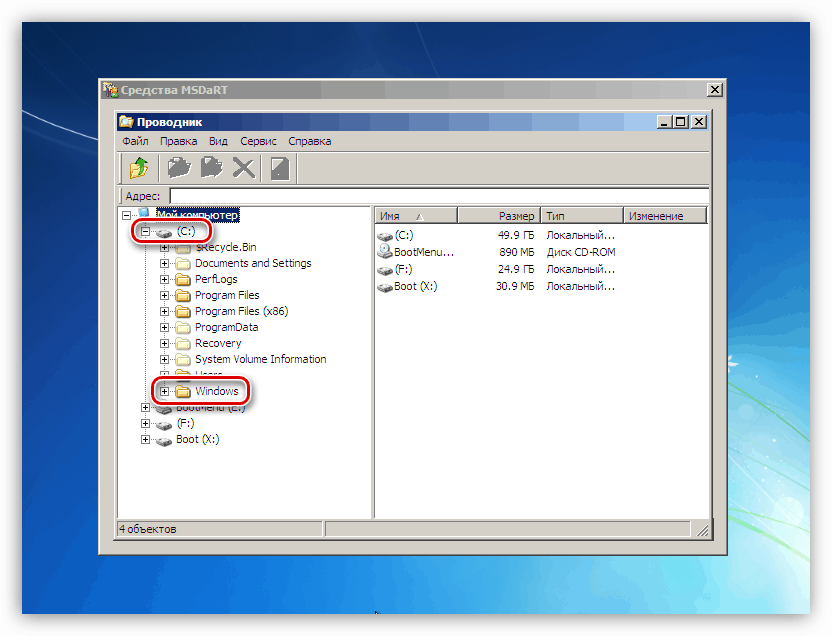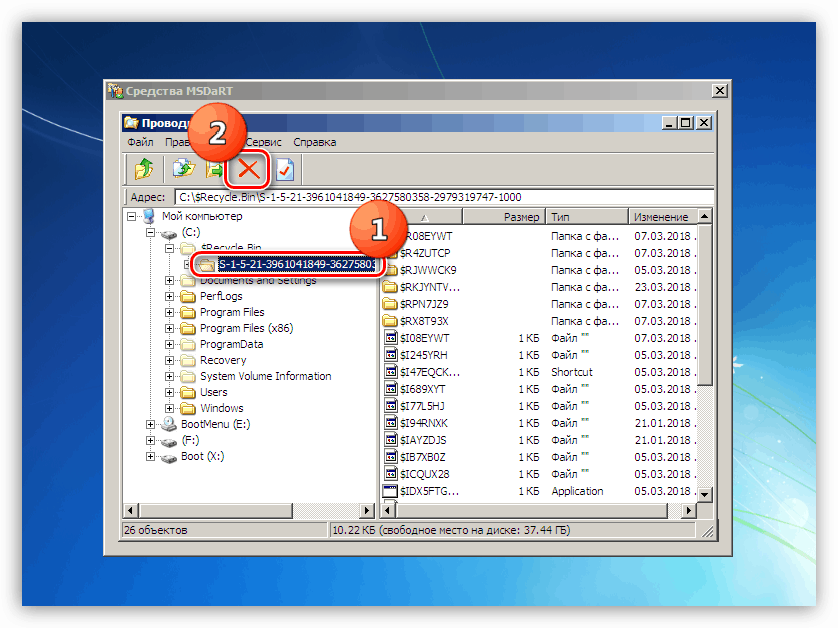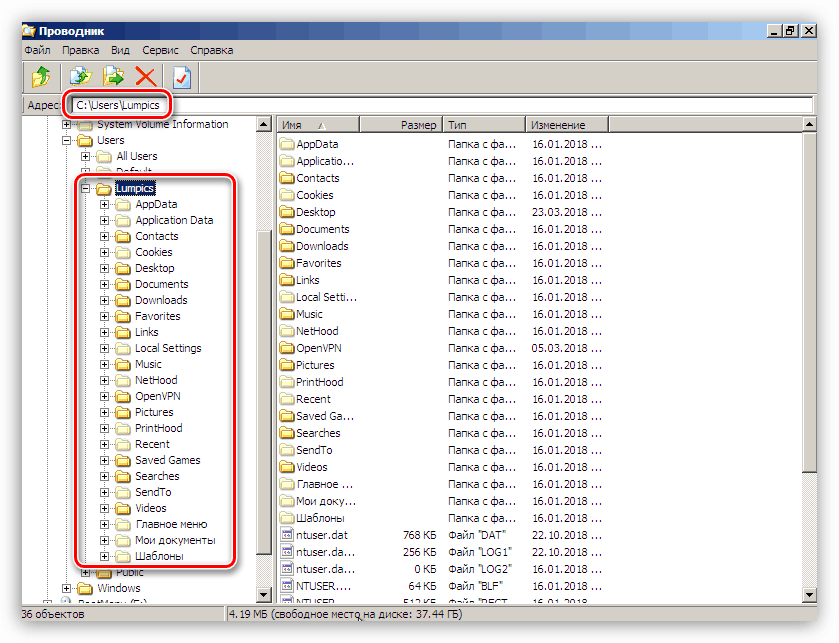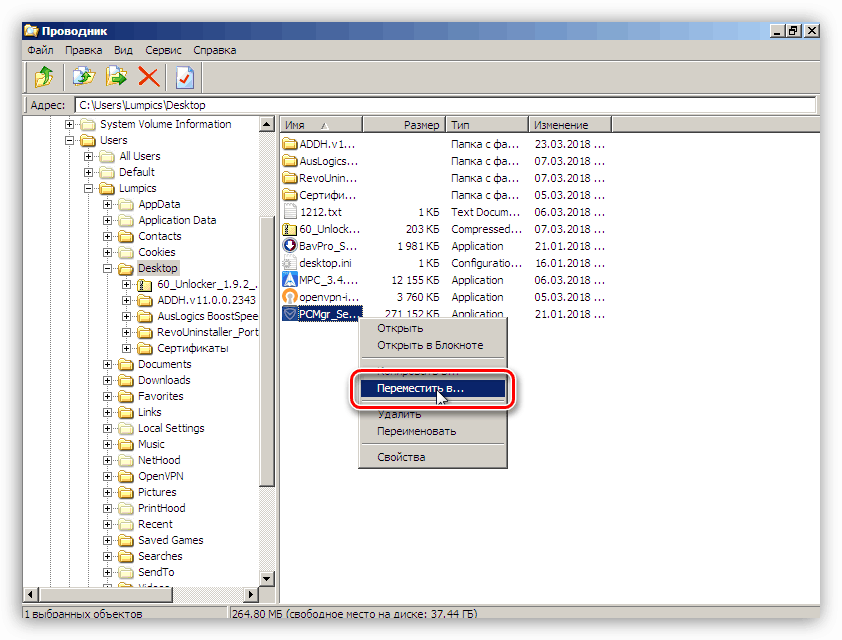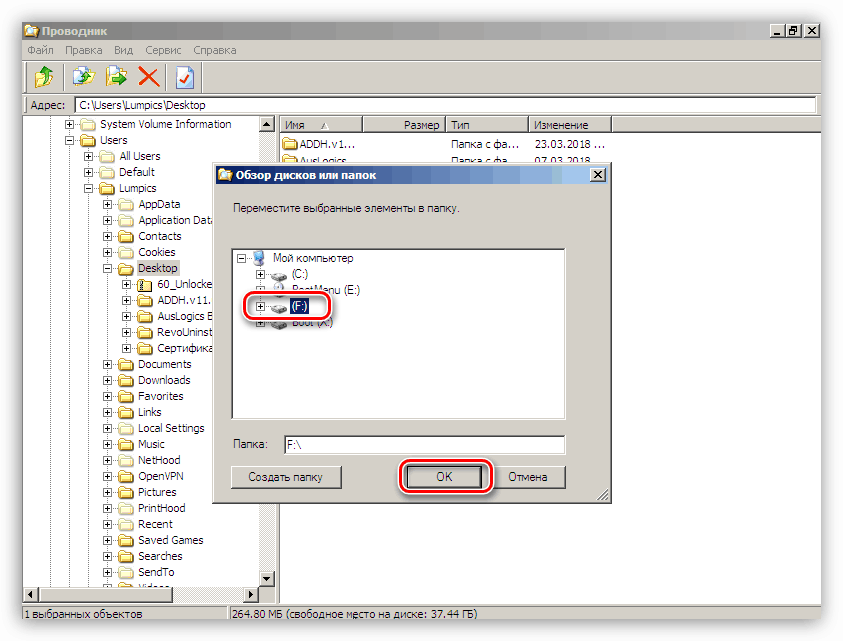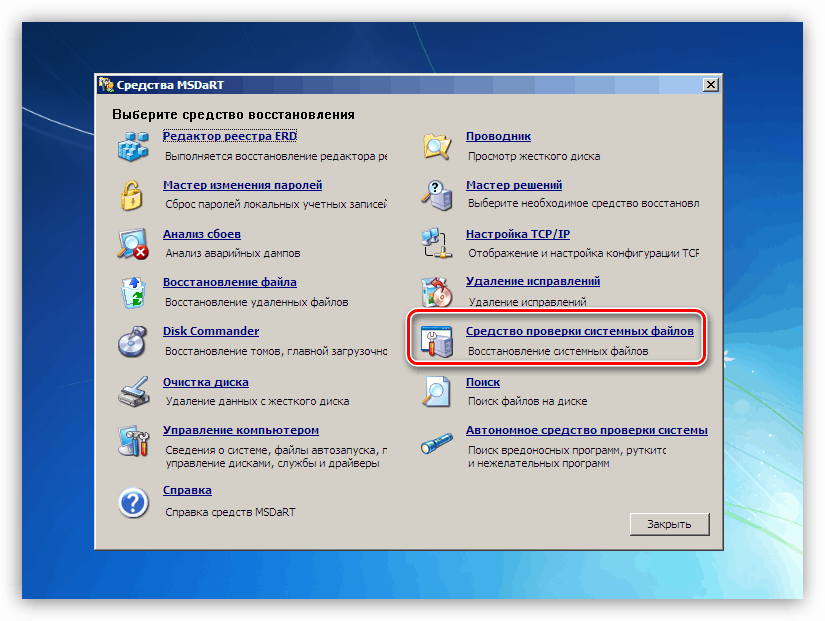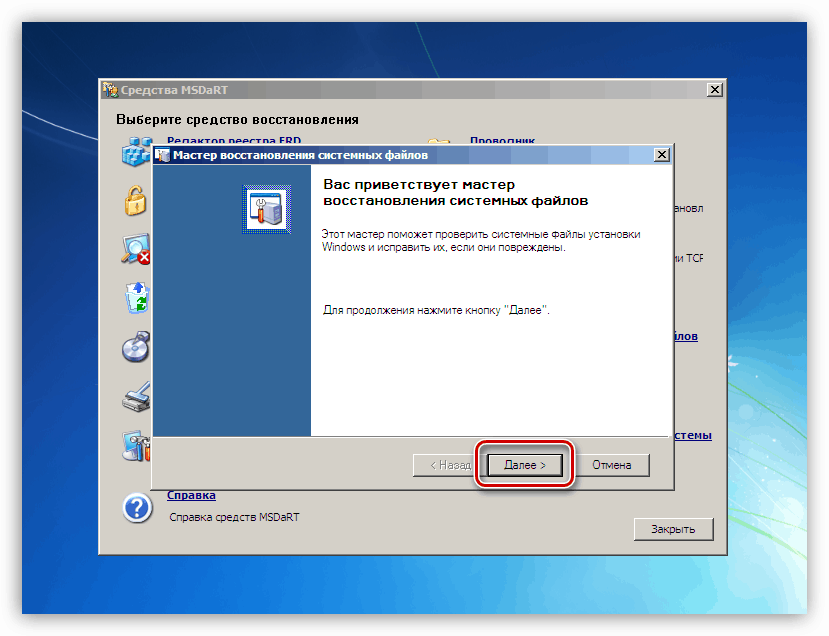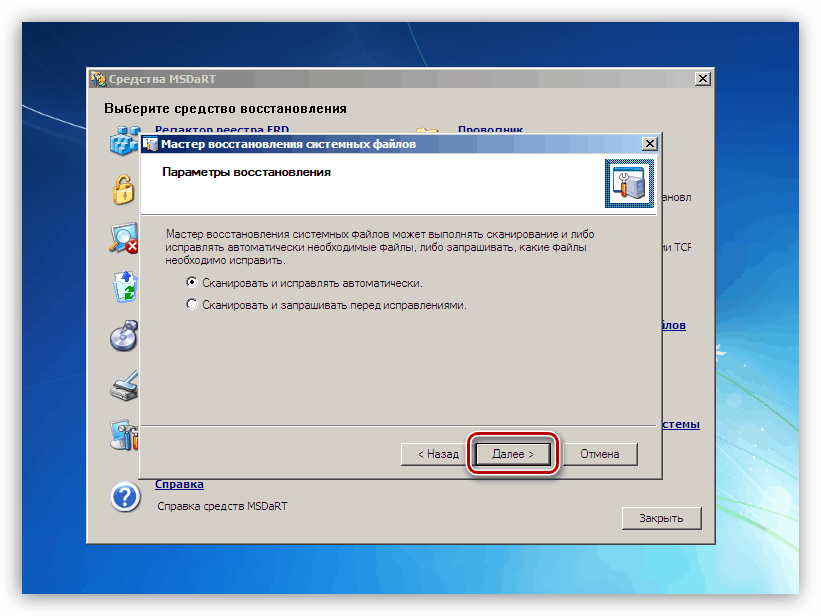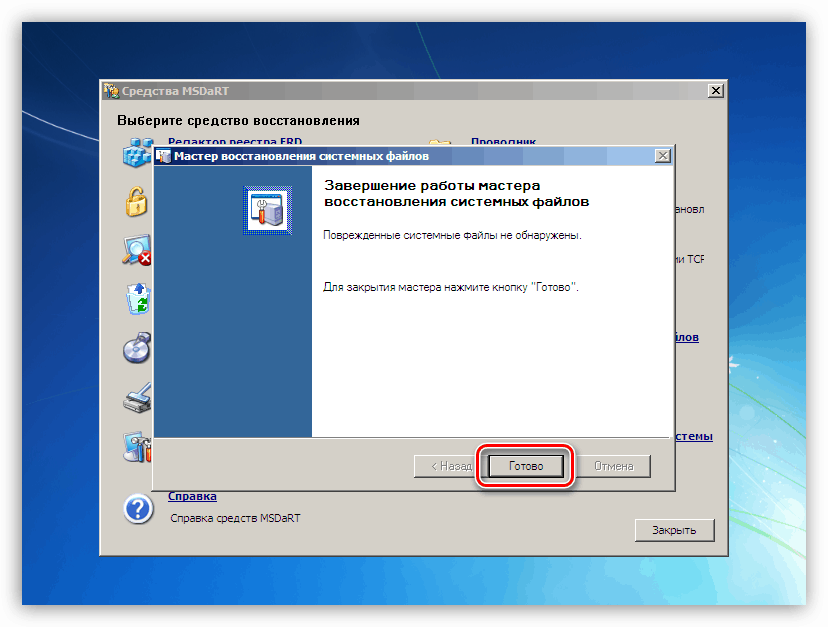Усуваємо причини синього екрану з помилкою fltmgr.sys в Windows 7
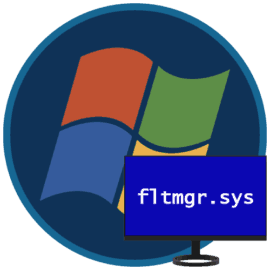
Некоректна робота компонентів системи нерідко призводить до аварійного завершення роботи ПК, що супроводжується синім екраном смерті або BSOD. Такі помилки є критичними, і їх необхідно невідкладно усувати. Далі ми розберемо можливі причини одного з таких збоїв із зазначенням на драйвер fltmgr.sys.
зміст
BSOD fltmgr.sys в Віндовс 7
Дана помилка виникає з кількох причин. В першу чергу це можливі проблеми з системним жорстким диском. Є й інші чинники, що викликають BSOD fltmgr.sys. Наприклад, помилки в драйверах, системних файлах або проблеми в апаратної частини.
На нашому сайті є інструкція для синіх екранів загального типу. Рекомендації, що містяться в ній, можна використовувати і для виправлення обговорюваної сьогодні помилки. Якщо з їх допомогою не вдалося усунути проблему, скористайтеся способами, наведеними нижче.
Докладніше: Синій екран на комп'ютері: що робити
Причина 1: Системний диск
На системному диску «лежать» не тільки файли ОС і програм. Його простір активно використовується для зберігання тимчасових даних, які використовуються усіма запущеними процесами. Перше, на що слід звернути увагу, це на розмір вільного простору. Якщо його недостатньо (менше 10 відсотків), будуть спостерігатися різні неполадки - затримки ( «гальма») і з'являтися помилки. У таких випадках вдаються до очищення диска від сміття і переміщенню великих (і не тільки) файлів і папок на інші накопичувачі.
Докладніше: Як виправити помилки і видалити сміття на комп'ютері з Віндовс 7
Головна причина, по якій ми пишемо даний параграф, це неможливість скористатися системними і сторонніми інструментами очищення в ситуації, коли помилка виникає при завантаженні Віндовс. Тут нам допоможе тільки завантажувальний флешка з ERD Commander або схожим Live-дистрибутивом. З її допомогою можна попрацювати з накопичувачами без запуску ОС.
Докладніше:
Як записати ERD Commander на флешку
Як виставити завантаження з флешки в Біосе
- Після того як завантажиться ERD, вибираємо систему в списку, керуючись версією і розрядністю.
![Вибір розрядності операційної системи Windows 7 при завантаженні ERD Commander]()
- Підключаємося до мережі, щоб мати можливість скористатися мережевими ресурсами, як додатковим простором для зберігання файлів. Якщо мережевих дисків в системі немає, можна не форматувати дану процедуру.
![Ініціалізація фонового підключення до мережі при завантаженні з флешки ERD Commander]()
- На наступному етапі нам буде запропоновано перепризначити букви томів (дисків). Це можна зробити для зручності, але нам відомо, з яким накопичувачем належить взаємодіяти, тому дану опцію також можна не використовувати.
![Налаштування перепризначення букв дисків при завантаженні з флешки ERD Commander]()
- Налаштовуємо розкладку «клави». Тут можна залишити автоматично призначений варіант.
![Вибір мови розкладки клавіатури при завантаженні з флешки ERD Commander]()
- Далі ERD Commander запустить процес сканування для пошуку встановлених копій «вінди». Після того як система буде знайдена, вибираємо її і переходимо до наступного кроку.
![Вибір встановленої операційної системи Windows при завантаженні з флешки ERD Commander]()
- У вікні зі списком інструментів, що містяться в дистрибутиві, переходимо по посиланню MSDaRT ( «Microsoft Diagnostics and Recovery Toolset»), розташованої в самому кінці.
![Перехід до збірника утиліт для настройки операційної системи при завантаженні з флешки ERD Commander]()
- Шукаємо розділ «Провідник» і клікаєм по ньому.
![Перехід до роботи з Провідником Windows 7 при завантаженні з флешки ERD Commander]()
- У лівому блоці з деревом папок шукаємо системний диск (на ньому буде директорія «Windows»).
![Вибір системного жорсткого диска при завантаженні з флешки ERD Commander]()
- Насамперед чистимо «Кошик». Її файли лежать в папці з назвою «$ Recycle.Bin». Зверніть увагу, що ми видаляємо тільки вміст, саму директорію слід залишити на місці.
![Видалення вмісту Кошики при завантаженні з флешки ERD Commander]()
- Наступними «клієнтами» на очистку є папки, що містять призначені для користувача файли. У нас це
C:Userssoringpcrepair.comC - буква системного диска, soringpcrepair.com - Ім'я облікового запису.
Особливу увагу слід приділити папок з завантаженнями ( «Downloads») і документами ( «Documents»). Якщо ви маєте звичку тримати багато файлів на робочому столі, знайти їх можна в директорії «Desktop». Можна пройтися і по іншим, тільки не видалите що-небудь важливе.
![Очищення папки користувача від непотрібних файлів при завантаженні з флешки ERD Commander]()
Якщо потрібно зберегти дані, при цьому звільнивши місце, їх можна перемістити на інший диск або флешку (її потрібно підключити до завантаження). Робиться це так: натискаємо по файлу, розкриваємо контекстне меню правою кнопкою миші і вибираємо відповідний пункт.
![Вибір переміщення файлу на інший диск при завантаженні з флешки ERD Commander]()
У вікні вибираємо нове місце для збереження і тиснемо ОК.
![Переміщення файлу на інший диск при завантаженні з флешки ERD Commander]()
- Після завершення очищення перезавантажуємо машину. Зрозуміло, потрібно буде повернути колишні налаштування БІОС, щоб запустити систему з жорсткого диска.
Причина 2: Пошкодження драйвера
Оскільки драйвер fltmgr.sys є системним, тобто входять в дистрибутив ОС, окремо його перевстановити не представляється можливим. При його пошкодженні допоможуть тільки інструменти для відновлення системних файлів - SFC або DISM. Правда, ними потрібно користуватися з обережністю, особливо, якщо встановлена піратська копія або збірка «вінди», а також різні пакети для зміни оформлення.
Докладніше:
Як відновити системні файли в Windows 7
Відновлення пошкоджених компонентів в Windows 7 за допомогою DISM
Цю операцію можна зробити і без завантаження Віндовс за допомогою вже знайомого нам ERD Commander.
- Завантажуємося з флешки з дистрибутивом і доходимо до вікна MSDaRT. Тут вибираємо вказаний на скріншоті інструмент.
![Перехід до Засобу перевірки системних файлів при завантаженні з флешки ERD Commander]()
- У вікні «Майстра відновлення системних файлів» тиснемо «Далі».
![Запуск Засоби перевірки системних файлів при завантаженні з флешки ERD Commander]()
- Ми залишаємо перемикач в автоматичному виправлення і запускаємо процес.
![Налаштування Засоби перевірки системних файлів при завантаженні з флешки ERD Commander]()
- Чекаємо завершення операції і перезавантажуємо комп'ютер з жорсткого диска.
![Завершення роботи Засоби перевірки системних файлів при завантаженні з флешки ERD Commander]()
Причина 3: Графічний адаптер
Проблемним компонентом, що викликає помилку, може стати відеокарта або її драйвер. Для перевірки необхідно відключити карту від ПК і промоніторити поява помилки. Зображення на монітор в таких випадках виводиться через вбудовану графіку або інший справний GPU, якщо в процесорі немає відеоядра або на материнській платі відсутні потрібні роз'єми.

Докладніше:
Як включити або відключити вбудовану відеокарту на комп'ютері
Як зняти відеокарту з комп'ютера
Підключаємо відеокарту до материнської плати ПК
Якщо перевірка графічного адаптера не виявила несправностей, тобто синій екран не вирішено, потрібно перевстановити відеодрайвер, попередньо видаливши його в «безпечному режимі».
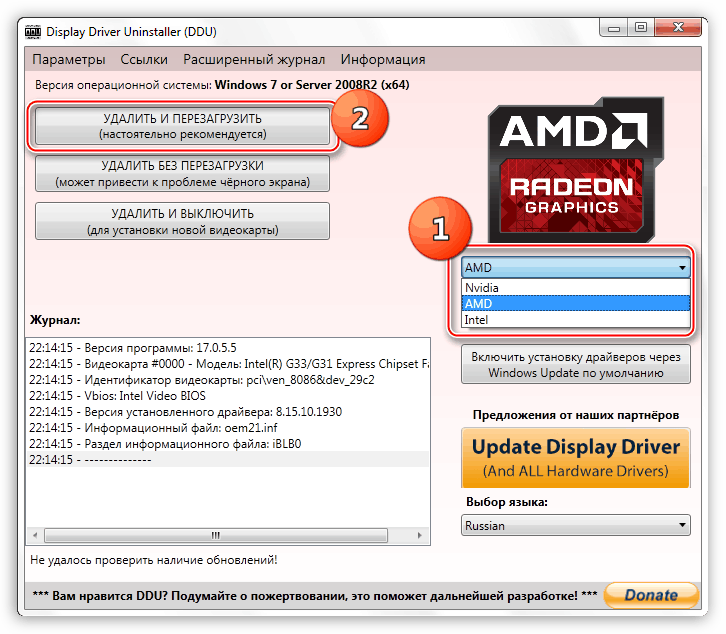
Докладніше: Перевстановлюємо драйвера відеокарти
Причина 4: БІОС
Невірні налаштування або старіння вбудованого ПЗ BIOS або UEFI можуть стати причиною синього екрану, про який йде мова. Про скидання параметрів написано в спільній статті про BSOD, тому в даному параграфі ми поговоримо про актуальність версій. Оновлення дозволить забезпечити сумісність всіх компонентів ПК і усунути можливі помилки. Задуматися про прошивці слід при установці нових комплектуючих, особливо тих, що користуються системними драйверами. Це нові диски, зокрема, SSD, що працюють через лінії PCI-E (NVME), різні контролери та інше додаткове обладнання. Заміна процесора без поновлення БІОС також може стати чинником, що впливає на збої в роботі системи.
Ми не будемо наводити посилання на докладні інструкції, так як їх дуже багато. Знайти необхідну інформацію можна самостійно, ввівши в пошуку на головній сторінці нашого сайту запит «оновити біос».
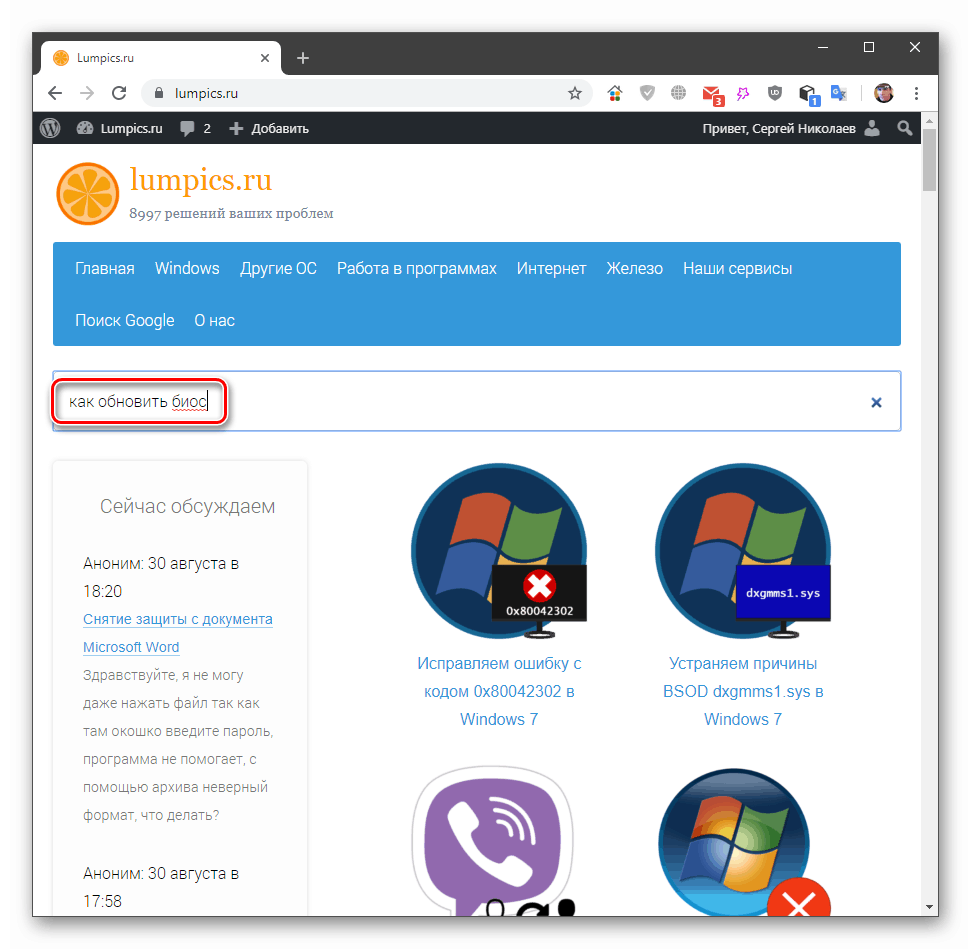
висновок
Передбачити або попередити появу синього екрану з помилкою fltmgr.sys в Windows 7 досить складно, так як на її виникнення впливає дуже багато чинників. Втім, кілька порад дати можна. По-перше, моніторьте стан системного диска і не допускайте його заповнення «під зав'язку». По-друге, намагайтеся вчасно оновлювати систему та драйвера, а також стежте за виходом нових прошивок для вашої материнської плати на офіційному сайті виробника. Дотримання цих рекомендацій значно знижує ризик появи збоїв в системі.