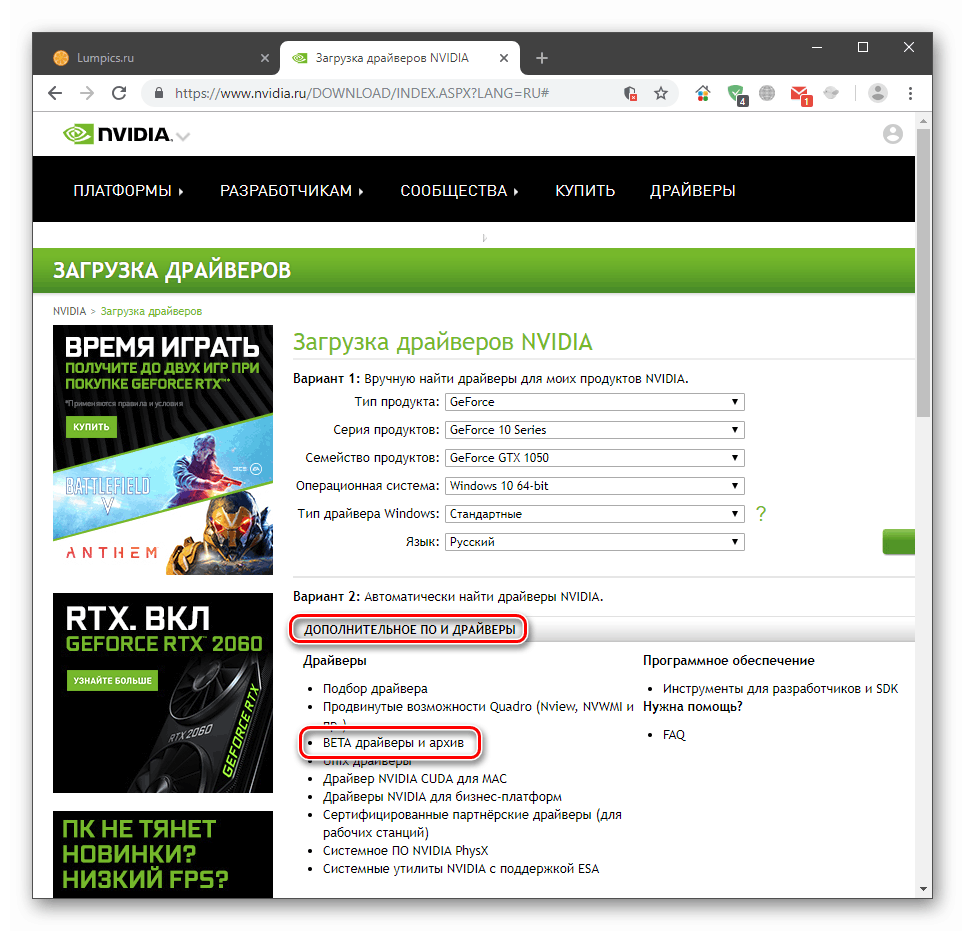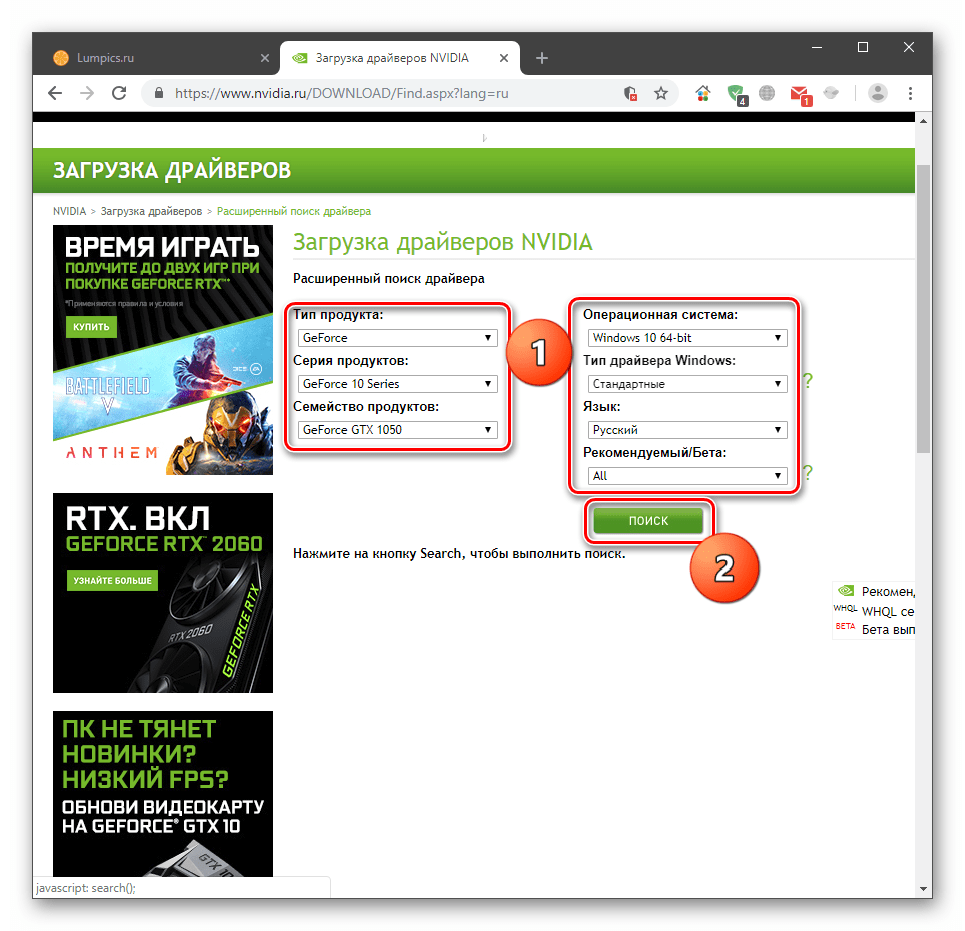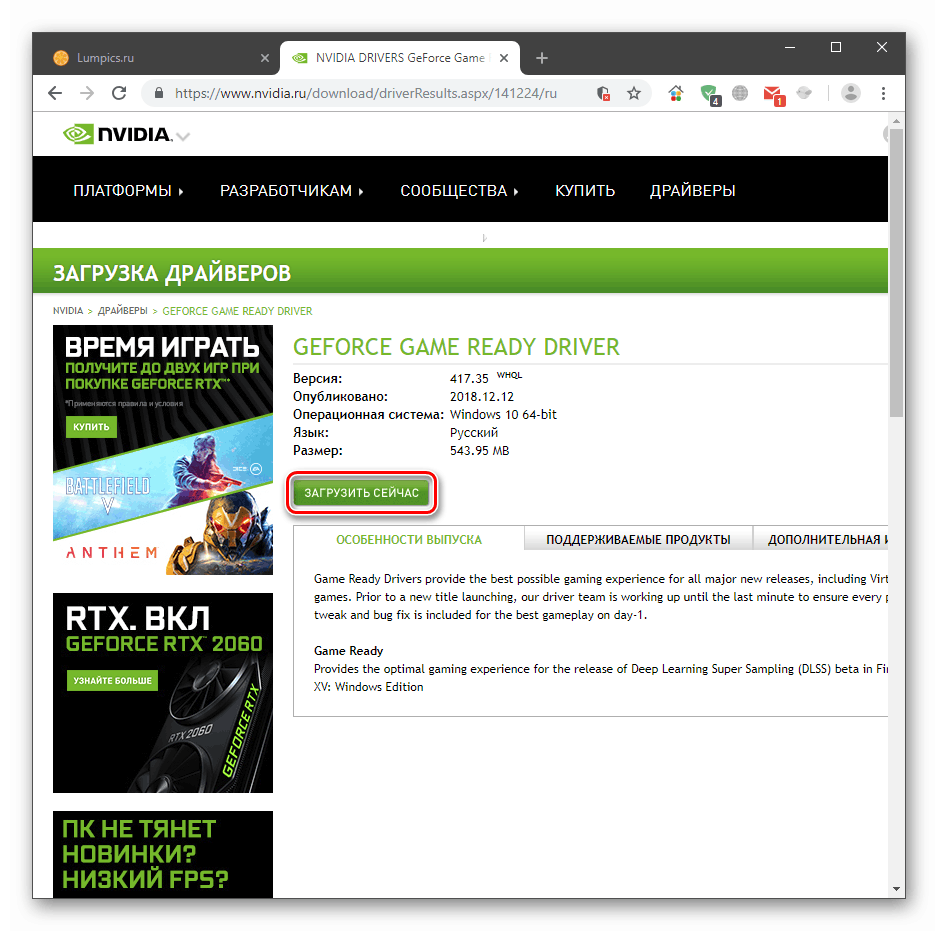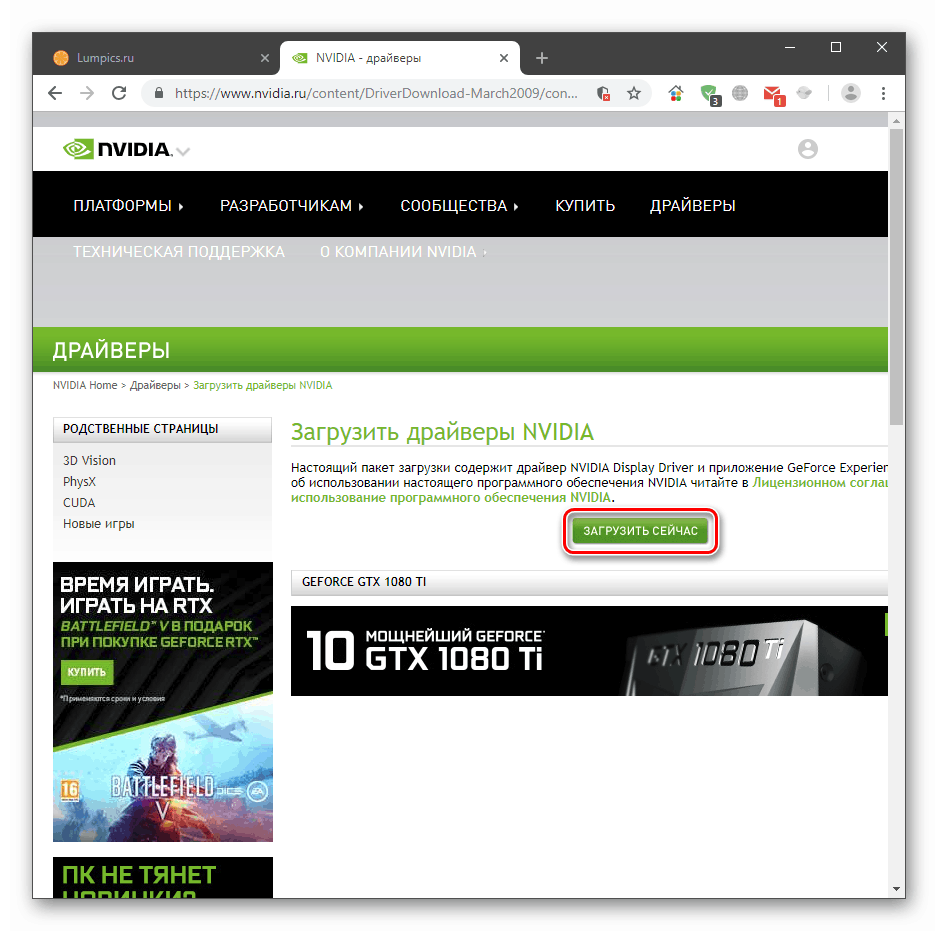Усуваємо BSOD nvlddmkm.sys в Windows 10
Екрани смерті в Windows - це найбільш серйозні неполадки системи, які необхідно негайно усувати щоб уникнути більш серйозних наслідків і просто тому, що робота за ПК перестає бути зручною. У цій статті ми поговоримо про причини виникнення BSOD, що містить інформацію про фото nvlddmkm.sys.
зміст
Усуваємо помилку nvlddmkm.sys
З назви файлу стає зрозуміло, що це один з драйверів, що входять в пакет установки ПО від NVIDIA. Якщо на вашому ПК виник синій екран з такою інформацією, це означає, що робота даного файлу з якихось причин була зупинена. Після цього відеокарта перестала нормально функціонувати, і система пішла в перезавантаження. Далі ми визначимо чинники, що впливають на появу цієї помилки, і наведемо способи її виправлення.
Спосіб 1: Відкат драйверів
Даний спосіб спрацює (з високою ймовірністю), якщо мала місце установка нового драйвера для відеокарти або його оновлення. Тобто у нас вже були встановлені «дрова», а ми поставили нові вручну або через «Диспетчер пристроїв». В такому випадку необхідно повернути старі версії файлів за допомогою вбудованої функції «Диспетчера».
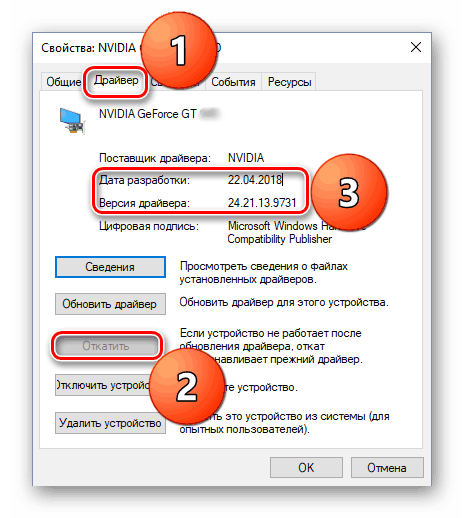
Детальніше: Як відкотити драйвер відеокарти NVIDIA
Спосіб 2: Установка попередньої версії драйвера
Цей варіант підійде, якщо на комп'ютері до цього ще не були встановлені драйвера NVIDIA. Приклад: ми придбали карту, підключили до ПК і інсталювали свіжу версію «дров». Не завжди «свіже» означає «гарну». Оновлені пакети іноді просто не підходять до попередніх поколінь адаптерів. Особливо, якщо недавно вийшла нова лінійка. Вирішити проблему можна, скачавши одну з попередніх версій з архіву на офіційному сайті.
- Йдемо на сторінку завантаження драйверів, в розділі «Додаткове Програмне забезпечення та драйвери» знаходимо посилання «BETA драйвери і архів» і переходимо по ній.
![Перехід на сторінку архіву драйверів на офіційному сайті Nvidia]()
- У випадних списках вибираємо параметри своєї карти і системи, а потім натискаємо «Пошук».
![Налаштування пошуку архівних драйверів на офіційному сайті Nvidia]()
Читайте також: Визначаємо серію продукту відеокарт Nvidia
- Перший пункт в списку це актуальний (свіжий) драйвер. Нам же потрібно вибрати другий зверху, тобто попередній.
![Вибір архівного драйвера для завантаження на офіційному сайті Nvidia]()
- Кількома за пакунком ( «GeForce Game Ready Driver»), після чого відкриється сторінка з кнопкою завантаження. Тиснемо на неї.
![Перехід до завантаження архівного драйвера на офіційному сайті Nvidia]()
- На наступній сторінці запускаємо скачування кнопкою, зазначеної на скріншоті.
![Запуск скачування архівного драйвера на офіційному сайті Nvidia]()
Отриманий пакет потрібно встановити на ПК, як звичайну програму. Майте на увазі, що, можливо, доведеться перебрати кілька варіантів (третій зверху і так далі) для досягнення результату. Якщо це ваш випадок, то після першої установки переходите до наступного параграфу.
Спосіб 3: Перевстановлення драйвера
Ця процедура має на увазі повне видалення всіх файлів встановленого драйвера і установку нового. Для цього можна використовувати як системні інструменти, так і допоміжний софт.
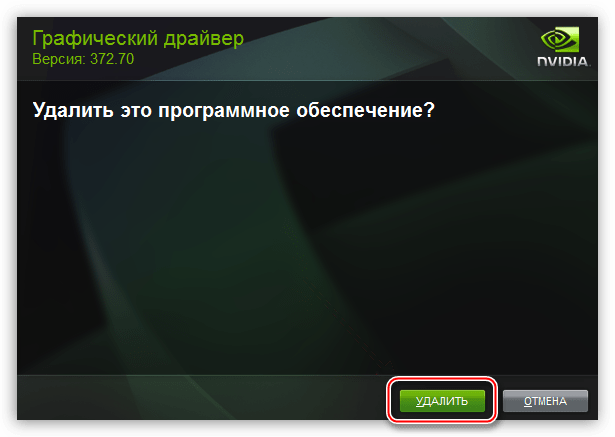
Детальніше: Перевстановлюємо драйвера відеокарти
Стаття за посиланням вище написана із зазначенням дій для Windows 7. Для «десятки» відмінність полягає тільки в доступі до класичної «Панелі управління». Робиться це за допомогою системного пошуку. Тиснемо на лупу біля кнопки «Пуск» і вводимо відповідний запит, після чого відкриваємо додаток в пошуковій видачі.
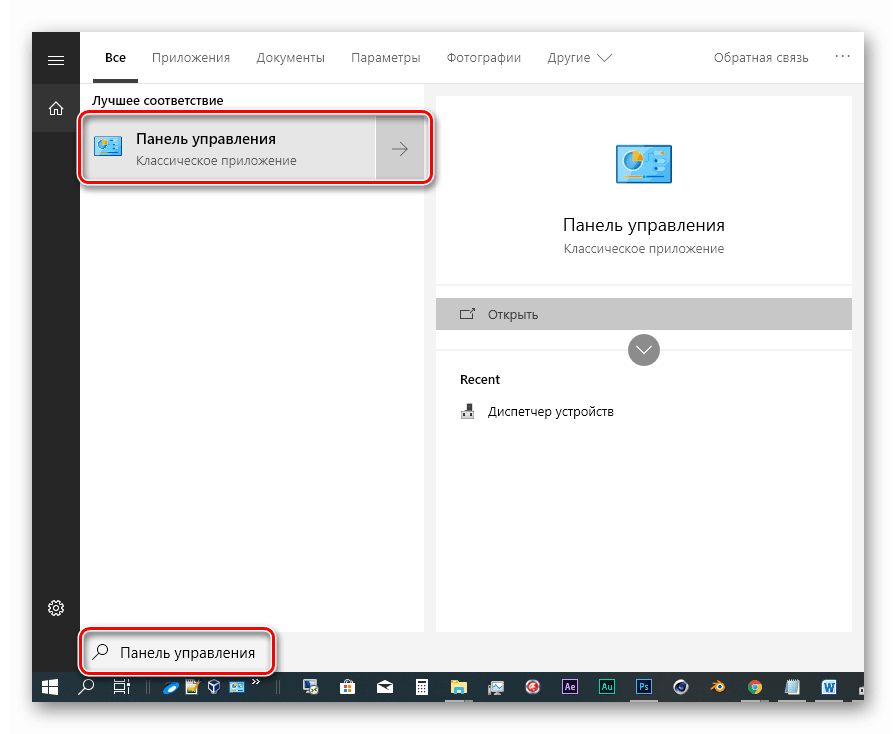
Спосіб 4: Скидання БІОС
БІОС є першою ланкою в ланцюзі виявлення і ініціалізації пристроїв. Якщо ви міняли комплектуючі або встановлювали нові, то ця мікропрограма могла визначити їх неправильно. Це стосується, зокрема, і відеокарти. Для виключення даного чинника необхідно зробити скидання налаштувань.
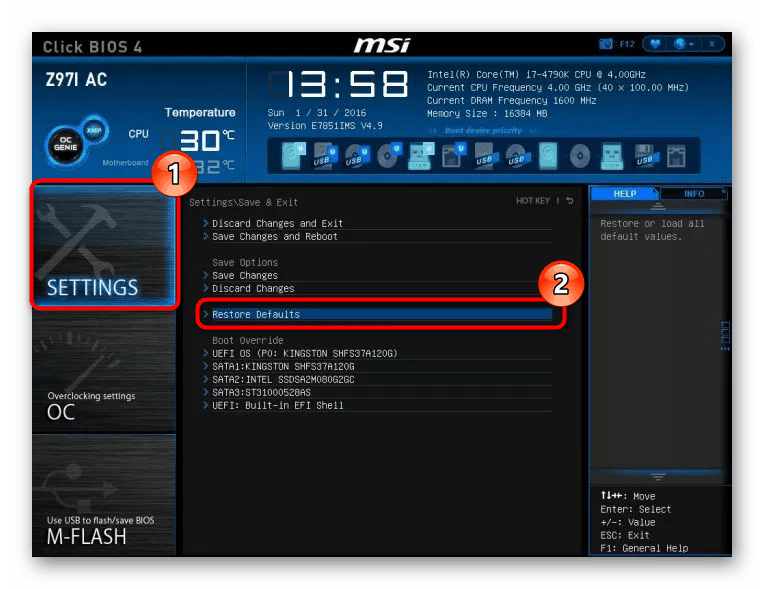
Детальніше:
Скидаємо настройки BIOS
Що таке Restore Defaults в BIOS
Спосіб 5: Очищення ПК від вірусів
Якщо на вашому комп'ютері оселився вірус, система може вести себе неадекватно, видаючи різні помилки. Навіть якщо підозри на зараження немає, необхідно просканувати диски антивірусною утилітою і з її ж допомогою видалити шкідника. Якщо самостійно це зробити не вийде, можна звернутися за безкоштовною допомогою на спеціальний ресурс в інтернеті.
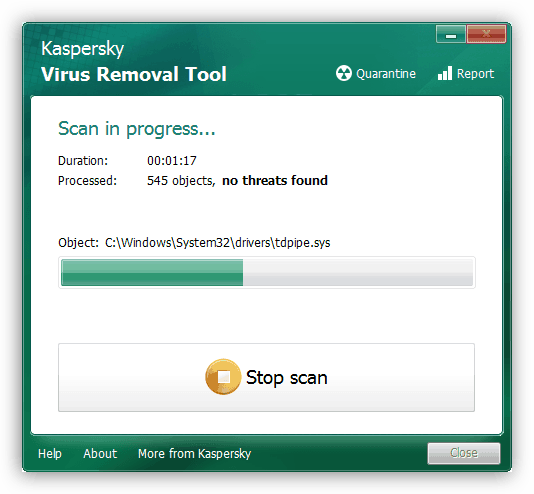
Детальніше: Боротьба з комп'ютерними вірусами
Про розгін, підвищені навантаження і перегрів
Розганяючи відеокарту, ми переслідуємо тільки одну мету - підвищення продуктивності, при цьому забуваючи про те, що такі маніпуляції мають наслідки у вигляді перегріву її компонентів. Якщо до графічного процесора завжди прилягає контактна площадка кулера, то ось з відеопам'яттю не все так просто. У багатьох моделях її охолодження не передбачено.
При підвищенні частот чіпи можуть досягти критичної температури, і система відключить пристрій, зупинивши драйвер і, швидше за все, показавши нам синій екран. Таке іноді спостерігається при повному завантаженні пам'яті (наприклад, гра «забрала» все 2 ГБ) або підвищеного навантаження на адаптер при паралельному його використанні. Це може бути іграшка + Майнінг або інші зв'язки програм. У такій ситуації слід відмовитися від розгону або використовувати GPU для чогось одного.
Якщо ви впевнені, що «банки» пам'яті охолоджуються, то варто задуматися про загальну ефективність кулера і зробити його технічне обслуговування самостійно або в сервісі.
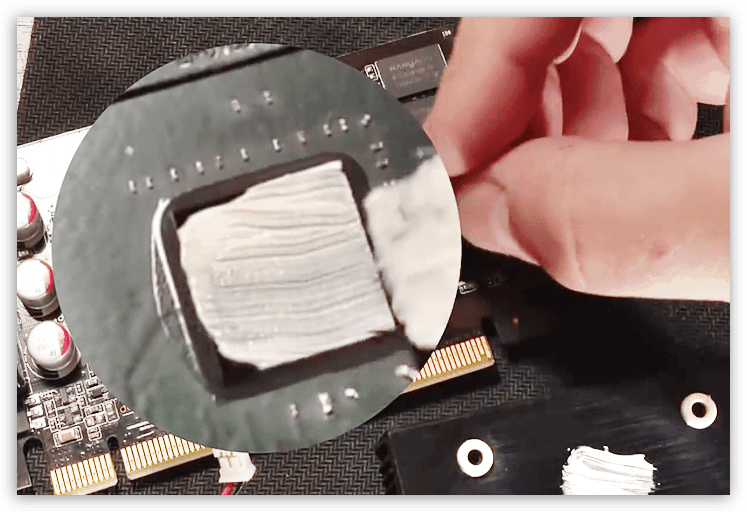
Детальніше:
Як охолодити відеокарту, якщо вона перегрівається
Як поміняти термопасту на відеокарті
Робочі температури і перегрів відеокарт
висновок
Для того щоб знизити можливість появи помилки nvlddmkm.sys, потрібно пам'ятати про три правила. Перше: уникайте попадання на комп'ютер вірусів, так як вони можуть зіпсувати системні файли, тим самим викликаючи різні збої. Друге: якщо ваша відеокарта відстає більш ніж на два покоління від поточної лінійки, з обережністю користуйтеся найсвіжішими драйверами. Третє: при розгоні не прагнете використовувати адаптер в самому екстремальному режимі, краще знизити частоти на 50 - 100 МГц, при цьому не забуваючи про температурах.