Що робити, якщо BIOS не бачить завантажувальний флешку
Сучасні ноутбуки один за іншим позбавляються від CD / DVD приводів, стаючи все тонше і легше. Разом з цим у користувачів з'являється нова потреба - вміння встановити ОС з флеш-накопичувача. Однак, навіть при наявності завантажувальної флешки, не всі може піти так гладко, як хотілося б. Фахівці Microsoft завжди любили підкидати своїм користувачам цікаві завдання. Одна з них - БІОС може просто не бачити носій. Проблему можна вирішити кількома послідовними діями, які ми зараз і опишемо.
зміст
БІОС не бачить завантажувальний флешку: як виправити
Взагалі, немає нічого кращого для установки ОС на свій комп'ютер, ніж власноруч зроблена завантажувальна флешка. У ній ви будете впевнені на 100%. У деяких випадках виходить, що сам носій зроблений неправильно. Тому ми розглянемо кілька способів, як виготовити його для найпопулярніших версій Windows.
Крім того, потрібно виставити правильні параметри в самому Біосе. Іноді причина відсутності накопичувача в списку дисків може бути саме в цьому. Тому після того, як розберемося зі створенням флешки, ми розглянемо ще три способи для настройки найпоширеніших версій BIOS.
Спосіб 1. Флешка з монтажником Windows 7
В даному випадку ми скористаємося Windows USB / DVD Download Tool .
- Насамперед вирушайте на сайт Майкрософт і завантажуйте звідти утиліту для створення завантажувального флеш-накопичувача.
- Інсталює її і приступайте до виготовлення флешки.
- За допомогою кнопки «Browse», яка відкриє провідник, вкажіть місце, в якому знаходиться ISO-образ ОС. Натисніть на «Next» і переходите до наступного кроку.
- У вікні з вибором типу інсталяційного носія вкажіть «USB device».
- Перевірте правильність шляху до флешці і запустіть її створення натисканням «Begin copying».
- Далі почнеться, власне, процес створення накопичувача.
- Закрийте вікно звичайним способом і приступайте до установки системи з щойно створеного носія.
- Спробуйте скористатися завантажувальним накопичувачем.
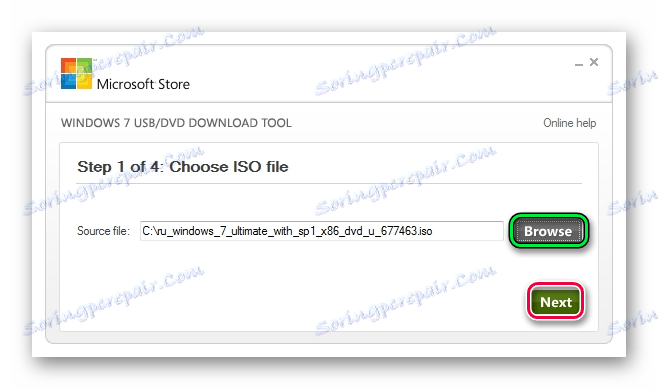


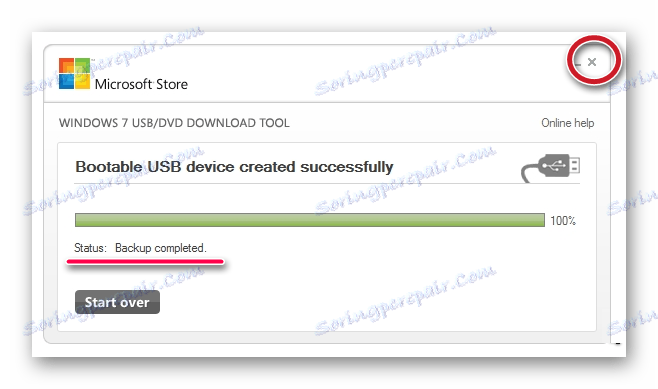
Даний спосіб підходить для Віндовс 7 і старше. Щоб записати образи інших систем, скористайтеся нашою інструкцією по створенню завантажувальних флешок.
урок: Як створити завантажувальну флешку
У наступних інструкціях Ви зможете побачити способи по створенню такого ж накопичувача, але не з Windows, а з іншими операційними системами.
урок: Як створити завантажувальну флешку з Ubuntu
урок: Як створити завантажувальну флешку з DOS
урок: Як створити завантажувальну флешку з Mac OS
Спосіб 2: Налаштування Award BIOS
Щоб зайти в Award BIOS, натисніть на F8 під час завантаження операційної системи. Це найбільш поширений варіант. Також бувають такі комбінації для входу:
- Ctrl + Alt + Esc;
- Ctrl + Alt + Del;
- F1;
- F2;
- F10;
- Delete;
- Resete (для комп'ютерів Dell);
- Ctrl + Alt + F11;
- Insert;
- Ctrl + Alt + F3;
- Ctrl + Alt + Ins;
- Fn + F1;
- Ctrl + Alt + S;
- Ctrl + Alt + Esc;
- Ctrl + Alt + Ins;
- Ctrl + S.
А тепер поговоримо про те, як правильно налаштувати БІОС. У більшості випадків проблема саме в цьому. Якщо у Вас Award BIOS, зробіть ось що:
- Зайдіть в БІОС.
- З головного меню перейдіть, використовуючи стрілки на клавіатурі, в розділ «Integrated Peripherals».
- Перевірте, щоб перемикачі USB контролерів стояли в положенні «Enabled», при необхідності, переведіть самі.
- Перейдіть в секцію «Advanced» з основної сторінки і знайдіть пункт «Hard Disk Boot Priority». Він виглядає так, як показано на фото нижче. Натискаючи «+» на клавіатурі, пересуньте на самий верх «USB-HDD».
- В результаті все повинно виглядати так, як показано на фото нижче.
- Знову перейдіть на основне вікно секції «Advanced» і виберіть варіант «First Boot Device» на «USB-HDD».
- Поверніться на основне вікно налаштувань свого БІОС і натисніть «F10». Підтвердіть вибір клавішею «Y» на клавіатурі.
- Тепер після перезавантаження ваш комп'ютер почне установку з флешки.
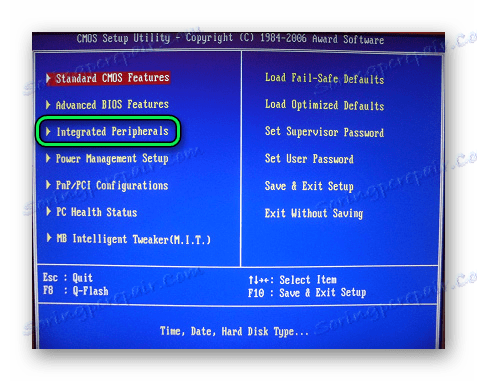
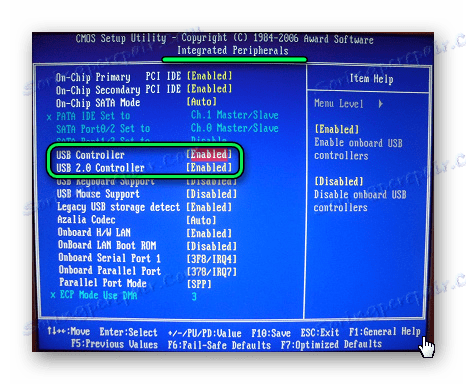
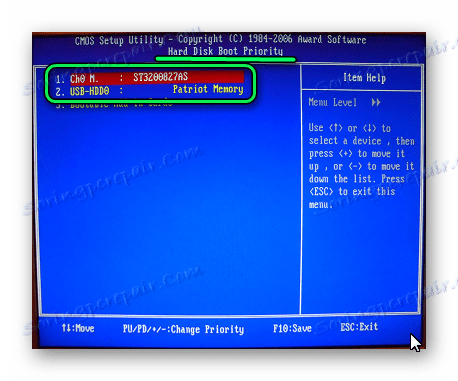
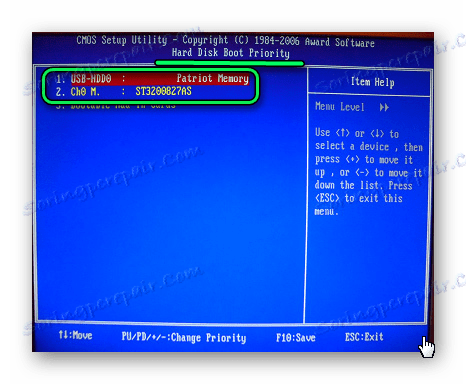
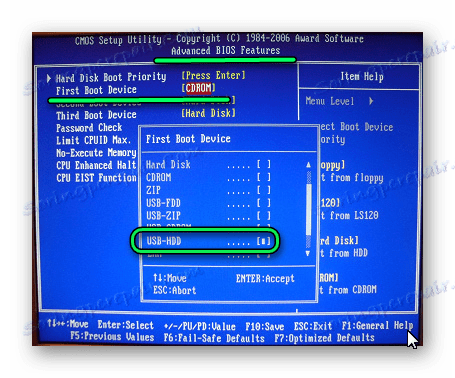
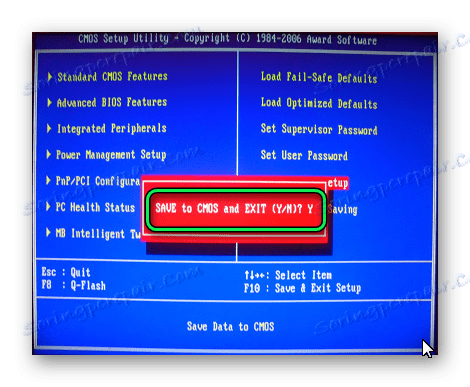
Читайте також: Керівництво на випадок, коли комп'ютер не бачить флешку
Спосіб 3: Налаштування AMI BIOS
Комбінації клавіш для входу в AMI BIOS ті ж самі, що і для Award BIOS.
Якщо у Вас AMI BIOS, виконайте такі прості дії:
- Зайдіть в БІОС і знайдіть сектор «Advanced».
- Перейдіть на нього. Виберіть секцію «USB Configuration».
- Виставте перемикачі «USB Function» і «USB 2.0 Controller» в положення «Включено» ( «Enabled»).
- Перейдіть на вкладку «Завантаження» ( «Boot») і виберіть секцію «Hard Disk Drives».
- Наведіть пункт «Patriot Memory» на місце ( «1st Drive»).
- Результат ваших дій в цій секції повинен виглядати ось так.
- У секції «Boot» зайдіть в «Boot Device Priority» і перевірте - «1st Boot Device» повинен точно збігатися з тим результатом, що отриманий на попередньому кроці.
- Якщо все виконано правильно, переходите на вкладку «Exit». Натисніть «F10» і в віконці, що з'явилося - клавішу введення.
- Комп'ютер піде в перезавантаження і почне новий сеанс роботи запуском з Вашої флешки.
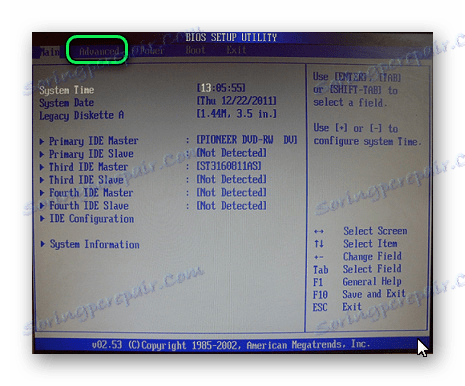
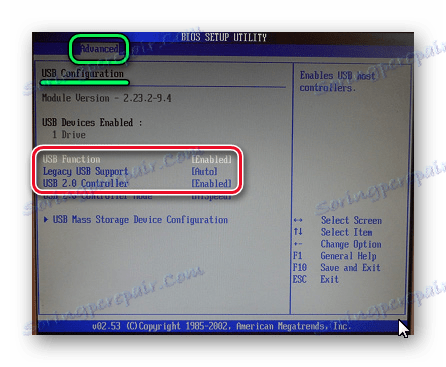

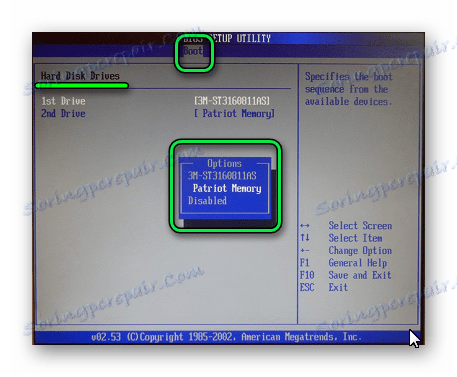
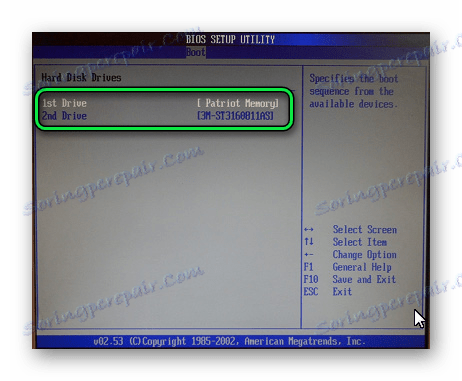
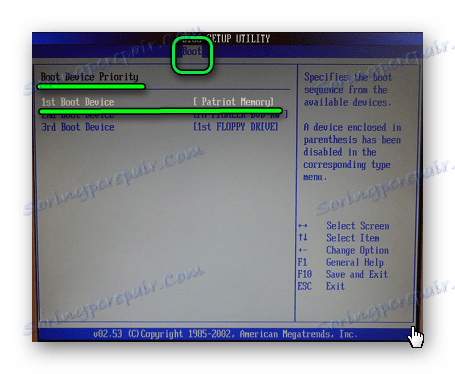
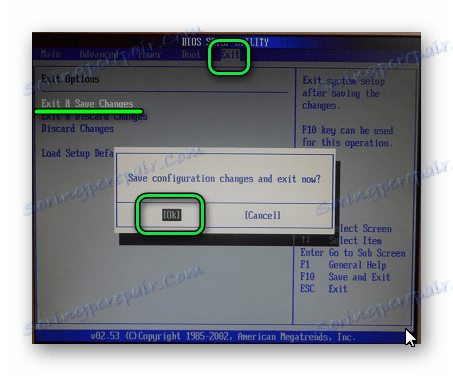
Читайте також: Як відновити флешку A-Data
Спосіб 4: Налаштування UEFI
Вхід в UEFI здійснюється точно так же, як і в BIOS.
Ця просунута версія БІОС має графічний інтерфейс і працювати в ній можна за допомогою мишки. Щоб виставити там завантаження зі знімного носія, виконайте ряд простих дій, а саме:
- На головному вікні відразу виберіть розділ «Settings».
- В обраному розділі мишкою встановіть параметр «Boot Option # 1» так, щоб він показував флешку.
- Виходьте, проводите перезавантаження і встановлюйте вподобану вам ОС.
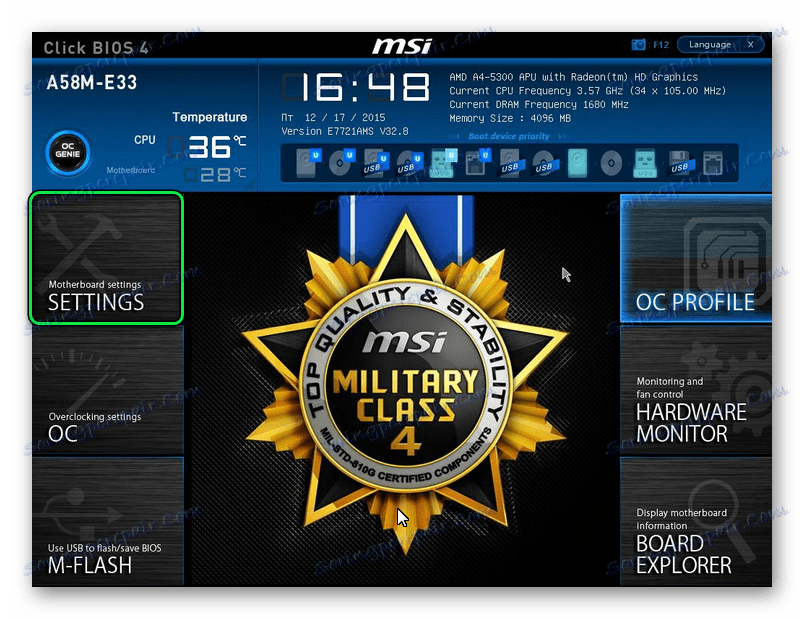
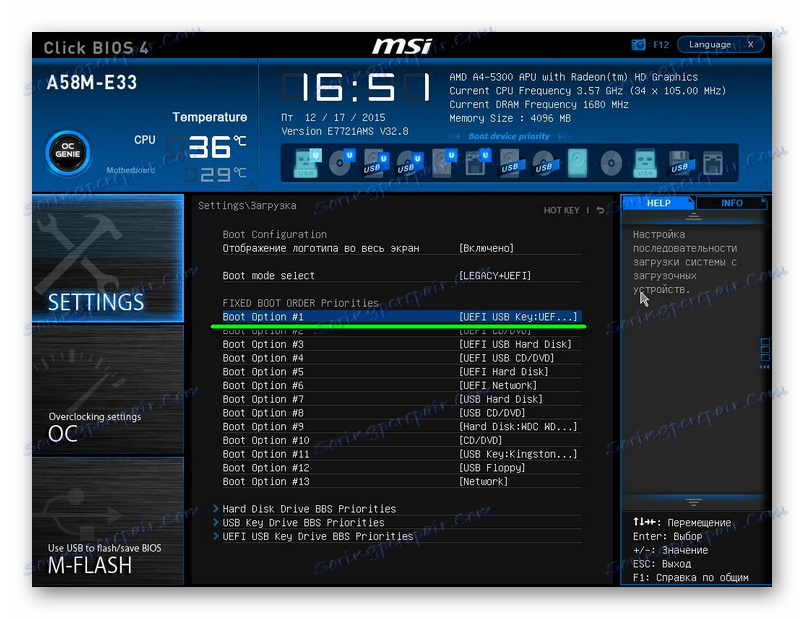
Тепер, озброєні правильно зробленої завантажувального флешкою і знанням налаштувань BIOS, ви зможете уникнути зайвих хвилювань при установці нової операційної системи.
Читайте також: 6 випробуваних способів відновлення флешки Transcend