Налаштування роутера ASUS RT-N66U
Компанія ASUS виробляє досить велику кількість роутерів з різними характеристиками і функціональністю. Однак всі вони налаштовуються приблизно по одному і тому ж алгоритму через фірмовий веб-інтерфейс. Сьогодні ми зупинимося на моделі RT-N66U і в розгорнутому вигляді розповімо про те, як самостійно підготувати це обладнання до роботи.
зміст
попередні кроки
Перш ніж підключати маршрутизатор до електромережі, переконайтеся в правильності обраного розташування пристрою в квартирі або будинку. Важливо ж не тільки з'єднати роутер з комп'ютером за допомогою мережевого кабелю, потрібно забезпечити хороший і стабільний сигнал бездротової мережі. Для цього необхідно уникати товстих стін і наявності поряд активних електроприладів, що, безумовно, заважає проходженню сигналу.
Далі ознайомтесь із задньою панеллю обладнання, на якій і розташувалися всі кнопки і роз'єми. До WAN підключається мережевий кабель, а всі інші (жовті) призначені для Ethernet. Крім цього зліва присутня два порти USB, які підтримують знімні накопичувачі.

Не варто забувати і про параметри мережі в операційній системі. Два важливих пункти отримання IP і DNS повинні мати значення «Отримувати автоматично», тільки тоді після настройки буде надано доступ до інтернету. Розгорнуто про те, як налаштувати мережу в Windows читайте в інший нашій статті по посиланню нижче.

Детальніше: Мережеві налаштування Windows 7
Налаштування роутера ASUS RT-N66U
Коли ви повністю розібралися з усіма попередніми кроками, можна приступати безпосередньо до конфігурації програмної частини пристрою. Як вже було сказано вище, проводиться це через веб-інтерфейс, вхід в який здійснюється так:
- Запустіть браузер і надрукуйте в адресному рядку
192.168.1.1, а потім натисніть на Enter. - У формі заповніть два рядки логін і пароль, ввівши в кожну слово
admin. - Ви будете переміщені в вбудоване програмне забезпечення маршрутизатора, де в першу чергу рекомендуємо змінити мову на оптимальний, а після чого переходити до наших наступних інструкцій.
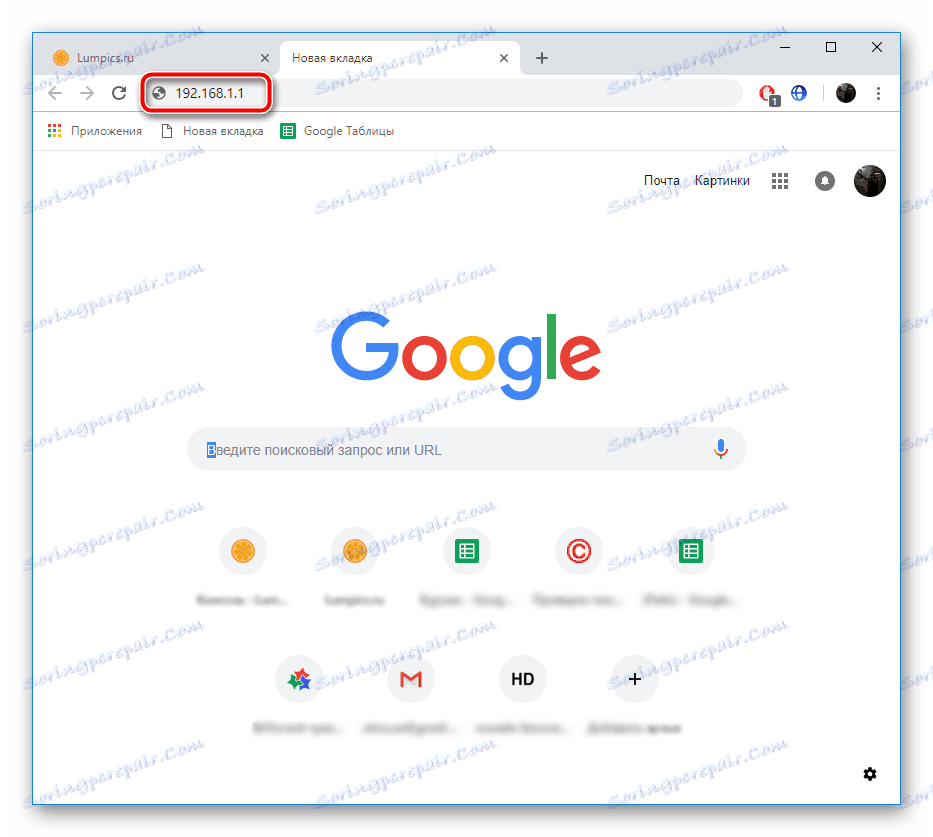
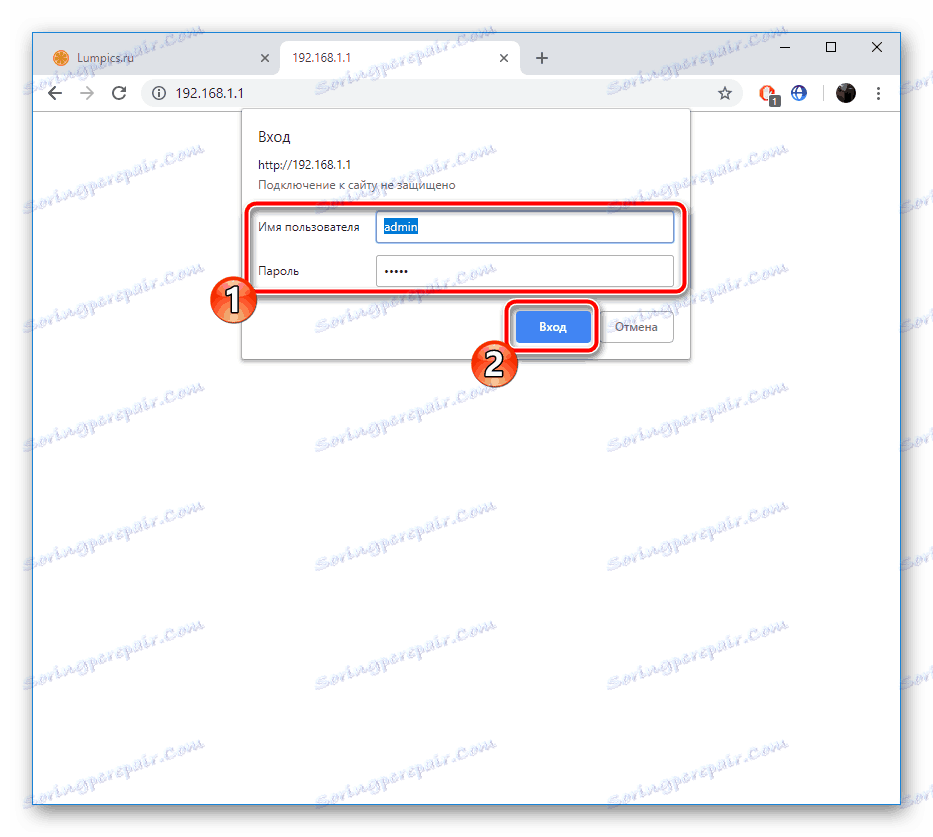
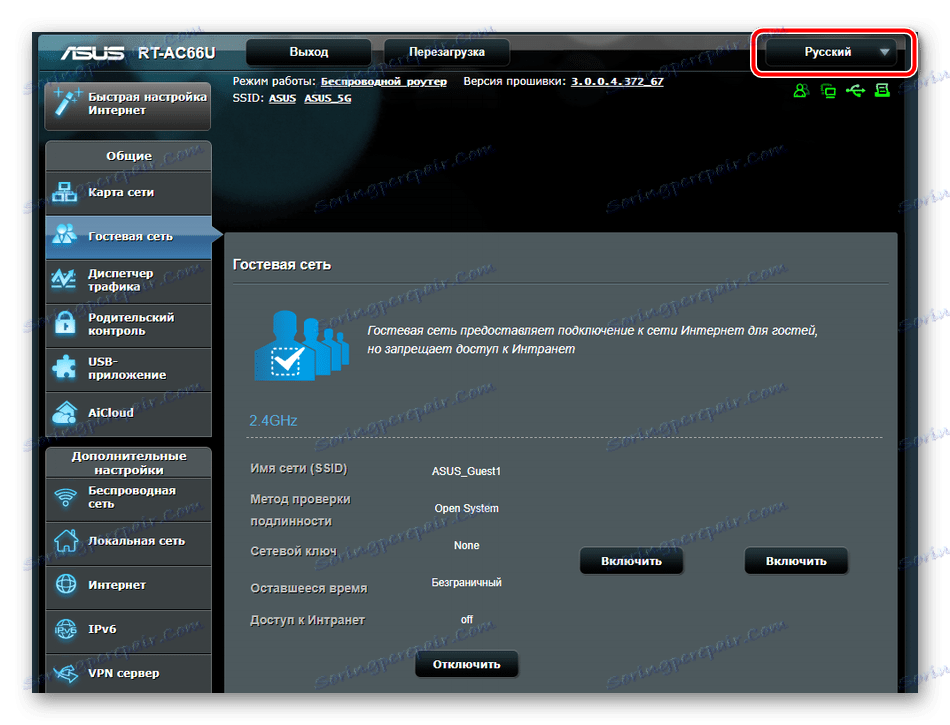
Швидка настройка
Розробники надають можливість користувачам здійснити швидку коригування параметрів роутера за допомогою вбудованої в веб-інтерфейс утиліти. Під час роботи з нею зачіпаються тільки основні пункти WAN і бездротової точки. Здійснити цей процес можна наступним чином:
- В меню зліва виберіть інструмент «Швидка настройка інтернет».
- Першочергово змінюється пароль доступу адміністратора до мікропрограмному забезпечення. Вам потрібно просто заповнити два рядки, після чого переходите до наступного кроку.
- Утиліта самостійно визначить тип вашого інтернет-з'єднання. Якщо ж вона вибрала його неправильно, клікніть на «Internet Type» і з наведених протоколів виберіть відповідний. У більшості випадків тип підключення встановлюється провайдером і знайти його можна в договорі.
- Деякі інтернет-підключення для коректної роботи вимагають введення імені облікового запису та пароля, це теж встановлюється постачальником послуг.
- Заключним кроком є вказівка імені і ключа для бездротової мережі. Протокол шифрування WPA2 використовується за умовчанням, оскільки є найкращим на даний момент.
- По завершенні вам залишиться тільки переконатися, що все задано вірно, і натиснути на кнопку «Далі», після чого зміни вступлять в силу.
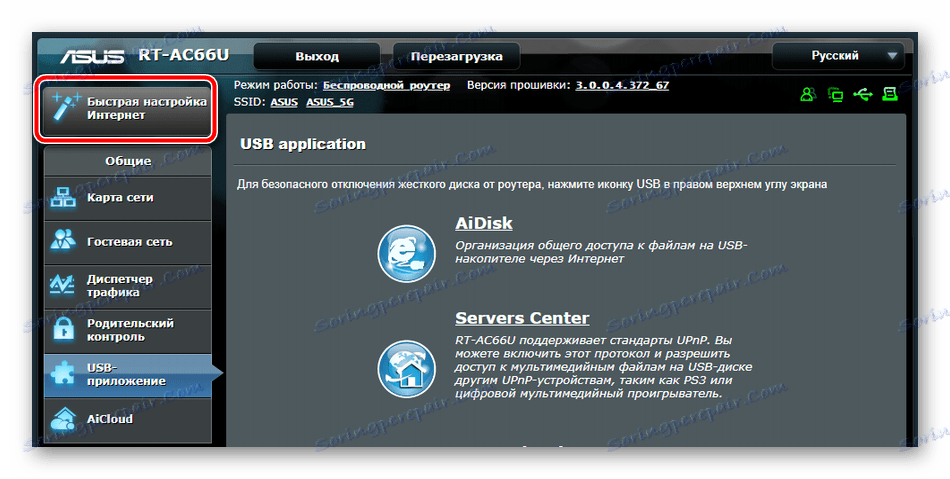
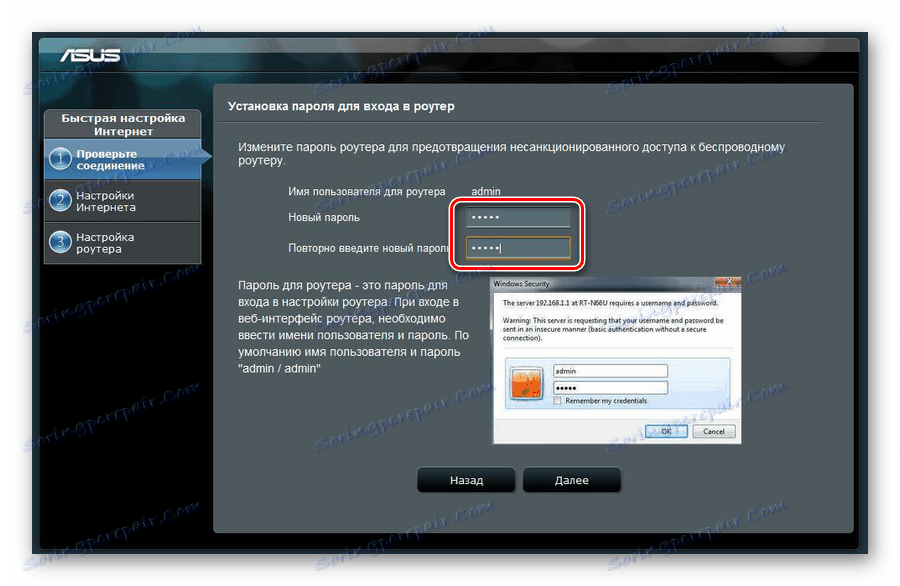
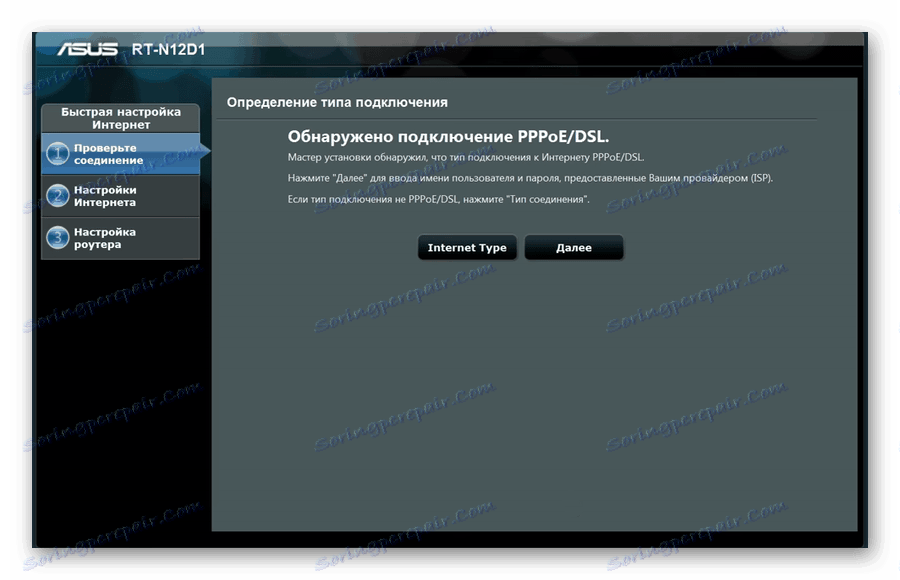
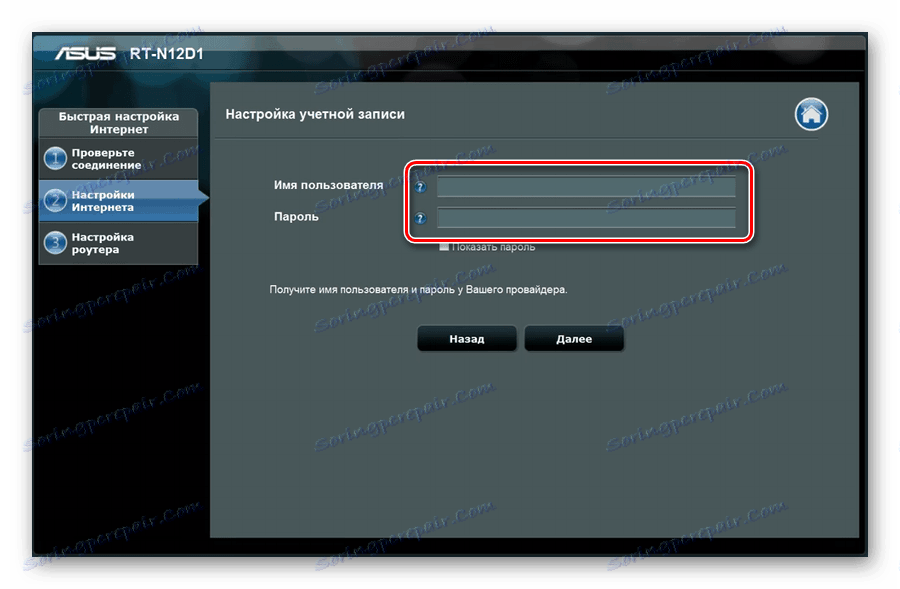
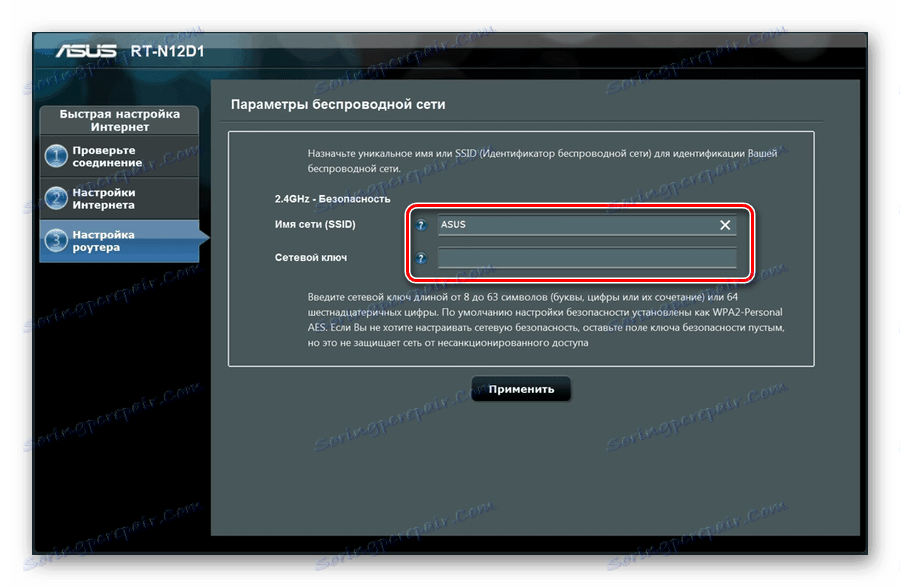
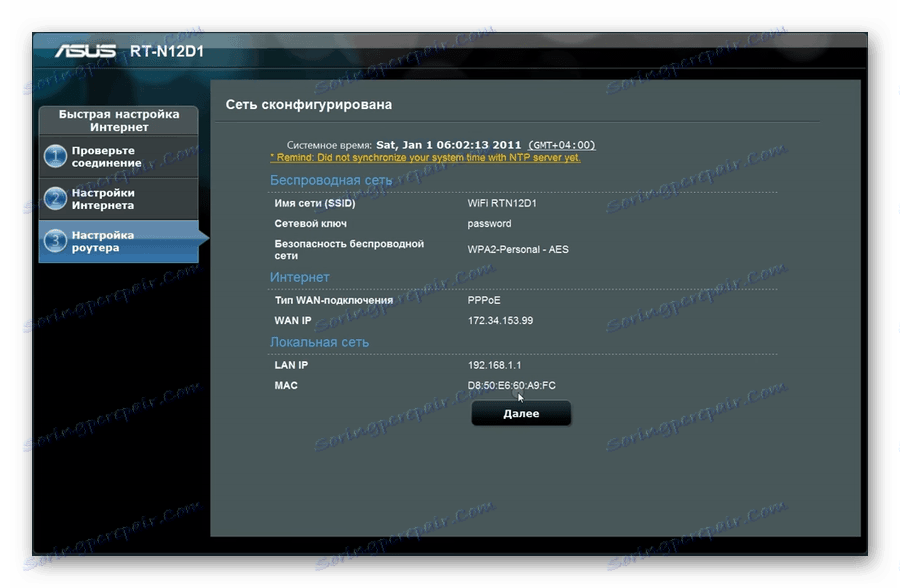
Ручна настройка
Як ви могли вже помітити, під час швидкої зміни користувачеві не дають вибрати самостійно практично ніякі параметри, тому даний режим підходить далеко не всім. Повний доступ до всіх налаштувань відкривається при переході до відповідних категорії. Давайте по порядку розглянемо всі, а почнемо з WAN-з'єднання:
- Прокрутіть сторінку трохи вниз і відшукайте в меню зліва підрозділ «Інтернет». У вікні, встановіть значення «Тип WAN-підключення» таке, як зазначено в документації, отриманої при укладенні договору з провайдером. Переконайтеся, що WAN, NAT і UPnP включені, а далі встановіть маркери автоматичного отримання IP і DNS на «Так». Ім'я користувача, пароль і додаткові рядки заповнюються за потребою відповідно до договору.
- Іноді постачальник інтернет-послуг вимагає провести клонування MAC-адреси. Виконується це в тому ж розділі «Інтернет» в самому низу. Надрукуйте потрібну адресу, після чого клікніть на «Застосувати».
- Увага на меню «Переадресація портів» слід загострити для відкриття портів, що потрібно в разі використання різного софта, наприклад, uTorrent або Skype . Детальні інструкції по цій темі ви знайдете в інший нашій статті по посиланню нижче.
- Послуги динамічного DNS надають провайдери, замовляється вона теж у них за окрему плату. Вам видадуть відповідні дані для входу, які і потрібно буде ввести в меню «DDNS» в веб-інтерфейсі маршрутизатора ASUS RT-N66U, щоб активувати нормальне функціонування цієї служби.
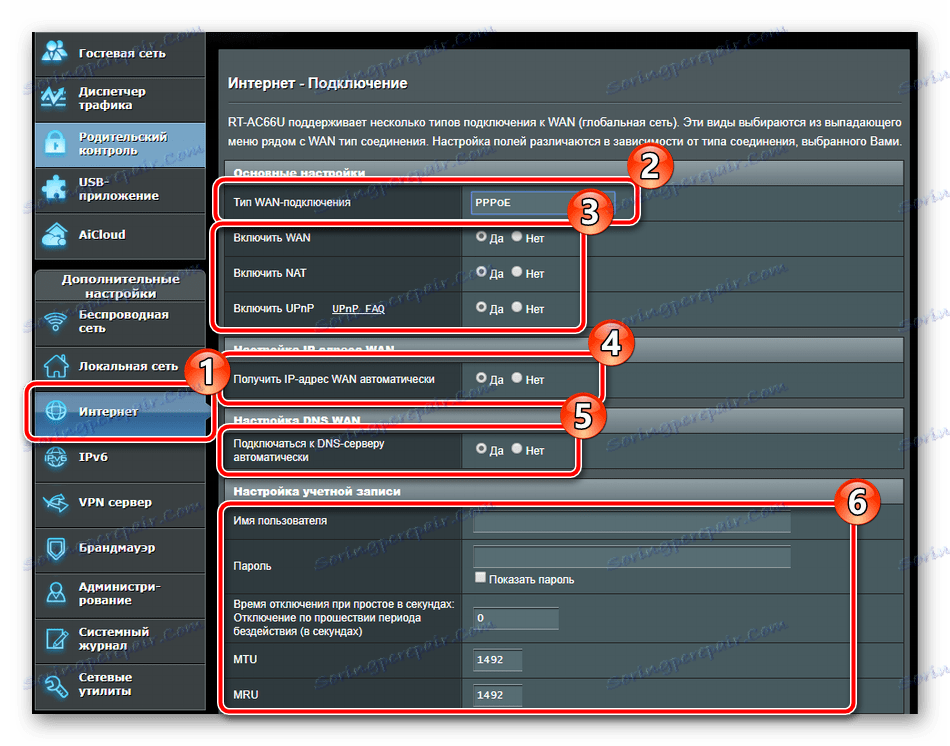

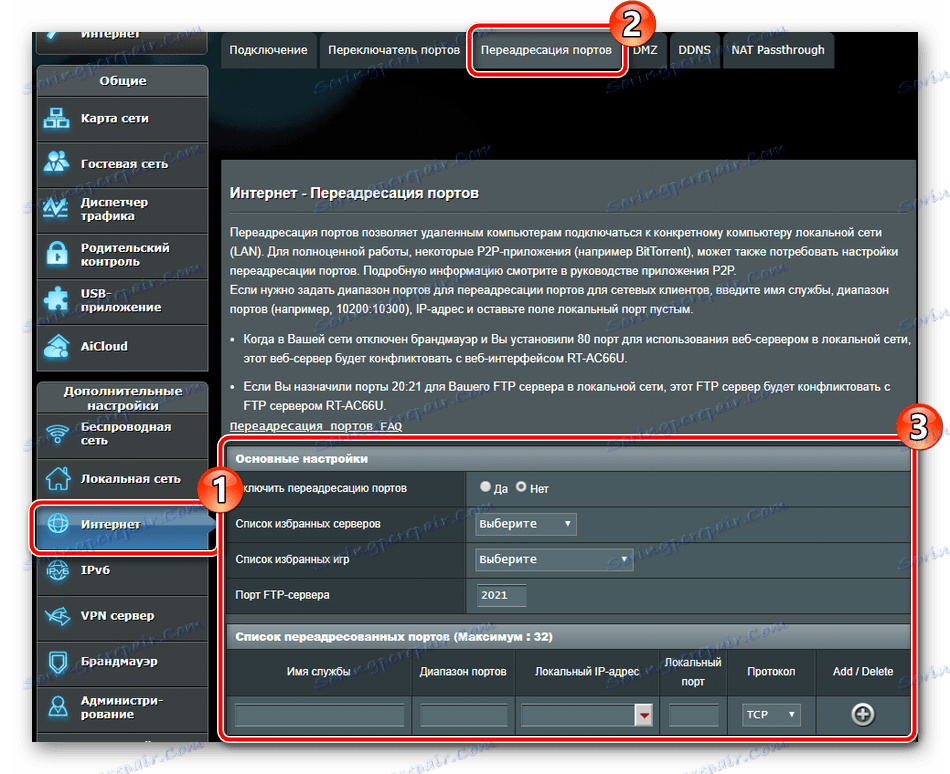
Читайте також: Відкриваємо порти на роутері
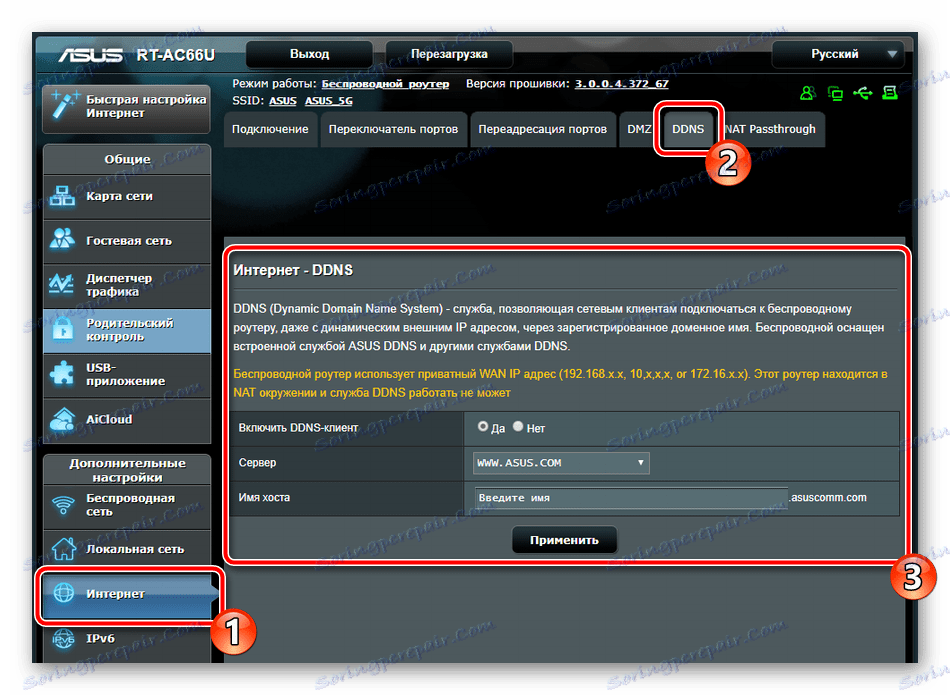
На цьому дії з параметрами WAN завершені. Дротове з'єднання зараз має працювати без будь-яких збоїв. Давайте займемося створенням і налагодженням точки доступу:
- Перейдіть в категорію «Бездротова мережа», виберіть вкладку «Загальне». Тут в поле «SSID» задайте ім'я точки, з яким вона буде відображатися в пошуку. Далі слід визначитися з методом перевірки автентичності. Кращим рішенням буде протокол WPA2, а його шифрування можна залишити за замовчуванням. По завершенні клікніть на «Застосувати».
- Прокрутіть в меню «WPS» де і налаштовується дана функція. Вона дозволяє швидко і безпечно створювати бездротове з'єднання. В меню налаштувань вам доступна активація WPS і зміна PIN-коду для аутентифікації. Всі подробиці про згадану вище читайте в іншому нашому матеріалі за наступним посиланням.
- Останньою в розділі «Бездротова мережа» хотілося б відзначити вкладку «Фільтр MAC-адрес». Тут ви можете додати максимум 64 різних MAC-адреси і для кожного з них вибрати одне правило - приймати або відхиляти. Таким чином, ви здатні контролювати з'єднання з вашою точкою доступу.
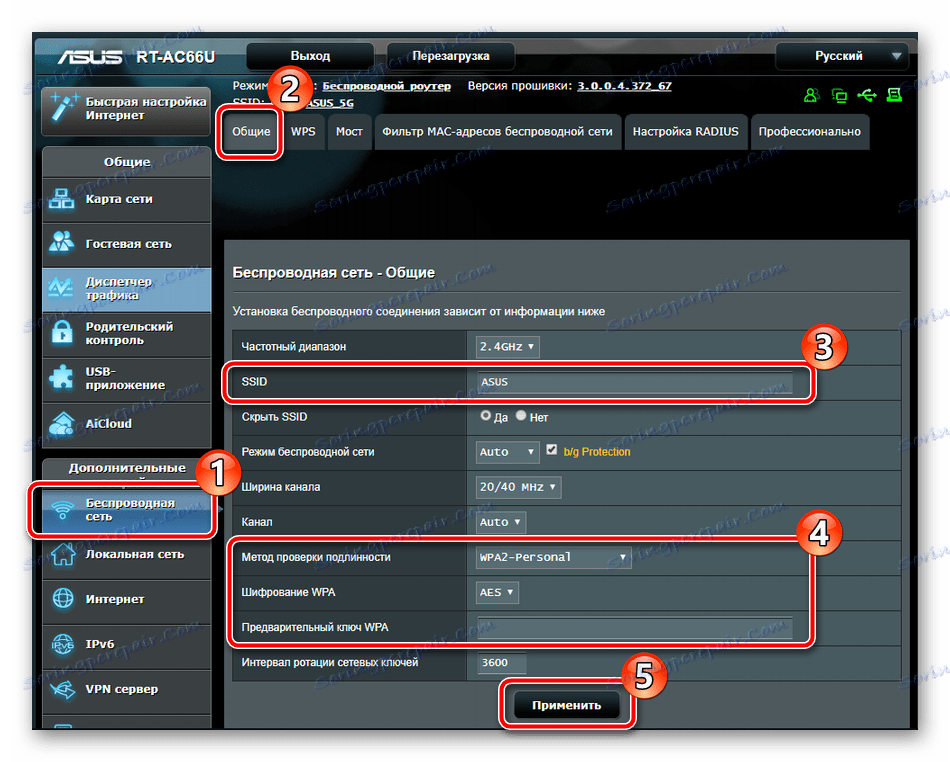
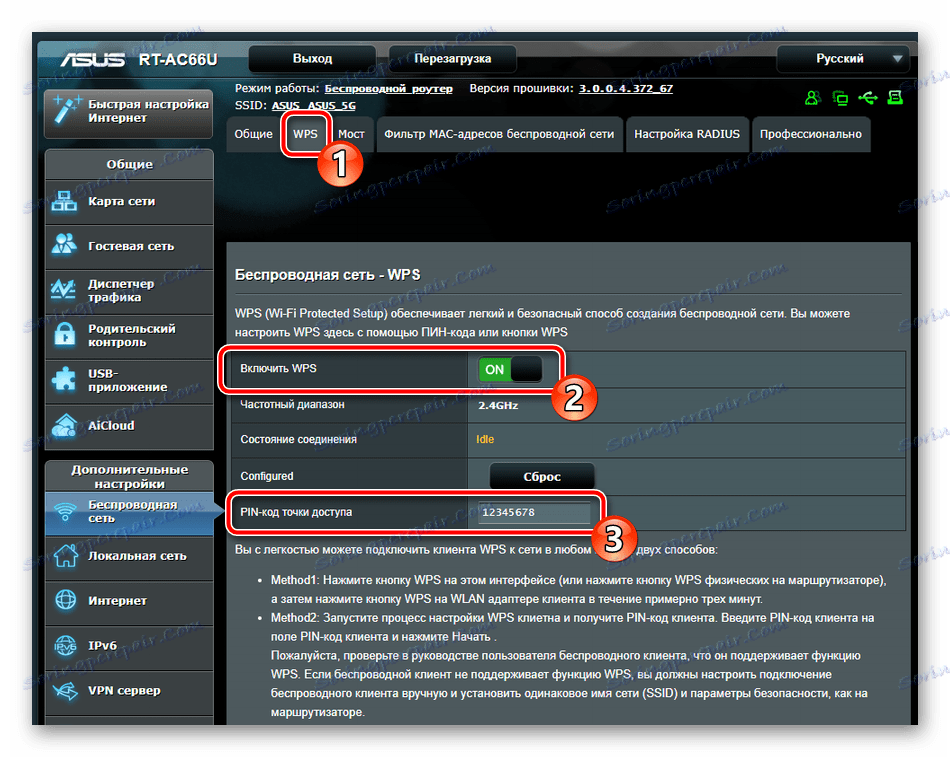
Детальніше: Що таке і навіщо потрібен WPS на роутері
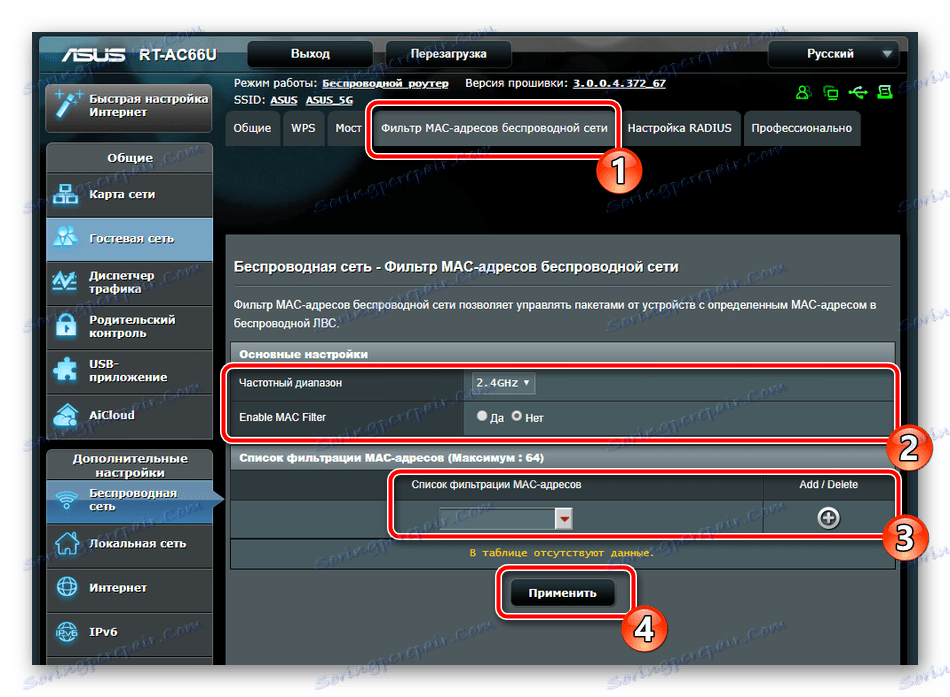
Перейдемо до параметрів локального з'єднання. Як вже було сказано раніше і ви могли помітити це на наданої фотографії, у роутера ASUS RT-N66U на задній панелі знаходиться чотири LAN-порту, що дозволяють підключати різні пристрої для створення однієї цілої локальної мережі. Її конфігурація виглядає наступним чином:
- В меню «Додаткові настройки» перейдіть до підрозділу «Локальна мережа» і виберіть вкладку «LAN IP». Тут ви можете редагувати адресу та маску підмережі вашого комп'ютера. У більшості випадків залишається значення за замовчуванням, однак на вимогу системного адміністратора ці значення змінюються на відповідні.
- Автоматичне отримання IP-адрес локальних комп'ютерів відбувається завдяки правильному налаштуванні сервера DHCP. Конфігурувати його можна у відповідній вкладці. Тут досить буде задати доменне ім'я і ввести діапазон IP-адрес, для яких і буде застосовуватися розглянутий протокол.
- Послугу IPTV надають багато провайдерів. Для її використання буде досить підключити приставку з роутера за допомогою кабелю і редагувати параметри в веб-інтерфейсі. Тут вибирається профіль постачальника послуг, задаються додаткові правила, позначені провайдером, встановлюється використовуваний порт.
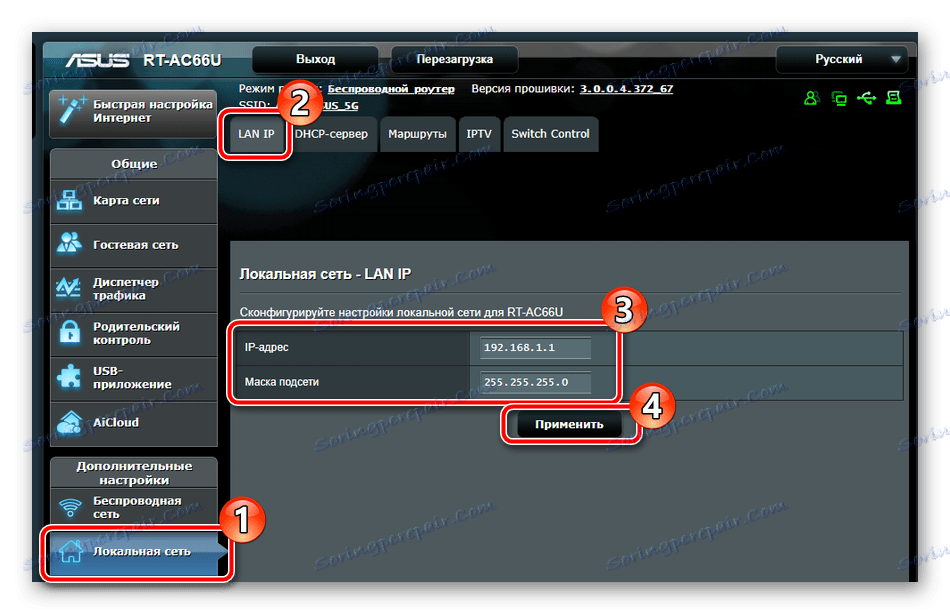
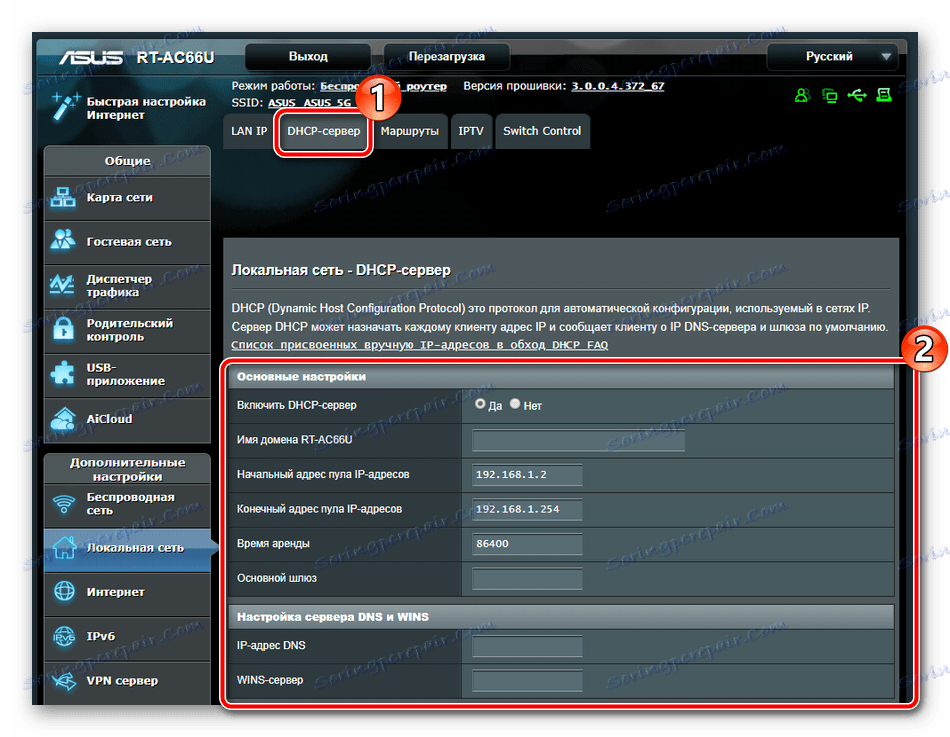
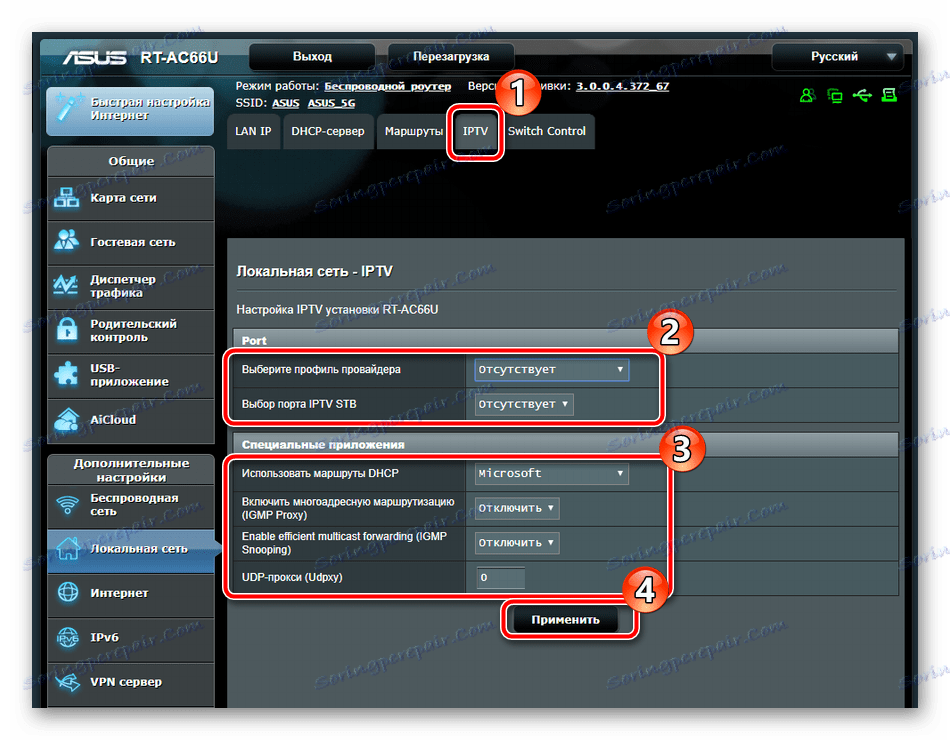
захист
З з'єднанням ми повністю розібралися вище, зараз детальніше зупинимося на забезпеченні захисту мережі. Давайте розглянемо декілька основних пунктів:
- Перейдіть в категорію «Брандмауер» і в вкладці перевірте, щоб він був включений. Крім цього можна активувати захист DoS і відповіді на пінг-запити з WAN.
- Прокрутіть у вкладку «Фільтр URL-адрес». Активуйте цю функцію, поставивши маркер напроти відповідного рядка. Створіть власний список ключових слів. Якщо вони будуть зустрічатися на засланні, доступ до такого сайту буде обмежений. По завершенні не забудьте натиснути на «Застосувати».
- Приблизно така ж процедура проводиться і з веб-сторінками. У вкладці «Фільтр ключових слів» вам також є створення списку, однак блокування буде проводитися за назвами сайтів, а не посиланнями.
- Звернути увагу слід і на батьківський контроль, якщо ви хочете обмежити час перебування дітей в інтернеті. Через категорію «Загальні» перейдіть до підрозділу «Батьківський контроль» і активуйте цю функцію.
- Тепер необхідно вибрати імена клієнтів з вашої мережі, пристрої яких будуть потрапляти під контроль.
- Зробивши свій вибір, клікніть на значок у вигляді плюса.
- Потім приступите до редагування профілю.
- Відзначте дні тижня і години, натиснувши на відповідні рядки. Якщо вони виділені сірим кольором, значить, доступ до інтернету в цей проміжок часу буде надано. Підтвердіть свої дії, натиснувши на "ОК".
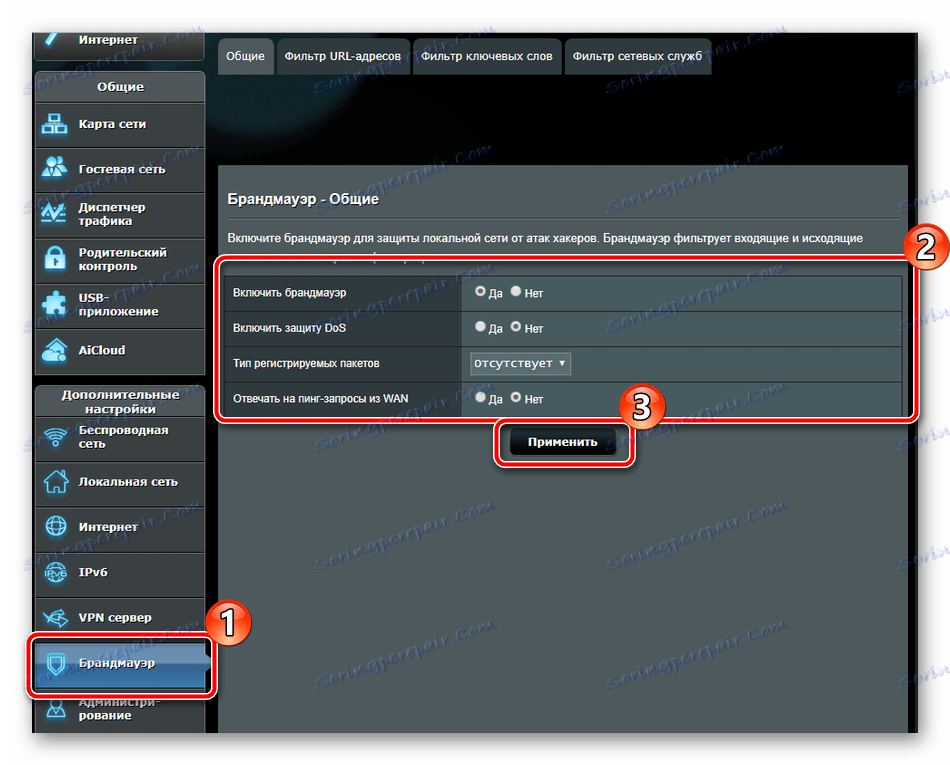
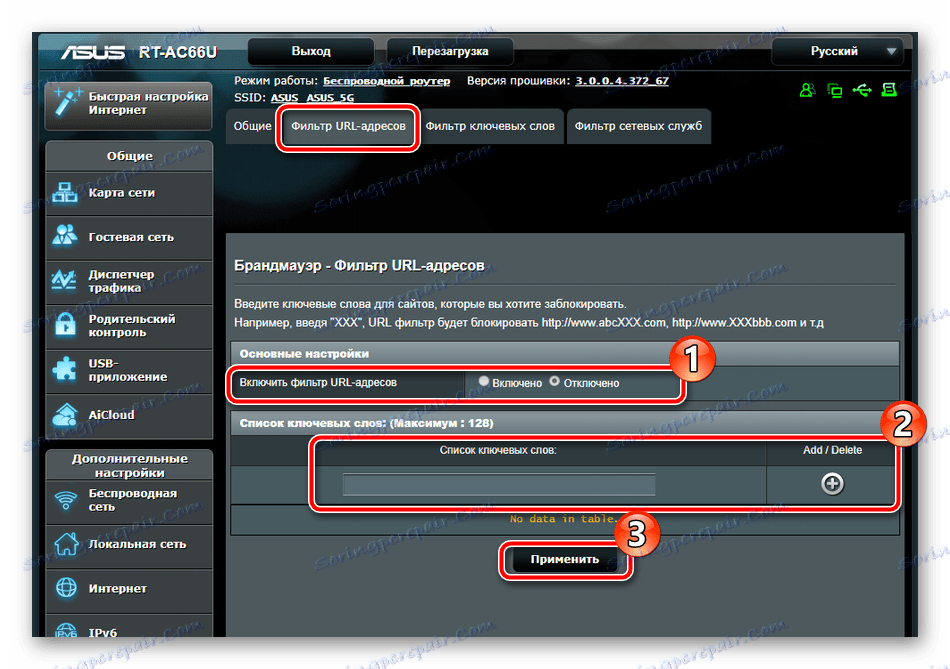
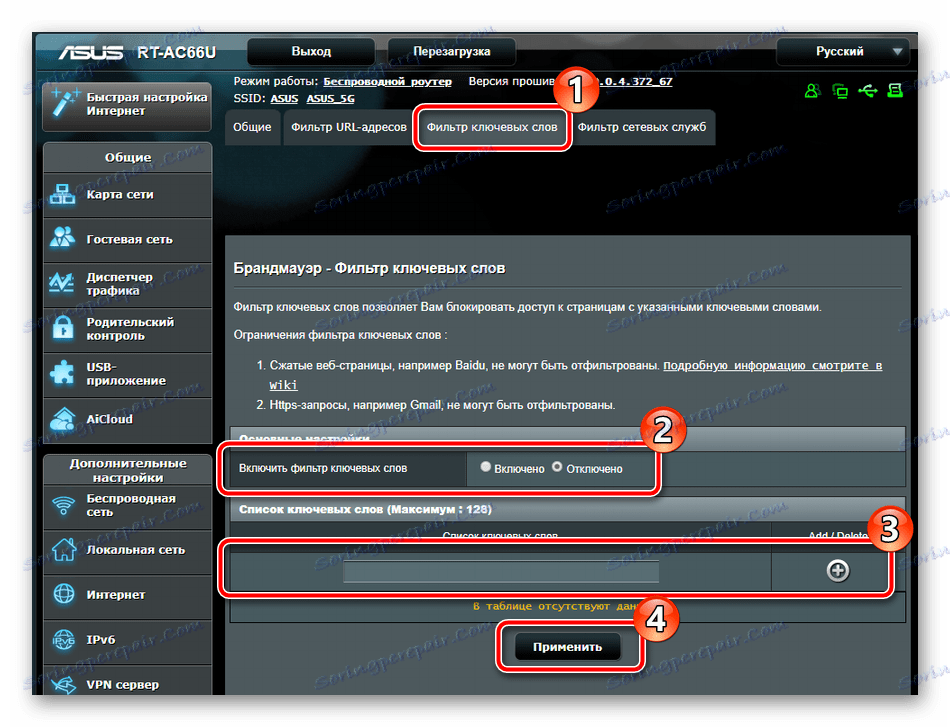
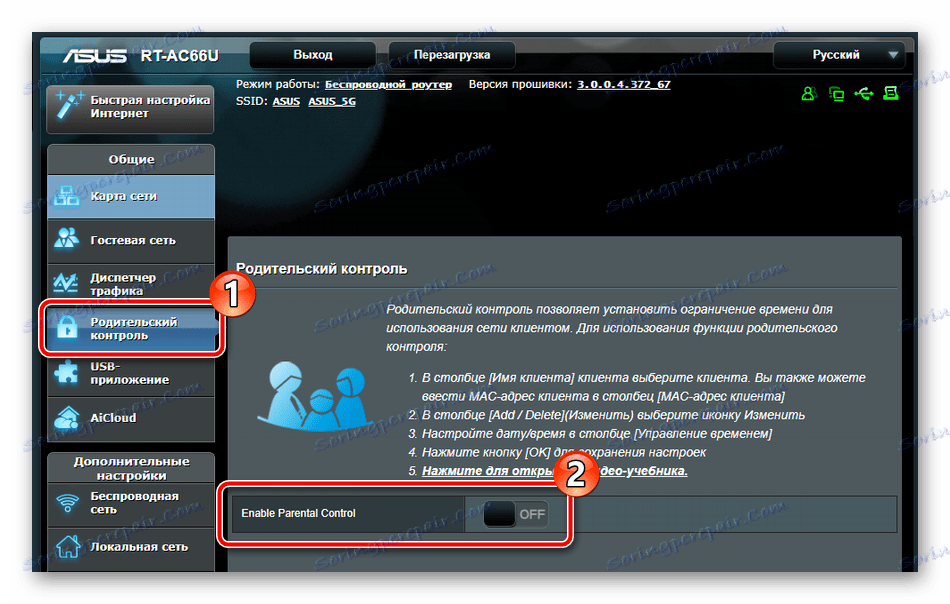
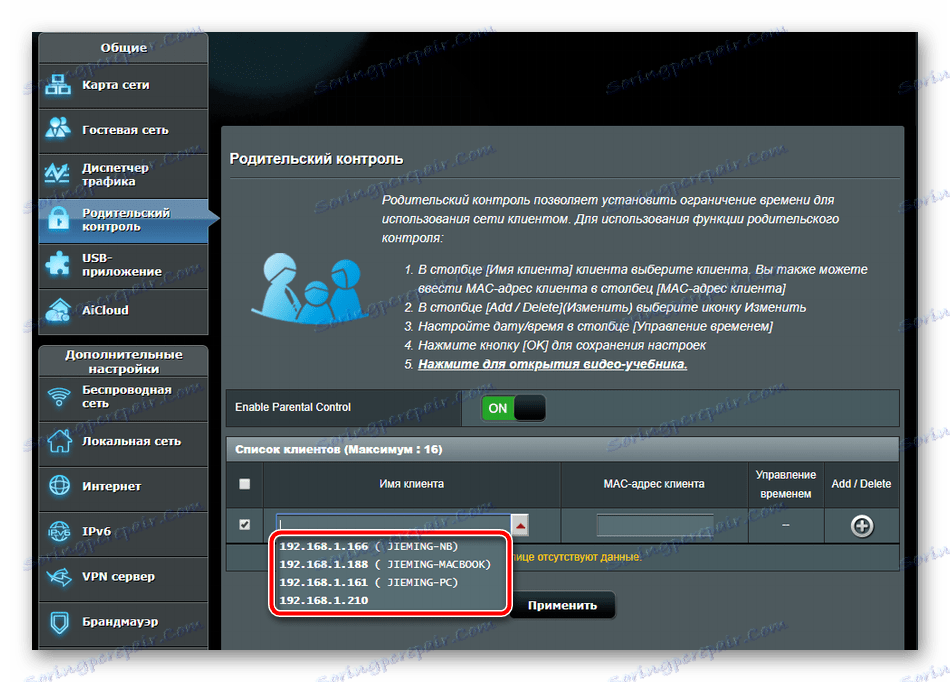
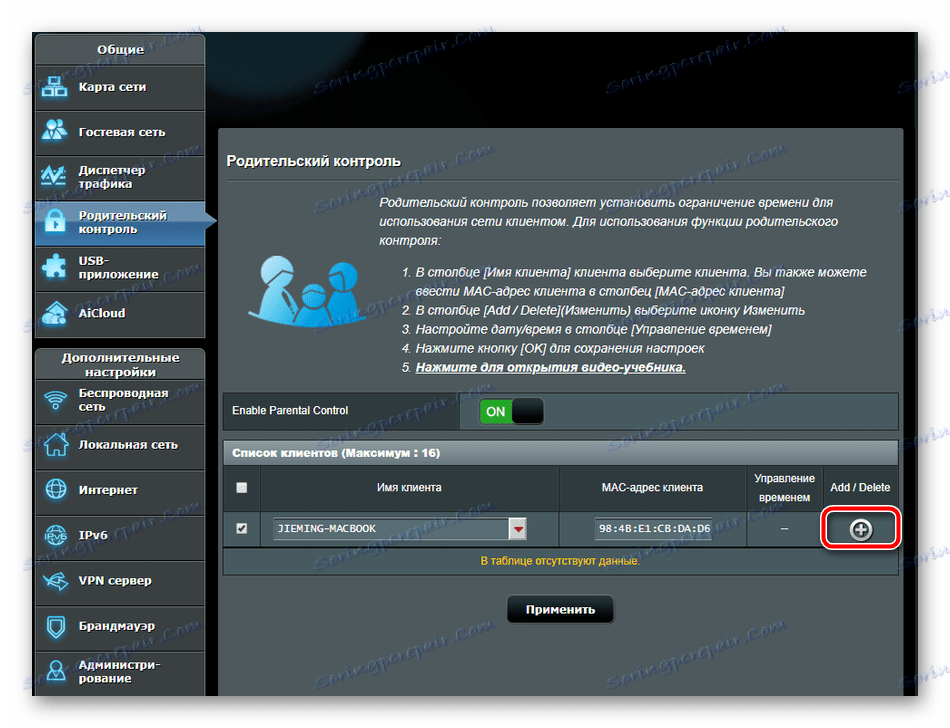
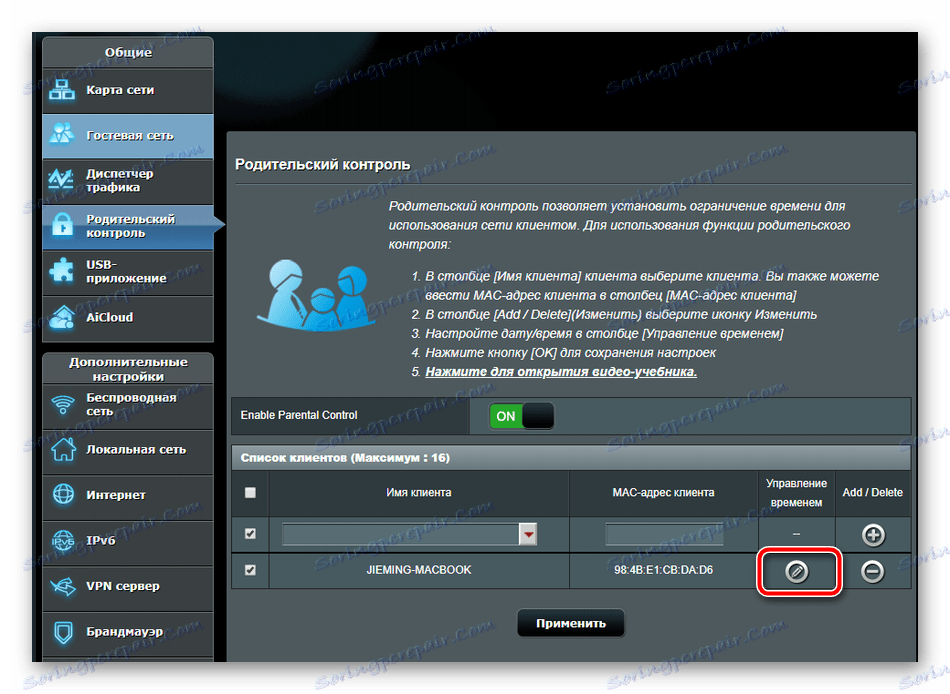
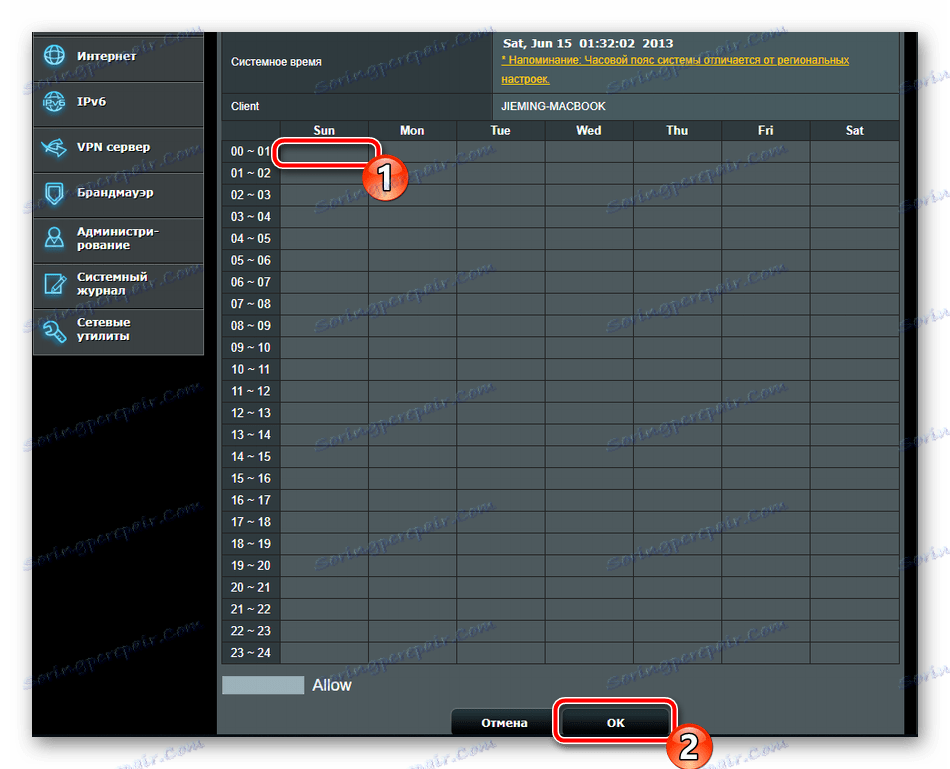
USB-додаток
Як вже було сказано на початку статті, роутер ASUS RT-N66U має на борту два роз'єми USB для знімних накопичувачів. Використовуватися можуть модеми і флешки. Конфігурація 3G / 4G проводиться таким чином:
- У розділі «USB-додаток» виберіть «3G / 4G».
- Увімкніть функцію модему, задайте ім'я облікового запису, пароль і своє місце розташування. Після цього натисніть на «Застосувати».
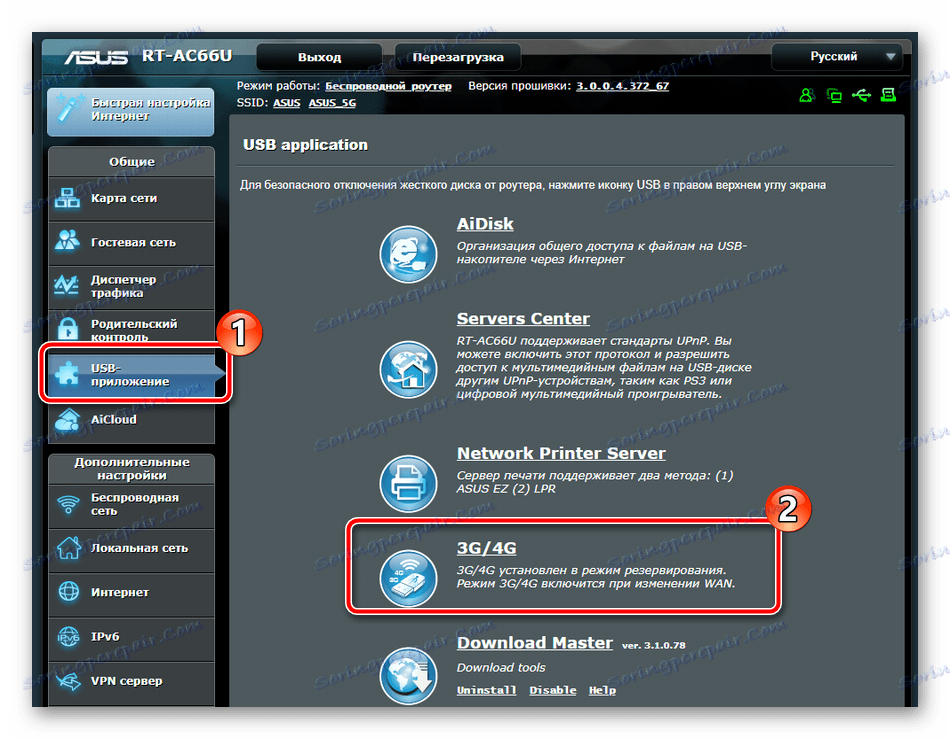
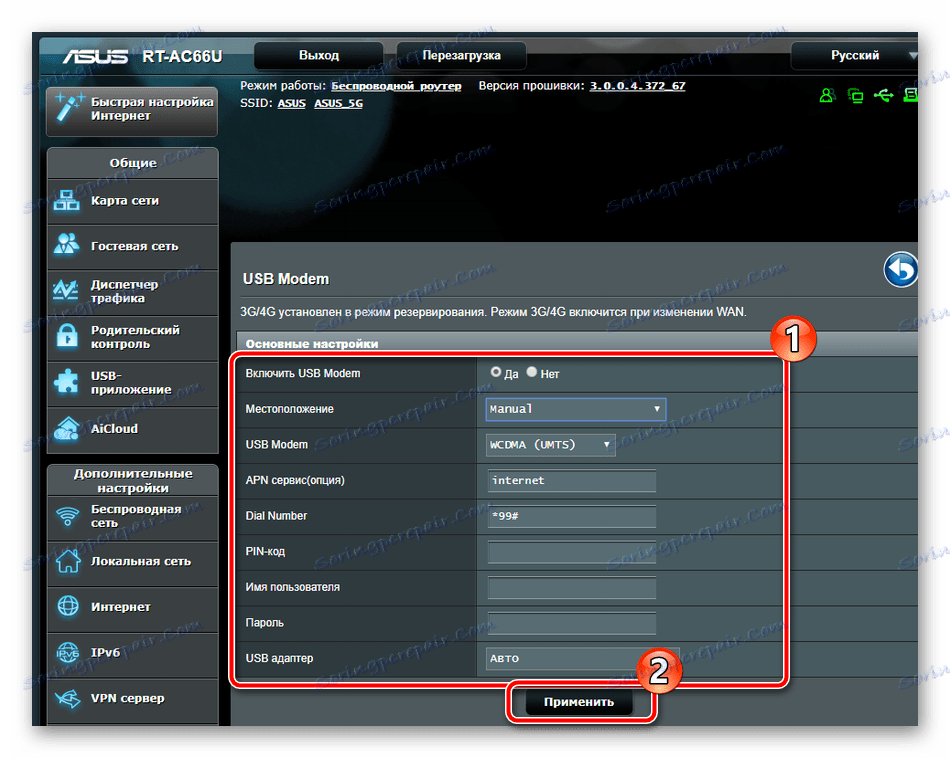
Тепер поговоримо про роботу з файлами. Загальний доступ до них виставляється через окремий додаток:
- Натисніть на «AiDisk», щоб запустити Майстер налаштування.
- Перед вами відкриється вікно вітання, перехід безпосередньо до редагування здійснюється натисканням на «Перейти».
- Вкажіть один з варіантів надання загального доступу і переміщайтеся далі.
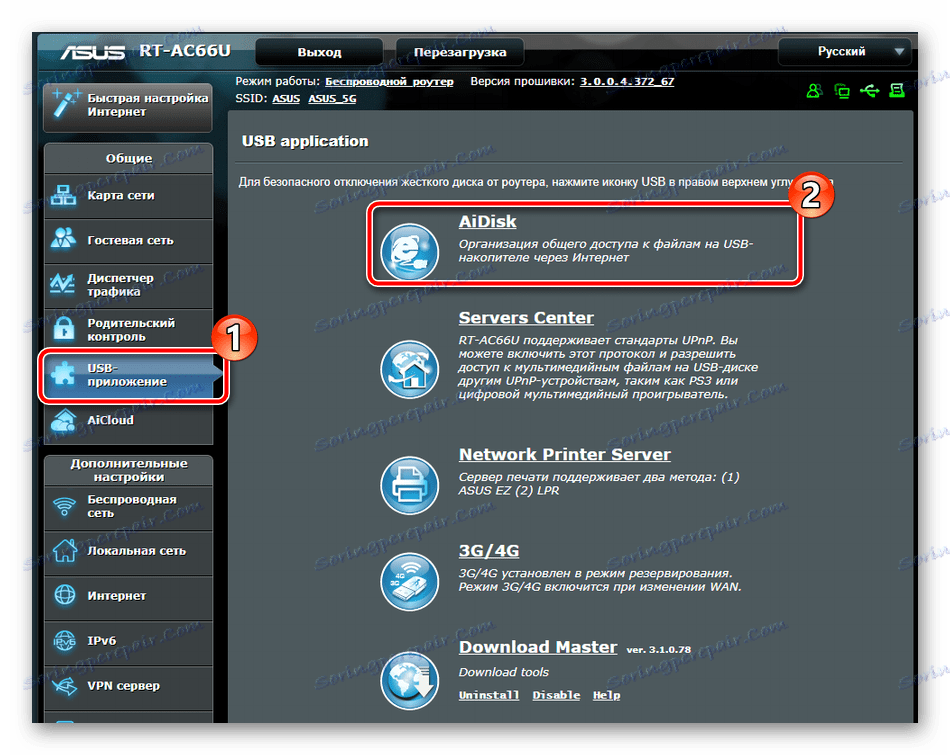
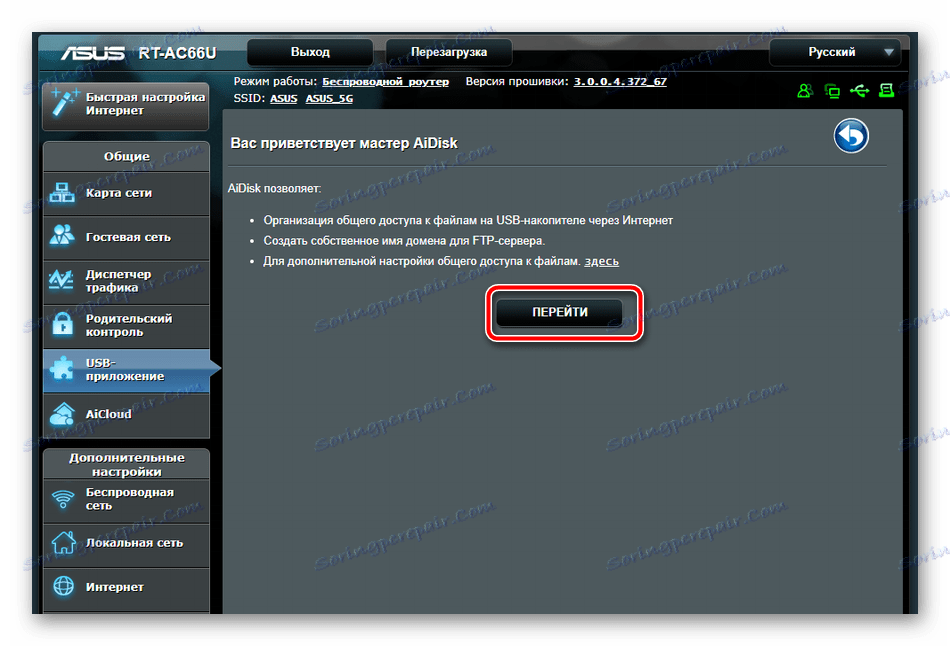
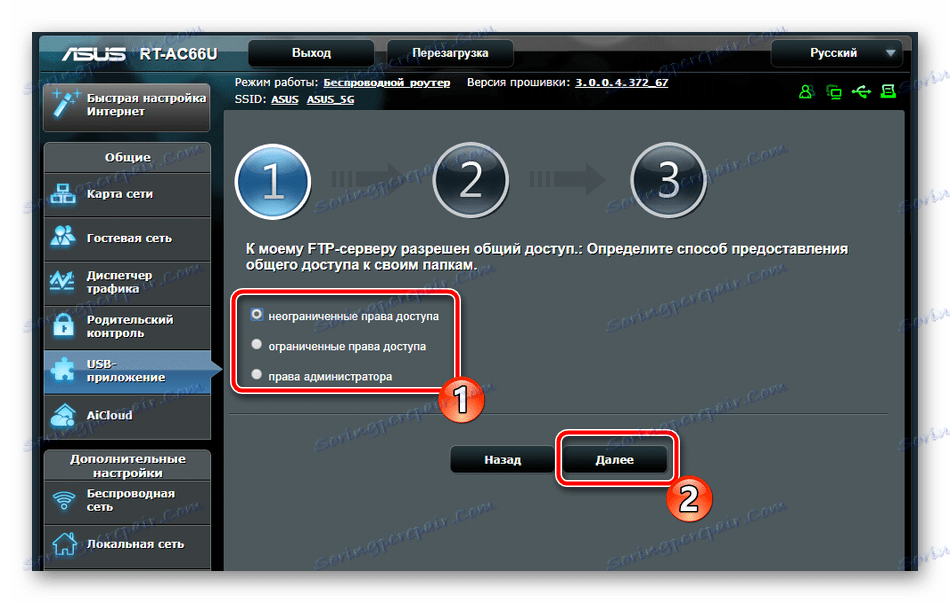
Дотримуйтесь відображається інструкції, встановлюючи відповідні правила для роботи з файлами на знімному накопичувачі. Відразу ж після виходу з Майстри конфігурація автоматично оновиться.
завершення налаштування
На цьому процедура налагодження розглянутого роутера практично завершена, залишилося здійснити буквально декілька дій, після чого вже можна приступати до роботи:
- Перейдіть в «Адміністрування» і у вкладці «Режим роботи» виберіть один з відповідних режимів. Ознайомтеся з їх описом у вікні, це допоможе визначитися.
- У розділі «Система» ви можете змінити ім'я користувача і пароль для доступу до веб-інтерфейсу, якщо не хочете залишати ці значення за замовчуванням. Крім цього рекомендовано задати правильний часовий пояс, щоб маршрутизатор коректно збирав статистику.
- В «Управління настройками» збережіть конфігурацію в файл в якості резервної копії, тут же можна повернутися до заводських параметрах.
- Перед виходом вам доступна перевірка інтернету на працездатність шляхом пропінговкі зазначеної адреси. Для цього в «Мережеві утиліти» вбийте в рядок мета, тобто, відповідний сайт проведення аналізу, наприклад,
google.com, а також вкажіть метод «Ping», після чого клікніть на «Diagnose».
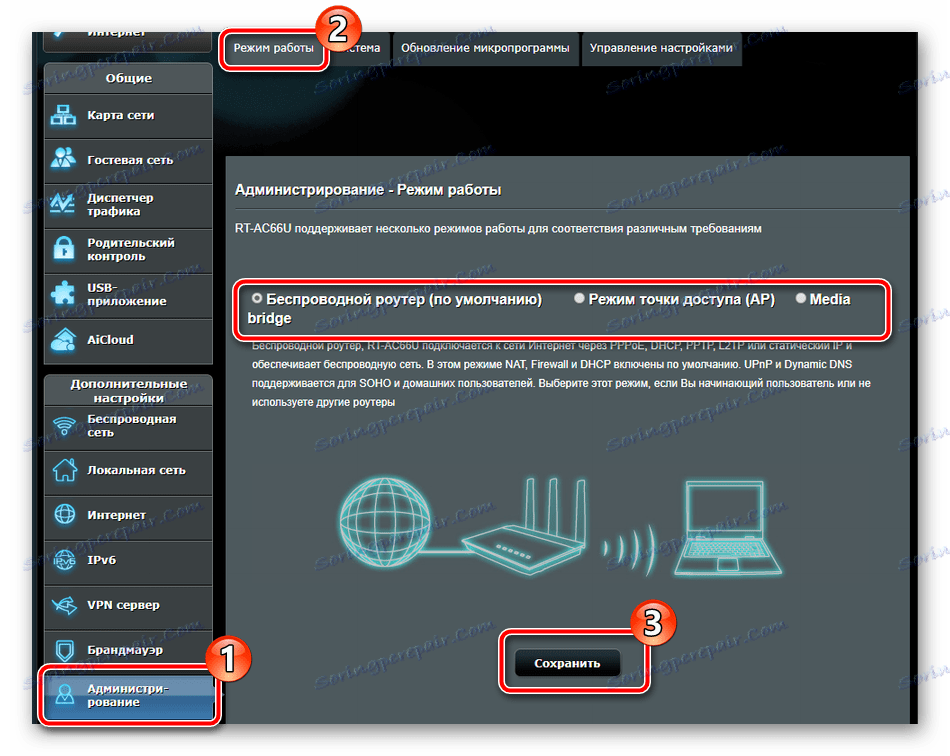
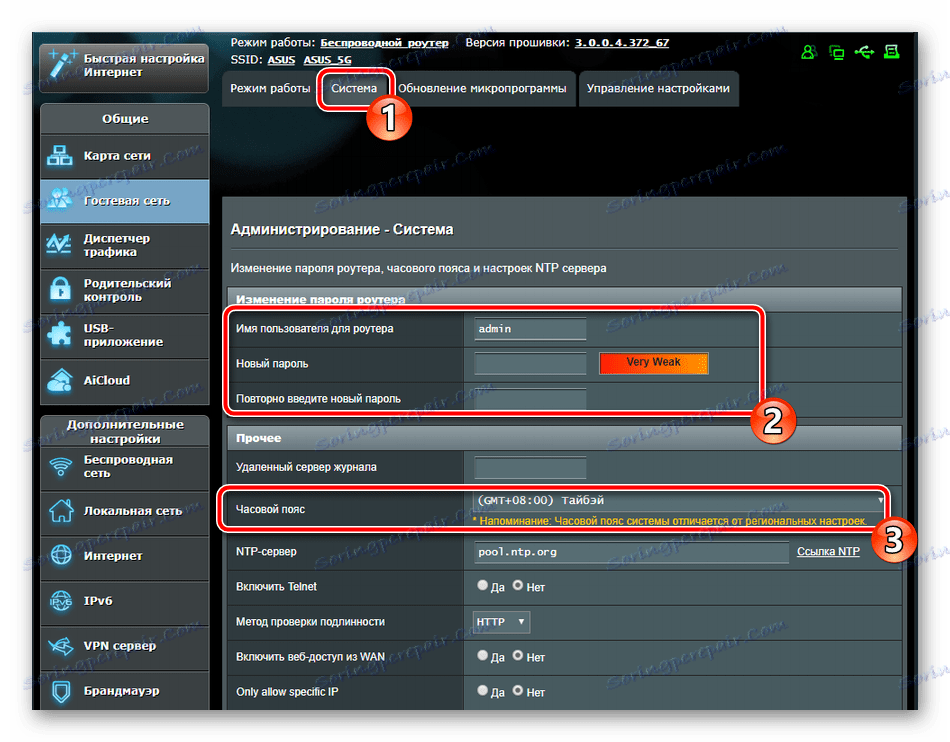
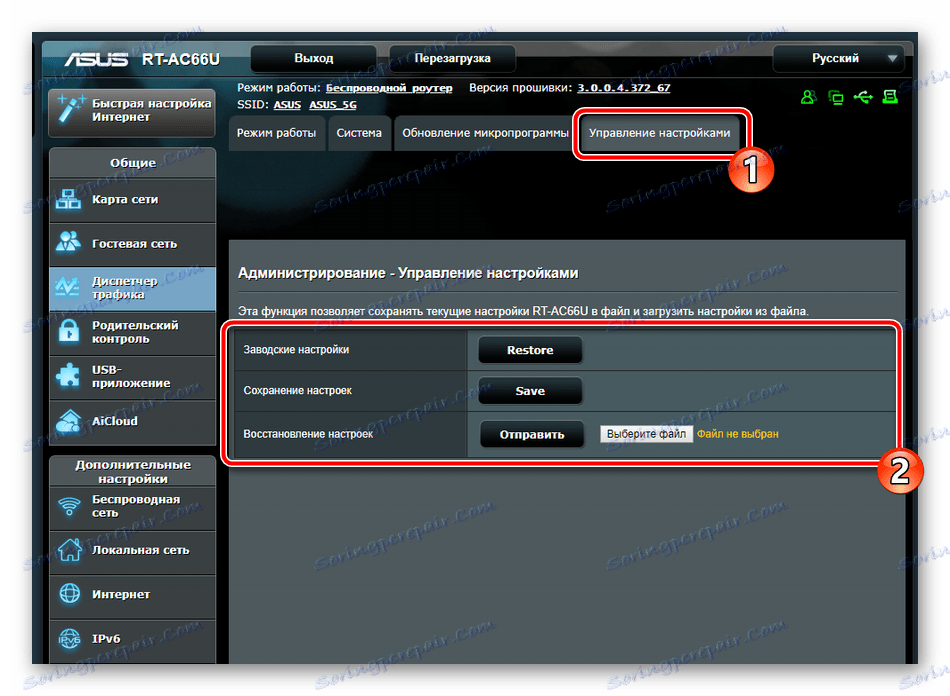
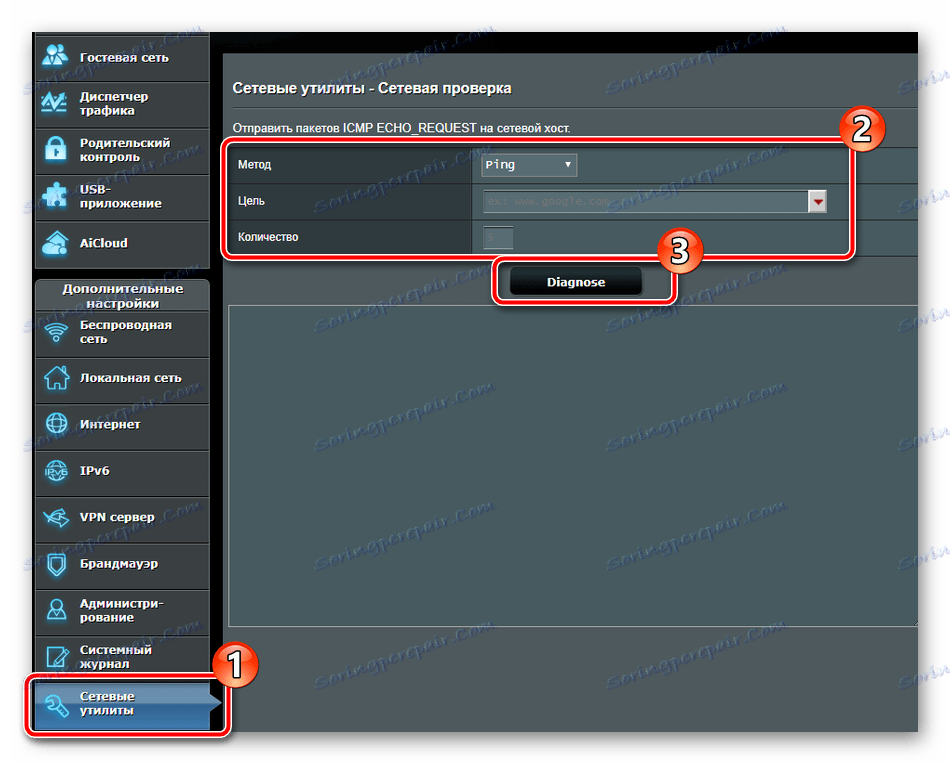
При правильному налаштуванні маршрутизатора провідний інтернет і точка доступу повинні функціонувати коректно. Сподіваємося, надані нами інструкції допомогли вам без проблем розібратися з налаштуванням ASUS RT-N66U.