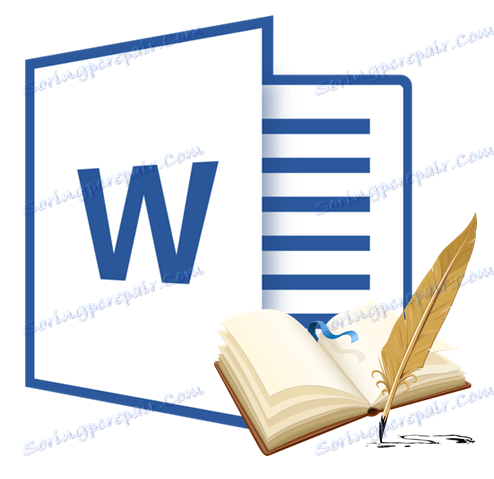Створення списку літератури в Microsoft Word
Списком літератури називають перелік літературних джерел в документі, на які посилався користувач при його створенні. Також, до списку літератури зараховують цитовані джерела. У програмі MS Office передбачена можливість швидкого і зручного створення списків літератури, в яких будуть використовуватися відомості про джерело літератури, зазначені в текстовому документі.
урок: Як в Ворді зробити автоматичне утримання
зміст
Додавання посилання і літературного джерела в документ
Якщо ви додаєте до документу нове посилання, також буде створена нова літературна джерело, він буде відображатися в списку літератури.
1. Відкрийте документ, в якому необхідно створити список літератури, і перейдіть у вкладку "Посилання".
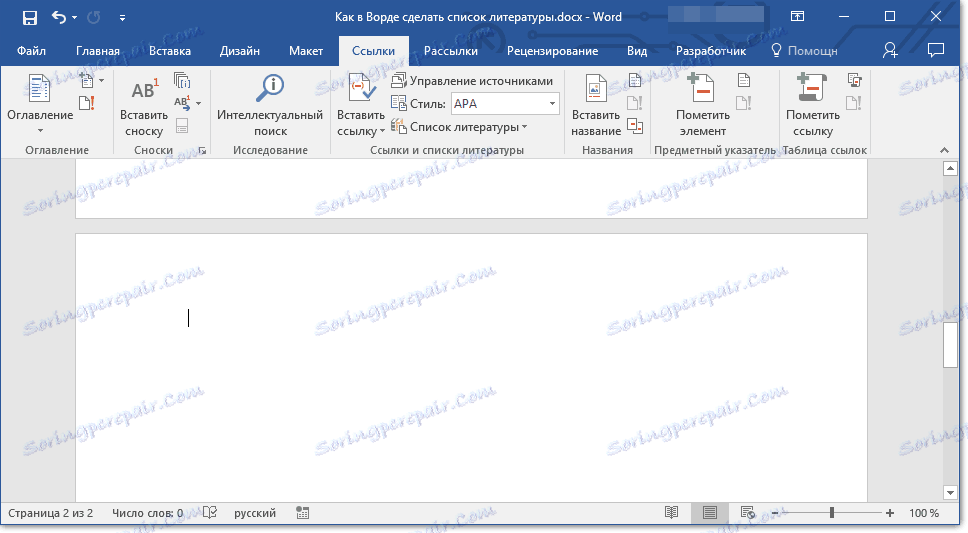
2. У групі "Списки літератури" клікніть по стрілці, розташованої поруч з пунктом "Стиль".
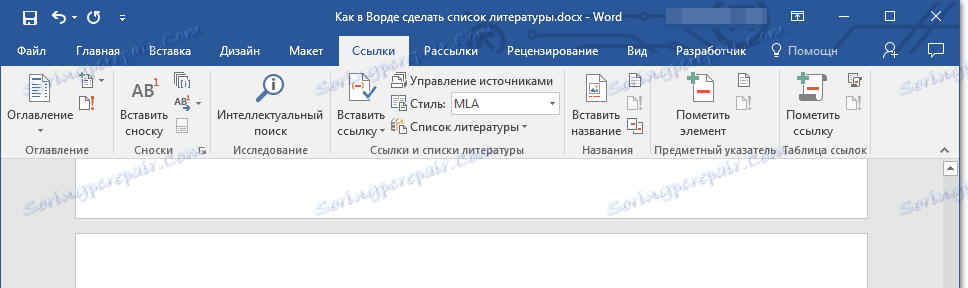
3. З випадного меню виберіть стиль, який потрібно застосувати до літературного джерела і засланні.
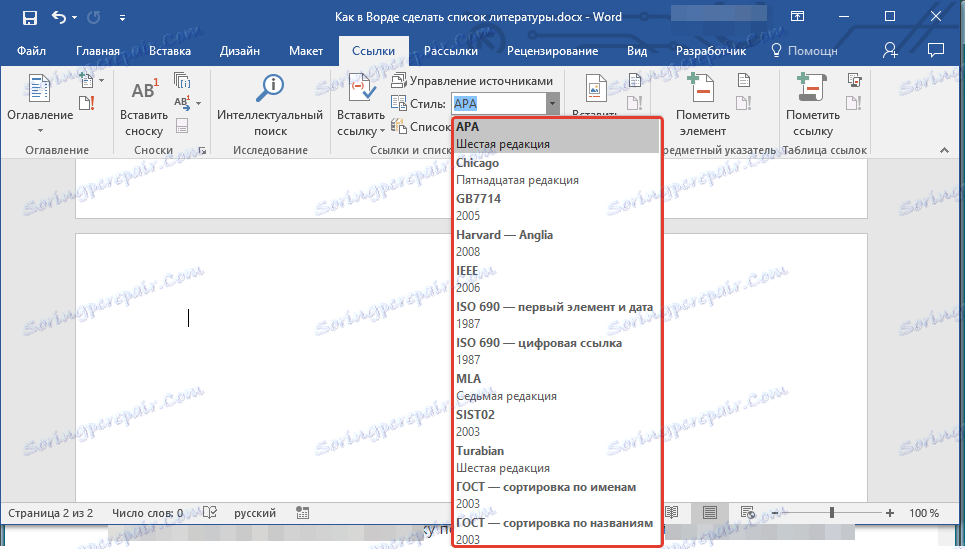
Примітка: Якщо документ, в який ви додаєте список літератури, відноситься до галузі суспільних наук, для літературних джерел і посилань рекомендовано застосовувати стилі "APA" і "MLA".
4. Клацніть по місцю в кінці документа або висловом, яке буде використовуватися в якості посилання.
5. Натисніть кнопку "Вставити посилання", розташовану в групі "Посилання та списки літератури", вкладка "Посилання".
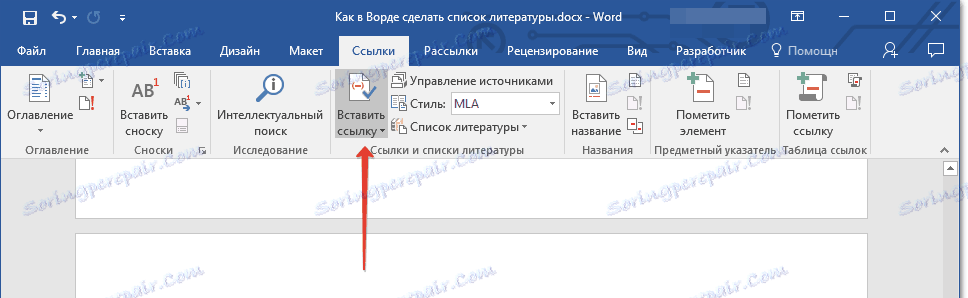
6. Виконайте необхідну дію:
- Додати нове джерело: додавання відомостей про нове джерело літератури;
- Додати новий заповнювач: додавання заповнювача, необхідного для відображення знаходження цитати в тексті. Ця команда також дозволяє вводити додаткові відомості. У диспетчері джерел біля джерел наповнювачів з'явиться знак питання.
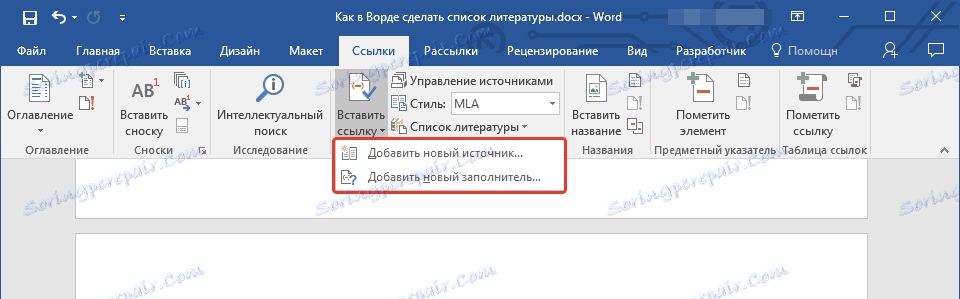
7. Натисніть стрілку, розташовану поруч з полем "Тип джерела", щоб ввести відомості про джерело літератури.
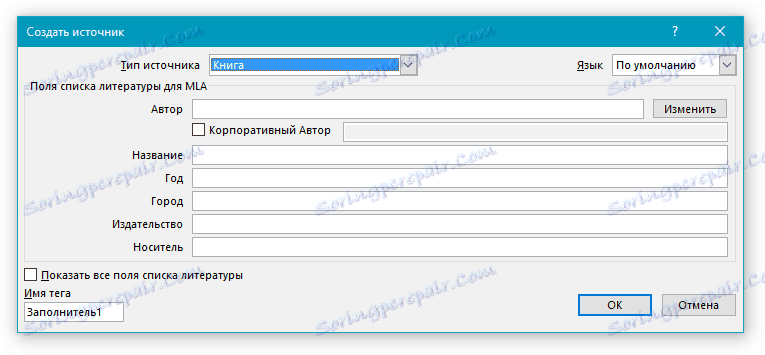
Примітка: В якості літературного джерела може виступати книга, веб-ресурс, звіт і т.д.
8. Введіть необхідні бібліографічні відомості про обраний джерелі літератури.
- Порада: Для введення додаткових відомостей встановіть галочку напроти пункту "Показати всі поля списку літератури".
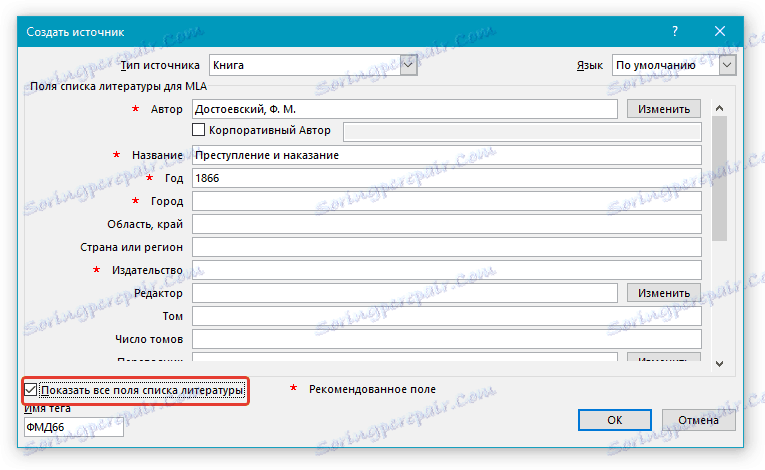
Примітки:
- Якщо в якості стилю для джерел ви вибрали ГОСТ або ISO 690, при цьому посилання не є унікальною, до коду необхідно додати буквений символ. Приклад такого посилання: [Pasteur, 1884a].
- Якщо в якості стилю для джерела використовується "ISO 690 - цифрова послідовність", а посилання при цьому розташовуються непослідовно, для коректного відображення посилань клікніть по стилю "ISO 690" і натисніть "ENTER".
урок: Як в MS Word зробити штамп по ГОСТу
Пошук джерела літератури
Залежно від того, який тип документа ви створюєте, а також від того, який його обсяг, список літературних джерел теж може бути різним. Добре, якщо перелік літератури, до якої звертався користувач, невеликий, але ж і протилежне цілком можливо.
У разі, якщо список літературних джерел дійсно великий, не виключено, що посилання на деякі з них буде вказана в іншому документі.
1. Перейдіть у вкладку "Посилання" і натисніть кнопку "Управління джерелами", розташовану в групі "Посилання та списки літератури".
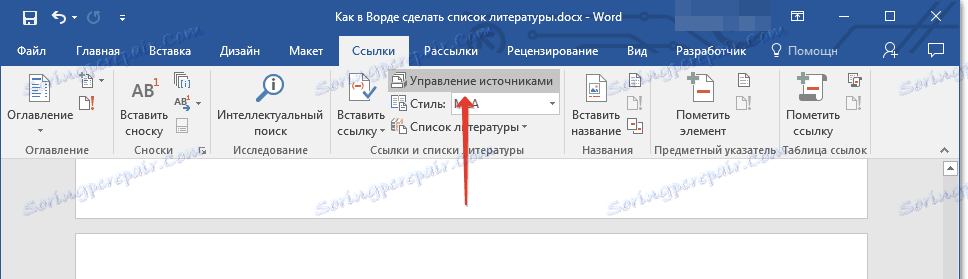
Примітки:
- Якщо ви відкриєте новий документ, ще не містить в своєму складі посилань і цитат, літературні джерела, які були використані в документах і створені раніше, будуть розташовуватися в списку "Головний список".
- Якщо ви відкриєте документ, в якому вже є посилання і цитати, їх літературні джерела подаються у списку "Поточні записи". Літературні джерела, на які були посилання в даному і / або створених раніше документах, теж будуть знаходитися в списку "Головний список".
2. Для пошуку необхідного літературного джерела, виконайте одну з таких дій:
- Виконайте сортування за назвою, імені автора, тегу посилання або році. В отриманому списку знайдіть потрібний літературний джерело;
- Введіть в рядку пошуку ім'я автора або заголовок літературного джерела, який необхідно знайти. У динамічно оновленому списку будуть показані елементи, що відповідають вашому запиту.
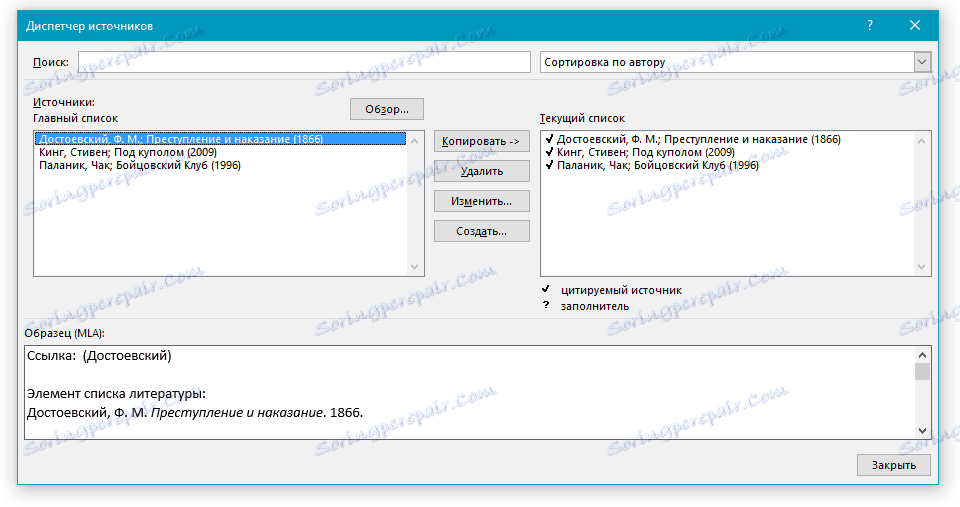
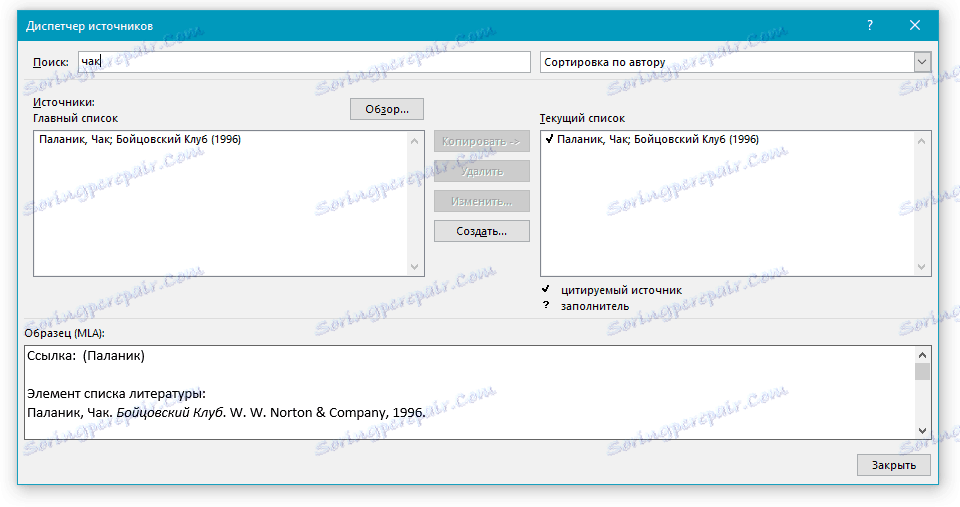
урок: Як в Ворді зробити заголовок
- Порада: Якщо вам необхідно вибрати інший основний (головний) список, з якого можна буде імпортувати літературні джерела в документ, з яким ви працюєте, натисніть кнопку "Огляд" (раніше "Огляд в диспетчері ресурсів"). Цей метод особливо корисний при наявності спільного доступу до файлу. Таким чином в якості списку з джерелом літератури може використовуватися документ, розташований на комп'ютері колеги або, наприклад, на веб-сайті навчального закладу.
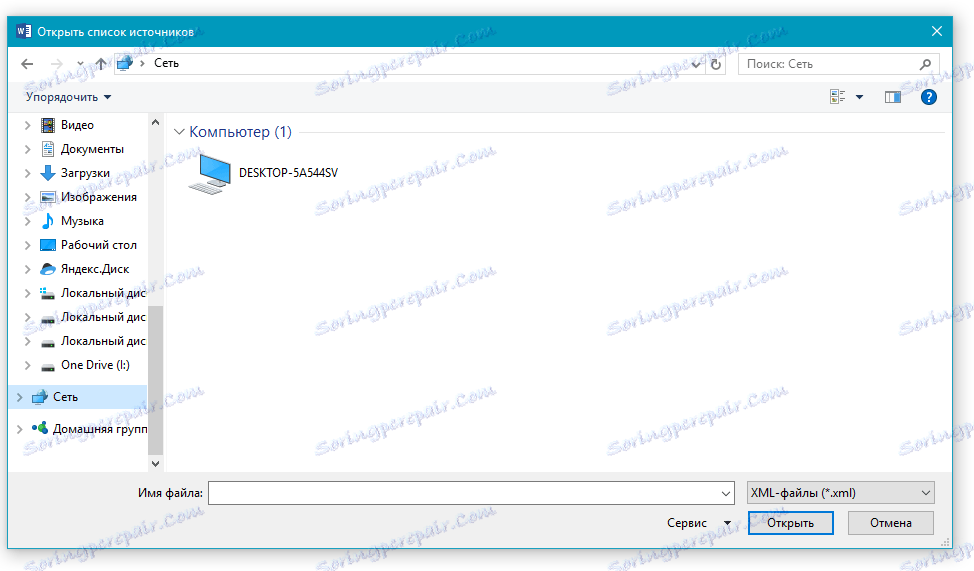
Редагування заповнювач посилань
У деяких ситуаціях може виникнути необхідність створити заповнювач, в якому буде відображатися розташування посилання. При цьому, повні бібліографічні відомості про джерело літератури планується додати пізніше.
Так, якщо список вже створений, то зміни відомостей про джерело літератури автоматично будуть відображені в списку літератури, якщо раніше він вже був створений.
Примітка: Близько заповнювач в диспетчері джерел з'явиться знак питання.
1. Натисніть кнопку "Управління джерелами", розташовану в групі "Посилання та списки літератури", вкладка "Посилання".
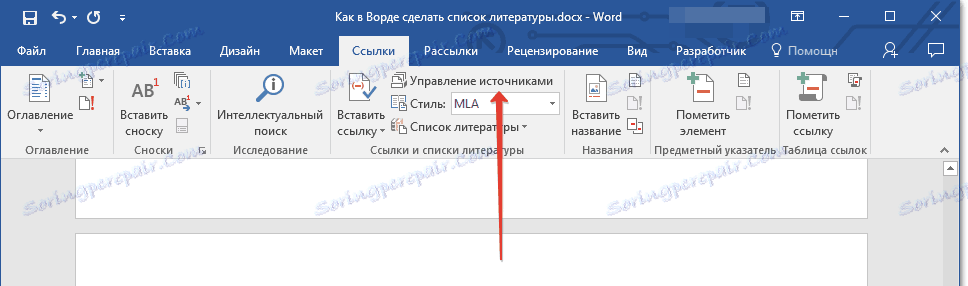
2. Виберіть в розділі "Поточні записи" заповнювач, який потрібно додати.
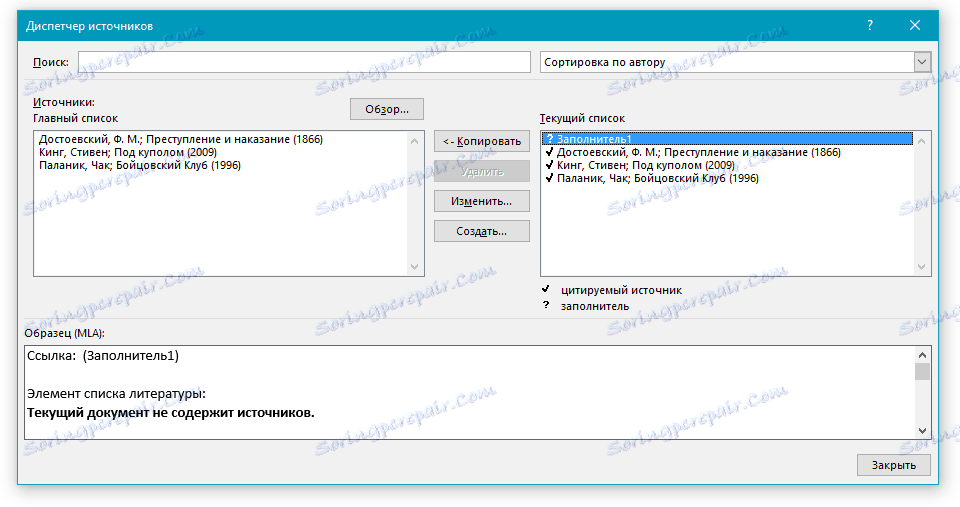
Примітка: У диспетчері джерел джерела наповнювачів представлені в алфавітному порядку відповідно до іменами тегів (точно так само, як і у інших джерел). За замовчуванням імена тегів наповнювачів є номерами, але при бажанні ви завжди можете вказати для них будь-яке інше ім'я.
3. Натисніть "Змінити".
4. Натисніть стрілку, встановлену поруч з полем "Тип джерела", щоб вибрати відповідний тип, а потім почніть вводити відомості про джерело літератури.
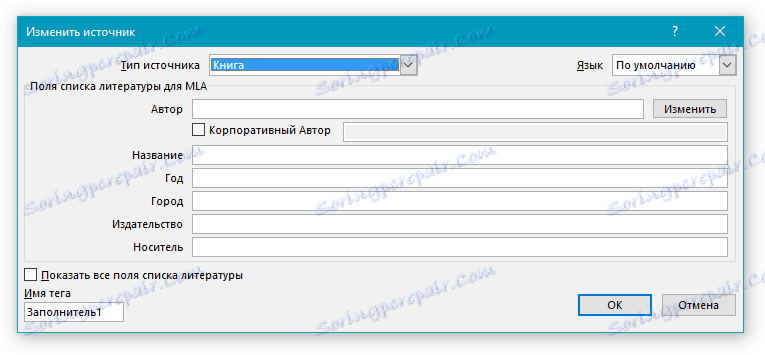
Примітка: В якості літературного джерела може виступати книга, журнал, звіт, веб-ресурс і т.д.
5. Введіть необхідні бібліографічні відомості про джерело літератури.
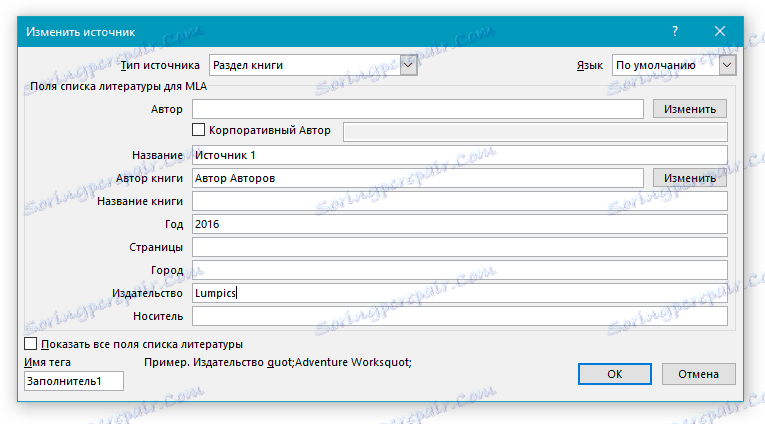
- Порада: Якщо ви не бажаєте вручну вводити імена в необхідному або необхідному форматі, для спрощення задачі використовуйте кнопку "Змінити" для заповнення.
Встановіть галочку навпроти пункту "Показати всі поля списку літератури", щоб ввести більше відомостей про джерело літератури.
урок: Як В Word впорядкувати список в алфавітному порядку
Створення списку використаних джерел
Ви можете створити список літератури в будь-який момент після того, як в документ був доданий один або кілька літературних джерел. У разі, якщо для створення закінченої посилання відомостей недостатньо, можна використовувати заповнювач. При цьому, ввести додаткові відомості можна буде пізніше.
Примітка: У списку літератури не відображаються наповнювачі посилань.
1. Клацніть в тому місці документа, де повинен знаходитися список літератури (найімовірніше, це буде кінець документа).
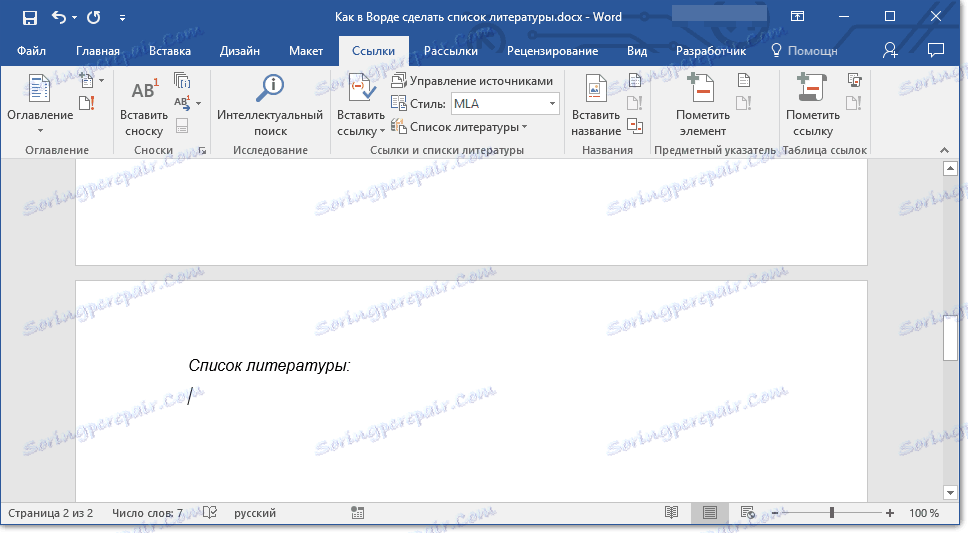
2. Натисніть кнопку "Список літератури", розташовану в групі "Посилання та списки літератури", вкладка "Посилання".

3. Щоб додати списку літератури в документ, виберіть пункт "Список літератури" (розділ "Вбудовані") - це стандартний формат списку використаних джерел.
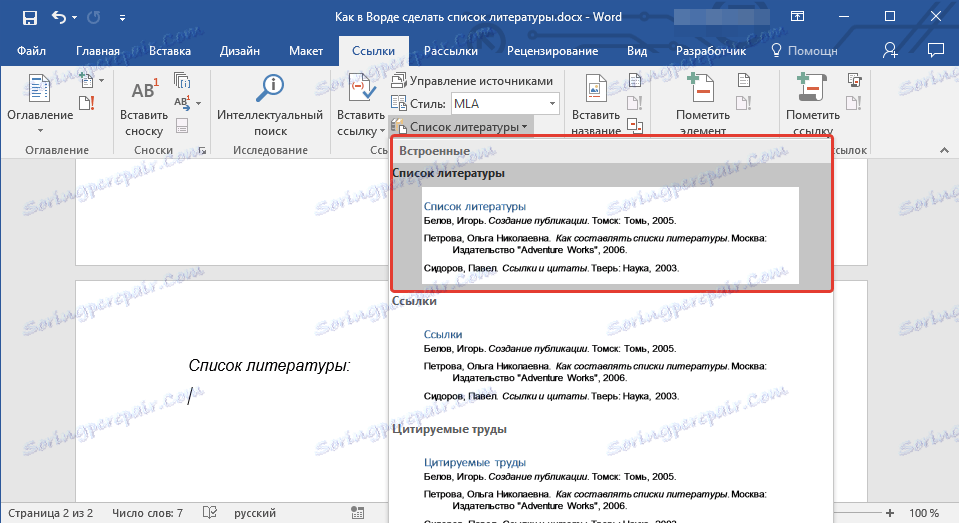
4. У вказане місце документа буде додано створений вами список літератури. Якщо це необхідно, змініть його зовнішній вигляд.
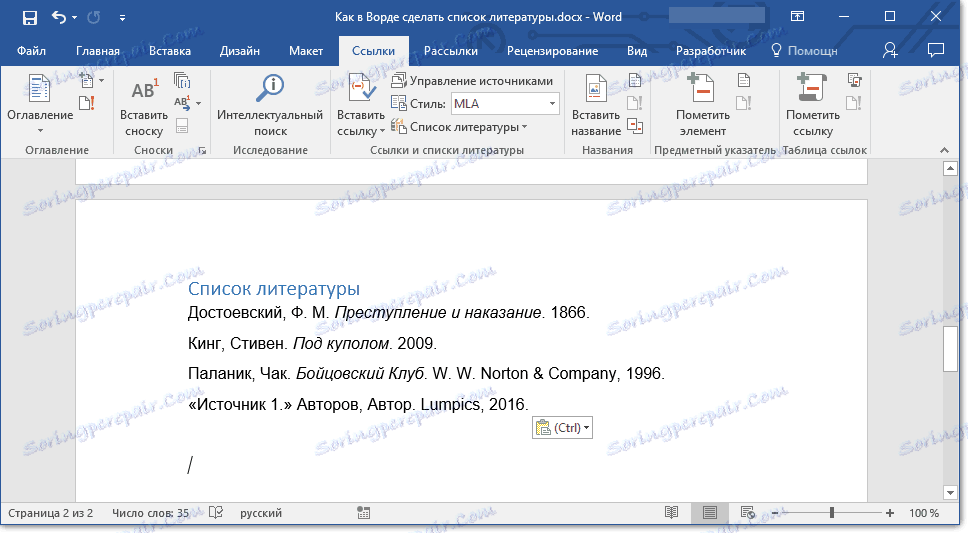
урок: Форматування тексту в Ворді
Ось, власне, і все, адже тепер ви знаєте, як створити список літератури в Microsoft Word, попередньо підготувавши список літературних джерел. Бажаємо вам легкого і результативного навчання.