Зміна прозорості малюнка в Microsoft Word
Як ви напевно вже знаєте, в MS Word можна працювати не тільки з текстом, але і з малюнками. Останні після додавання в програму можна навіть редагувати за допомогою великого набору вбудованих інструментів. Однак, з огляду на той факт, що Ворд - це все-таки текстовий редактор, з деякими завданнями по роботі з зображеннями буває не так просто впоратися.
урок: Як в Word змінити зображення
Одне із завдань, з якою можуть зіткнутися користувачі даної програми - необхідність змінити прозорість доданого малюнка. Це може знадобитися для того, щоб зменшити акцент на зображенні, або ж візуально "віддалити" його від тексту, а також по ряду інших причин. Саме про те, як в Ворді змінити прозорість малюнка ми і розповімо нижче.
урок: Як в Word зробити обтікання картинки текстом
1. Відкрийте документ, але поки не поспішайте додавати в нього малюнок, прозорість якого потрібно змінити.
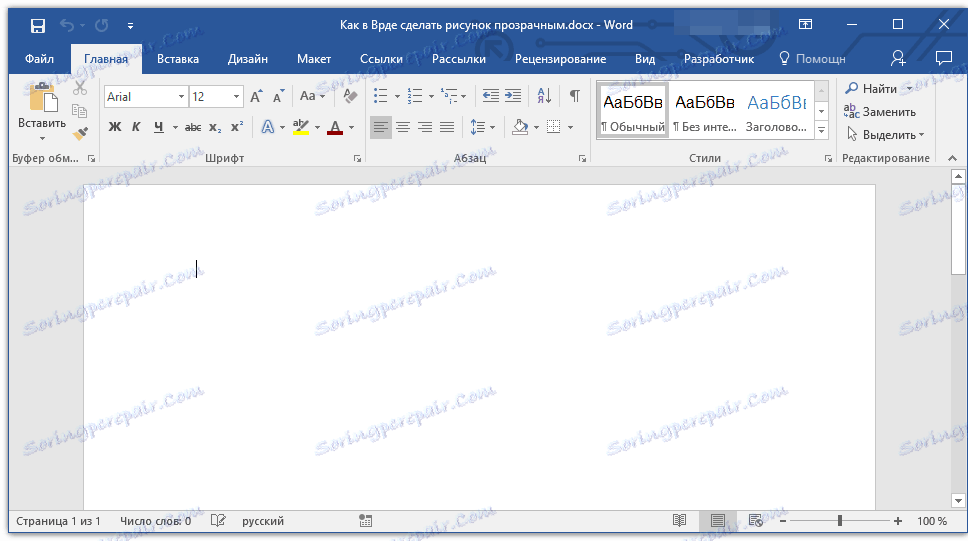
2. Перейдіть у вкладку "Вставка" і натисніть кнопку "Фігури".
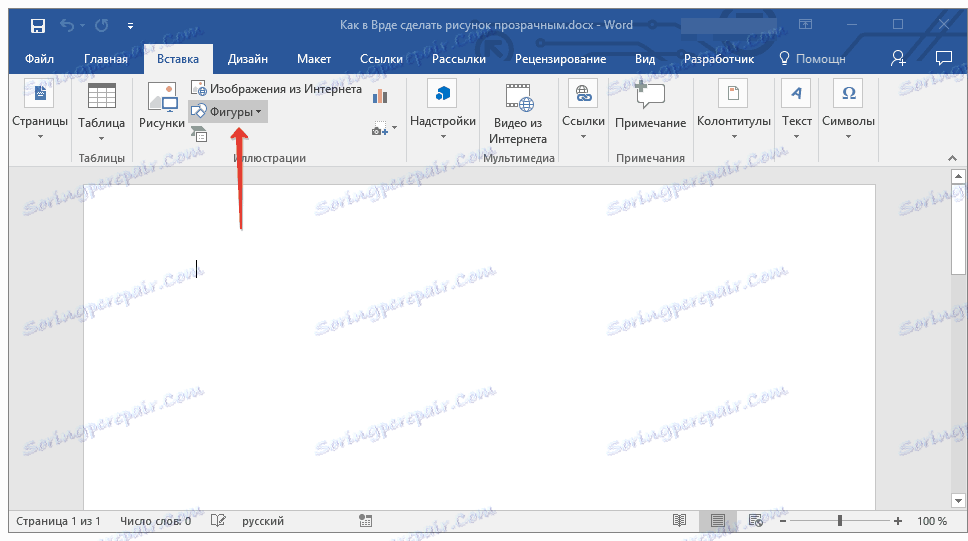
урок: Як в Ворді згрупувати фігури
3. У випадаючому меню виберіть просту фігуру, прямокутник підійде найкраще.
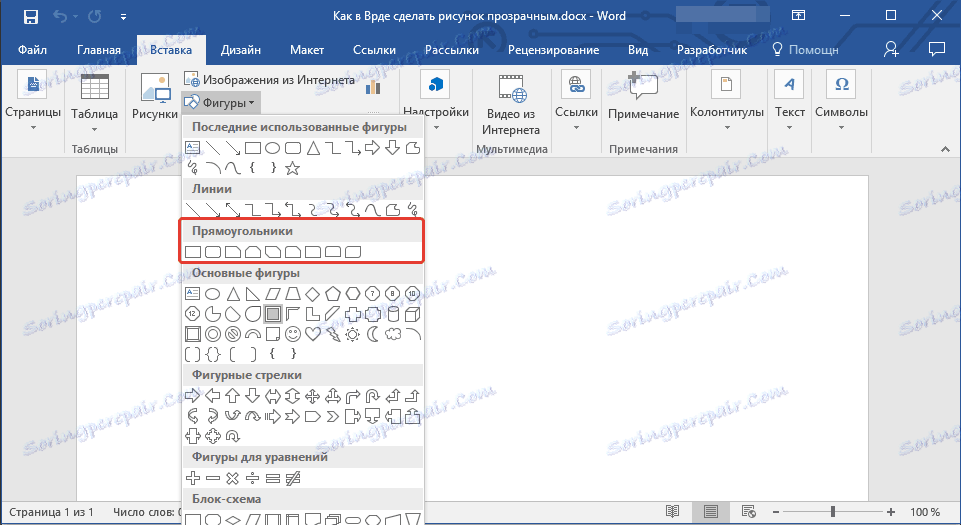
4. Правою кнопкою мишки клацніть всередині доданої фігури.
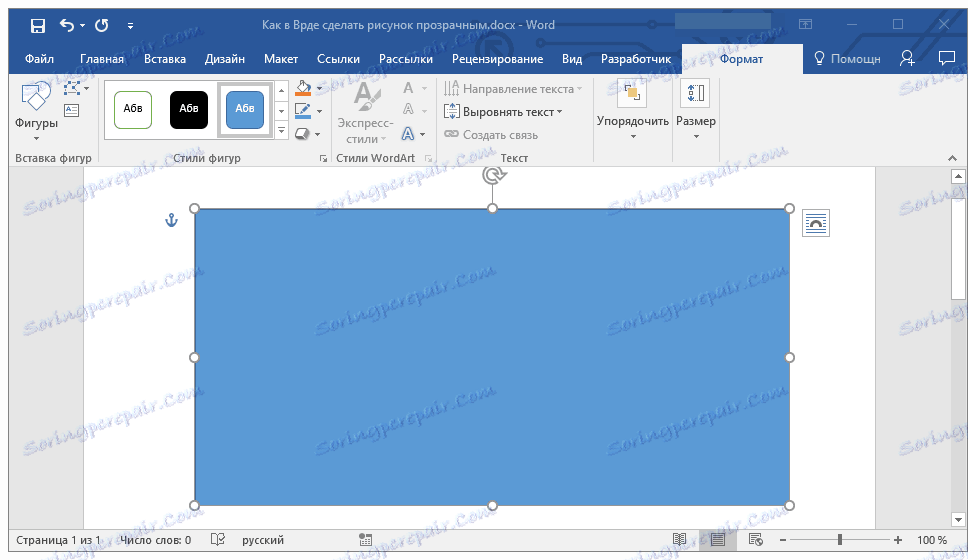
5. У праворуч вікні в розділі "Заливка" виберіть пункт "Малюнок".
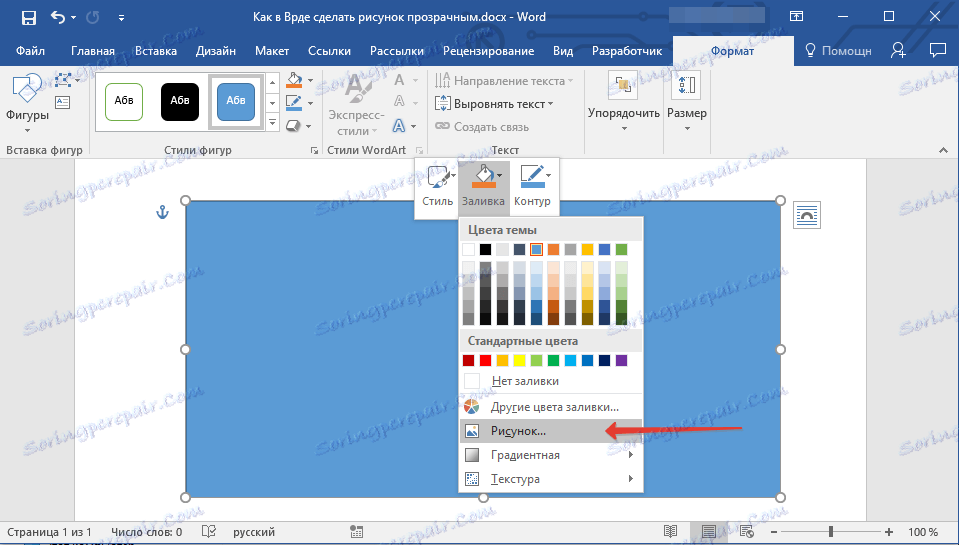
6. Виберіть у вікні "Вставка картинок" пункт "З файлу".
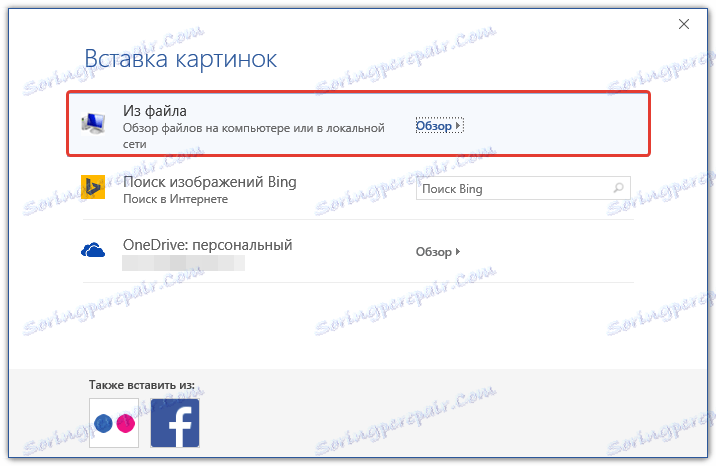
7. У вікні провідника вкажіть шлях до малюнка, прозорість якого необхідно змінити.
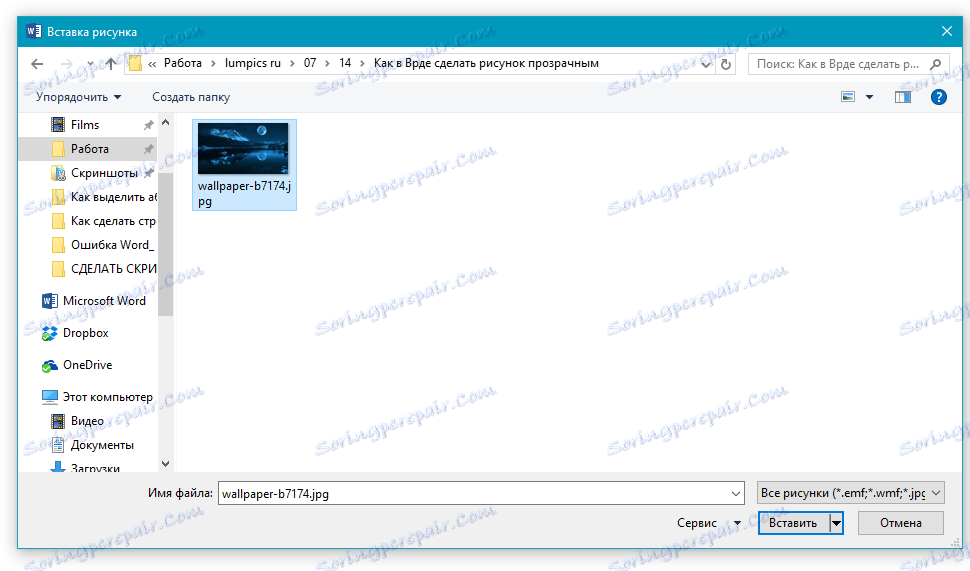
8. Натисніть "Вставити" для додавання малюнка в область фігури.
9. Клацніть правою кнопкою мишки по доданому малюнку, натисніть на кнопку "Заливка" і виберіть пункт "Текстура", а потім "Інші текстури".
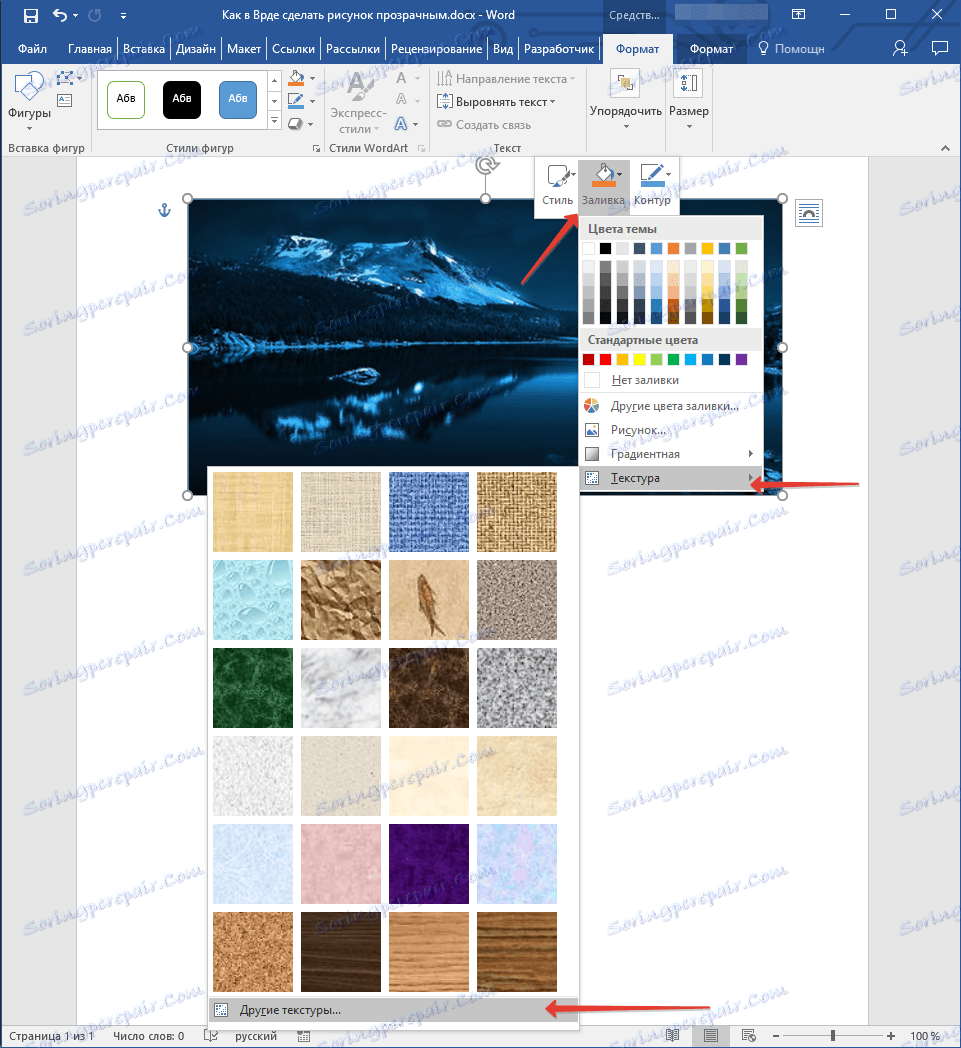
10. У вікні "Формат малюнка", яке з'явиться праворуч, проведіть повзунок «Прозорість», поки не досягнете бажаного результату.
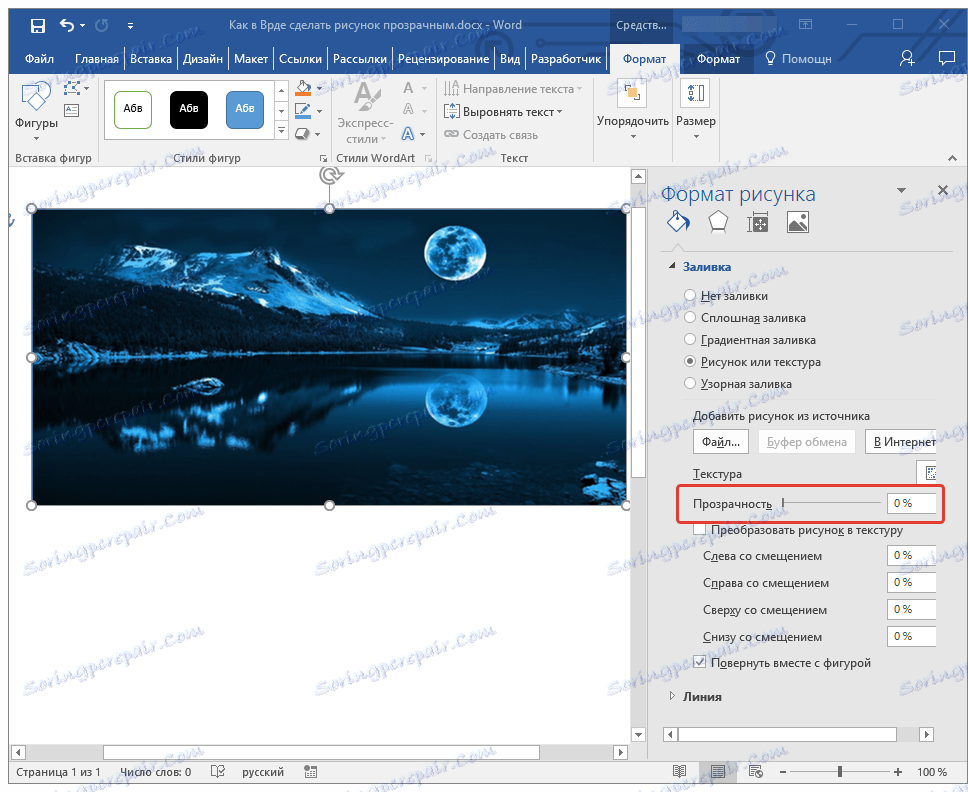
11. Закрийте вікно "Формат малюнка".
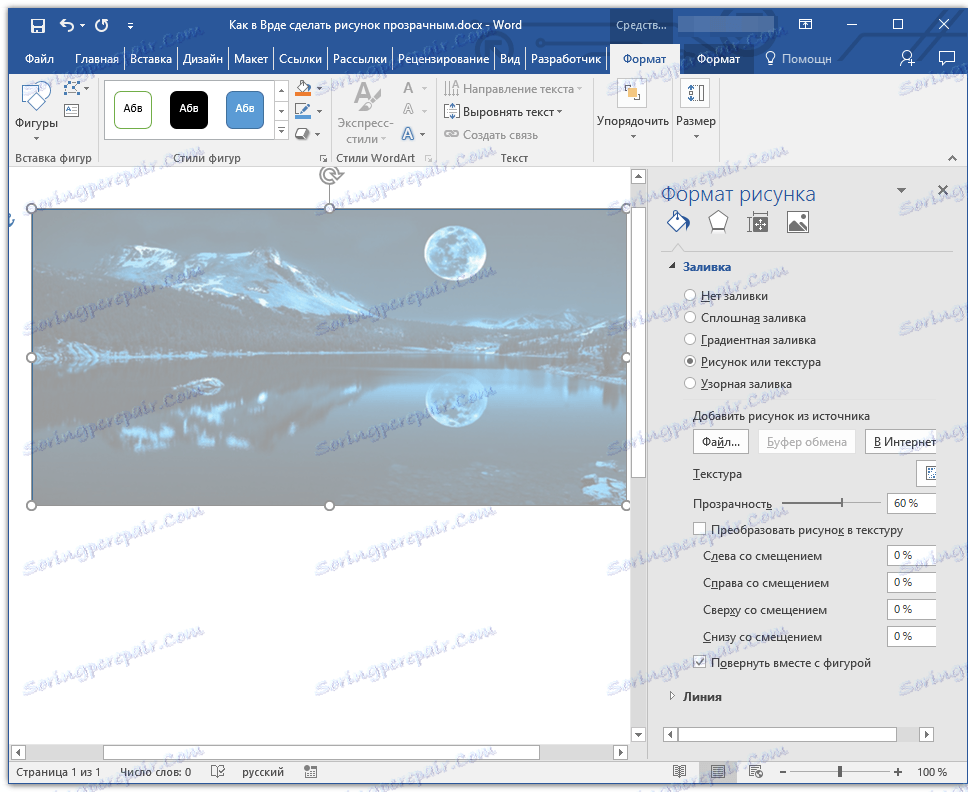
11. Видаліть контур фігури, всередині якої знаходиться картинка. Для цього виконайте такі дії:
- У вкладці "Формат", яка з'являється при натисканні на фігуру, розгорніть меню кнопки "Контур фігури";
- Виберіть пункт "Ні контура".
- Клікніть в порожньому місці документа, щоб вийти з режиму редагування.
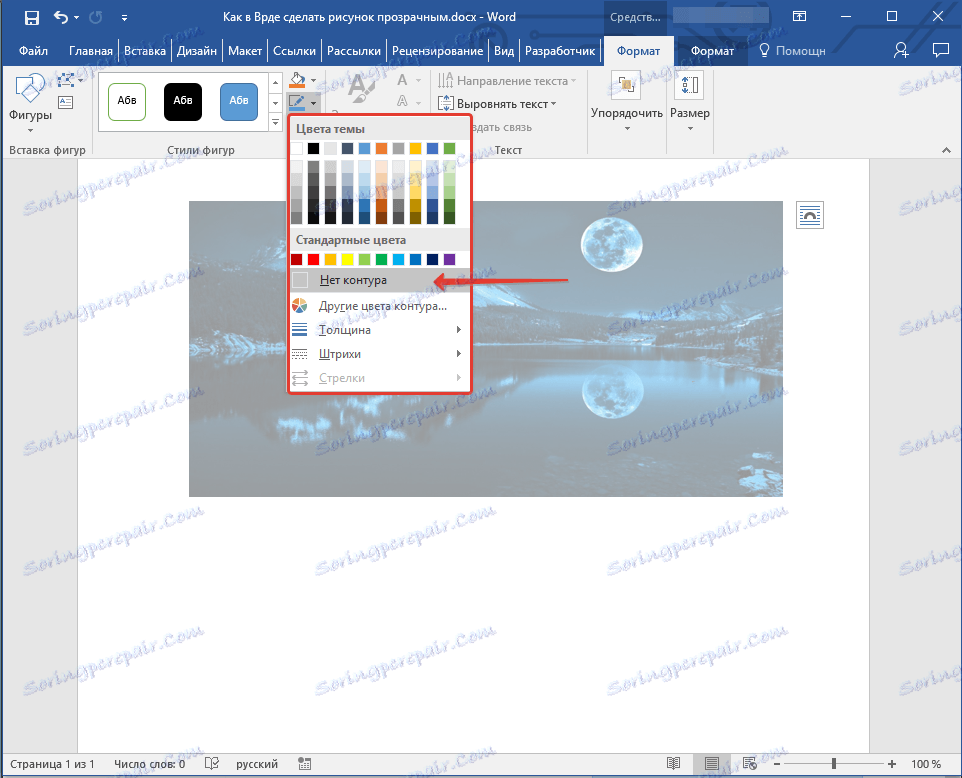
Важливе зауваження: Змінюючи вихідні розміри фігури шляхом перетягування маркерів, розташованих на її контурі, можна спотворити знаходиться всередині неї зображення.
- Порада: Для налаштування зовнішнього вигляду малюнка можна використовувати параметр "Зсув", який знаходиться під параметром "Прозорість", розташованим у вікні "Формат малюнка".
12. Після внесення всіх необхідних змін, закрийте вікно "Формат малюнка".
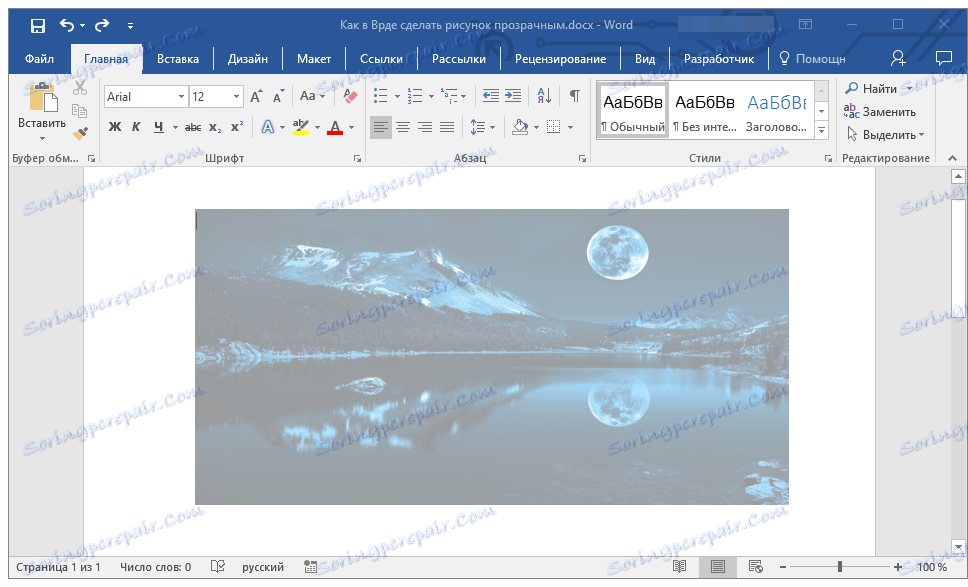
Зміна прозорості частини малюнка
Серед інструментів, представлених у вкладці "Формат" (з'являється після додавання малюнка в документ) є і ті, за допомогою яких можна зробити прозорим не всі зображення, а його окрему область.
Важливо розуміти, що ідеального результату можна досягти лише в тому випадку, якщо область малюнка, прозорість якої ви хочете змінити, є одноколірної.
Примітка: Деякі області зображень можуть здаватися одноколірними, яка є такими насправді. Наприклад, звичайний пил і невеликі шматочки на фотографії або зображення можуть містити в собі найширший діапазон близьких за кольором відтінків. В такому випадку бажаного ефекту прозорості добитися не вийде.
1. Додайте зображення в документ, скориставшись нашою інструкцією.
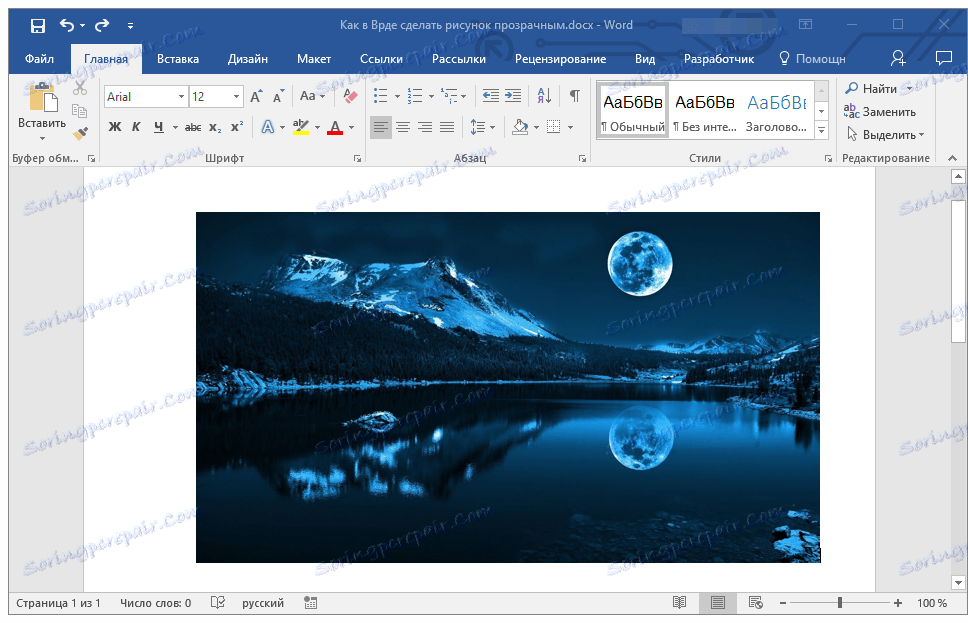
урок: Як в Word вставити малюнок
2. Двічі клікніть по зображенню, щоб відкрилася вкладка "Формат".
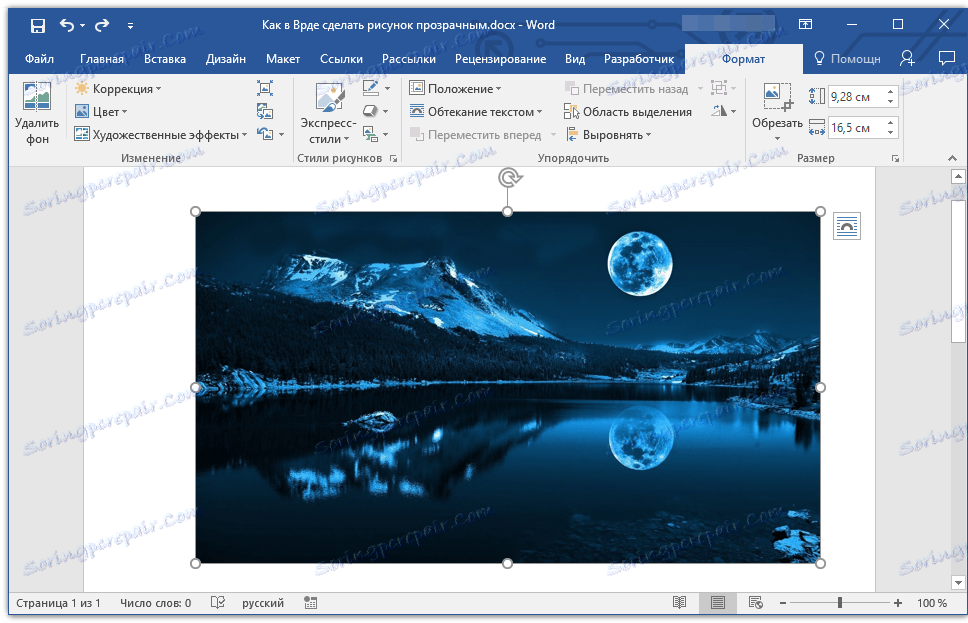
3. Натисніть на кнопку "Колір" і виберіть у спадному меню параметр "Встановити прозорий колір".
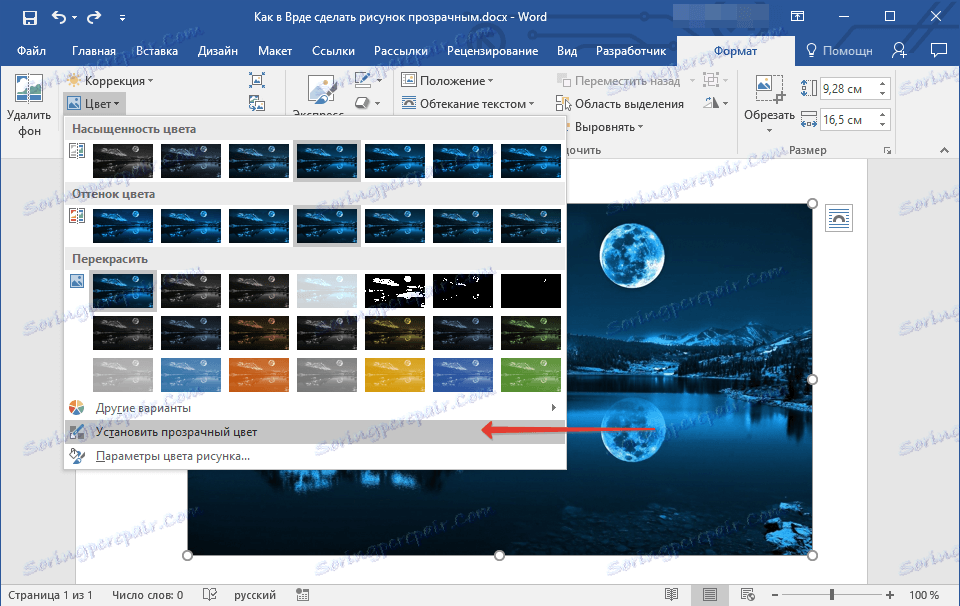
4. Форма покажчика курсора зміниться. Клікніть ним по тому кольору, який необхідно зробити прозорим.
5. Обрана вами область малюнка (колір) стане прозорою.
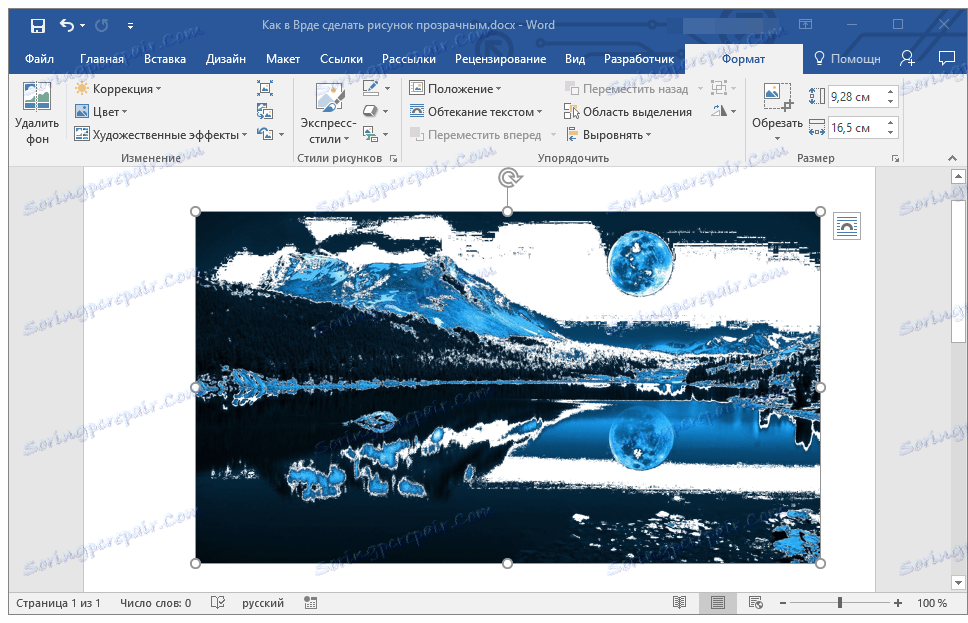
Примітка: На друку прозорі області зображень матимуть той же колір, що і папір, на якій вони роздруковуються. При вставці такого зображення на веб-сайт, його прозора область прийме колір фону сайту.
урок: Як в Ворд роздрукувати документ
На цьому все, тепер ви знаєте, як в Word змінити прозорість малюнка, а також знаєте про те, як зробити прозорими окремі його фрагменти. Не забувайте про те, що дана програма - це текстовий, а не графічний редактор, тому не слід висувати до нього занадто високих вимог.