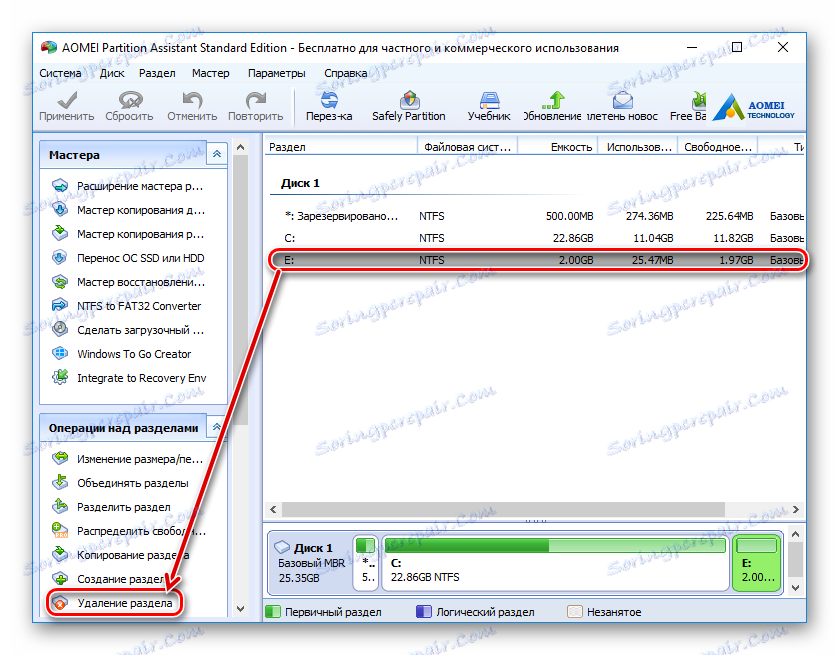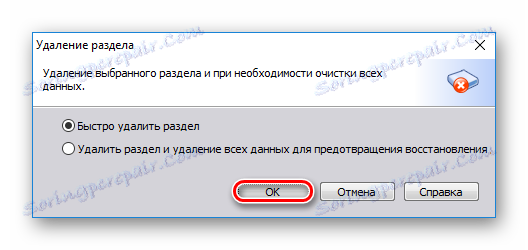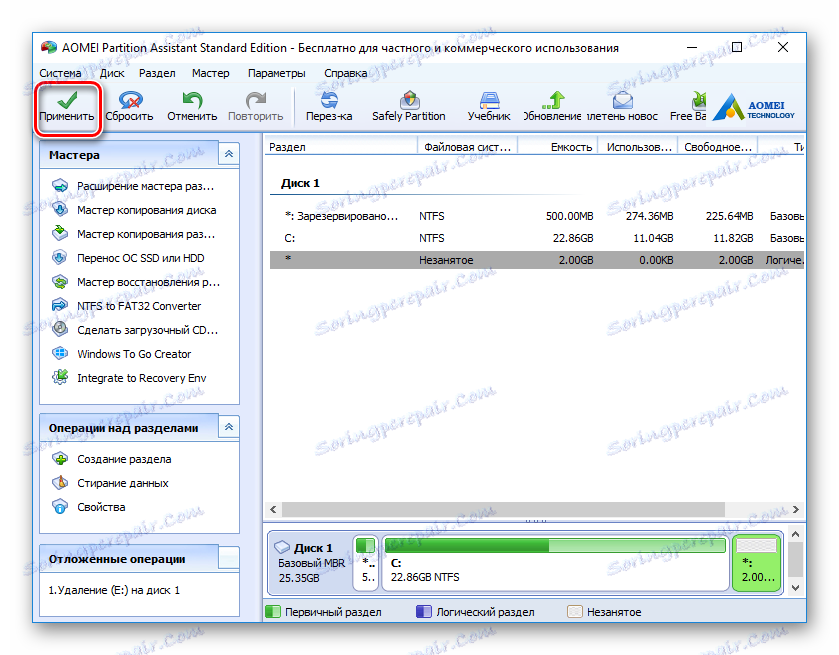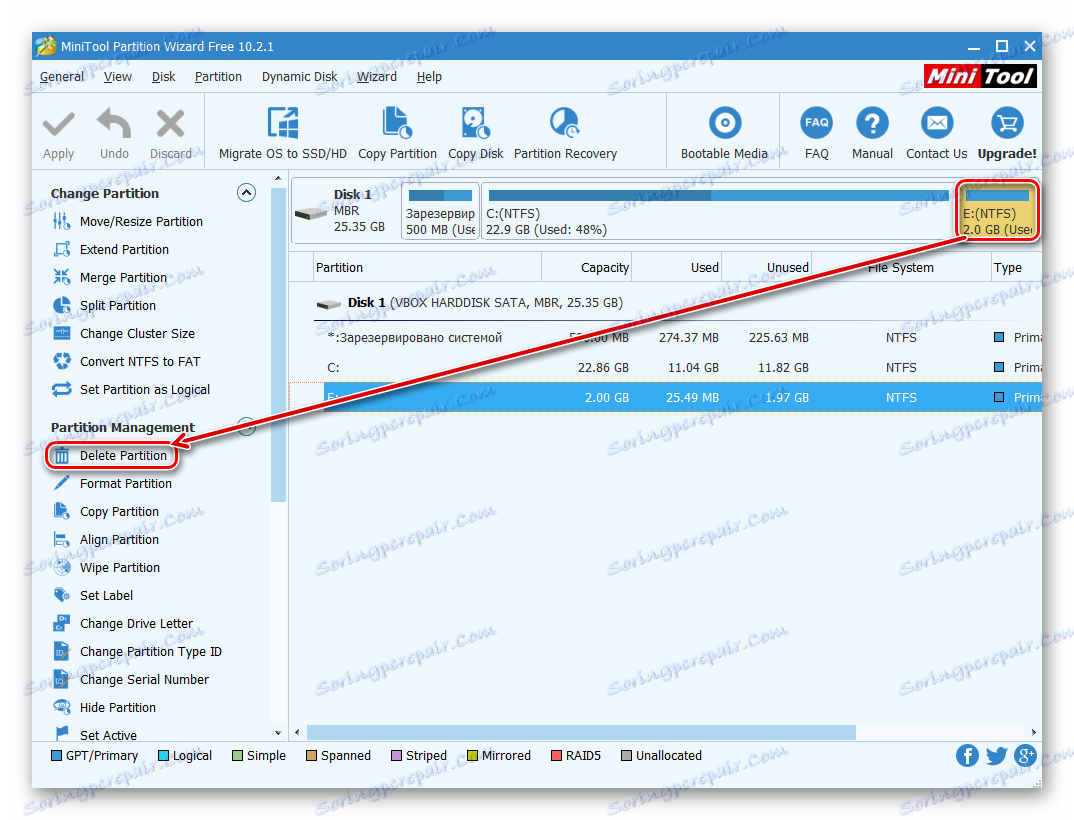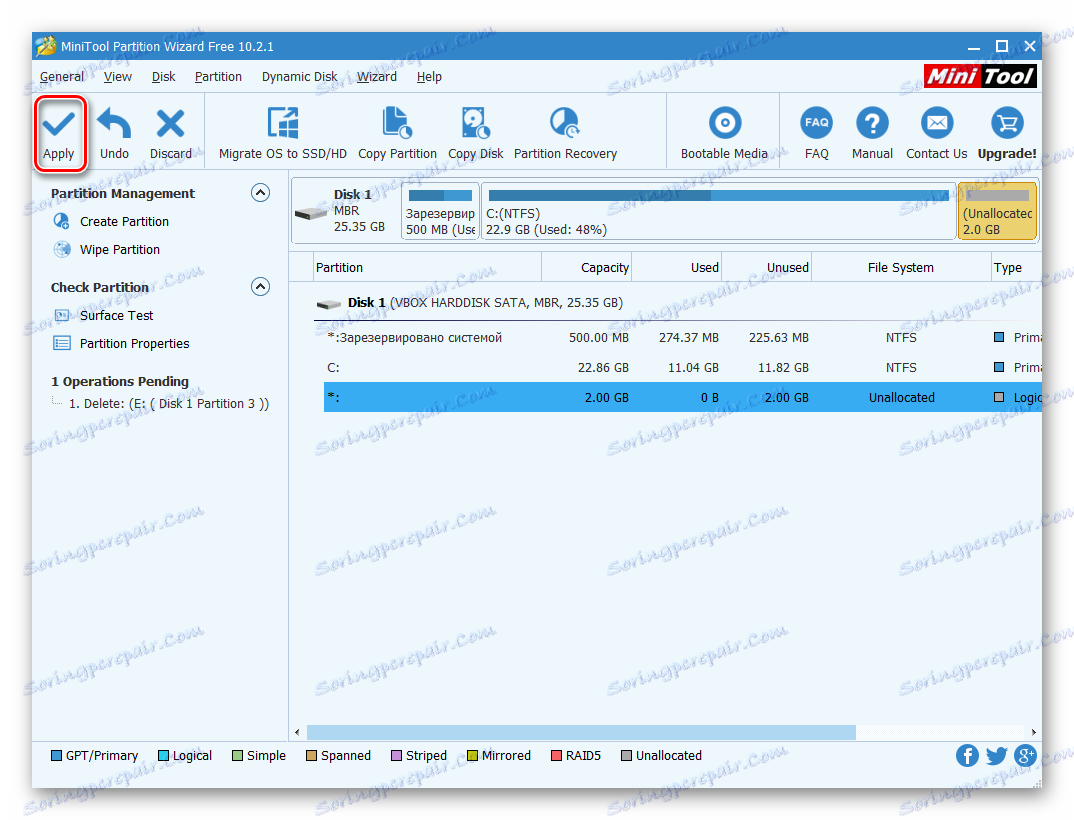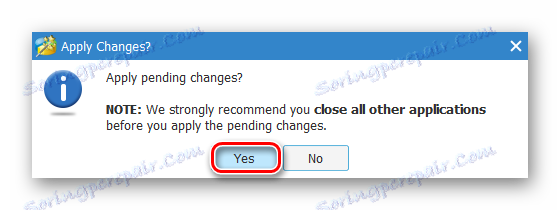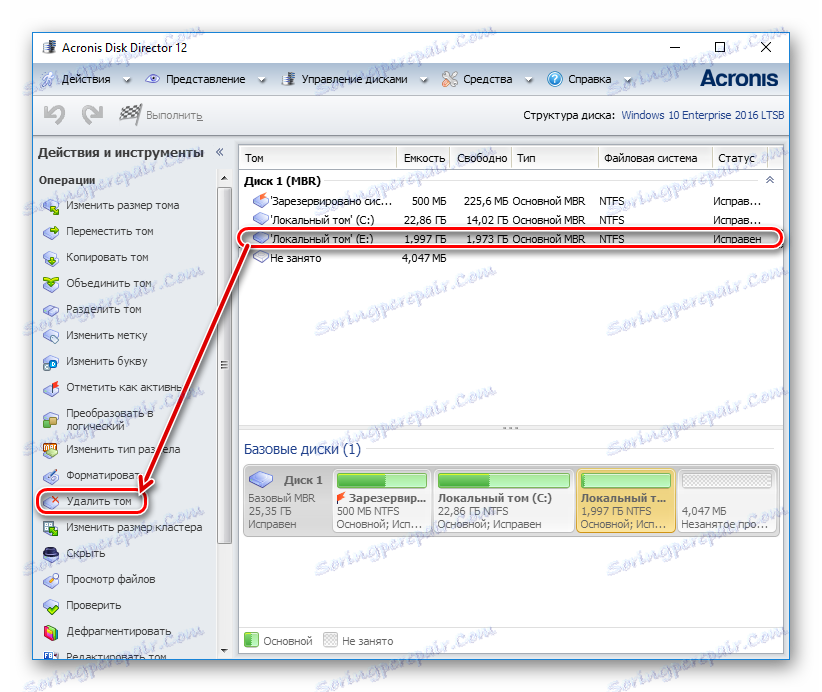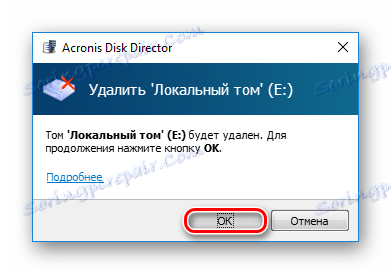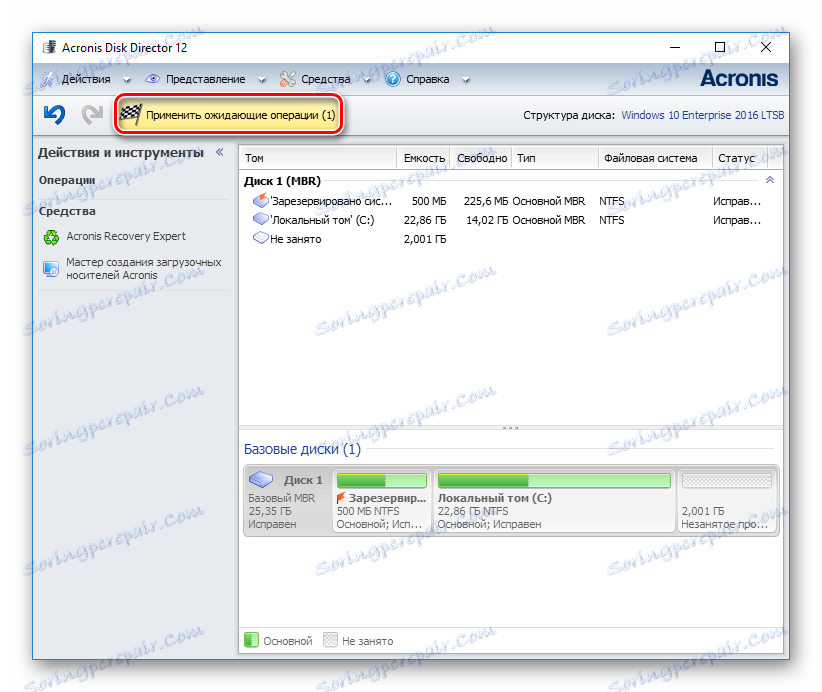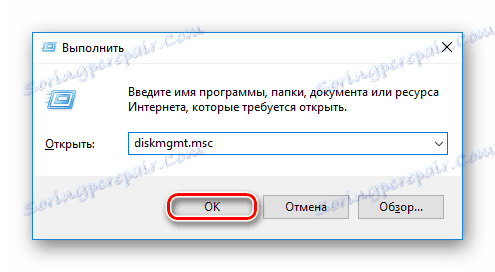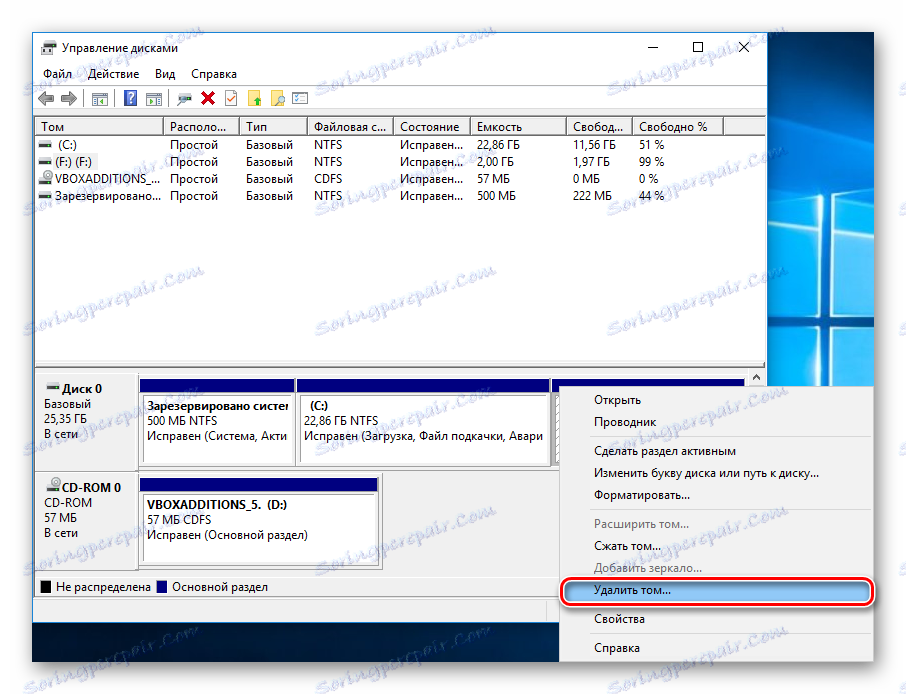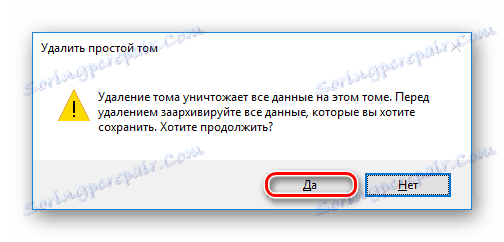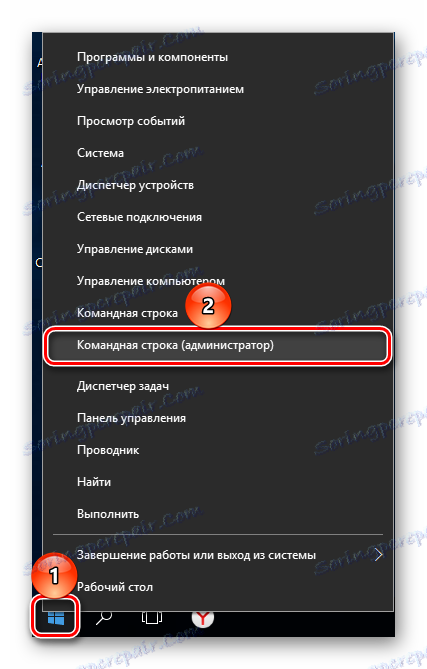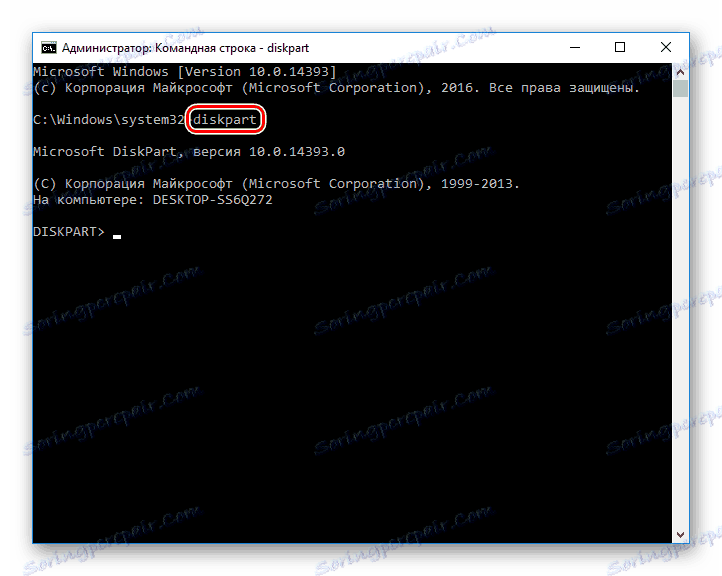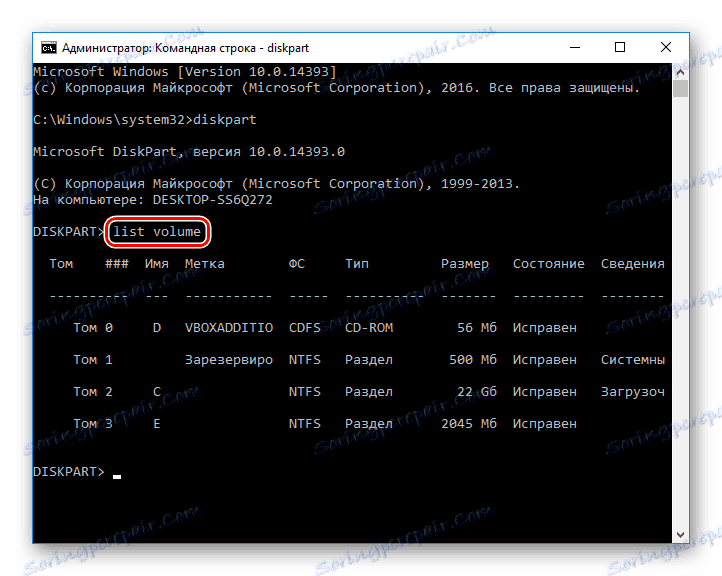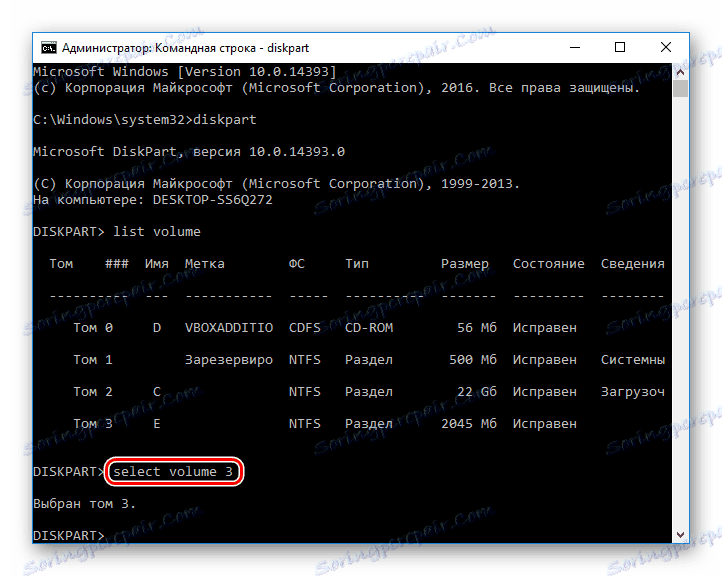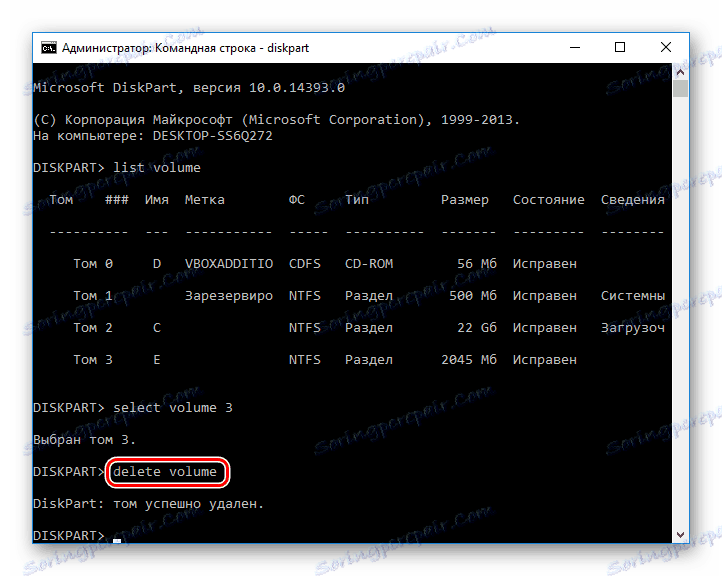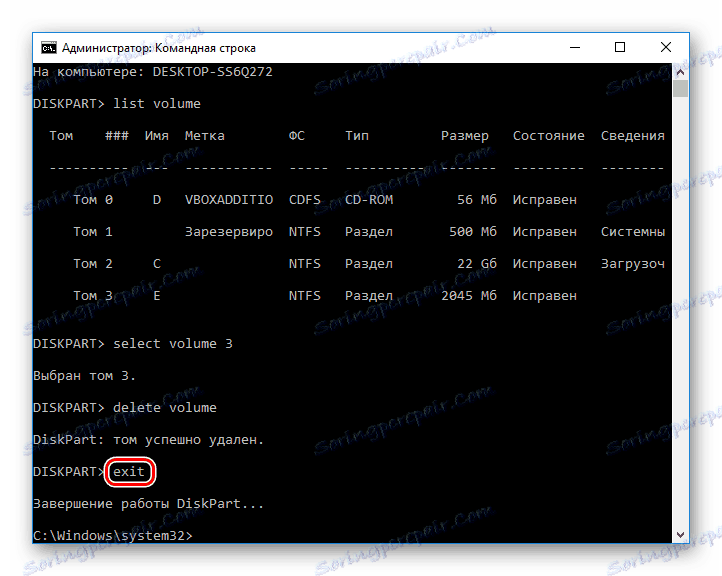Способи видалення розділів жорсткого диска
Багато жорсткі диски розбиті на два або більше розділів. Зазвичай вони діляться під призначені для користувача потреби і призначені для зручної сортування збережених даних. Якщо необхідність в одному з наявних розділів відпадає, то його можна видалити, а незайняте простір приєднати до іншого того диска. Крім цього, така операція дозволяє швидко знищити все що зберігаються на розділі дані.
зміст
Видалення розділу на жорсткому диску
Є різні варіанти видалення томи: для цього можна використовувати спеціальні програми, вбудований інструмент Windows або командний рядок. Перший варіант найкращий в наступних випадках:
- Неможливо видалити розділ через вбудований інструмент Windows (пункт «Видалити тому» неактивний).
- Необхідно видалити інформацію без можливості відновлення (дана можливість є не у всіх програмах).
- Особисті уподобання (зручніший інтерфейс або необхідність здійснити кілька дій з дисками одночасно).
Після використання одного з цих способів з'явиться нерозподілений область, яку згодом можна буде додати до іншого розділу або розподілити, якщо їх декілька.
Будьте уважні, при видаленні розділу стираються всі зберігаються на жорсткому диску!
Заздалегідь збережіть потрібну інформацію в інше місце, а якщо ви просто хочете об'єднати два розділи в один, можете зробити це іншим способом. У цьому випадку файли з видаляється розділу будуть перенесені самостійно (при використанні вбудованої програми Windows вони втечуть).
Детальніше: Як об'єднати розділи жорсткого диска
Спосіб 1: AOMEI Partition Assistant Standard
Безкоштовна утиліта для роботи з накопичувачами дозволяє здійснювати різні операції, в тому числі і видаляти непотрібні томи. Програма має русифікований і приємний інтерфейс, тому її можна сміливо рекомендувати до використання.
Завантажити AOMEI Partition Assistant Standard
- Виділіть диск, який хочете видалити, натиснувши по ньому лівою кнопкою миші. У лівій частині вікна виберіть операцію «Видалення розділу».
![Вибір розділу в AOMEI Partition Assistant Standard]()
- Програма запропонує два варіанти:
- Швидко видалити розділ - буде проведено видалення розділу з зберігається на ньому інформацією. При використанні спеціального софту для відновлення даних ви або хтось інший зможе знову отримати доступ до віддаленої інформації.
- Видалити розділ і видалення всіх даних для запобігання відновлення - тому диска і зберігається на ньому інформація будуть видалені. Сектори, з цими даними будуть заповнені 0, після чого відновити файли буде неможливо навіть за допомогою спеціального програмного забезпечення.
Виберіть бажаний метод і натисніть «ОК».
![Вибір методу видалення розділу в AOMEI Partition Assistant Standard]()
- Створиться відкладена завдання. Натисніть на кнопку «Застосувати», щоб продовжити роботу.
![Застосування налаштувань в AOMEI Partition Assistant Standard]()
- Перевірте правильність виконуваної операції і натисніть «Перейти», щоб почати виконання завдання.
![Підтвердження видалення розділу в AOMEI Partition Assistant Standard]()
Спосіб 2: MiniTool Partition Wizard
MiniTool Partition Wizard - безкоштовна програма для роботи з дисками. У неї відсутня русифікований інтерфейс, але досить базових знань англійської мови, щоб виконувати необхідні операції.
На відміну від попередньої програми, MiniTool Partition Wizard не видаляти дані з розділу повністю, т. Е. Вони можуть бути відновлені при необхідності.
- Виділіть тому диска, який хочете видалити, натиснувши по ньому лівою кнопкою миші. У лівій частині вікна виберіть операцію «Delete partition».
![Вибір розділу в MiniTool Partition Wizard]()
- Створиться відкладена операція, яку необхідно підтвердити. Для цього натисніть на кнопку «Apply».
![Застосування налаштувань в MiniTool Partition Wizard]()
- З'явиться вікно, яке підтверджує внесення змін. Натисніть «Yes».
![Підтвердження видалення розділу в MiniTool Partition Wizard]()
Спосіб 3: Acronis Disk Director
Acronis Disk Director - одна з найпопулярніших програм серед користувачів. Це потужний менеджер дисків, який крім складних операцій дозволяє виконувати і більш примітивні завдання.
Якщо у вас є ця утиліта, то ви можете видалити розділ з її допомогою. Так як ця програма платна, то немає сенсу купувати її, якщо активна робота з дисками і томами не планується.
- Виберіть розділ, який необхідно видалити, натиснувши по ньому лівою кнопкою миші. В меню зліва натисніть на «Видалити тому».
![Вибір розділу в Acronis Disk Director 12]()
- З'явиться підтверджує вікно, в якому потрібно натиснути на «ОК».
![Підтвердження видалення в Acronis Disk Director 12]()
- Буде створена відкладена завдання. Натисніть на кнопку «Застосувати очікують операції (1)», щоб продовжити видалення розділу.
![Застосування налаштувань в Acronis Disk Director 12]()
- Відкриється вікно, де можна перевірити правильність обраних даних. Для видалення натисніть на «Продовжити».
![Підтвердження видалення розділу в Acronis Disk Director 12]()
Спосіб 4: Вбудований інструмент Windows
Якщо немає бажання або можливості використовувати сторонній софт, можна вирішити поставлене завдання штатними засобами операційної системи. Користувачам Windows доступна утиліта "Керування дисками", відкрити яку можна так:
- Натисніть комбінацію клавіш Win + R, наберіть diskmgmt.msc і натисніть «ОК».
![Запуск програми управління дисками]()
- У вікні, знайдіть розділ, який необхідно видалити, натисніть по ньому правою кнопкою миші і виберіть пункт «Видалити тому».
![Видалення томи через Управління дисками]()
- Відкриється діалог з попередженням про видалення даних з вибраного томи. Натисніть «Так».
![Видалення простого томи]()
Спосіб 5: Командний рядок
Ще один варіант роботи з диском - використання командного рядка і утиліти DiskPart. В цьому випадку весь процес буде відбуватися в консолі, без графічної оболонки, а користувачеві доведеться керувати процесом за допомогою команд.
- Запустіть командний рядок від імені адміністратора. Для цього відкрийте «Пуск» і напишіть cmd. За результатом «Командний рядок» натисніть правою кнопкою миші і виберіть параметр «Запуск від імені адміністратора».
![Запуск командного рядка]()
Користувачі Windows 8/10 можуть запустити командний рядок, натиснувши на кнопку «Пуск» правою кнопкою миші і вибравши пункт «Командний рядок (адміністратор)».
![Запуск командного рядка v2]()
- У вікні, напишіть команду
diskpartі натисніть Enter. Буде запущена консольна утиліта по роботі з дисками.![Команда diskpart в cmd]()
- Введіть команду
list volumeі натисніть Enter. У вікні будуть відображені існуючі розділи під номерами, яким вони відповідають.![Команда list volume в cmd]()
- Введіть команду
select volume X, де замість X вкажіть номер розділу, який потрібно видалити. Потім натисніть Enter. Дана команда означає, що ви плануєте працювати з обраним томом.![Команда select volume в cmd]()
- Введіть команду
delete volumeі натисніть Enter. Після цього кроку весь розділ з даними буде видалений.![Команда delete volume в cmd]()
Якщо видалити тому таким чином не вийшло, введіть іншу команду:
delete volume override
і натисніть Enter. - Після цього можна написати команду
exitі закрити вікно командного рядка.![Вихід з diskpart в cmd]()
Ми розглянули способи видалення розділу жорсткого диска. Принципової різниці між використанням програм від сторонніх розробників і вбудованих інструментів Windows немає. Однак деякі з утиліт дозволяють виконати безповоротне видалення файлів, що зберігаються на томі, що буде дуже додатковим плюсом для деяких користувачів. Крім того, спеціальні програми дозволяють видалити тому навіть тоді, коли це не виходить зробити через "Керування дисками". З цією проблемою також відмінно справляється і командний рядок.