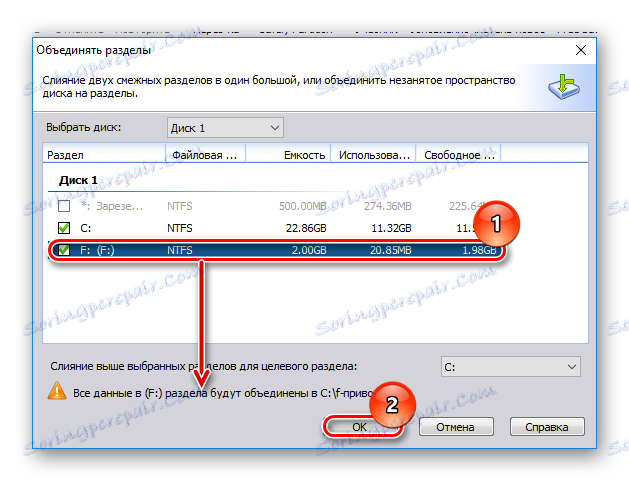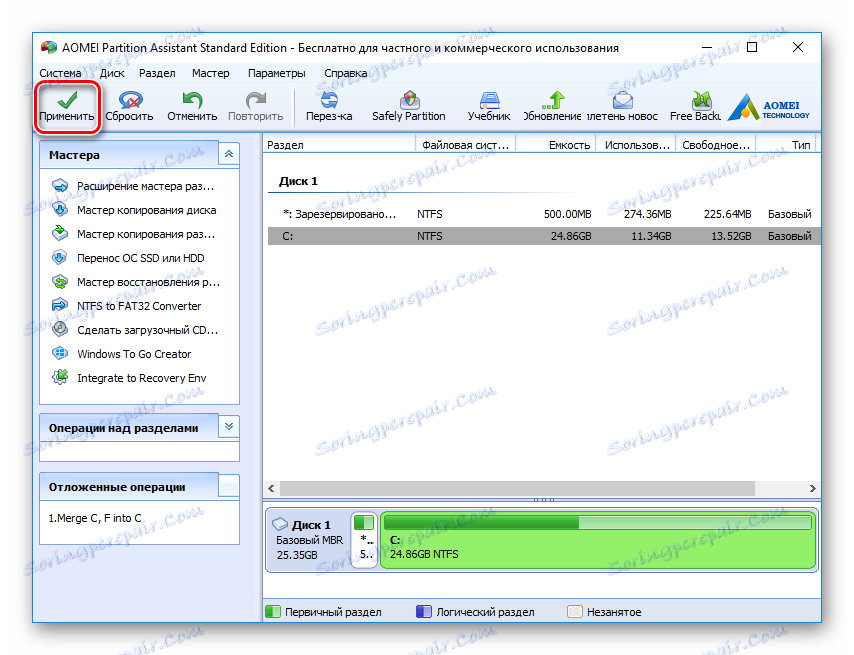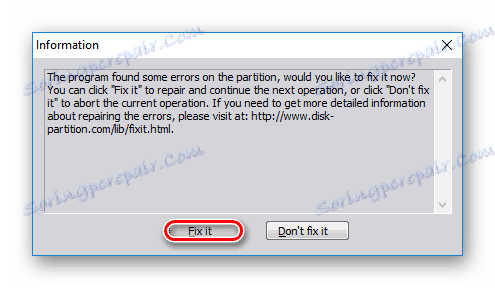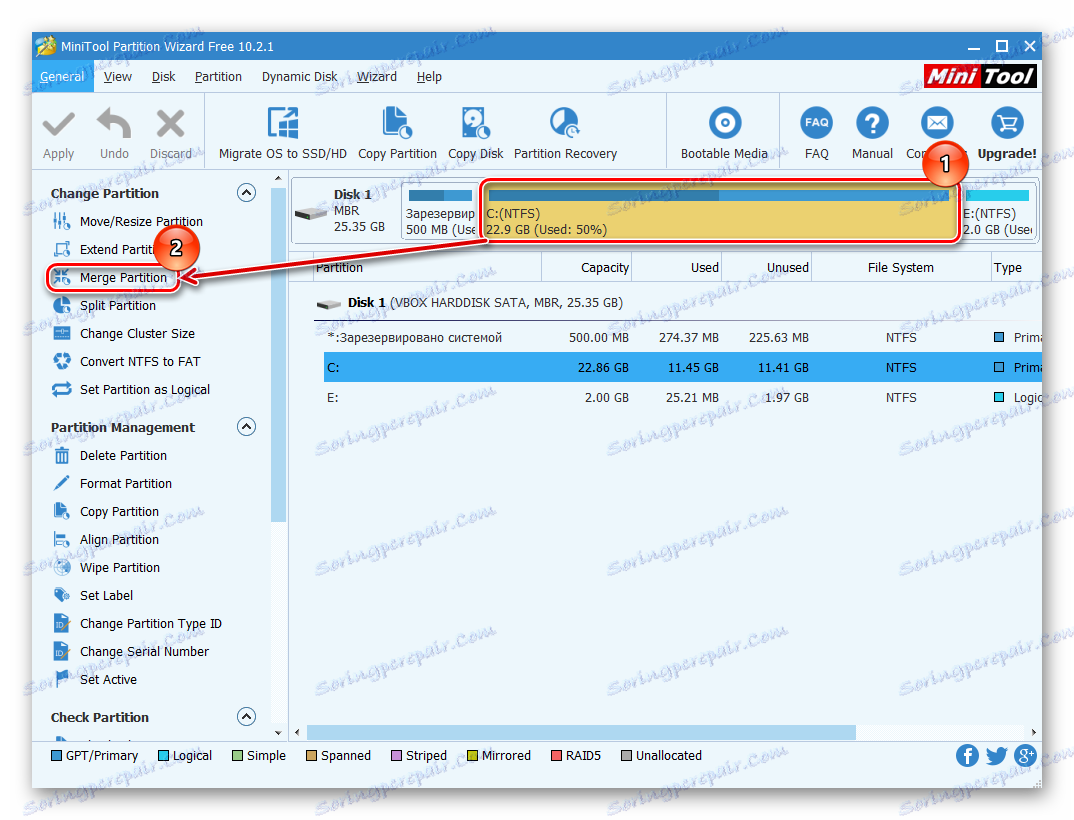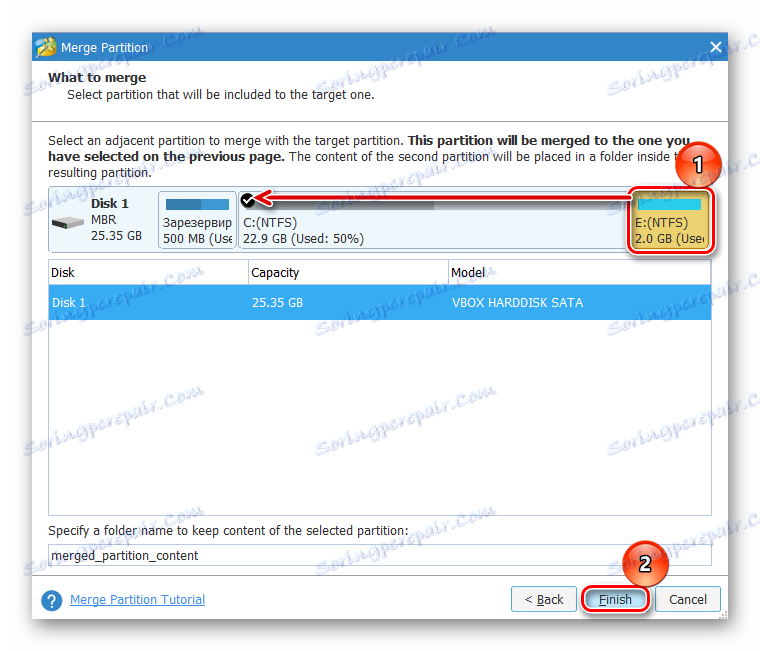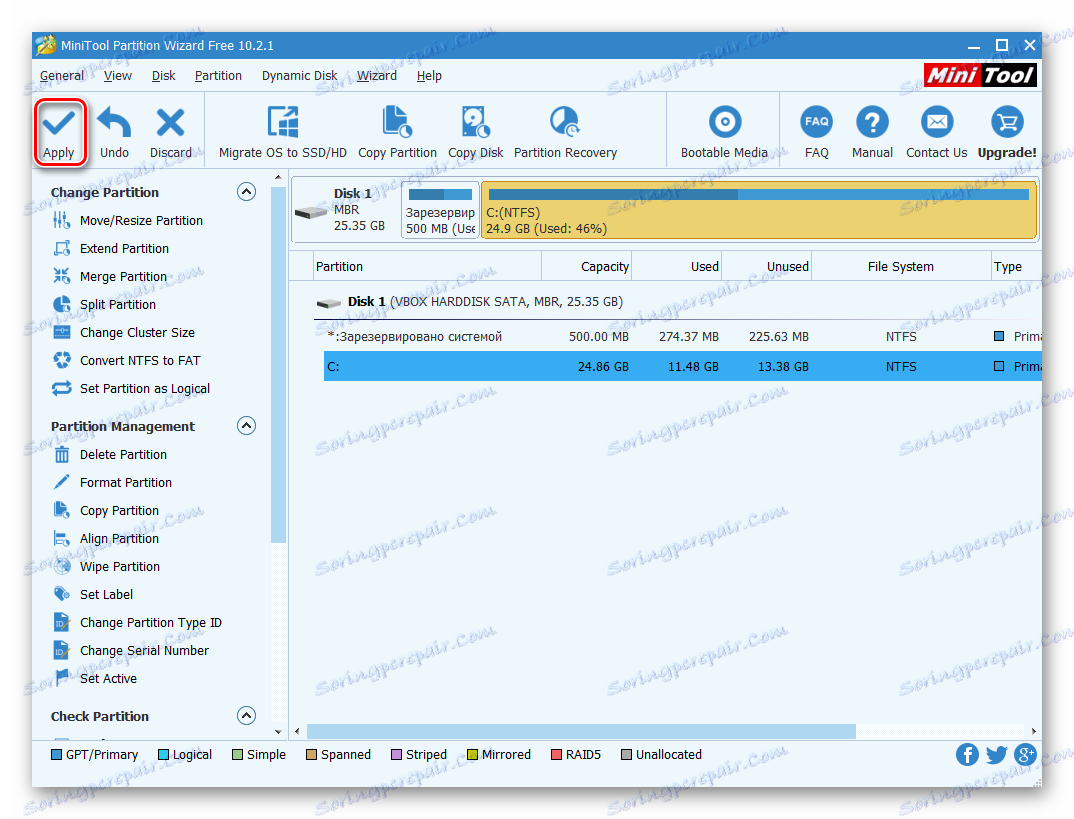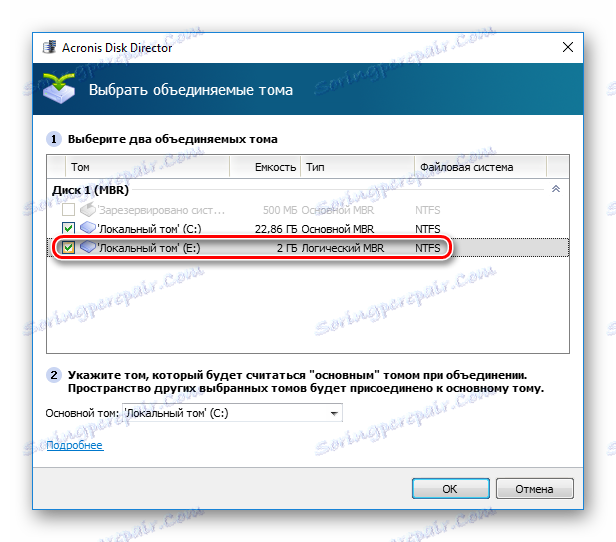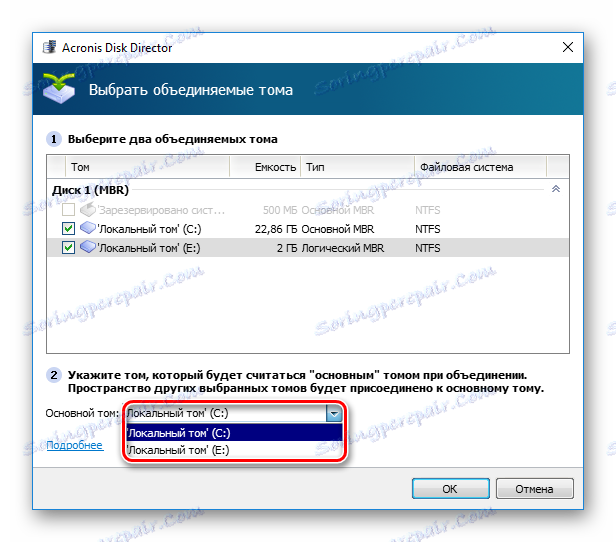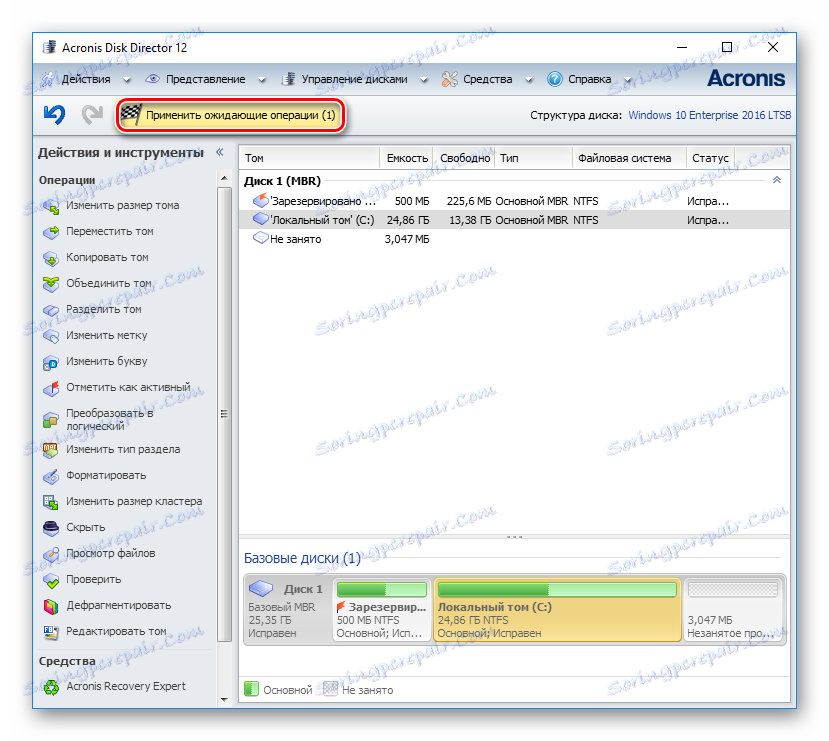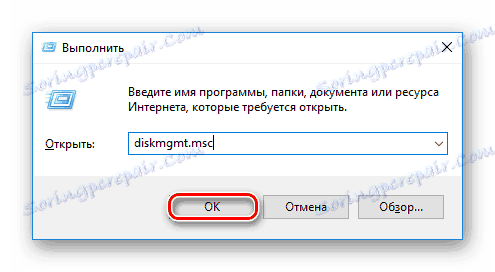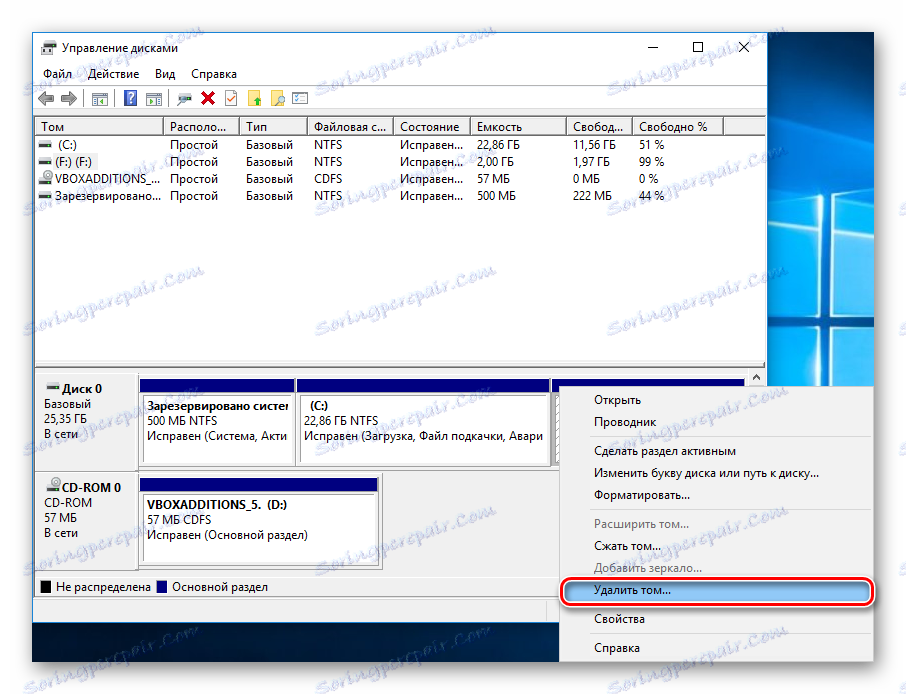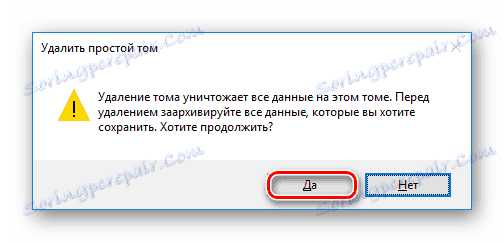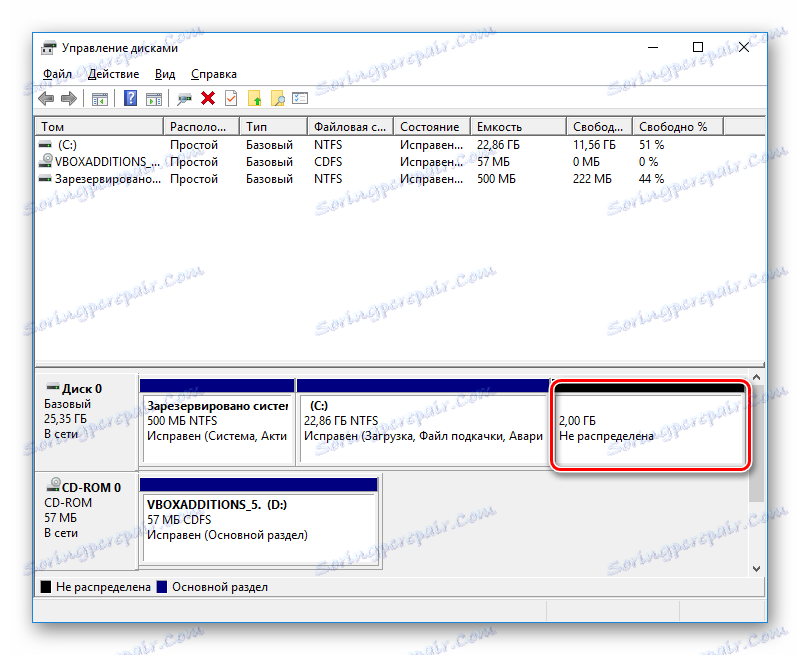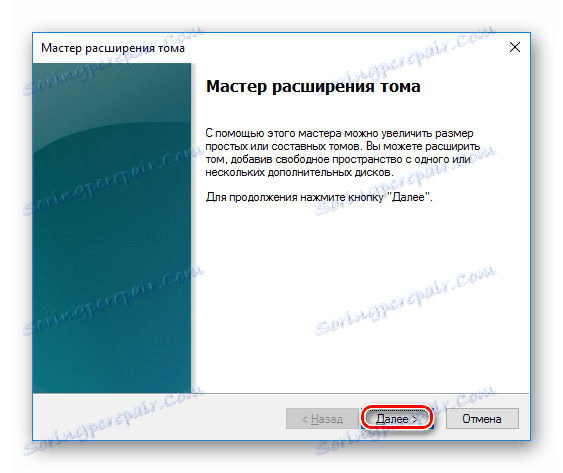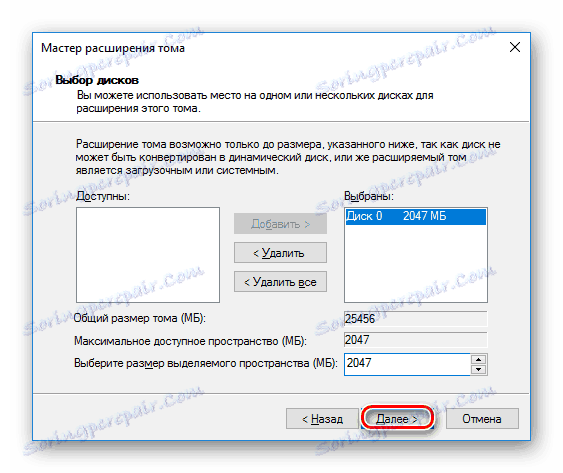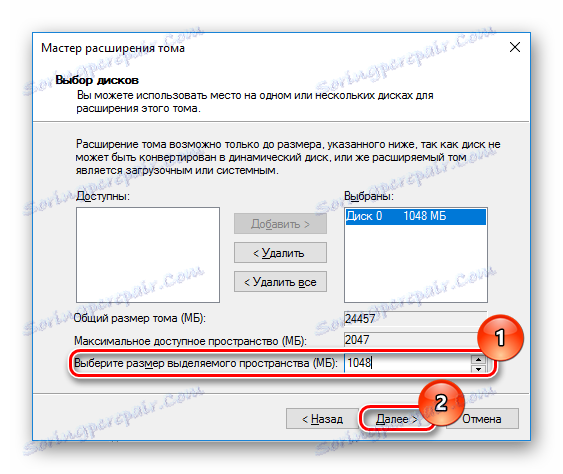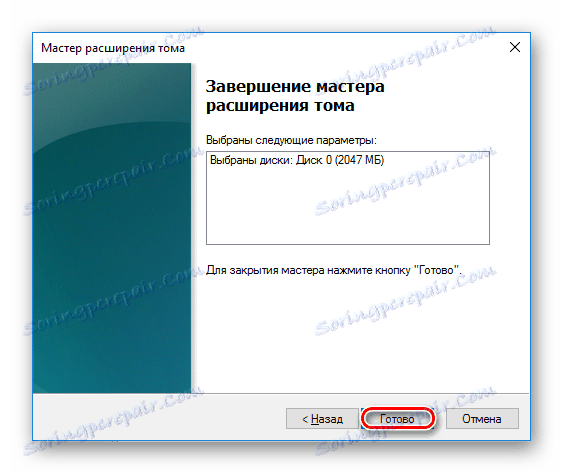Способи об'єднання розділів на жорсткому диску
Щоб зробити з двох локальних дисків один або збільшити дисковий простір одного з томів, необхідно виконати об'єднання розділів. Для цієї мети використовується один з додаткових розділів, на які раніше був розбитий накопичувач. Дану процедуру можна провести як зі збереженням інформації, так і з її видаленням.
зміст
Об'єднання розділів жорсткого диска
Виконати об'єднання логічних дисків можна одним з двох варіантів: використання спеціальних програм для роботи з розділами накопичувача або ж вбудованим інструментом Windows. Перший спосіб приоритетнее, оскільки зазвичай такі утиліти переносять інформацію з диска на диск при об'єднанні, а ось стандартна програма Windows все видаляє. Втім, якщо файли неважливі або відсутні, то можна обійтися і без використання сторонніх програм.
Спосіб 1: AOMEI Partition Assistant Standard
Ця безкоштовна програма-менеджер дискових розділів допомагає об'єднати розділи без втрати даних. Вся інформація буде перенесена в окрему папку на один з дисків (зазвичай це системний). Зручність програми полягає в простоті виконуваних дій і інтуїтивно зрозумілому інтерфейсі російською мовою.
Завантажити AOMEI Partition Assistant Standard
- У нижній частині програми правою кнопкою миші натисніть на диск (наприклад, (С :)), до якого ви хочете приєднати додатковий, і виберіть пункт «Злиття розділів».
![Злиття розділів в AOMEI Partition Assistant Standard]()
- З'явиться вікно, в якому потрібно відзначити галочкою диск, який ви хочете приєднати до (С :). Натисніть «ОК».
![Вибір диска для злиття в AOMEI Partition Assistant Standard]()
- Створилася відкладена операція, і щоб почати її виконання зараз, натисніть на кнопку «Застосувати».
![Застосування відкладеної операції в AOMEI Partition Assistant Standard]()
- Програма попросить ще раз перевірити задані параметри, і якщо ви з ними згодні, то натисніть «Перейти».
![Підтвердження в AOMEI Partition Assistant Standard]()
У вікні з ще одним підтвердженням натисніть «Так».
![Друге підтвердження в AOMEI Partition Assistant Standard]()
- Розпочнеться об'єднання розділів. Процес виконання операції можна буде відстежувати за допомогою прогрес-бару.
![Прогрес виконання об'єднання дисків в AOMEI Partition Assistant Standard]()
- Можливо, утиліта знайде на диску системну помилку. В цьому випадку вона запропонує їх виправити. Погодьтеся з пропозицією, натиснувши на «Fix it».
![Усунення помилок в AOMEI Partition Assistant Standard]()
Після завершення об'єднання всі дані з диска, який приєднувався до основного, ви знайдете в кореневій папці. Вона буде називатися X-drive, де X - буква диска, який був приєднаний.
Спосіб 2: MiniTool Partition Wizard
програма MiniTool Partition Wizard теж безкоштовна, але при цьому володіє набором всіх необхідних функцій. Принцип роботи з нею небагато чим відрізняється від попередньої програми, і основними відмінностями є інтерфейс і мову - у MiniTool Partition Wizard відсутня русифікація. Однак для роботи з нею досить і базових знань англійської мови. Всі файли в процесі об'єднання будуть перенесені.
- Виділіть розділ, до якого хочете додати додатковий, і в меню зліва виберіть пункт «Merge Partition».
![Вибір основного розділу в MiniTool Partition Wizard]()
- У вікні, потрібно підтвердити вибір диска, до якого буде відбуватися приєднання. Якщо ви вирішили змінити диск, то виберіть потрібний варіант у верхній частині вікна. Потім перейдіть на наступний етап, натиснувши «Next».
![Підтвердження вибору основного розділу в MiniTool Partition Wizard]()
- Виберіть розділ, який ви хочете приєднати до основного, натиснувши на потрібний варіант у верхній частині вікна. Галочкою позначений тому, до якого буде відбуватися приєднання, і куди будуть перенесені всі файли. Після вибору натисніть на «Finish».
![Вибір додаткового розділу в MiniTool Partition Wizard]()
- Створиться відкладена операція. Щоб почати її виконання, натисніть на кнопку «Apply» в головному вікні програми.
![Застосування очікує операції в MiniTool Partition Wizard]()
Перенесені файли шукайте в кореневій папці диска, з яким відбулося злиття.
Спосіб 3: Acronis Disk Director
Acronis Disk Director - ще одна програма, яка вміє поєднувати розділи, навіть якщо вони мають різні файлові системи. Цією можливістю, до речі, не можуть похвалитися згадані вище безкоштовні аналоги. Призначені для користувача дані при цьому також будуть перенесені на основний тому, але за умови, що серед них відсутні зашифровані файли - в цьому випадку об'єднання буде неможливо.
Acronis Disk Director платна, але зручна і багатофункціональна програма, тому якщо вона є у вашому арсеналі, то з'єднати томи можна через неї.
- Виділіть те, до якого хочете виконати приєднання, і в лівій частині меню виберіть пункт «Об'єднати тому».
![Вибір основного розділу в Acronis Disk Director]()
- У новому вікні виділіть галочкою той розділ, який хочете приєднати до основного.
![Вибір додаткового розділу в Acronis Disk Director]()
Ви можете поміняти «основний» тому, використовуючи меню, що випадає.
![Вибір основного томи в Acronis Disk Director]()
Після вибору натисніть "ОК".
- Створиться відкладене дію. Щоб запустити його виконання, в головному вікні програми натисніть на кнопку «Застосувати очікують операції (1)».
![Застосування очікує операції в Acronis Disk Director]()
- З'явиться вікно з підтвердженням і описом того, що буде відбуватися. Якщо ви згодні, натисніть кнопку «Продовжити».
![Підтвердження об'єднання томів в Acronis Disk Director]()
Після перезавантаження шукайте файли в кореневій папці диска, який ви призначали основним
Спосіб 4: вбудована утиліта Windows
У Windows є вбудований інструмент, який називається "Керування дисками". Він вміє виконувати базові дії з вінчестерами, зокрема, таким чином можна виконати злиття томів.
Основний мінус такого способу - вся інформація буде видалена. Тому його можна буде використовувати тільки тоді, коли дані на диску, який ви збираєтеся приєднати до основного, відсутні або не потрібні. У рідкісних випадках провести цю операцію через "Керування дисками" не вдається, і тоді доводиться використовувати інші програми, проте така неприємність - швидше виняток з правил.
- Натисніть комбінацію клавіш Win + R, наберіть
diskmgmt.mscі відкрийте цю утиліту, натиснувши «ОК».![Запуск утиліти Управління дисками]()
- Знайдіть розділ, який хочете приєднати до іншого. Натисніть по ньому правою кнопкою миші і виберіть пункт «Видалити тому».
![Видалення томи в Управлінні дисками]()
- У вікні з підтвердженням натисніть «Так».
![Підтвердження видалення томи в Управлінні дисками]()
- Обсяг віддаленого розділу перетвориться в нерозподілений область. Тепер її можна буде додати до іншого диску.
![Нерозподілений область в Управлінні дисками]()
Знайдіть диск, розмір якого хочете збільшити, натисніть по ньому правою кнопкою миші і виберіть пункт «Розширити тому».
![Додавання області до диска в Управлінні дисками]()
- Відкриється «Майстер розширення томи». Натисніть «Далі».
![Майстер розширення томи]()
- На наступному етапі можна вибрати, яку кількість вільних ГБ ви хочете додати до диска. Якщо вам потрібно додати всі простір, що звільнився, просто натисніть «Далі».
![Перехід на новий крок в Майстрі розширення томи]()
Для додавання до диску фіксованого розміру в поле «Виберіть розмір виділяється простору» вкажіть, скільки хочете додати. Число вказується в мегабайтах з урахуванням того, що 1 ГБ = 1024 МБ.
![Вибір обсягу для приєднання в Майстрі розширення томи]()
- У вікні з підтвердженням параметрів натисніть «Готово».
![Підтвердження в Майстрі розширення томи]()
результат:
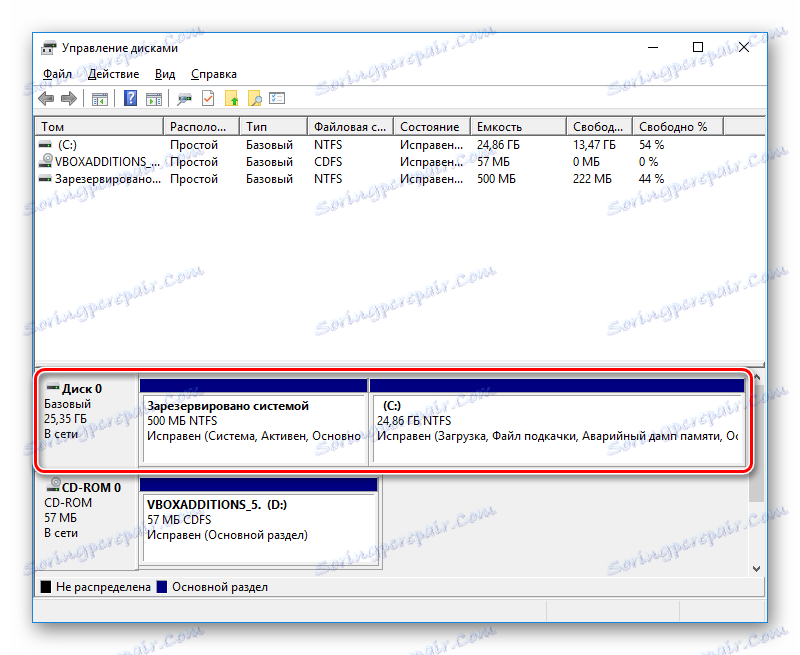
Об'єднання розділів в Windows - зовсім нескладна процедура, що дозволяє ефективно управляти дисковим простором. Незважаючи на те, що використання програм обіцяє об'єднувати диски в один без втрати файлів, не забудьте зробити резервну копію важливих даних - цей захід обережності зайвою не буває.