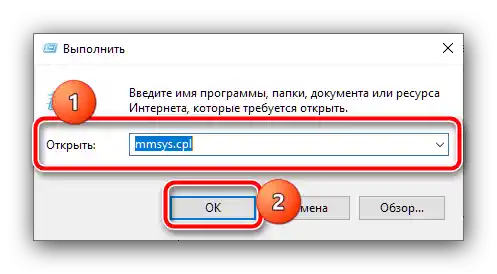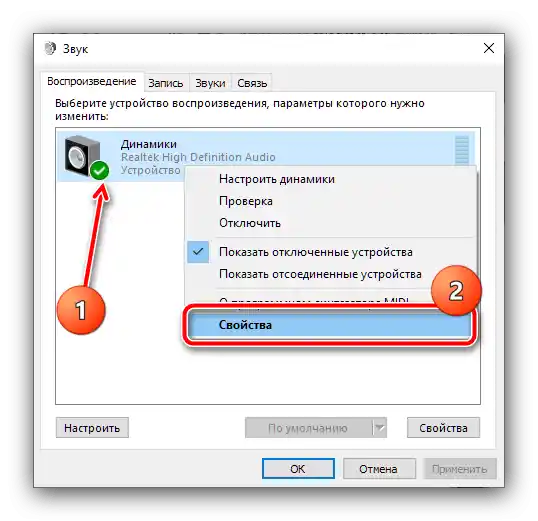Зміст:
Спосіб 1: Налаштування гучності
При появі розглядуваної проблеми спочатку потрібно перевірити рівень гучності – можливо, ви випадково зменшили звук.
- Подивіться на системний трей (область у правому нижньому куті екрану), знайдіть там значок звуку і клікніть по ньому лівою кнопкою миші (ЛКМ). Переконайтеся, що повзунок знаходиться на максимумі – якщо це не так, перетягніть його вгору (Windows 7 і старше) або вправо (Windows 8 і 10).
- Якщо тихим став звук в якійсь з програм (веб-браузері, грі, програвачі мультимедійних файлів), клікніть по значку гучності правою кнопкою миші (ПКМ) і виберіть пункт "Відкрити мікшер гучності".
![Скористатися мікшером гучності, якщо звук на ноутбуці став тихим]()
Перевірте повзунок, над яким знаходиться іконка проблемного програмного забезпечення – якщо він встановлений нижче загального рівня, підніміть його.
- Не завадить також перевірити і параметри звуковивідних пристроїв. Для швидкого доступу до відповідного меню відкрийте вікно "Виконати" комбінацією Win+R, введіть у ньому запит
mmsys.cplі натисніть "ОК".![Відкрити панель керування звуковими пристроями, якщо звук на ноутбуці став тихим]()
Потім клікніть по пристрою виводу звуку ПКМ і виберіть "Властивості".
![Відкрити властивості звукового пристрою, якщо звук на ноутбуці став тихим]()
Відкрийте вкладку "Рівні" і перевірте стан основного повзунка – його потрібно перевести в крайне праве положення, якщо це не так.
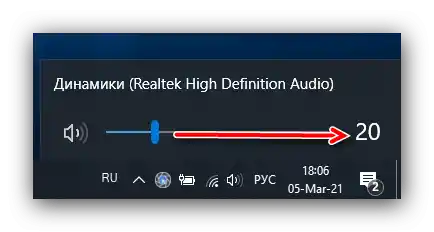
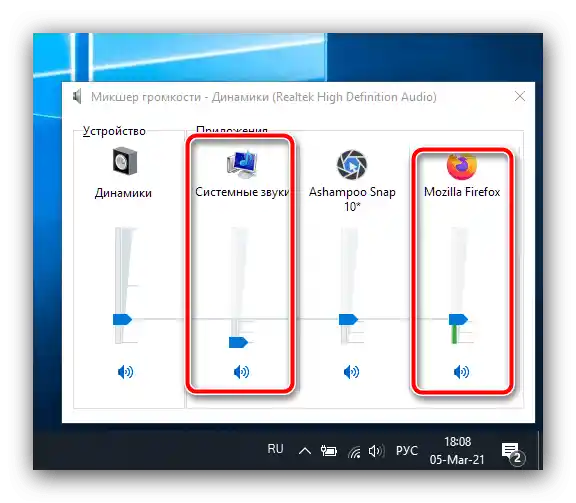
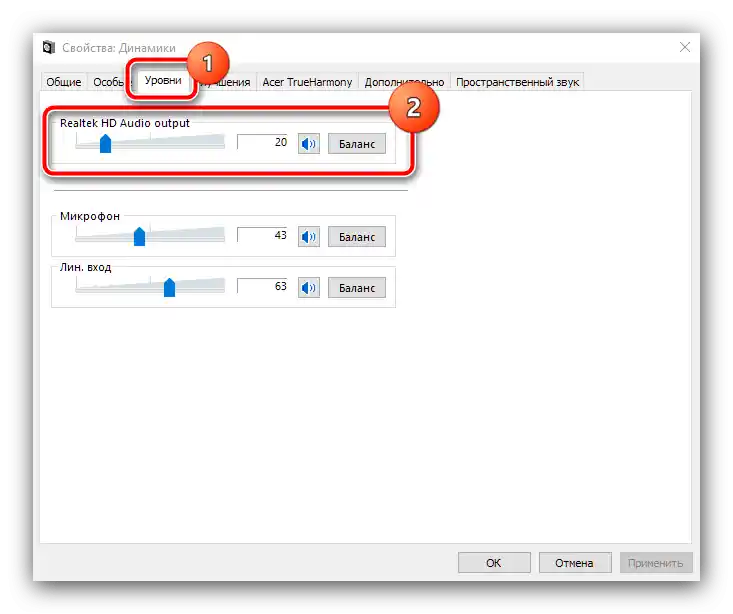
В більшості випадків використання системних налаштувань дозволяє ефективно вирішити проблему.
Спосіб 2: Маніпуляції з драйверами звукової карти
На рівень гучності ноутбука може впливати і ПЗ чіпа звуковоспроизведення – розглядувана проблема часто виникає, якщо воно застаріло.Також варто впевнитися, що встановлено саме драйвер від виробника, розроблений конкретно під вашу модель ноутбука: справа в тому, що не рідко таке ПЗ модифікується відповідно до фірмових технологій, і той же стандартний драйвер Microsoft або Realtek таких компонентів, швидше за все, не має.
Докладніше: Визначення драйверів, необхідних для звукової карти
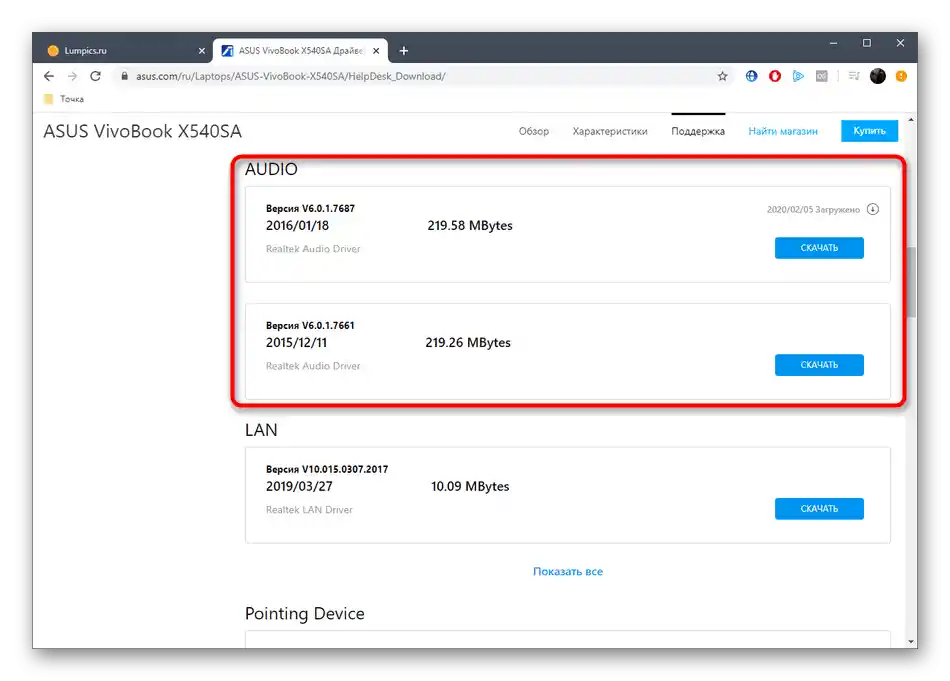
Якщо ж ПЗ гарантовано найновіше з доступних, слід перевірити параметри панелі управління драйверами. Показуємо це на прикладі вже згаданого Realtek HD, але з налаштуваннями виробника Acer.
- Відкрийте "Панель управління", простіше всього це зробити через засіб "Виконати", запит
control. - Відображення елементів встановіть як "Великі значки" і виберіть пункт "Realtek HD".
- Після запуску інтерфейсу управління на вкладці "Динаміки" в першу чергу зверніть увагу на рядок "Головна гучність". У центрі знаходиться управління гучністю – зазвичай воно безпосередньо пов'язане з системним, і керувати ним не потрібно, але в разі необхідності впевніться, що і тут виставлено максимальне значення. Справа розташовані кнопки перевірки роботи (значок динаміка) і обмеження верхнього порогу для захисту слуху (іконка зі стилізованим вухом). Особливо цікава остання: якраз вона і може бути винуватцем розглядуваної проблеми. В активному стані на значку присутній червоний контур – для відключення функції достатньо один раз клікнути по ньому ЛКМ.
- Перевірте також вкладки додаткових можливостей – зазвичай саме тут і змінюються параметри встановленої виробником надбудови. Наприклад, середньобюджетні ноутбуки Acer оснащені технологією TrueHarmony, яка програмно робить звук голоснішим і чистішим, тому для вирішення нашої задачі її краще активувати.
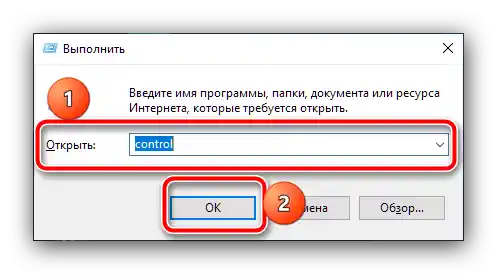
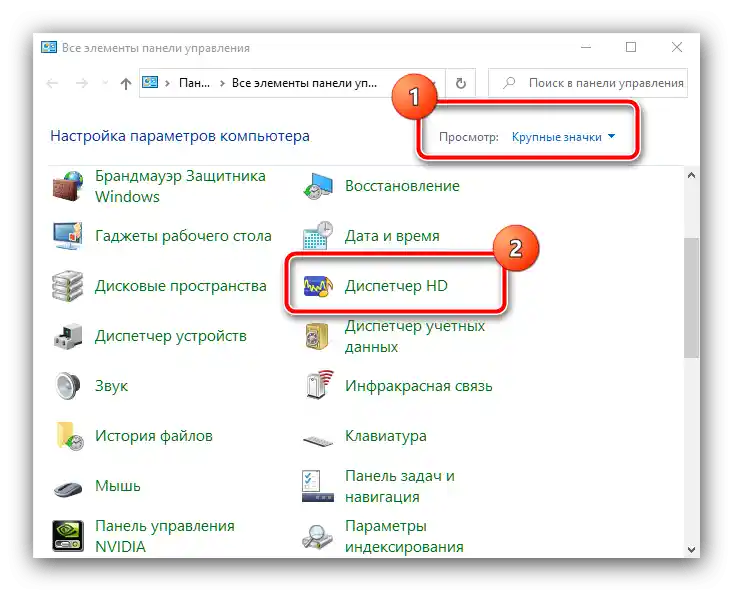
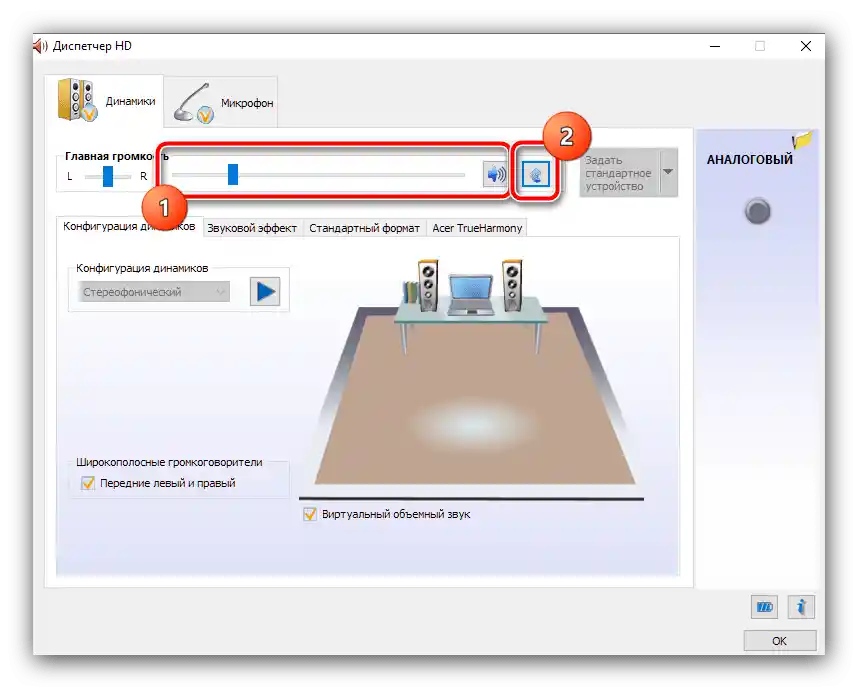
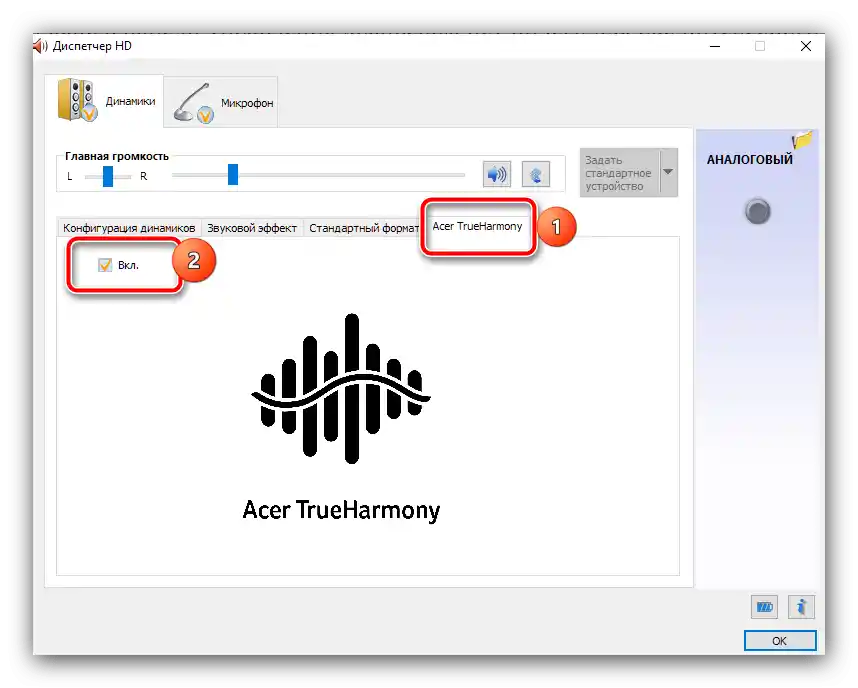
Більше в панелі управління драйвером немає нічого для нас цікавого – параметрів, описаних вище, достатньо для вирішення проблеми.Якщо ж вона все ще спостерігається, скористайтеся одним із способів далі.
Спосіб 3: Встановлення кодеків
Якщо зниження гучності відбувається під час відтворення мультимедійних файлів, а в самих програвачах звук вже на максимумі, справа може бути в тому, що в системі відсутні деякі специфічні кодеки, наприклад, необхідні для відтворення відео, запакованого в контейнер MKV. Отже, для усунення проблеми потрібно встановити пакет відповідного ПЗ.
Спосіб 4: Усунення апаратних проблем
Найрідкіснішою, але найнеприємнішою причиною зниження гучності динаміків є апаратна поломка якоїсь із складових частин звукового тракту пристрою.
- В першу чергу могла зламатися безпосередньо мікросхема, хоча для її пошкоджень найчастіше характерно повна відсутність звукового сигналу.
- Наступний кандидат – вбудовані динаміки ноутбука. Перевірити це дуже просто: підключіть у роз'єм 3,5 мм будь-які навушники або зовнішні колонки – якщо звук у них нормальний, це вірний знак поломки динаміків.
- Окремої уваги заслуговують різні специфічні речі, такі як пробій мультиконтролера, пов'язаного зі звуковим цифро-аналоговим перетворювачем, пошкодження обв'язки чіпа, неполадки з процесором та подібні збої. Такі проблеми точно діагностувати можна лише за допомогою професійних навичок і відповідного обладнання, тому при підозрах на зламану електроніку краще не зволікати і віднести пристрій у сервісний центр.