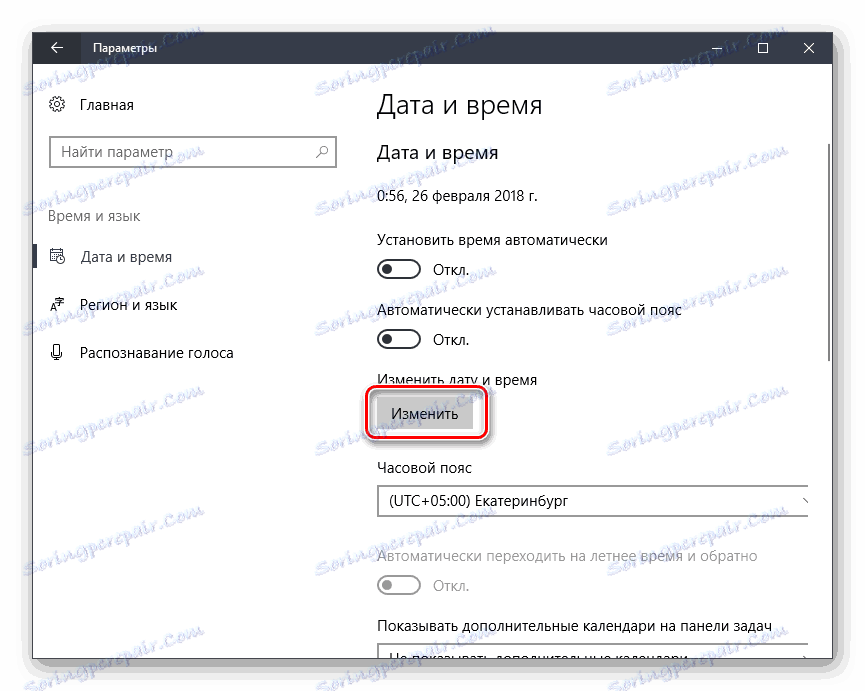Усунення повідомлення «Ваше з'єднання не захищене» для Mozilla Firefox
Mozilla Firefox вважається найбільш стабільним браузером, яка не хапає зірок з неба, але при цьому якісно виконує свою роботу. На жаль, час від часу користувачі Firefox можуть стикатися з різного роду проблемами. Зокрема, сьогодні мова піде про помилку «Ваше з'єднання не захищене».
зміст
- Способи прибрати повідомлення «Ваше з'єднання не захищене» в Mozilla Firefox
- Спосіб 1: Налаштування дати і часу
- Спосіб 2: Налаштування роботи антивіруса
- Наочний відео приклад
- Спосіб 3: Сканування системи
- Спосіб 4: Ви не зможете видалити сертифікатів
- Спосіб 5: Оновлення операційної системи
- Спосіб 6: Режим інкогніто
- Спосіб 7: Відключення роботи проксі
- Спосіб 8: Обхід блокування
- Відео-урок по вирішенню цієї проблеми
- Питання та відповіді
Способи прибрати повідомлення «Ваше з'єднання не захищене» в Mozilla Firefox
Повідомлення «Ваше з'єднання не захищене», що з'являється при спробі перейти на веб-ресурс, означає, що ви здійснювали спробу переходу на безпечне з'єднання, але Mozilla Firefox не вдалося перевірити сертифікати для запитуваної сайту.
В результаті цього браузер не може давати гарантій, що відкривається сторінка безпечна, в зв'язку з чим і блокує перехід на запитуваний сайт, відображаючи нехитре повідомлення.
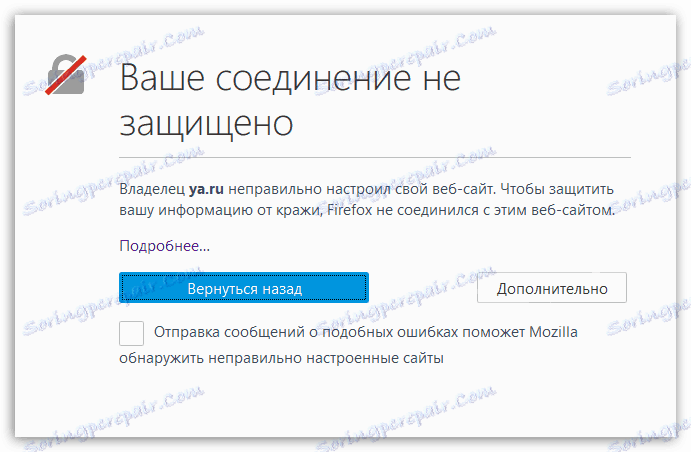
Спосіб 1: Налаштування дати і часу
Якщо проблема з повідомленням «Ваше з'єднання не захищене» актуально відразу для декількох веб-ресурсів, то перше, що вам необхідно зробити - перевірити правильність встановлених дати і часу на комп'ютері.
Windows 10
- Клацніть по «Пуск» правою кнопкою миші і виберіть «Параметри».
- Відкрийте розділ «Час і мова».
- Активуйте пункт «Встановити час автоматично».
- Якщо після цього дата і час все одно налаштовуються невірно, вимкніть параметр, а потім виставте дані вручну, натиснувши на кнопку «Змінити».
![Ручна настройка дати і часу в Параметри]()
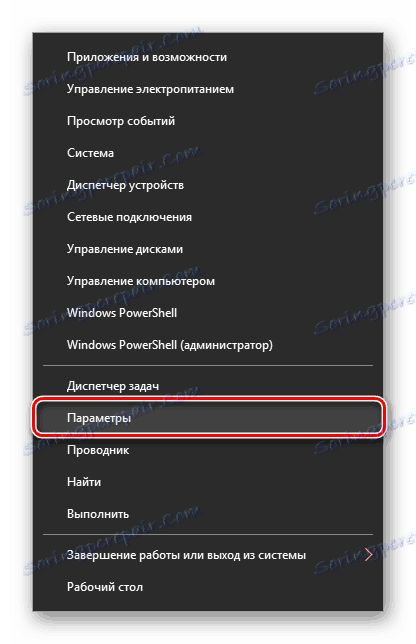
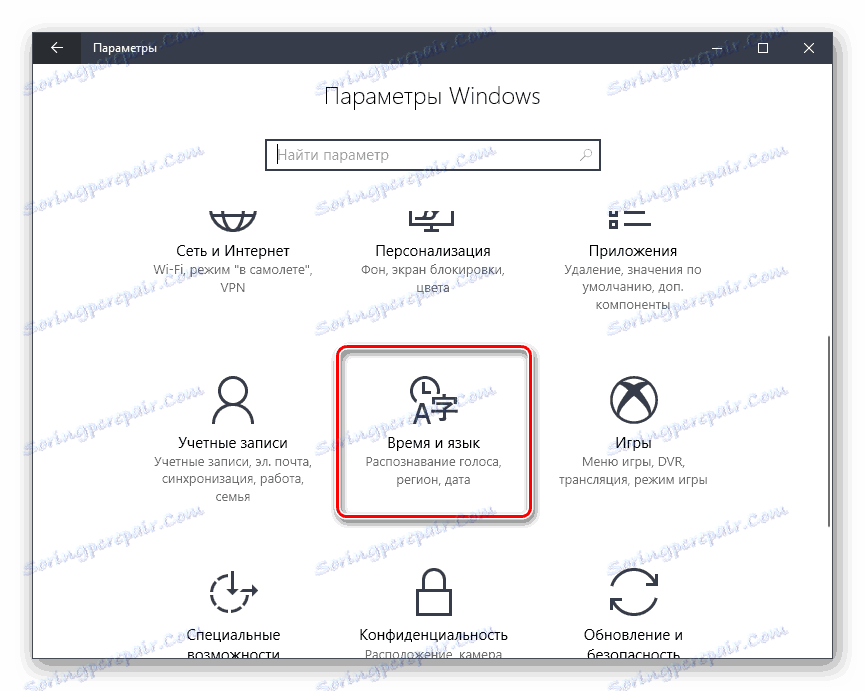
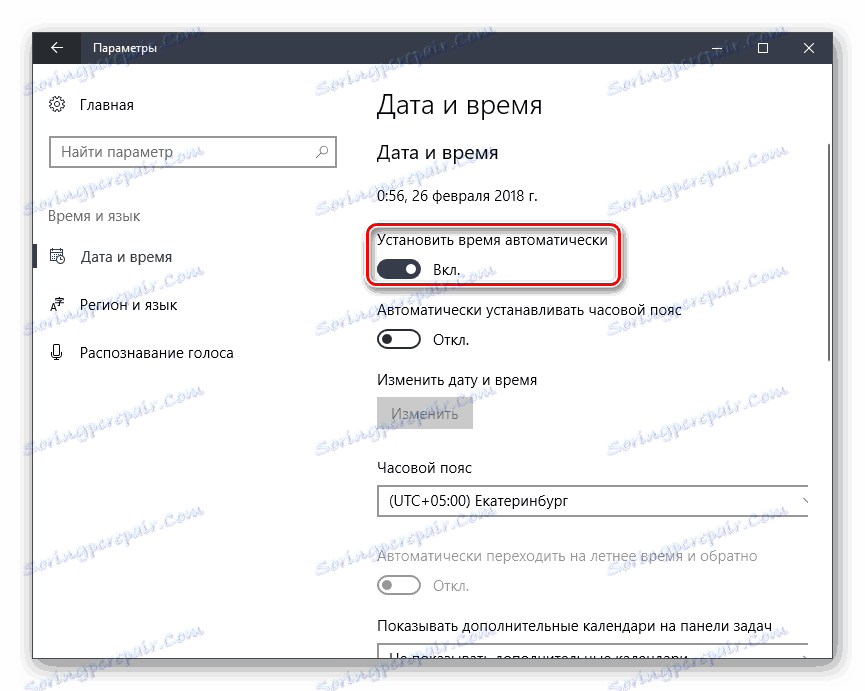
Windows 7
- Відкрийте «Панель управління». Переведіть перегляд на «Дрібні значки» і клацніть по посиланню «Дата і час».
- У вікні, натисніть кнопку «Змінити дату і час».
- Використовуючи календар і поле зміни годин і хвилин, щоб встановити час і дату. Збережіть налаштування кнопкою «ОК».
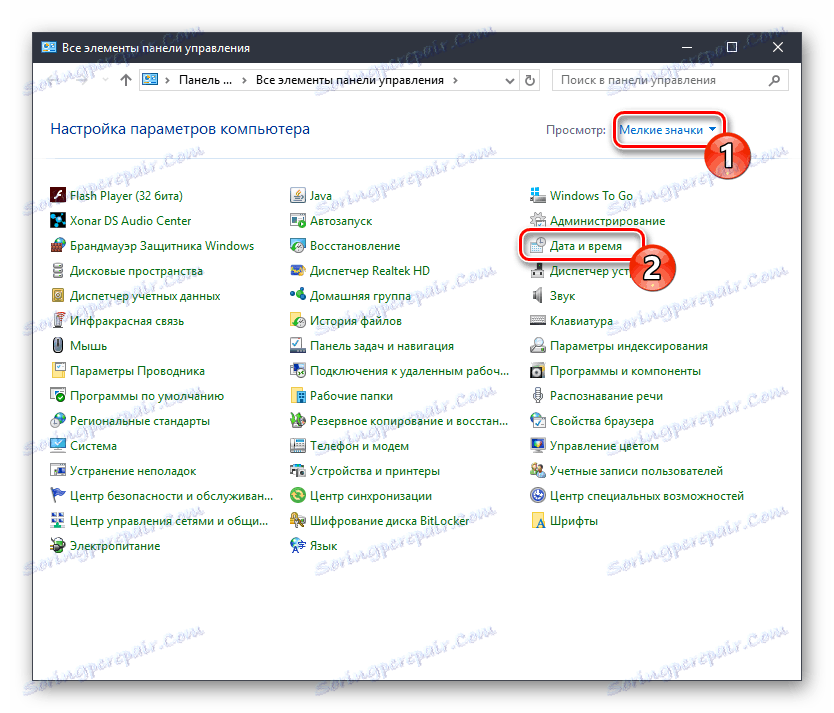
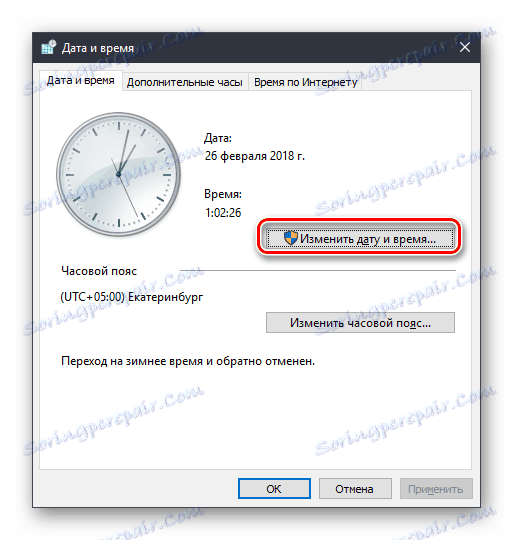

Після виконаних налаштувань спробуйте відкрити будь-яку сторінку в Фаерфокс.
Спосіб 2: Налаштування роботи антивіруса
Деякі антивірусні програми, що забезпечують безпеку в інтернеті, мають активовану функцію сканування SSL, яка і може спровокувати появу повідомлення «Ваше з'єднання не захищене» в Firefox.
Щоб подивитися, чи є антивірус або інша захисна програма причиною виникнення даної проблеми, призупините її роботу, а потім спробуйте в браузері оновити сторінку і перевірити, зникла помилка чи ні.
Якщо помилка зникло, значить, проблема дійсно полягає в антивірусі. В цьому випадку вам лише залишається відключити в антивірусі опцію, яка відповідає за сканування SSL.
Налаштування Avast
- Відкрийте меню антивіруса і перейдіть до розділу «Налаштування».
- Відкрийте розділ «Активний захист» і біля пункту «Веб-щит» натисніть на кнопку «Налаштувати».
- Зніміть галочку з пункту «Увімкнути HTTPS-сканування», а потім збережіть зміни.
Налаштування антивірусу Касперського
- Відкрийте меню антивіруса Касперського і перейдіть до розділу «Налаштування».
- Перейдіть на вкладку «Додаткові», а потім перейдіть до подвкладке «Мережа».
- Відкривши розділ «Сканування зашифрованих з'єднань», вам буде потрібно поставити галочку біля пункту «Не сканувати захищені з'єднання», після чого можна зберігати налаштування.
Для інших антивірусних продуктів процедуру відключення сканування захищеного з'єднання ви зможете знайти на сайті виробника в розділі довідки.
Наочний відео приклад
Спосіб 3: Сканування системи
Досить часто повідомлення «Ваше з'єднання не захищене» може виникнути через дії вірусного ПЗ на ваше комп'ютері.
В даному випадку вам буде потрібно запустити на своєму комп'ютері режим глибокого сканування системи на наявність вірусів. Зробити це можна як за допомогою вашого антивіруса, так і спеціальної скануючої утиліти, наприклад Dr.Web CureIt .
Якщо за результатами сканування віруси будуть виявлені, вилікуєте їх або видаліть, після чого обов'язково виконайте перезавантаження комп'ютера.
Спосіб 4: Ви не зможете видалити сертифікатів
На комп'ютері в папці профілю Firefox зберігається вся інформація про використання браузера, в тому числі і дані сертифікатів. Можна припустити, що сховище сертифікатів було пошкоджено, у зв'язку з чим ми спробуємо його видалити.
- Клацніть у правому верхньому кутку по кнопці меню і виберіть пункт «Довідка».
- У додатковому меню виберіть «Інформація для вирішення проблем».
- У вікні, в графі «Папка профілю» клікніть по кнопці «Відкрити папку».
- Потрапивши в папку профілю, повністю закрийте Фаерфокс. У самій же папці профілю вам буде потрібно знайти і видалити файл cert8.db.
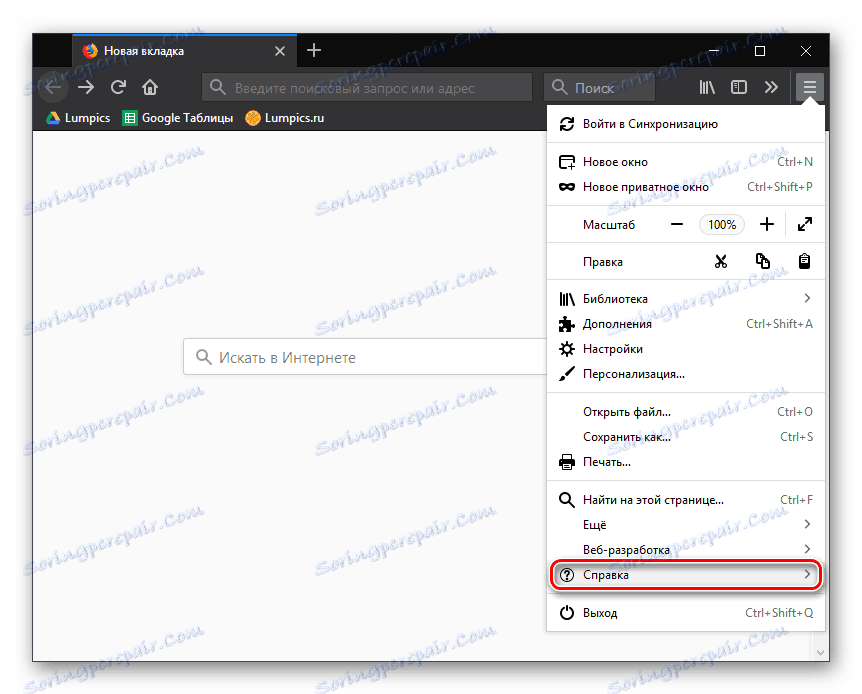
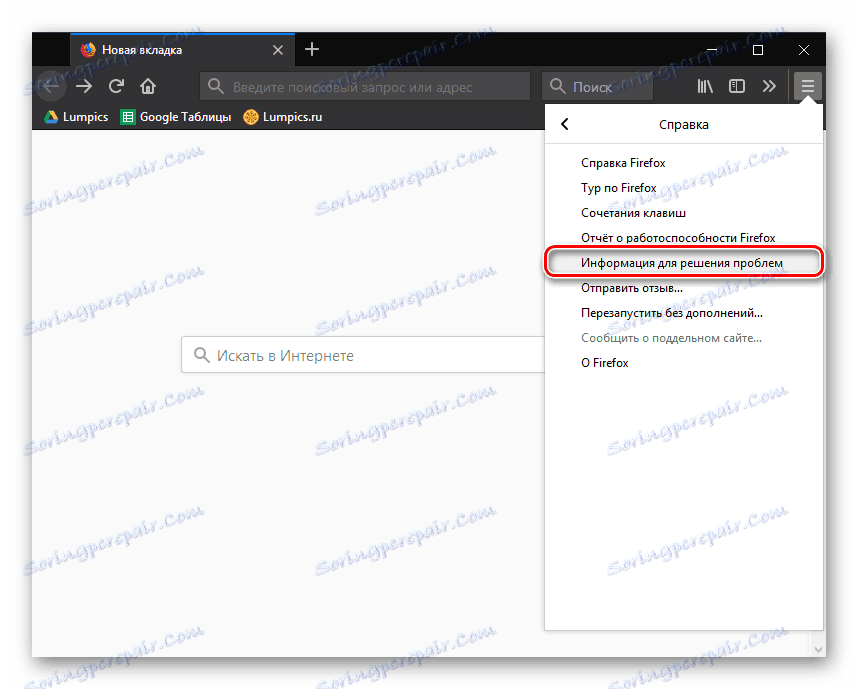
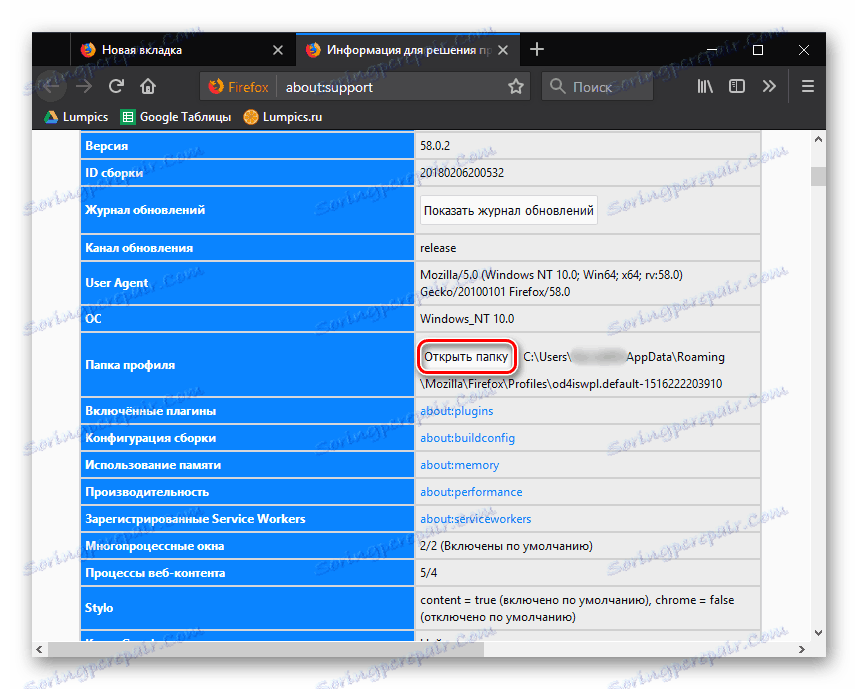
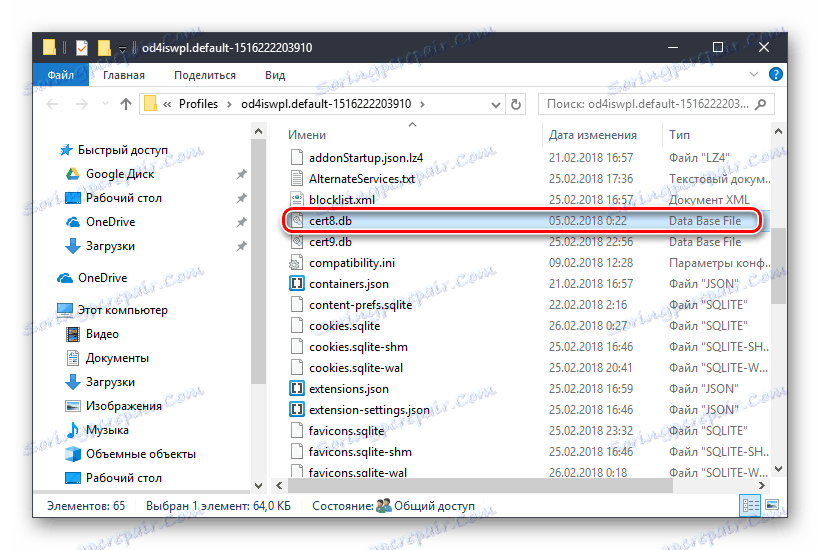
З цього моменту можете знову запустити Firefox. Браузер автоматично створить нову копію файлу cert8.db, і якщо проблема полягала в пошкодженому сховищі сертифікатів, вона буде вирішена.
Спосіб 5: Оновлення операційної системи
Система перевірки сертифікатів здійснюється спеціальними сервісами, вбудованими в операційну систему Windows. Подібні сервіси постійно вдосконалюються, в зв'язку з чим, якщо ви вчасно не встановлюєте оновлення для ОС, можете зіткнутися в Firefox з помилкою перевірки SSL-сертифікатів.
Для перевірки Windows на наявність оновлень відкрийте на комп'ютері меню «Панель управління», а потім пройдіть до розділу «Безпека і система» - «Центр оновлення Windows».
Якщо будь-які оновлення будуть виявлені, вони негайно будуть відображені у вікні. Вам буде потрібно виконати установку всіх оновлень, у тому числі і необов'язкових.
Детальніше: Як оновити Windows XP , Windows 7 , Windows 8 , Windows 10
Спосіб 6: Режим інкогніто
Даний спосіб не можна вважати способом вирішити цю проблему, а лише тимчасовим рішенням. В даному випадку ми пропонуємо скористатися приватним режимом, яка не зберігає інформацію про пошукові запити, історію, кеш, куки та інші дані, в зв'язку з чим іноді даний режим дозволяє відвідувати веб-ресурси, які Firefox відмовляється відкривати.
Щоб запустити в Firefox режим інкогніто, вам буде потрібно клацнути по кнопці меню браузера, а потім відкрити пункт «Нове конфіденційне вікно».
Детальніше: Режим інкогніто в Mozilla Firefox
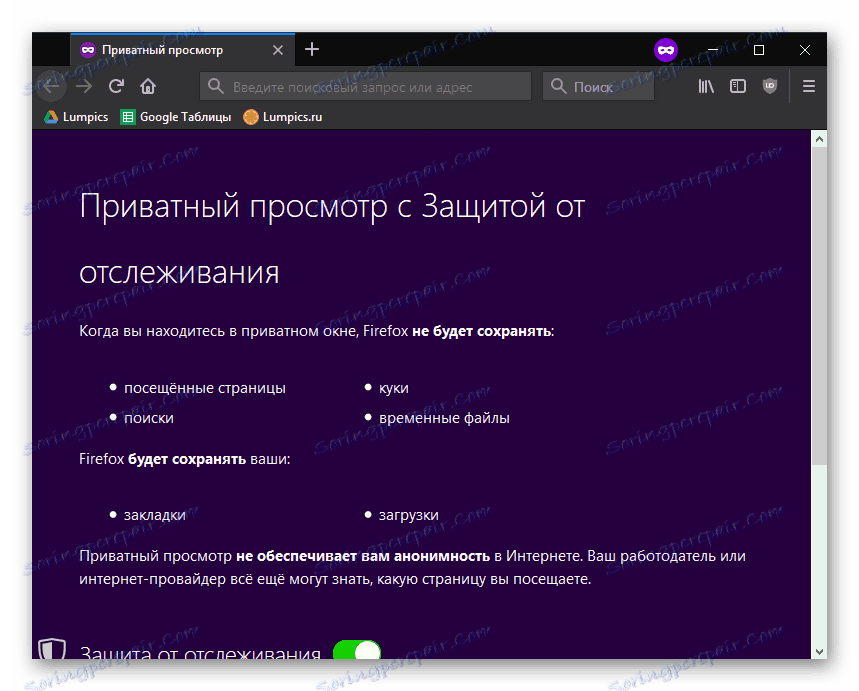
Спосіб 7: Відключення роботи проксі
Даним способом ми повністю відключимо в Firefox активовано цю опцію проксі, що може допомогти вирішити розглянуту нами помилку.
- Клацніть у верхньому правому куті на кнопку меню і пройдіть до розділу «Налаштування».
- Перебуваючи на вкладці «Основні», перегорніть сторінку вниз до розділу "Проксі-сервер». Натисніть кнопку «Налаштувати».
- З'явиться вікно, в якому вам буде потрібно поставити галочку навпроти пункту «Без проксі», а потім зберегти зміни натисканням на кнопку «ОК»
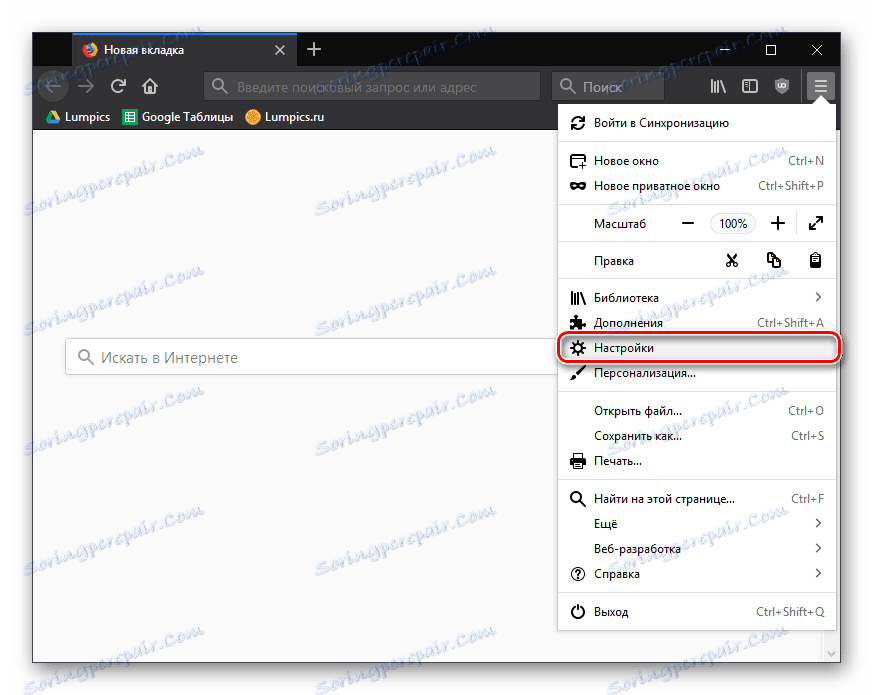
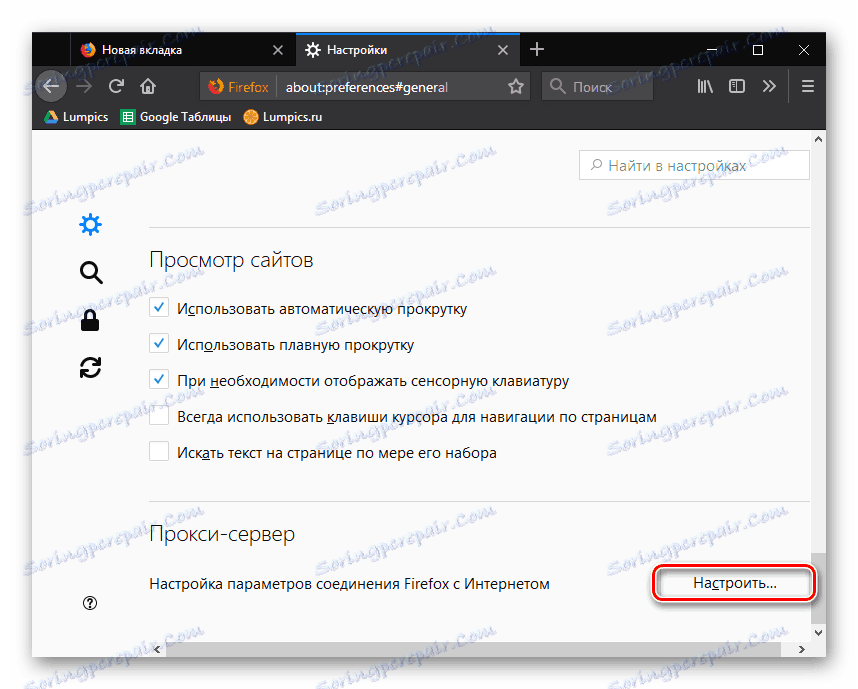
.
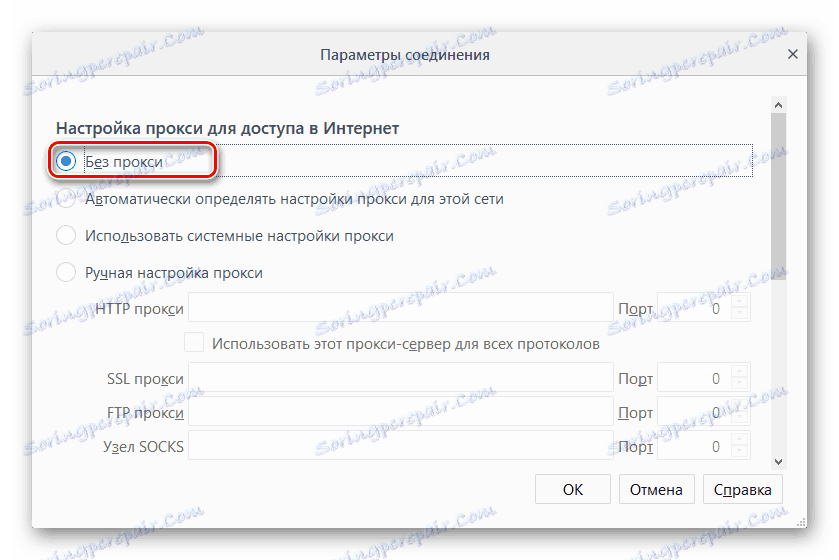
Спосіб 8: Обхід блокування
І нарешті, заключна причина, яка проявляється не на декількох захищених сайтах, а тільки на одному. Вона може говорити про те, що для сайту відсутні свіжі сертифікати, які не можуть гарантувати безпеку ресурсу.
У зв'язку з цим у вас два варіанти: закрити сайт, тому що він може нести для вас потенційну загрозу, або ж обійти блокування, але за умови, що ви абсолютно впевнені в безпеці сайту.
- Під повідомленням «Ваше з'єднання не захищене» натисніть на кнопку «Додатково».
- Трохи нижче відобразиться додаткове меню, в якому вам буде потрібно клацнути по пункту «Додати виняток».
- З'явиться невелике попереджувальне вікно, в якому вам лише залишається клацнути по кнопці «Підтвердити виняток безпеки».
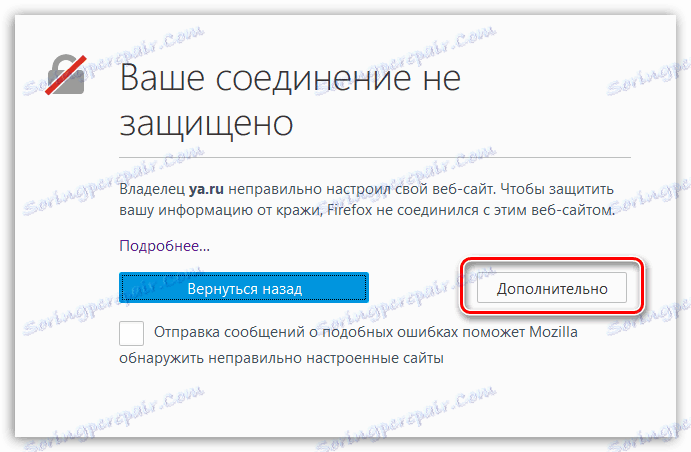
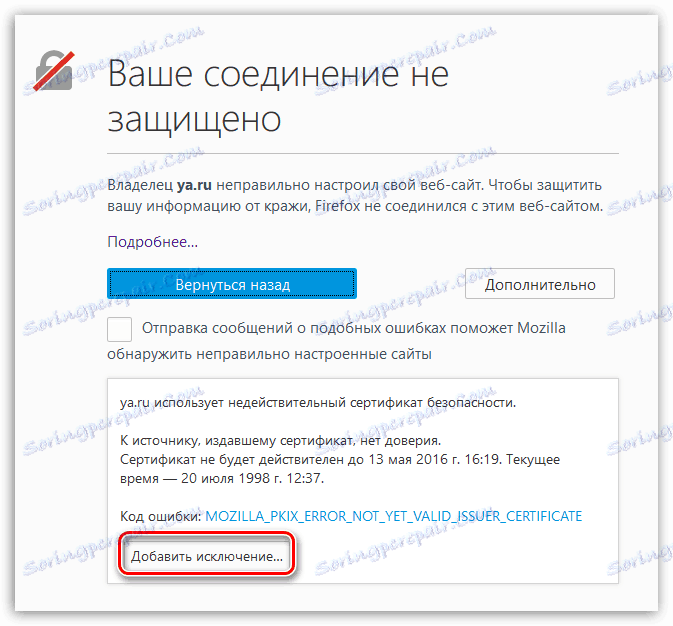
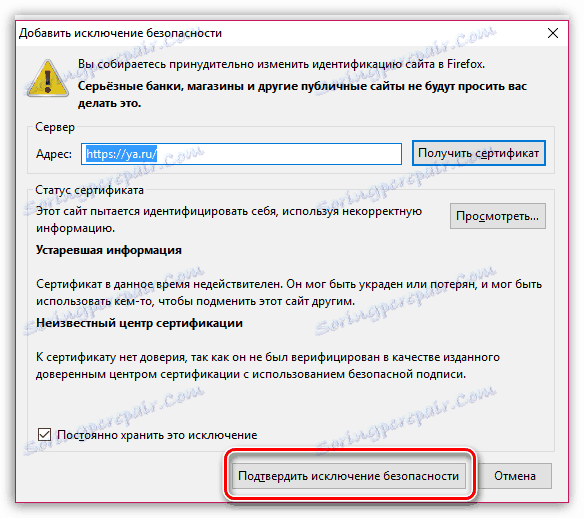
Відео-урок по вирішенню цієї проблеми
Сьогодні ми розглянули основні причини та способи усунення помилки «Ваше з'єднання не захищене». Використовуючи дані рекомендації, ви гарантовано усуньте проблему і зможете продовжити веб-серфінг в браузері Mozilla Firefox.