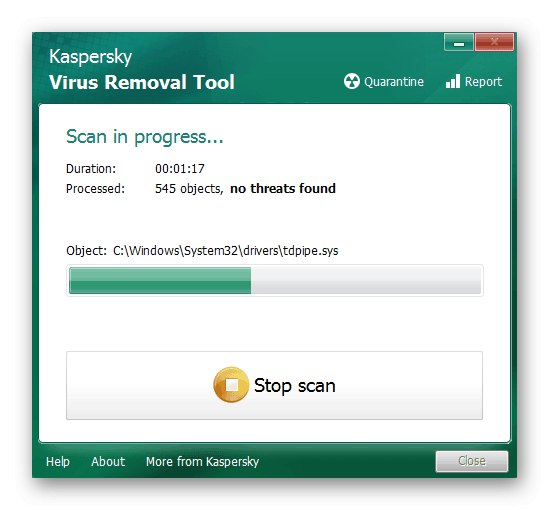Спосіб 1: Ручне зміна власника об'єкта
Найбільш популярний і дієвий метод виправлення помилки «Запитайте дозвіл від TrustedInstaller» в Windows 7 - зміна прав власника об'єкта. Сама проблема з'являється тільки при спробі змінити або видалити файл / папку, чиїм власником якраз і є бібліотека TrustedInstaller, що відповідає за установку деяких компонентів і пов'язана зі службою оновлень Windows. Перед переходом до наступної інструкції в обов'язковому порядку потрібно отримати права адміністратора, про що більш детально читайте за посиланням.
Докладніше: Як отримати права адміністратора в Windows 7
Після цього відкрийте розташування проблемного об'єкта і займіться зміною його власника.
- Клацніть ПКМ по каталогу або окремого файлу і в списку, що з'явився знайдете пункт «Властивості».
- В окремому вікні властивостей об'єкта переміститеся на вкладку «Безпека».
- Там вас цікавить кнопка «Додатково», Яка знаходиться під другий таблицею.
- Через додаткові параметри безпеки виберіть «Власник».
- Клацніть по розташованої зліва внизу кнопці «Змінити».
- Спочатку відзначте галочкою пункт «Замінити власника подконтейнеров і об'єктів», А потім клацніть по «Інші користувачі або групи».
- Введіть в поле своє ім'я користувача і перевірте його перед застосуванням змін. Якщо вам важко правильно ввести його, клацніть по «Додатково».
- Натисніть на «Пошук», Щоб відшукати всі доступні облікові записи в поточному розташуванні.
- Ознайомившись з відкрилися списком, відшукайте поточний профіль.
- Після залишається тільки натиснути на «ОК».
- Застосуйте зміни, щоб закрити вікно з додатковими настройками безпеки.
- Однак це ще не все: потрібно переконатися в наявності відповідних дозволів. Для цього виділіть обліковий запис адміністратора, тобто ту, яку вказали в якості власника для об'єкта, а потім натисніть на «Змінити дозволи».
- Відзначте маркерами всі пункти або відразу ж надайте повний доступ і збережіть налаштування.
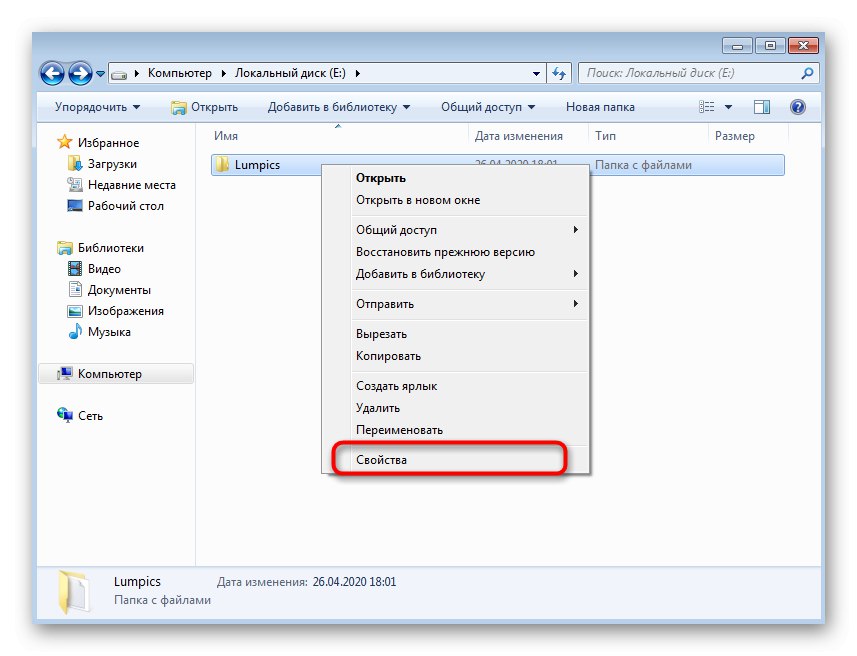
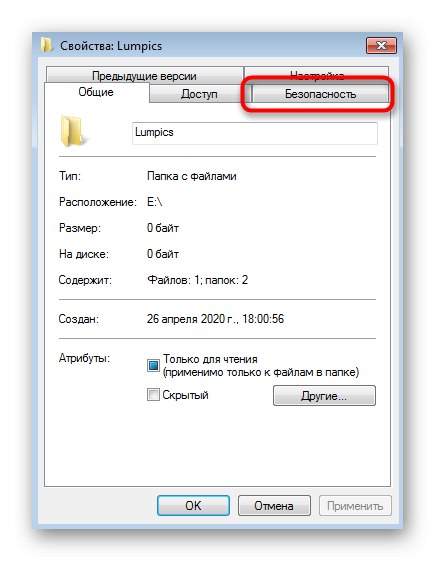
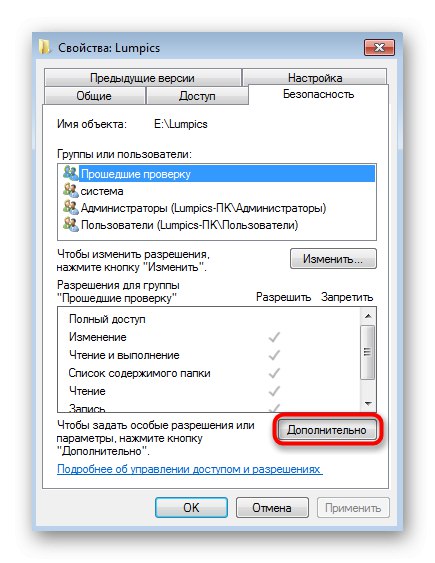
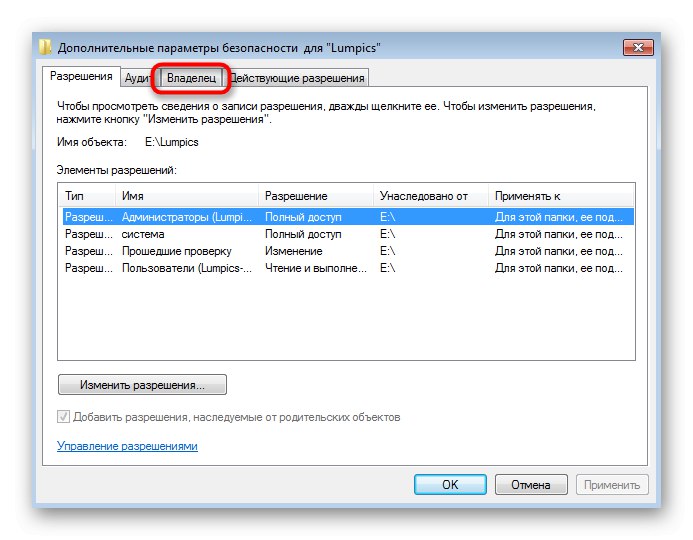
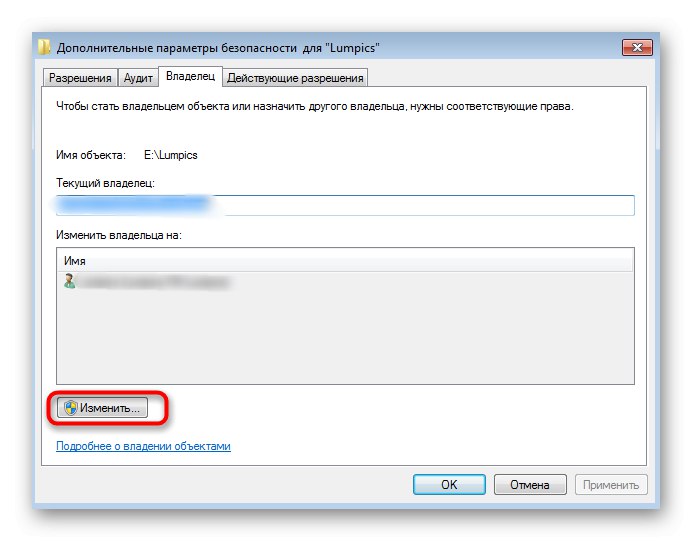
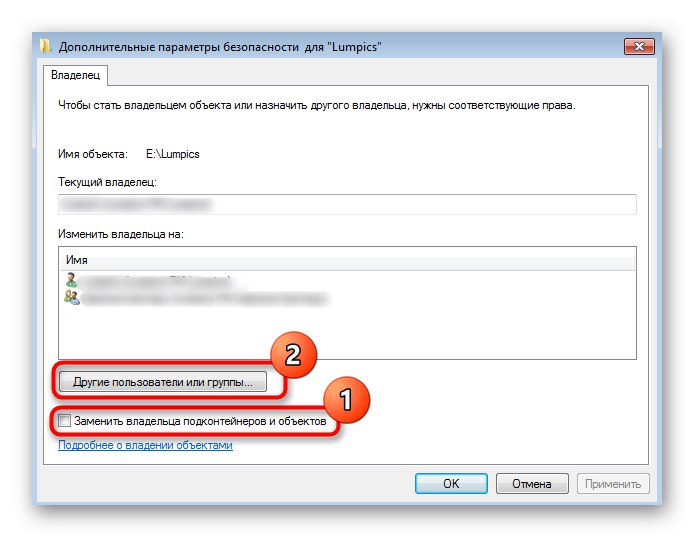
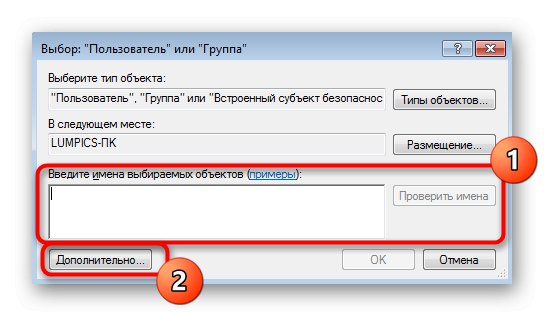
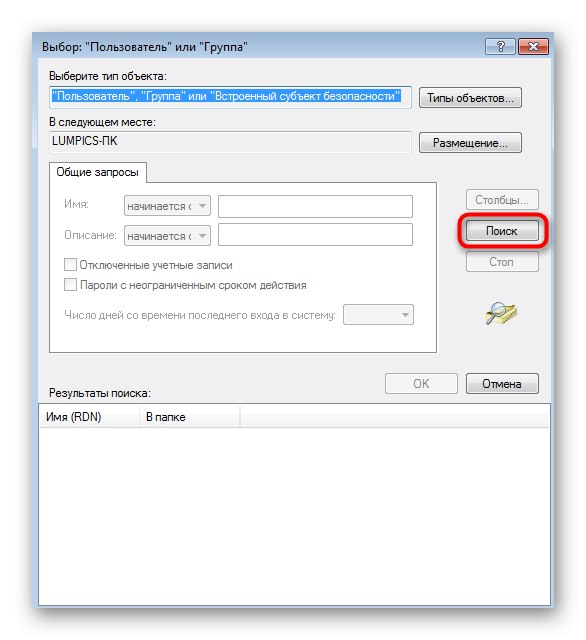
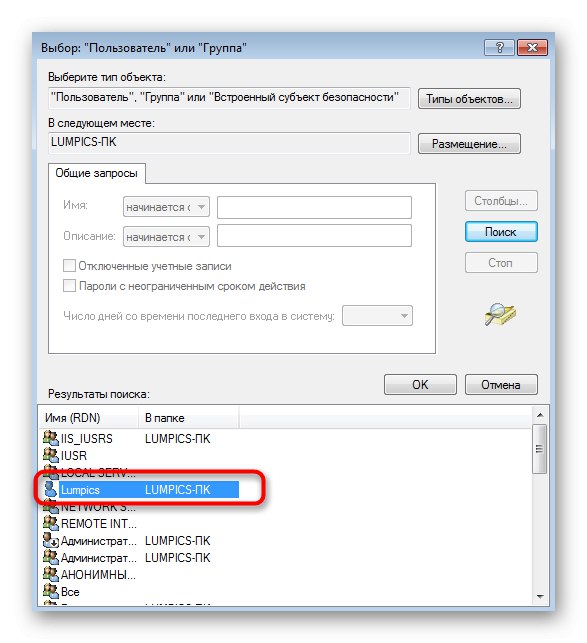
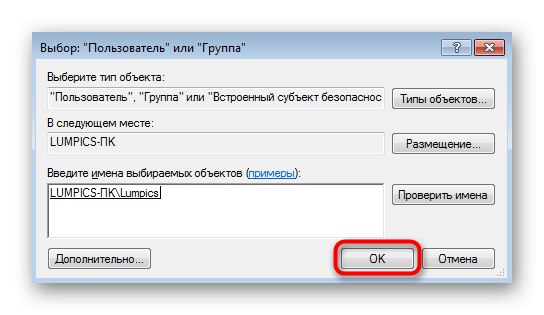
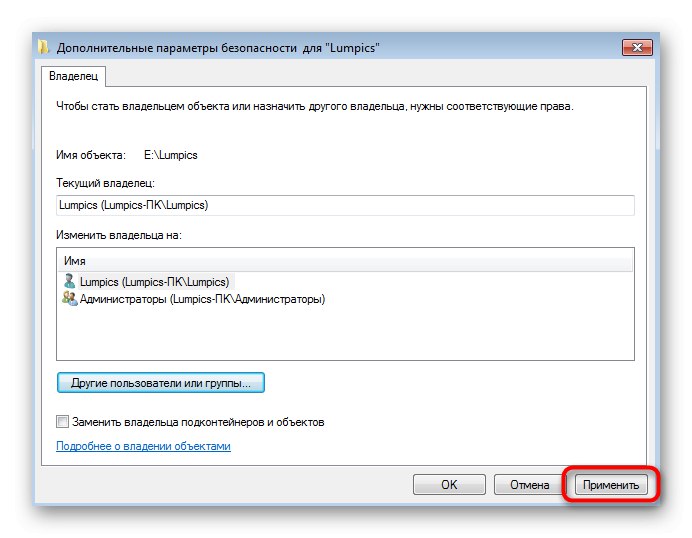
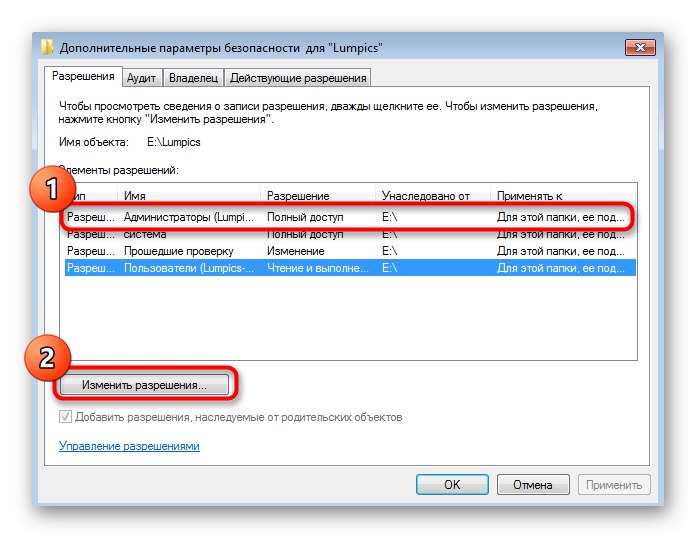
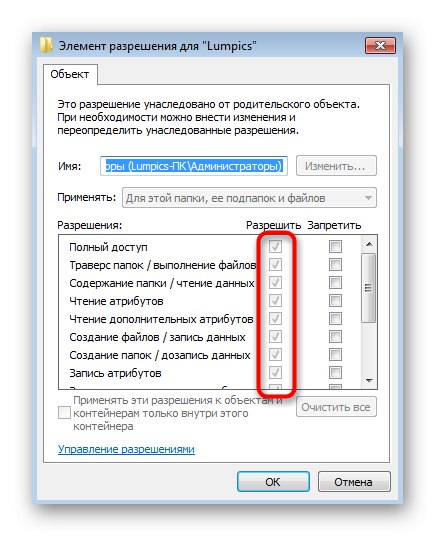
Уже можна переходити до перевірки виправлення помилки, проте в деяких випадках зміни вступають в силу тільки після перезавантаження операційної системи, тому ми спочатку радимо створити новий сеанс, а вже потім редагувати папку або файл.
Спосіб 2: Використання програми TakeOwnershipEx
Це метод підійде в тих випадках, якщо власника об'єкта з якихось причин змінити не вдається. Розробники Winaero спеціально для таких цілей створили невелику програму під назвою TakeOwnershipEx, яка в автоматичному режимі здатна перепризначити власника на поточного.
Завантажити TakeOwnershipEx з офіційного сайту
- Завантажте TakeOwnershipEx з офіційного сайту, перейшовши за посиланням вище.
- При запуску підтвердіть дозвіл внесення змін на комп'ютері.
- Проведіть стандартну процедуру інсталяції софта і запустіть його.
- У головному вікні натисніть на кнопку «Take Ownership».
- З'явиться невелике вікно стандартного Провідника, де знайдете ту саму проблемну директорію або елемент.
- Ви будете повідомлені про успішну передачу повних прав.
- При необхідності всі зміни можна відкотити до стану за замовчуванням через другу опцію TakeOwnershipEx.
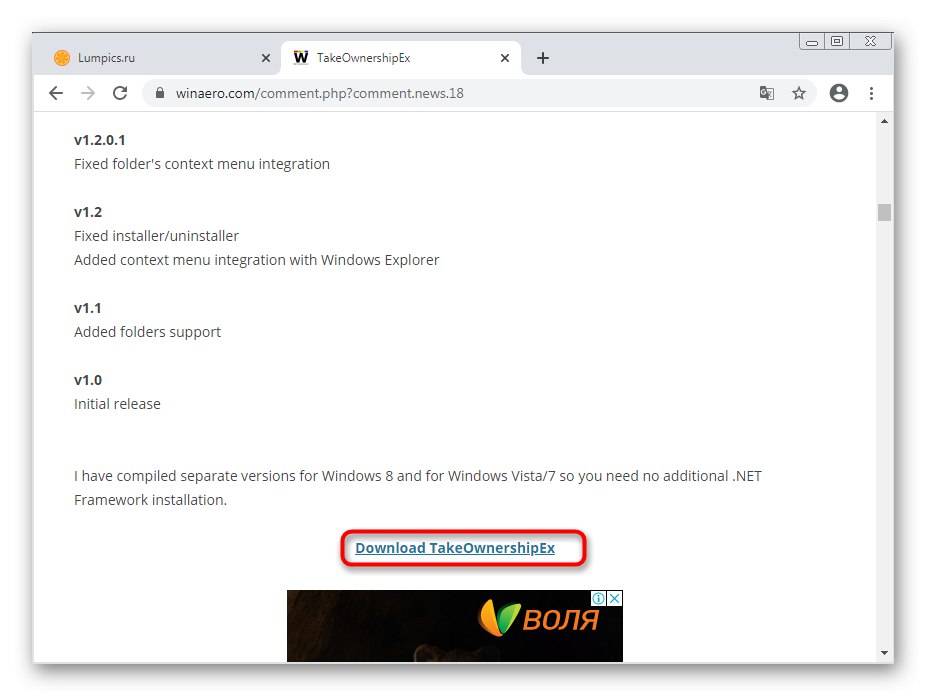
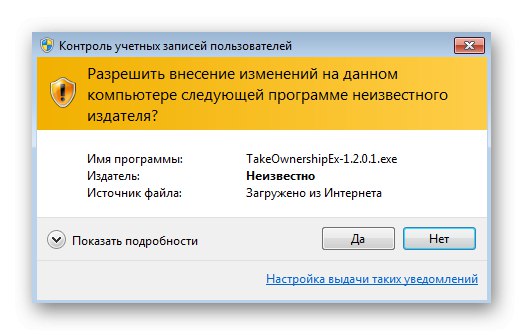
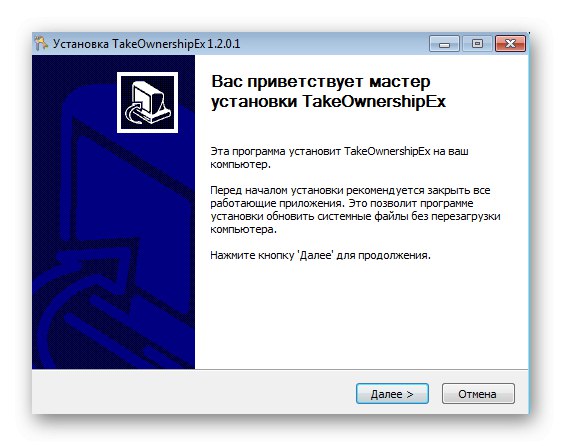
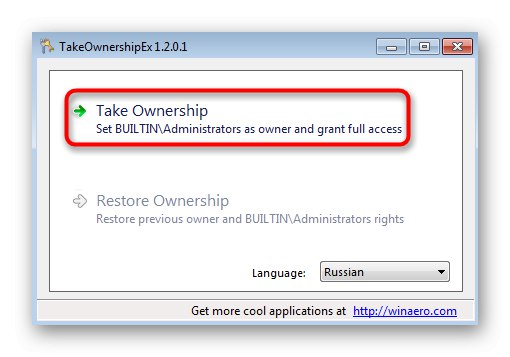
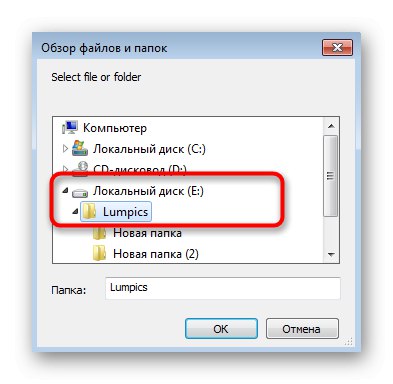
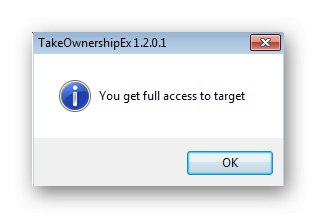
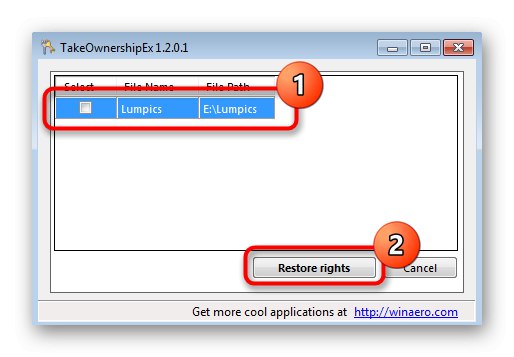
Розглянута програма самостійно отримує доступ до необхідних дозволів, щоб без будь-яких труднощів змінити власника каталогу буквально в кілька кліків.
Спосіб 3: Завантаження оновлення KB3172605
В одному з чергових оновлень для Windows 7, яка вийшла кілька років тому, компанія Microsoft виправила помилки з роботою TrustedInstaller, хоча в описі апдейта цієї інформації і не міститься. Цілком можливо, що після його інсталяції пропаде і розглянута проблема.
Завантажити оновлення KB3172605 з офіційного сайту Microsoft
- Скористайтеся посиланням, щоб завантажити оновлення KB3172605 з офіційного сайту. Там опустіться вниз по вкладці і знайдіть таблицю з файлами. Виберіть ту версію, яка підходить для використовуваної розрядності ОС.
- При переході на нову вкладку натисніть на кнопку «Download».
- Чекайте завершення завантаження і відкрийте отриманий виконуваний файл.
- Здійснить автоматичний пошук і установка апдейтів. Ви будете повідомлені про успішне завершення операції, після чого буде потрібно перезавантажити ПК, щоб всі зміни вступили в силу.
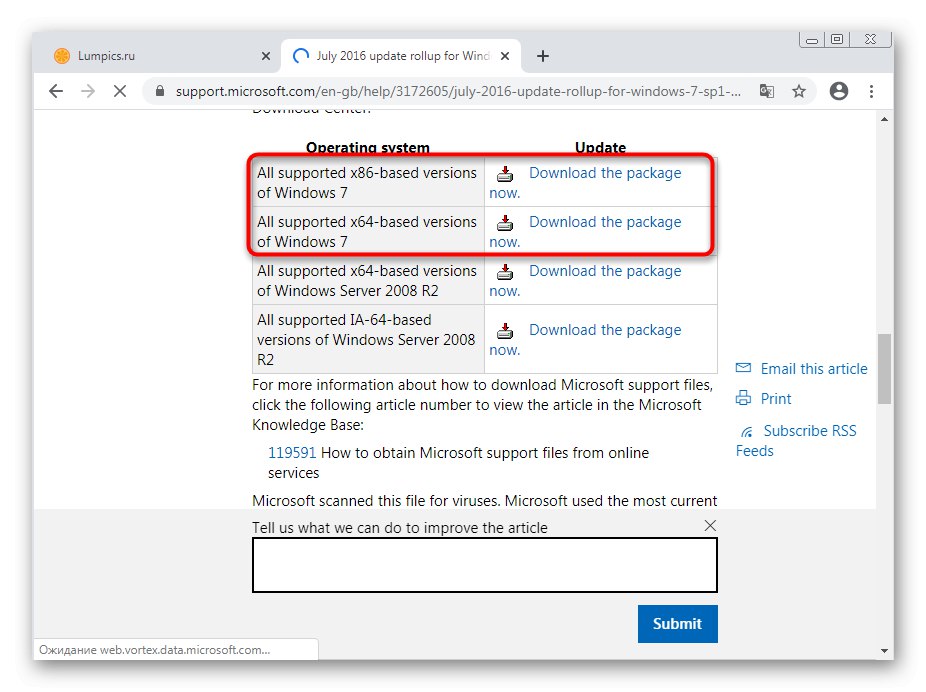
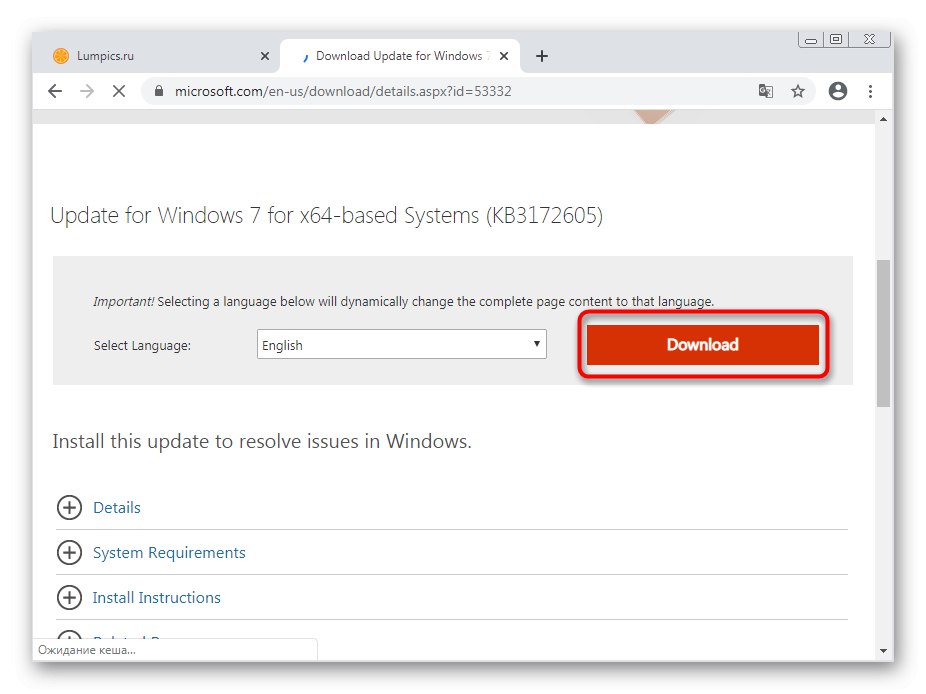
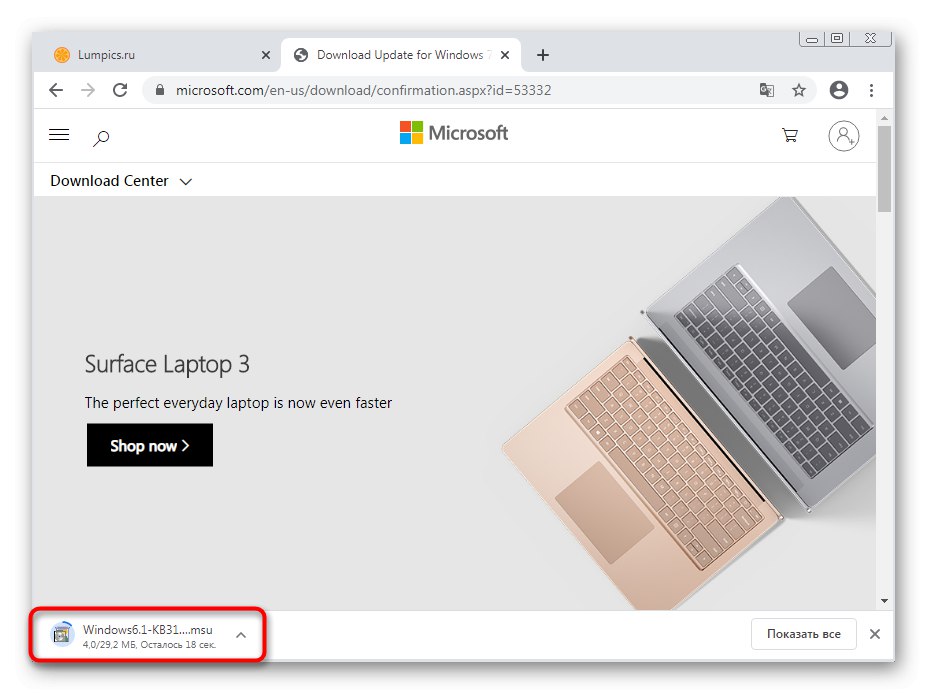

Спосіб 4: Перевірка комп'ютера на наявність вірусів
Спосіб з перевіркою комп'ютера на віруси завершує цю статтю, оскільки рідко виявляється ефективним. Однак існує ймовірність того, що будь-яка загроза могла замаскуватися під процес TrustedInstaller, залишити за собою права на певні каталоги або заважати їх редагування. Для з'ясування цього слід використовувати спеціальне програмне забезпечення, про що розгорнуто читайте далі.
Докладніше: Боротьба з комп'ютерними вірусами