Зміст:
Крок 1: Підготовка
Перед тим, як приступити до створення шапки, варто підготуватися до виконання цієї операції.
- Знайдіть і завантажте зображення, які будете використовувати в якості фону та накладень на шапку. Рекомендується обирати відповідні до тематики вашого каналу, а також запам'ятовувані, щоб користувачі змогли однозначно ідентифікувати їх з вами.
- В якості центрального зображення колажу рекомендується встановити логотип вашого каналу. Якщо такого ще немає, скористайтеся інструкцією за посиланням далі.
Детальніше: Як намалювати логотип в Adobe Photoshop
- Переконайтеся, що на вашому комп'ютері встановлена актуальна версія Фотошопа.
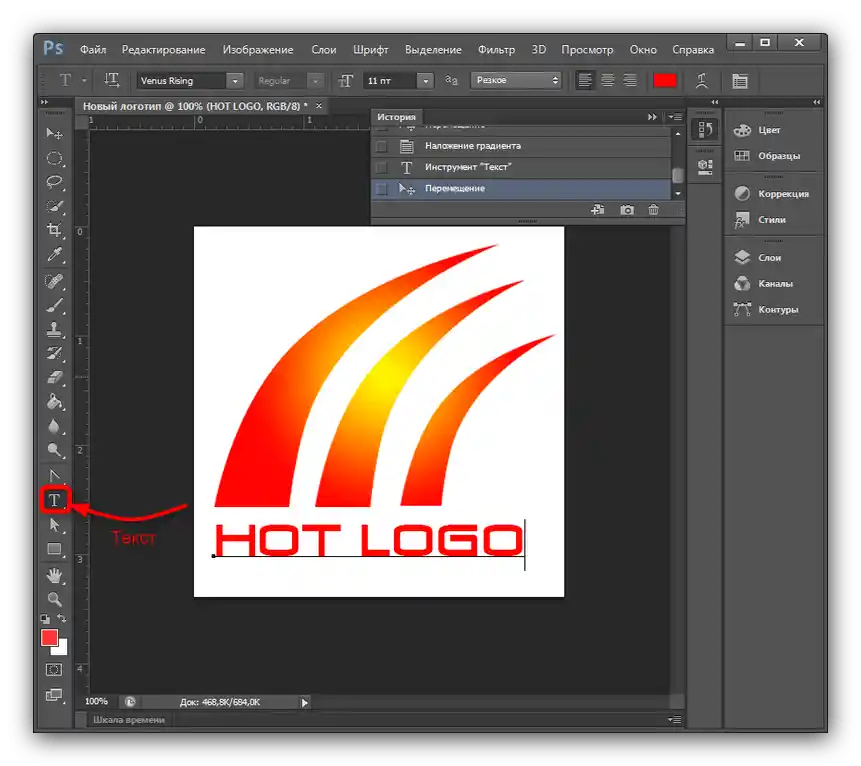
Крок 2: Створення полотна
Після виконання підготовчого етапу займемося створенням полотна майбутньої шапки. Оптимальним роздільною здатністю для кожного варіанту відображення є наступні значення:
- Дисплей ПК – 2560 на 423;
- Планшети – 1855 на 423;
- Смартфони та віконний режим на комп'ютері – 1546 на 423.
Інструкція далі розрахована на кожне з цих значень.
- Запустіть Фотошоп, а після повного запуску програми скористайтеся пунктами "Файл" – "Створити".
- З'явиться вікно створення нового документа. Спочатку задайте ім'я (підходить будь-яке довільне) і переконайтеся, що в якості одиниць вимірювання вказані "Пікселі", потім у рядках "Ширина" та "Висота" введіть значення 2560 та 1440 відповідно.В інших полях можна залишити параметри за замовчуванням, після чого клікніть "ОК".
- Тепер виберіть "Виділення" – "Все".
- На панелі інструментів зліва виберіть будь-який засіб виділення.
![Вибір довільного інструмента виділення для створення шапки для YouTube в Adobe Photoshop]()
Зробивши це, клікніть правою кнопкою миші (ПКМ) по полотну і скористайтеся інструментом "Трансформувати виділену область".
- Над робочою областю з'явиться панель інструментів. Першим ділом натисніть на кнопку збереження пропорцій, потім клацніть ПКМ по віконцях "Ш" і "В", і виберіть "Пікселі".
![Встановити пікселі трансформації для створення шапки для YouTube в Adobe Photoshop]()
В вікні висоти вкажіть значення 423, а після появи на полотні штрихованих ліній затисніть ліву кнопку миші (ЛКМ) на горизонтальній лінійці і потягніть вниз, розташувавши таким чином направляючі для верхньої та нижньої меж виділення. Якщо лінійка не відображається, скористайтеся комбінацією клавіш Ctrl+R.
- Повторіть цю ж операцію, але для ширини, значення якої встановіть 1855 і витягніть направляючі з вертикальних лінійок.
![Трансформація ширини виділення для створення шапки для YouTube в Adobe Photoshop]()
Виконайте ці дії знову, зі значенням ширини 1546 пікселів.
- Натисніть Ctrl+D для зняття виділення, після чого відкрийте каталог з зображеннями-джерелами для майбутнього шапки і перетягніть його на полотно.
- Тепер трансформуємо саме зображення: затисніть клавіші Shift+Alt і за допомогою ЛКМ потягніть за один з кутів і розтягніть зображення на все полотно. Для застосування змін натисніть на кнопку-галочку.
- Щоб фон виглядав охайніше, його рекомендується розмити.Для виконання цієї операції скористайтеся пунктами "Фільтр" – "Розмиття" – "Розмиття по Гауссу".
![Розпочати розмиття фонового зображення для створення шапки для YouTube в Adobe Photoshop]()
Встановіть прийнятне значення (в районі 5-10 пікселів, підбирайте на око), потім натисніть "ОК".
- Тепер виберіть пункти "Шари" – "Об'єднати з попереднім".
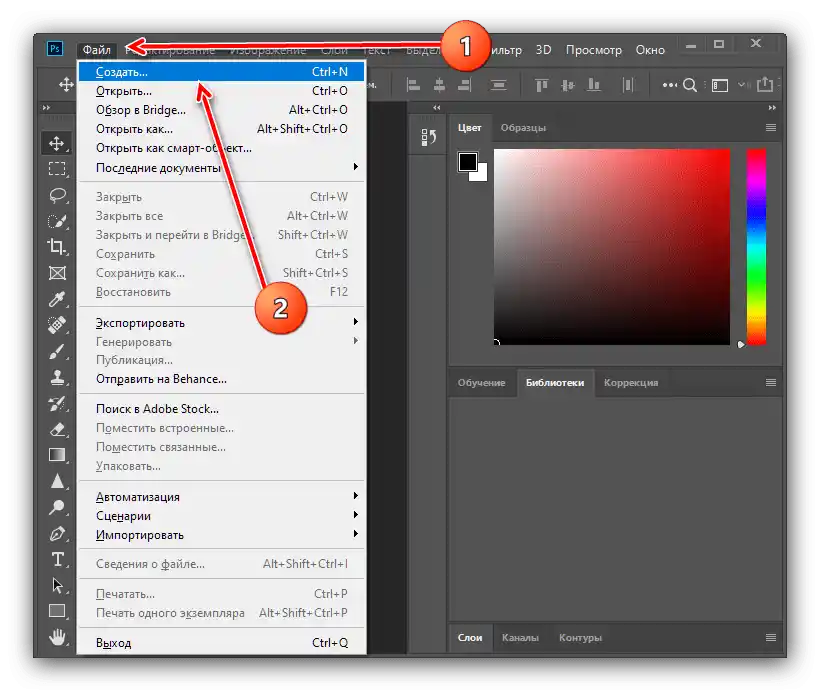
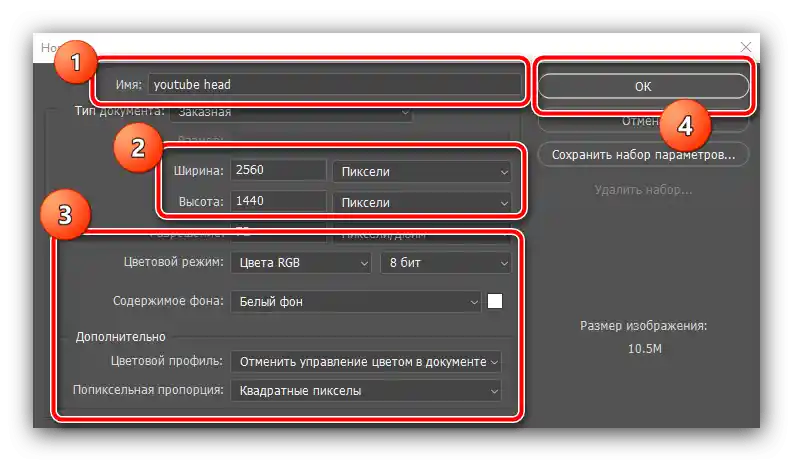
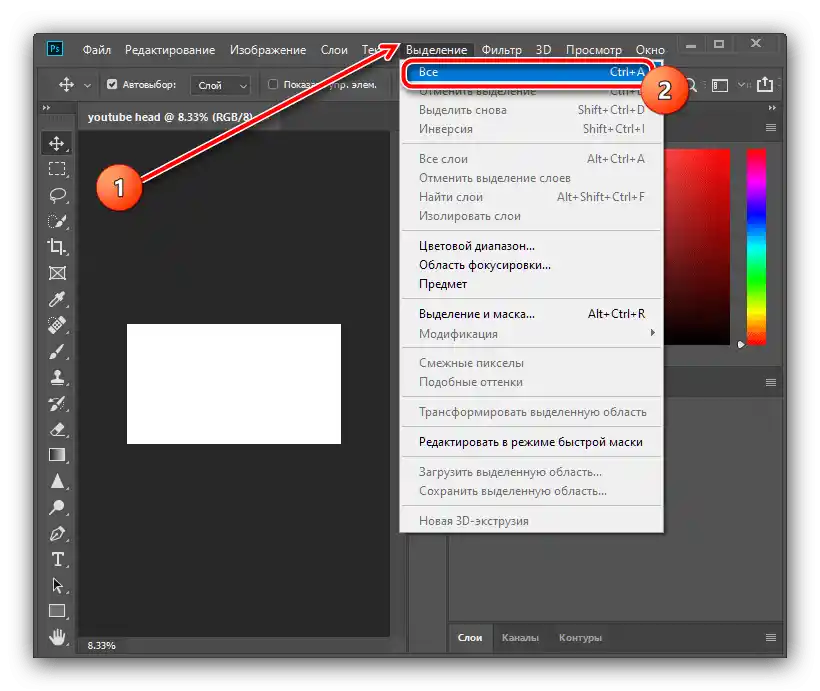
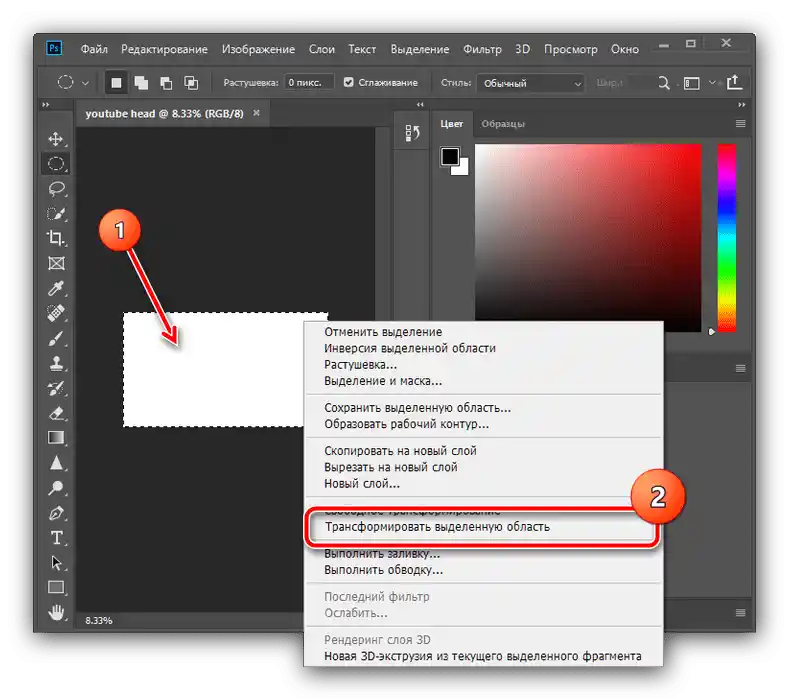
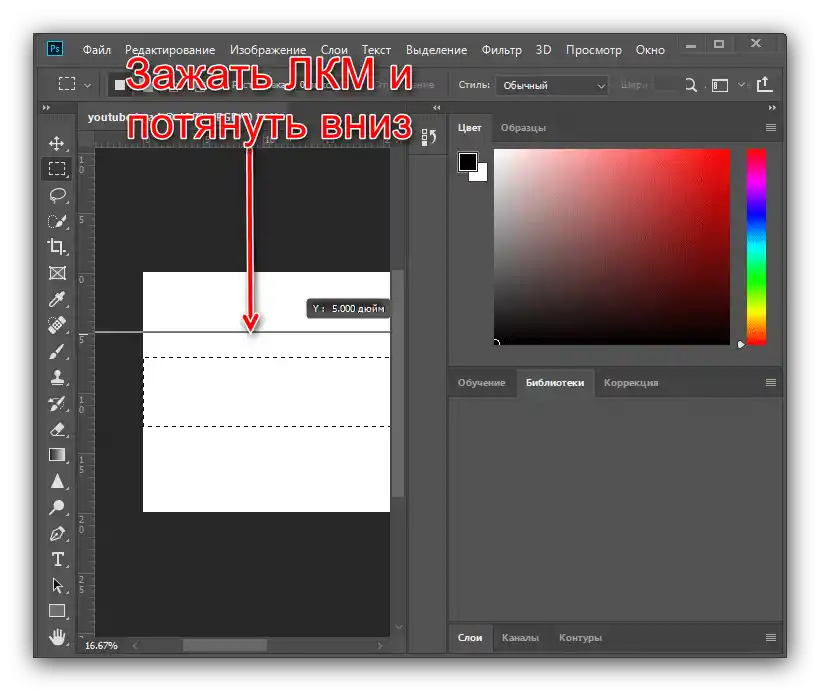
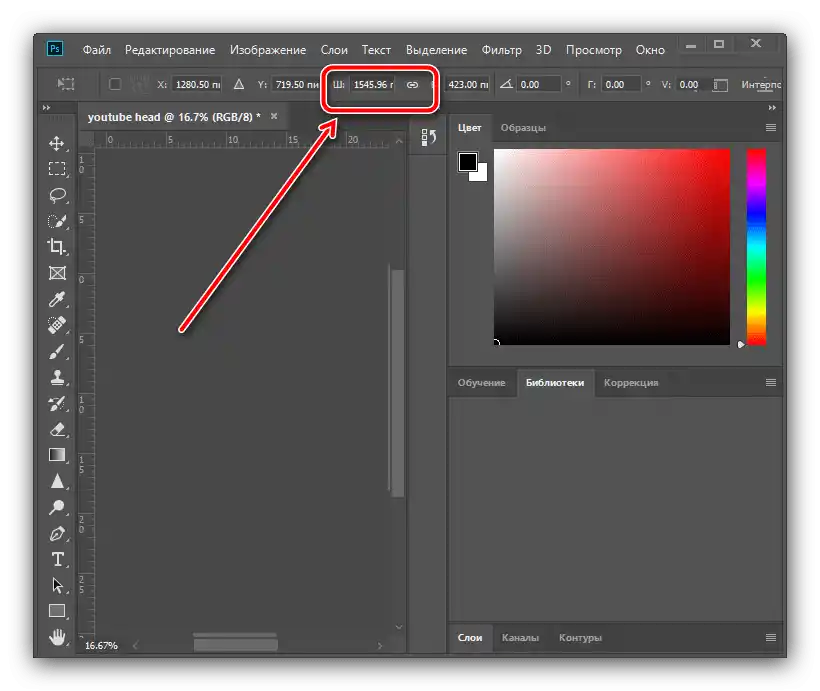
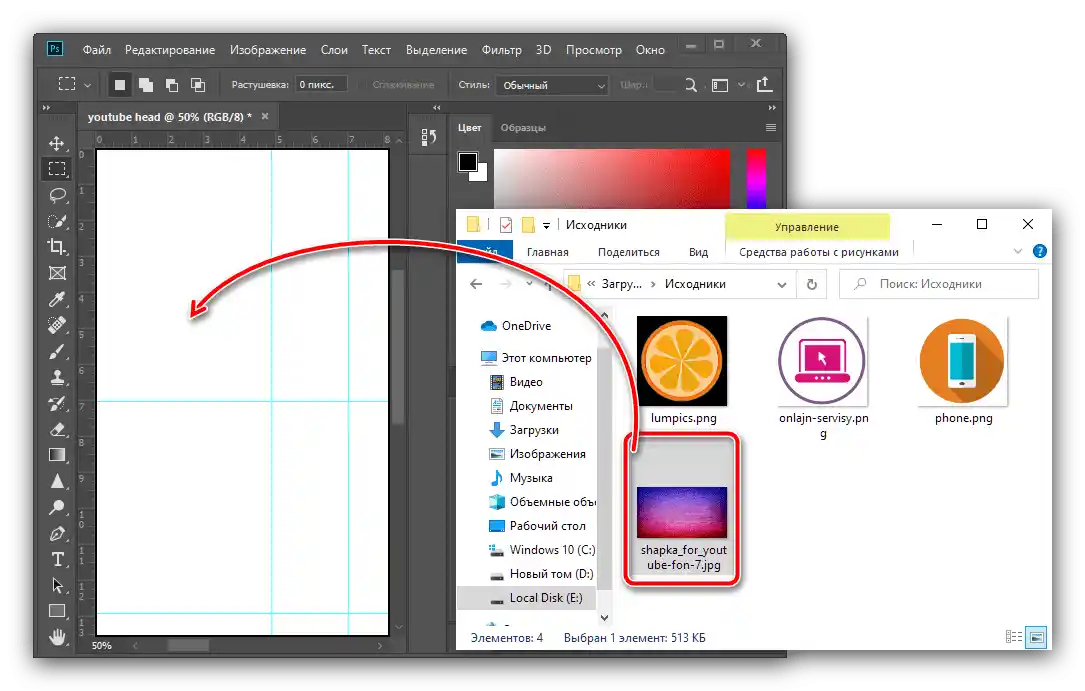
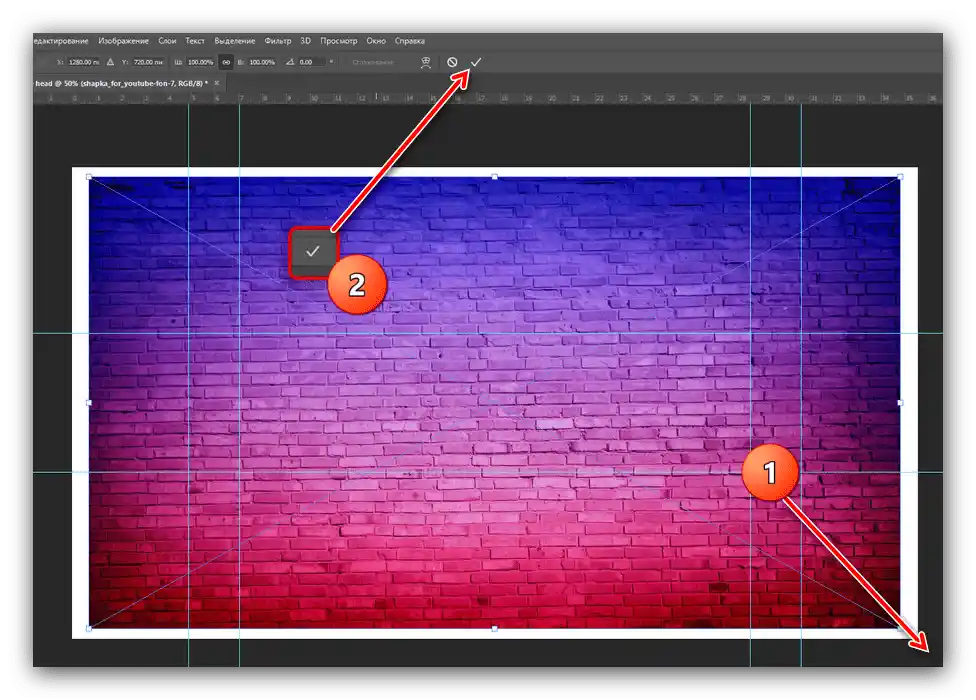
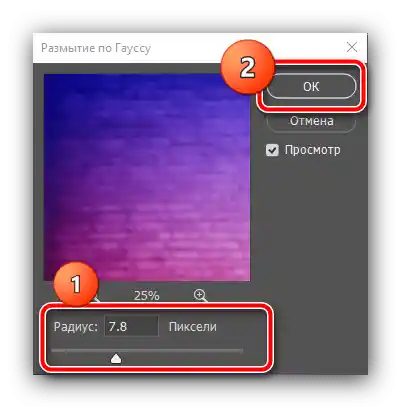
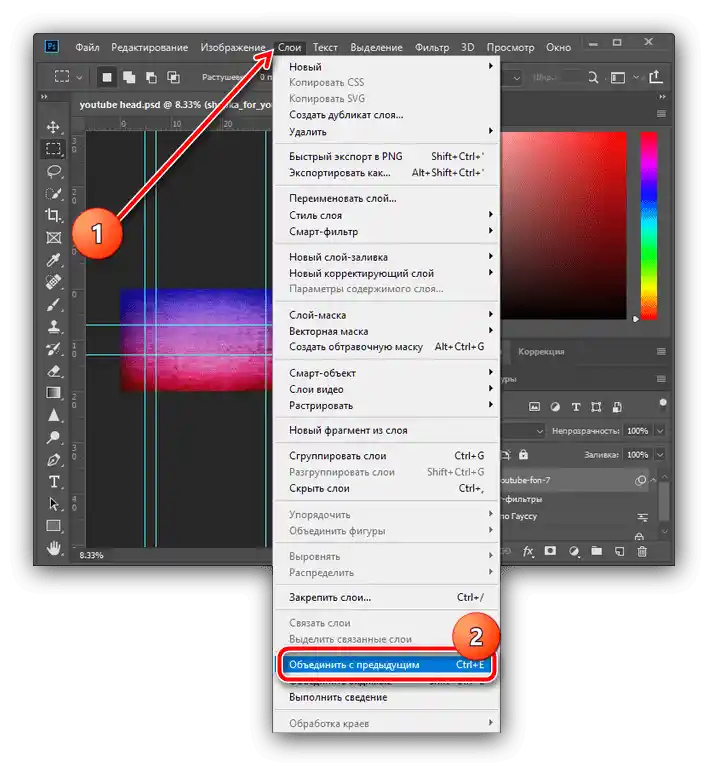
Подальші дії залежать вже від вашої фантазії: в області, розміченій напрямними, можна розмістити додаткові об'єкти та прикраси – приклад такої операції наведено далі.
Крок 3: Створення шапки
Для створення по-справжньому унікального та запам'ятовуючого елемента знадобиться застосувати уяву, тому наступну інструкцію варто використовувати, скоріше, як відправну точку.
Створення меж колажу
- Припустимо, ви хочете розмістити на фоні тематичні зображення, але при цьому не бажаєте, щоб вони виділялися. Досягти цього можна створенням колажу. Для початку виберіть інструмент "Лінія", переведіть його в режим "Фігура", приберіть обводку (елемент у вигляді перекресленого прямокутника) і встановіть ширину в 30 пікселів.
- Намалюйте діагональну лінію справа наліво, десь до середини прямокутника, не турбуйтеся, якщо вона виходить за межі полотна. Якщо замість лінії малюється стрілка, зверніться до цієї статті.
Докладніше: Як намалювати стрілку в Adobe Photoshop
- Далі продублюйте шар, пункти меню "Шари" – "Створити дублікат шару", або використайте комбінацію клавіш Ctrl+J.
![Розпочати дублювання шару для створення шапки для YouTube в Adobe Photoshop]()
В інформаційному вікні натисніть "ОК".
- Клікніть по намальованій лінії ПКМ і виберіть "Вільне трансформування контуру".
![Трансформація контуру для створення шапки для YouTube в Adobe Photoshop]()
Знову викликайте контекстне меню контуру і натисніть "Відобразити по горизонталі".
![Відображення по горизонталі контуру для створення шапки для YouTube в Adobe Photoshop]()
Тепер перемістіть отриманий дублікат лінії вправо і накладіть його на оригінал так, щоб не було зазорів на першій направляючій.
![Переміщення дублікату лінії для створення шапки для YouTube в Adobe Photoshop]()
Застосуйте трансформування контурів натисканням на галочку.
- Тепер об'єднайте шари оригіналу і дублікату: затисніть Ctrl і клікніть по обом ЛКМ.
![Об'єднання шарів для створення шапки для YouTube в Adobe Photoshop]()
Далі перейдіть у "Шари" і клацніть "Об'єднати фігури".
- Тепер наведіть курсор на рядок шару на відповідній панелі, натисніть ПКМ і виберіть пункт "Растрирувати шар".
- Збільшіть зображення (інструмент "Масштаб" або комбінація Alt+поворот колеса миші), після чого виберіть "Прямолінійне ласо".
![Прямокутне ласо для створення шапки для YouTube в Adobe Photoshop]()
За допомогою цього засобу виділіть виступаючі елементи (звісно, дотримуючись меж намальованих ліній), а після появи виділення натисніть на клавішу Delete.
- Повторюйте дії з попереднього кроку до тих пір, поки не досягнете гострої грані, як на скріншоті нижче.
- Приберіть з полотна всі області виділення (комбінація Ctrl+D), потім виберіть інструмент "Переміщення" і перемістіть отриманий трикутник вниз, щоб грань упиралася в направляючу.
![Опустити межу для створення шапки для YouTube в Adobe Photoshop]()
Тепер продублюйте шар (для зручності можете скористатися комбінацією Ctrl+J) і перемістіть його так, щоб вийшло наступне.
![Зубчаста комбінація для створення шапки для YouTube в Adobe Photoshop]()
Якщо нижче направляючої також є виступаючі лінії, скористайтеся методом з кроку 7 для їх видалення.
- Виберіть інструмент "Прямокутне виділення" і за його допомогою виділіть створені трикутники.
- Натисніть ПКМ і скористайтеся пунктом "Скопіювати на новий шар".
- Відкрийте режим трансформації об'єкта, відобразіть елементи по горизонталі (див. попередні кроки), перемістіть отриману копію на праву частину фону і застосуйте засоби.
![Переміщення трикутників на праву сторону малюнка для створення шапки для YouTube в Adobe Photoshop]()
Тепер об'єднайте шари за методами з попередніх кроків.
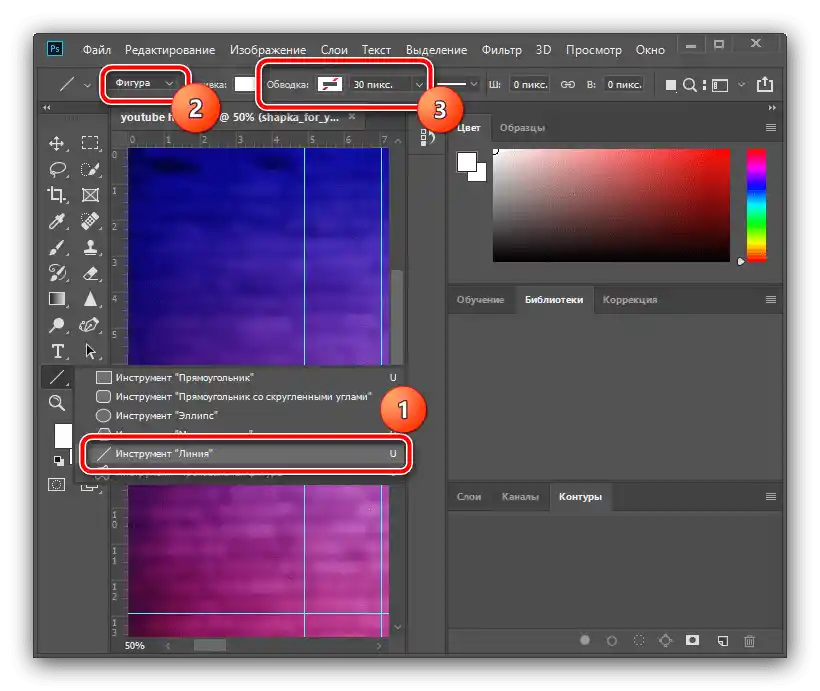
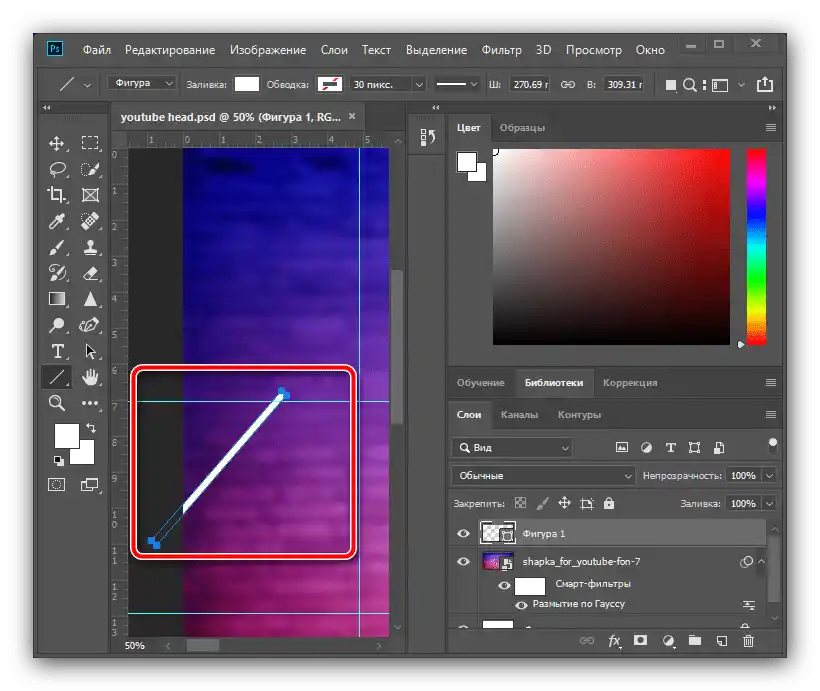
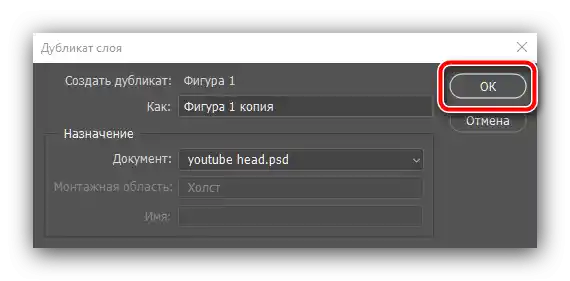
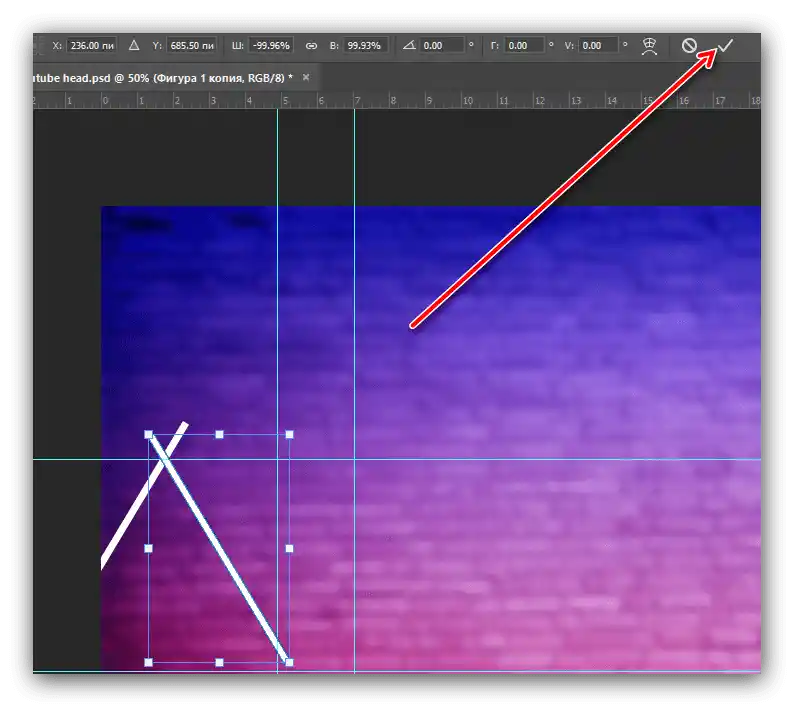
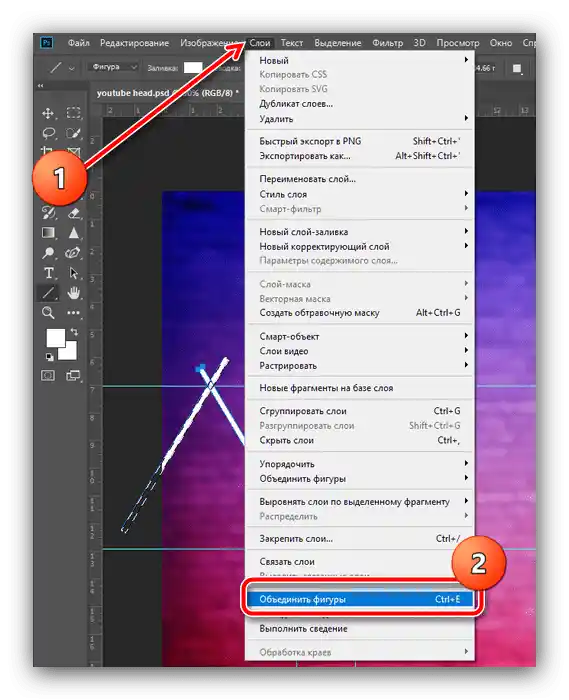
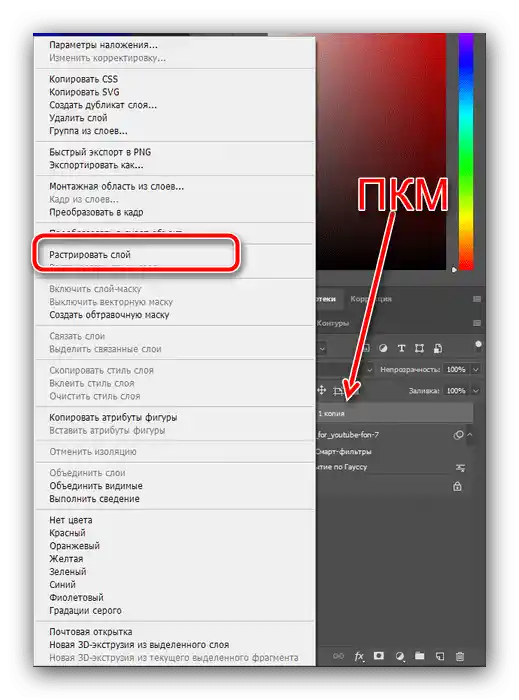
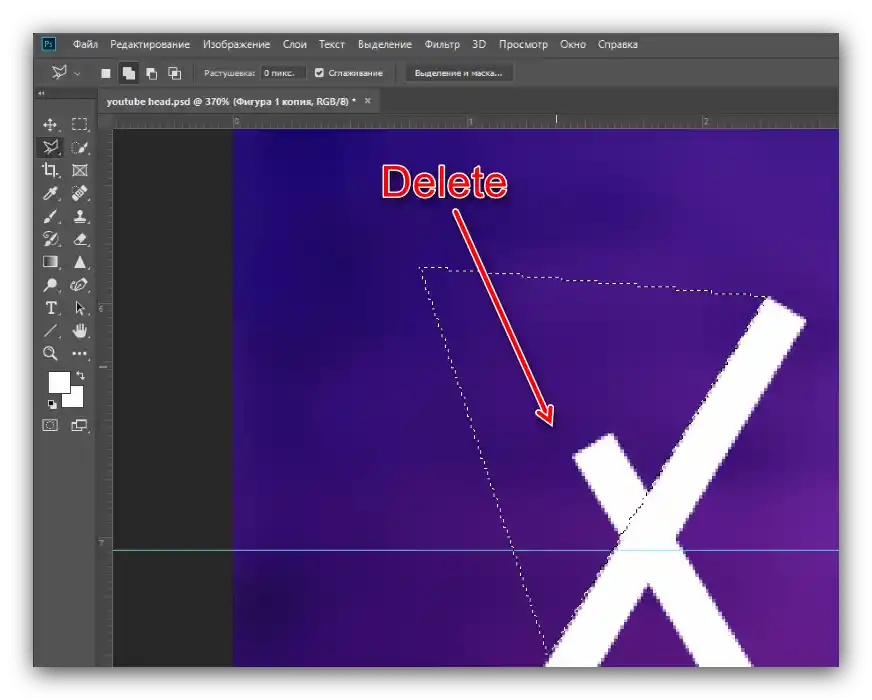
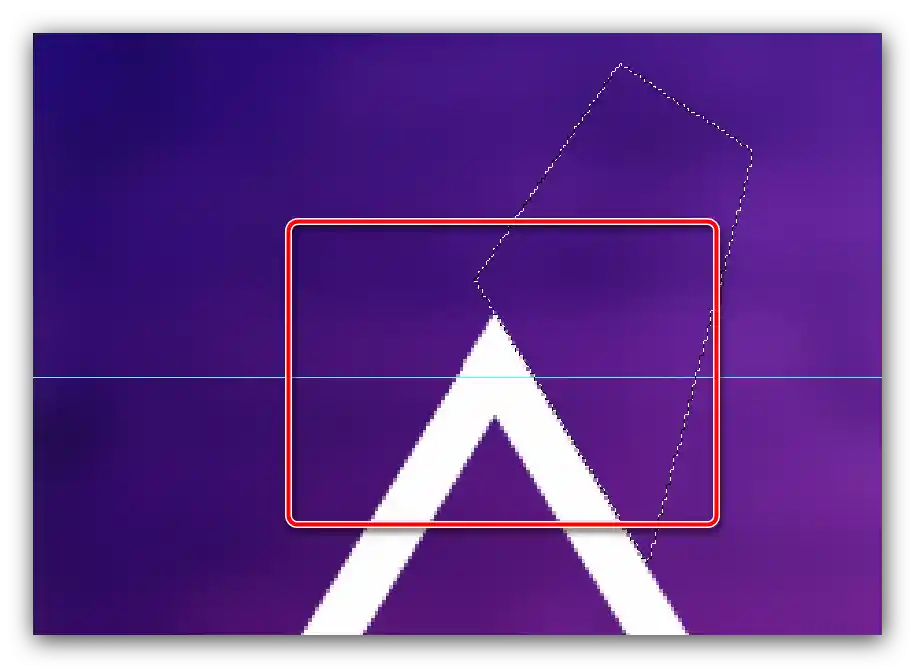
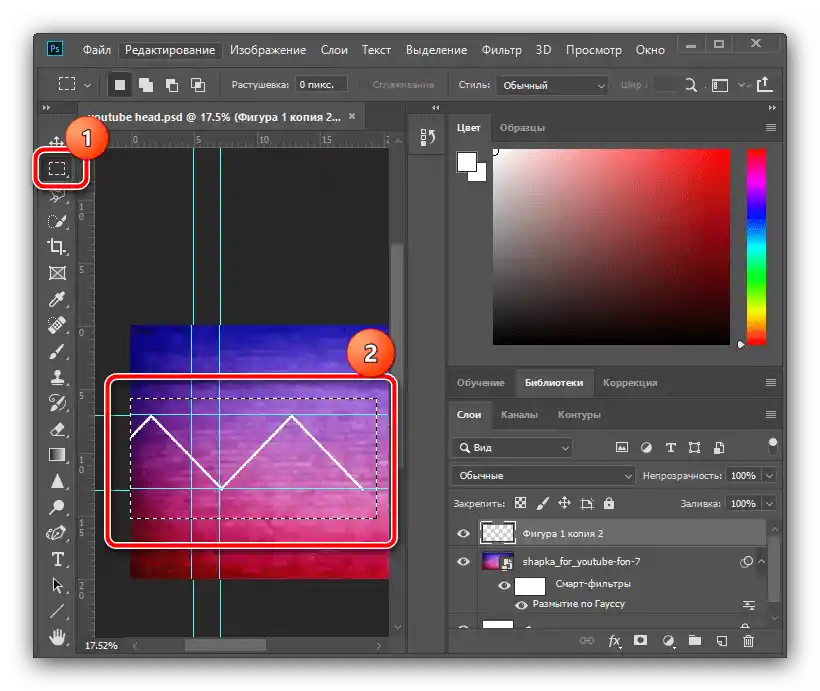
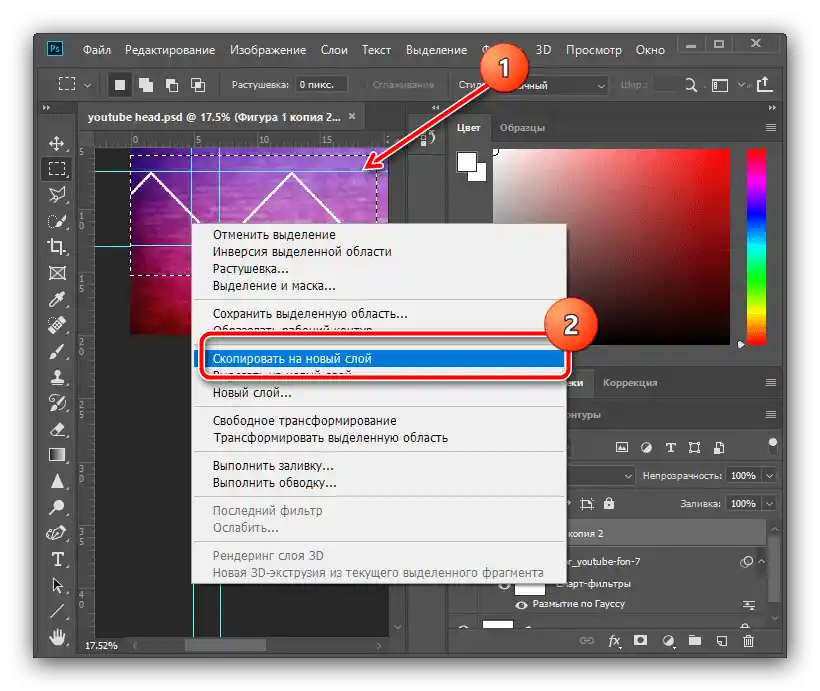
Додавання градієнтів до меж
- Для надання створеним межам більшої естетичності можна додати градієнт. Двічі клацніть по об'єднаному шару для виклику його властивостей.
![Розпочати додавання градієнта для створення шапки для YouTube в Adobe Photoshop]()
Відмітьте пункт "Накладення градієнта" в вікні стилів, потім клацніть по палітрі кольорів.
- В вікні редактора встановіть відмічений на скріншоті тип, клацніть по нижньому лівому маркеру на шкалі і скористайтеся меню "Колір".
- Виберіть сподобаний вам відтінок, але пам'ятайте про те, що деякі кольори погано поєднуються один з одним: наприклад, білий з градієнтом сірого виглядатиме приємно, тоді як червоний з зеленим градієнтом – навряд чи. Після вибору кольору натисніть "ОК" і повторіть це дію в палітрі, редакторі градієнтів і стилі шару.
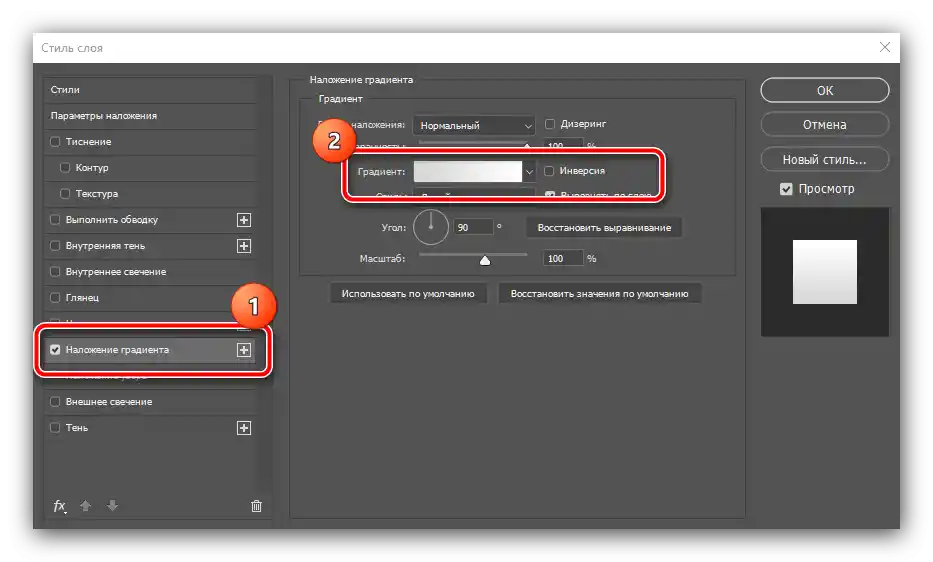
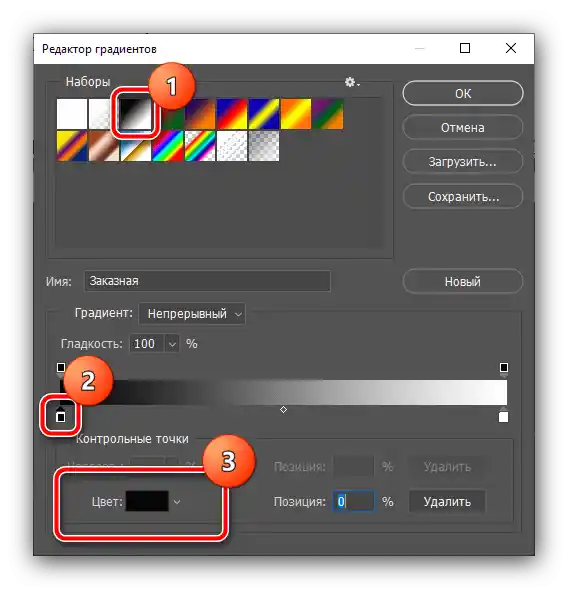
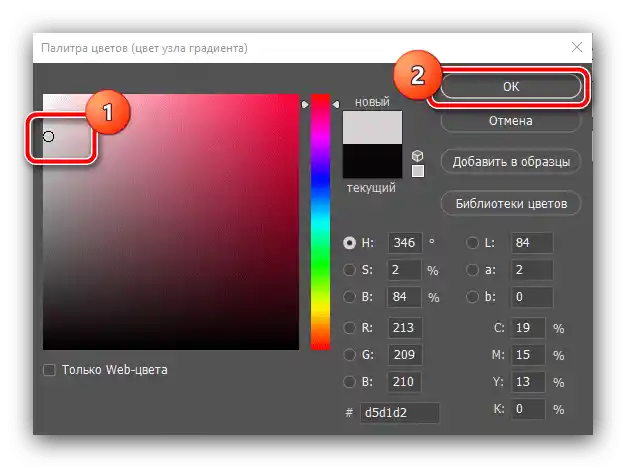
Накладення тематичних зображень
- Тепер давайте виділимо області в трикутниках – туди ми вставимо наші тематичні зображення.Скористаємося інструментом "Прямолінійне ласо": акуратно встановіть зону виділення всередині трикутників, після чого активуйте пункти "Шари" – "Новий" – "Шар…".
![Новий шар з виділення трикутника для створення шапки для YouTube в Adobe Photoshop]()
Натисніть "ОК".
- Клікніть ПКМ по виділеній зоні і виберіть "Виконати заливку".
![Заливка виділеної зони для створення шапки для YouTube в Adobe Photoshop]()
В вікні заливки скористайтеся випадаючим меню "Зміст" і клікніть в ньому "Колір…".
![Налаштування заливки виділеної зони для створення шапки для YouTube в Adobe Photoshop]()
За допомогою палітри встановіть довільний колір і натисніть "ОК" в цьому і наступному вікнах.
- Скасуйте виділення (контекстне меню або комбінація Ctrl+D) і за запропонованим вище методом виділіть і залийте інші трикутні зони.
![Заливка фонових зображень для створення шапки для YouTube в Adobe Photoshop]()
Зайві частини, що виходять за краї направляючих, видаліть за допомогою інструмента "Прямокутна область" і натискання клавіші Delete. Виконайте цю операцію, переходячи на кожен шар.
![Обрізка зайвого заливу трикутників для створення шапки для YouTube в Adobe Photoshop]()
Після виконання цих дій направляючі можна приховати – скористайтеся меню "Перегляд", пункт "Допоміжні елементи".
- Перейдіть на шар з першою залитою трикутною областю (в нашому випадку це "Шар 2") і виберіть "Переміщення". Далі відкрийте каталог з картинками-джерелами і перетягніть одну з них на робоче полотно майбутнього шапки.
- Додане зображення автоматично розміщується в центрі полотна, тому за допомогою миші перетягніть його в потрібну частину зображення.
- Швидше за все, вам знадобиться масштабувати зображення – для цього потягніть за один з кутів його меж.
![Масштабувати зображення-накладення в потрібну ділянку для створення шапки для YouTube в Adobe Photoshop]()
Якщо ваш вихідний файл все ж виходить за межі трикутної зони, скористайтеся пунктами "Шари" – "Створити обтравну маску".
![Обтравна маска з картинки-накладення для створення шапки для YouTube в Adobe Photoshop]()
Для застосування змін натисніть на кнопку-галочку на панелі інструментів.
- Повторіть дії з попереднього кроку для кожної з трикутних зон.
- Щоб прибрати заливку і залишити фонове зображення, перейдіть на шар з нею (за замовчуванням він знаходиться рівно під шаром з доданим зображенням) і натисніть Delete – непотрібний об'єкт буде видалено.
![Використати стирання шару для видалення заливки для створення шапки для YouTube в Adobe Photoshop]()
Якщо заливка зроблена рівно, її частину можна залишити в естетичних цілях – наприклад, ми не стали її видаляти в сегментах посередині.
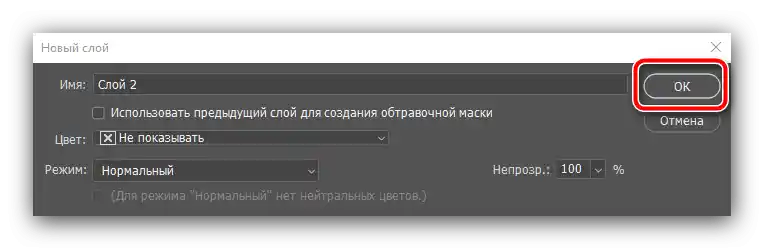
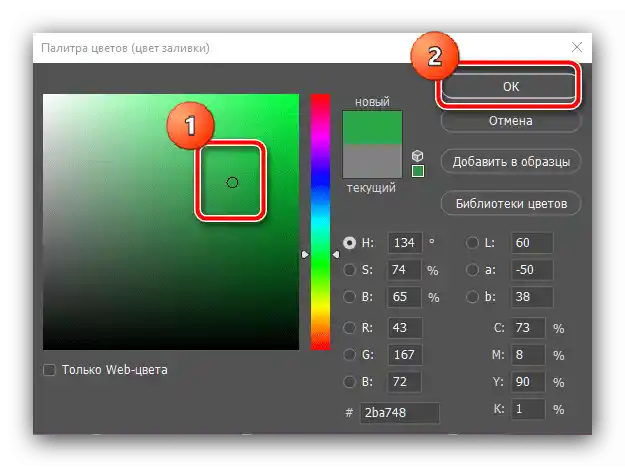
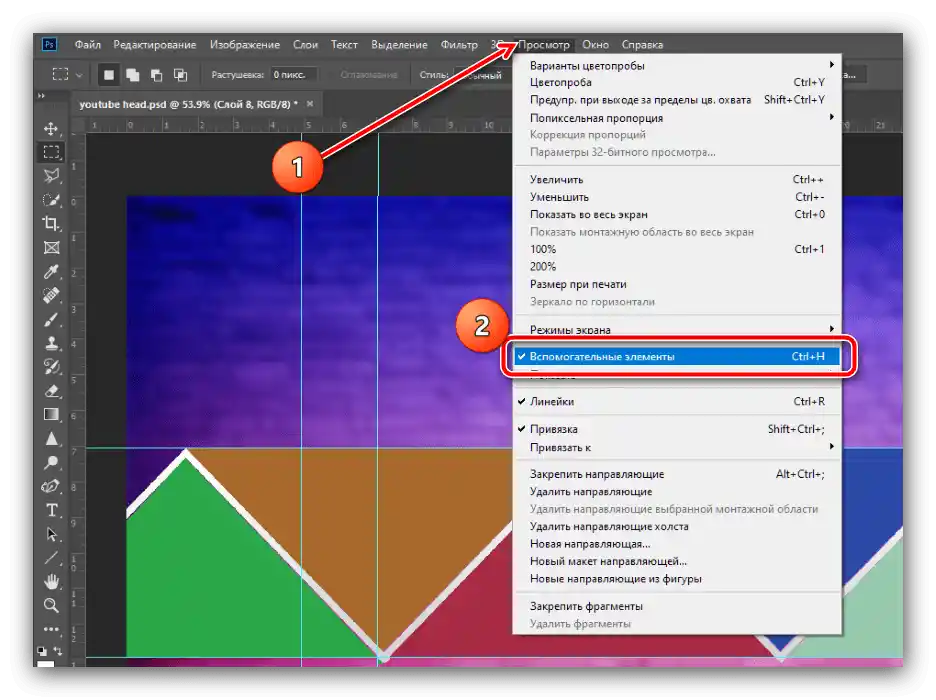
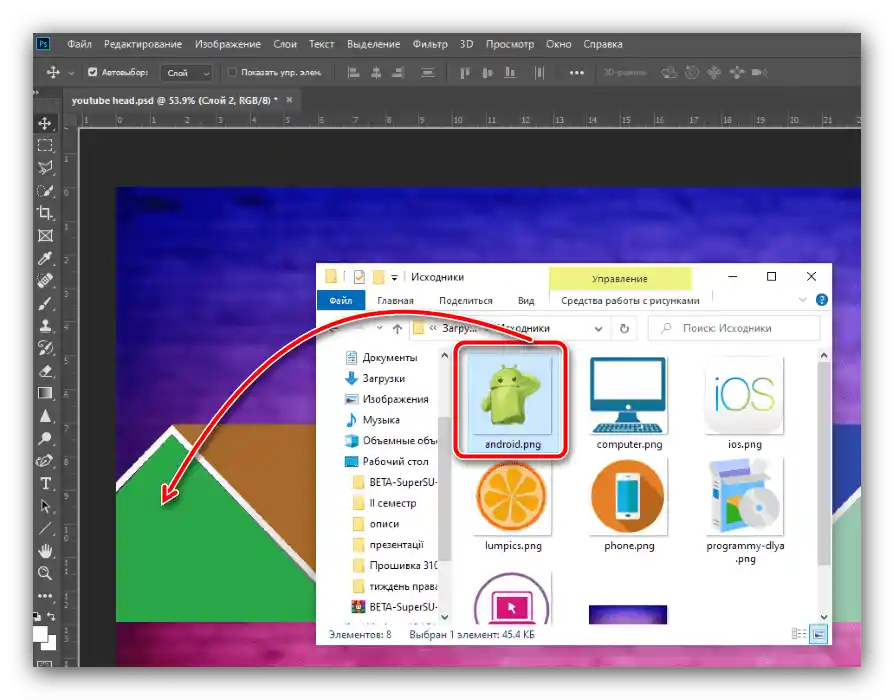
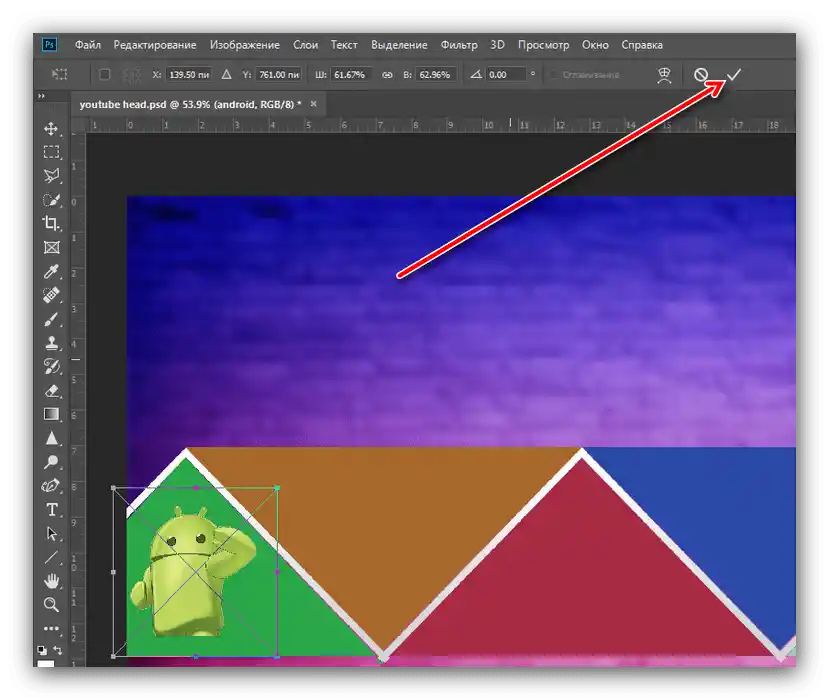
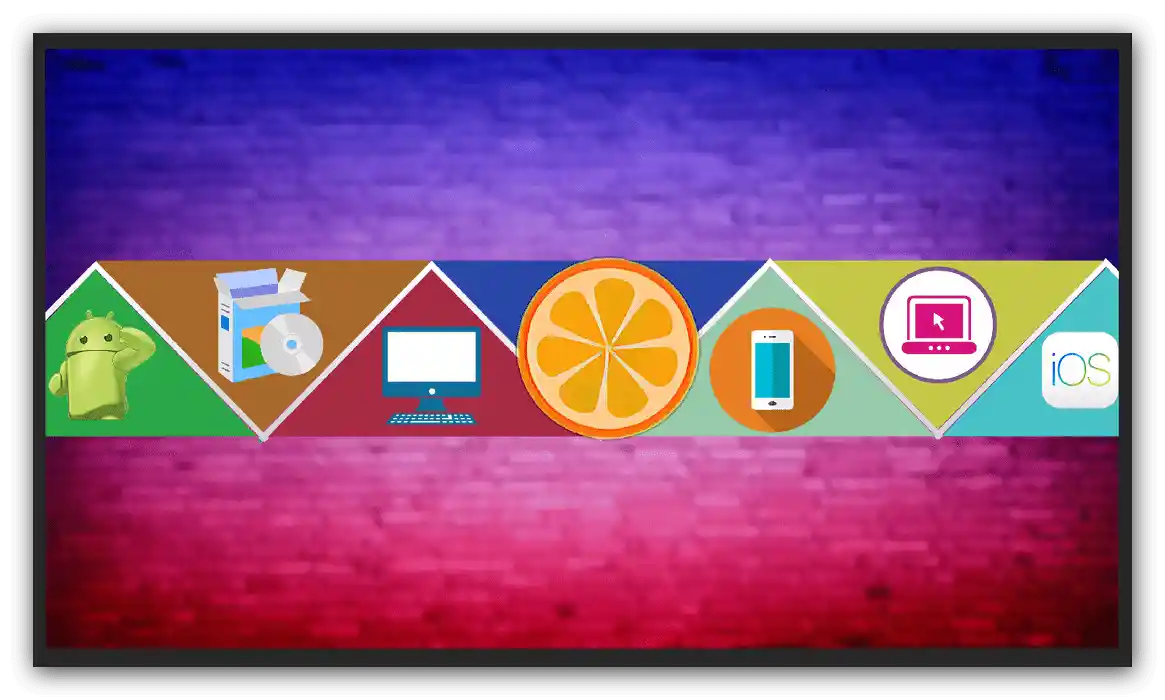
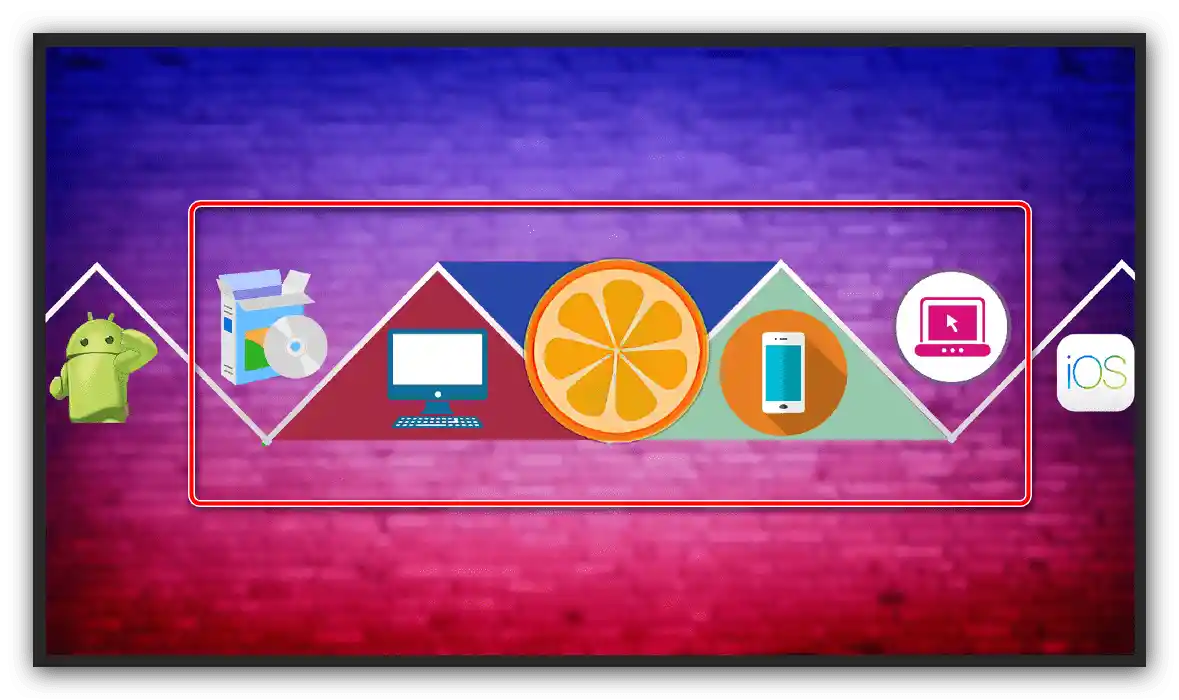
Додавання тексту
- В якості завершального штриха варто додати на шапку назву вашого каналу. Для цього необхідно скористатися інструментом "Горизонтальний текст" – виберіть його на панелі.
- Клікніть ЛКМ в місці, де хочете розмістити назву, бажано в центрі зображення – з'явиться напис з текстом-пустушкою. Натисніть на галочку для збереження елемента.
- Для зміни кольору, шрифту, начертання і розміру використовуйте панель інструментів – залишаємо підбір на ваш смак. Єдина порада – голий текст виглядає малопривлекательно, йому варто додати обводку, тінь або обидва ці ефекти разом. По цим операціям на нашому сайті є окремі інструкції.
Докладніше: Як додати до тексту обводку і тінь в Adobe Photoshop
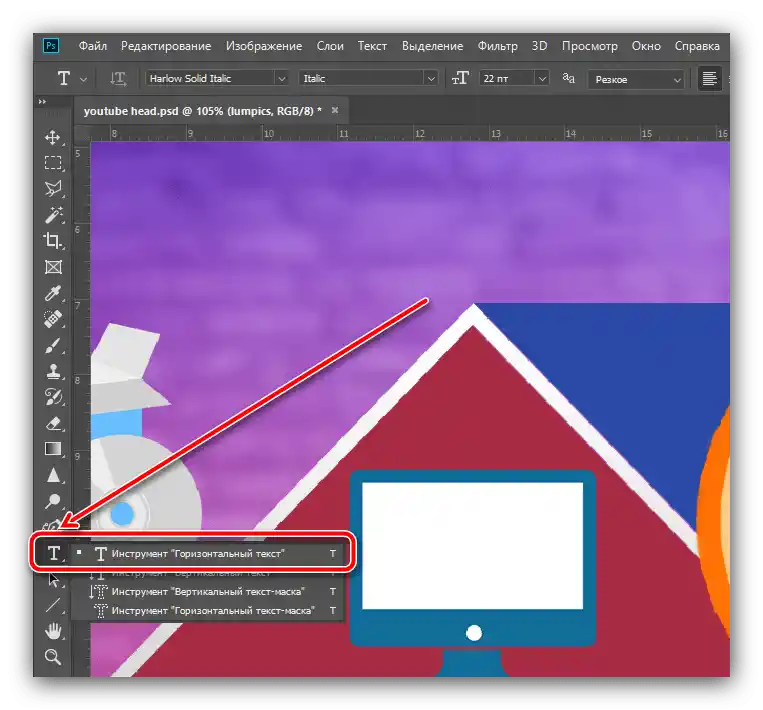
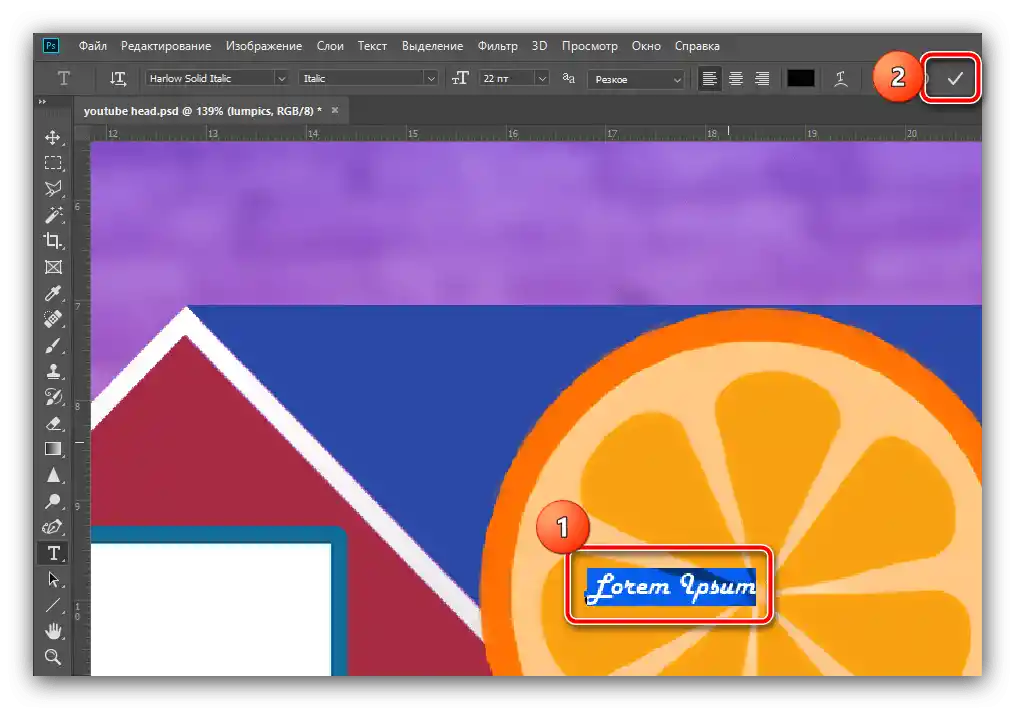
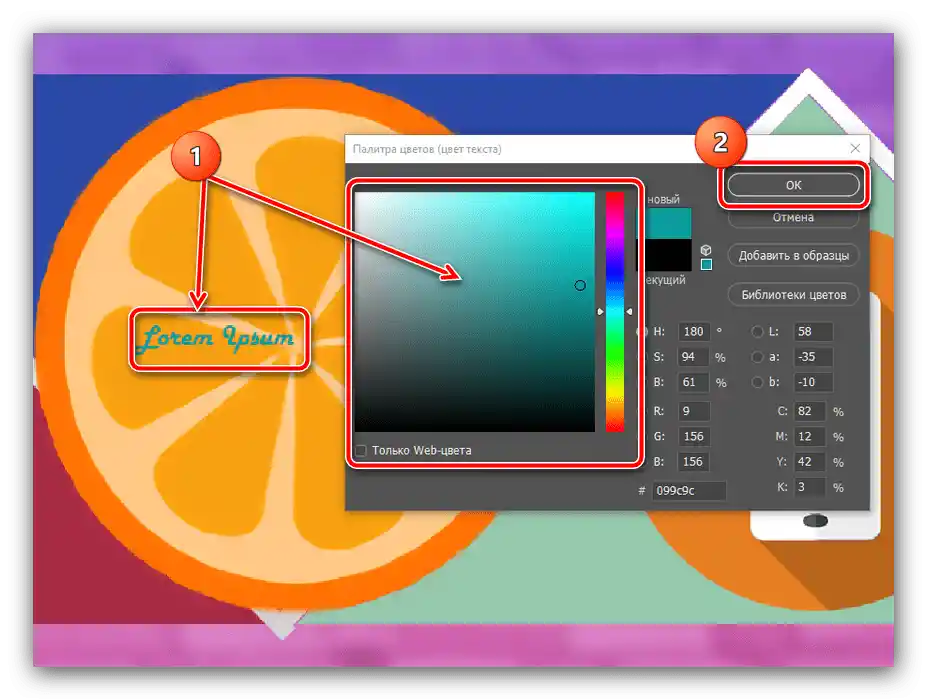
Крок 4: Збереження роботи
- Наша шапка готова, залишається її тільки зберегти.Скористаємося меню "Файл" – "Зберегти як".
![Розпочати збереження зображення для створення шапки для YouTube в Adobe Photoshop]()
Виберіть відповідне місце розташування (можна зберегти в папку з вихідниками), а в якості формату задайте PSD: це дозволить мати під рукою редаговану копію з усією структурою шарів і ефектів.
- В наступному вікні натисніть "ОК".
- Оскільки YouTube вимагає зображення тільки у JPG, потрібно зберегти копію і в відповідному форматі: на етапі вибору місця збереження в меню "Тип файлу" встановіть необхідний.
![Зберегти зображення у JPG для створення шапки для YouTube в Adobe Photoshop]()
В параметрах збереження переведіть повзунок якості в крайнє праве положення ("Найкраще"), потім натисніть "ОК".
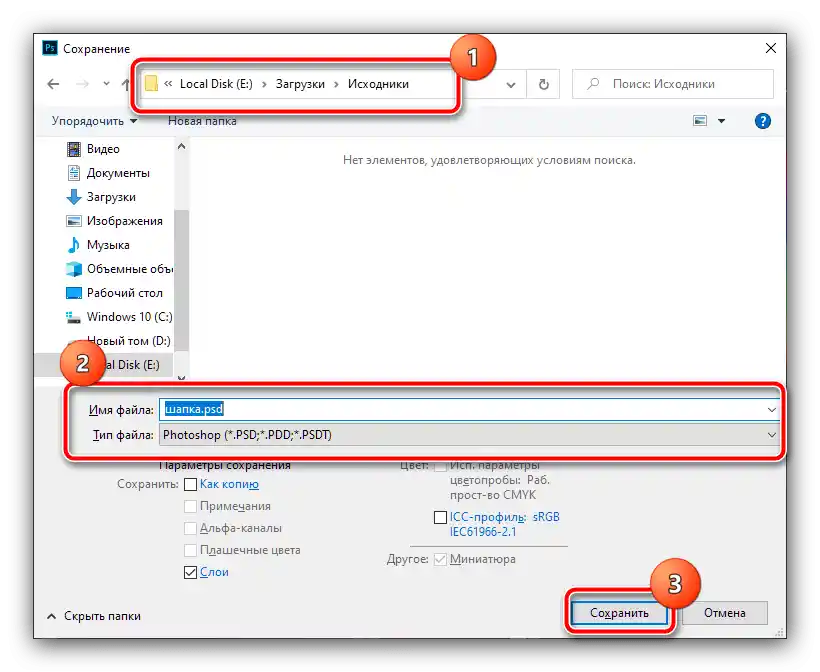
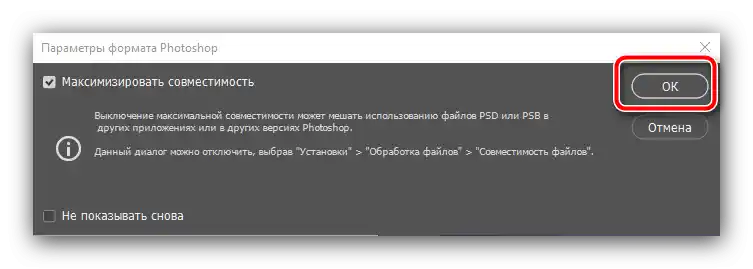
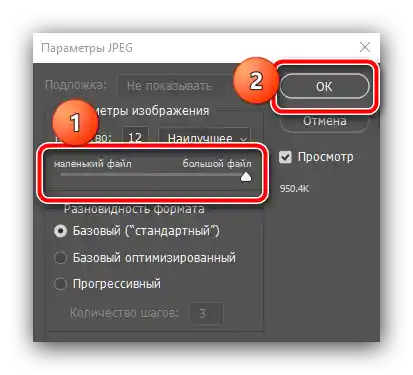
На цьому все – шапка готова. Нагадуємо, що вам не обов'язково робити так само, як у прикладі вище: проявіть трохи фантазії, щоб створити привабливе зображення, здатне привести на ваш канал нових підписників.























