Спосіб 1: Adobe Photoshop
Розпочнемо з найпопулярнішого графічного редактора — Adobe Photoshop, функціональність якого включає багато різних інструментів, призначених для редагування зображень. Розмиття фону на фото забезпечується завдяки створенню спеціального шару-маски та застосуванню вбудованих фільтрів. Увесь процес обробки не займає багато часу, але потрібно враховувати його особливості, про які розповів інший наш автор у статті за посиланням нижче.
Детальніше: Розмиваємо задній фон у Фотошопі

Спосіб 2: GIMP
GIMP — безкоштовний аналог попередньої програми, процес взаємодії з яким максимально схожий, але має свої нюанси та відмінності з Фотошопом. Завдяки простим діям розмиття можна застосувати не на все зображення, а тільки на задній фон, залишивши при цьому основну фігуру в фокусі. Для цього доведеться скористатися певними інструментами редагування.
- Завантажте та встановіть GIMP на свій комп'ютер. Після запуску розгорніть меню "Файл" та натисніть на рядок "Відкрити".
- З'явиться вікно "Відкрити зображення", де знайдіть потрібний для редагування файл і двічі клацніть по ньому лівою кнопкою миші.
- Первинне завдання — створити копію зображення, адже саме на неї і додається розмиття. Для цього в блоці зі шарами є спеціальна кнопка, натискання на яку автоматично робить копію поточного зображення.
- Якщо функція спрацювала, з'явиться другий шар з назвою "Копія".
- Після цього викличте меню "Фільтри", наведіть курсор на "Розмиття" та виберіть варіант "Гаусове розмиття".
- Рекомендується тримати величину пропорційно в межах 20-50 одиниць.Зміни відразу ж відображаються на картинці, тому ви можете налаштувати параметр під себе.
- Тепер видно, що розмита вся фотографія, включаючи фон і основний об'єкт. Саме час розпочати виокремлення потрібного предмета, щоб розмиття до нього не відносилося.
- Поки що сховайте копію шару, натиснувши на значок у вигляді ока.
- Виберіть інструмент "Произвольне виділення".
- Обводьте фігуру, створюючи точки кліками ЛКМ по всьому периметру. Старайтеся не захоплювати зайві деталі і не обрізати потрібні, оскільки так розмиття вийде недостатньо якісним.
- На наступному скріншоті ви бачите приклад того, як працює виділення після з'єднання всіх точок об'єкта.
- Використовуйте кнопку скасування виділення, якщо деякі лінії випадково потрапили в область і їх не потрібно захоплювати.
- Для поточного виділення необхідно присвоїти параметр "Розмити", вибравши його з меню "Виділення".
- Залиште його значення за замовчуванням і просто підтвердіть введення.
- Увімкніть відображення верхнього шару, оскільки робота з виділенням фігури вже завершена.
- Клацніть по копії правою кнопкою миші, викликавши тим самим контекстне меню.
- У ньому знайдіть функцію "Додати маску шару".
- Маркером позначте тип ініціалізації "Білий колір (повна непрозорість)".
- Тепер візьміть звичайну кисть, якою будете видаляти ефект фільтра з виділеної області.
- У списку з різновидами кистей за назвою знайдіть "2. Hardness 075", оскільки цей тип найкраще справляється з швидким очищенням.
- Виберіть чорний колір, розмір кисті встановіть залежно від виділеної області і закрашуйте всю область, не боячись перейти за лінію, оскільки ефект кисті не заходить далі виділення.
Зверніть увагу — на наступному скріншоті видно, що кисть закрашує область чорним кольором, чого бути не повинно. Це означає, що ви випадково видалили маску, наприклад, коли перемикали шари.Створіть її повторно, виберіть і знову активуйте кисть.
- При її використанні виділений об'єкт має прорисовуватися крізь розмиття так, як це показано на зображенні нижче.
- Виділення можна зняти, активувавши відповідну функцію в уже знайомому меню.
- В результаті вийшов об'єкт у фокусі з розмитим фоном. Ще раз уточнимо, що сила розмиття безпосередньо залежить від вибраних на початку параметрів, тому регулюйте її ще на стадії налаштування фільтра, оскільки потім це зробити неможливо і доведеться знову виконувати ті ж самі дії.
- Якщо виявилося, що зайві деталі потрапили в фокус, знову активуйте шар з маскою, виберіть кисть, але цього разу поставте колір білий.
- Пройдіться нею по контуру, щоб усі недоліки закрасилися в колір розмиття.
- По завершенні відкрийте меню "Файл" і натисніть на пункт "Експортувати як".
- Задайте для файлу ім'я, вкажіть формат для збереження і підтверджте експорт.
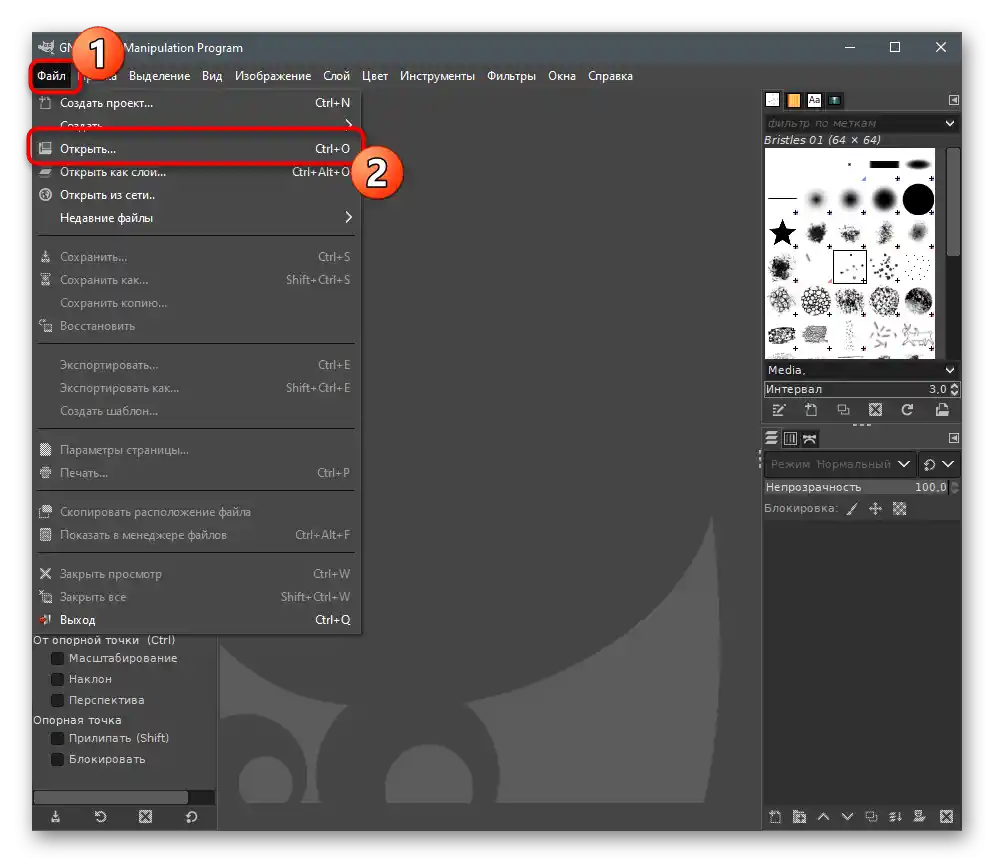
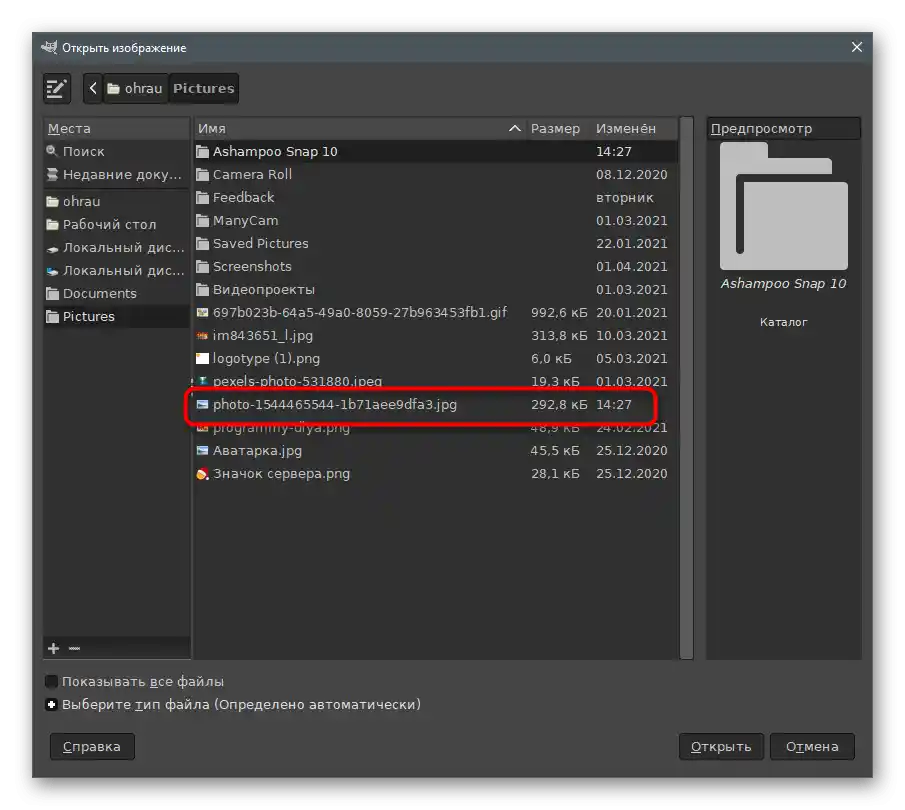
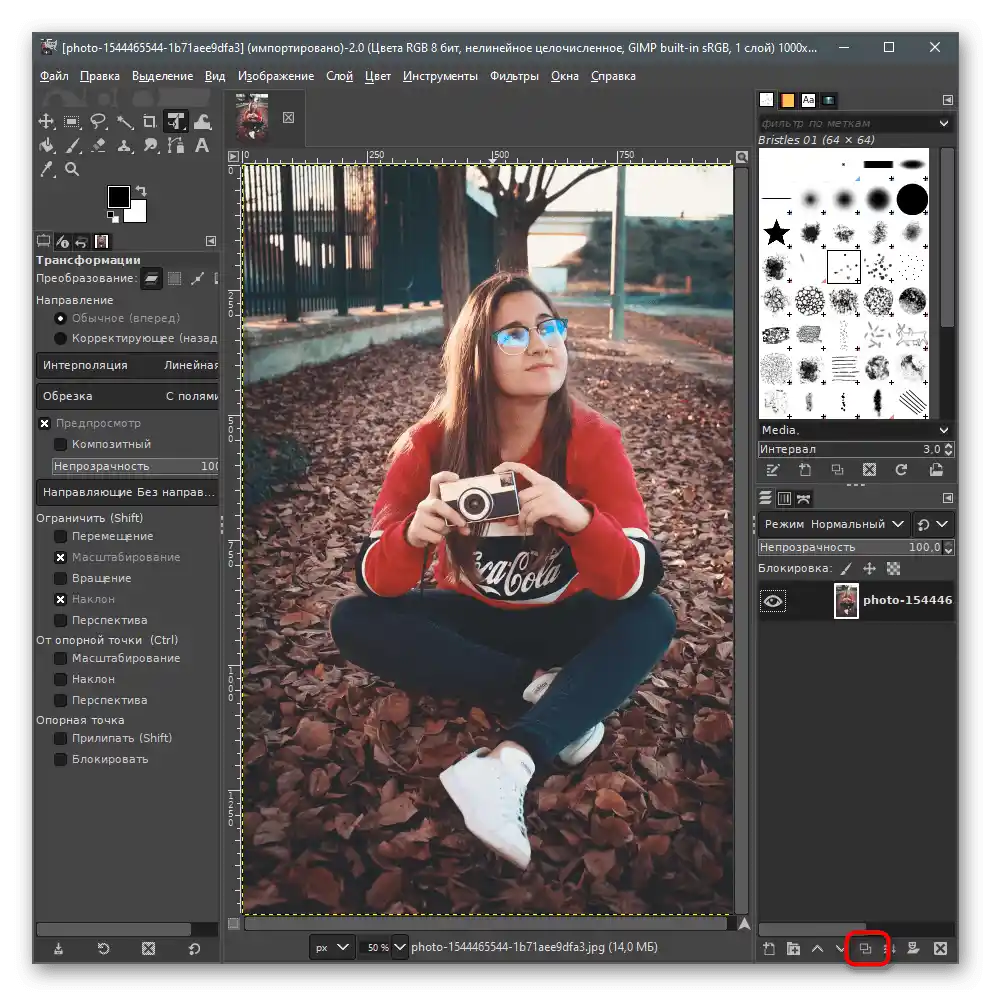
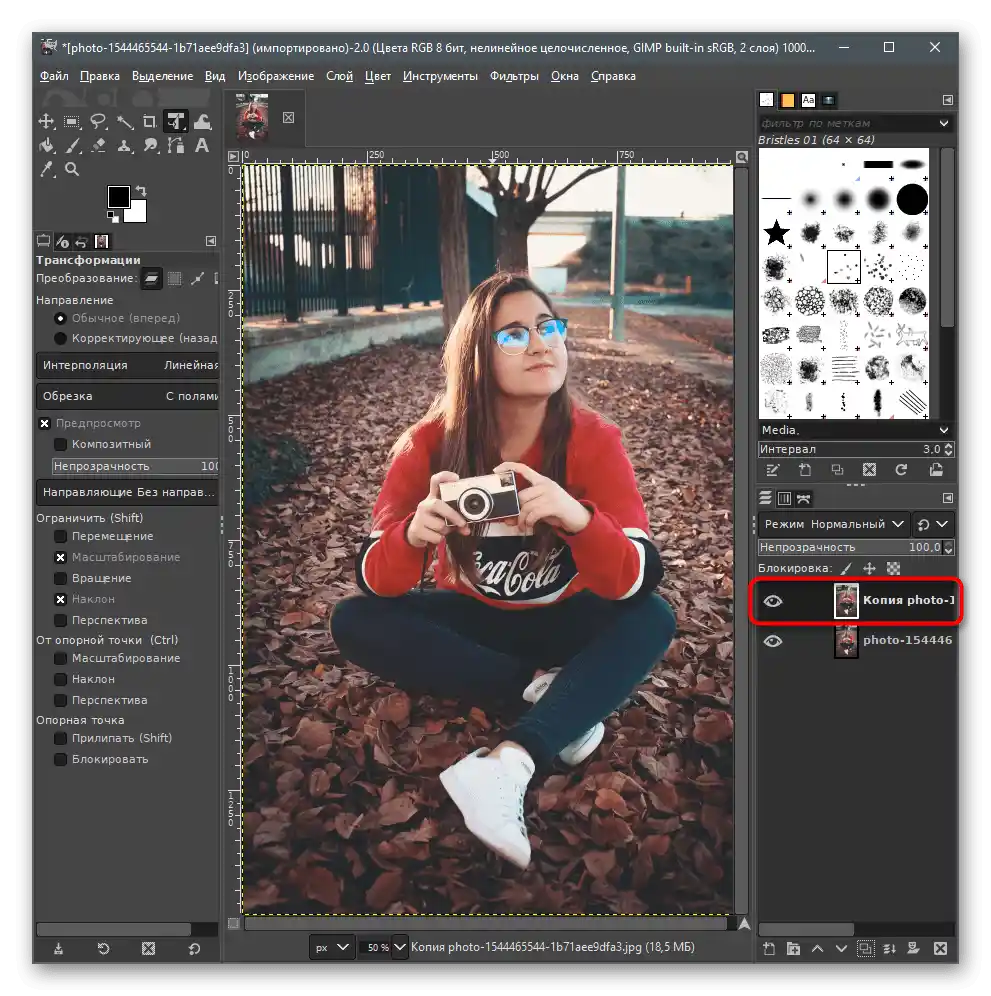
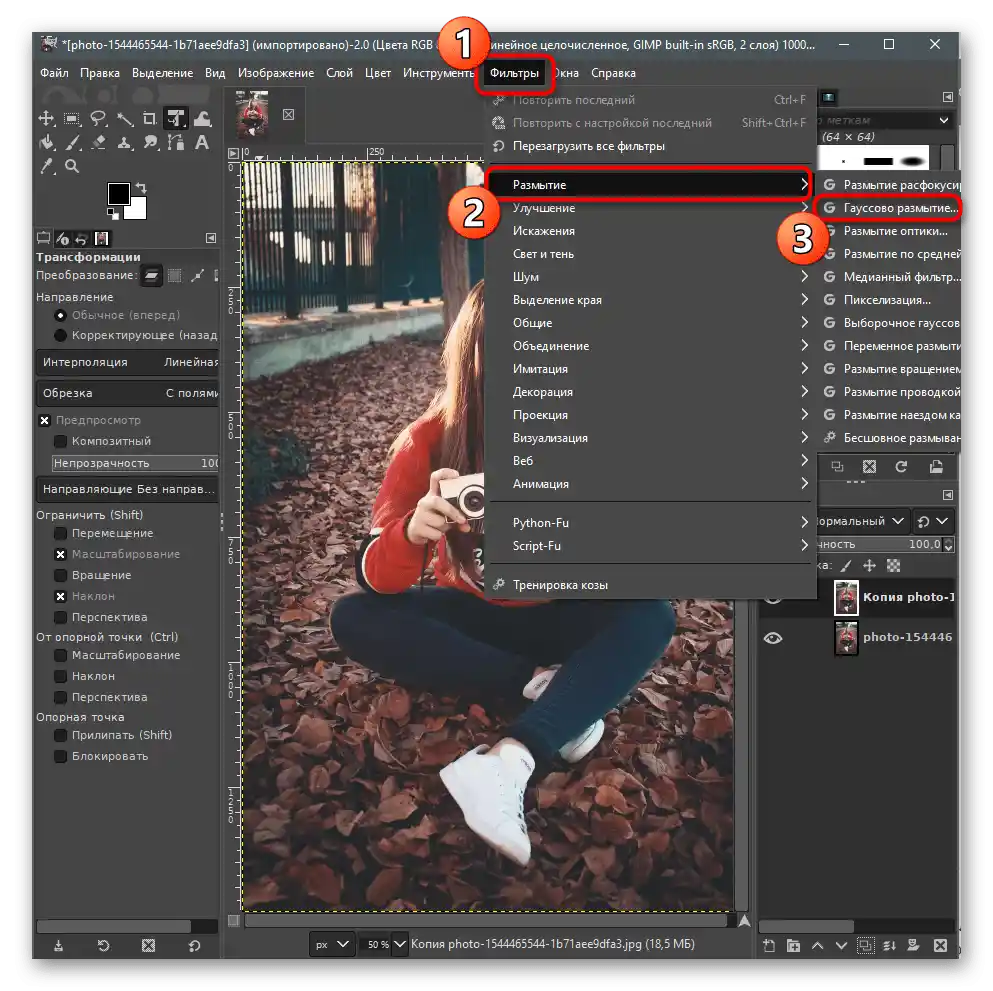

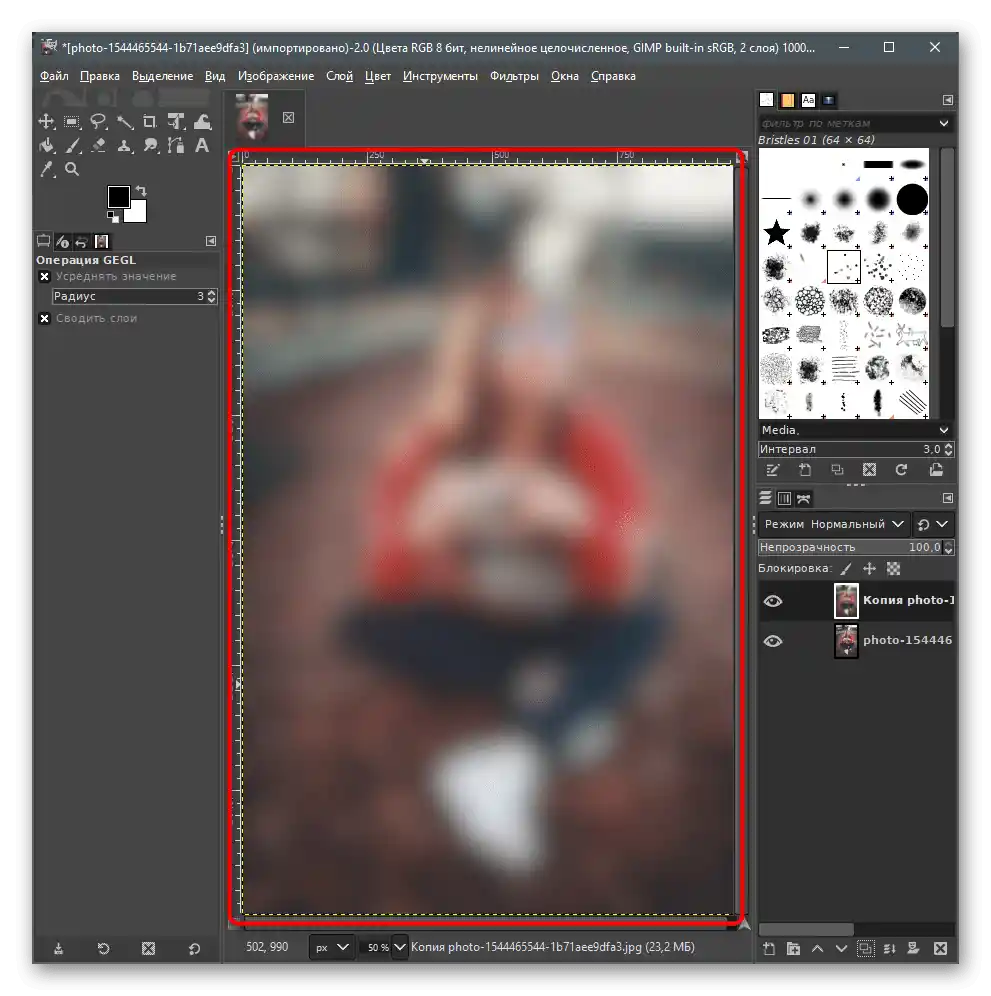
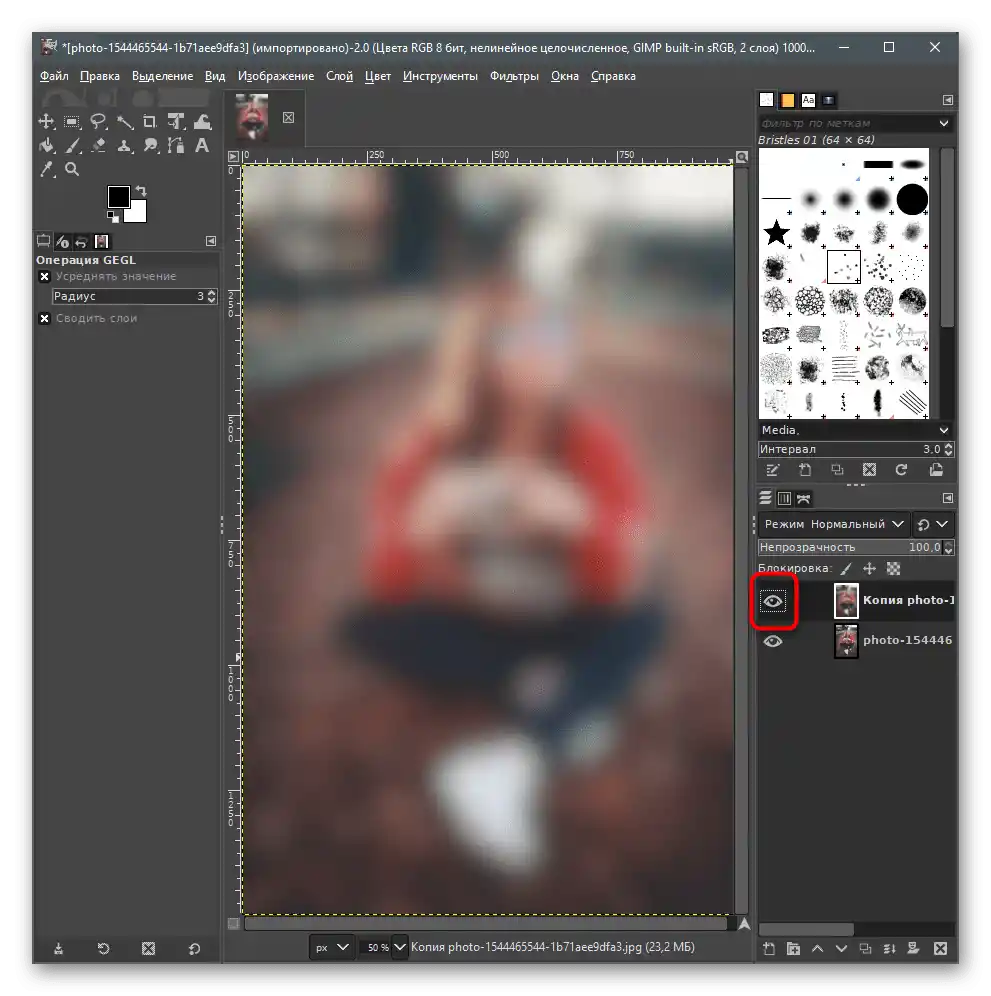
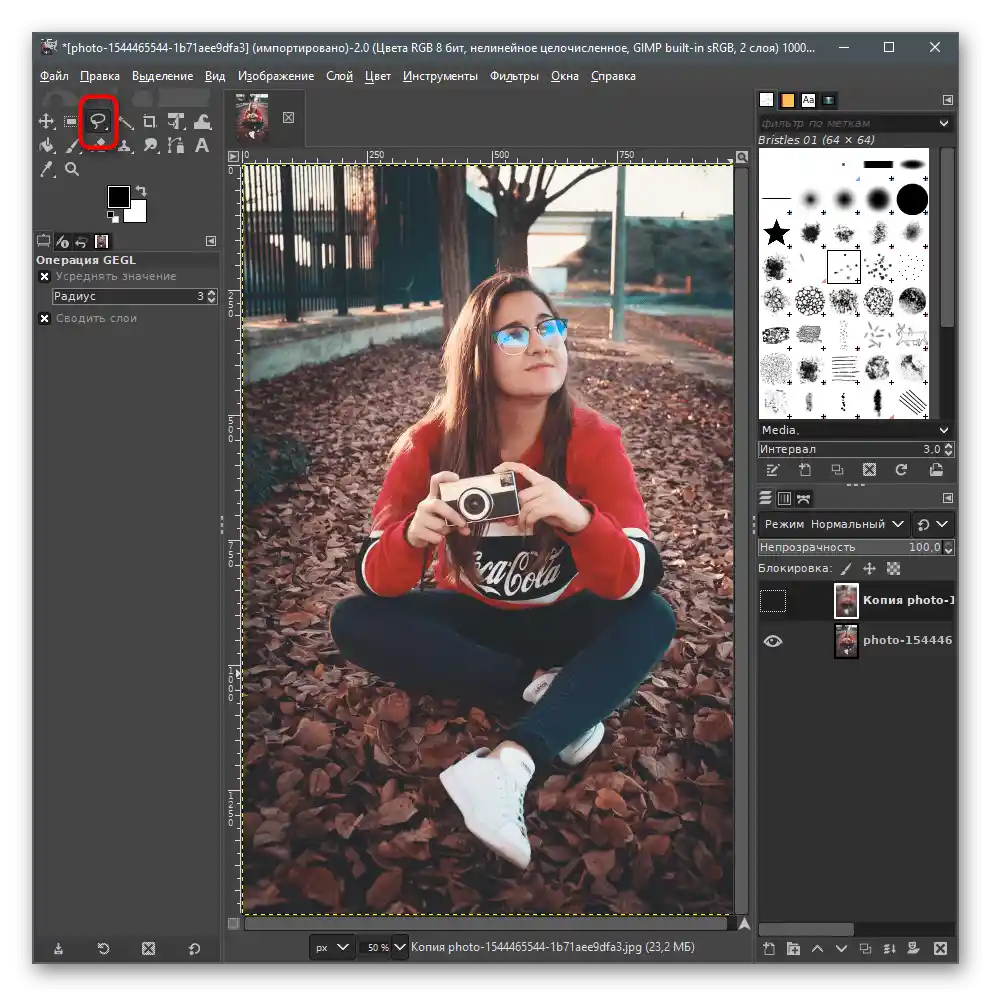
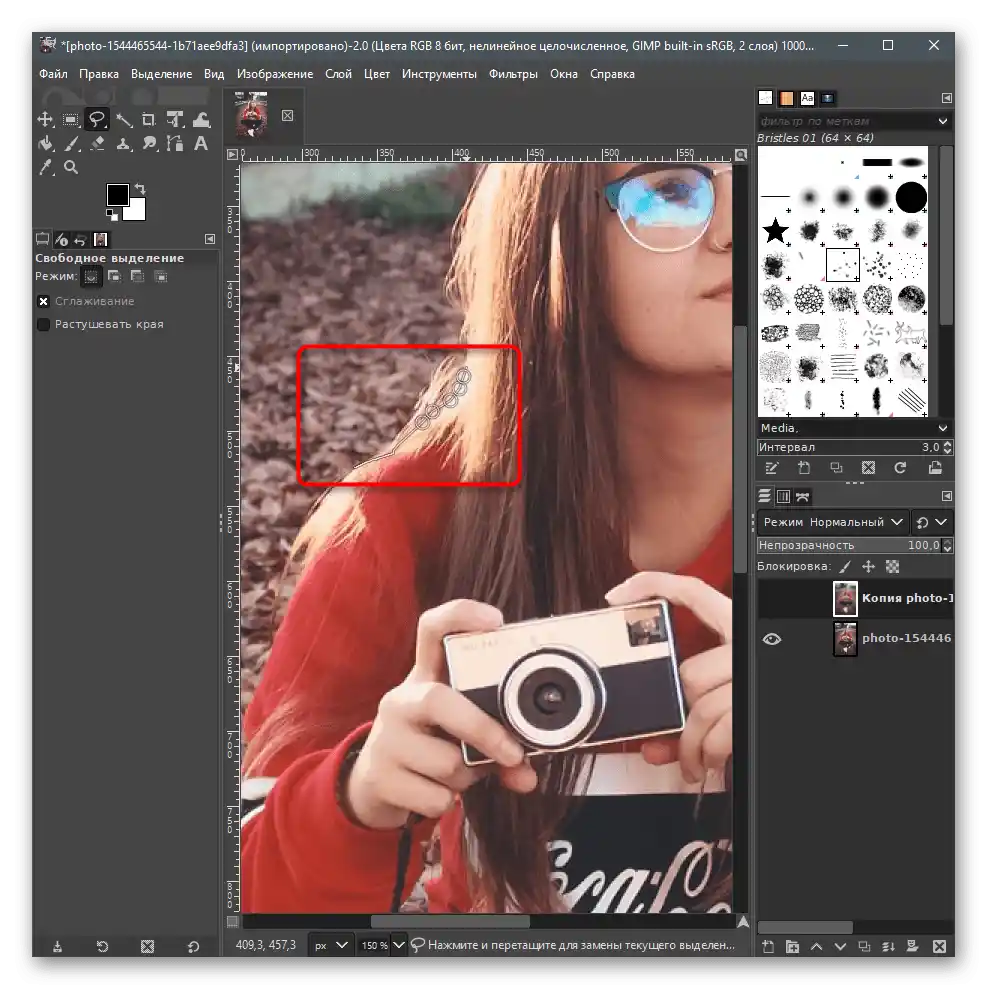
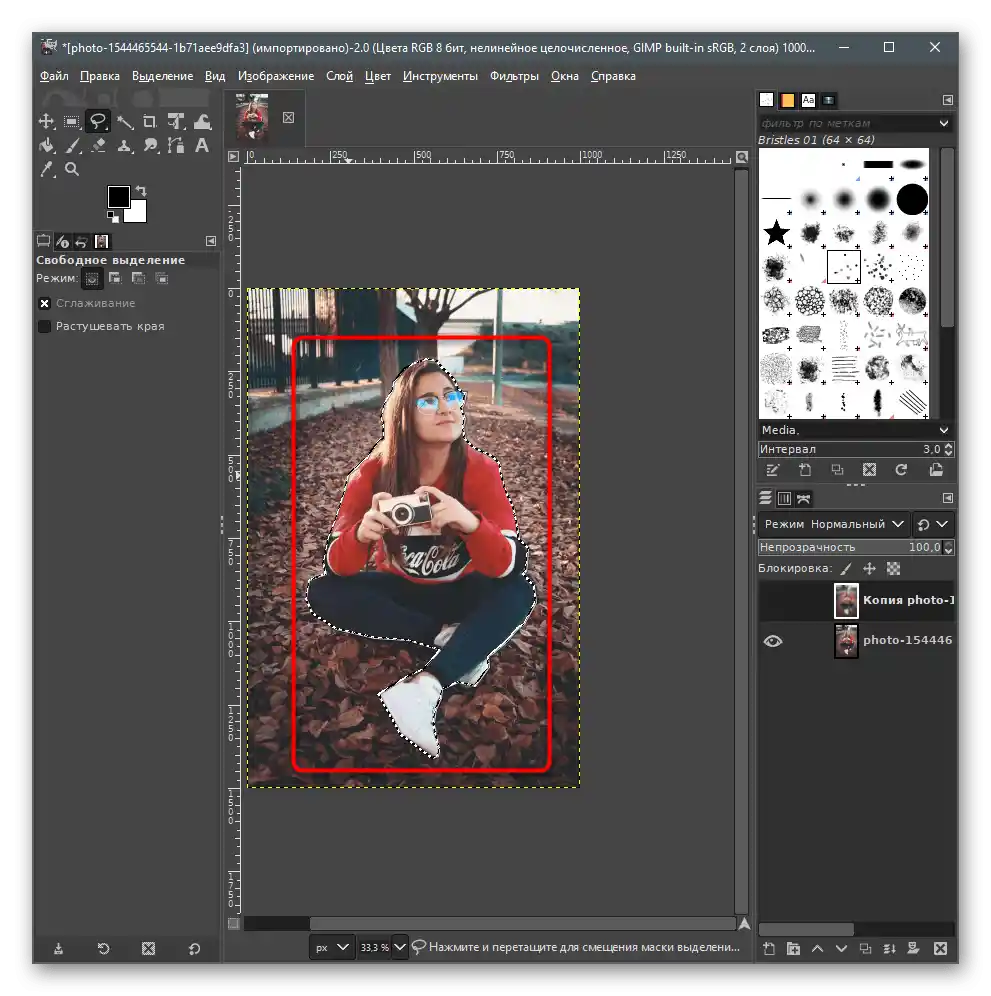
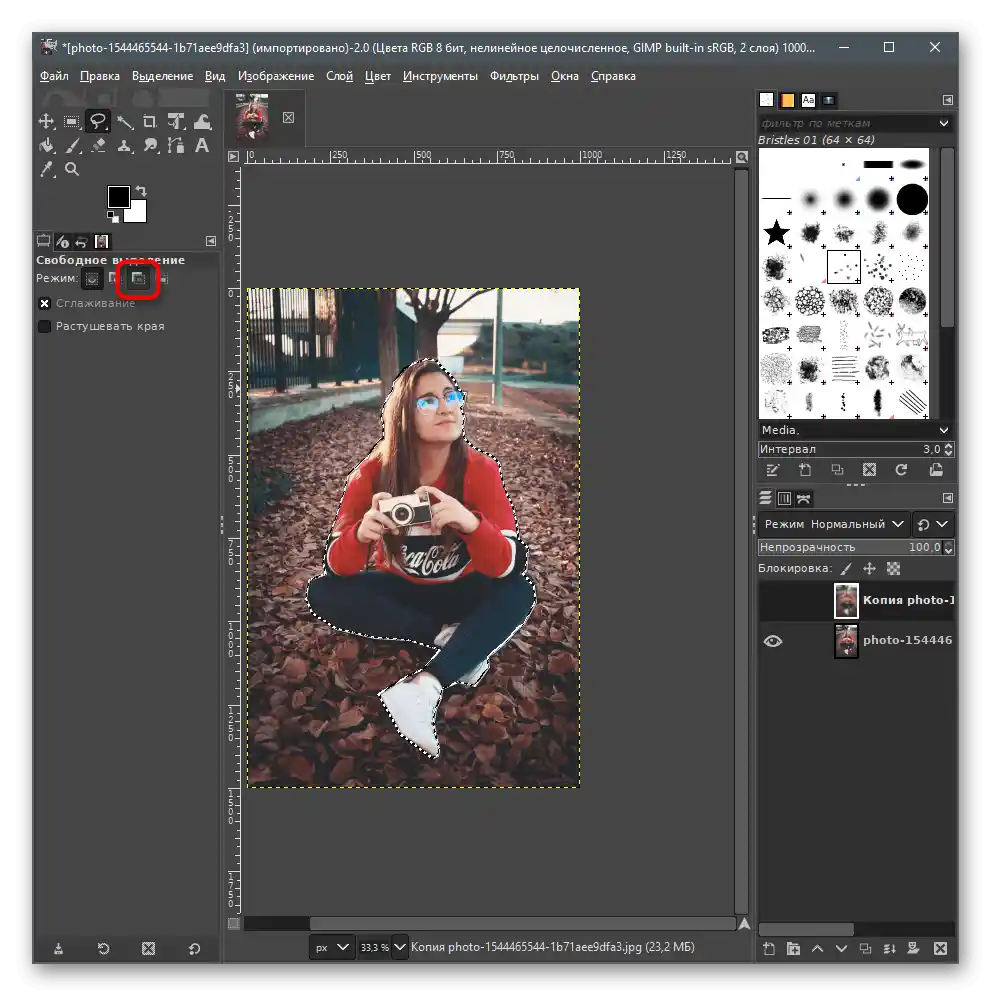
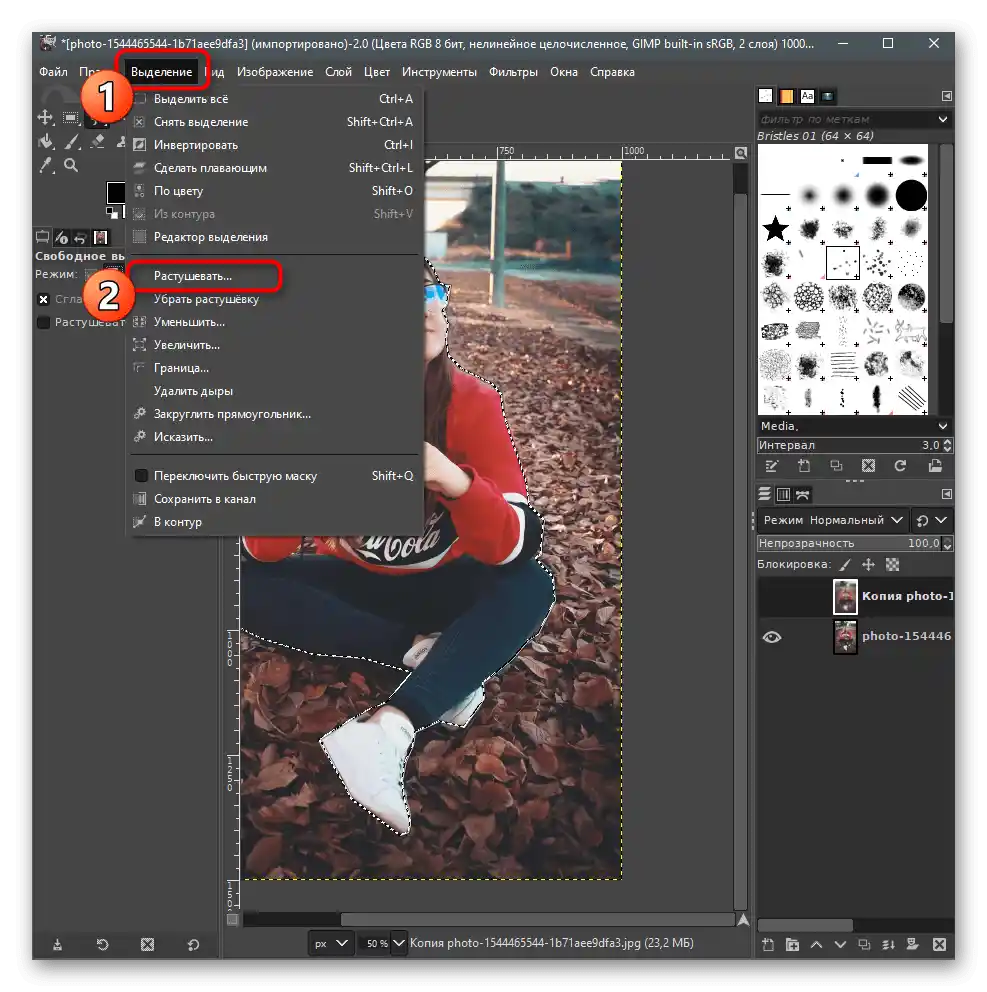
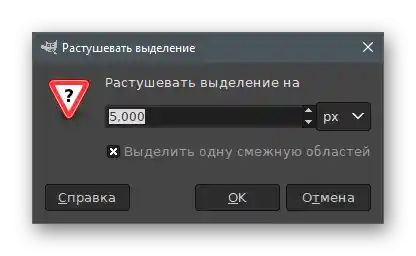
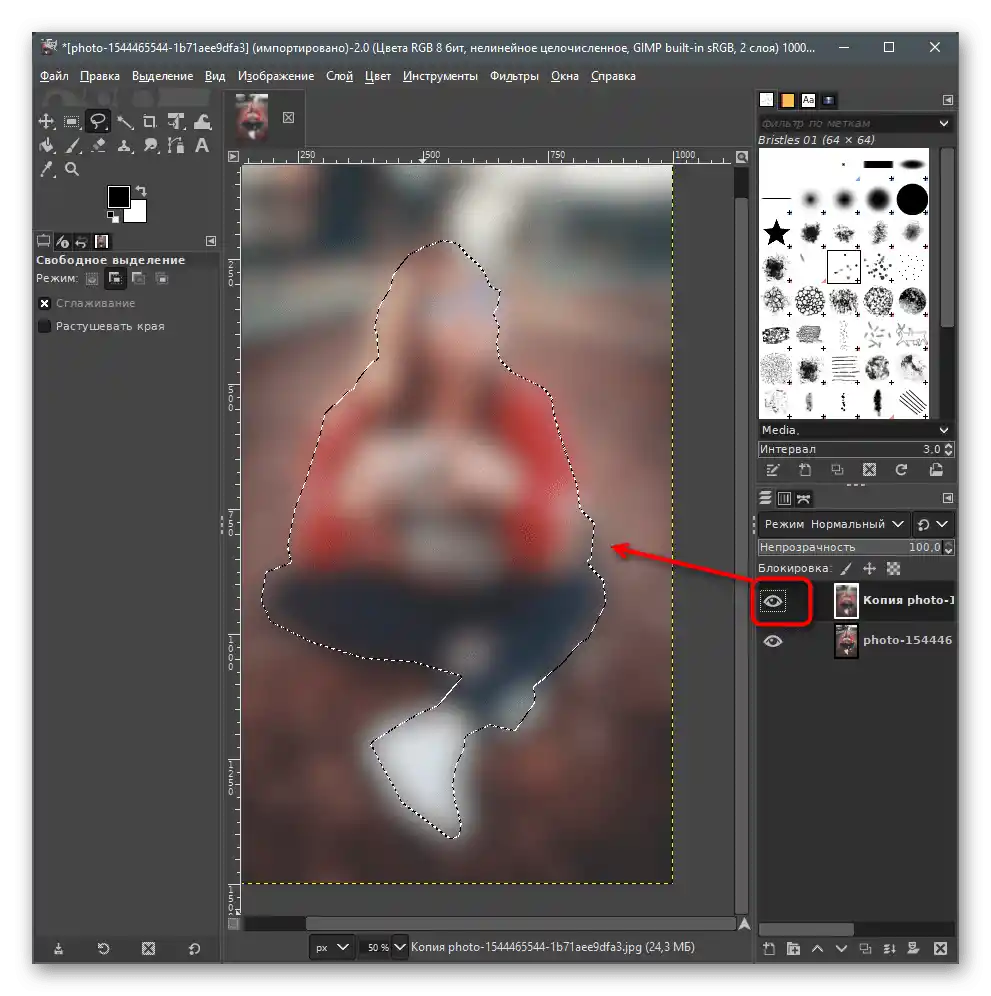
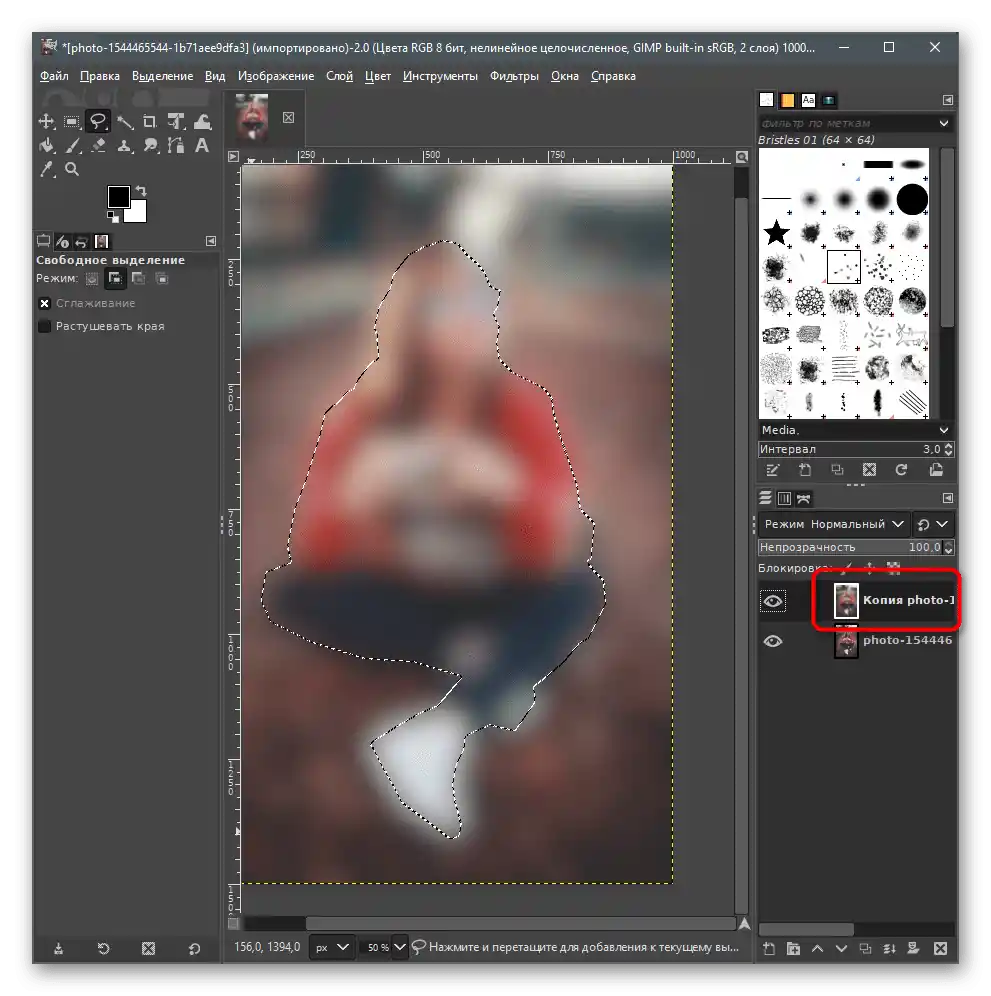
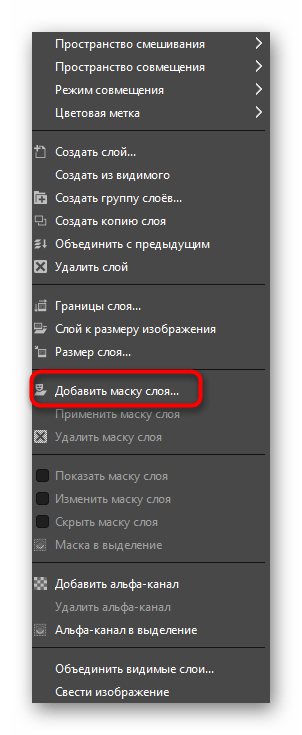
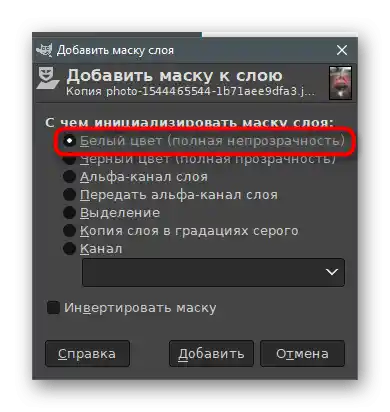
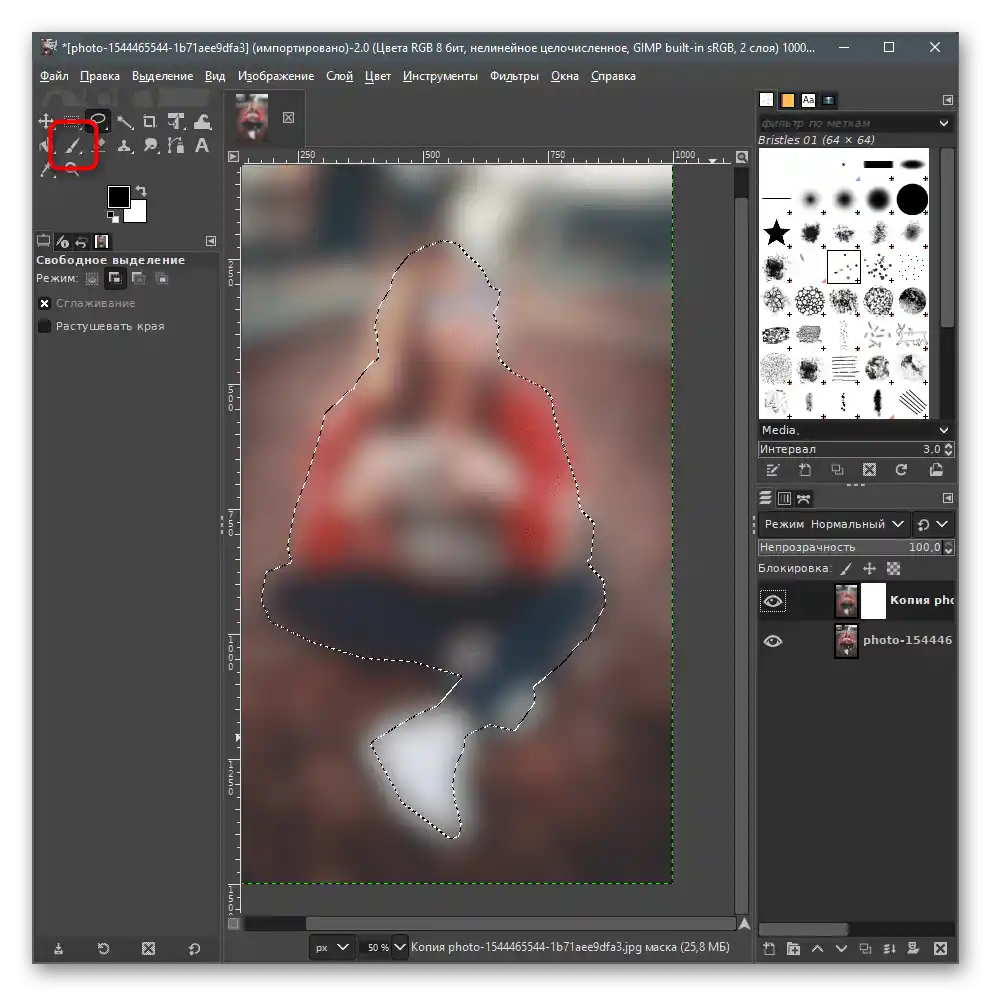
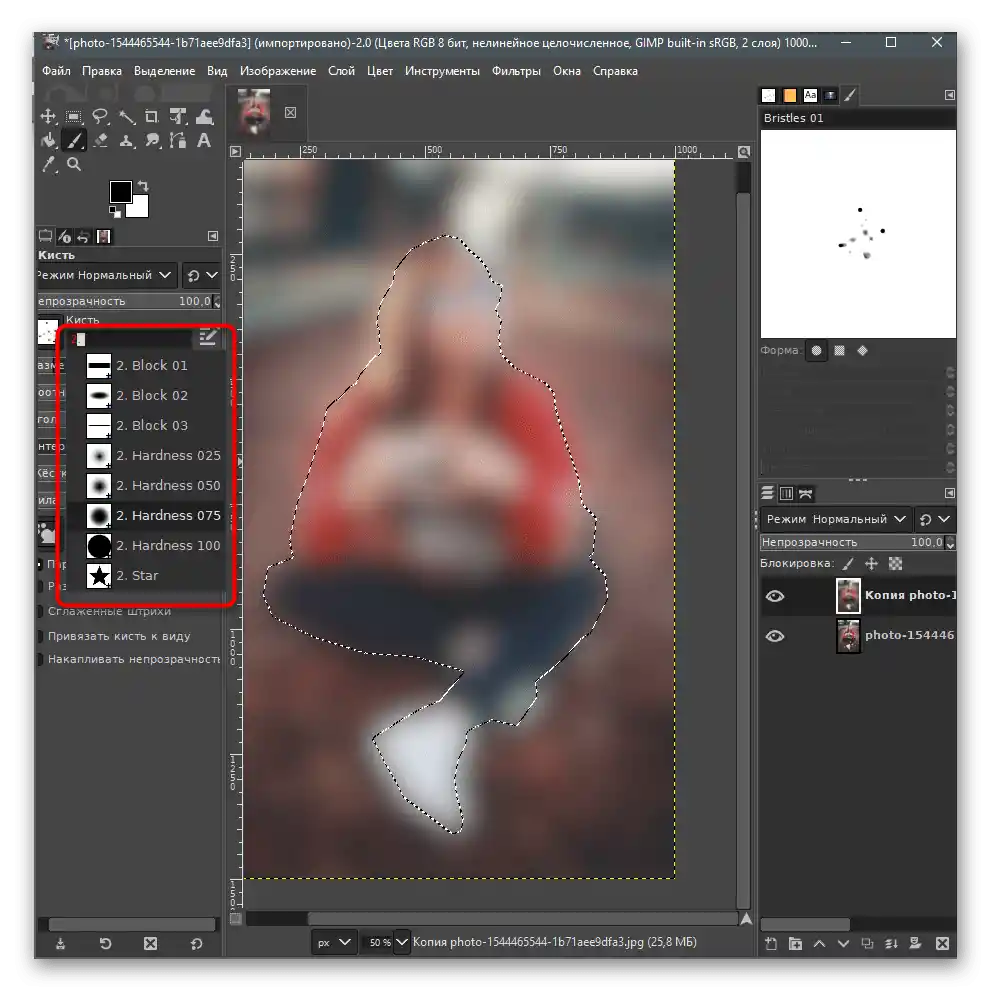
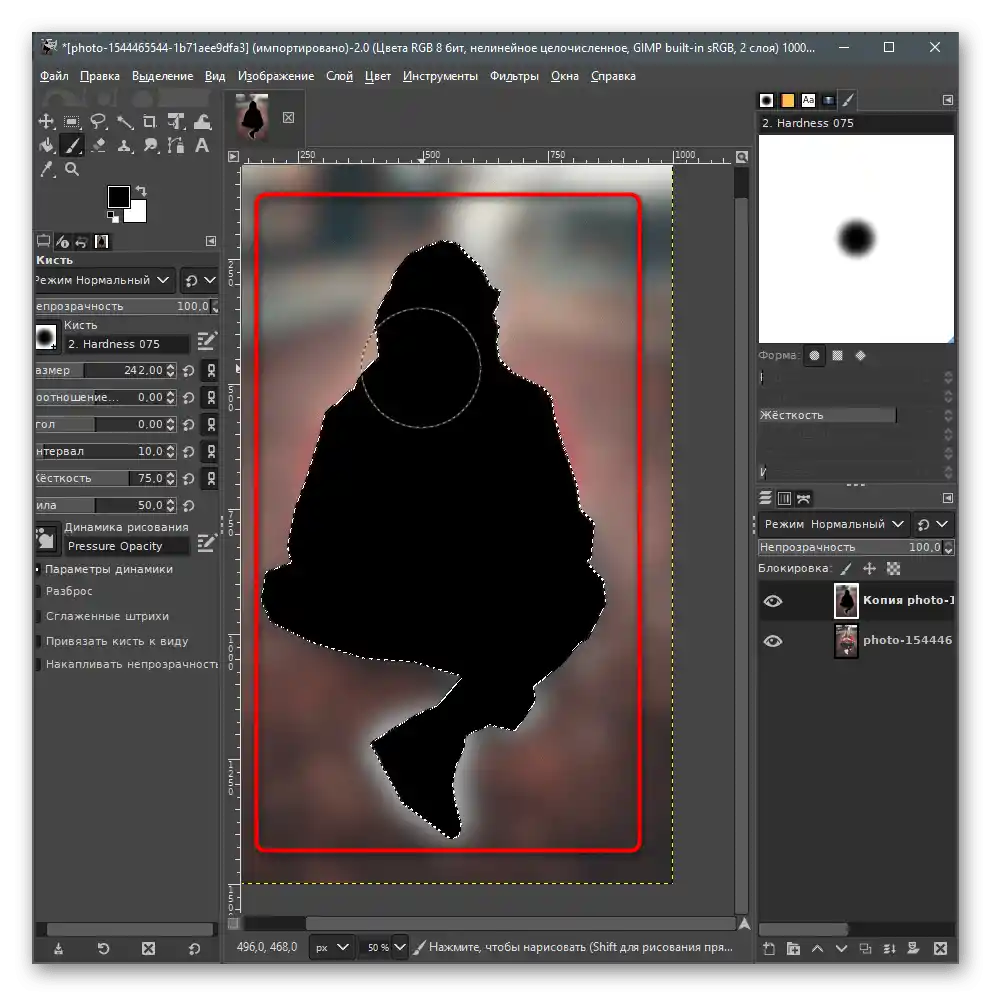
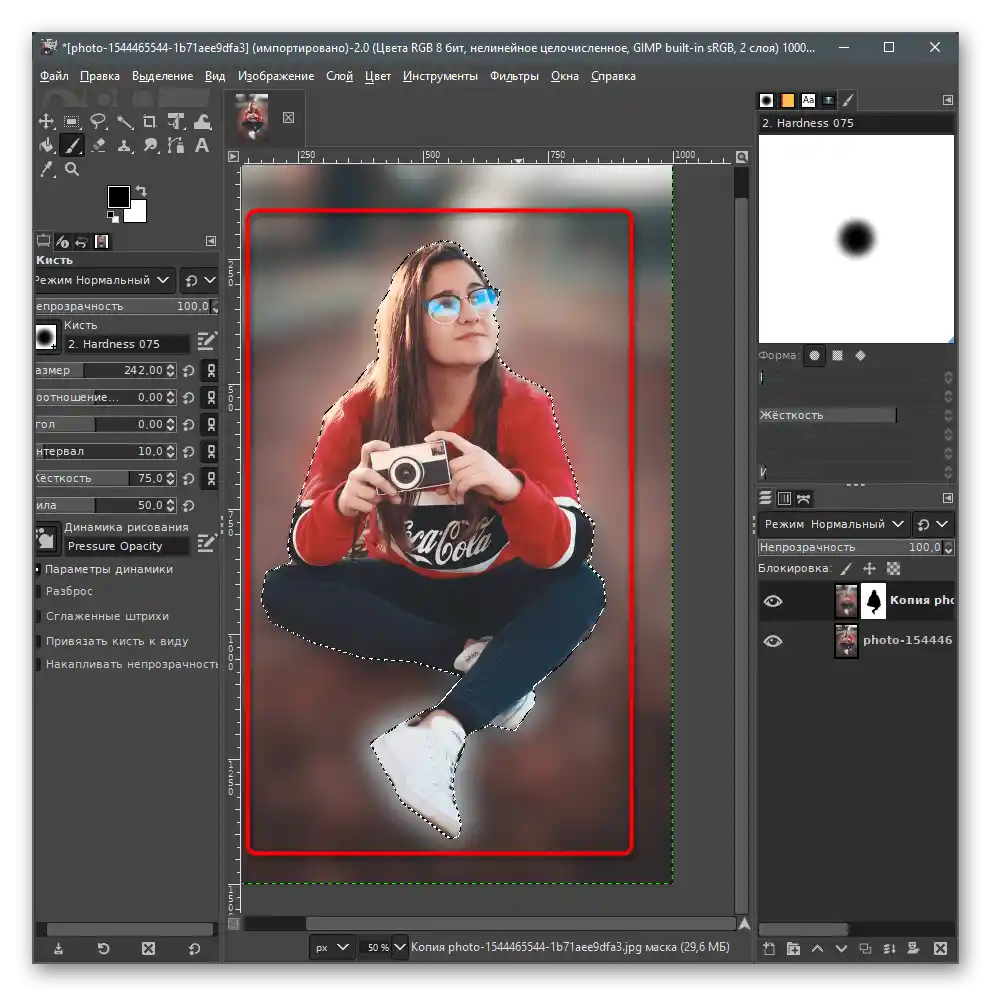
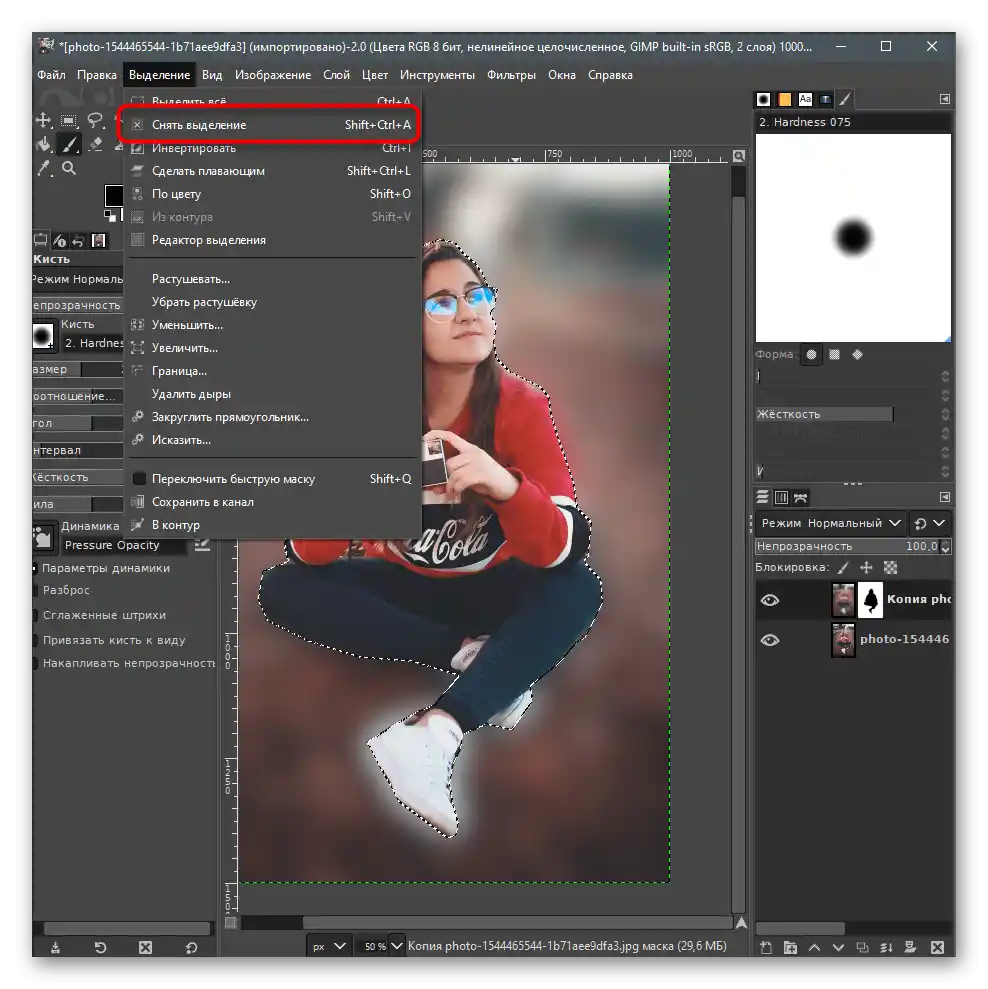
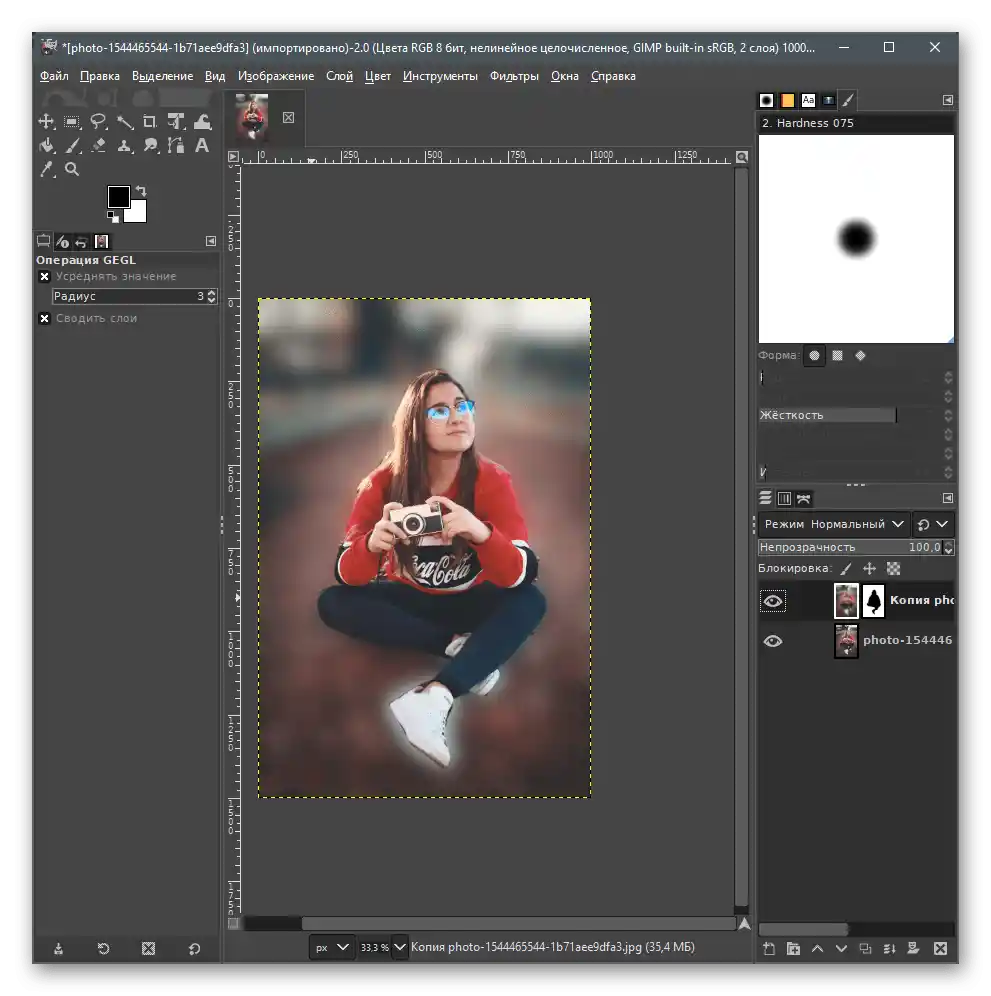
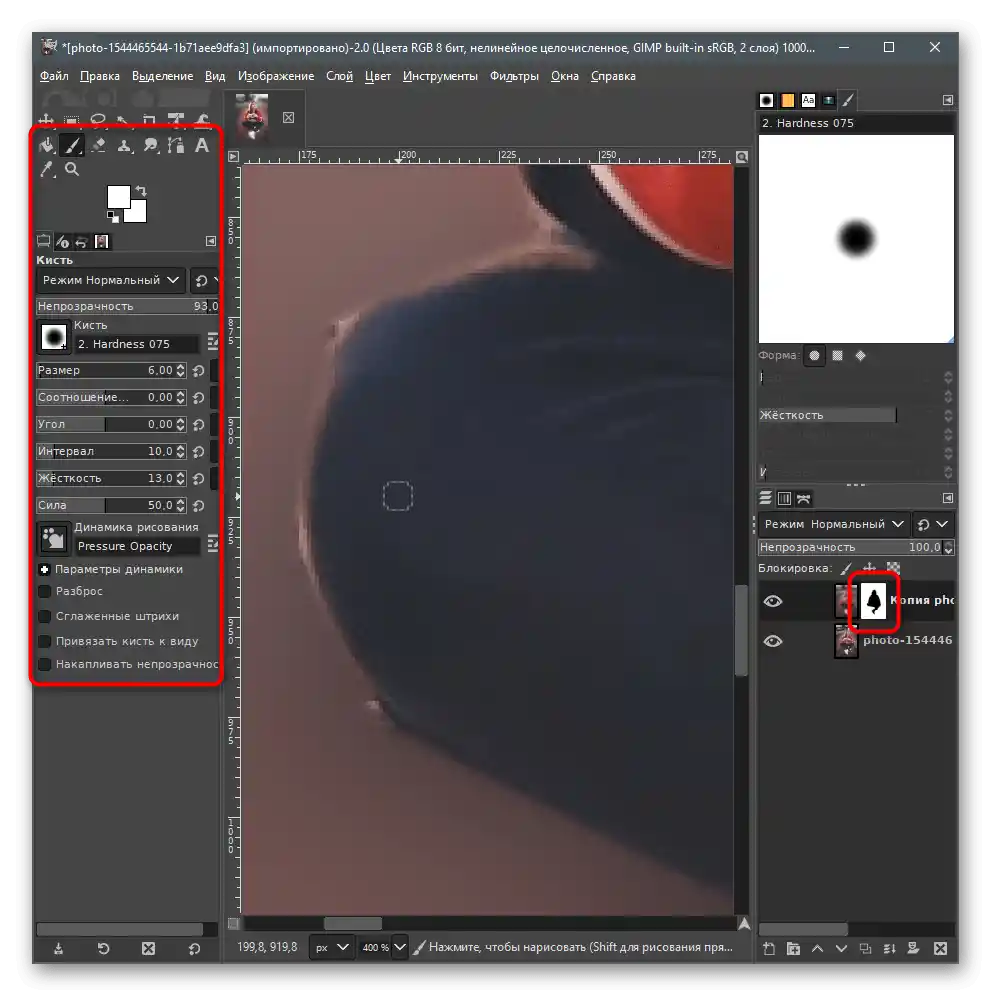
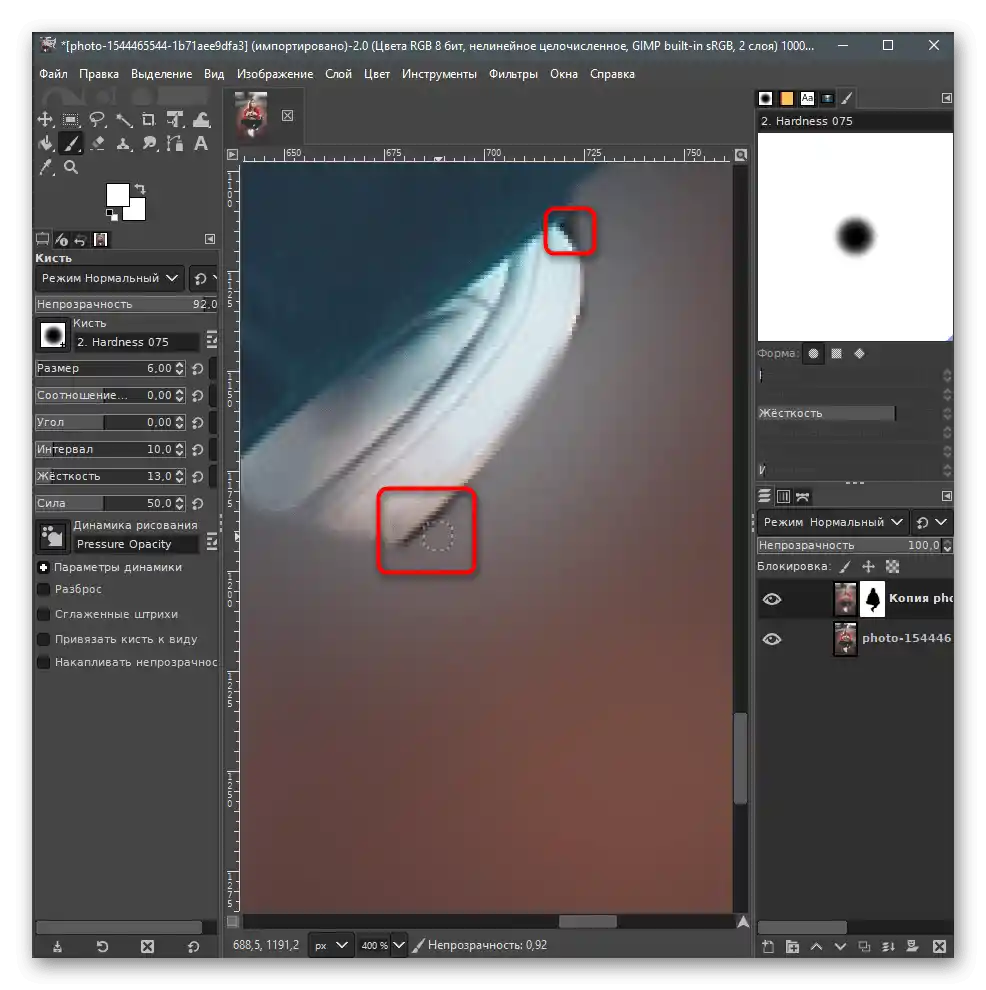
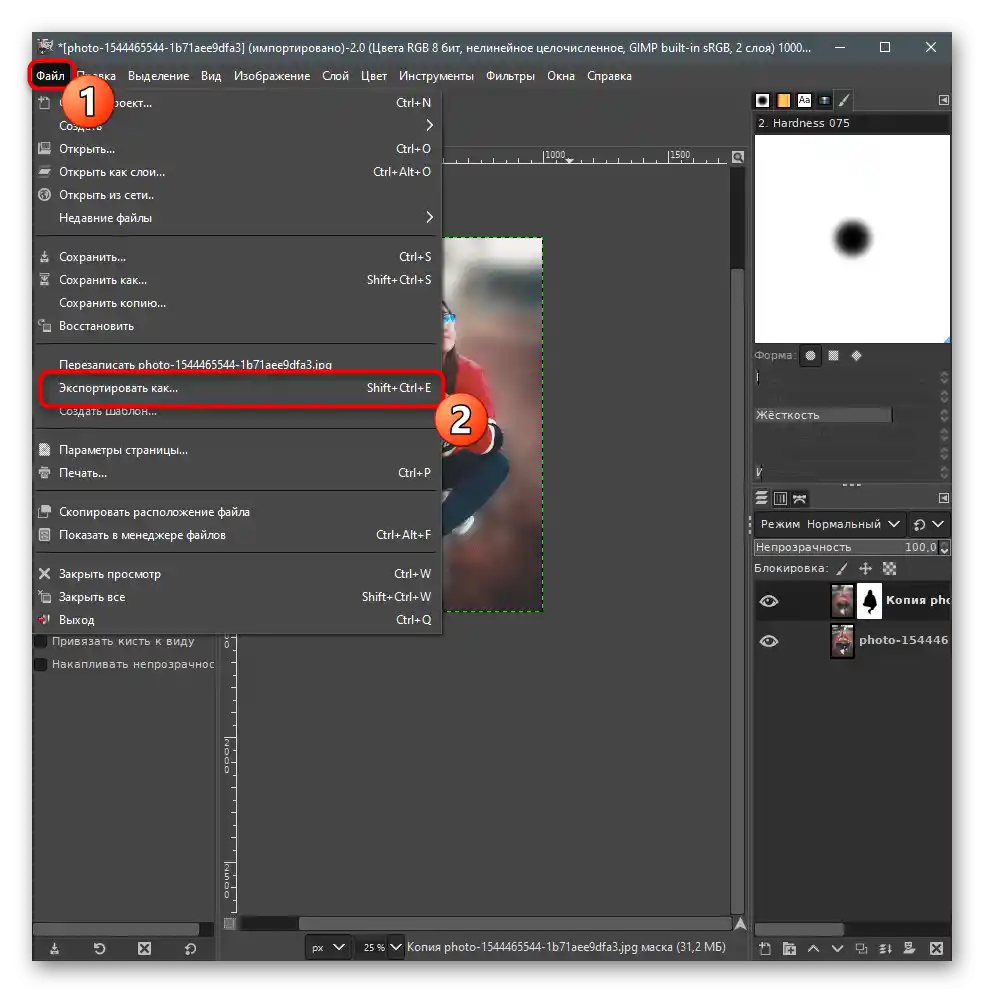
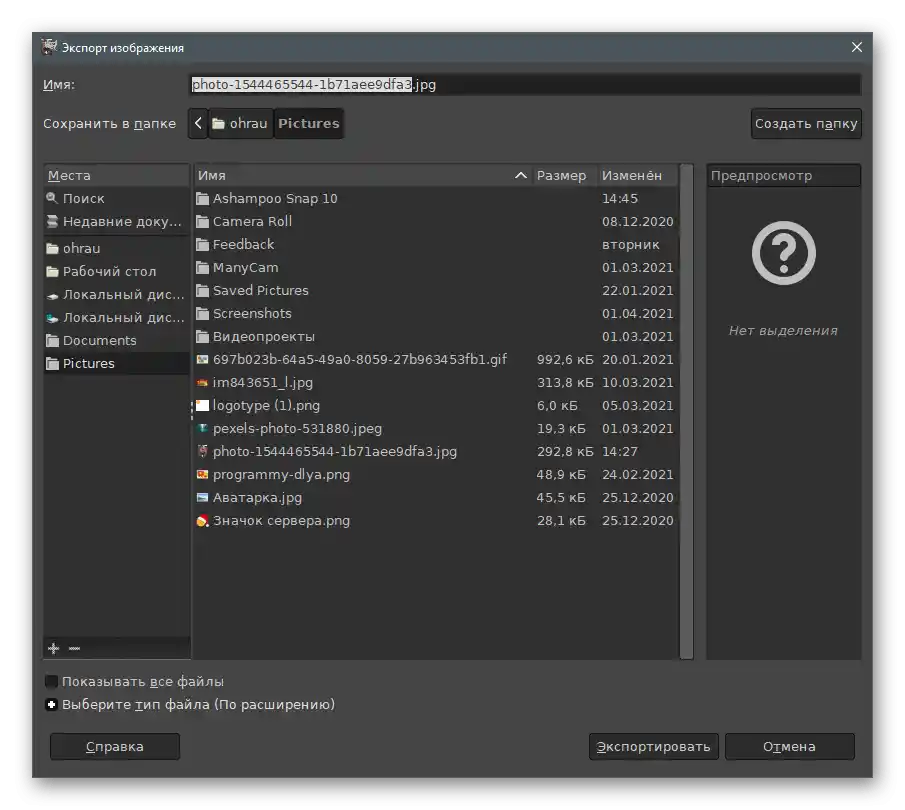
Спосіб 3: Paint.NET
Поки що у розглянутих програмах немає гідних конкурентів у вигляді повноцінних графічних редакторів. Доступні рішення не пропонують такого ж набору функцій для виконання необхідних завдань.Однак подібні фільтри доступні в Paint.NET, тому як альтернативу пропонуємо прочитати наступну інструкцію та розібратися з особливостями розмиття фотографії в цьому додатку.
- Запустіть програму і через меню "Файл" викличте вікно "Відкрити". Для цього можна використовувати і стандартну комбінацію клавіш Ctrl + O.
- В новому вікні знайдіть картинку, виділіть її і натисніть "Відкрити".
- Розгорніть меню "Ефекти" і наведіть курсор на "Розмиття".
- Ви можете самостійно активувати кожен режим, щоб подивитися його ефект, але ми пропонуємо використовувати "Кругове" розмиття, оскільки воно найкраще зберігає об'єкт по центру і розмиває краї.
- Налаштовуйте параметри розмиття в залежності від змін, що відбуваються на картинці.
- У нас вийшов ось такий ефект, чого вдалося досягти за допомогою згаданого режиму розмиття з невеликим відхиленням повзунків від центру.
- Якщо робота над фотографією завершена, викличте меню "Файл" і перейдіть до збереження.
- Задайте назву для файлу і в списку "Тип файлу" знайдіть підходящий формат. {{t_36}}
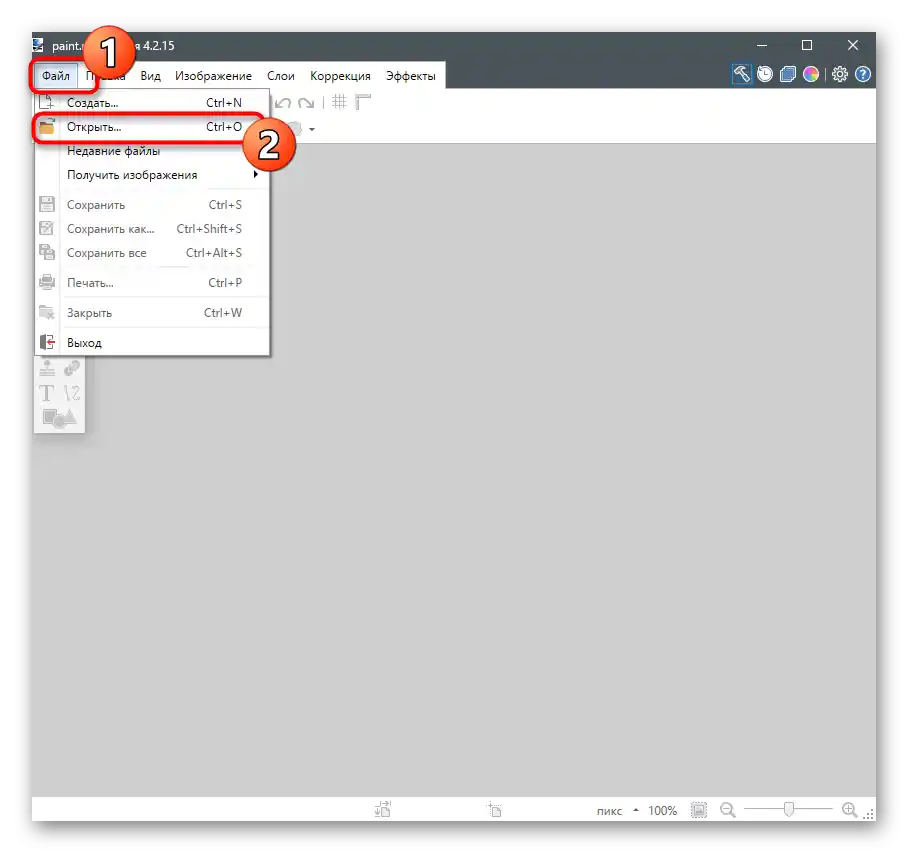
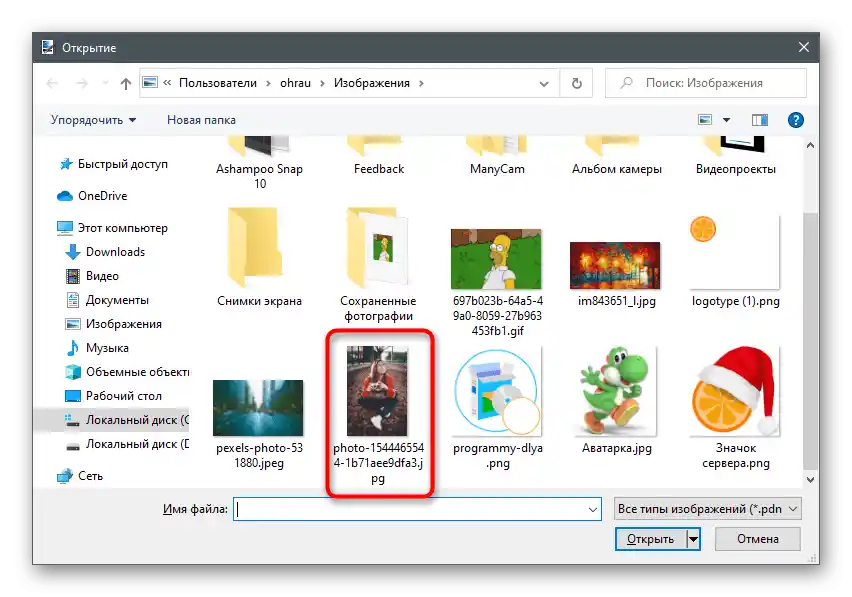
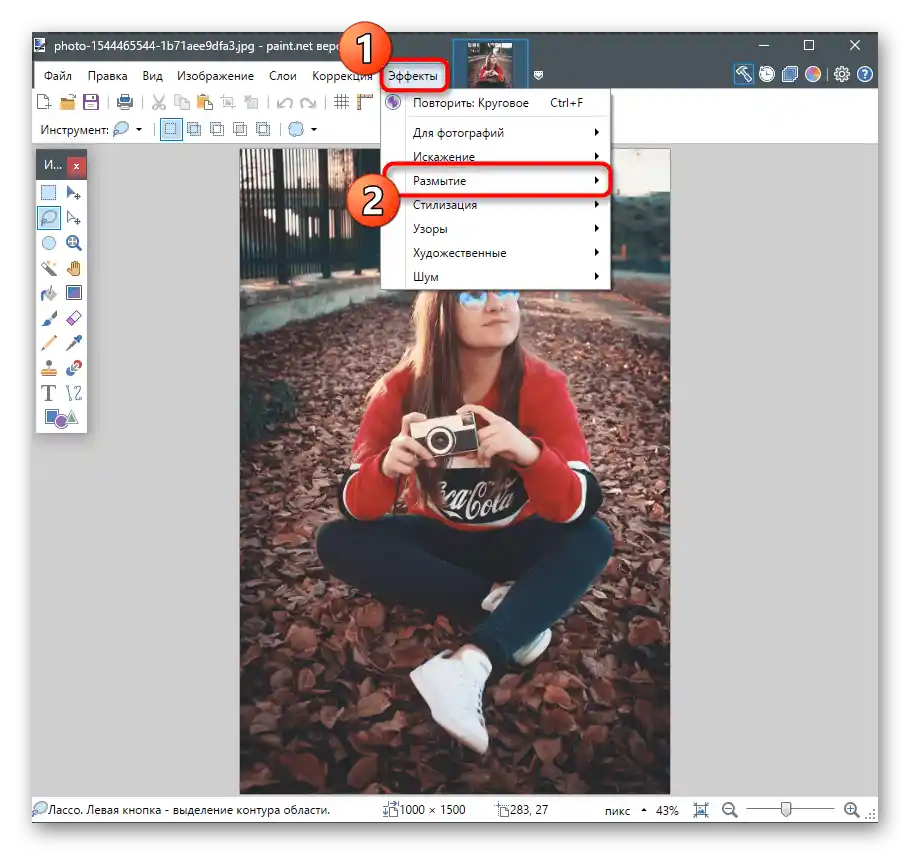
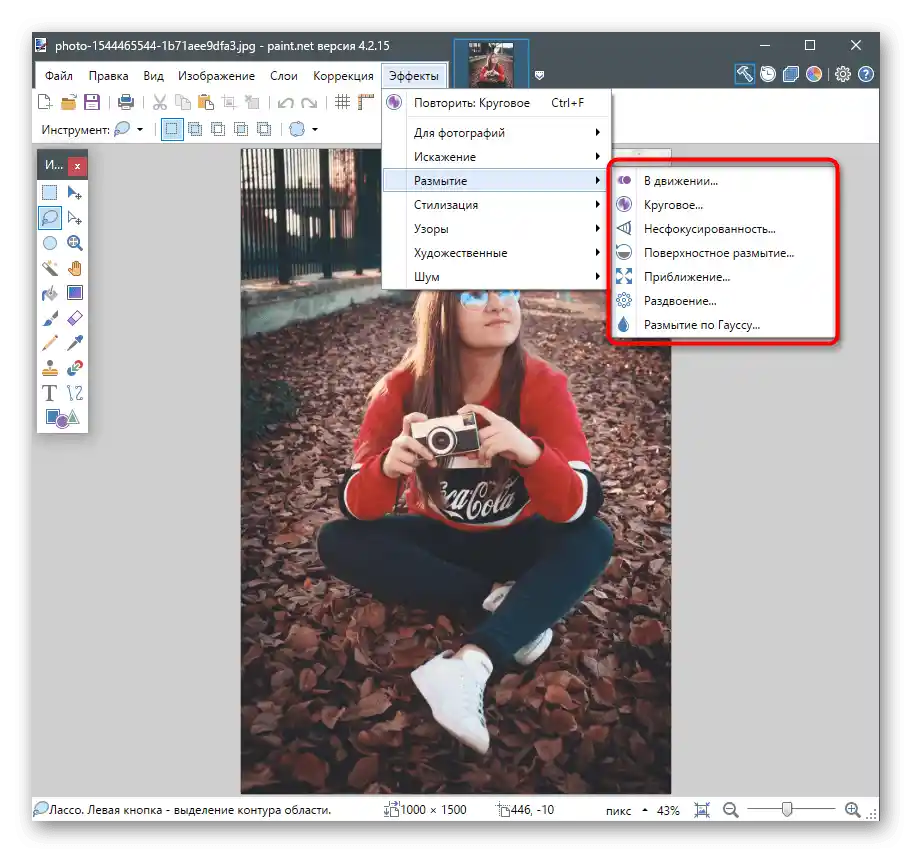
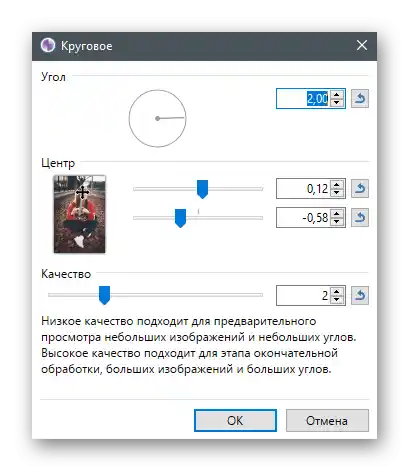
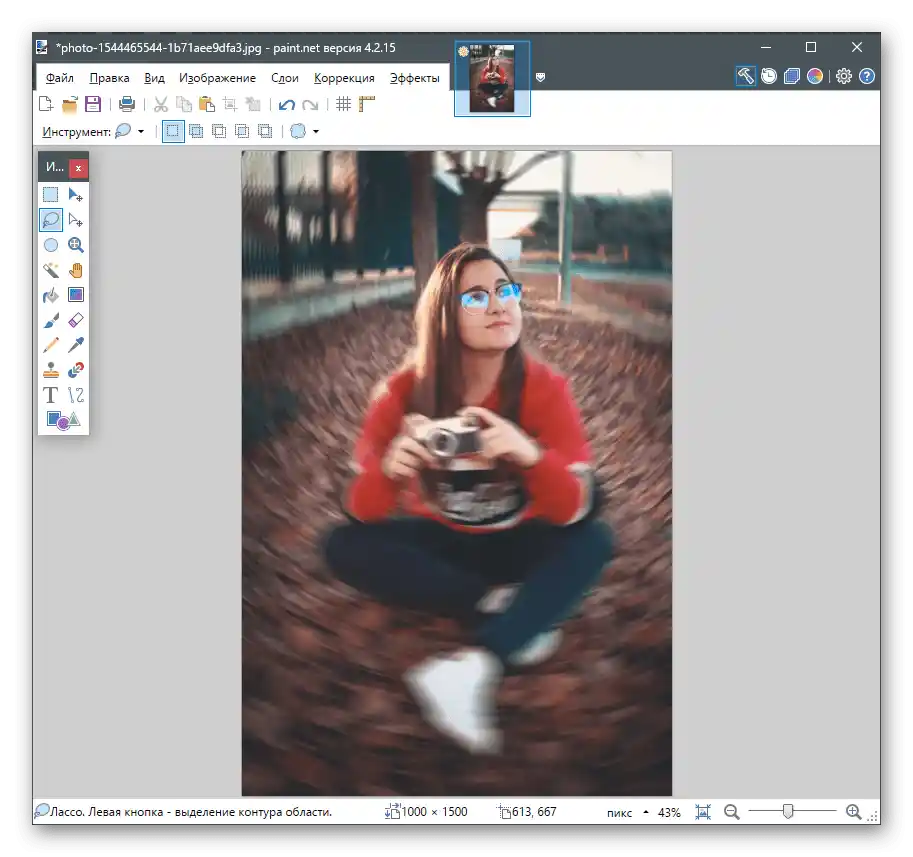
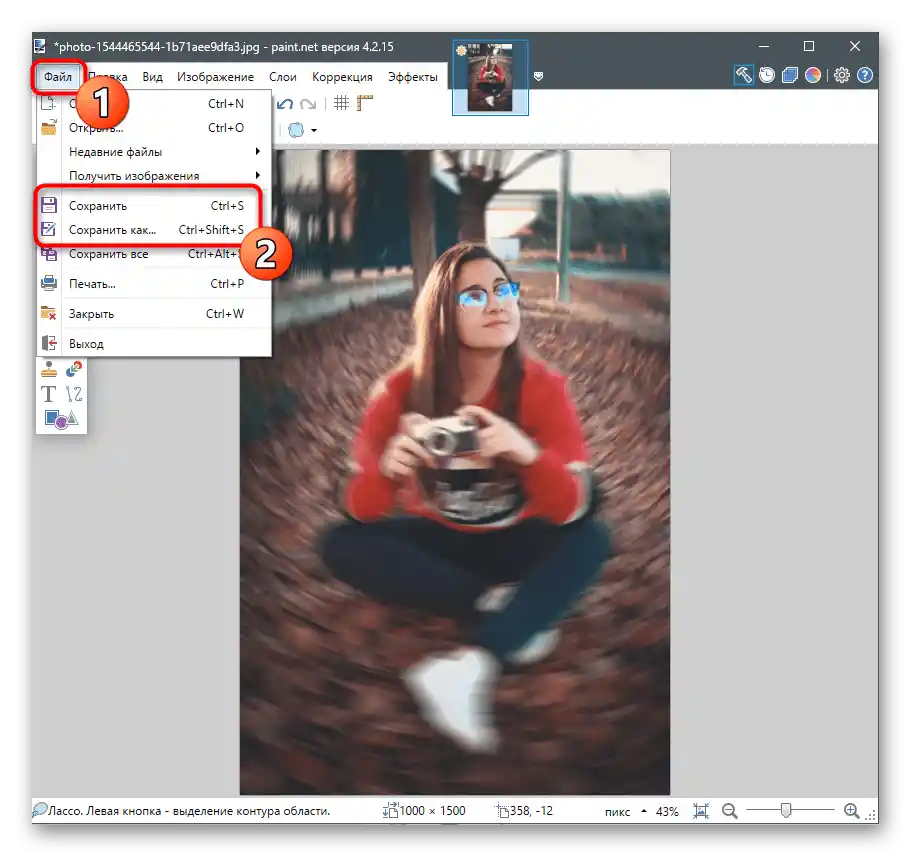
В Paint.NET присутні й інші функції редагування зображень, якими можна скористатися в будь-який момент. Якщо вас зацікавила тема взаємодії з цим графічним редактором, радимо прочитати тематичну статтю, перейшовши за посиланням нижче.
Докладніше: Як користуватися Paint.NET