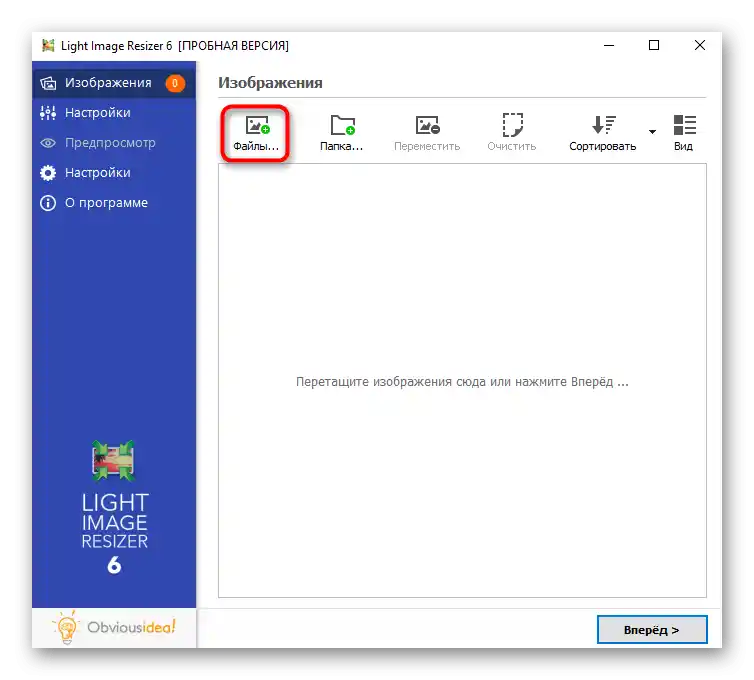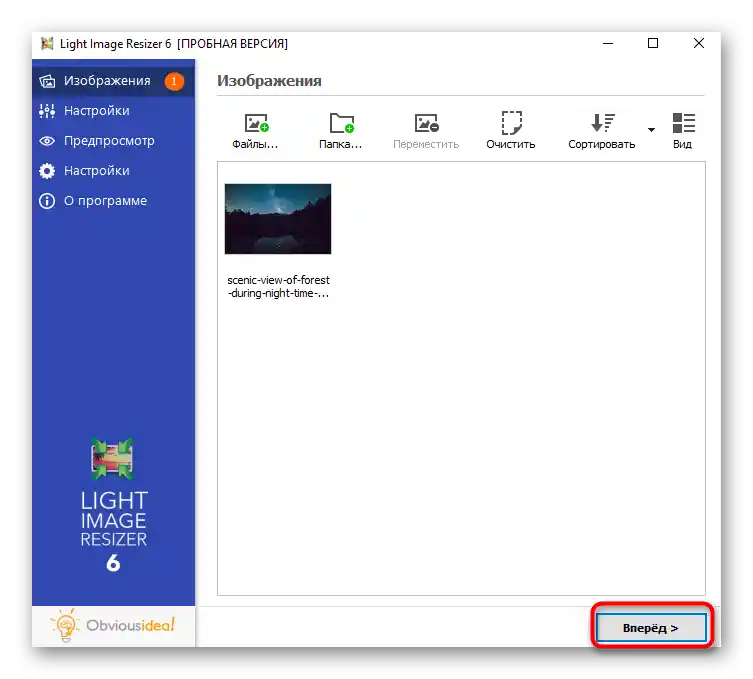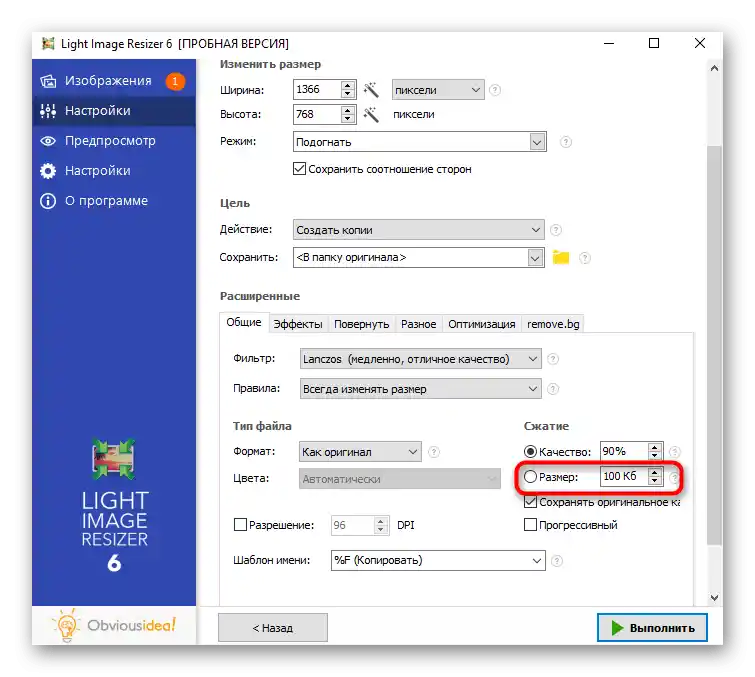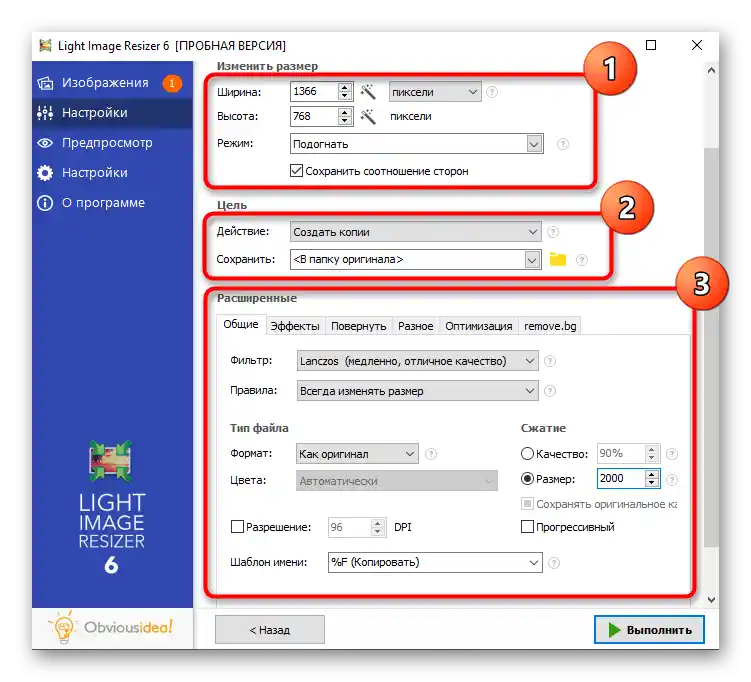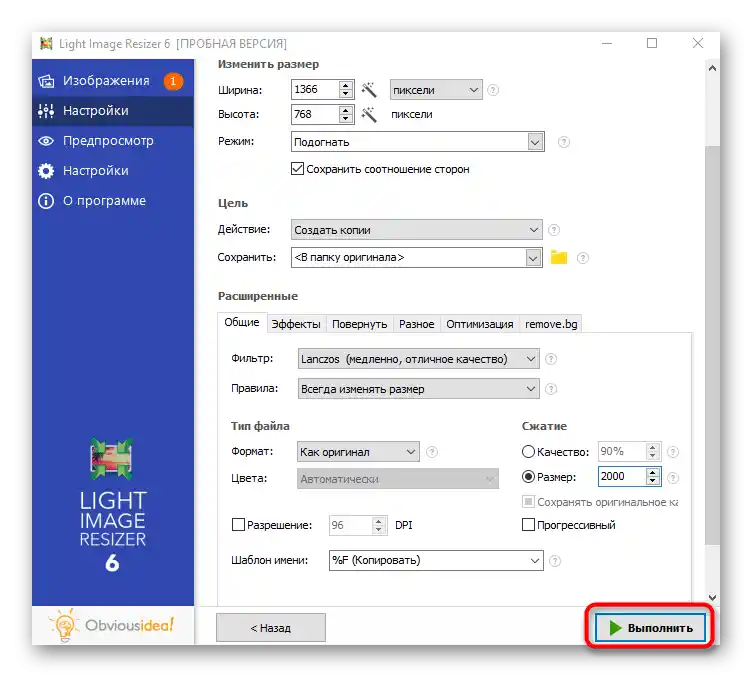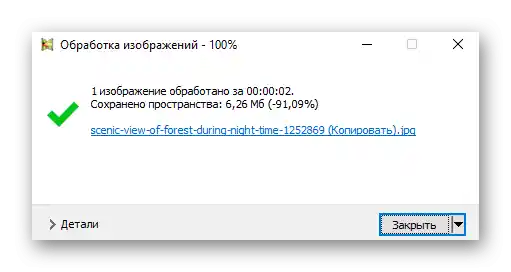Зміст:
У цій статті йдеться як про зменшення роздільної здатності, так і розміру фотографії. У кожному способі описуються одразу два види редагування, тому повністю ознайомтеся з інструкцією для вибраної програми.
Спосіб 1: Adobe Photoshop
Популярний графічний редактор Adobe Photoshop ідеально підходить для зменшення фотографії. У програмі є кілька функцій, призначених як для зміни роздільної здатності, так і для стиснення, щоб сам об'єкт важив менше, ніж зараз. В іншій статті на нашому сайті розглянуто три доступних способи, якими ви можете скористатися.
Докладніше: Зменшуємо зображення у Фотошопі
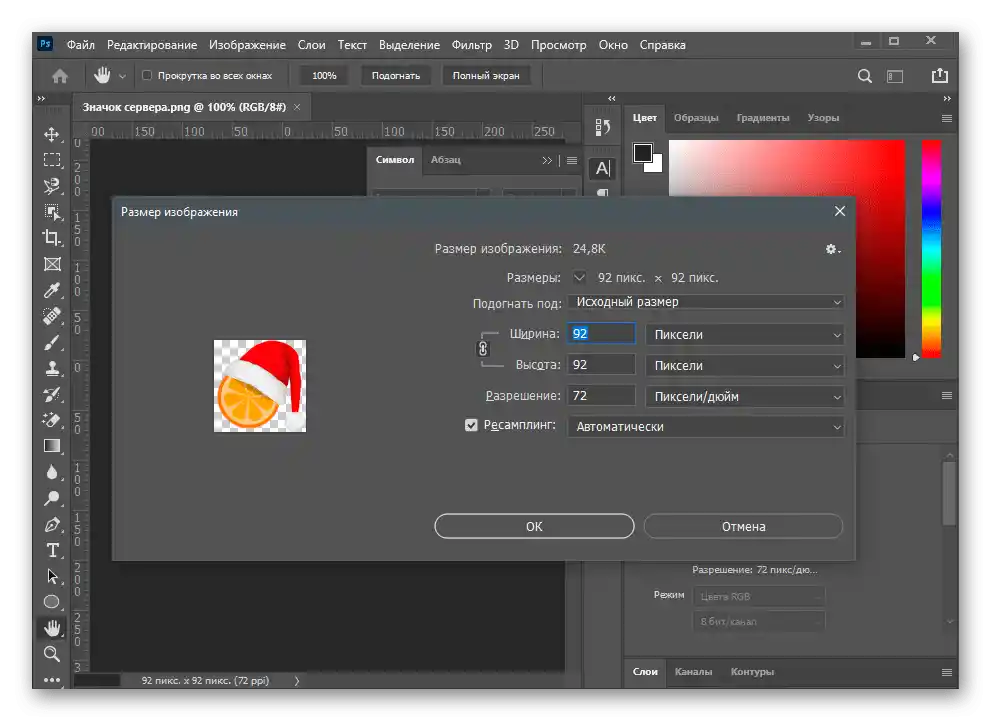
Спосіб 2: GIMP
Слід згадати безкоштовний аналог Фотошопа — GIMP, який має приблизно такий же набір інструментів. У ньому можна як змінити роздільну здатність знімка, так і знизити його якість, зробивши розмір підсумкового файлу в кілька разів меншим за вихідний.
- Запустіть програму, відкрийте меню "Файл" і виберіть пункт "Відкрити". Замість цього можна використовувати стандартну гарячу клавішу Ctrl + O.
- На екрані з'явиться нове вікно, де потрібно перейти до розташування фотографії і двічі клікнути по ній для відкриття.
- Для початку розглянемо, як зменшити роздільну здатність доданого зображення. Для цього викличте меню "Зображення" і знайдіть там функцію "Розмір зображення".
- В невеликому вікні вам потрібно змінити ширину і висоту в залежності від особистих вимог. Зверніть увагу, що за замовчуванням включено пропорційне зміна. Щоб його вимкнути, потрібно натиснути на ключ праворуч від полів з розміром. У цьому ж вікні знаходиться блок "Якість" з кількома варіантами обробки.Вони не стосуються стиснення картинки, оскільки цей алгоритм призначений для компенсації пікселів при збільшенні роздільної здатності зображення, що підвищує його якість.
- Зменшення ваги елемента з фотографією відбувається за допомогою стиснення під час збереження. У цьому випадку спочатку потрібно викликати функцію "Експортувати як" з меню "Файл".
- Розгорніть меню "Виберіть тип файлу (За розширенням)".
- Якщо вам потрібно отримати файл формату PNG, можете виконати конвертацію в нього. PNG важить більше, ніж JPEG, але GIMP дозволяє вибрати для нього ступінь стиснення, тим самим зберігши і необхідний формат, і зменшивши його вагу.
- Після вибору PNG відкриється редагування додаткових параметрів. Ступінь стиснення виставляйте відповідно до того, наскільки меншим повинен бути новий розмір файлу. На жаль, перевірити його можна тільки після експорту. Інші пункти, крім "Зберегти роздільну здатність", краще не чіпати.
- При збереженні у форматі JPEG замість стиснення вибирається якість зображення. Звісно, функцію "Використовувати якісні характеристики вихідного зображення" необхідно вимкнути, а регулятор "Якість" встановити в прийнятне для вас положення.
- Якщо відкрити додаткові параметри, з'явиться функція "Субвибірка" з доступним значенням для максимальної економії ваги. Згладжування краще залишити на нульовому значенні.
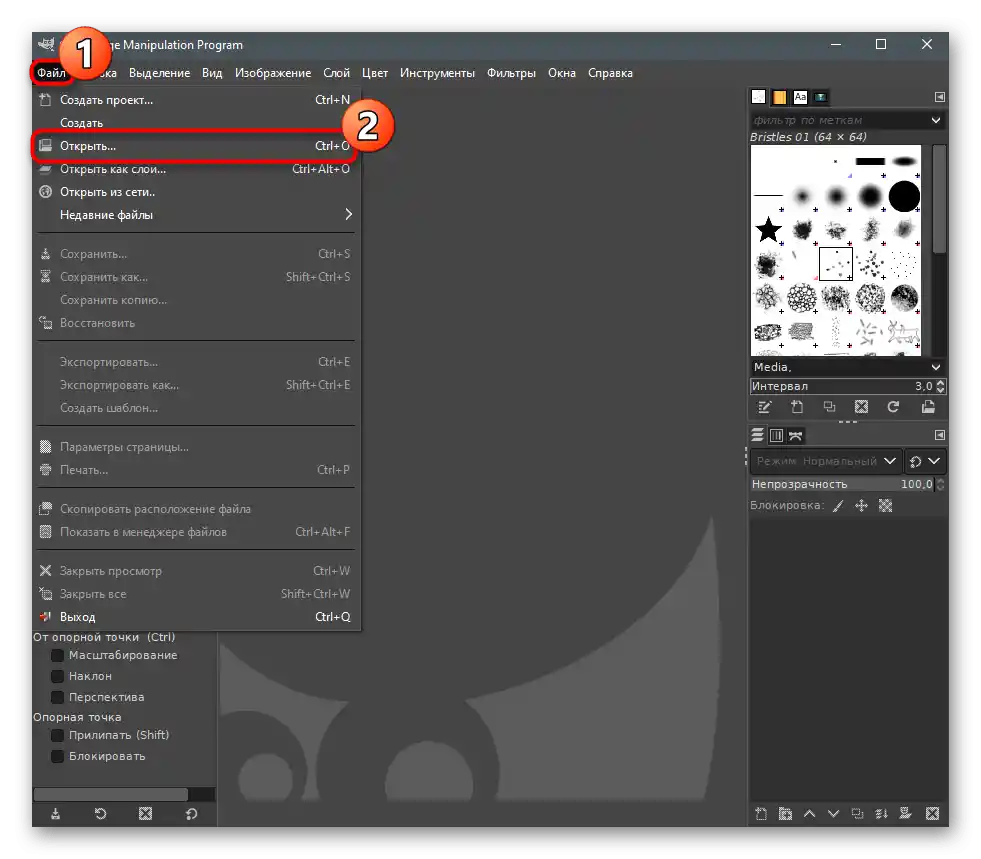
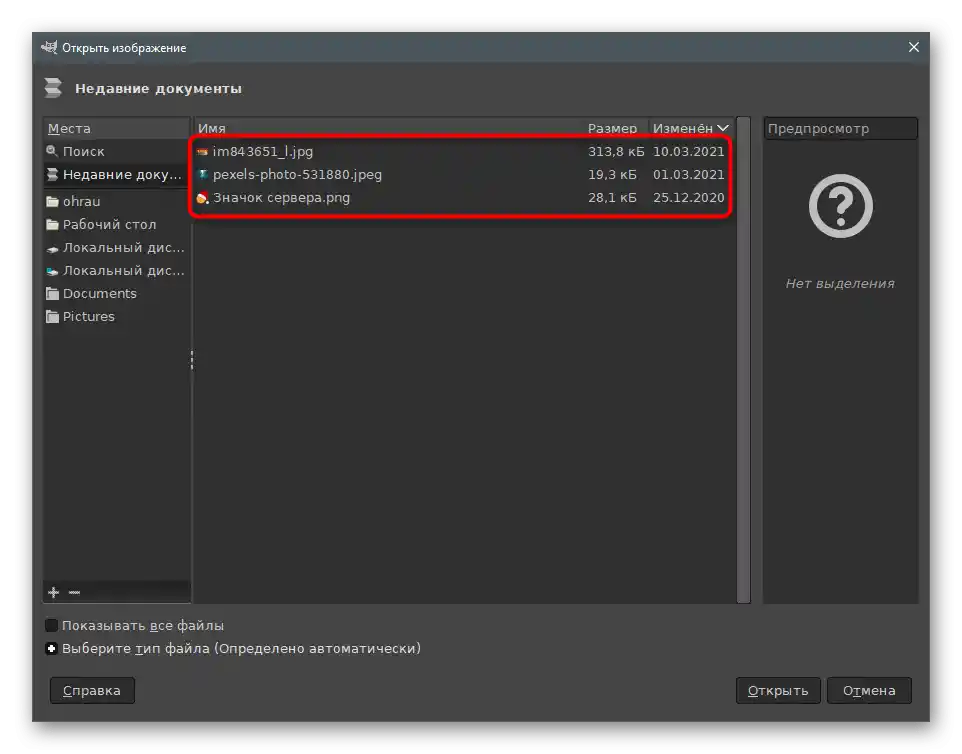
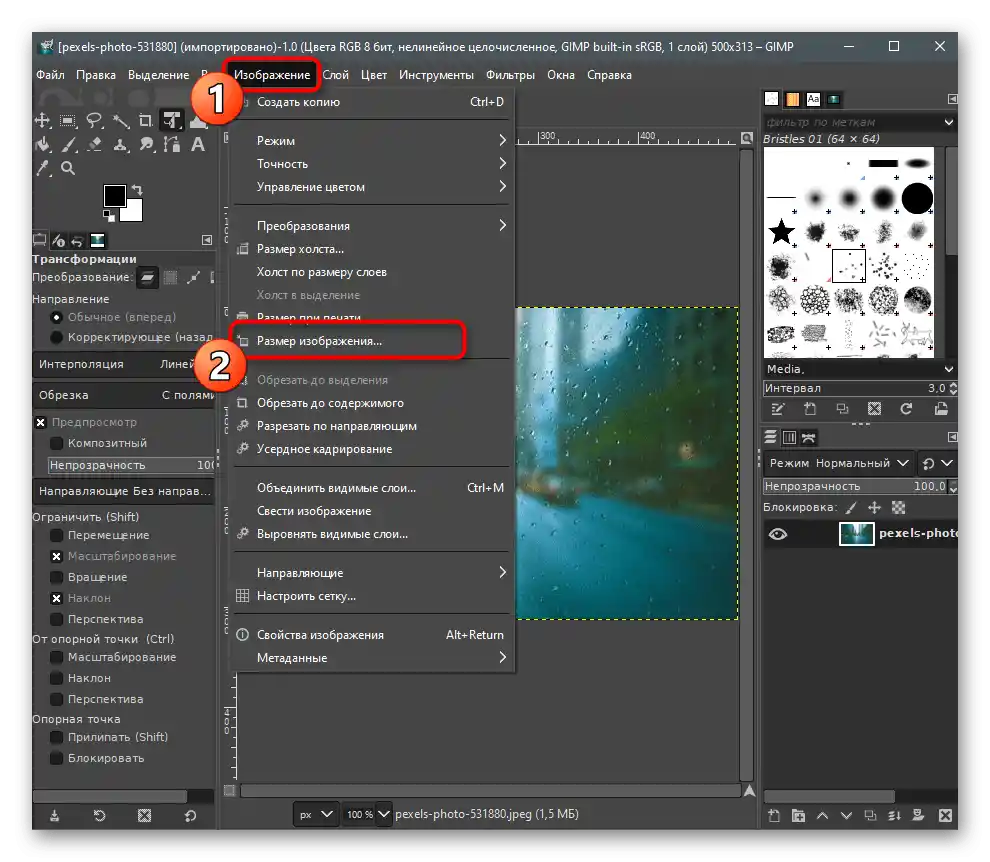

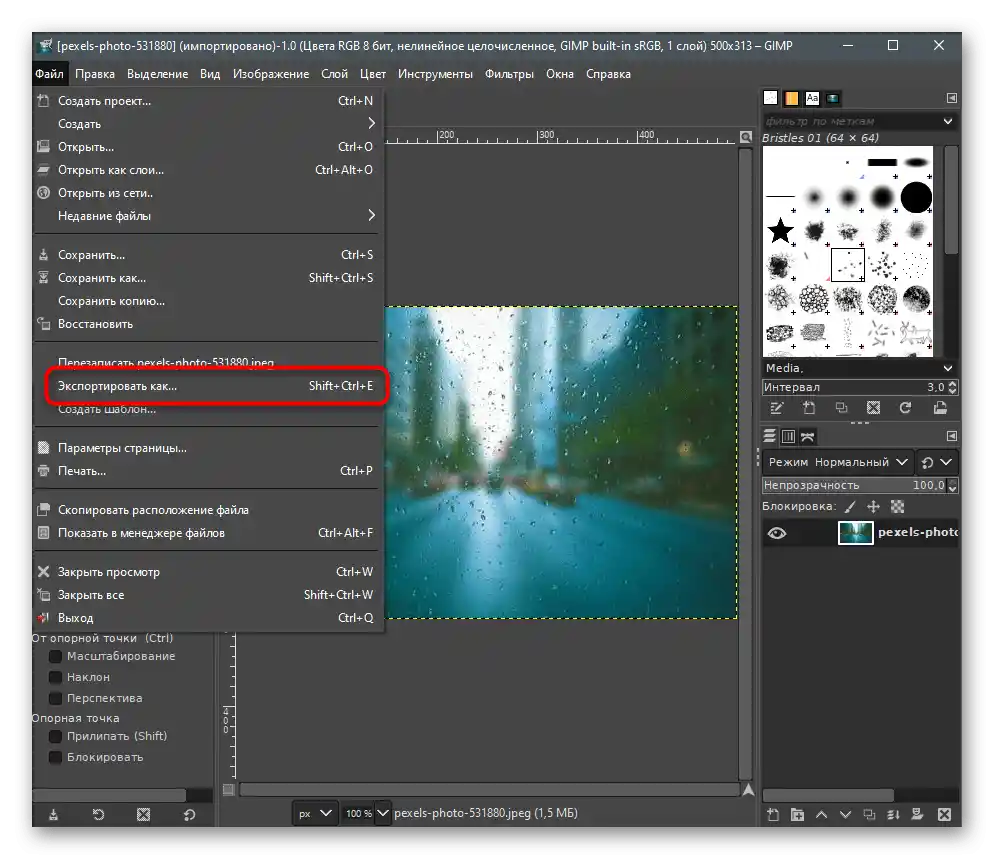
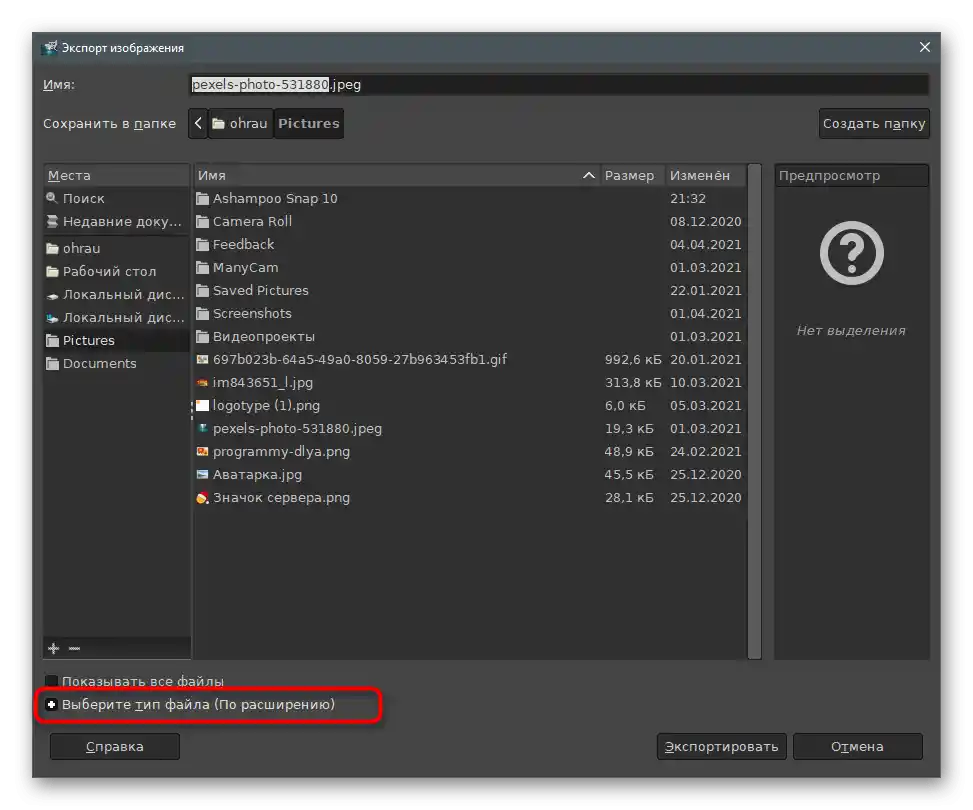
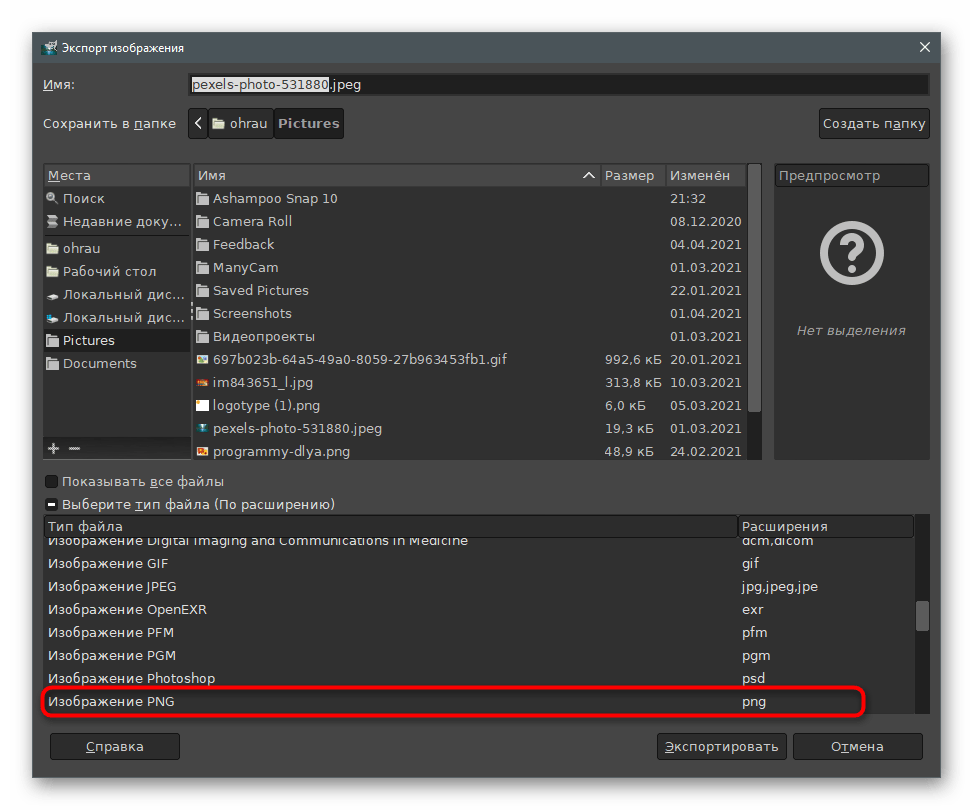
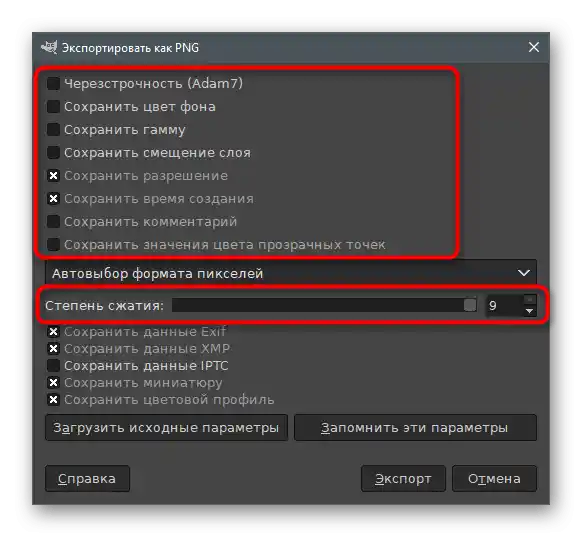
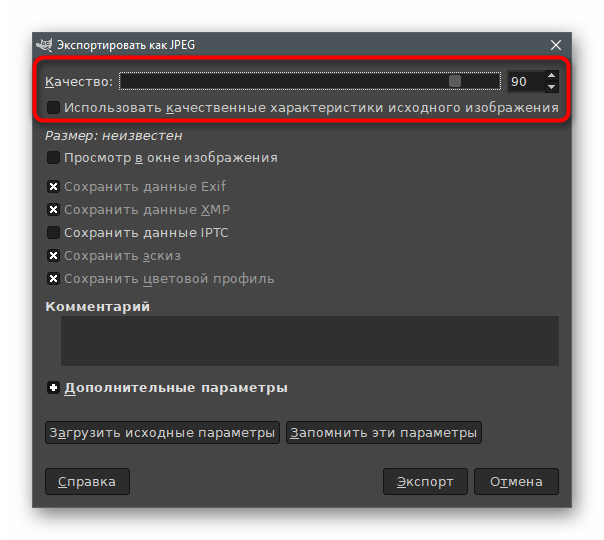
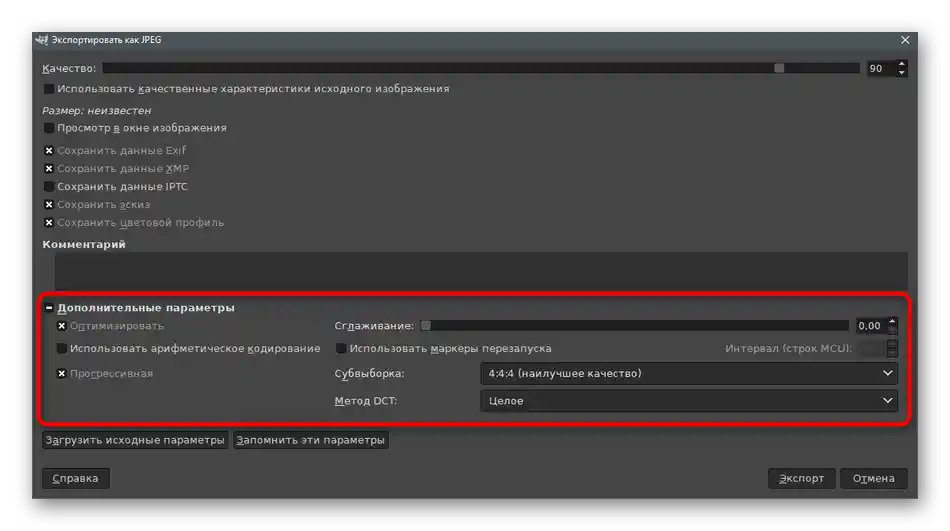
Спосіб 3: RIOT
Перейдемо від графічних редакторів до спеціальних програм, призначених для зміни розміру та якості зображення. Вони хороші тим, що дозволяють одразу звернутися до необхідних параметрів і ознайомитися з результатом ще до збереження. Перше рішення називається RIOT, і взаємодія з ним відбувається так:
- Натисніть кнопку вище і завантажте останню версію RIOT на свій комп'ютер.Після запуску перейдіть на вкладку з назвою того формату файлу, в якому зберігається потрібне для редагування зображення, і клацніть по "Open", щоб відкрити знімок.
- В з'явившомуся вікні "Відкриття" знайдіть об'єкт і двічі клацніть по ньому.
- Відобразиться пропозиція одразу ж змінити розмір зображення, з чим і потрібно погодитися.
- В невеликому вікні "Resample" вам потрібно зменшити роздільну здатність зображення, редагуючи поля в блоці "New size".
- Після підтвердження дій відкриється головне вікно програми. У ньому ви бачите вагу зображення після оптимізації. Регулюйте повзунок "Quality", якщо хочете отримати більш стиснутий файл. Зліва показується початковий вигляд картинки, а справа — після обробки.
- На вкладці "Metadata" можна видалити метадані знімка, оскільки вони використовуються вкрай рідко, але при цьому збільшують розмір файлу.
- Далі йде "Image adjustments" з повзунками для зміни яскравості, контрасту та гамми зображення. Це практично ніяк не впливає на розмір елемента, а лише допомагає трохи покращити зовнішній вигляд картинки.
- Якщо хочете стиснути фотографію автоматично до певного розміру, використовуйте кнопку "Compress to size".
- В новому полі введіть бажаний результат у кілобайтах.
- По завершенні натисніть кнопку "Save", щоб зберегти новий файл з уже стиснутим або зміненим у розмірі зображенням.
- Задайте для нього назву та виберіть оптимальне розширення.
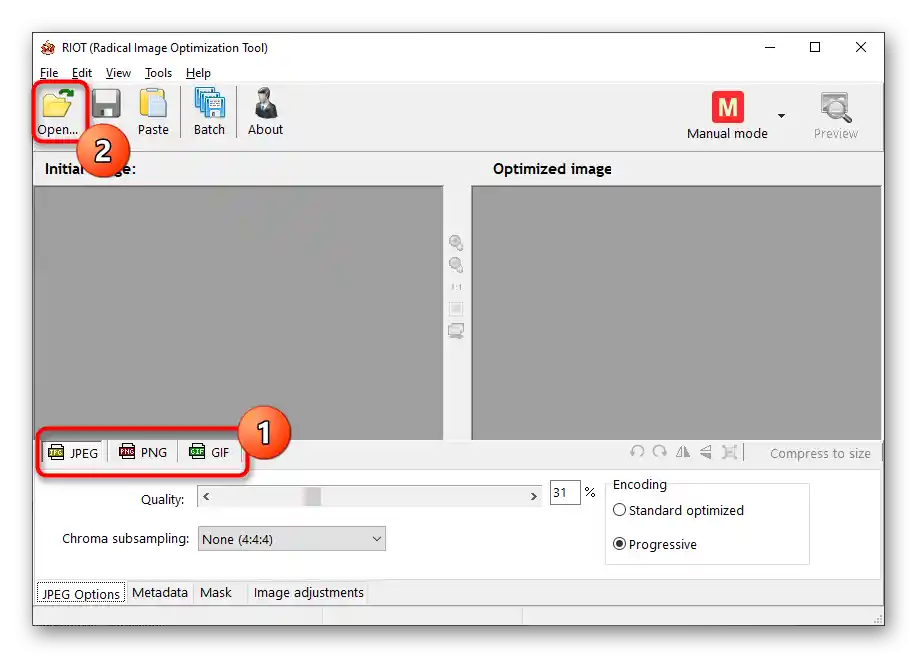
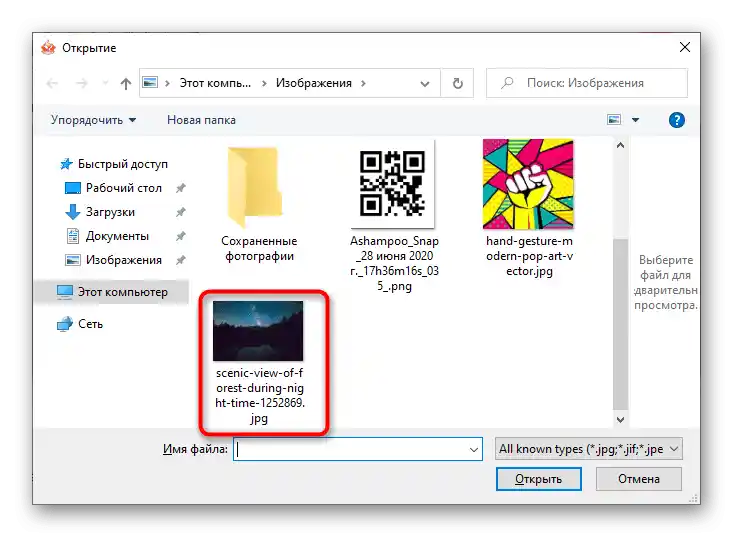
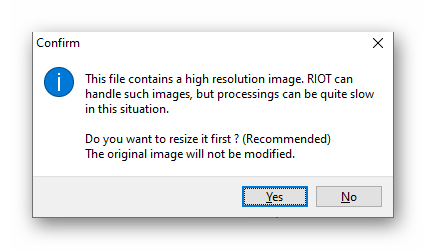
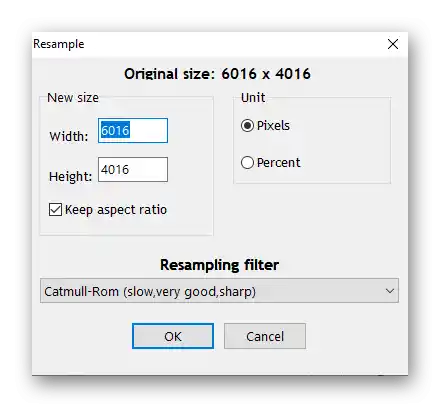
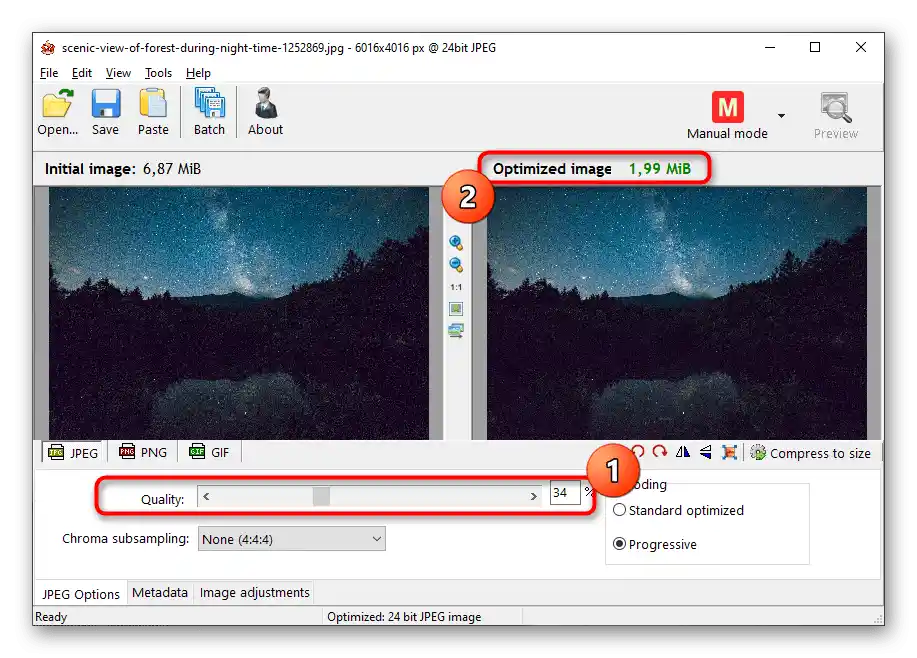
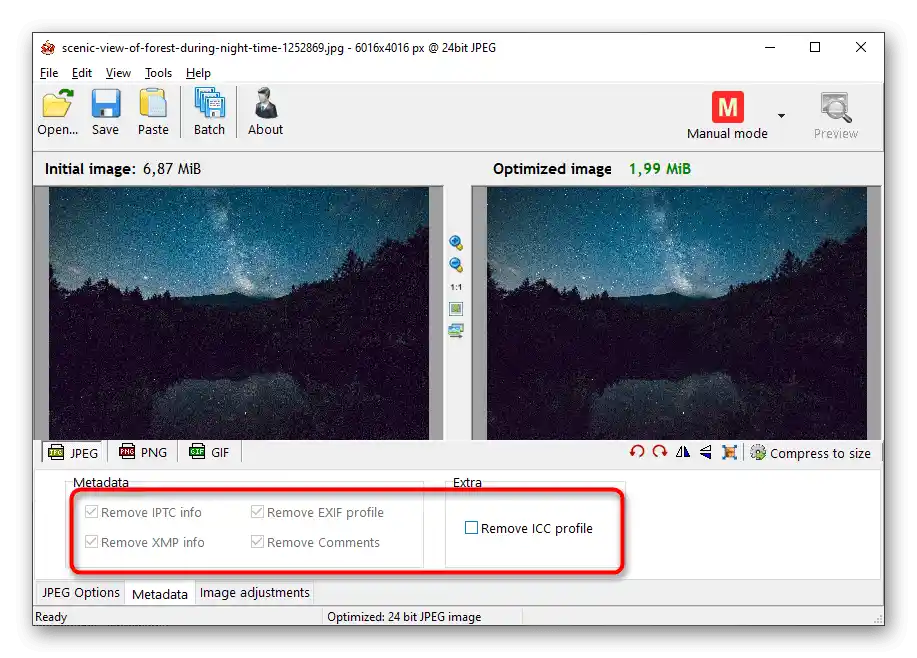
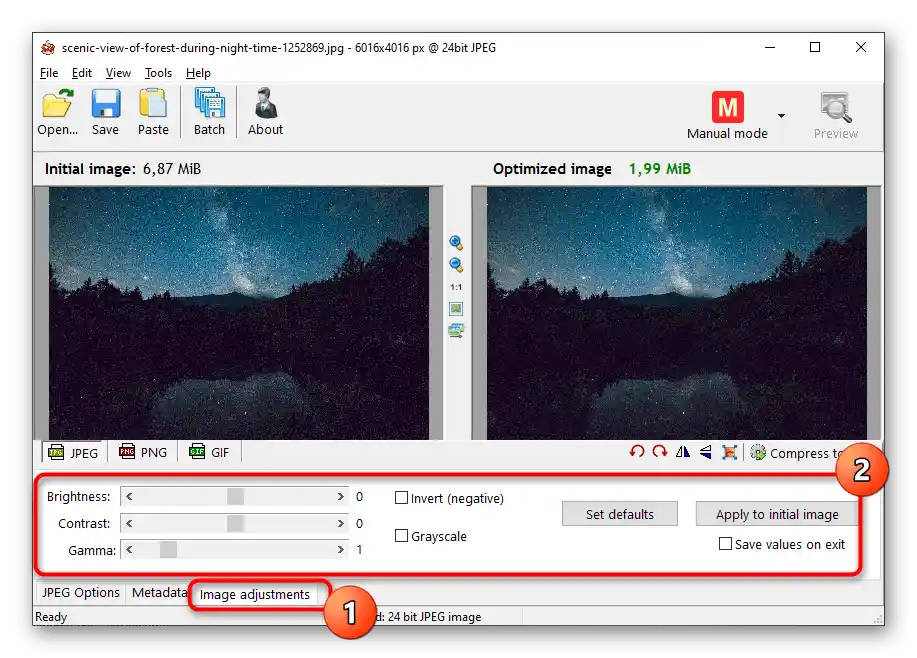
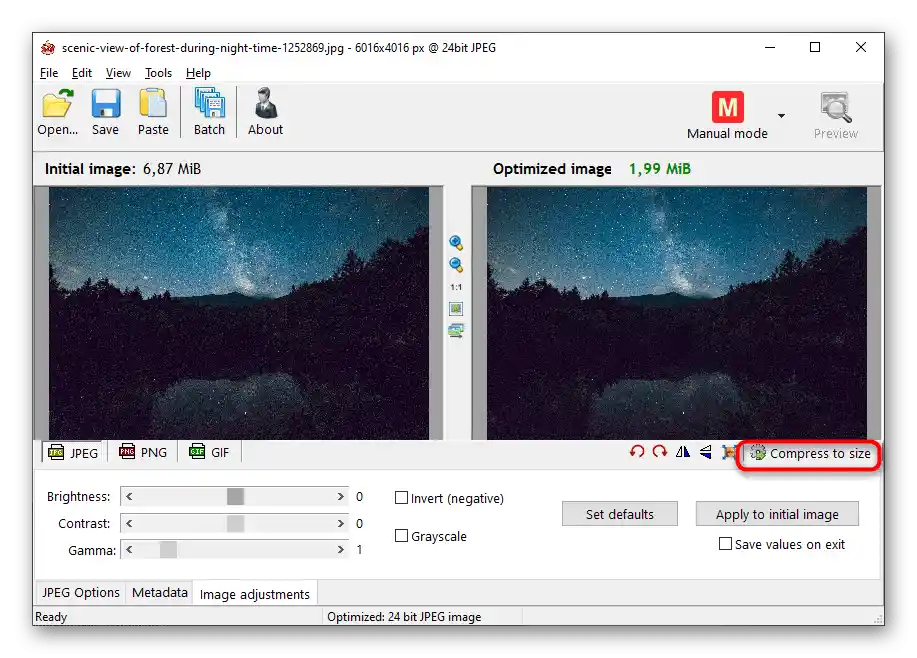
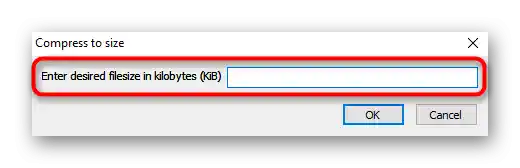
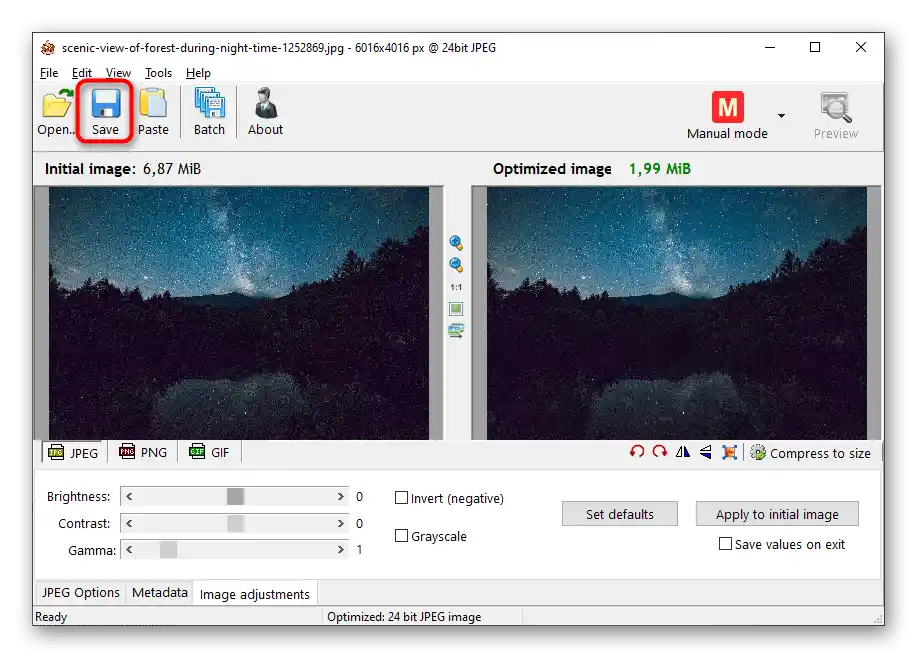
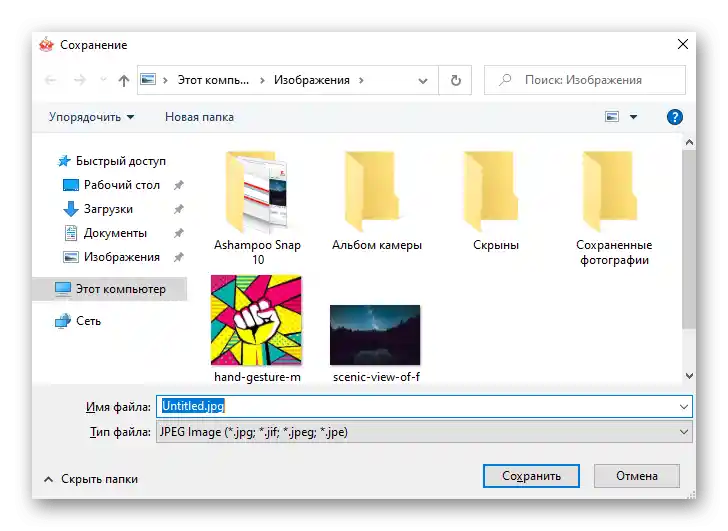
Спосіб 4: Caesium
Caesium надає користувачеві набір інструментів для стиснення картинок як в плані якості, так і роздільної здатності.Функціонально ця програма схожа на попередню, але робота в ній дещо відрізняється.
- Після запуску натисніть кнопку для переходу до вікна відкриття файлу.
- У "Провіднику" знайдіть картинку та підтвердіть її додавання в програму.
- У блоці "Параметри стиснення" присутній повзунок зменшення якості та список з доступними форматами для конвертування. Якщо ви додали одразу кілька картинок, активуйте параметр "Застосувати для всіх".
- Поставте галочку біля "Розмір зображення", коли потрібно відредагувати його роздільну здатність, а не розмір самого файлу. У полях "Ширина" та "Висота" задайте необхідні значення в пікселях.
- Залишилося тільки вказати папку для виводу оброблених об'єктів.
- Перевірте ще раз правильність вибраних параметрів і натисніть "Виконати стиснення".
- Процес займає певний час, що залежить від кількості та обсягу доданих файлів. У полі "Новий розмір" ви бачите значення в кілобайтах, якщо воно вас не влаштовує, змініть параметри якості і знову виконайте стиснення.
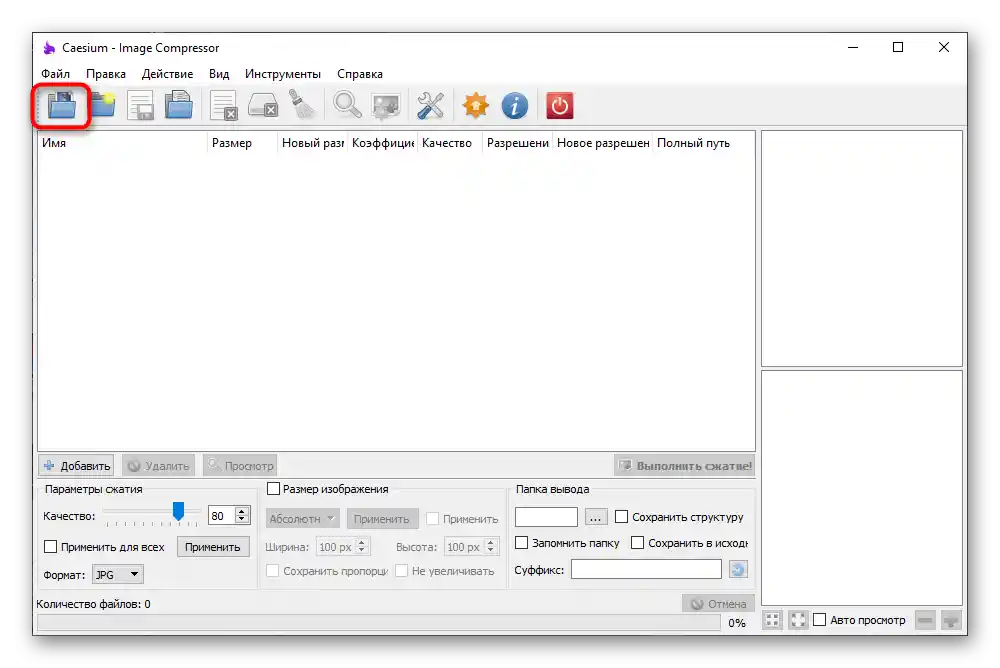
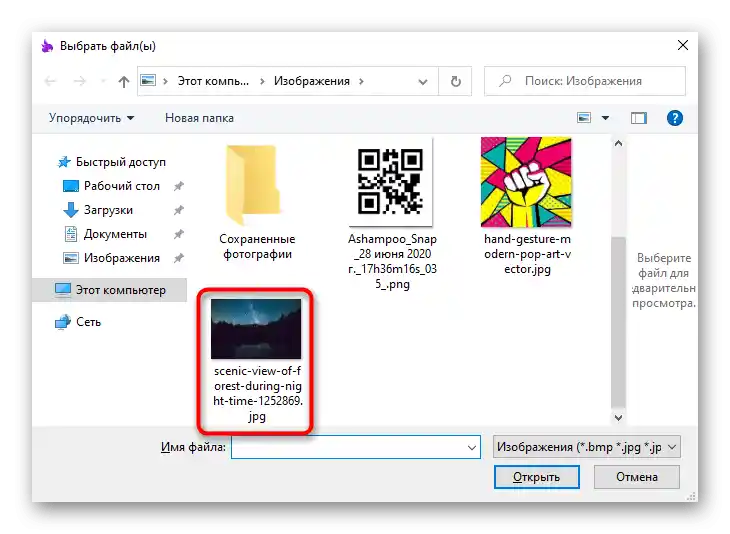
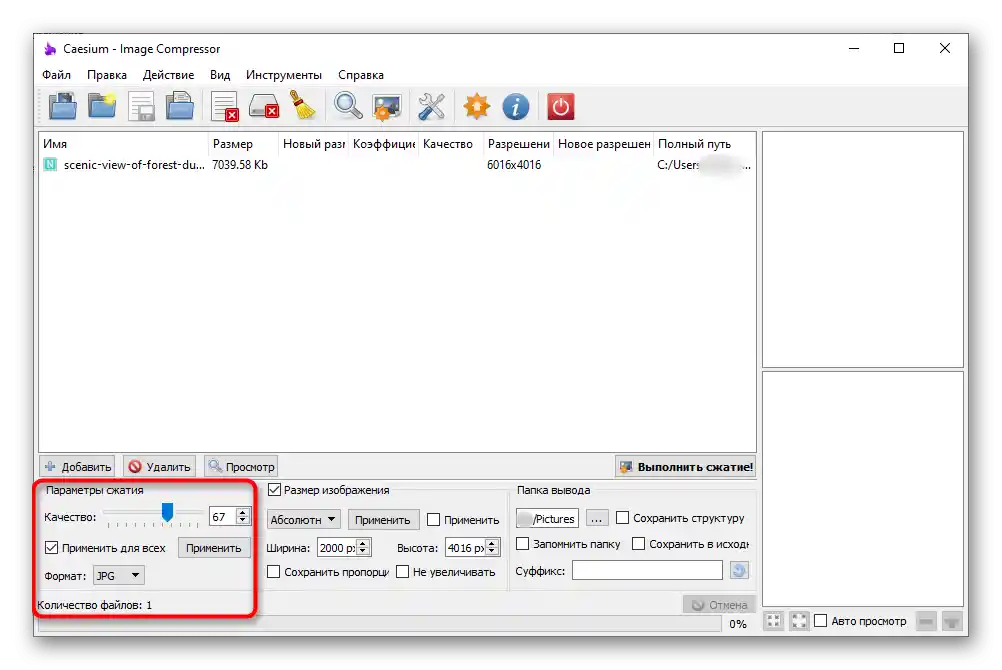
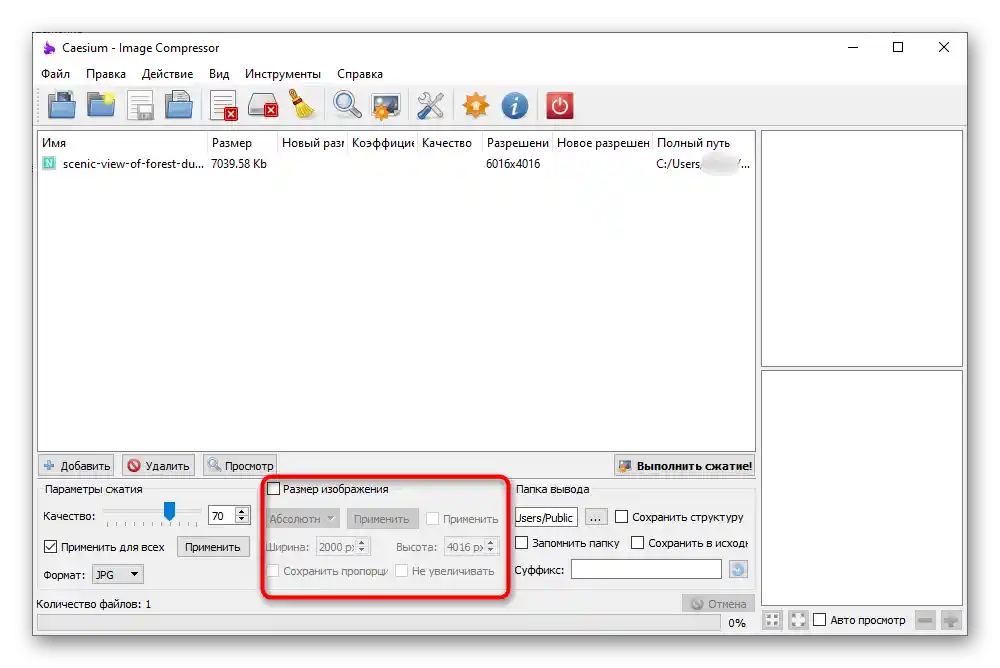
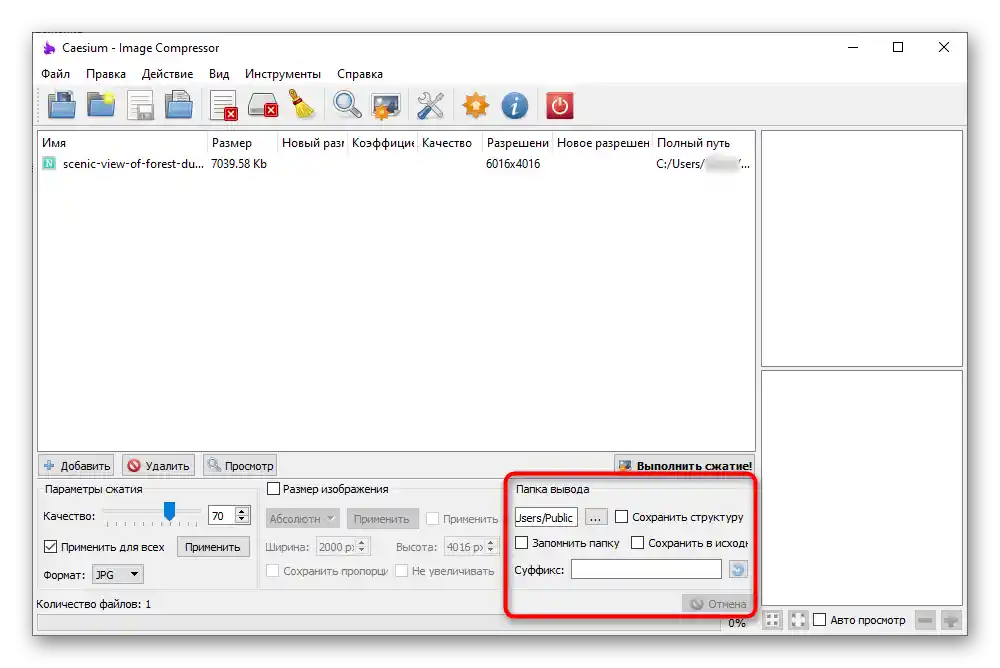
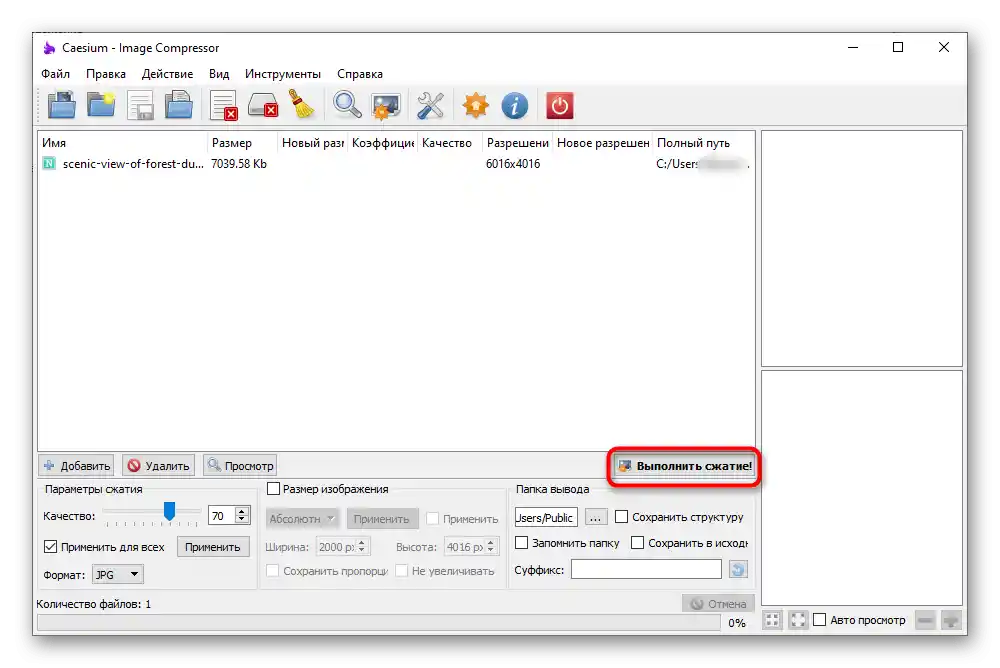
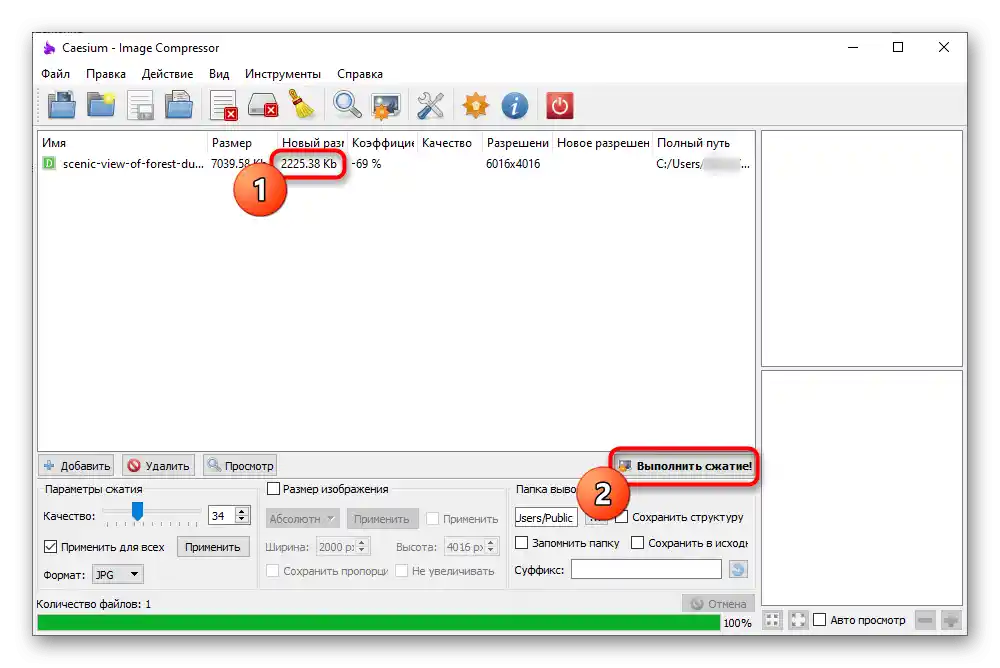
Спосіб 5: Light Image Resizer
Light Image Resizer поширюється платно, але її пробного періоду цілком достатньо для зменшення розміру кількох зображень. Інтерфейс виконаний у зручному стилі, і робота всіх функцій зрозуміла навіть новачкам, тому проблем з обробкою фотографій виникнути не повинно.
- Після успішного запуску програми натисніть кнопку "Файли".
- У "Провіднику" виберіть знімок для зменшення розміру, поверніться в головне меню і клацніть по "Вперед".
- Для стиснення за розміром файлу активуйте параметр "Розмір" і задайте бажану кількість кілобайт.
- Розглянемо й інші функції, корисні при редагуванні фотографії. У блоці "Змінити розмір" ви можете задати довільну роздільну здатність і вимкнути збереження співвідношення сторін.Далі йде "Мета", де слід вибрати, створювати копії файлів чи замінювати їх оригінали в тій же папці. У "Розширених" є багато різних вкладок, але вони не стосуються стиснення знімка. Використовуйте їх для інших цілей — наприклад, коли хочеться додати фільтри або змінити орієнтацію зображення.
- По завершенні натисніть "Виконати", запустивши таким чином процес обробки.
- Ви будете сповіщені про завершення роботи з фото і отримаєте інформацію про обсяг збереженого простору.