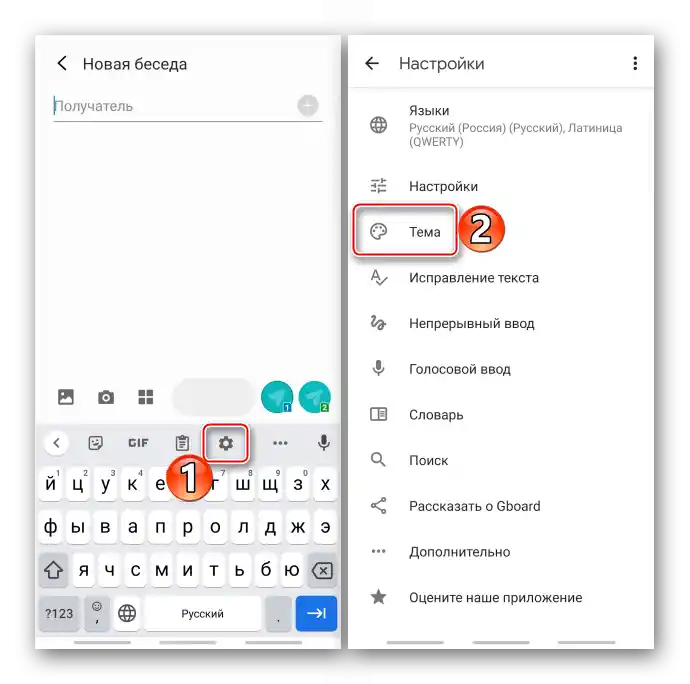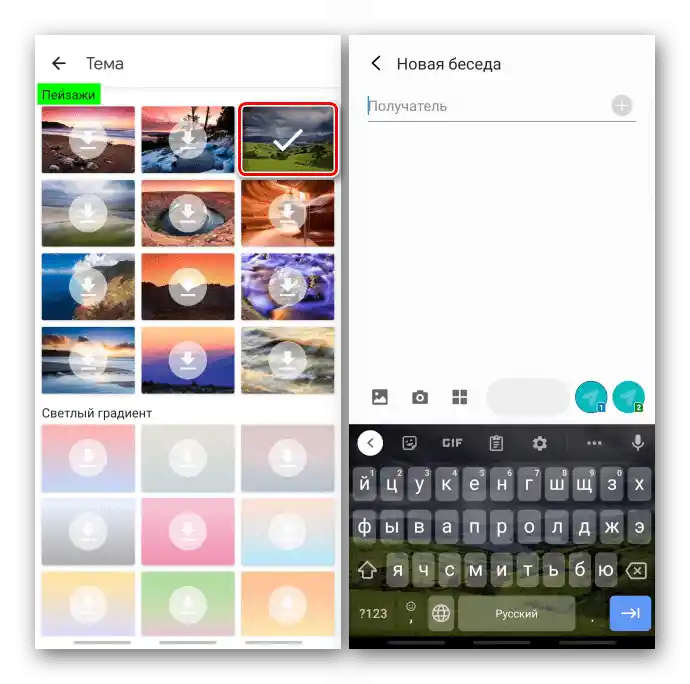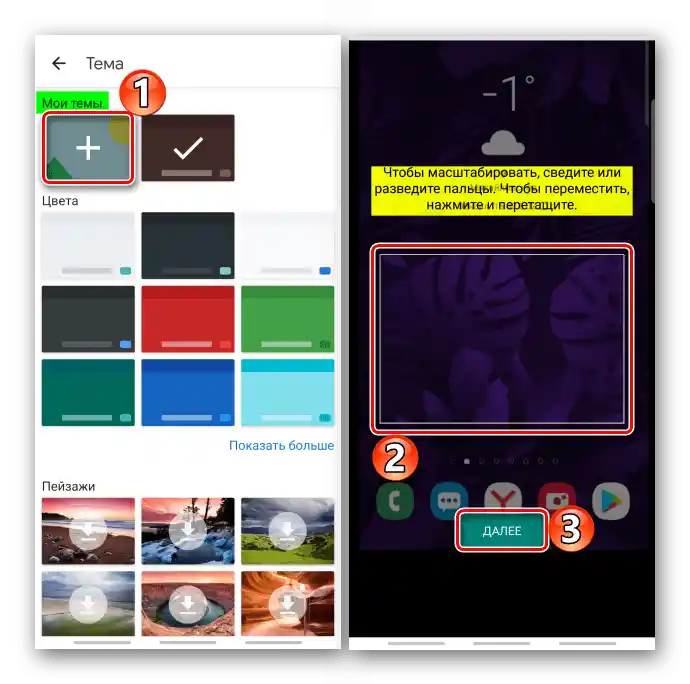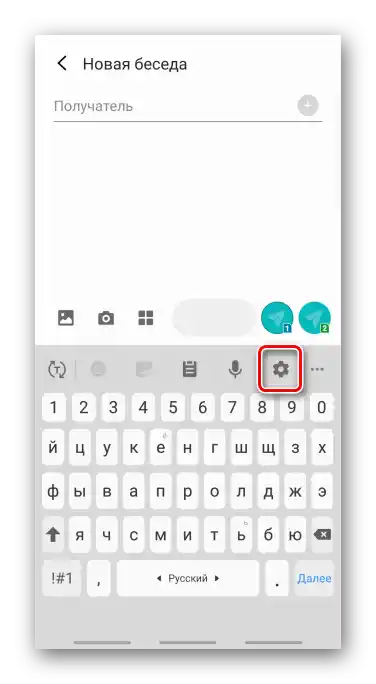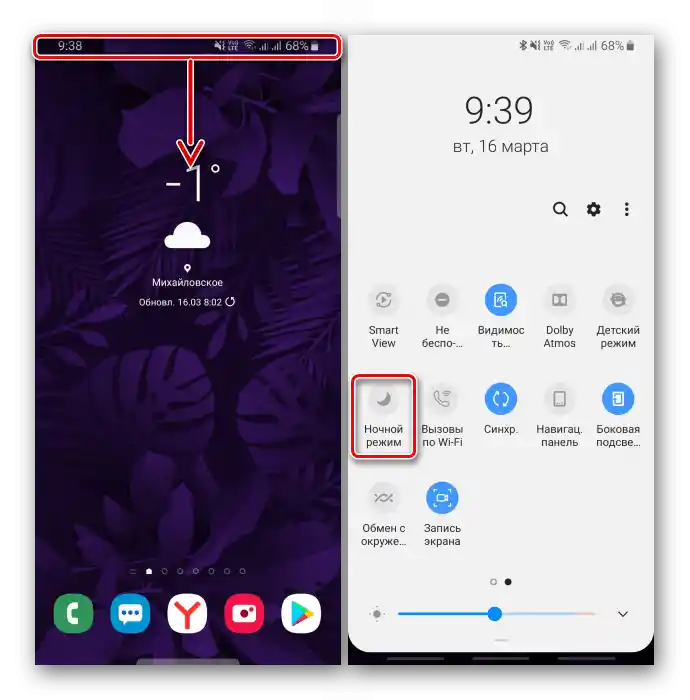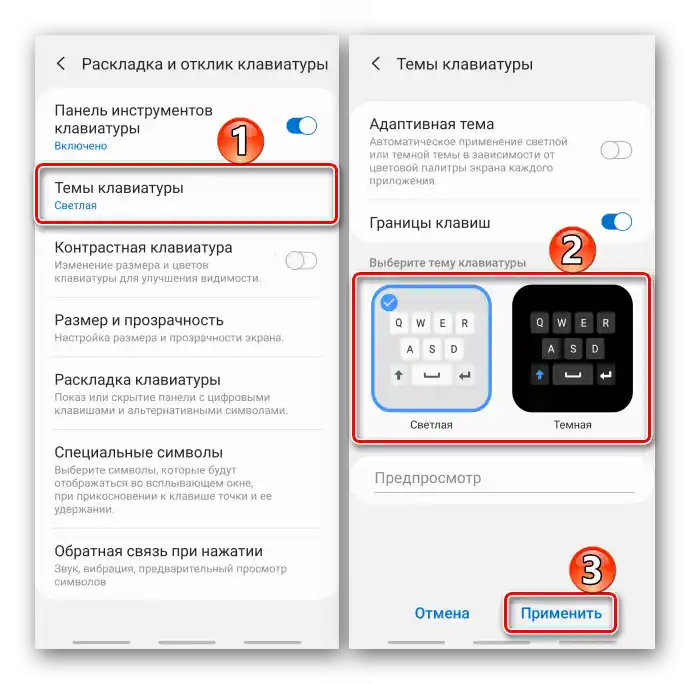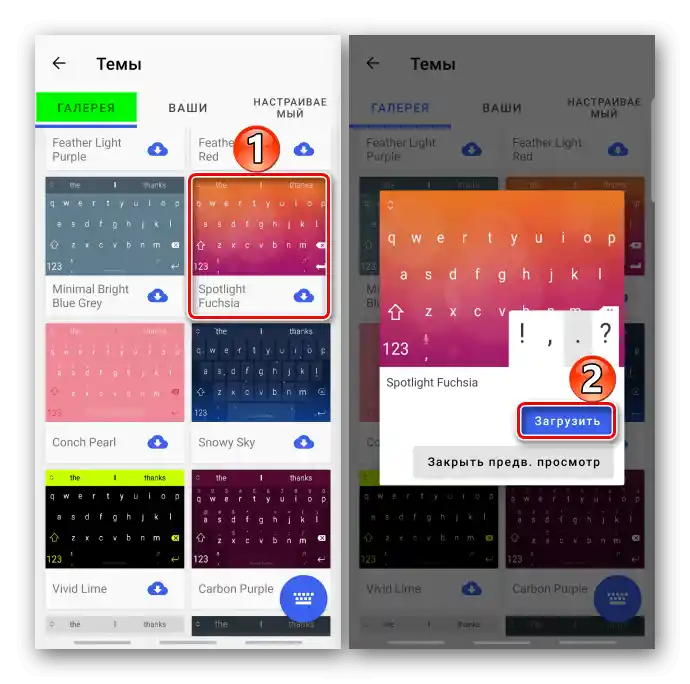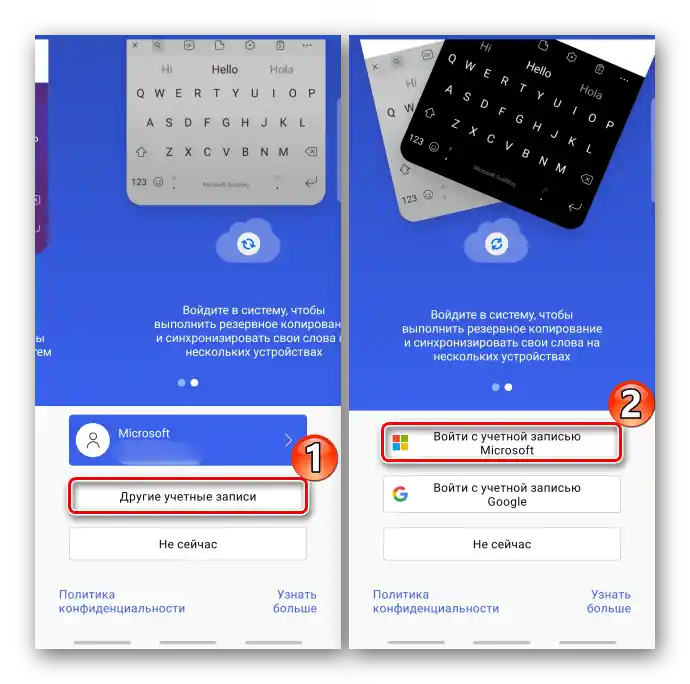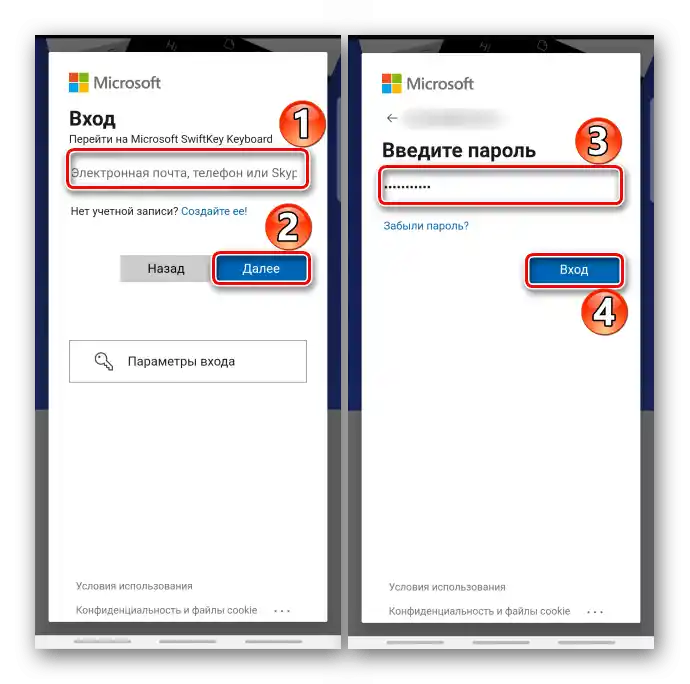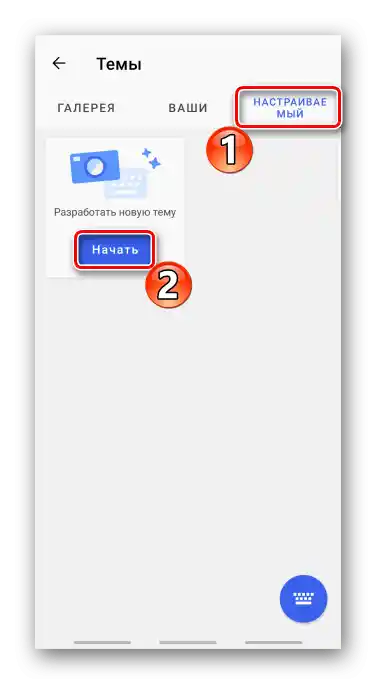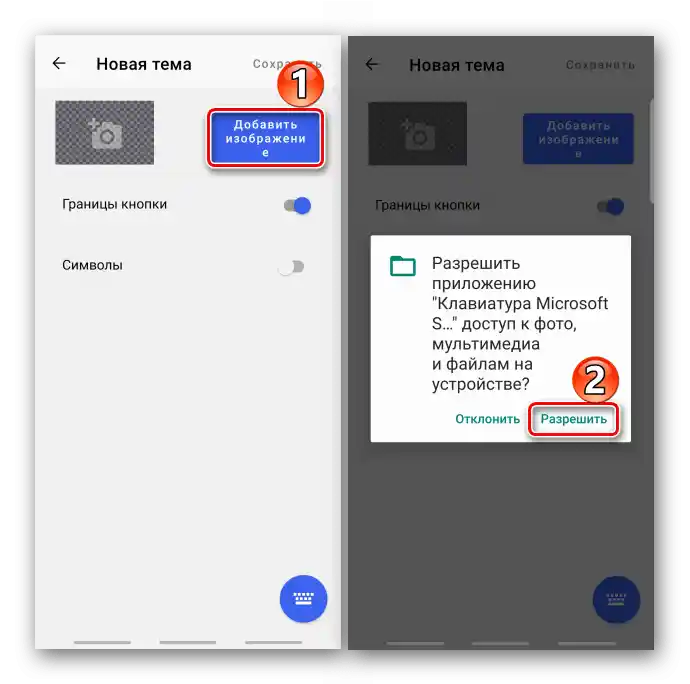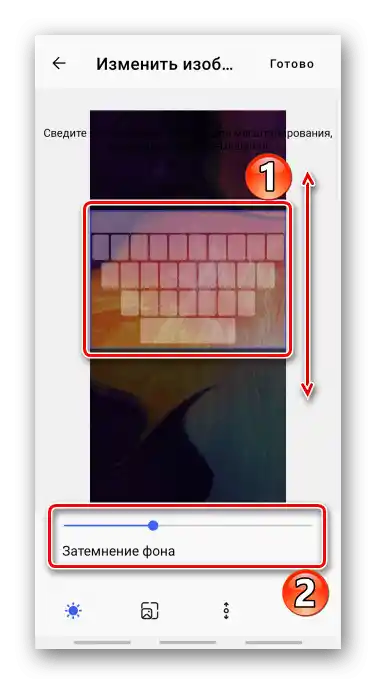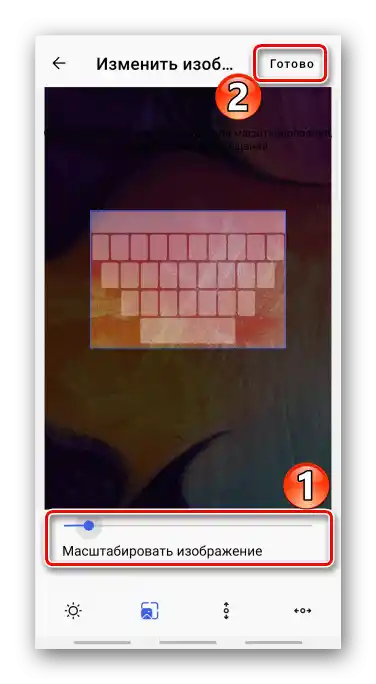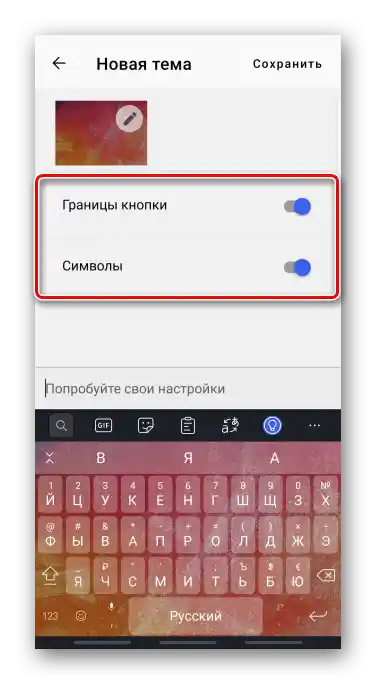Зміст:
Варіант 1: Gboard
Більшість мобільних пристроїв з операційною системою Android на ринку оснащені клавіатурою Google.
Завантажити Gboard з Google Play Маркета
- Запускаємо клавіатуру за допомогою будь-якого додатку, яке її використовує, переходимо в "Налаштування" і відкриваємо "Тема".
![Вхід у налаштування Gboard]()
Або натискаємо на іконку з трьома крапками і переходимо в той же розділ з відкритої області.
- Тут доступно кілька кольорів розкладки. Вибираємо будь-який, і він автоматично буде застосований.
- Є два типи фонового зображення – пейзажі та градієнт.
![Завантаження фонової картинки в Gboard]()
Їх спочатку потрібно буде завантажити, тому знадобиться доступ до інтернету.
- Щоб прикрасити фон своїм зображенням, у верхній частині екрану в блоці "Мої теми" натискаємо "Додати", знаходимо в пам'яті пристрою бажане зображення, виділяємо рамкою потрібну нам область на ньому і натискаємо "Далі".
![Пошук фонового зображення для Gboard у пам'яті пристрою]()
На наступному екрані налаштовуємо яскравість, натискаємо "Готово" і застосовуємо налаштування.
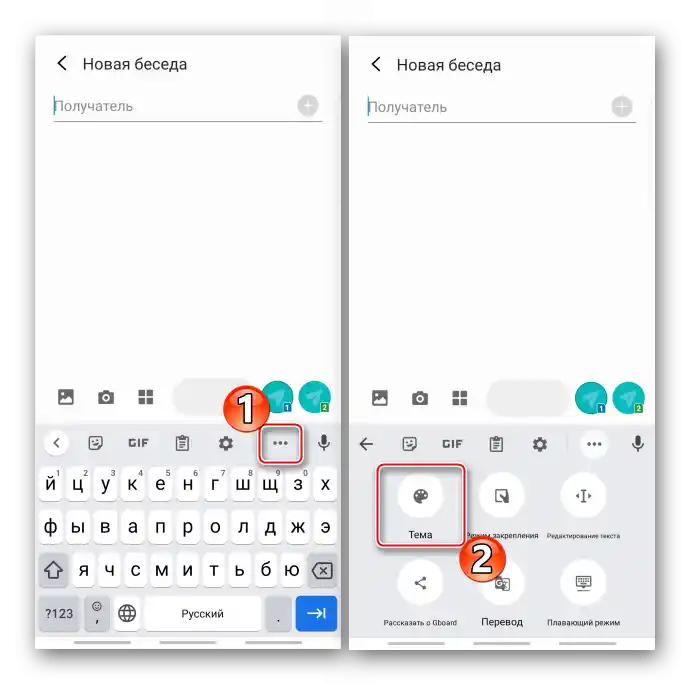
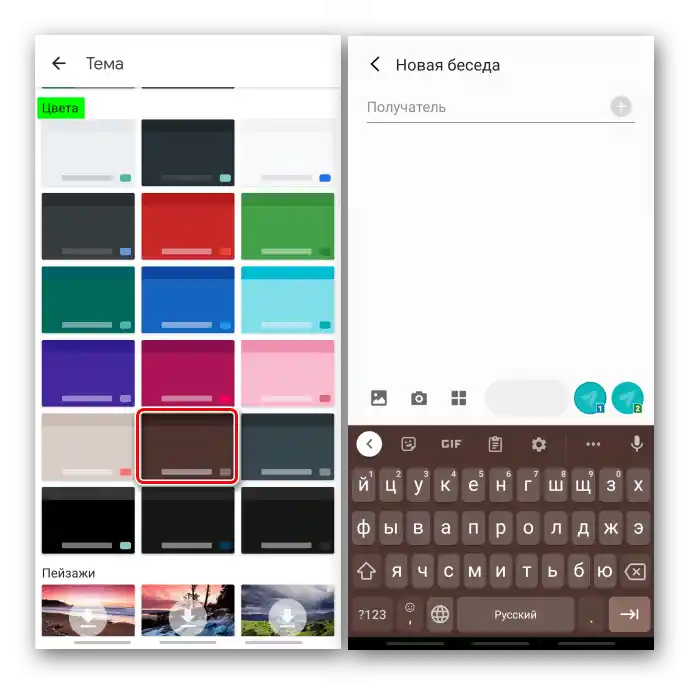
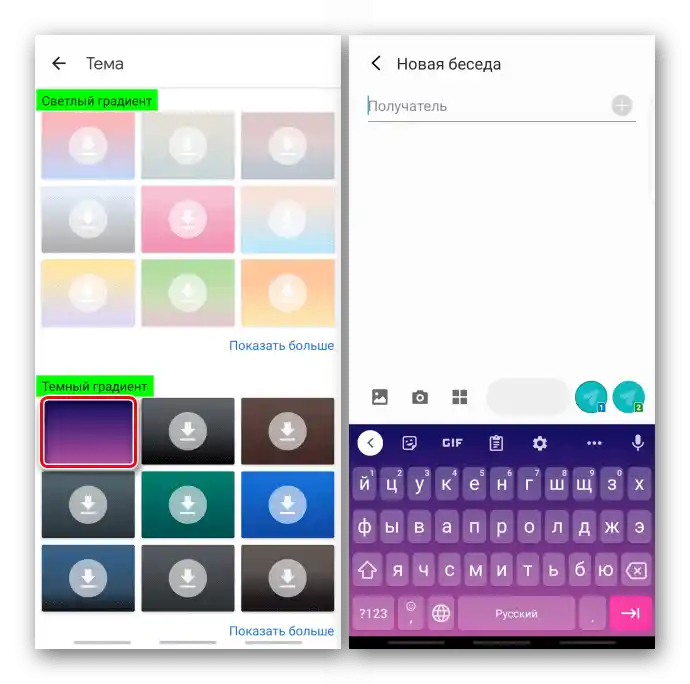
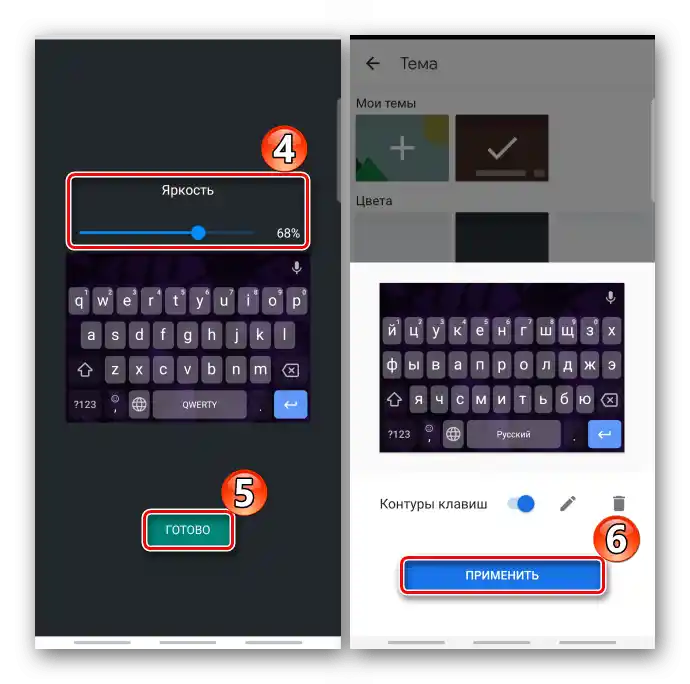
Читайте також: Як налаштувати клавіатуру Gboard
Варіант 2: Samsung
На смартфонах фірми Samsung за замовчуванням попередньо встановлена їх фірмова клавіатура. Змінити колір її розкладки також можна, але такого різноманіття, як, наприклад, у попередньому варіанті, тут немає.
Примітка: Інструкція нижче підійде і для пристроїв інших виробників, які надають власні віртуальні клавіатури. Деякі дії та елементи управління можуть відрізнятися, але не критично.
- В полі з клавішами натискаємо іконкув вигляді шестерні на панелі інструментів.
![Вхід у налаштування клавіатури Samsung]()
Якщо панель вимкнена, утримуйте клавішу з комою зліва від пробілу та в контекстному меню відкриваємо налаштування.
- Переходимо в розділ "Розкладка та відгук".
- Можна встановити тему клавіатури – темну або світлу. Але ця функція не буде активна, якщо на Самсунгу увімкнено "Нічний режим". Щоб його вимкнути, опускаємо рядок стану вниз і на панелі швидкого доступу вимикаємо опцію.
![Вимкнення нічного режиму на пристрої Samsung]()
Тепер відкриваємо "Темы клавіатури", вибираємо один з двох варіантів і підтверджуємо вибір.
![Вибір теми для клавіатури Samsung]()
Або вмикаємо функцію "Адаптивна тема", і тоді ці дві теми будуть змінюватися в залежності від кольорової палітри екрана програми, яка в даний момент використовується.
- Є опція "Контрастна клавіатура", але після її увімкнення вимикаються теми, а ще не можна буде налаштувати розмір розкладки. Увімкніть опцію і на наступному екрані виберіть найбільш підходящий для себе варіант.
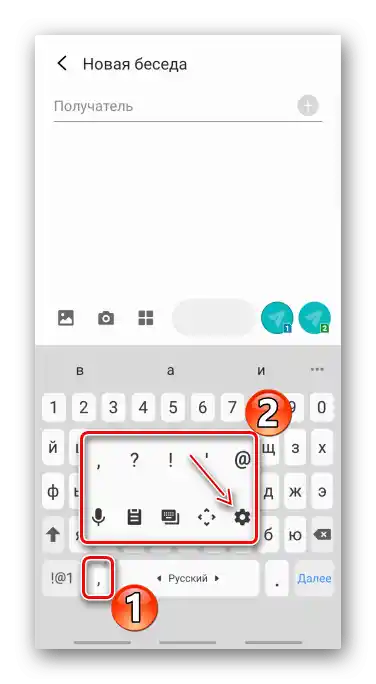
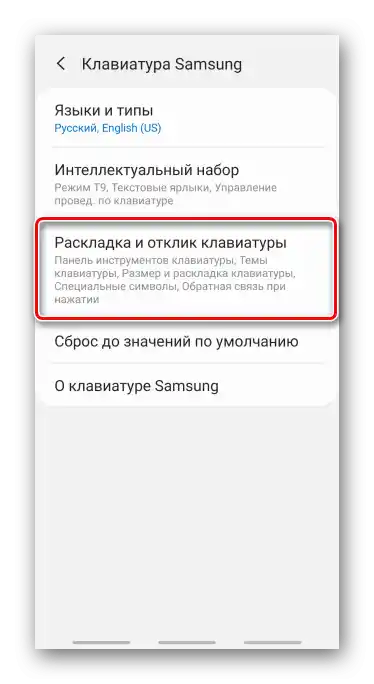
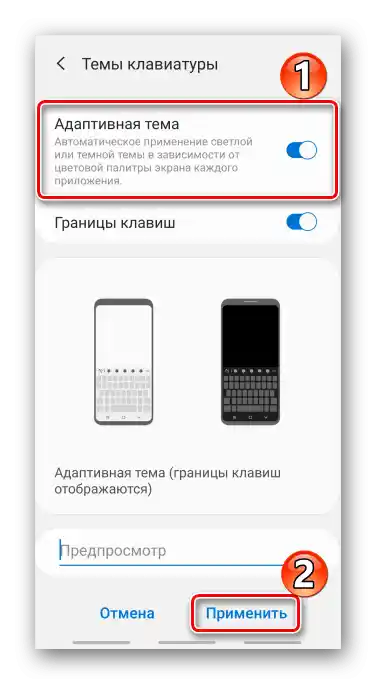
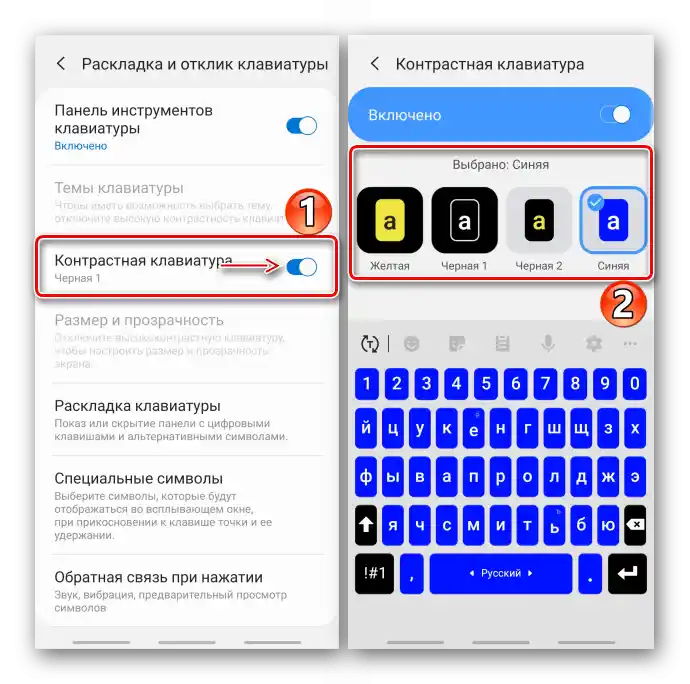
Варіант 3: Swiftkey
Налаштування зовнішнього вигляду є і в популярній клавіатурі від Microsoft, яка також є стандартною в мобільних пристроях деяких виробників.
Завантажити клавіатуру Microsoft Swiftkey з Google Play Маркета
- В розкладці клавіатури натискаємо на іконку з трьома крапками і відкриваємо розділ "Темы".
- У вкладці "Ваші" вже доступно кілька тем.
- Якщо потрібно щось більш кольорове, переходимо у вкладку "Галерея". Усі теми там безкоштовні, але їх потрібно завантажувати, а для цього доведеться авторизуватися в додатку за допомогою "облікового запису" Microsoft або Google.Обираємо один з варіантів, а коли відкриється вікно попереднього перегляду, натискаємо "Завантажити".
![Вибір теми з галереї Swiftkey]()
Якщо авторизації ще не було, натискаємо "Обліковий запис" або "Інші облікові записи". У даному випадку будемо використовувати обліковий запис Microsoft.
![Вибір облікового запису для авторизації в Swiftkey]()
Читайте також:
Як створити обліковий запис Microsoft
Як створити обліковий запис Google на смартфоні з Android
Як створити обліковий запис Google на ПКВводимо логін, пароль, підтверджуємо вхід і чекаємо завершення завантаження теми.
![Авторизація в Swiftkey]()
Всі завантажені теми зберігаються у вкладці "Ваші".
- Є можливість створити свою тему. Для цього переходимо у вкладку "Налаштовуваний" і натискаємо "Почати".
![Створення власної теми в Swiftkey]()
Натискаємо "Додати зображення" і дозволяємо додатку доступ до мультимедійних файлів.
![Завантаження зображення для теми в Swiftkey]()
Знаходимо в пам'яті пристрою підходяще зображення і пальцем переміщуємо картинку вгору і вниз, щоб потрібна нам область опинилася всередині синьої рамки. За бажанням налаштовуємо затемнення фону.
![Вибір області на зображенні для теми в Swiftkey]()
Щоб змінити масштаб, переміщаємося у відповідну вкладку і використовуємо шкалу під зображенням. Більше тут налаштовувати нічого, тому натискаємо "Готово".
![Зміна масштабу під час створення теми в Swiftkey]()
Додатково можна включити відображення меж кнопок і символів.
![Увімкнення додаткових опцій під час створення теми в Swiftkey]()
Після збереження змін тема встановиться автоматично.
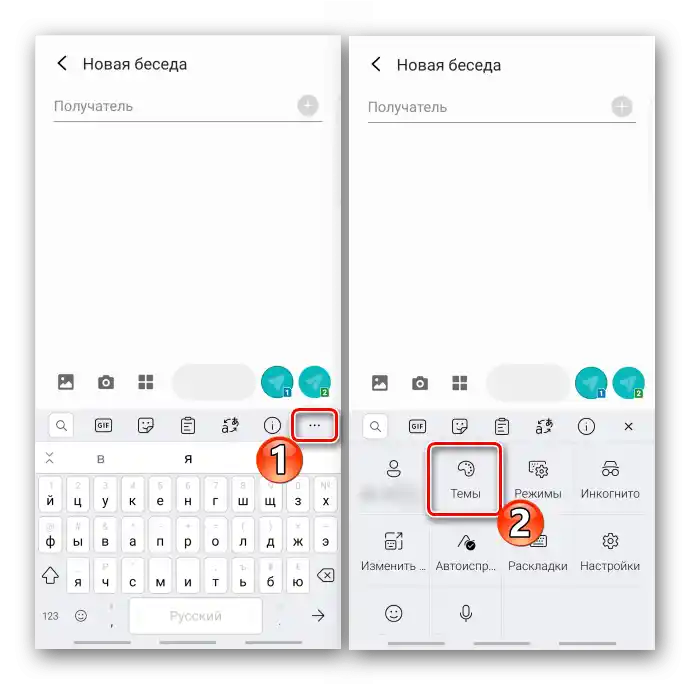
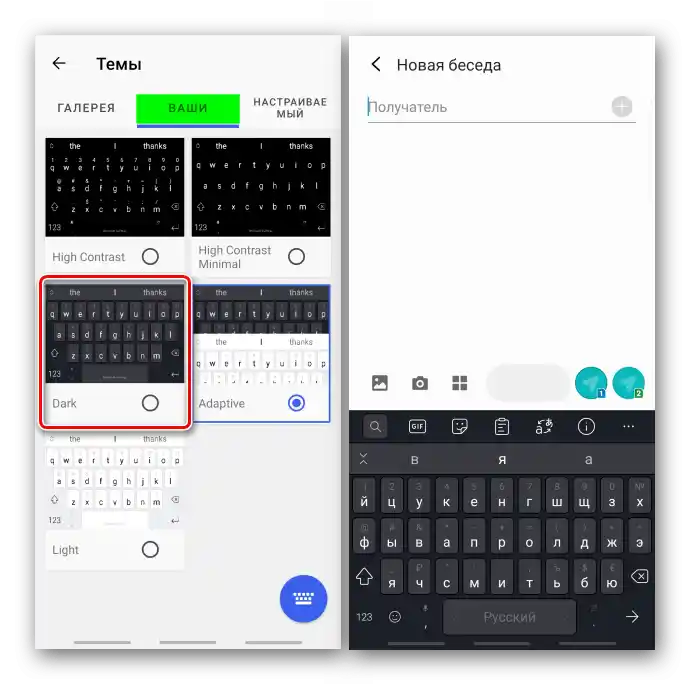
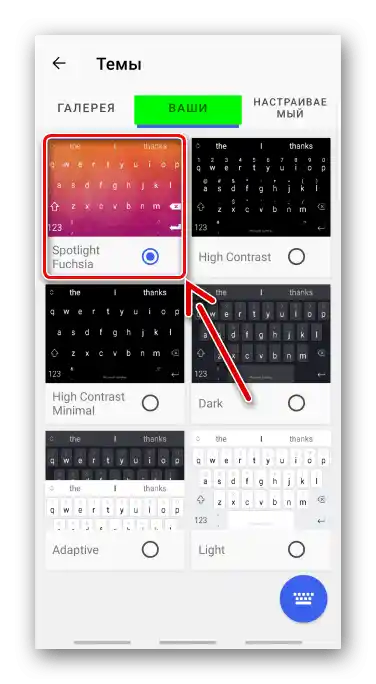
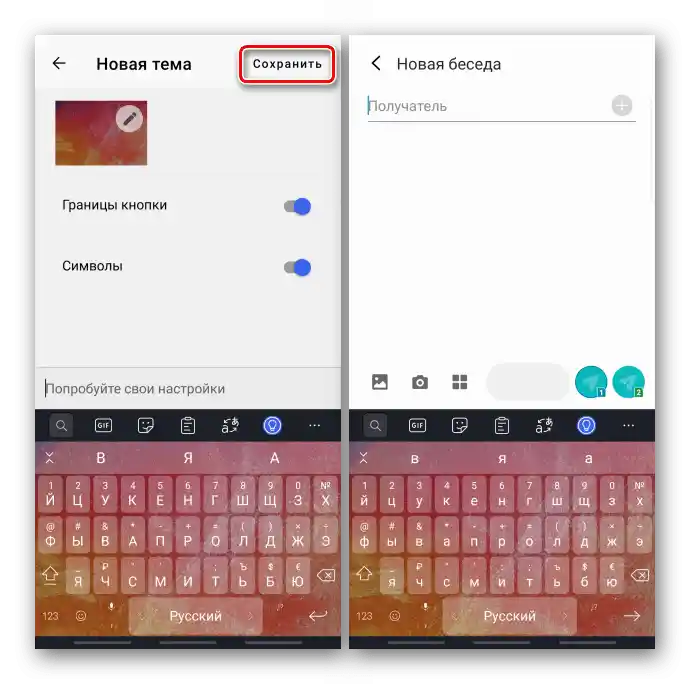
Як змінити клавіатуру на пристрої з Android
Вище ми згадали програми, які зазвичай попередньо встановлені на пристрої, але в Google Play Маркеті багато інших клавіатур. Практично в кожній з них є розділ, де можна змінити зовнішній вигляд розкладки, причому деякі розробники приділяють цим можливостям дійсно багато уваги. Єдине, щоб почати друкувати ними, доведеться їх увімкнути і вибрати в якості клавіатур за замовчуванням у налаштуваннях смартфона.Докладніше про це написано в іншій статті на нашому сайті.
Докладніше: Як змінити клавіатуру на пристрої з Android
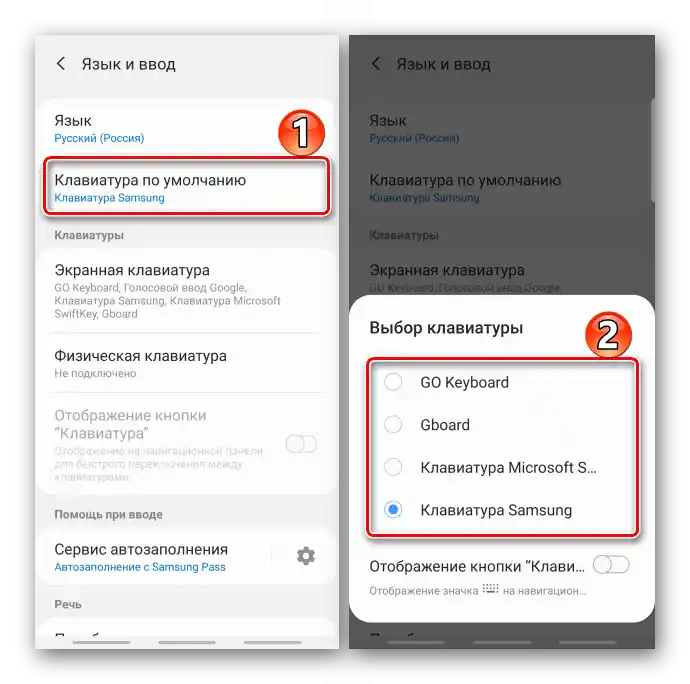
Читайте також: Клавіатури для Android