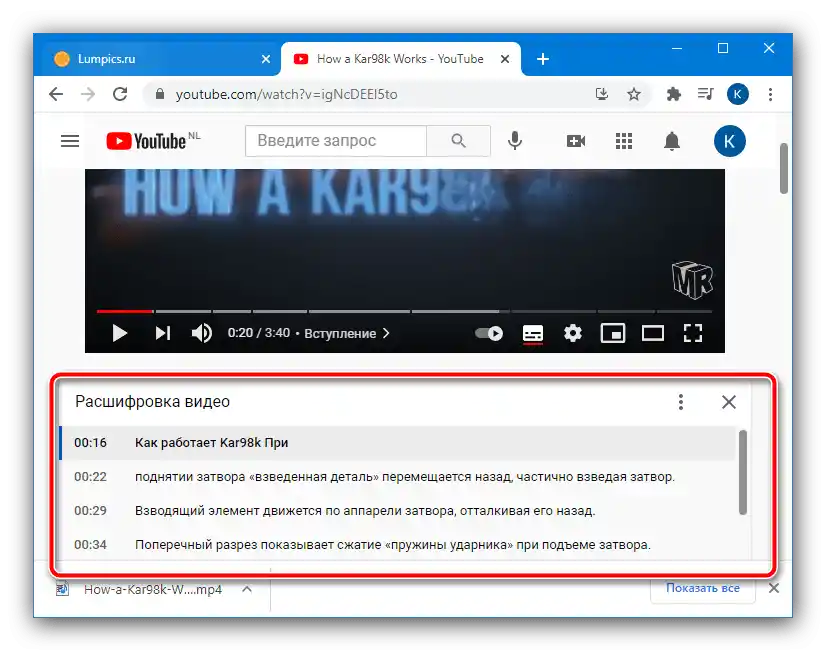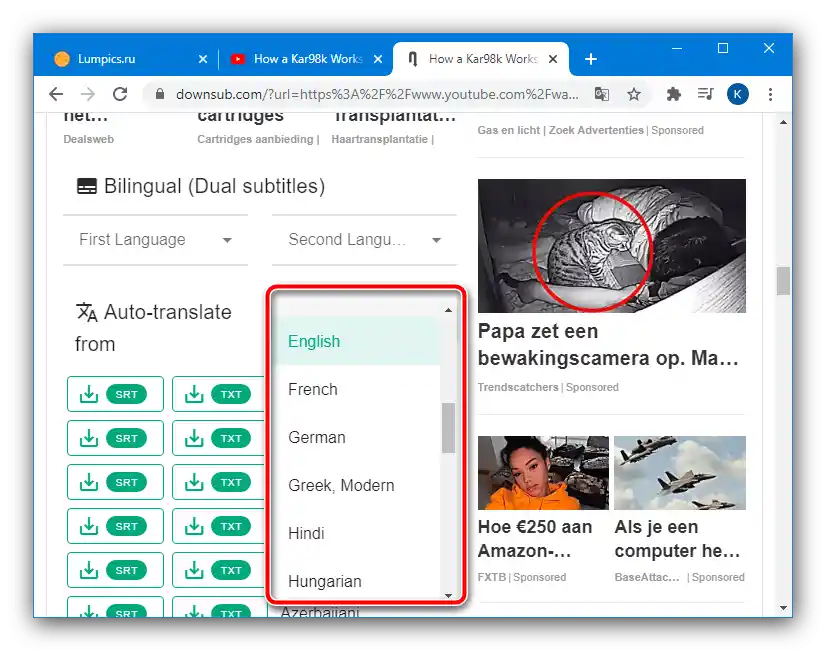Зміст:
Спосіб 1: Розшифровка відео
З появою в сервісі функціональності субтитрів була додана можливість перегляду текстової розшифровки, яку можна скопіювати в файл-документ.
- Відкрийте цільовий ролик, потім натисніть на 3 точки внизу програвача і виберіть опцію "Розшифровка відео".
- З'явиться вікно, де буде вказана текстова інформація з прив'язкою до часу – її місцезнаходження залежить від використовуваного режиму відображення.
![Переглянути розшифровку відео для завантаження субтитрів з YouTube за допомогою системних інструментів]()
Внизу цього елемента знаходиться випадаюче меню, в якому можна вибрати потрібну мову.
- Для завантаження тексту виділіть його мишкою, потім клацніть правою кнопкою (ПКМ) і виберіть "Копіювати" або натисніть комбінацію клавіш Ctrl+C.
- Далі відкрийте будь-який текстовий редактор (підійде і звичайний "Блокнот"), куди вставте скопійоване.
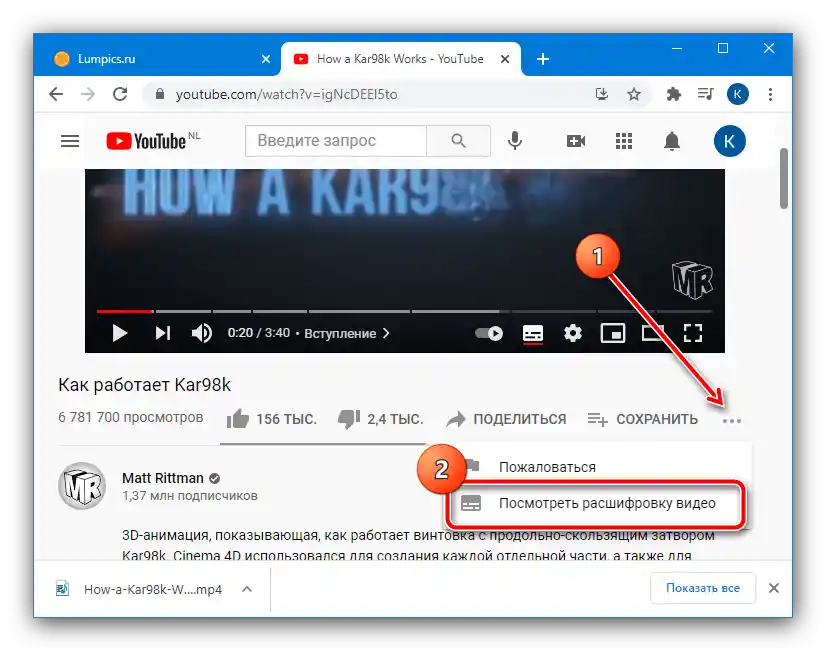
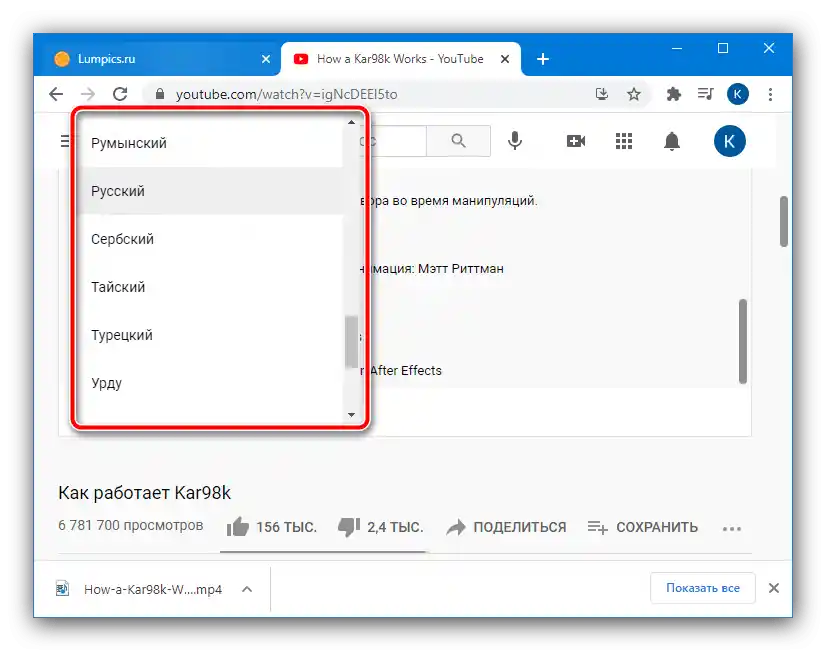
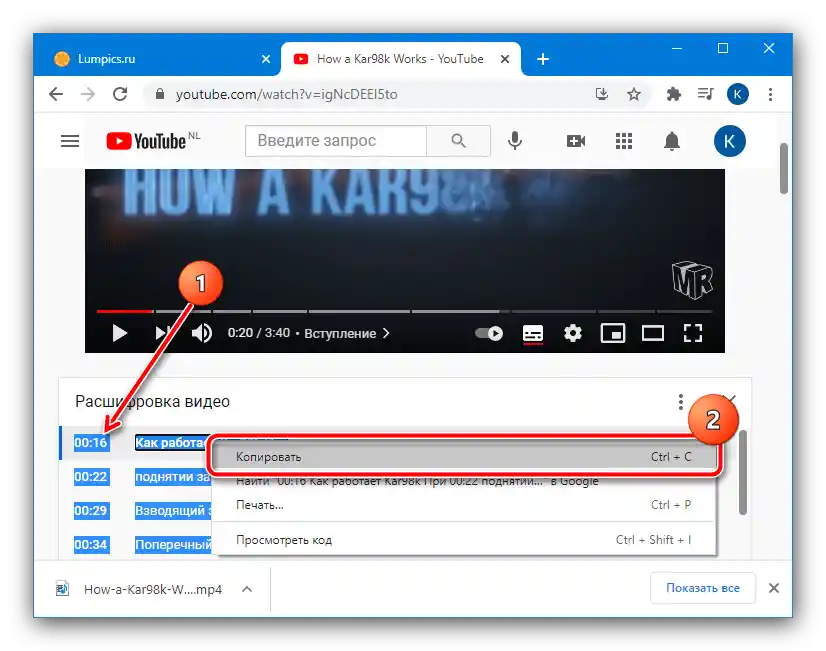
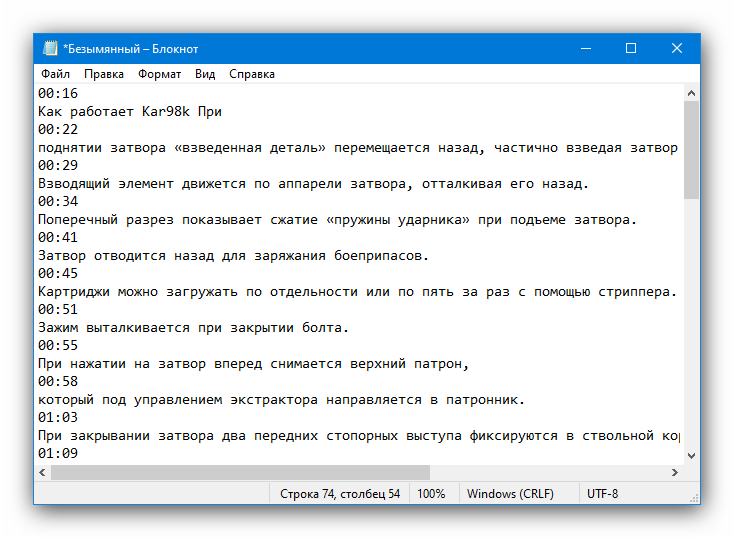
Цей спосіб є найпростішим для кінцевого користувача, однак ми не можемо назвати його найзручнішим, оскільки субтитри в TXT все одно потрібно конвертувати для інших програвачів. Також ця функція підходить виключно для комп'ютера, оскільки в мобільних клієнтах YouTube для Android та iOS/iPadOS вона на момент написання цієї статті відсутня.
Спосіб 2: Веб-сервіс
Для вирішення нашої задачі можна скористатися спеціальним веб-сервісом. Такових представлено чимало, але одним з найзручніших рішень є DownSub.
- Скористайтеся посиланням вище для початку роботи з сервісом.На сусідній вкладці відкрийте цільове відео з Ютуба, після чого клікніть по адресному рядку і скопіюйте звідти URL ролика.
- Перейдіть на сторінку сервісу, вставте в рядок отриманий на попередньому кроці текст і натисніть "Download".
- Через деякий час (в середньому до 1 хвилини) під роликом з'являться посилання на завантаження субтитрів – як у текстовому форматі TXT, так і в спеціальному SRT, підходящому для багатьох програвачів. Клікніть по бажаному посиланню для початку завантаження.
- Якщо в списку немає варіантів для потрібної мови (наприклад, російської), можна скористатися вбудованим у сервіс засобом перекладу. Для цього прокрутіть сторінку вниз, до блоку "Auto-translate from" і виберіть цільову мову у випадаючому меню.
![Вибрати мову для завантаження субтитрів з YouTube за допомогою веб-сервісу]()
Далі просто завантажте необхідний з списку нижче.
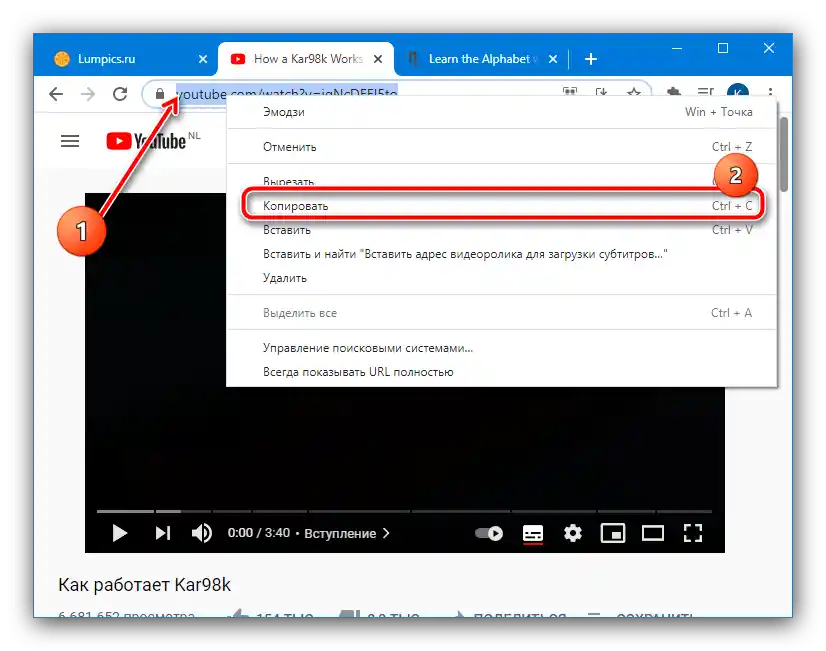
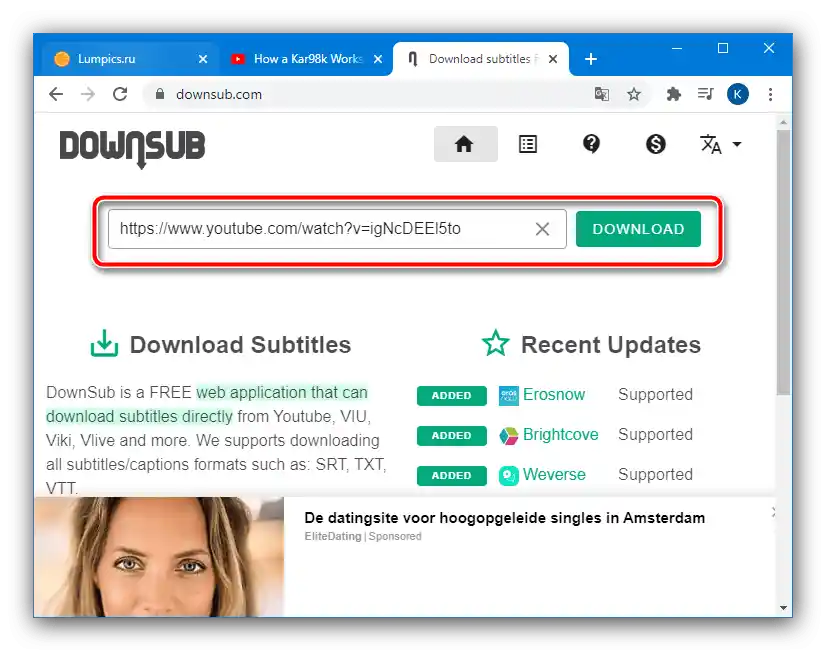
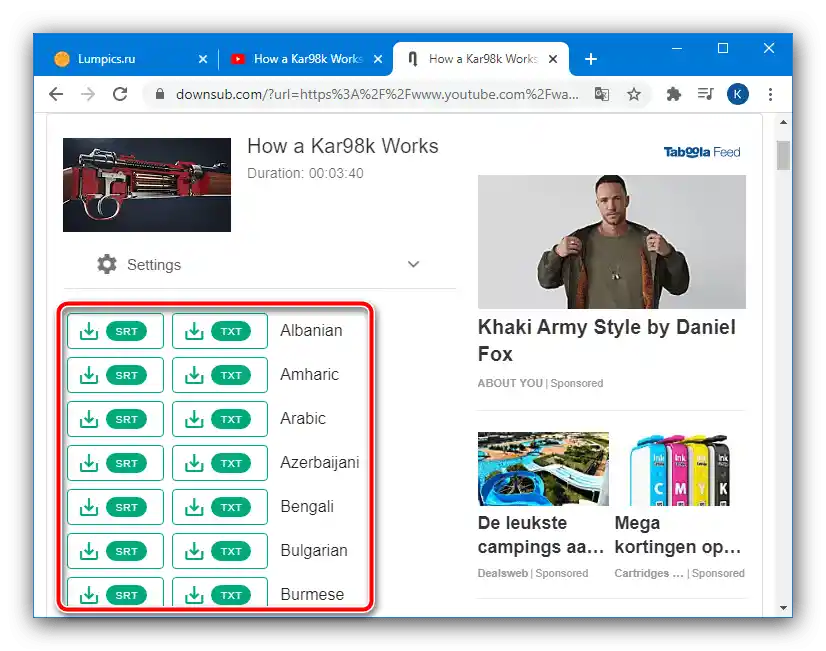
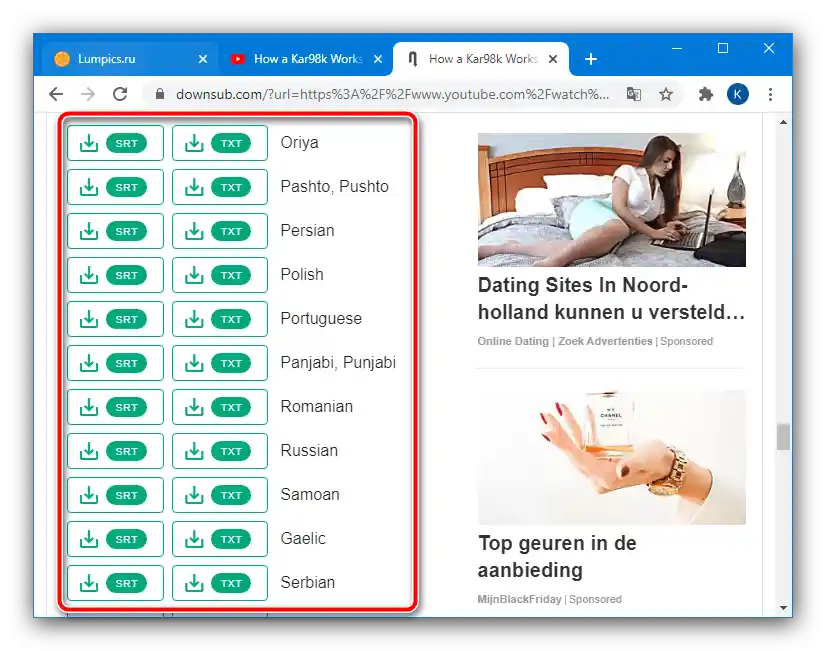
Цей варіант отримання працює краще вбудованих можливостей, однак іноді сервіс дає збій і не надає посилання на субтитри. У такому випадку або почекайте деякий час і спробуйте знову, або пошукайте на Ютубі інший варіант бажаного відео – можливо, з ним такої проблеми не буде.
Завантаження ролика одразу з субтитрами
Якщо ж вас не цікавлять окремі субтитри, а є бажання скачати кліп з уже вбудованою текстовою розшифровкою, то тут знадобиться інший веб-сервіс, який називається YouSubtitles.
Перейти на сторінку YouSubtitles
- Робота з цим рішенням схожа на згадане вище DownSub, тому повторіть кроки 1-2 відповідної інструкції.
- Для отримання відео з субтитрами натисніть "Download Video".
- Виберіть роздільну здатність ролика (виділені зеленим) і дочекайтеся закінчення завантаження.
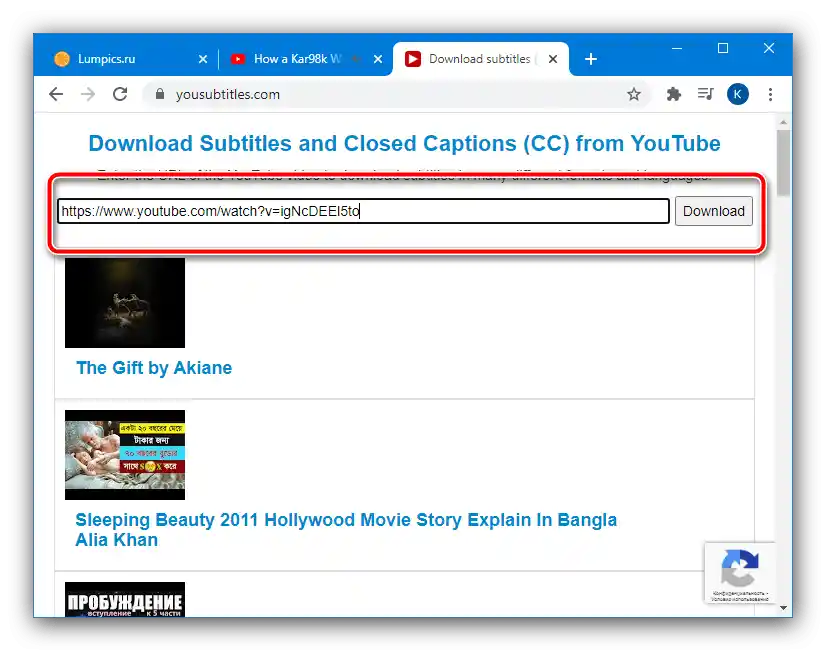
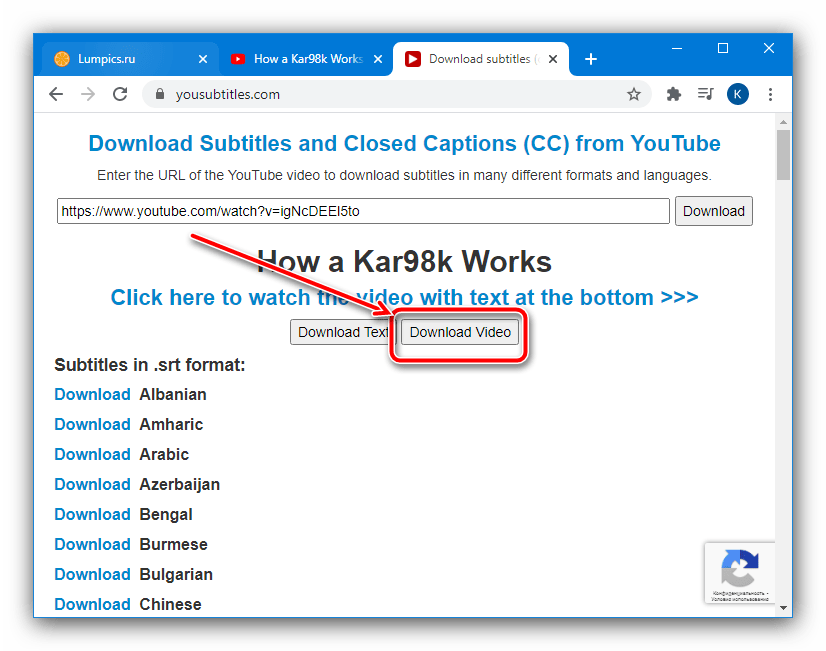
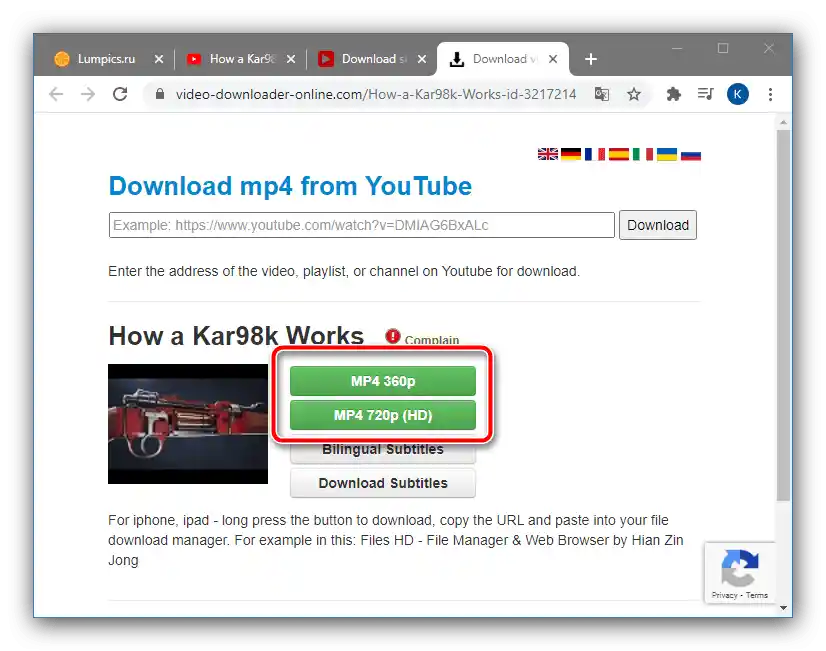
Як бачимо, це рішення також досить зручне, однак, як і DownSub, дає збої на деяких роликах.