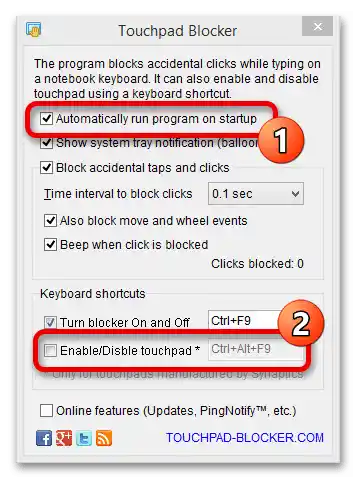Зміст:
Спосіб 1: Гаряча клавіша
Практично у всіх ноутбуках ASUS управління тачпадом відбувається за допомогою гарячої клавіші.
- У звичайних ноутбуках це в більшості випадків клавіша F6:
- Або F9:
- В ігрових моделях перемикання може бути призначено на F10:
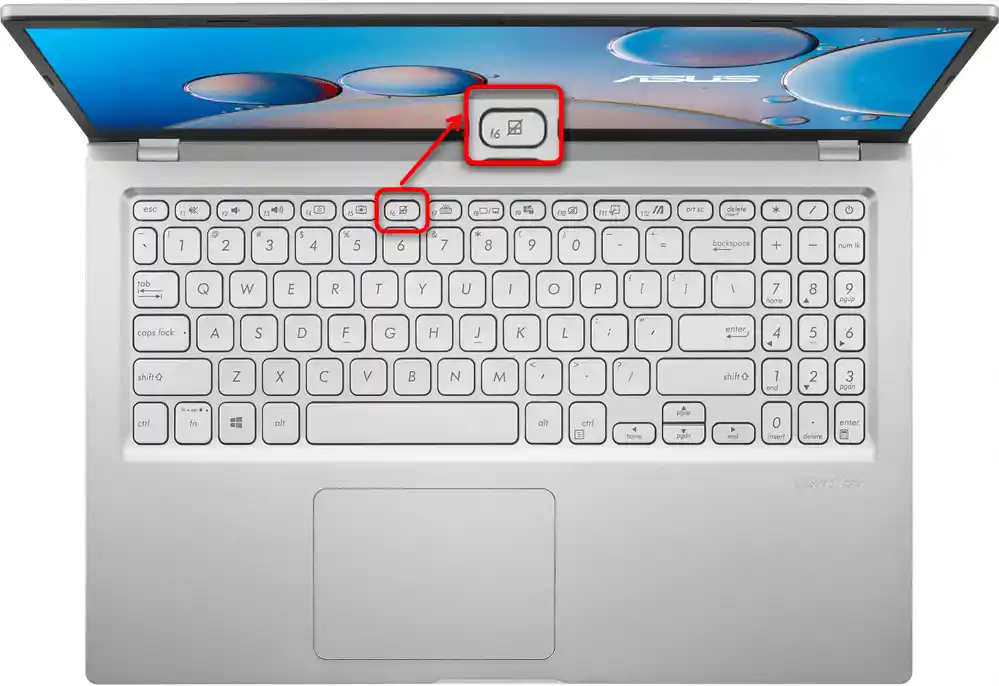
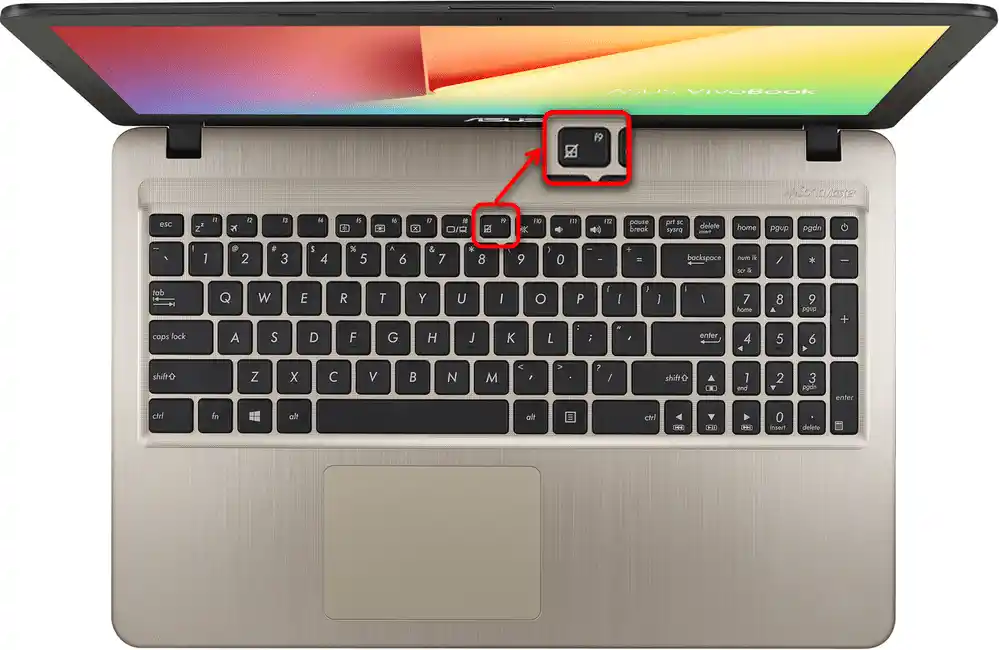

Як бачите, на всі ці клавіші нанесено один і той же значок. Тому, якщо запропоновані варіанти вам не підійшли, пошукайте такий малюнок на інших F-клавішах.
Більш дорогі лептопи можуть бути оснащені не звичайним тачпадом, а так званим ScreenPad — невеликим сенсорним екраном з можливістю управління курсором. У них трохи інший принцип роботи, тому якщо у вас саме такий преміальний ноутбук, на клавіші F6 ви побачите зображення, що відрізняється від продемонстрованих вище:
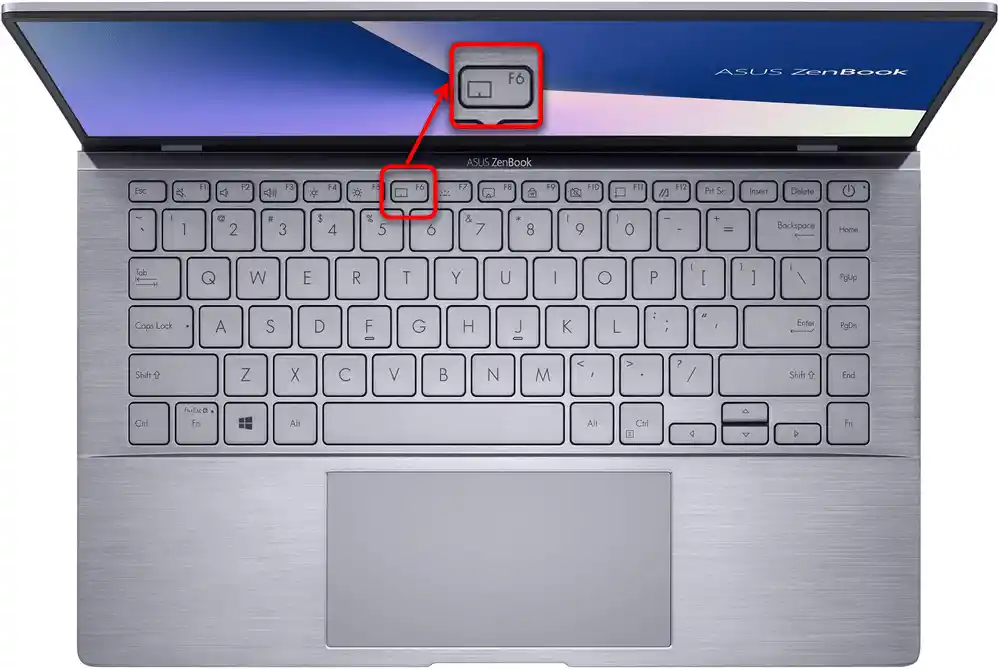
При натисканні F6 на основному екрані з'явиться невеличке вікно, що показує, в якому режимі працює зараз ScreenPad. Натискайте клавішу кілька разів, поки не буде виділено варіант "Тачпад вимкнено".
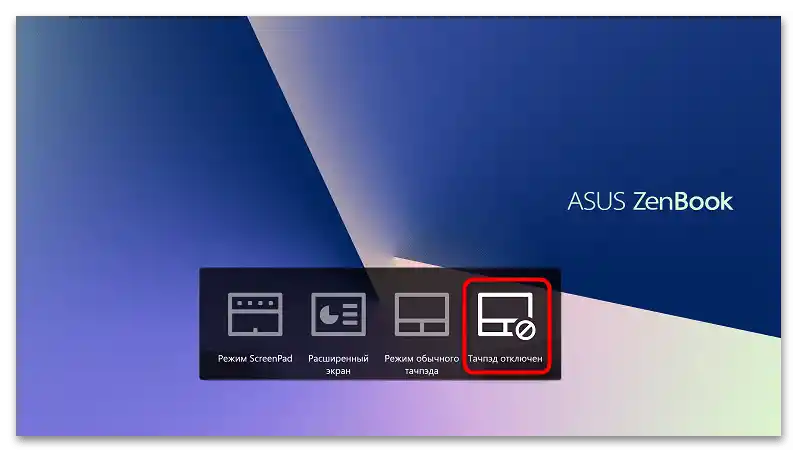
У всіх випадках може знадобитися натискати вказану клавішу в поєднанні з Fn — це залежить від режиму роботи клавіш F1-F12.
Якщо сенсорна панель вимикається у вас незрозумілим чином, можливо, справа в тому, що ви випадково натискаєте відповідну за неї клавішу. У більшості ноутбуків зараз F-ряд налаштований на мультимедійну роботу, тому достатньо натиснути F6 або іншу клавішу, а не Fn + F6, як раніше, щоб вимкнути сенсорну панель.Щоб такого не відбувалося, переключіть F-ряд на функціональний режим.
Читайте також: Як змінити режим роботи клавіш F1-F12 на ноутбуці
Спосіб 2: Налаштування операційної системи
Незважаючи на те, що у більшості ноутбуків ASUS є клавіша для управління тачпадом, комусь може бути незручно користуватися нею з різних причин: вона зламалася і не натискається, була переназначена на іншу дію тощо. Тоді можна обійтися налаштуваннями операційної системи, які також дозволяють вмикати і вимикати тачпад.
Крім цього, Windows дозволяє активувати або прибрати автоматичне відключення тачпада при підключенні USB-миші, що, безсумнівно, для багатьох дуже зручно.
Додаток "Параметри"
В Windows 10 є новий додаток для управління ОС, який називається "Параметри". Тут можна без труднощів виконати все перераховане вище.
- Через "Пуск" викличте цю програму, натиснувши на значок з шестернею.
- Клікніть на плитку "Пристрої".
- Через ліву частину вікна переключіться в розділ "Сенсорна панель".
- Перший же пункт тут відповідає за вимкнення тачпада. Клацніть на регуляторі, щоб вимкнути вказівний пристрій. Щоб панель вимикалася при підключенні зовнішньої миші, зніміть галочку з другого пункту, а якщо вам потрібна робота і того, і іншого, галочка повинна бути встановлена.
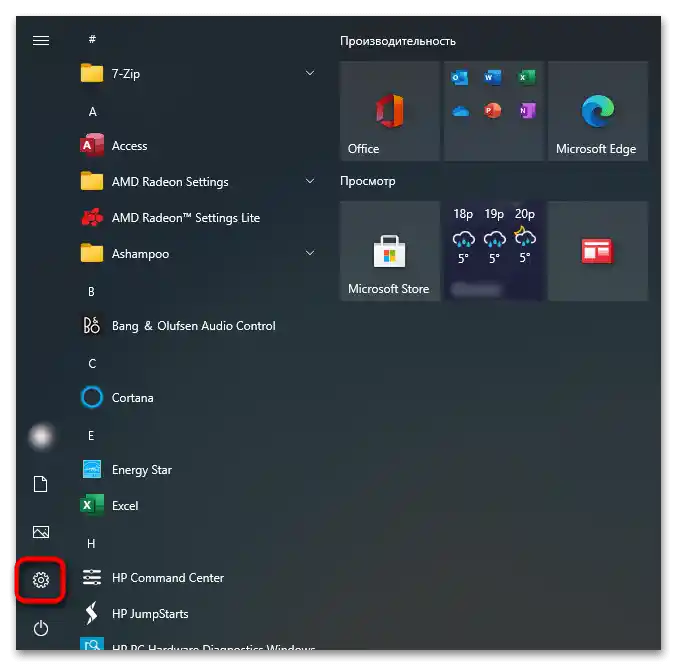
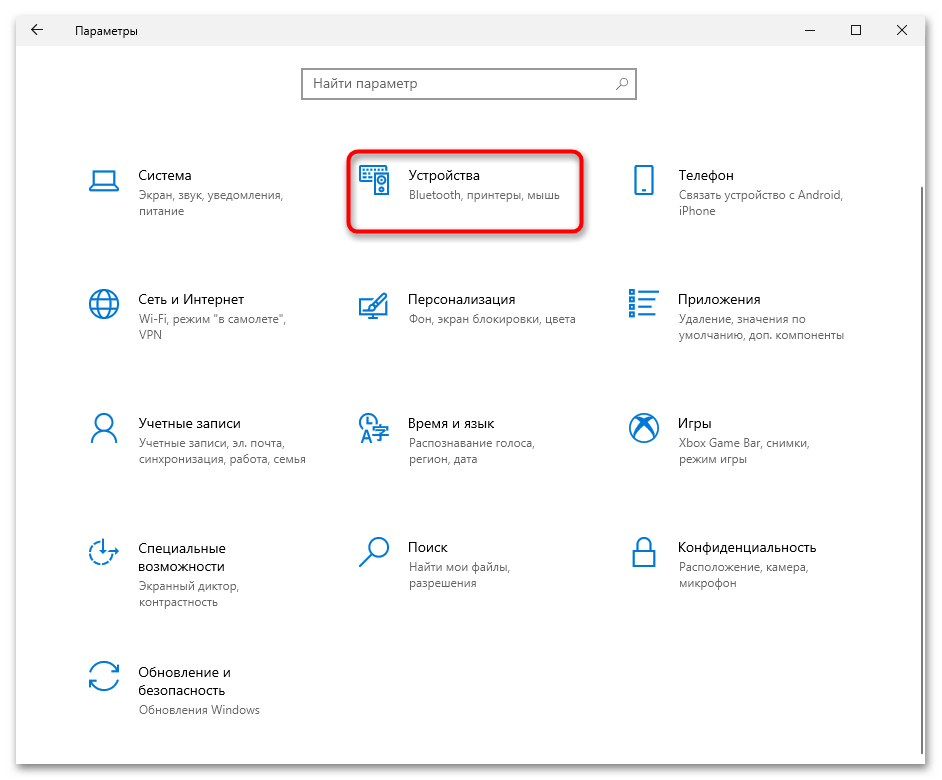
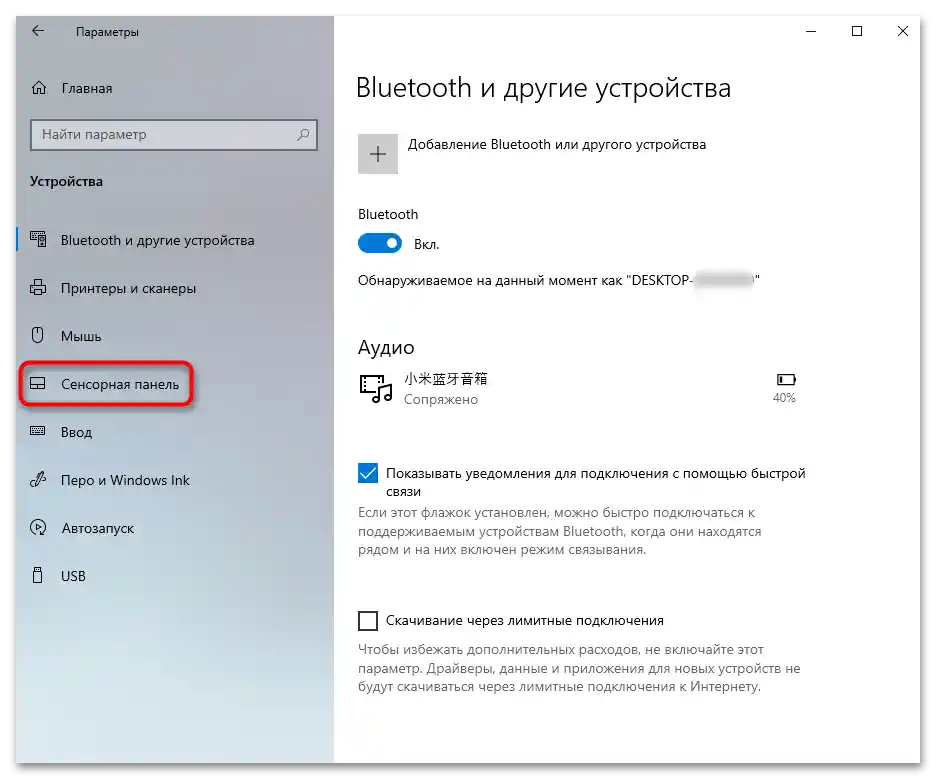
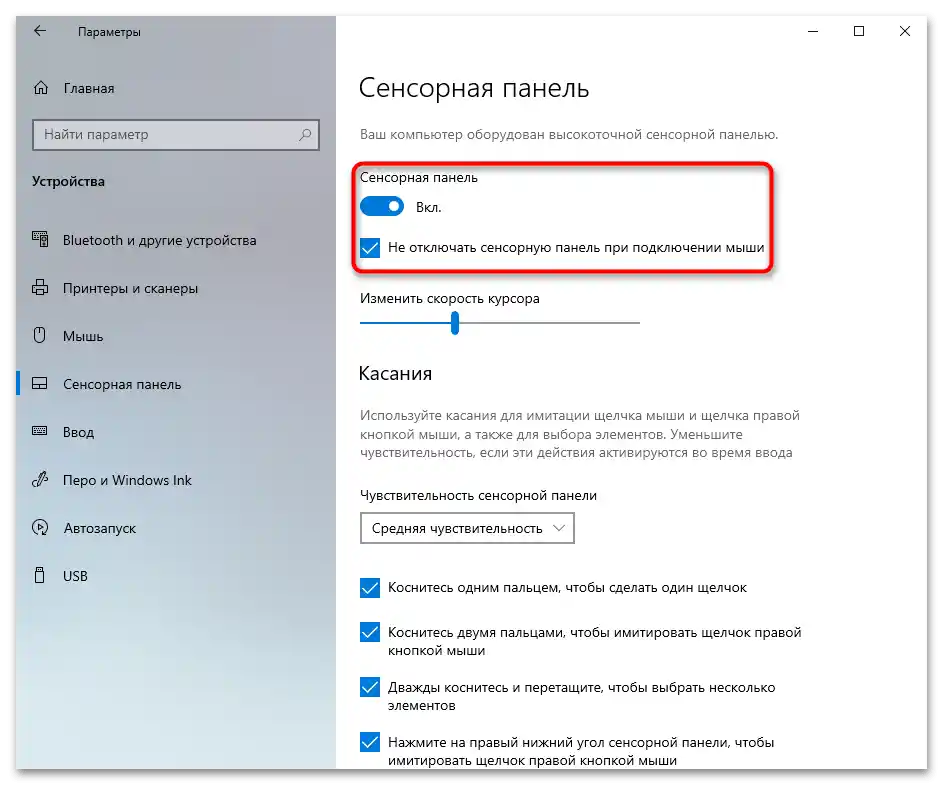
Додаток "Панель управління"
В Windows нижче "десятки" основним елементом тонкого налаштування системи є "Панель управління". Використовуйте її, якщо хочете вимкнути тачпад програмно.
- В "Пуску" знайдіть додаток "Панель управління" і запустіть його. Швидше за все, пункт "Миша" ви знайдете, переключив вигляд на "значки", або ж знайшовши його через пошукове поле.
- Шукаюча вкладка буде називатися "Параметри пристрою" або "Elan", що залежить від моделі тачпада, встановленої в ноутбук.Тут натисніть кнопку "Вимкнути" або "Disable".
- Щоб тачпад вимикався автоматично при підключенні зовнішньої миші, поставте галочку біля пункту "Вимикати внутрішній вказівний пристрій при підключенні зовнішнього вказівного пристрою USB".
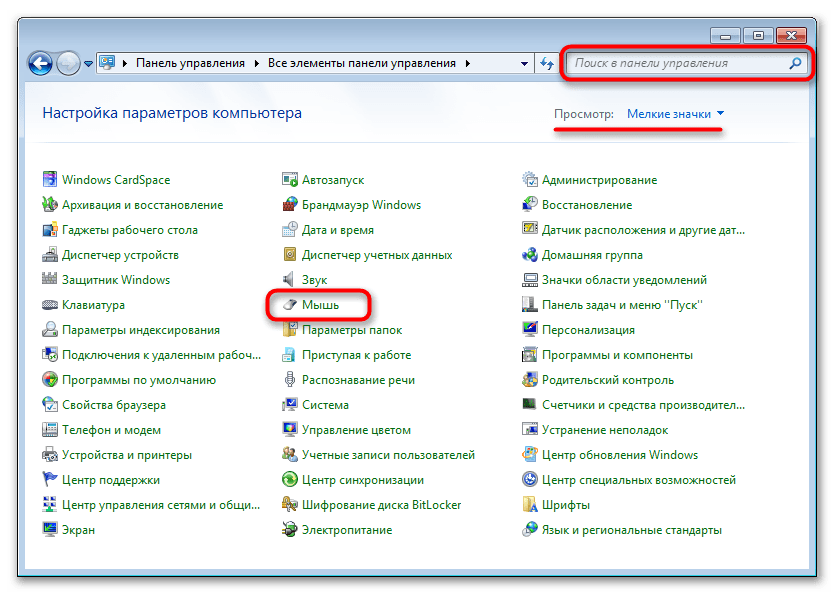
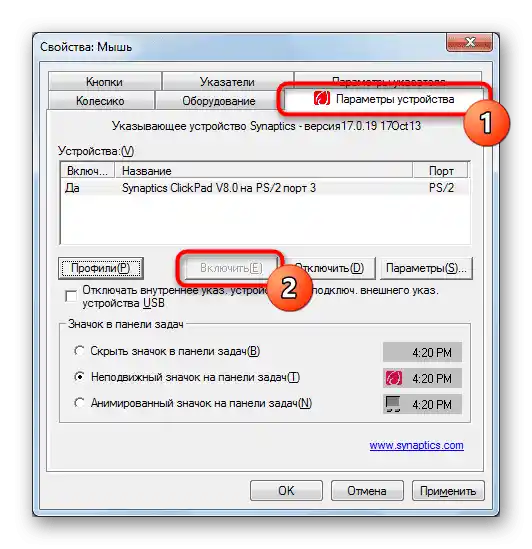
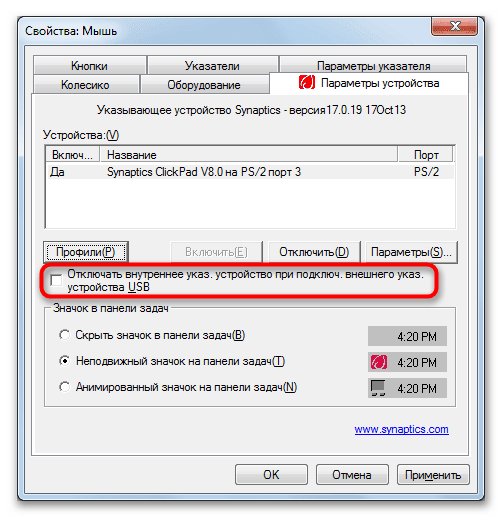
Спосіб 3: Вимкнення опції в BIOS
Окрема частина ноутбуків ASUS дозволяє вимикати сенсорну панель через BIOS, завдяки чому вона не буде працювати навіть при натисканні гарячої клавіші. Це стосується не лише операційної системи — поза її межами (наприклад, при установці другої системи або в середовищі відновлення) тачпад також виявиться неактивним. При вимкненні пристрою таким радикальним способом слід це запам'ятати, щоб потім не здалося, що він зламався. Якщо ви взагалі не користуєтеся тачпадом і не переміщуєте ноутбук з одного місця, його повне вимкнення цілком актуальне, хоч і доступне не для кожної моделі.
- Відкрийте BIOS, натискаючи виділену для цього клавішу під час увімкнення ноутбука. Зазвичай це F2, але якщо вона не підходить, спробуйте скористатися іншими поширеними варіантами.
Читайте також: Входимо в BIOS на ноутбуці ASUS
- За допомогою клавіатури переключіться на вкладку "Advanced" і знайдіть там пункт "Internal Pointing Device". Виділіть його і натисніть Enter, щоб відкрилося вікно з доступними значеннями, і виберіть "Disabled".
- У ряду ноутбуків BIOS буде з фірмовою оболонкою, нового або старого зразка, де, крім візуальних відмінностей, немає жодних змін, тому принцип залишиться тим же.
- В завершення натисніть клавішу F10 для збереження результату, погодьтеся з цим і дочекайтеся включення ноутбука.
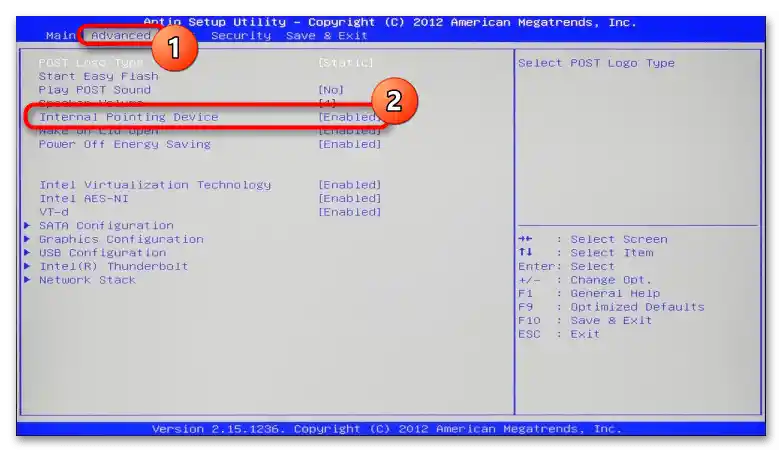
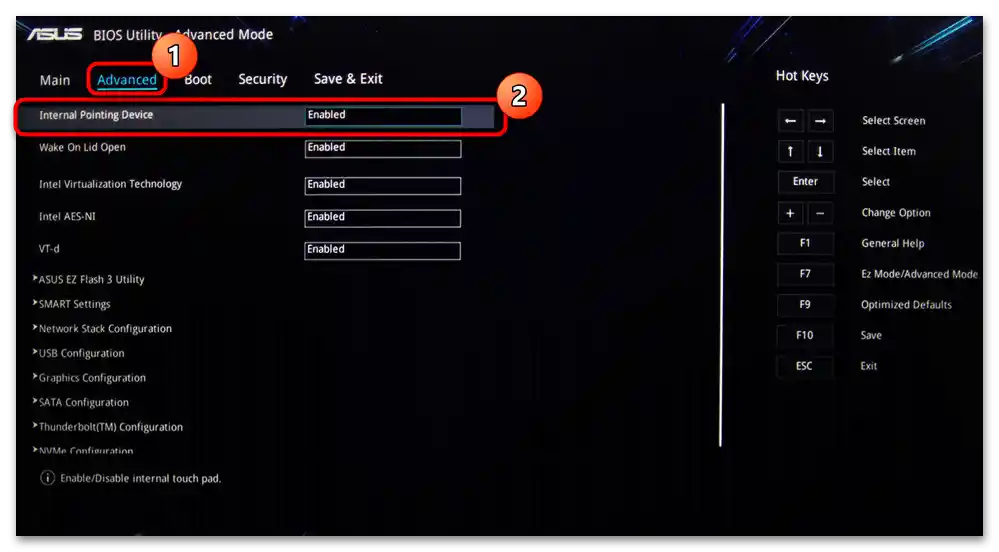
Спосіб 4: Вимкнення через "Диспетчер пристроїв"
Для повного вимкнення всередині лише операційної системи ви можете використовувати системний додаток "Диспетчер пристроїв". Цей метод підійде для того, щоб повністю деактивувати тачпад, як це було б зроблено через BIOS, з одним виключенням — працювати ця настройка буде тільки всередині запущеної версії Windows.
- За допомогою меню "Пуск" викличте "Диспетчер пристроїв". У "десятці" це швидше за все зробити, натиснувши на "Пуск" правою кнопкою миші і вибравши відповідний рядок.
- Розгорніть розділ "Миші та інші вказівні пристрої" і знайдіть там тачпад. Зазвичай у його назві і міститься це слово — "touchpad". При виникненні труднощів з визначенням пристрою виділіть перший рядок (так, щоб він підсвічувався синім кольором) і вимкніть мишу. Якщо виділення пропало, значить, перший рядок відноситься до зовнішньої миші, а якщо залишилося — до тачпаду. При повторному підключенні миша займе той же рядок, що і була до цього. Визначившись з рядком, перейдіть у "Властивості" сенсорної панелі.
- Переключіться на вкладку "Драйвер", де виберіть пункт "Вимкнути пристрій" і підтвердіть своє рішення, після чого перезавантажте ноутбук і перевірте застосовану дію.Якщо ви скористаєтеся пунктом "Видалити пристрій", тачпад перестане працювати одразу, але тільки до перезавантаження або нового сеансу Windows.
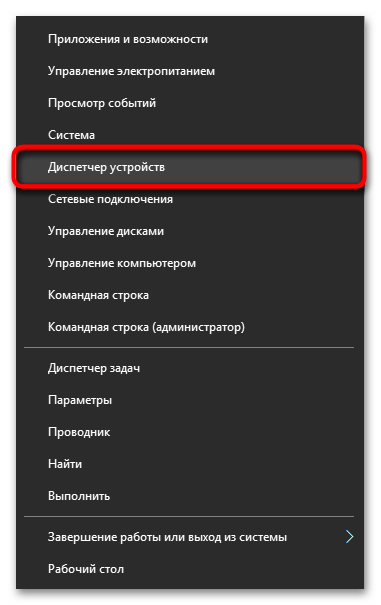
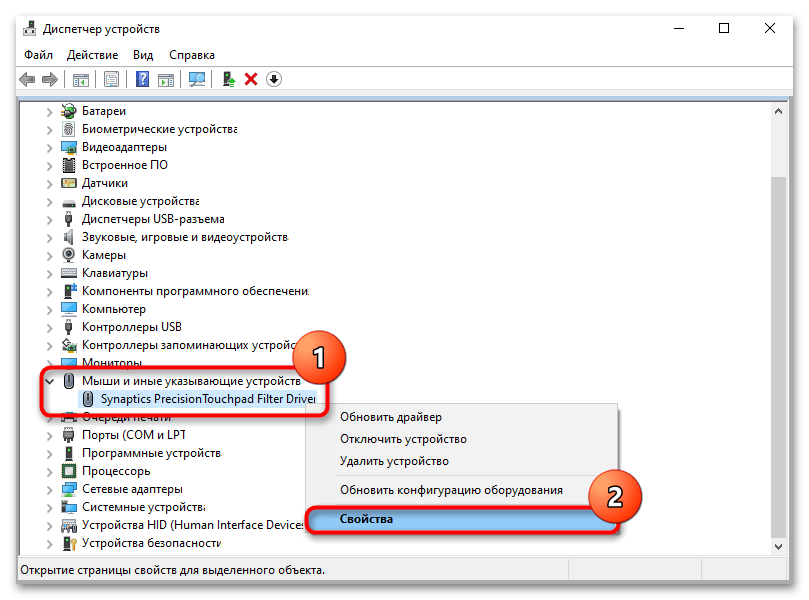
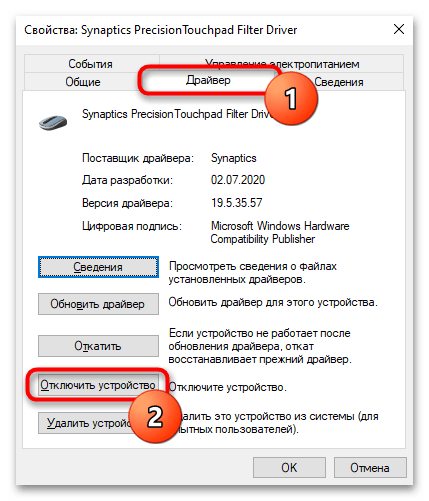
Спосіб 5: Використання сторонньої програми
Альтернативою всім штатним способам можна вважати сторонні програми. Вони актуальні в ситуаціях, коли на клавіатурі відсутня клавіша для вимкнення сенсорної панелі або ж вона фізично зламана, а також коли тачпад вимикається через випадкові натискання та дотики.
- Завантажте програму з сайту розробника та встановіть її звичайним способом.
- Тепер можна розглянути її можливості: спочатку варто згадати можливість її додавання в автозавантаження ("Автоматично запускати програму при старті"), якщо робота з тачпадом буде здійснюватися постійно. Наступні функції дозволяють: виводити сповіщення на панелі задач, блокувати повторні дотики та натискання, здійснені в установленому самостійно часовому проміжку (наприклад, друге натискання/дотик, здійснене протягом 0,1 секунди після попереднього, не буде "зараховане"), заблокувати прокрутку та відтворювати сигнал про успішно виконану блокування.
- Якщо в ноутбук встановлено тачпад від Synaptics, а не Elan або іншої фірми, в нижньому блоці ви також зможете встановити власне поєднання клавіш для увімкнення або вимкнення роботи сенсорної панелі ("Увімкнути/Вимкнути тачпад") та блокувальника повторних натискань/дотиків ("Увімкнути та вимкнути блокувальник").