Зміст:
Спосіб 1: Кнопка на навушниках
Сучасні навушники, оснащені мікрофоном, практично завжди мають виділену кнопку, яка відповідає за активацію останнього. Її розташування залежить безпосередньо від моделі гарнітури, а на наступному зображенні ви бачите виключно приклад того, як виробник вирішив реалізувати цю функцію. Натисніть цю кнопку, щоб вимкнути або активувати мікрофон, а в самих навушниках почуєте сигнал про успішне виконання дії, якщо, звичайно, це передбачено вбудованим програмним забезпеченням.
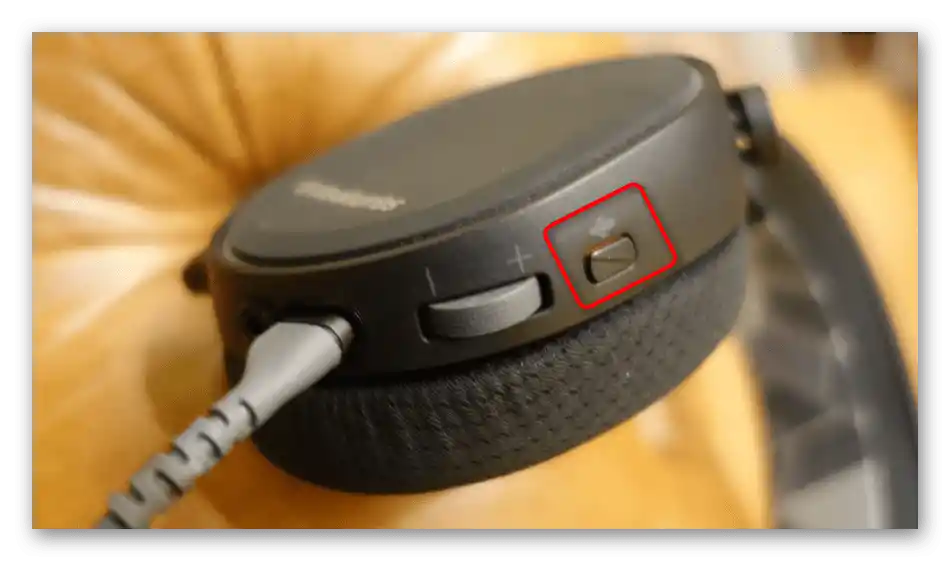
Друга різновидність навушників — висувний або гнучкий мікрофон, що працює так, як це показано на картинці нижче. Є моделі, де мікрофон автоматично активується, як тільки ви опускаєте його або висуваєте з відсіку, а в навушники надходить повідомлення про те, що пристрій готове до роботи. Вам необхідно задвинути або підняти мікрофон, щоб вимкнути його. Якщо почули сигнал, значить, все виконано правильно, а в крайньому випадку можна запустити будь-який тест пристрою запису, сказати кілька слів і перевірити, чи дійсно мікрофон знаходиться в вимкненому стані.

Спосіб 2: Програми для голосового спілкування
Практично кожен користувач використовує мікрофон у навушниках для спілкування через спеціальні програми. Якщо в Discord або TeamSpeak вимкнення обладнання вводу відбувається в один клік, оскільки відповідні кнопки виведені на окрему панель, в тому ж Skype доведеться виконати цілий алгоритм дій. При активному використанні цього софту наступна інструкція вам точно знадобиться.Використовуйте отриману інформацію та під час взаємодії з іншими програмами для голосового спілкування, вимикаючи там мікрофон приблизно таким же чином або задіявши спеціально відведені кнопки в головному меню або під час розмови з іншими користувачами.
- Натисніть на рядок з трьома горизонтальними крапками, щоб відкрити меню в Скайпі.
- З випадаючого списку виберіть пункт "Налаштування".
- Перейдіть у розділ "Звук і відео" та зверніть увагу на динамічну смугу, що показує використовуваний пристрій. До речі, його можна просто змінити у випадаючому списку на те, яке зараз не підключене, але діяти це буде тільки в межах програми.
- Однак пріоритетним варіантом стане вимкнення автоматичної настройки мікрофона та зниження гучності до мінімуму.
- Якщо ви не бажаєте використовувати мікрофон під час розмови з конкретною людиною, під час бесіди натисніть на кнопку з зображенням цього пристрою, щоб вимкнути його, і співрозмовник не чув ваш голос до наступного вмикання.
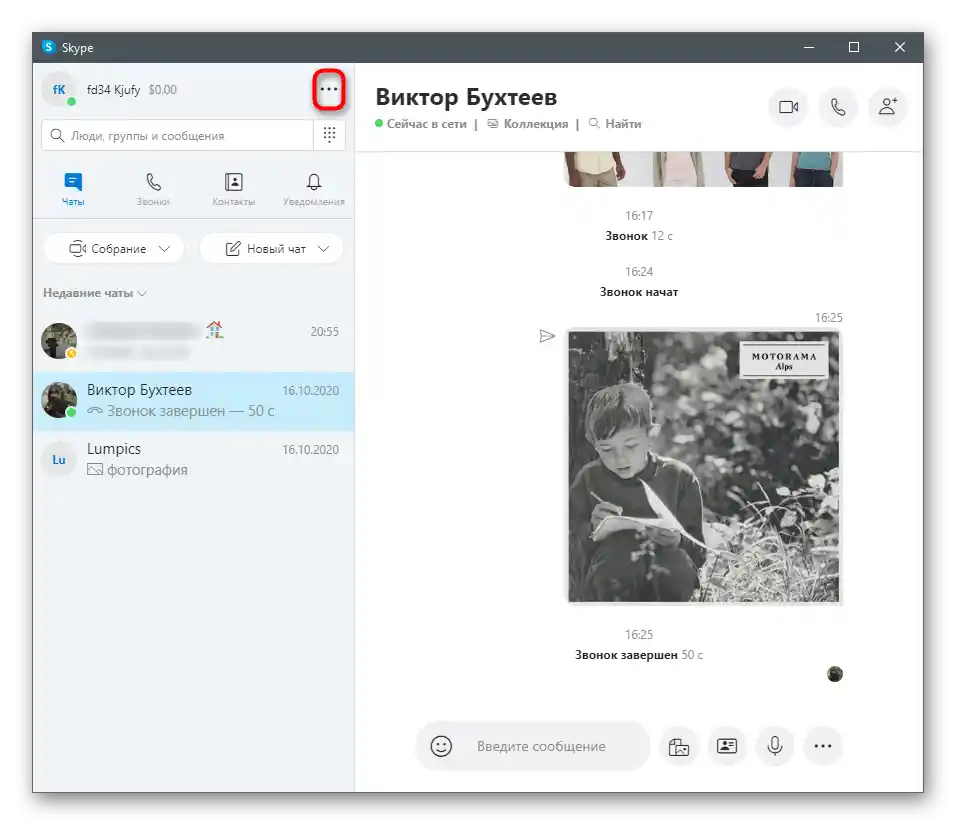
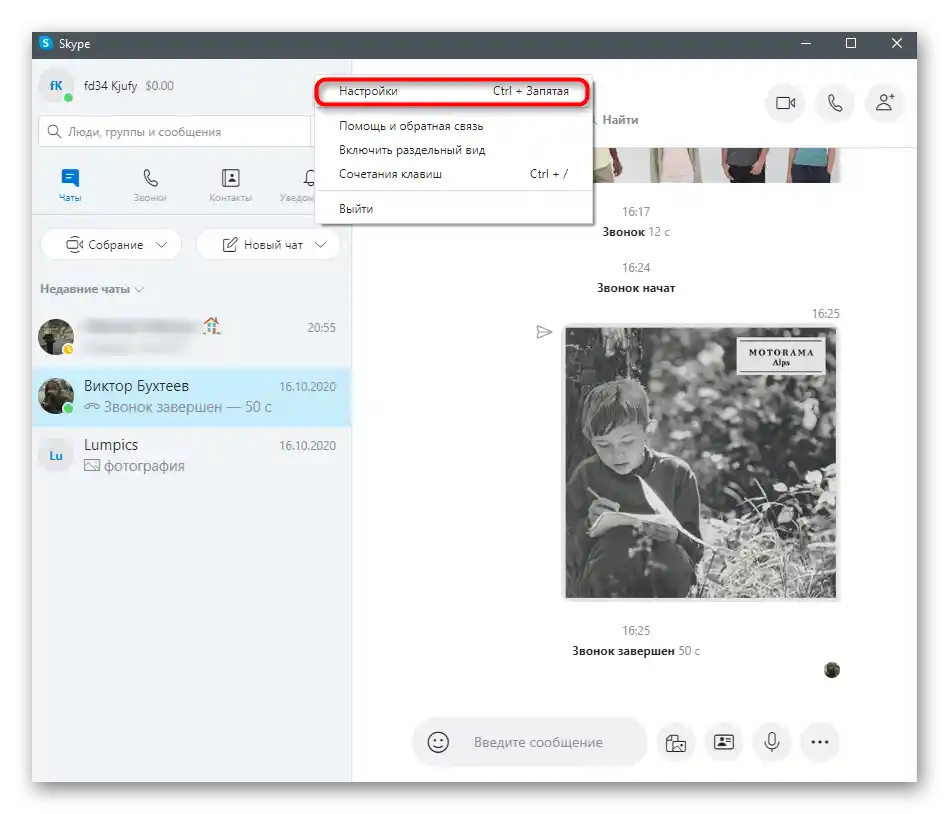
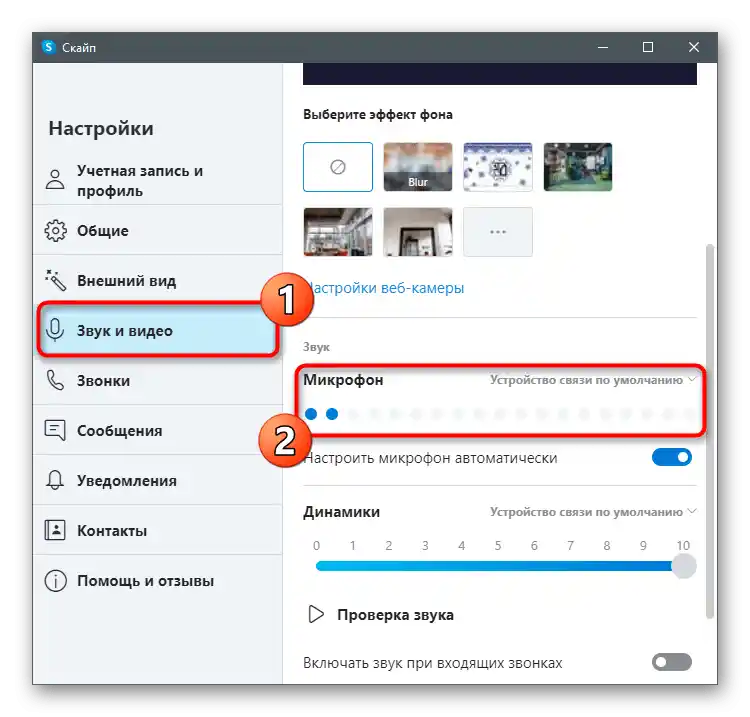
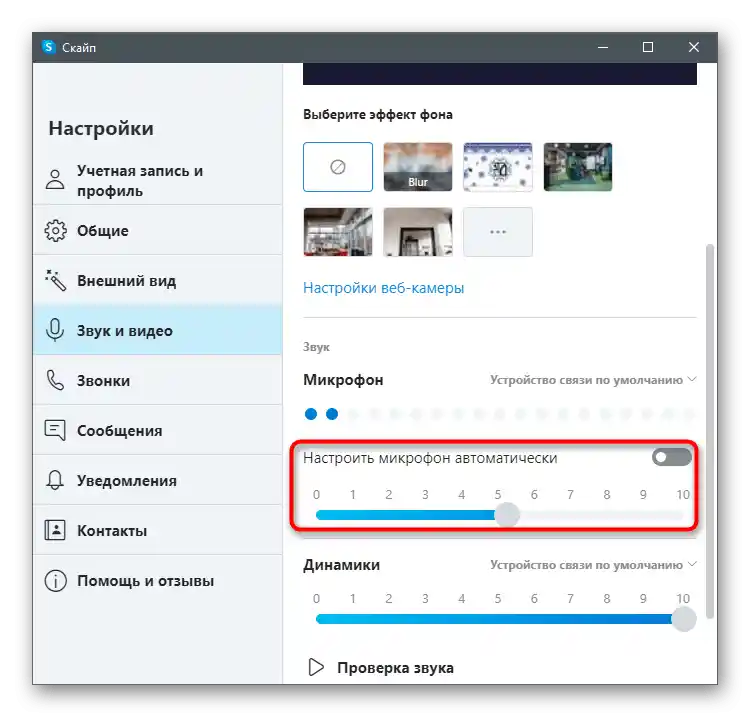
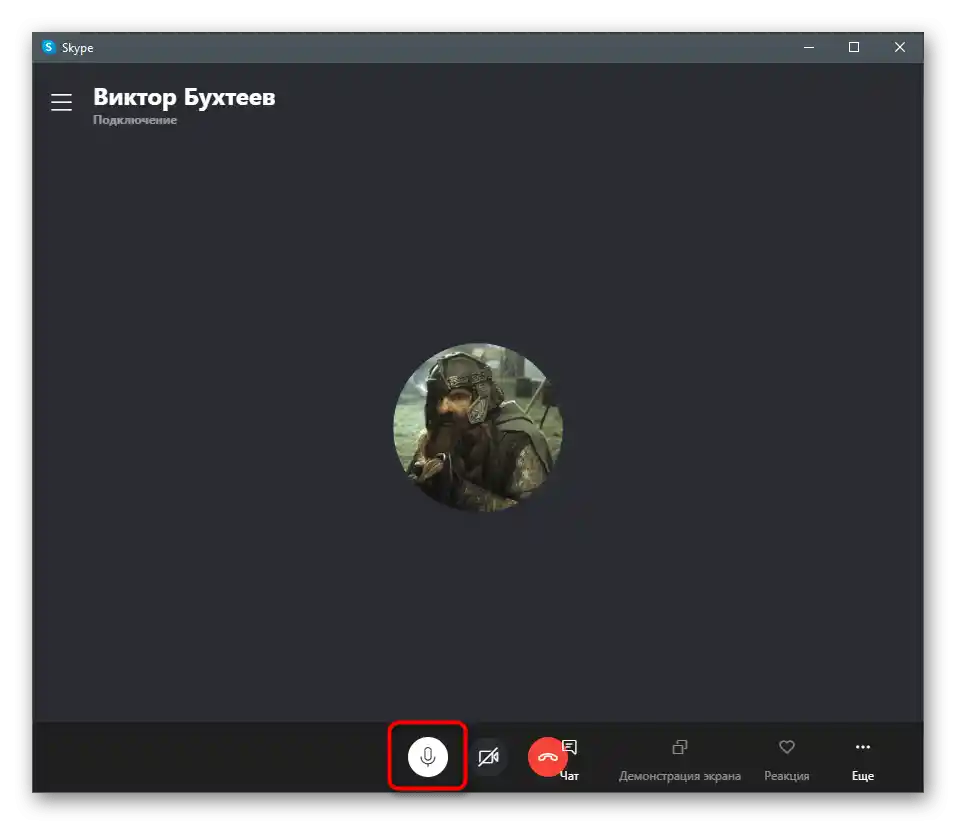
Спосіб 3: Панель управління звуком у Windows
Якщо у мікрофона немає кнопки вимкнення і при його переміщенні звук також не вимикається, можна скористатися вбудованою в Windows функцією, щоб вимкнути пристрій введення абсолютно для всіх програм.Недолік цього методу полягає в тому, що вам доведеться щоразу вимикати та вмикати мікрофон, якщо його потрібно активувати в різному ПЗ.
- Відкрийте меню "Пуск" та перейдіть до програми "Параметри".
- Серед усіх плиток вас цікавить "Система".
- У ньому відкрийте категорію "Звук" та в блоці "Супутні параметри" натисніть на рядок "Панель управління звуком".
- Після появи вікна "Звук" перейдіть на вкладку "Запис".
- Двічі клацніть на значку використовуваного мікрофона, щоб відкрити його властивості.
- Перейдіть на вкладку "Рівні" та перемістіть повзунок "Мікрофон" на мінімальне значення або використайте спеціальну кнопку для вимкнення звуку.
- Якщо праворуч від неї знаходиться невеликий значок з червоною перекресленою лінією, значить, зараз прослуховування з обладнання не відбувається, і його не можна використовувати в жодному софті чи грі.
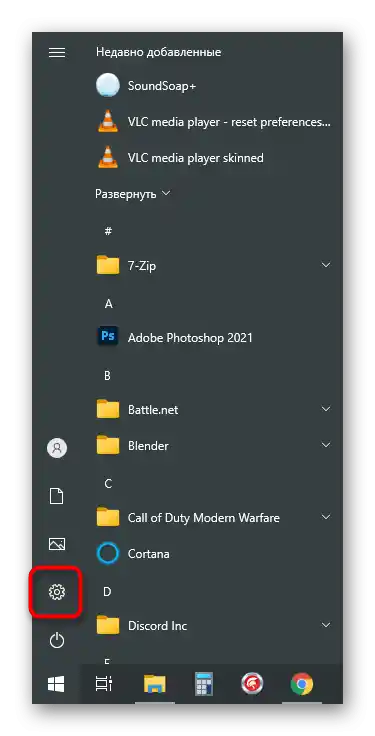
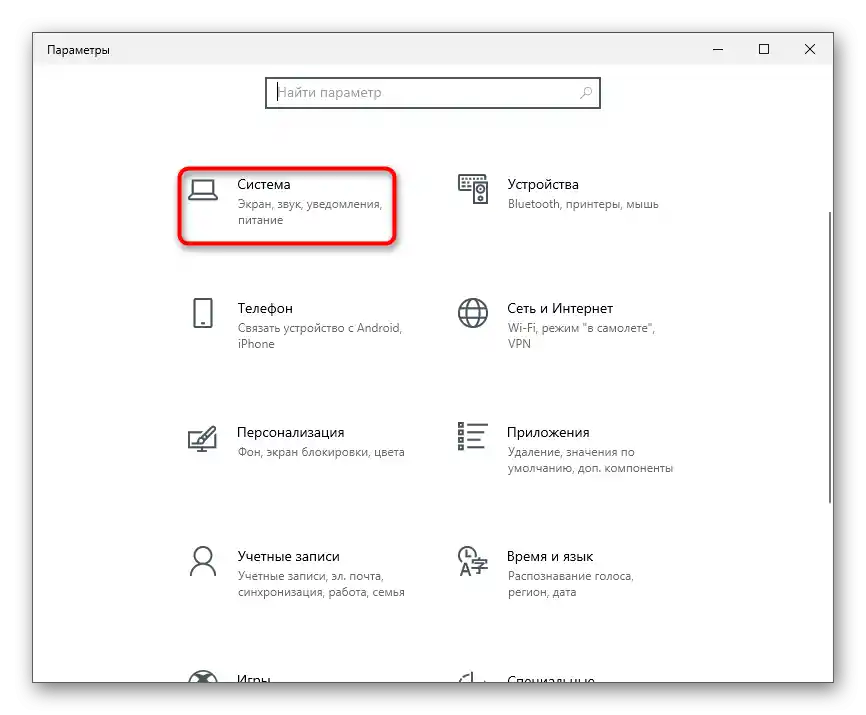
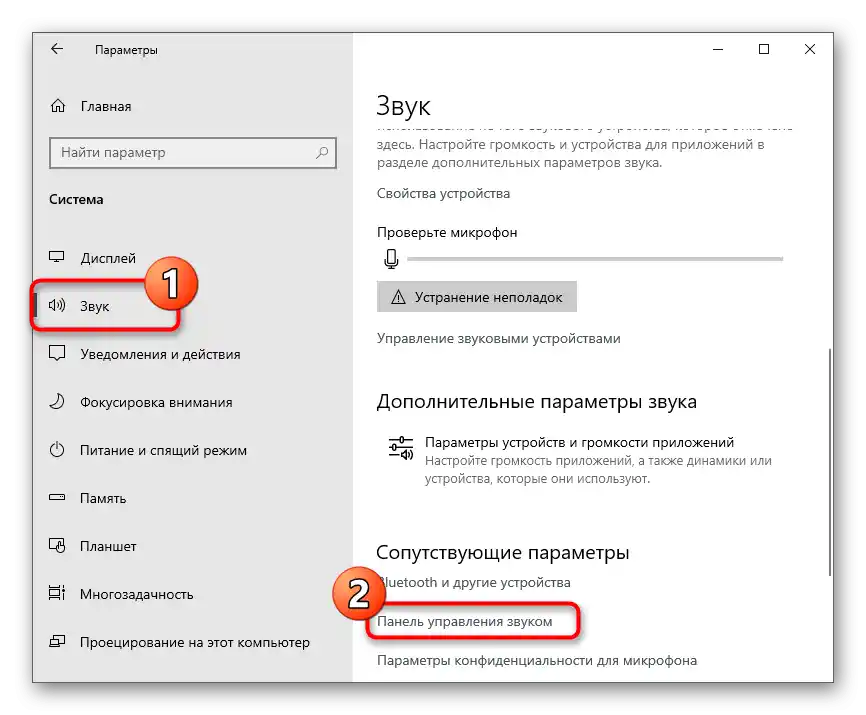
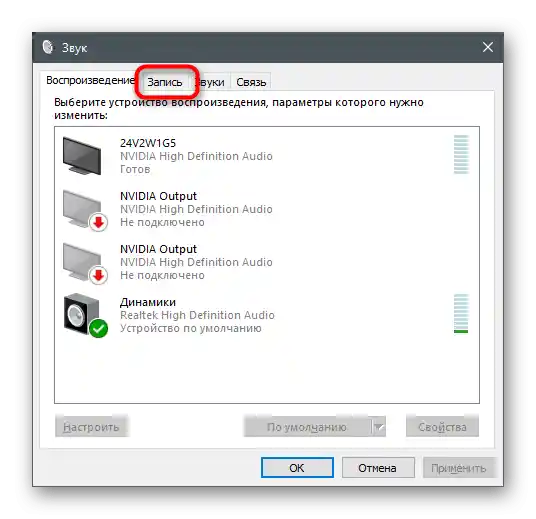
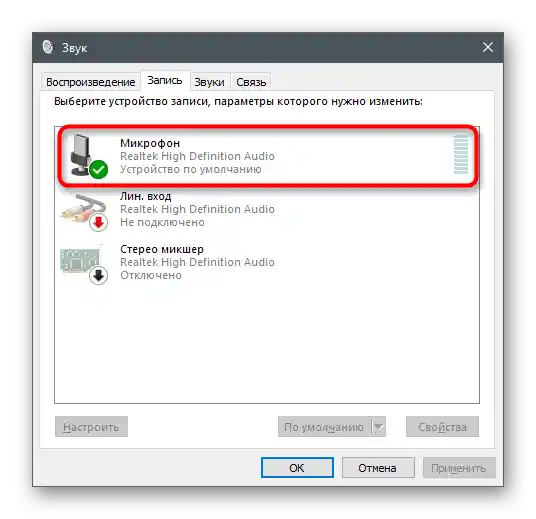
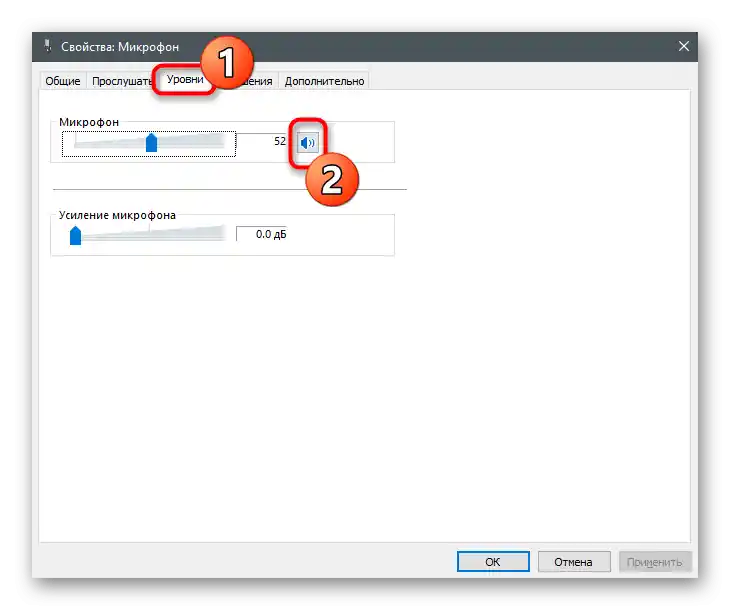
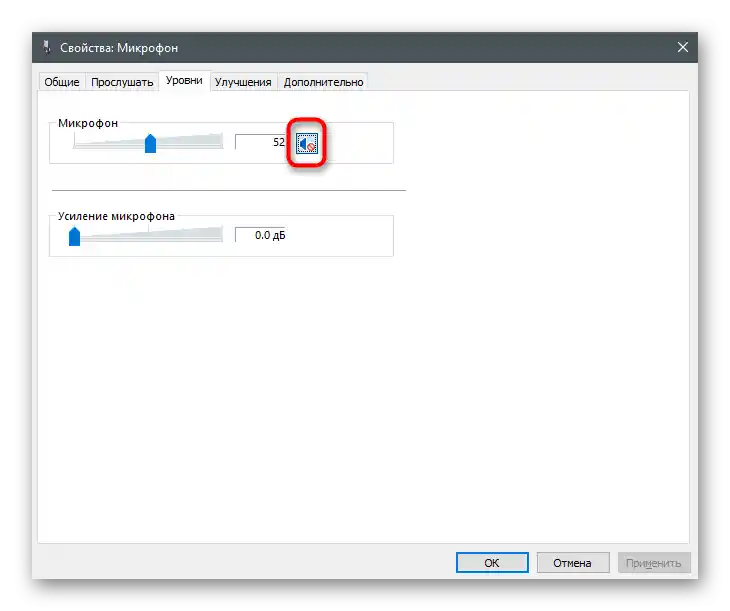
Якщо наведений вище варіант вас не влаштовує, є й інший шлях — повне вимкнення пристрою через це ж меню. Такий підхід оптимальний у тих ситуаціях, коли ви взагалі не хочете, щоб яка-небудь програма виявляла мікрофон від навушників. Для цього перейдіть у те ж меню "Звук" та виконайте такі дії:
- Клацніть правою кнопкою миші на використовуваному мікрофоні, щоб викликати контекстне меню.
- З нього виберіть пункт "Вимкнути".
- Мікрофон тепер знаходиться в стані "Вимкнено".
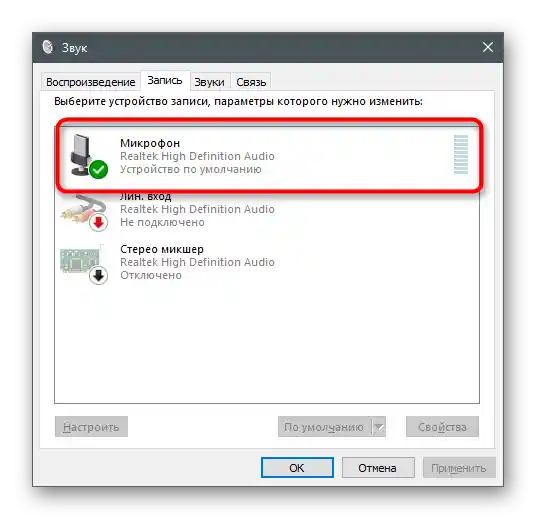
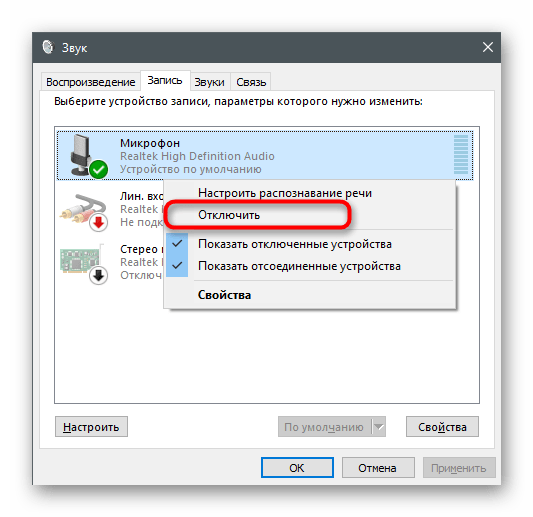
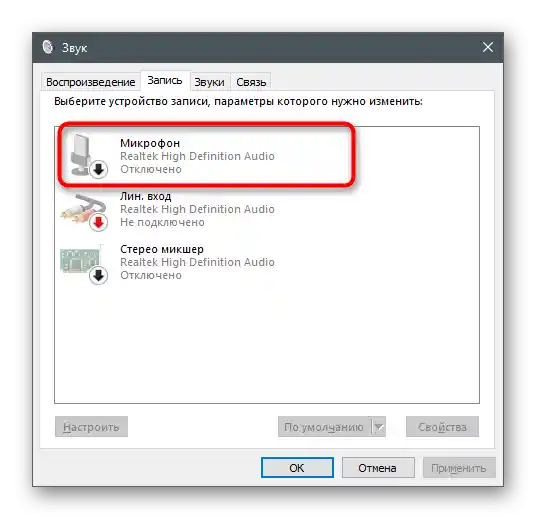
Спосіб 4: Диспетчер управління звуком
Часто при встановленні драйверів для звукової карти в операційну систему додається програма з графічним інтерфейсом, призначена для управління пристроями вводу та виводу. Її можна використовувати і для вимкнення мікрофона в навушниках.Якщо йдеться про Диспетчер звуку від Realtek, знайдіть виконуваний файл на комп'ютері та запустіть його так, як це показано в статті за посиланням нижче.
Докладніше: Методи відкриття Диспетчера Realtek HD у Windows 10
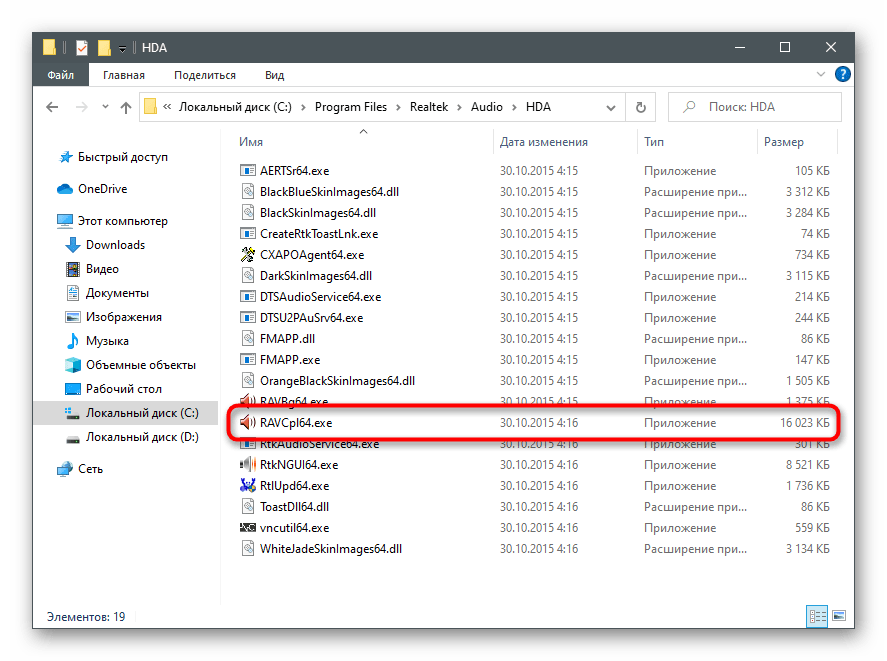
Далі залишається тільки знайти вкладку з мікрофоном і використовувати наявні кнопки, щоб вимкнути захоплення звуків з цього обладнання. Приклад ви бачите на наступному скріншоті.
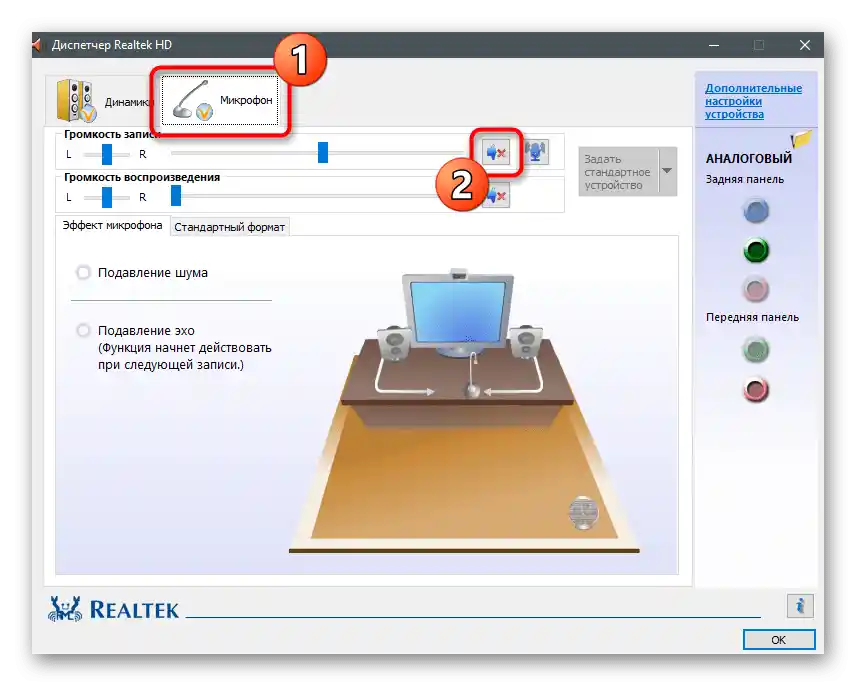
Спосіб 5: "Диспетчер пристроїв"
Цей спосіб вдасться реалізувати тільки в тому випадку, якщо ви встановили додатковий драйвер для навушників під час їх першого підключення (актуально для ігрових та напівпрофесійних девайсів), і вбудований мікрофон відображається як окремий пристрій у меню "Диспетчер пристроїв". Це завжди легко перевірити та вимкнути обладнання, якщо воно там присутнє.
- Клікніть правою кнопкою миші на кнопці "Пуск" і з появившогося меню виберіть "Диспетчер пристроїв".
- Розгорніть список "Звукові, ігрові та відеопристрої".
- Знайдіть серед них мікрофон, натисніть на нього ПКМ і вкажіть пункт "Вимкнути пристрій".
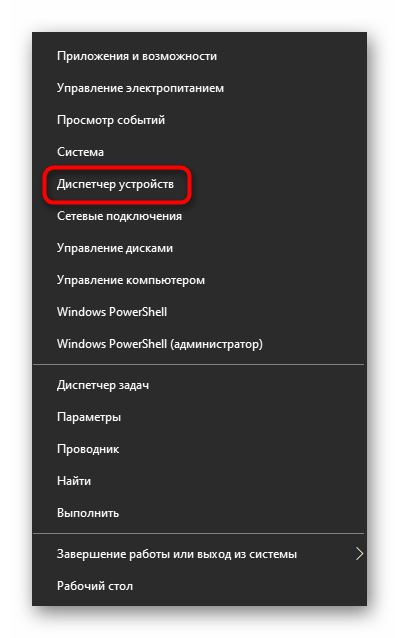
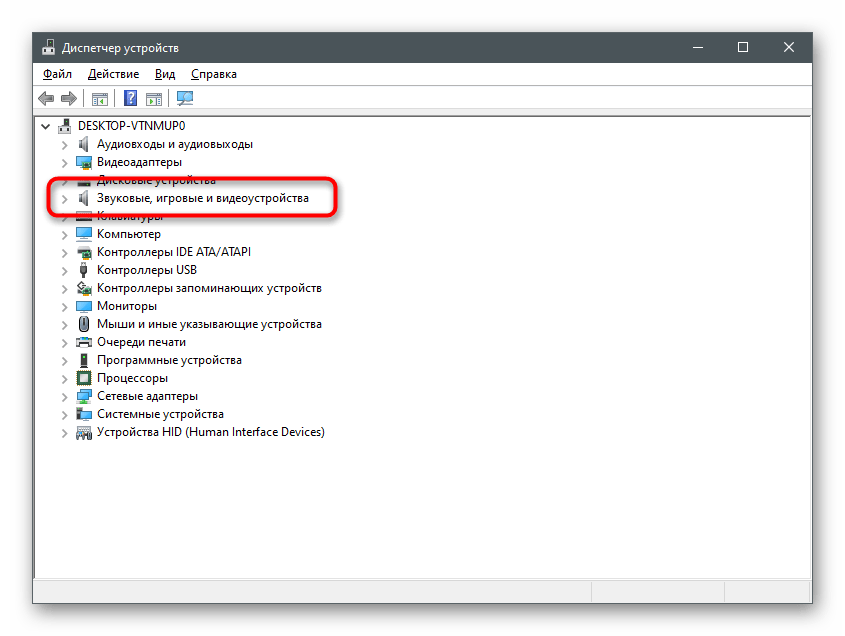
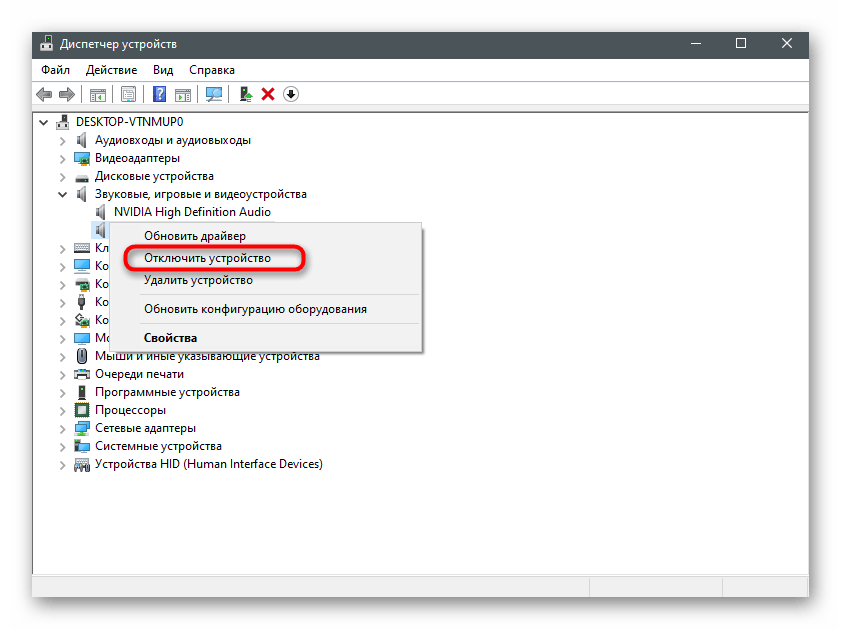
При виконанні будь-якого з перерахованих способів можете використовувати зручні засоби перевірки мікрофона, щоб переконатися в тому, що він дійсно вимкнений і ніхто з співрозмовників вас не почує. Допоможе розібратися з цим питанням інша стаття на нашому сайті за посиланням нижче.
Докладніше: Перевірка мікрофона у Windows 10