Зміст:
Спосіб 1: Вимкнення функції в OneDrive
Якщо ви використовуєте OneDrive паралельно з компонентами Office, зберігаючи документи в хмарі, центр відправки автоматично зв'язується з цим додатком і функціонує одночасно. В OneDrive є налаштування, що дозволяє обмежити синхронізацію, що і дозволить вам вимкнути розглядуваний інструмент.
- Якщо OneDrive зараз ще не запущений, знайдіть програму через "Пуск" і відкрийте її.
- З'явиться вікно хмарного сховища, яке можна закрити, оскільки зараз воно не потрібне.
- Знайдіть значок програми на панелі задач і клацніть по ньому правою кнопкою миші.
- З появившогося контекстного меню виберіть пункт "Параметри".
- Перейдіть на вкладку "Office".
- Зніміть галочку з пункту "Синхронізувати відкриті файли Office за допомогою додатків Office". Іноді замість цього буде параметр "Використовувати Office 2016, щоб синхронізувати файли Office, які я відкриваю", дії якого ідентичні.
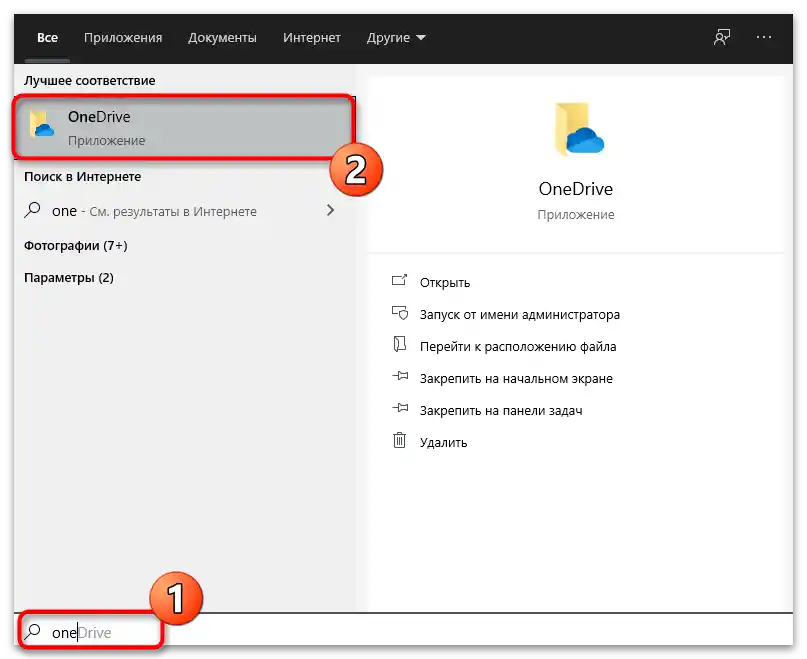
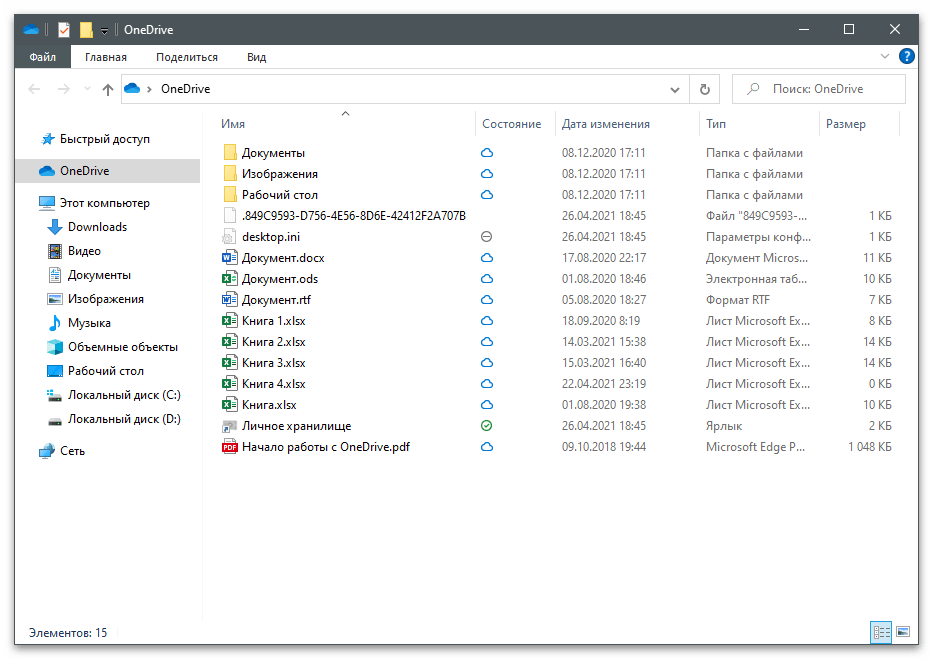

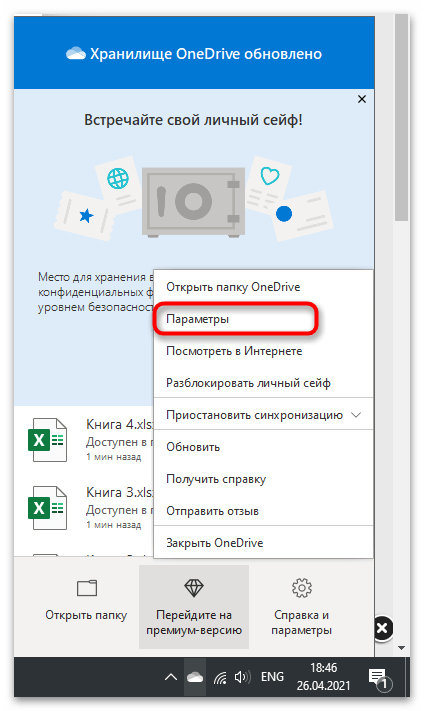
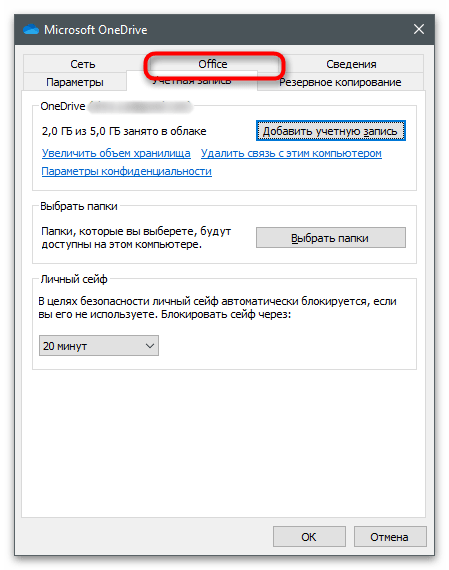
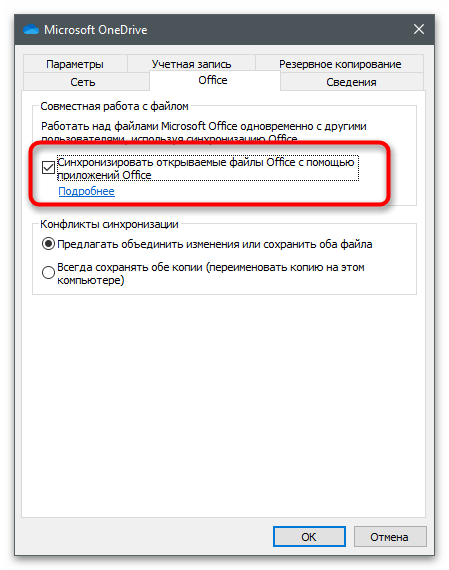
Для завершення задачі центру відправки рекомендується перезавантажити комп'ютер. При початку наступної сесії компонент запущений не буде, а отже, його дія вас більше не потурбує.
Спосіб 2: Видалення параметра реєстру
Під час установки Office разом з додатком для синхронізації в операційну систему додається параметр реєстру, що відповідає за автоматичний запуск розглядуваного засобу.Якщо його видалити, завдання не буде виконано, що призведе до досягнення бажаного результату.
- Відкрийте утиліту "Виконати", використовуючи для цього стандартне поєднання клавіш Win + R. Введіть у полі
regeditта натисніть Enter для підтвердження переходу. - У "Редакторі реєстру" перейдіть за шляхом
HKEY_CURRENT_USERSoftwareMicrosoftWindowsCurrentVersionRun. - Серед списку доступних параметрів знайдіть "OfficeSyncProcess", клацніть правою кнопкою миші по рядку та з контекстного меню виберіть пункт "Видалити".
- При появі вікна з повідомленням підтверджте свої наміри.
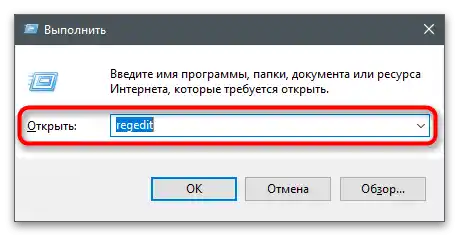
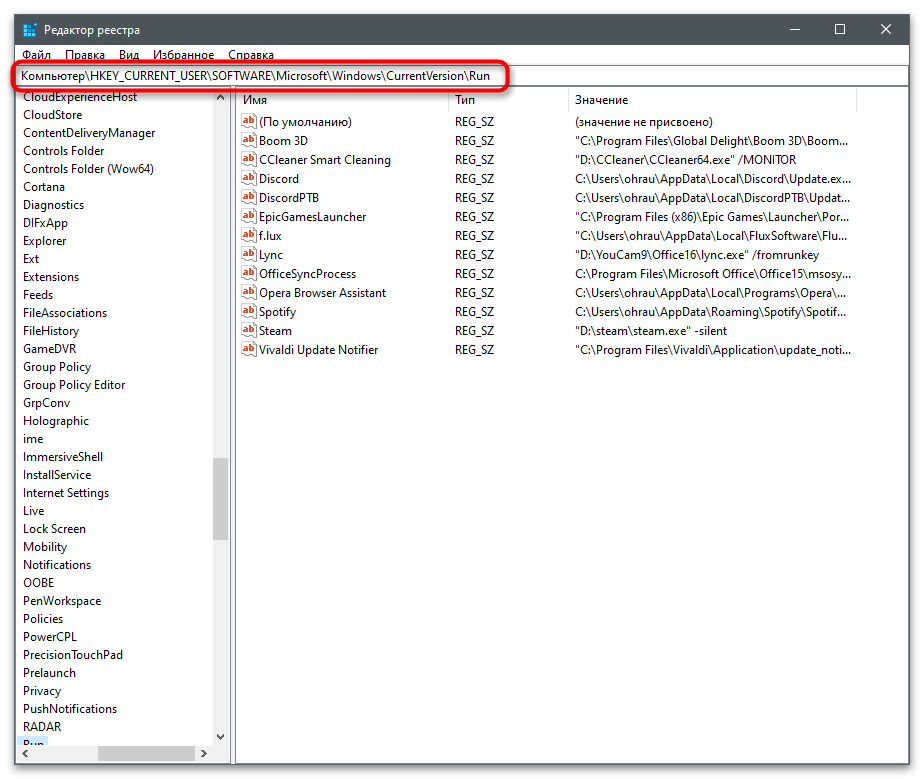
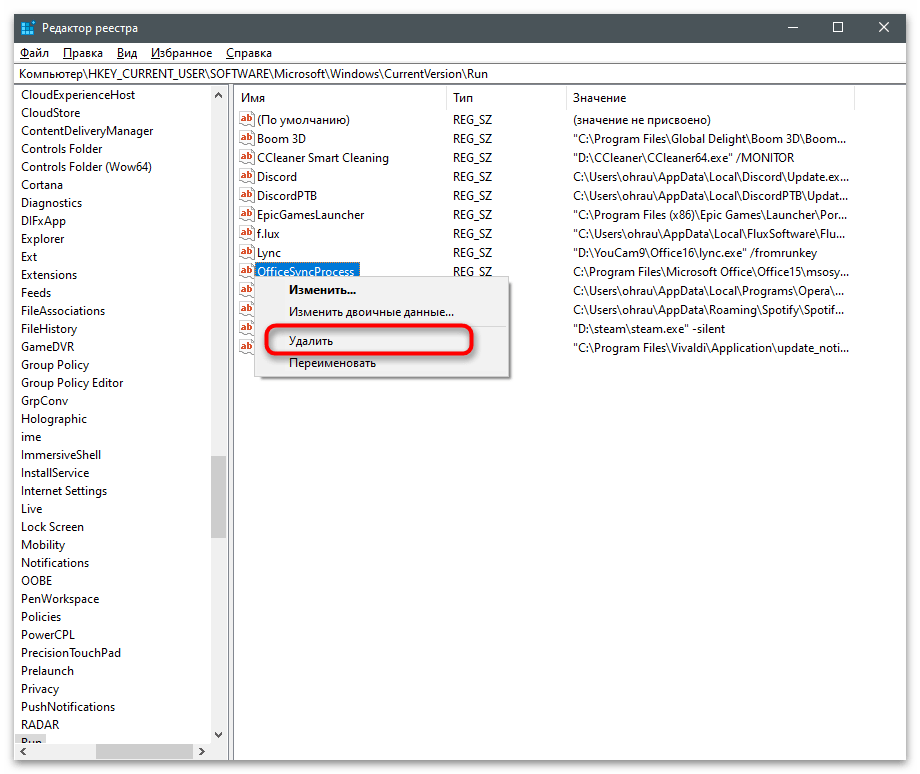
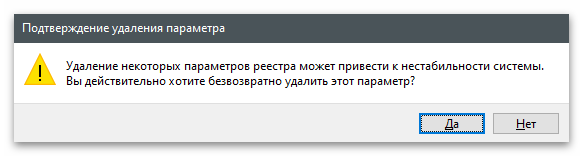
Спосіб 3: Видалення завдання
Наступний спосіб відключення центру відправки — видалення існуючого завдання. Воно створюється програмою автоматично і відповідає за дію компонента, активуючи його в певний період часу. Якщо ви видалите завдання, автоматичного запуску центру відправки не відбудеться.
- Для цього відкрийте "Пуск" та знайдіть додаток "Планувальник завдань".
- Відкрийте каталог "Microsoft" та виберіть підпапку "Office".
- У ній знайдіть завдання з назвою "Sync Maintenance" та виділіть його натисканням лівої кнопки миші.
- Зі списку дій виберіть варіант "Видалити".
- У з'явленому вікні вкажіть варіант "Так", підтвердивши тим самим очищення планувальника від завдання.
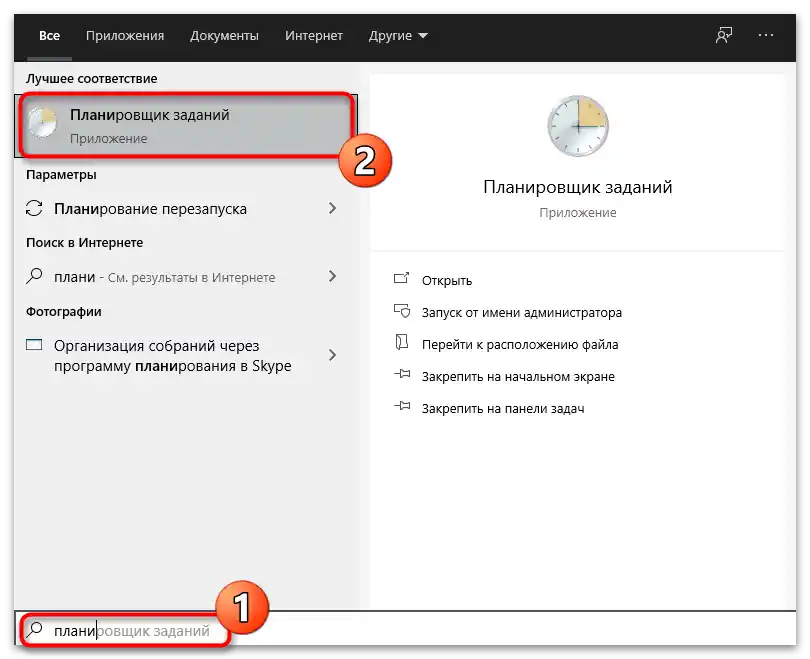
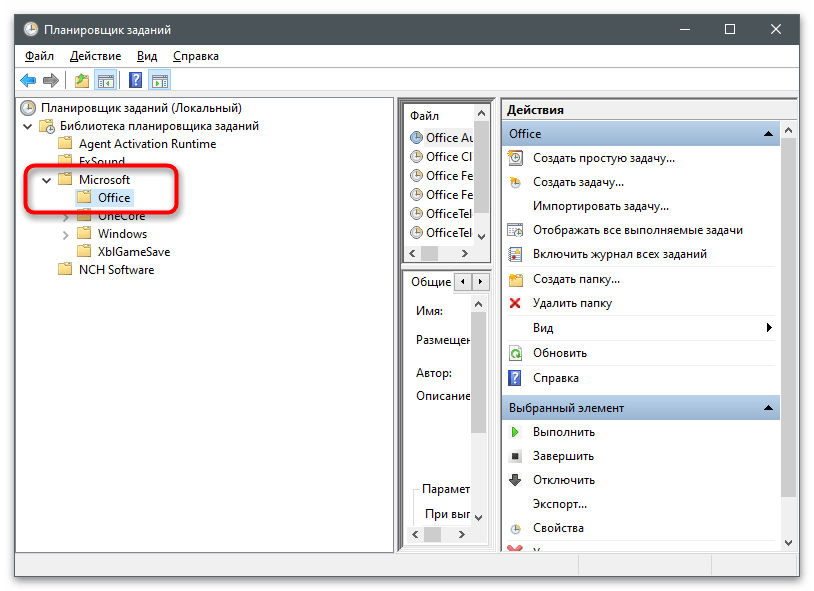
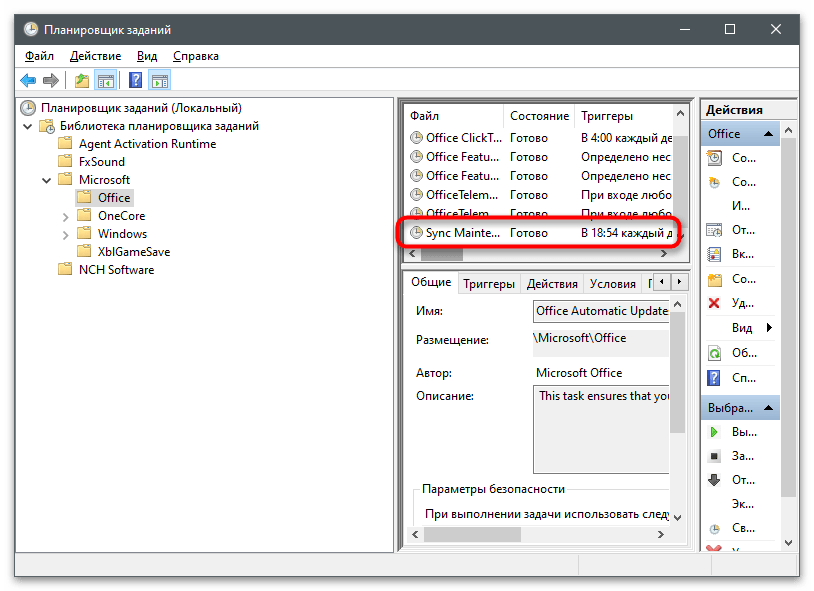
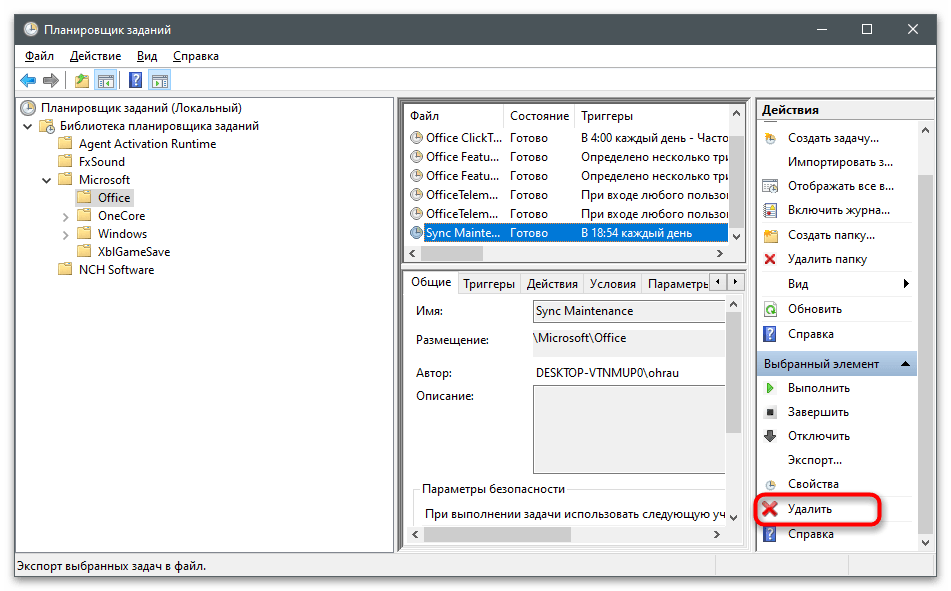
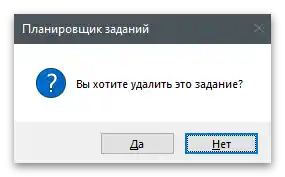
Спосіб 4: Перейменування виконуваного файлу
Приступимо до найрадикальнішого методу — перейменування виконуваного файлу, який відповідає за запуск засобу синхронізації. Його суть полягає в тому, що всі завдання та інші програми, які намагаються запустити цей файл, більше не знайдуть його і не зможуть виконатися.Однак якщо після перейменування ви помітите неполадки в роботі ОС, краще поверніть стандартну назву і скористайтеся одним з попередніх методів.
- Перейдіть за шляхом встановлення Microsoft Office (найчастіше це
C:Program FilesMicrosoft Office 15Office16, де замість "15" і "16" можуть бути інші версії програми, абоC:Program FilesMicrosoft Office). - Знайдіть там файл "msosync.exe" і натисніть на нього правою кнопкою миші.
- З появившогося контекстного меню виберіть пункт "Перейменувати" і задайте для об'єкта будь-яку іншу назву.
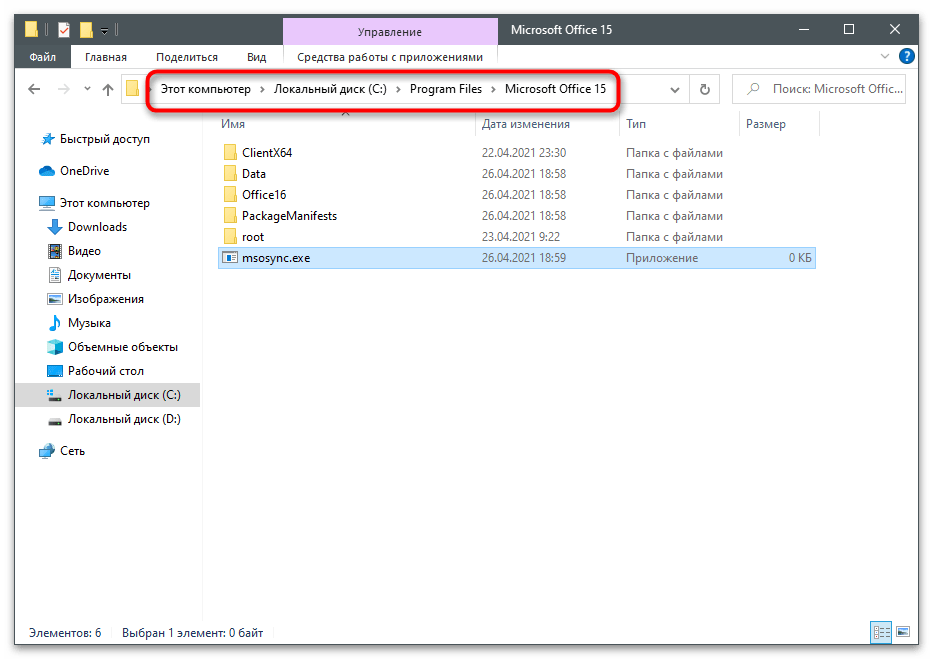
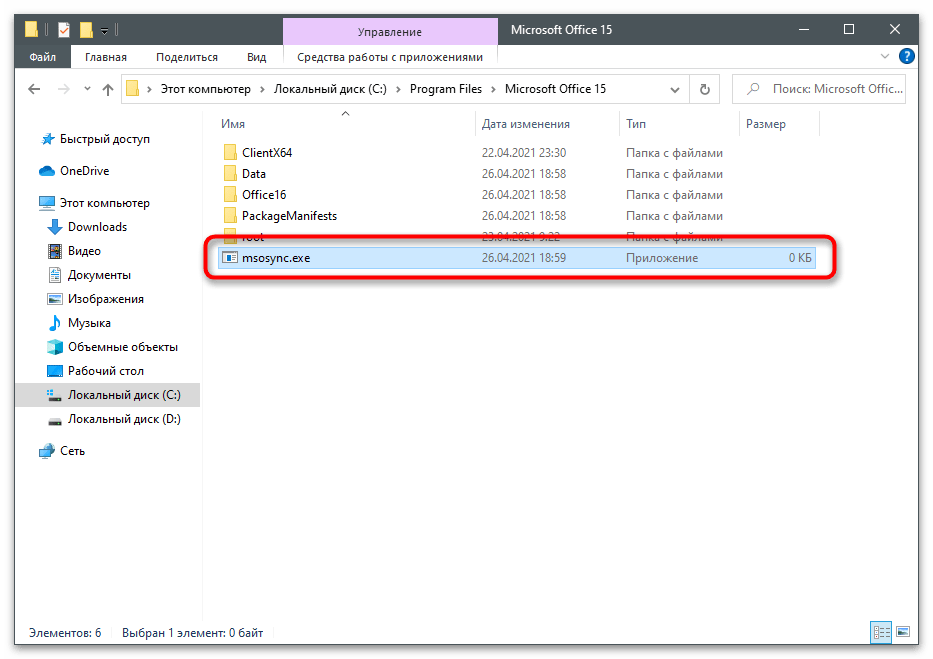
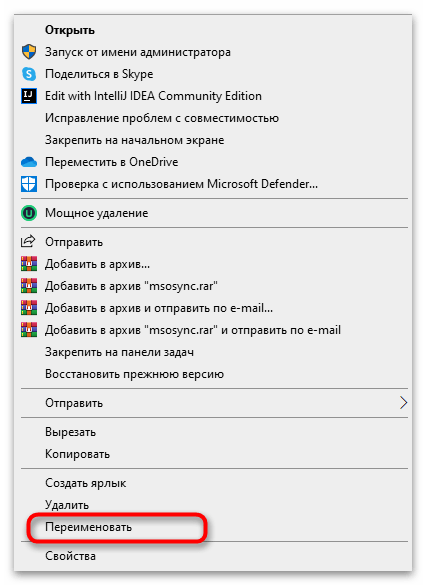
Є ще один доступний варіант — повне видалення компонентів Microsoft Office з комп'ютера, але підходить він тільки в тих ситуаціях, коли ви не користуєтеся цими програмами і впевнені, що вони точно не знадобляться. Детальніше про деінсталяцію на прикладі версії 2016 року читайте в статті за посиланням нижче.
Докладніше: Повне видалення Microsoft Office 2016 у Windows 10