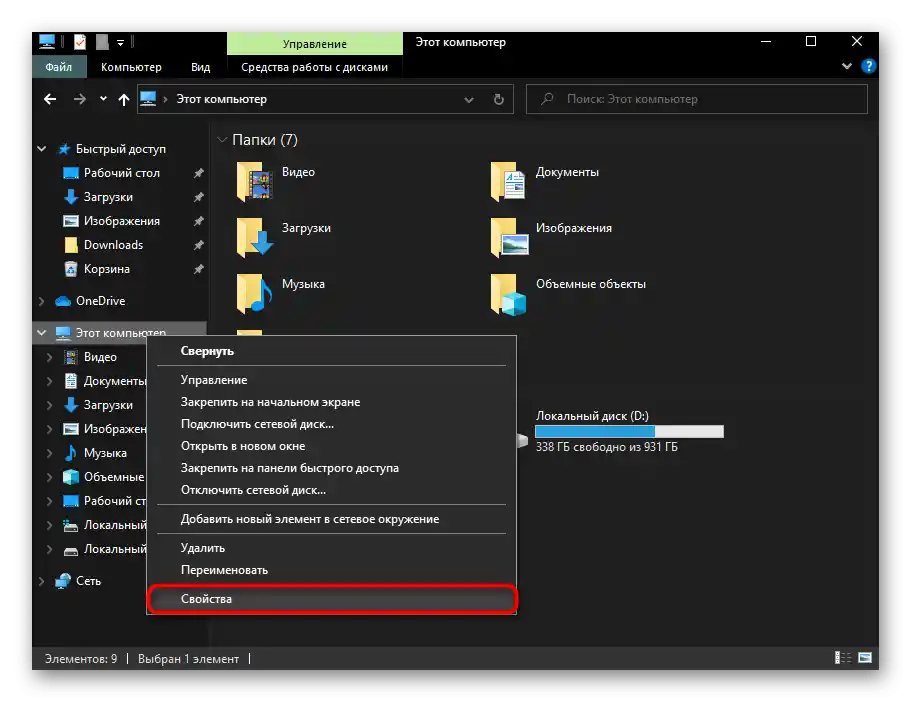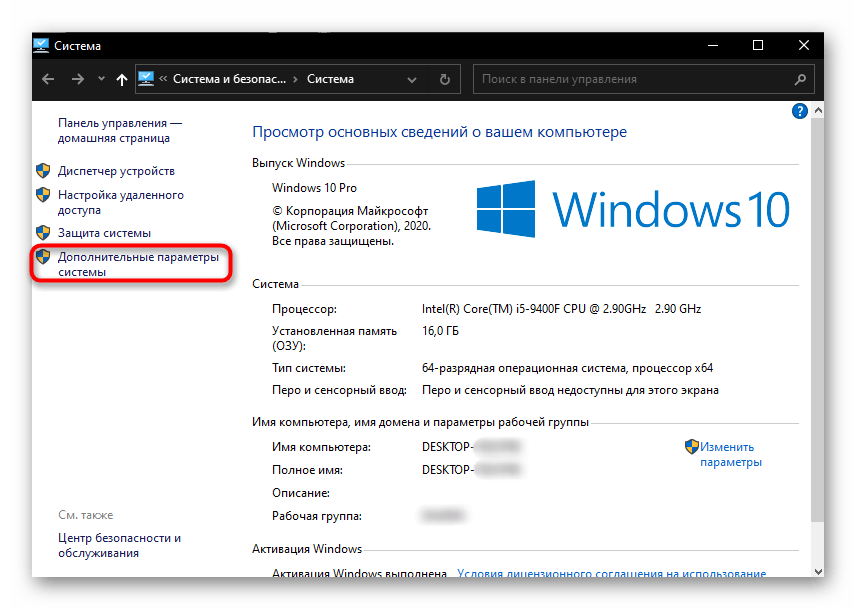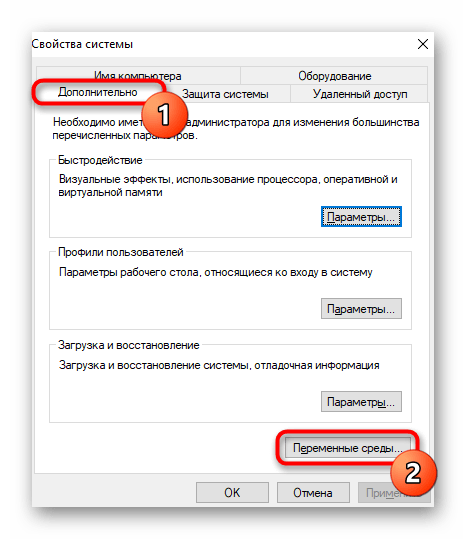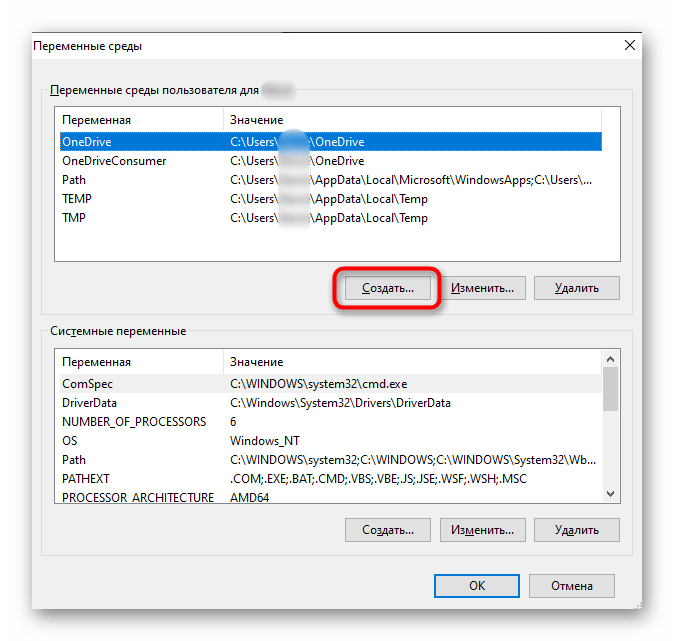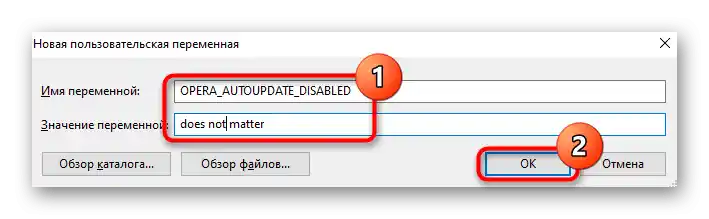Зміст:
Для вимкнення оновлень браузера Opera рекомендується виконати одразу кілька з наведених далі рекомендацій на ваш розсуд, щоб у нової версії не було шансів завантажитися та встановитися. Якщо ж веб-браузером вже була завантажена остання версія, що вимагає перезапуску Opera для установки, обов'язково видаліть її, скориставшись рекомендацією з Кроку 2 цієї статті.
Крок 1: Вимкнення завдання в Windows
Файл opera_autoupdate.exe створює в операційній системі завдання, яке за розкладом перевіряє наявність оновлень браузера. Його дію можна вимкнути або видалити саме завдання повністю.
- Відкрийте "Пуск" і почніть у ньому набирати "Планувальник завдань". Запустіть знайдену програму.
- У списку завдань знайдіть пункт "Opera scheduled Autoupdate", клацніть по ньому правою кнопкою миші та виберіть пункт "Вимкнути" або "Видалити" в залежності від того, плануєте ви вимкнути пошук оновлення на час чи назавжди.
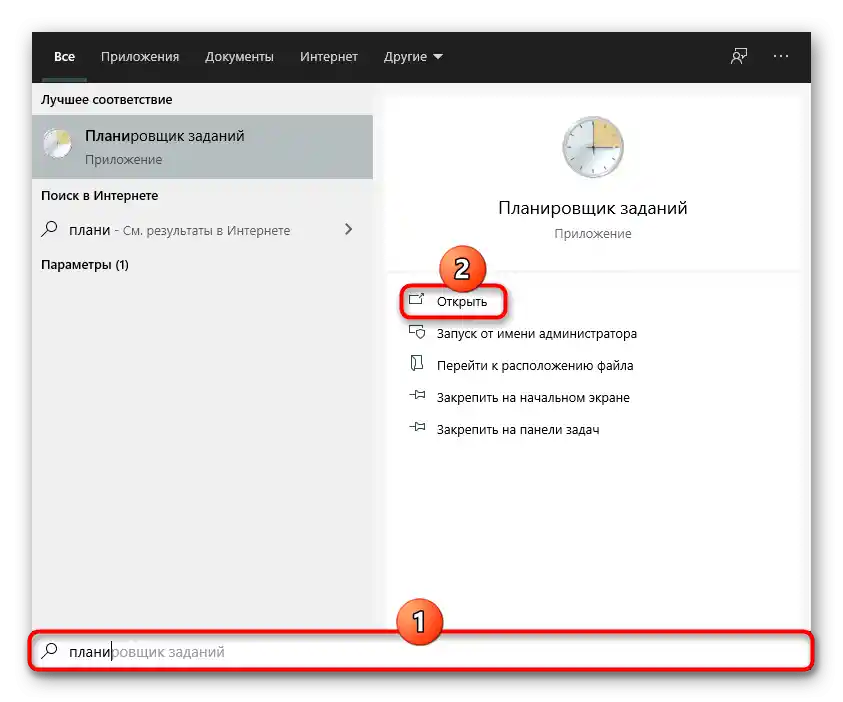
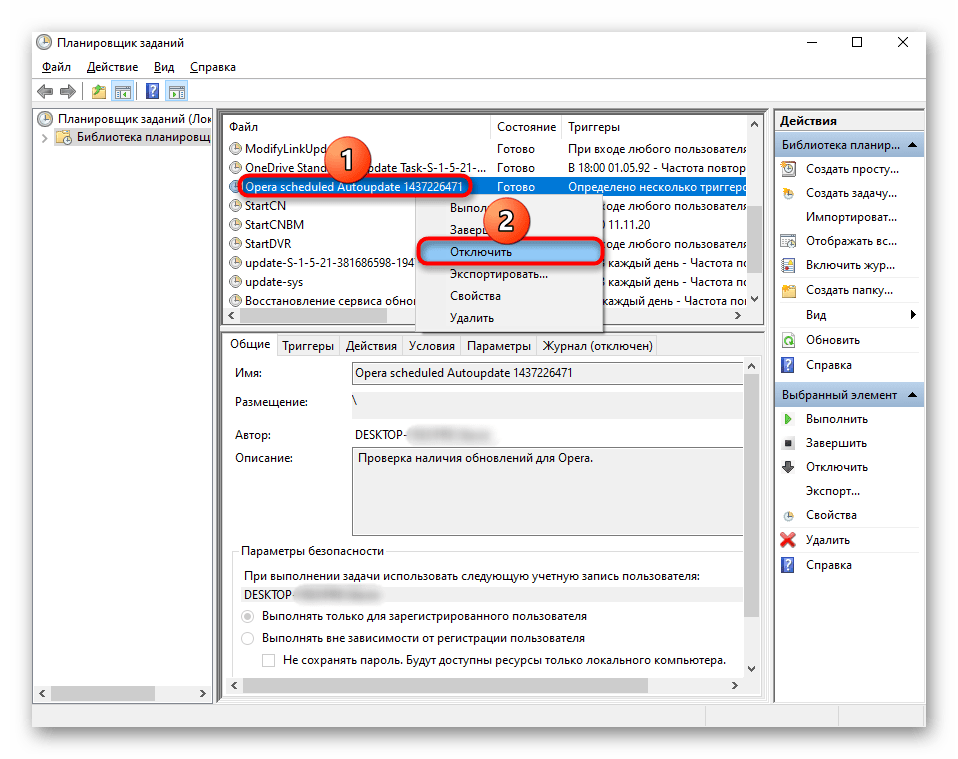
Після цього достатньо закрити вікно і перейти до інших кроків, оскільки цей не вирішує проблему на 100%.
Крок 2: Перейменування файлу оновлення
Перейменувавши або видаливши файл оновлення з системної папки, ви також позбавите браузер можливості виконувати перевірку актуальності поточної версії.
- За замовчуванням Opera встановлена за шляхом
C:UsersІМ'Я_КОРИСТУВАЧАAppDataLocalPrograms, де ІМ'Я_КОРИСТУВАЧА — назва вашого облікового запису. Якщо ви змінювали шлях установки, наприклад, на диск D, перейдіть вже туди і знайдіть папку з Opera. Користувачам, які не змінювали шлях і не бачать папку "AppData", слід увімкнути відображення прихованих файлів і папок у Windows.Це можна зробити за допомогою однієї з наступних інструкцій.Докладніше: Увімкнення відображення прихованих файлів і папок у Windows 10 / Windows 7
- Всередині папки з Оперою може бути кілька папок з версіями. Ориєнтуючись на останні цифри, виберіть найбільш актуальну (чим більші цифри, тим новіша версія). Папку зі старою версією можна видалити, оскільки в ній, крім непотрібного файлу формату LOG (журнал з деякими відомостями), нічого не міститься.
- При виявленні того, що нова версія браузера вже була завантажена, видаліть її, щоб сам апдейт фізично відсутній на комп'ютері. Перевірити наявність завантаженого на комп'ютер оновлення дуже просто: якщо ви бачите кілька папок з версіями (останніми та передостанніми), і в них обох знаходиться приблизно однаковий набір файлів, значить, передостання папка є поточною версією браузера, а остання — новою.
- Всередині нової знайдіть файл "opera_autoupdate.exe" і перейменуйте його. Змінити можна як ім'я, так і розширення. Сенс дії в тому, що веб-браузер, не виявивши файл з назвою "opera_autoupdate.exe", не зможе ініціювати пошук оновлення. Якщо ви впевнені в тому, що ніколи не захочете встановлювати оновлення, можете взагалі видалити цей EXE.
- Перейменований же файл завжди легко відновити, тим самим оновившись тоді, коли виникне необхідність.
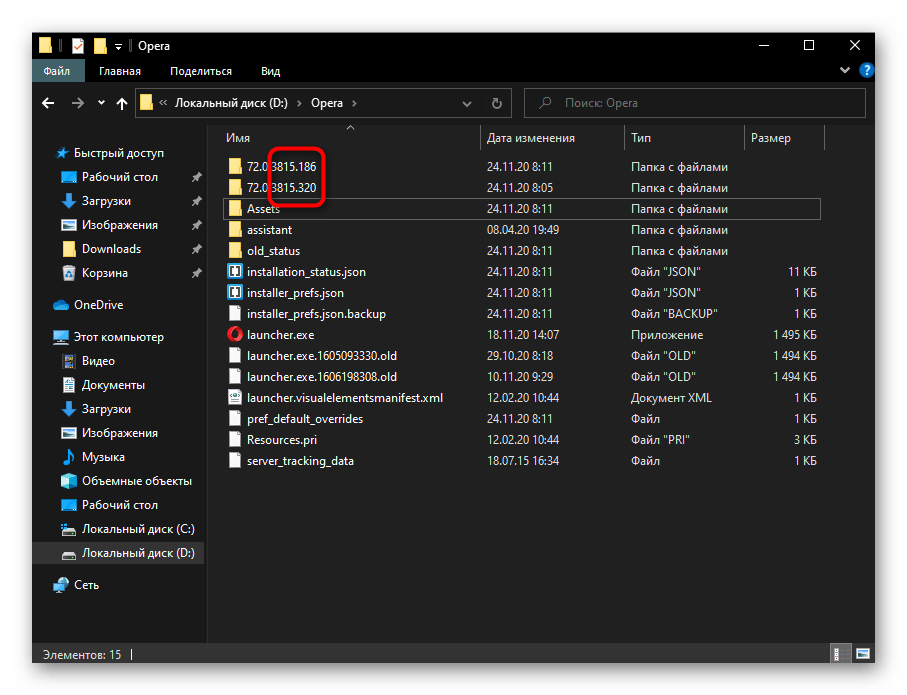
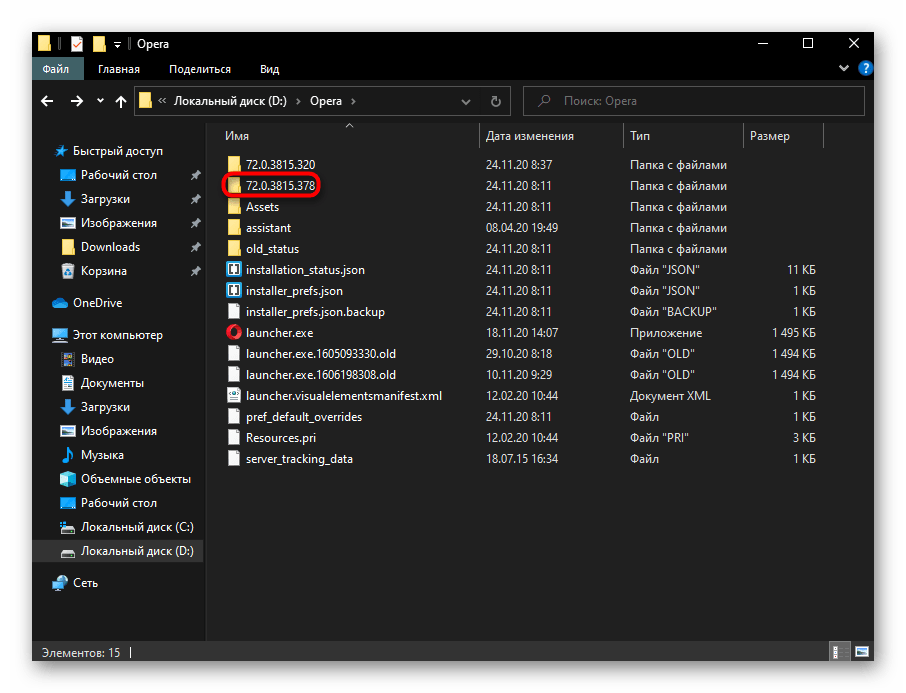
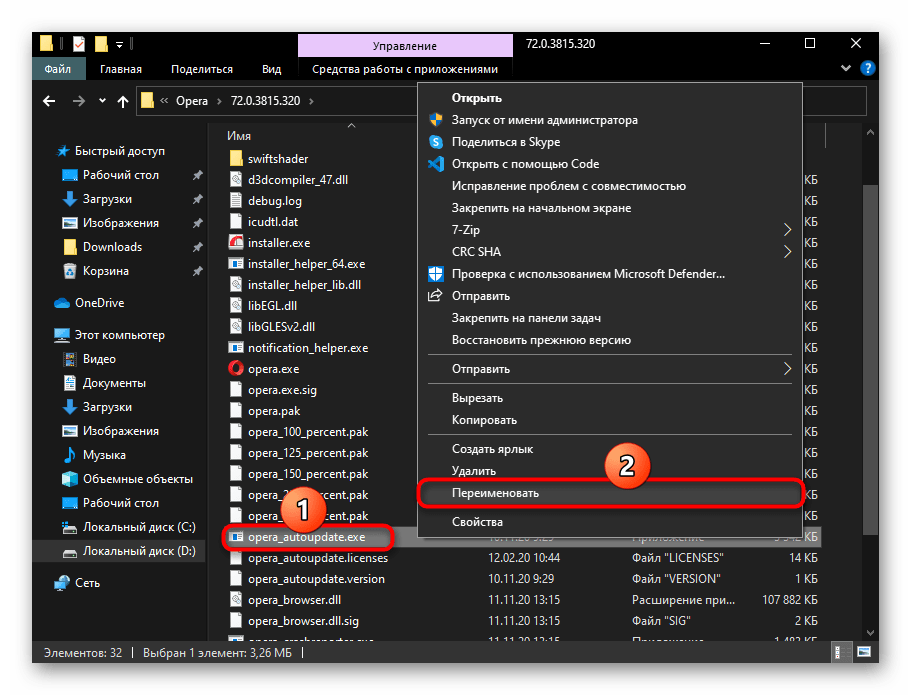
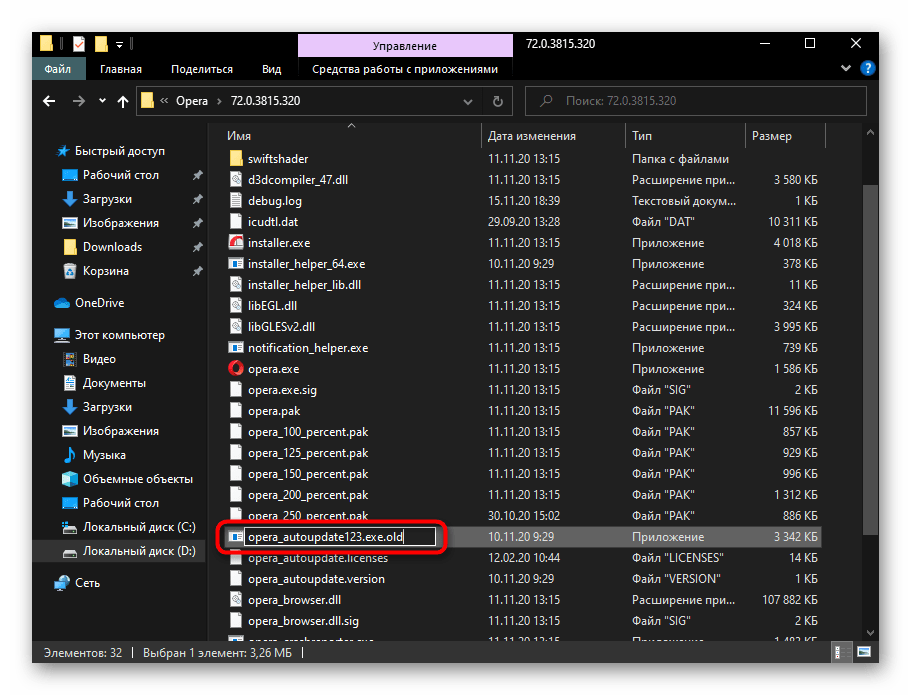
Після цього при переході в "Оновлення та відновлення" в Opera можна побачити, що браузер намагається почати пошук.
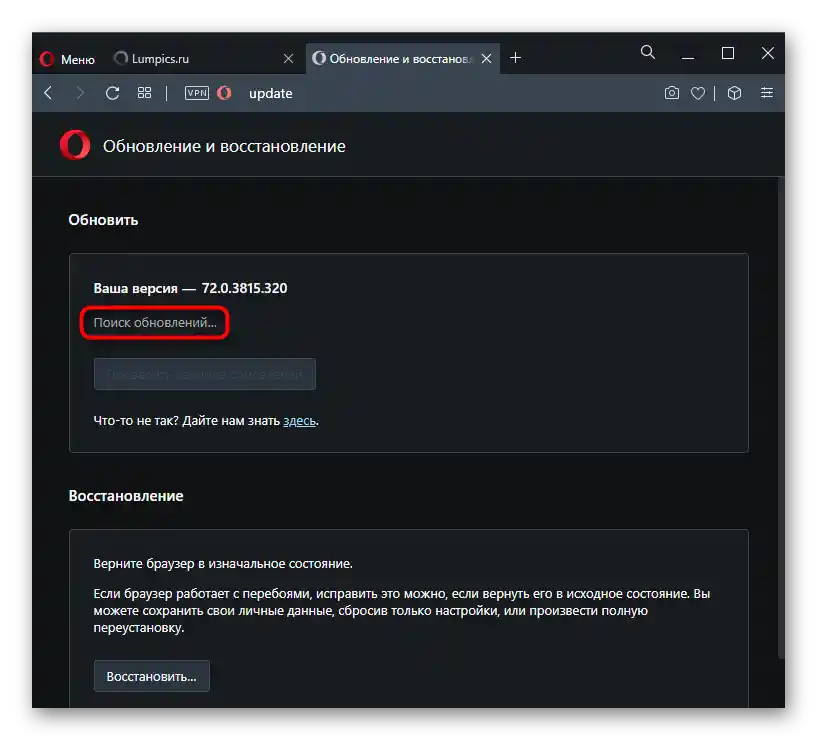
Однак ця дія закінчується знайденою помилкою.
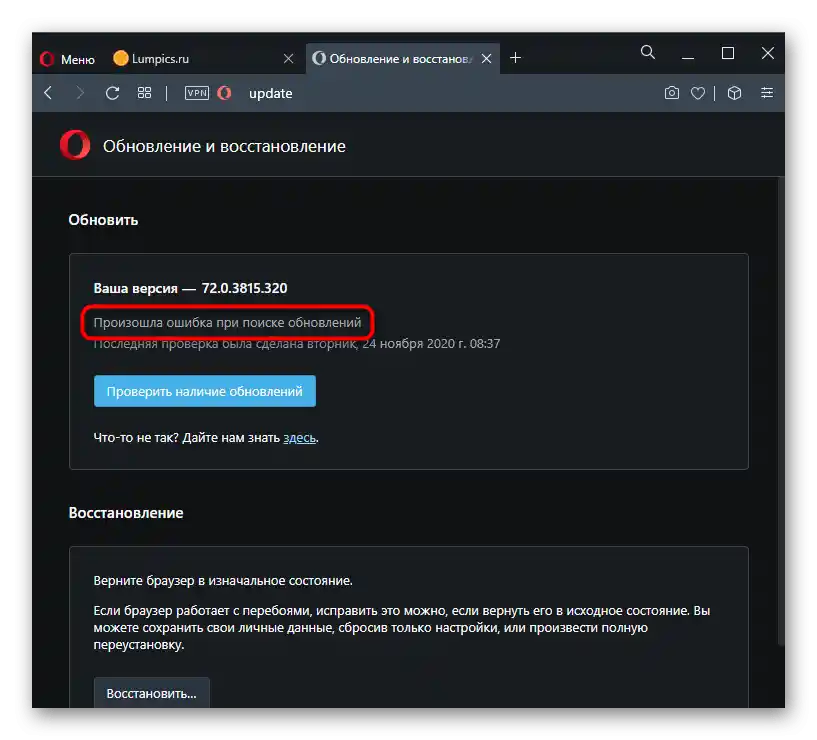
Крок 3: Зміна властивостей ярлика
Ярлику, через який запускається Опера, також можна задати деякі властивості, що обмежують оновлення.Однак при цьому слід враховувати, що після видалення ярлика або при використанні кількох (наприклад, коли кілька профілів у браузері), всі властивості потрібно буде прописати ще раз.
- Знайдіть ярлик на робочому столі, а якщо запускаєте веб-оглядач через "Пуск", наберіть там його назву, клацніть по знайденому результату правою кнопкою миші та скористайтеся пунктом "Перейти до розташування файлу".
- Правою кнопкою миші викличте контекстне меню ярлика Opera та перейдіть у "Властивості".
- Перебуваючи на вкладці "Ярлик", поставте курсор в самий кінець поля "Об'єкт", додайте пробіл і вставте туди наступну команду:
--disable-update. Альтернативна команда —--disable-background-networking— також актуальна, однак вона перешкоджає встановленню оновлень розширень. Обирайте підходящу команду, виходячи зі своєї ситуації, і не забудьте зберегти внесені зміни кнопкою "ОК".
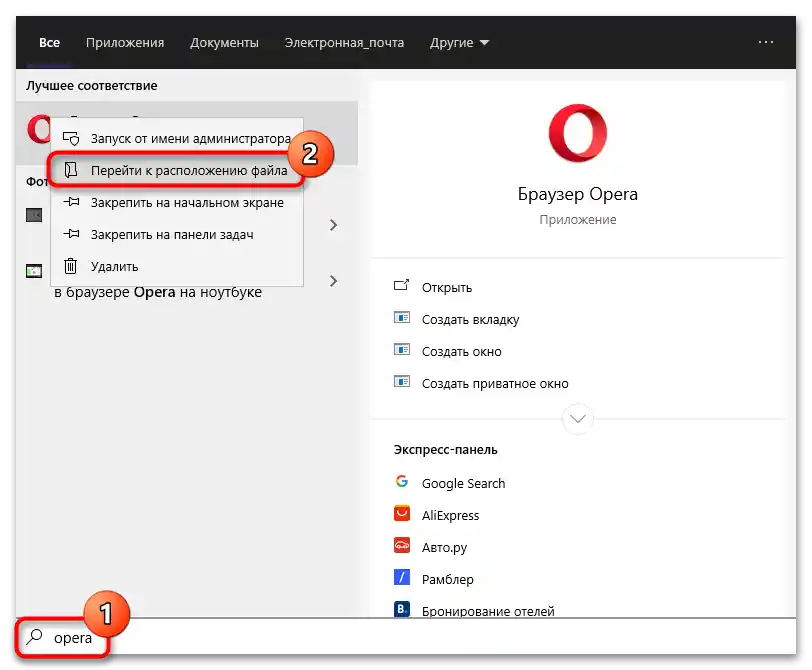
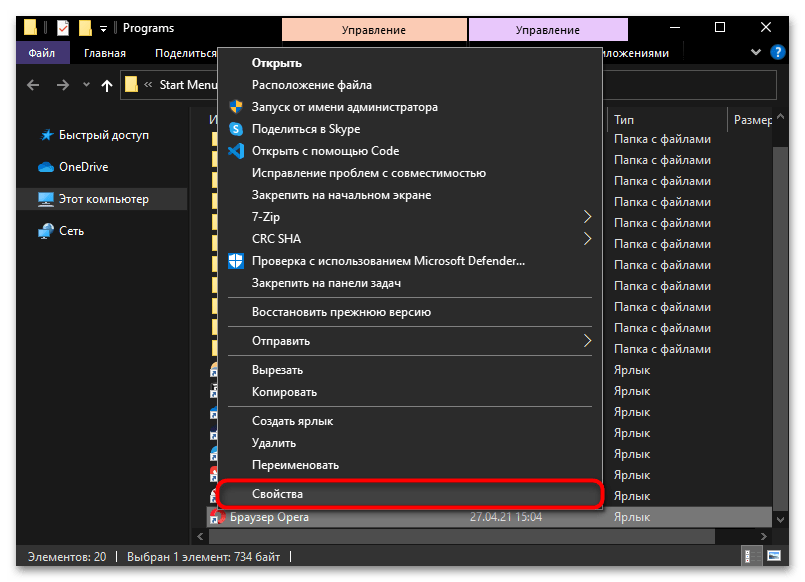
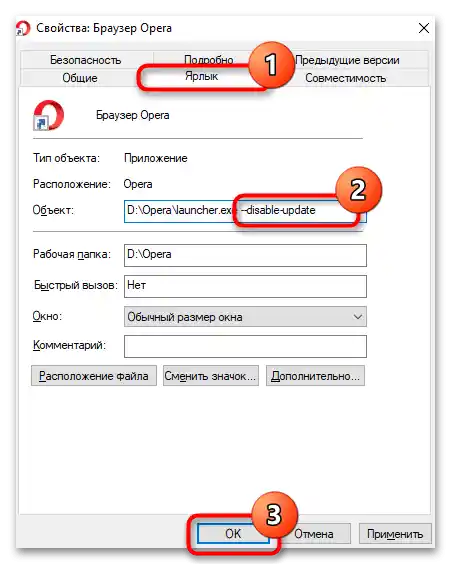
Якщо в запущеному браузері перейти в меню "Оновлення та відновлення", замість помилки, як на попередньому кроці, ви побачите, що пошук оновлень і зовсім відключений.
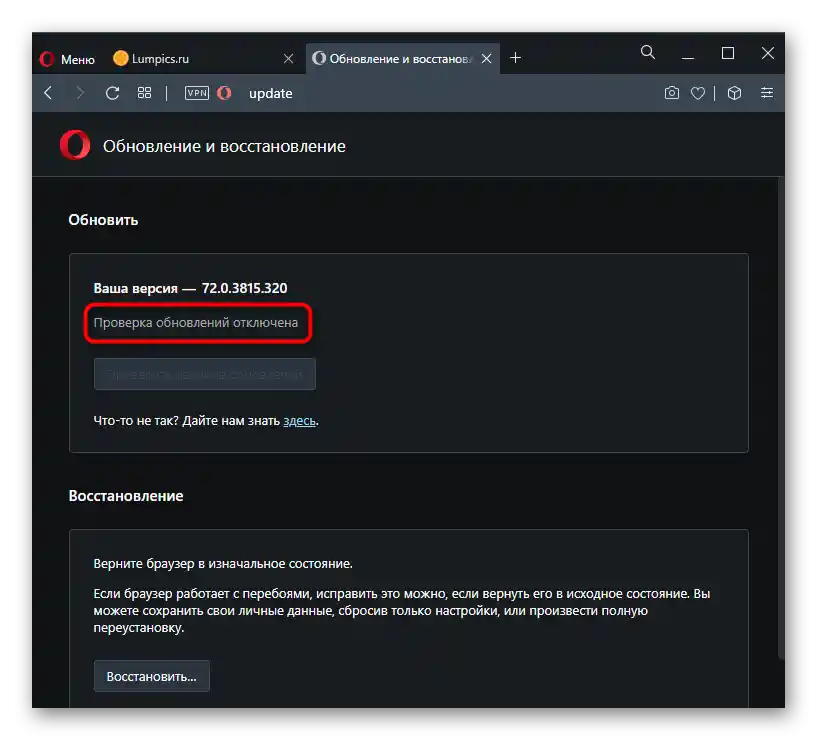
В цілому цих кроків достатньо для того, щоб поставлену задачу можна було вважати успішно виконаною. Однак не зайвим буде відредагувати ще й файл hosts, а також приховати повідомлення про необхідність встановлення оновлення за допомогою створення змінної середовища, що також можна вважати одним із способів блокування роботи автооновлення браузера.
Крок 4: Редагування файлу hosts
Через системний файл hosts також можна керувати можливістю або неможливістю браузера оновитися.Для цього достатньо вписати туди лише один рядок.
- Розгорніть системний "Провідник" і перейдіть за шляхом
C:WindowsSystem32driversetc. У останній папці вам потрібен файл "hosts". - Відкрийте його за допомогою вбудованого в Windows додатку "Блокнот".
- В самий кінець документа допишіть рядок
127.0.0.1 autoupdate.geo.opera.com— цим самим ви заблокуєте локальне доменне ім'я сервера оновлень Опери. Збережіть документ комбінацією клавіш Ctrl + S або через меню "Файл" > "Зберегти".
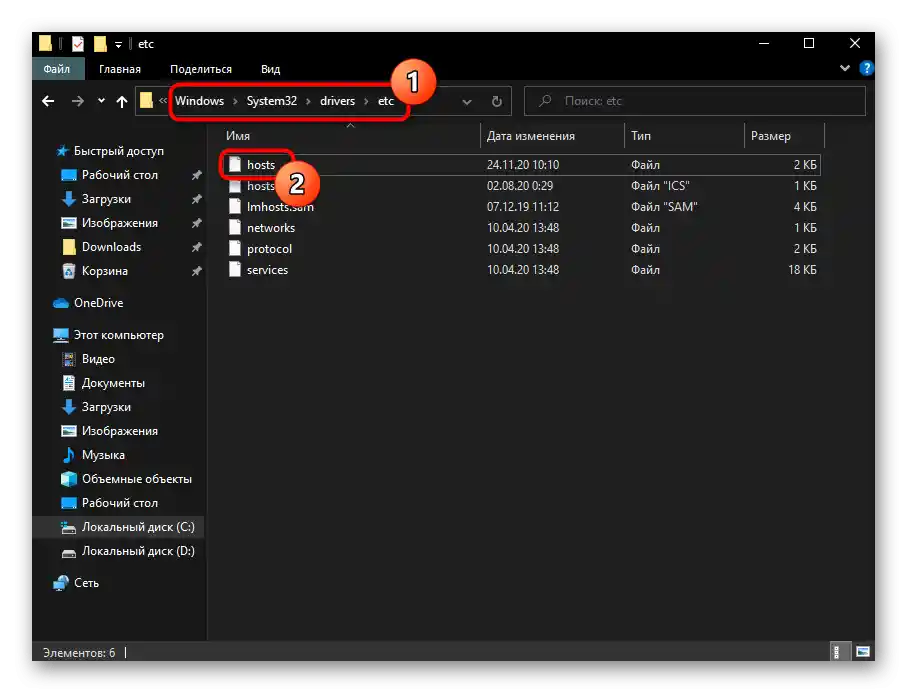
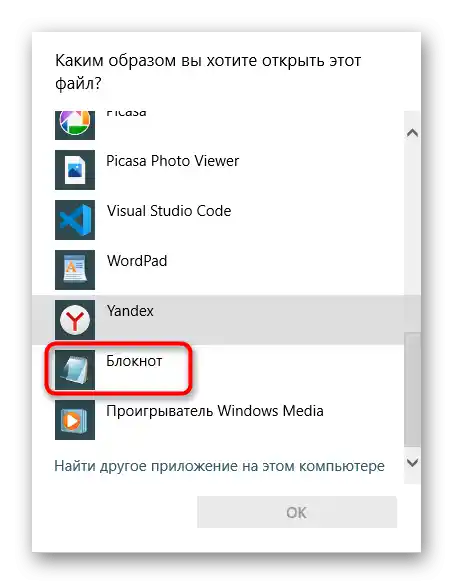
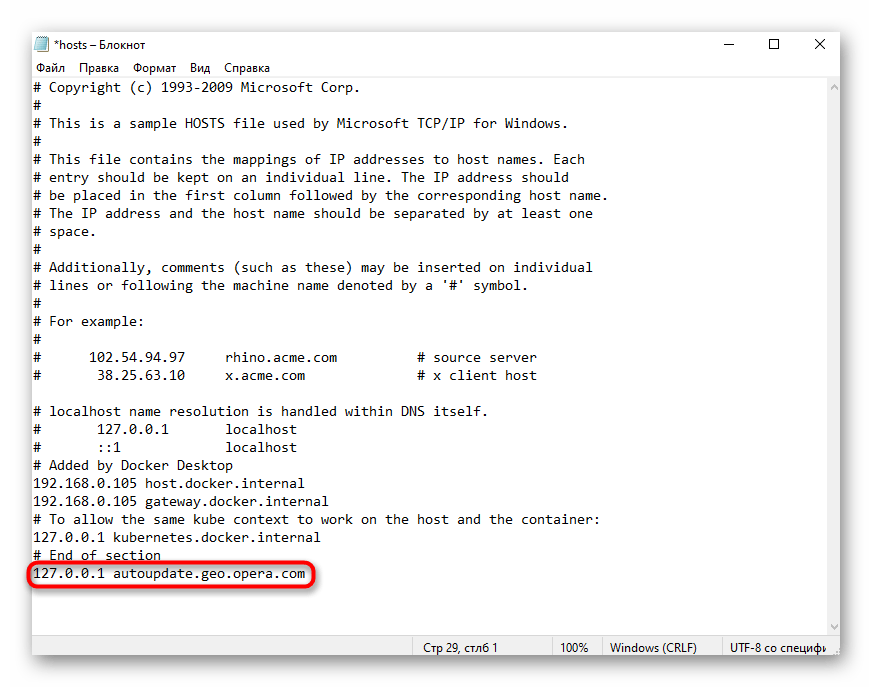
Зазначимо, що якщо в документі є рядок 127.0.0.1 autoupdate.opera.com, видаляти її не обов'язково.
Крок 5: Створення змінної середовища в Windows
Створення змінної для достовірної блокування оновлення та приховування сповіщення про необхідність виконати це саме оновлення виконується в пару кліків і актуально для всіх варіантів запуску браузера.
- Клікніть по ярлику "Цей комп'ютер" або "Мій комп'ютер" правою кнопкою миші і викличте його "Властивості".
- Через ліву панель зайдіть у "Додаткові параметри системи".
- На вкладці "Додатково" знайдіть кнопку "Змінні середовища".
- У блоці "Змінні середовища користувача для ІМ'Я_КОРИСТУВАЧА" натисніть "Створити".
- У полі "Ім'я змінної" впишіть "OPERA_AUTOUPDATE_DISABLED", а в "Значення змінної" можете написати що завгодно. Натискайте "ОК", закриваючи всі вікна послідовно.