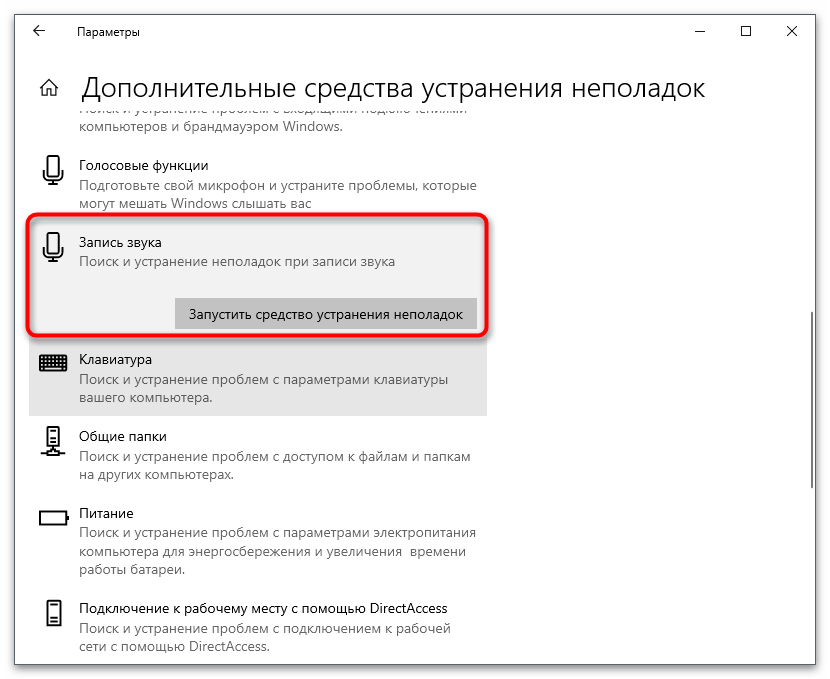Зміст:
Крок 1: Підключення навушників та активація мікрофона
Першочергова задача — підключити використовувану гарнітуру до комп'ютера. Для цього на материнській платі, передній панелі системного блоку або корпусі ноутбука є відповідні роз'єми 3,5 мм, призначені для такого роду з'єднання. З цим розбереться кожен, але труднощі можуть виникнути у власників бездротових пристроїв, які використовують для з'єднання Wireless або Bluetooth. Детальніше про те, як здійснюється таке підключення, написано в статті за наступним посиланням.
Детальніше: Підключаємо бездротові навушники до комп

Далі потрібно активувати мікрофон, щоб розпочати його безперешкодну настройку та використання. У багатьох моделях мікрофон працює за замовчуванням, і на борту навіть немає кнопки, що дозволяє його вимкнути. Однак при роботі з геймерськими пристроями можна помітити, що іноді мікрофон активується натисканням кнопки або зміною його положення. Уважно ознайомтеся з конструкцією обладнання для визначення типу активації пристрою введення, якщо про це не написано в інструкції. Якщо вмикання відбувається при натисканні кнопки або після переведення мікрофона в режим готовності, іноді в навушниках з'являється звук, що сповіщає про зміни.
Іноді виникає ситуація, коли навушники не визначаються комп'ютером або ноутбуком, що практично завжди відображається і на вбудованому мікрофоні.Тоді слід спробувати різні методи виправлення проблеми, по черзі перебираючи кожен у пошуках дієвого.
Докладніше: Рішення проблем з видимістю навушників у Windows 10
Крок 2: Завантаження фірмового ПЗ
Якщо ви є власником моделі навушників з бюджетного сегмента, швидше за все, спеціальної програми для управління цим пристроєм не існує, тому цей крок можна пропустити. Наявність подібного софту, що розширює функціональність і забезпечує сумісність з іграми, характерна для ігрових девайсів. Ми розглянемо принцип його пошуку та встановлення, щоб усі, кому дійсно потрібна така програма, змогли завантажити її та синхронізувати обладнання.
- Вбийте в пошуковику назву своєї моделі навушників і знайдіть їхню сторінку на офіційному сайті. Замість цього можна перейти на головну сторінку сайту виробника і самостійно вписати запит у рядок пошуку. Потім виберіть розділ "Підтримка" для своєї моделі навушників.
- Після завантаження нової сторінки перейдіть у розділ "Файли для завантаження". Залежно від сайту він буде називатися по-різному: "Завантаження", "Downloads" тощо.
- Серед списку доступних файлів знайдіть останню версію ПЗ, призначеного для використання гарнітури в іграх та її гнучкої настройки. Розпочніть завантаження, натиснувши відповідну кнопку.
- Очікуйте завершення завантаження виконуваного файлу, відкрийте його та дотримуйтесь стандартної інструкції з інсталяції.
- Запустіть програму і переконайтеся, що виявлення навушників відбулося коректно. Ознайомтеся з присутніми налаштуваннями (в кожному ПЗ вони різні) і виріште, що з цього хочете змінити.
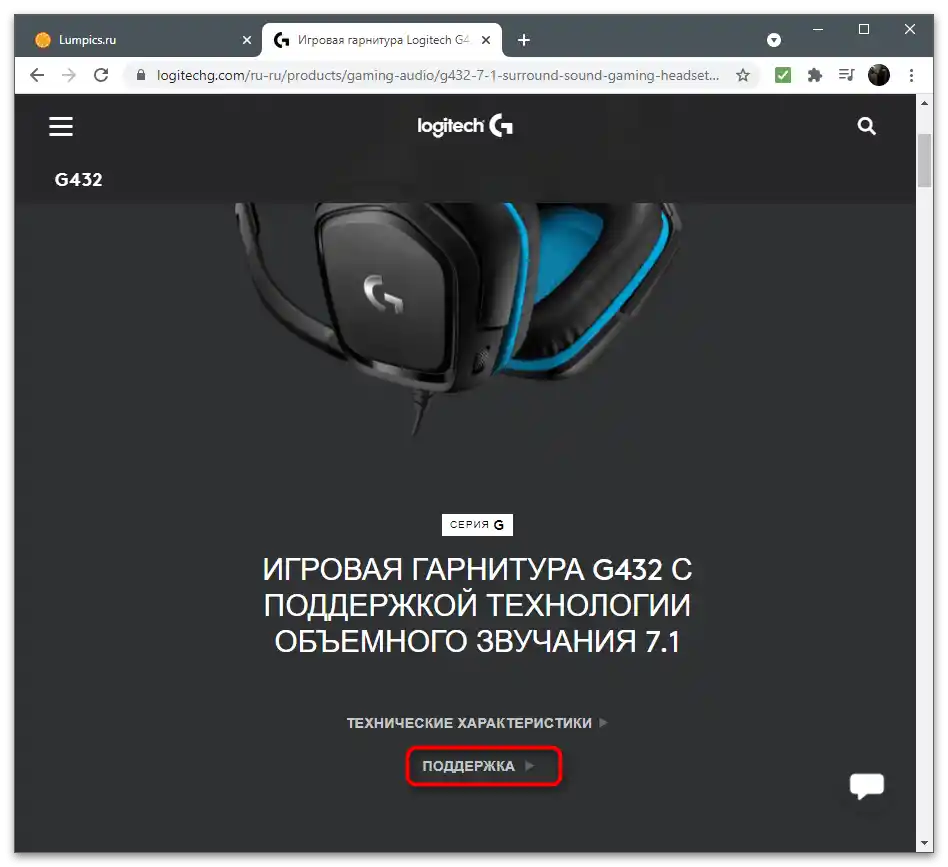
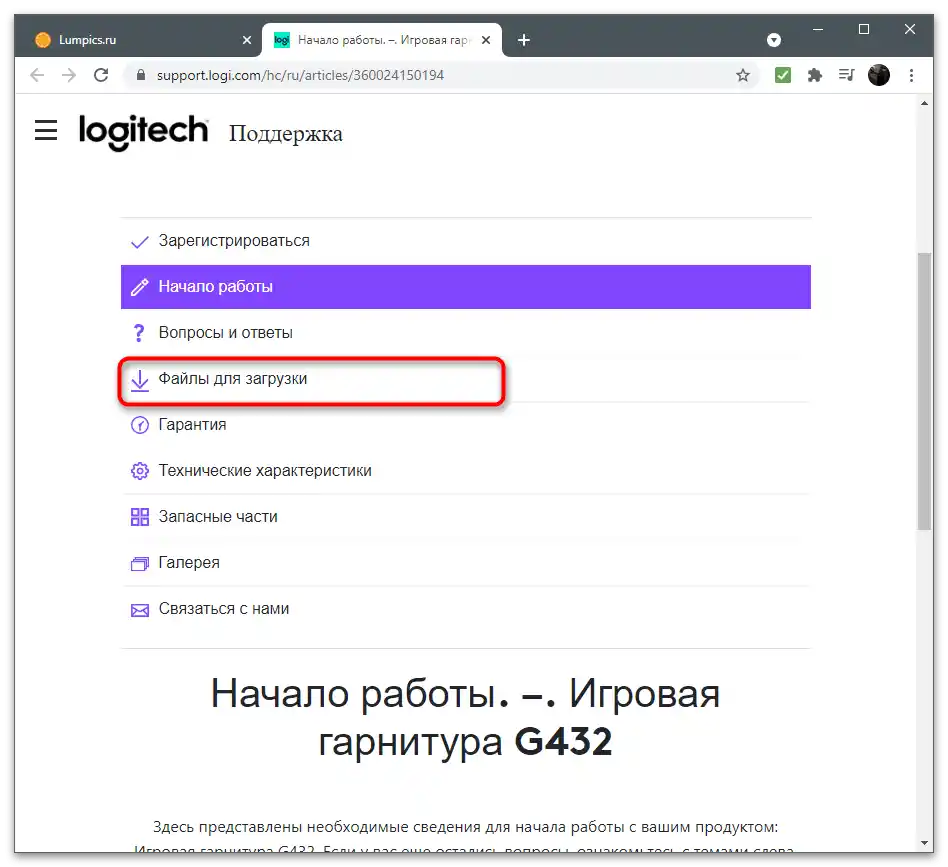
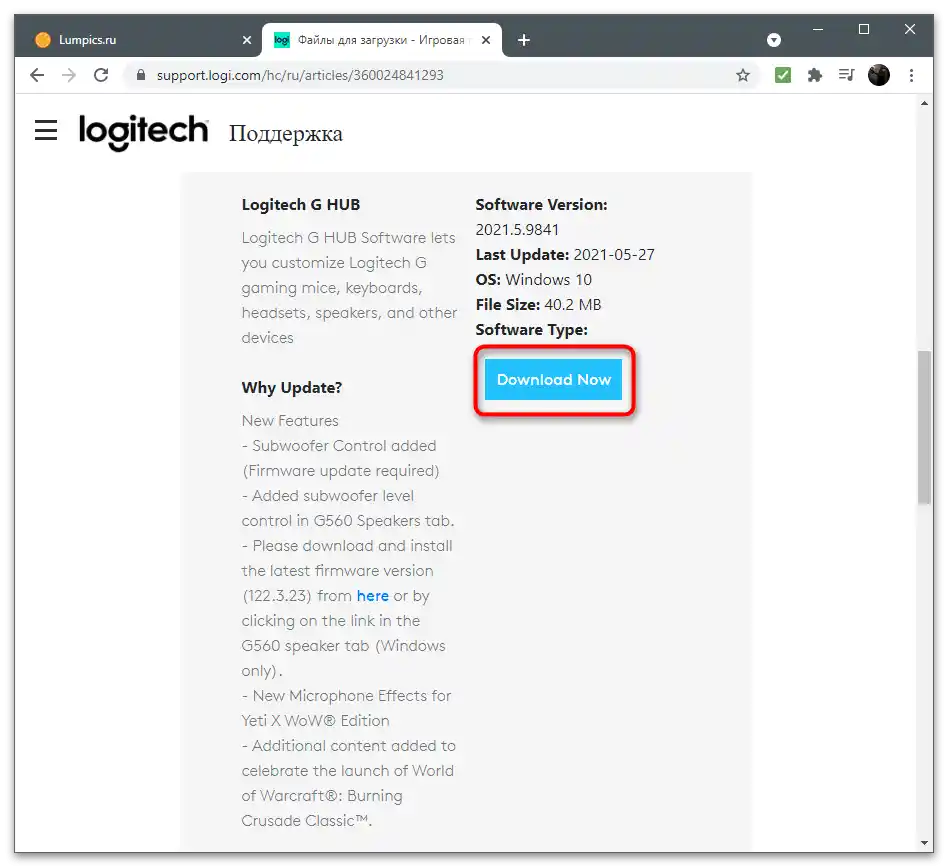
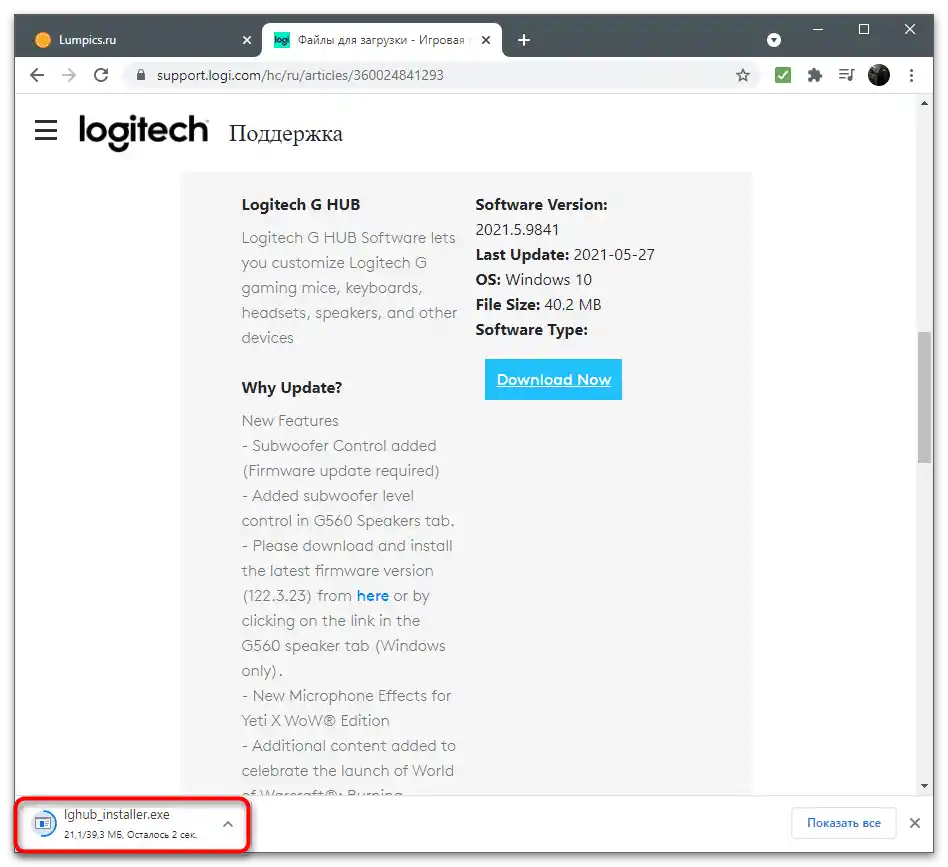

Уточнимо, що наведена вище інструкція є лише прикладом, основаним на одній з моделей ігрових девайсів від Logitech. Ви можете зіткнутися з іншим зовнішнім виглядом сайту і трохи відмінним методом пошуку необхідного софту, однак загальний принцип дій залишається таким же.
Крок 3: Управління мікрофоном в ОС
Пристрій готовий до роботи, але не завжди у користувача виходить задіяти налаштування програмного забезпечення або ж такий софт просто відсутній.У такому випадку потрібно звернути увагу на доступні параметри в операційній системі. Пробіжимося по основним і найкориснішим, які необхідно виставити для коректного захоплення звуку.
- Відкрийте меню "Пуск" і перейдіть у "Параметри", натиснувши на значок у вигляді шестерні.
- Серед плиток виберіть першу — "Система".
- Перейдіть на вкладку "Звук" і переконайтеся, що в якості пристрою вводу обрано використовуваний мікрофон, підключений через навушники. Якщо це не так, розгорніть список і знайдіть там відповідне обладнання.
- У блоці "Супутні параметри" натисніть на посилання "Панель управління звуком".
- У новому вікні вас цікавить вкладка "Запис".
- У ній двічі клацніть на поточному мікрофоні для відкриття його властивостей.
- На вкладці "Рівні" ви знайдете регулятор гучності та підсилення. Другий використовуйте тільки в тому випадку, якщо стандартного запасу гучності недостатньо.
- У "Прослухати" можна активувати функцію прослуховування з цього пристрою, і тоді захоплювані мікрофоном звуки автоматично передадуться в навушники, дозволяючи моніторити його. Якщо у вас з'явилося ехо, переконайтеся, що цей параметр вимкнено.
- На вкладці "Додатково" зазвичай нічого змінювати не потрібно, а в "Покращеннях" присутні додаткові налаштування, які усувають ехо та сторонні шуми (їх наявність залежить від використовуваного звукового драйвера).
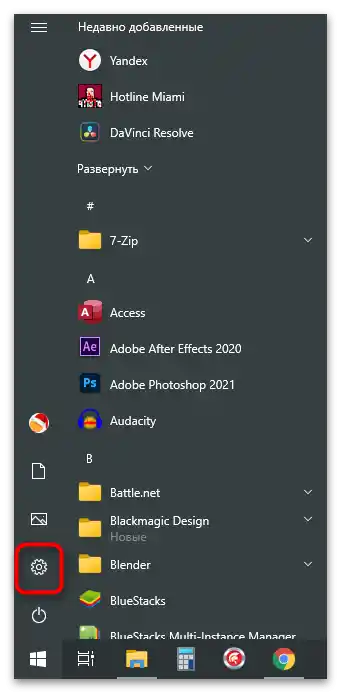
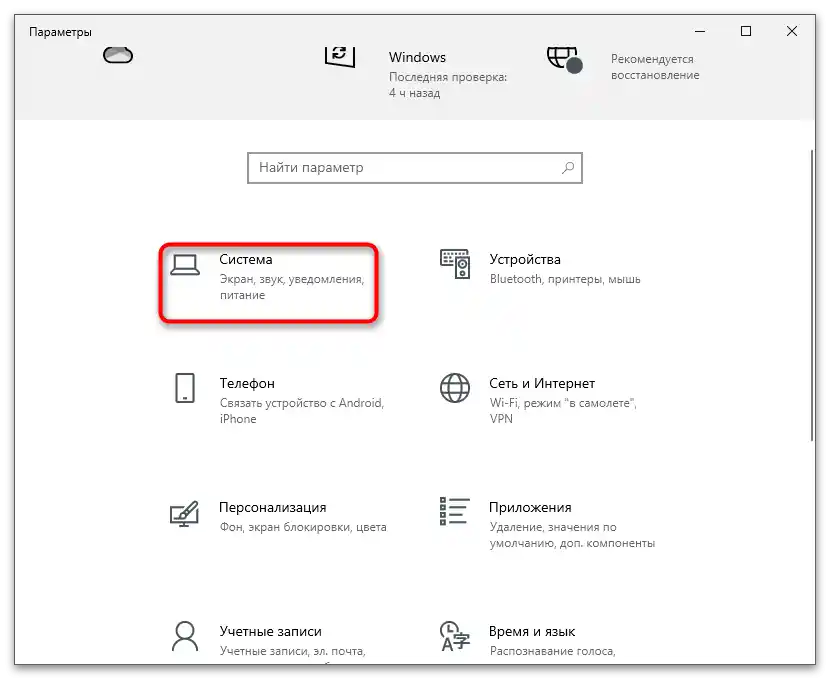
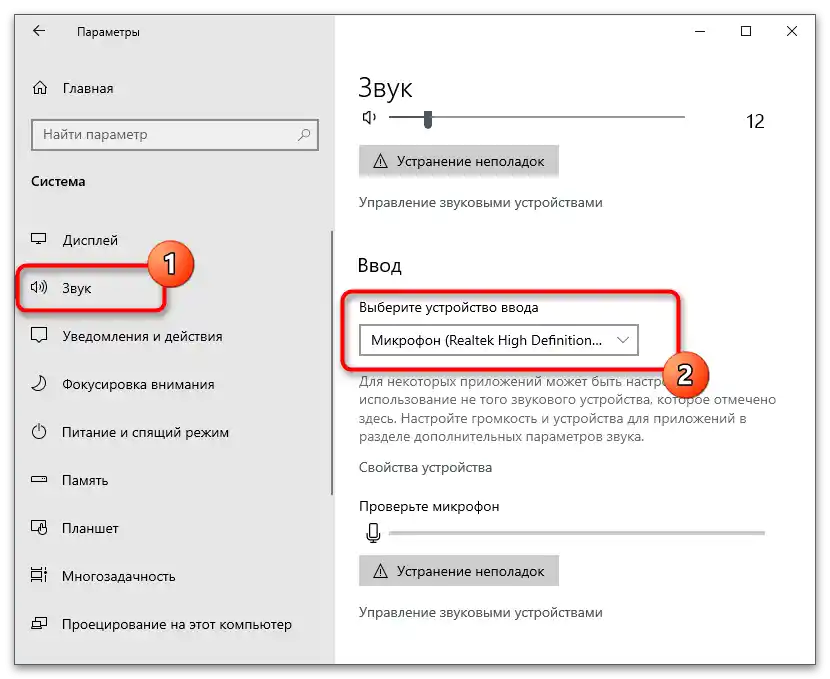
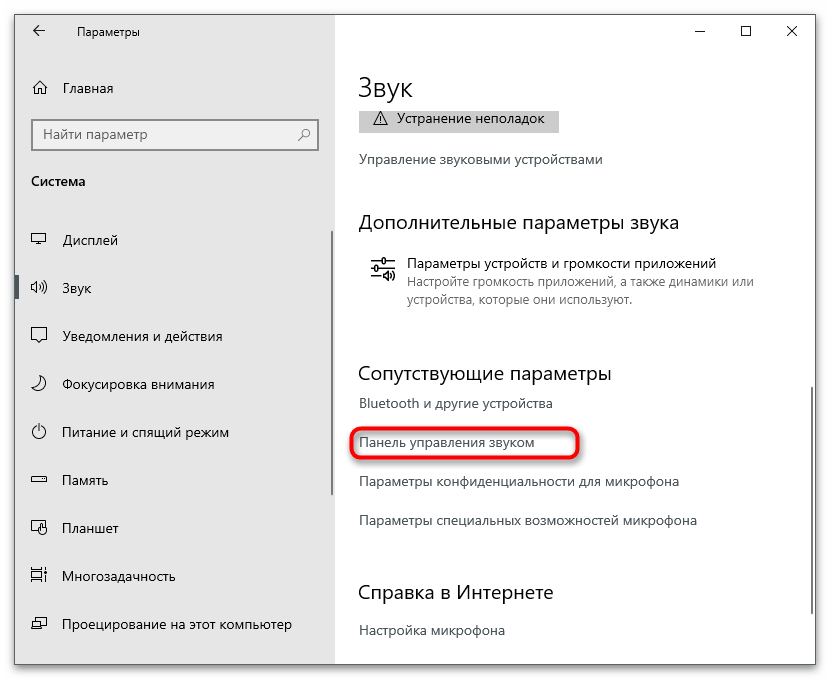
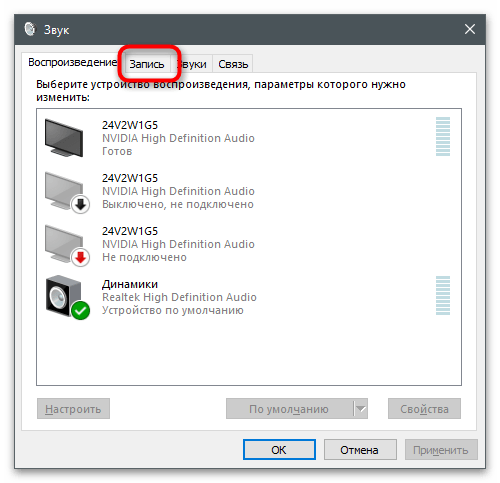
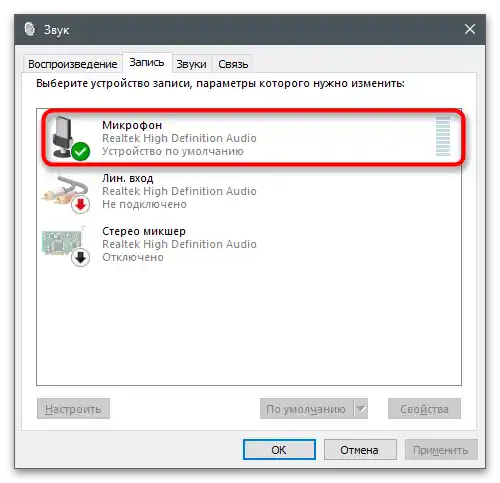
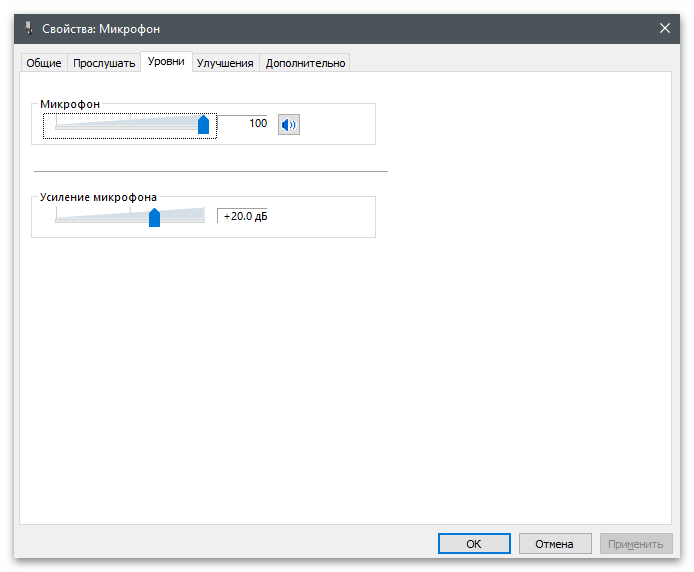
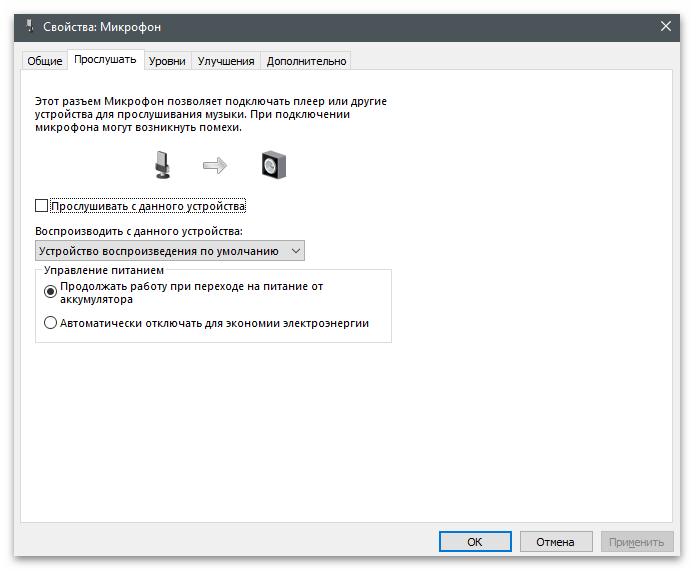
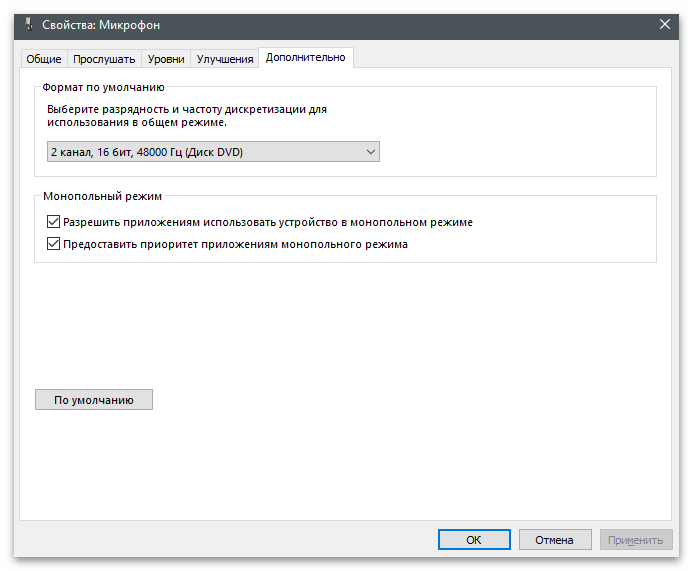
Ви можете в будь-який момент повернутися в описані меню, щоб переключити пристрої вводу, змінити гучність або попрацювати з покращеннями. Виконувані дії залежать виключно від поставлених цілей.
Крок 4: Дозволи для додатків
Іноді налаштування операційної системи за замовчуванням виставлені таким чином, що будь-якому додатку доступ до мікрофону заборонено, відповідно, воно навіть не побачить обладнання, щоб захопити з нього ваш голос.Потрібно перевірити параметри та змінити їх на свій розсуд, наприклад, коли якійсь програмі потрібно дозволити використання мікрофона, а іншій — заборонити.
- В тому ж вікні "Параметри" цього разу перейдіть у розділ "Конфіденційність".
- На панелі зліва виберіть категорію "Мікрофон".
- Дозвольте доступ до мікрофона додаткам, перемістивши відповідний перемикач.
- Опустіться по списку з параметрами та знайдіть окремий перелік усіх встановлених додатків. Так ви можете окремо керувати дозволом для кожного, вимикаючи або вмикаючи доступ до мікрофона.
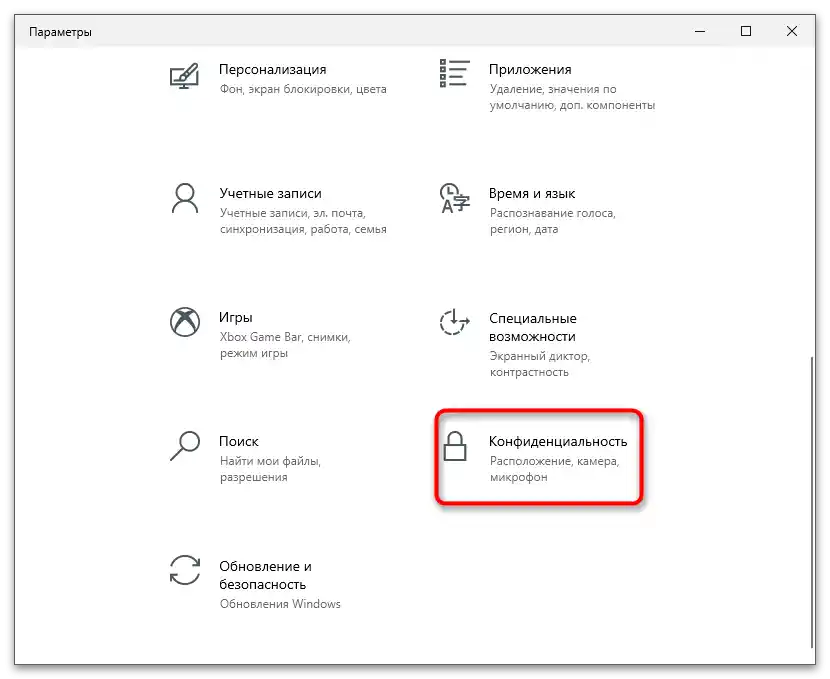
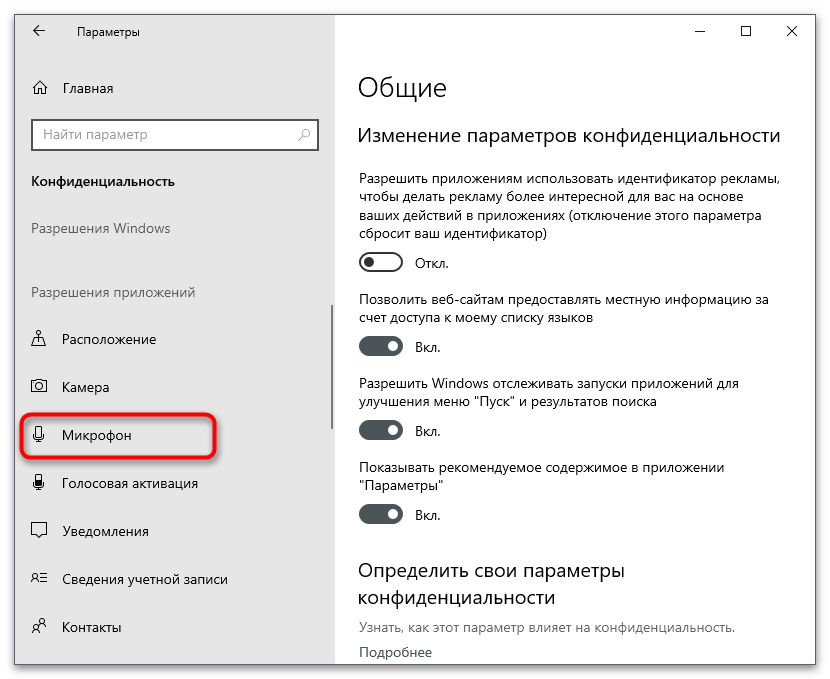
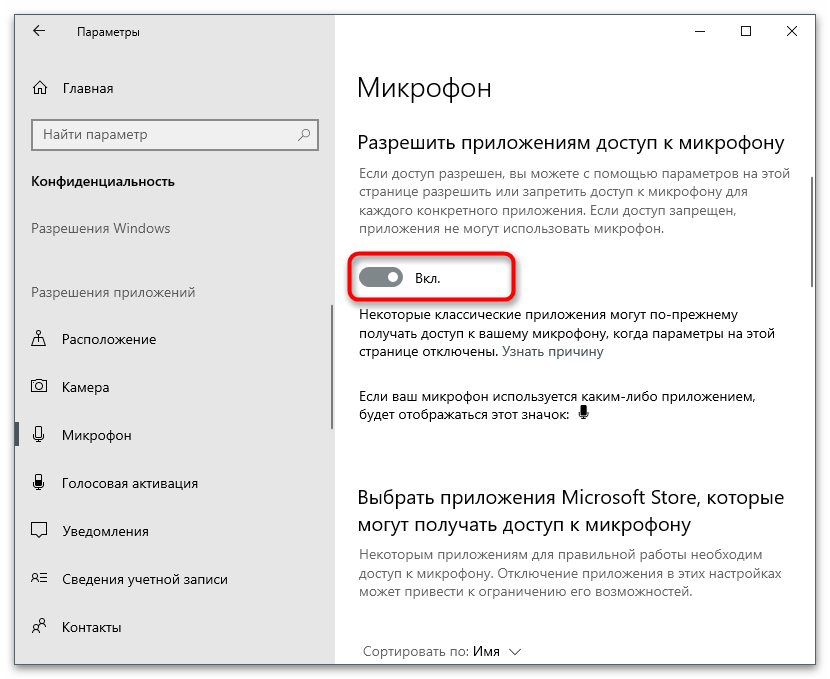
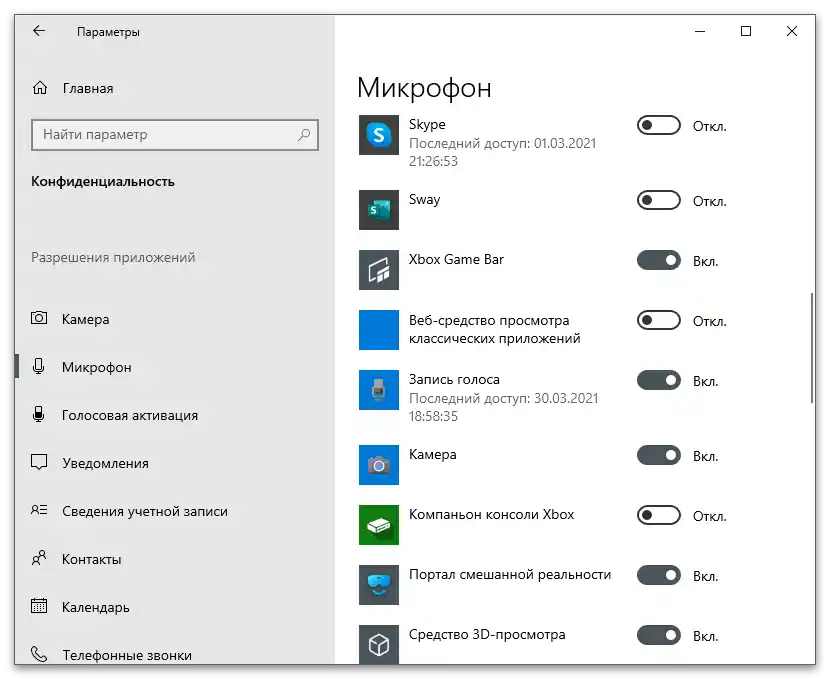
Крок 5: Використання мікрофона в програмах і іграх
Усі налаштування успішно виконані, отже, можна приступати до безпосереднього використання мікрофона за його прямим призначенням. У різних програмах і іграх дії приблизно однакові, але мають свої відмінності. Наприклад, у Skype може знадобитися додатково змінити деякі параметри, включаючи налаштування гучності. Про це написано в іншій статті на нашому сайті за наступним посиланням.
Докладніше: Налаштування мікрофона для спілкування в Skype
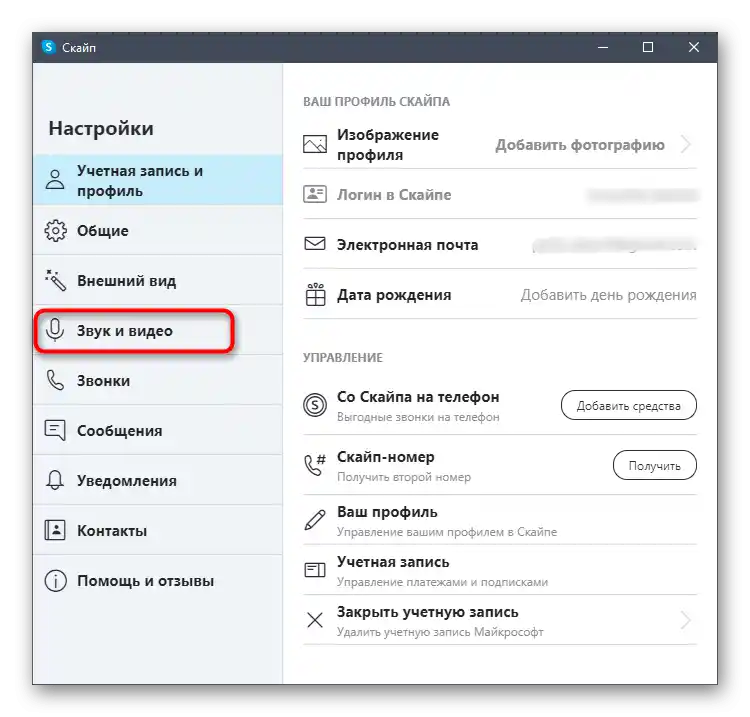
В популярну програму для спілкування під назвою Discord розробники додали велику кількість різних налаштувань для пристрою введення, надавши користувачеві можливість гнучко змінювати будь-які параметри, вибирати тип активації мікрофона та покращення для нього. Однак можна почати використання і без налаштування, оскільки встановлені за замовчуванням значення дозволяють без жодних проблем спілкуватися по голосовій зв'язку.
Докладніше: Налаштування мікрофона в Discord
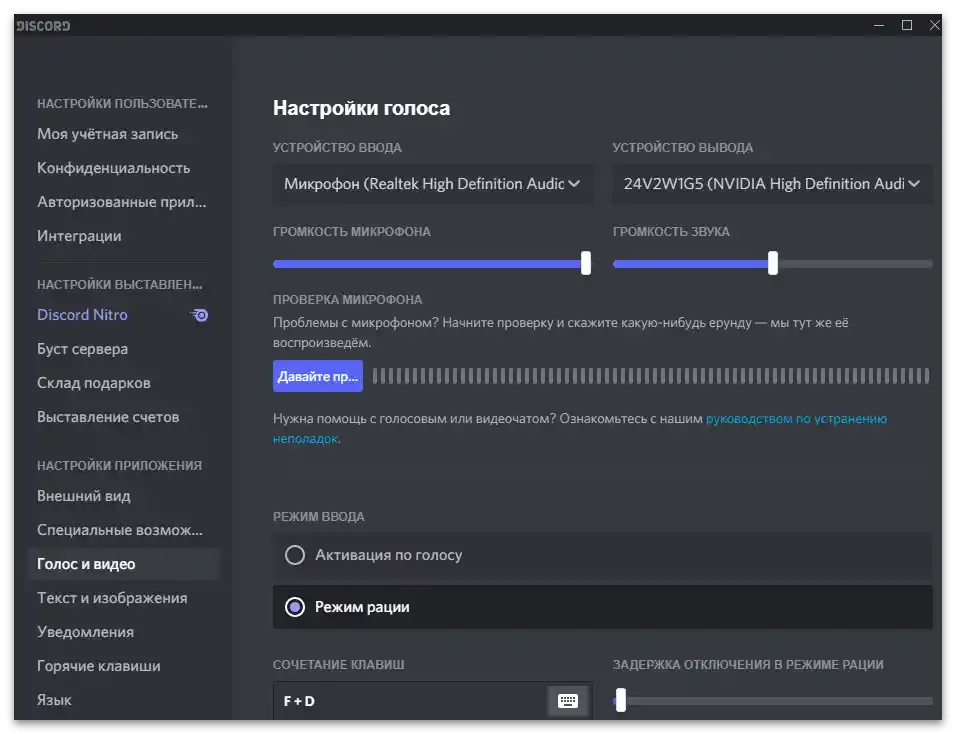
Якщо говорити про ігри, то за приклад пропонуємо взяти Counter-Strike: Global Offensive. У цьому додатку мікрофон активно використовується в кожному матчі, але його налаштувань не так багато.Є зміна типу активації та інші параметри, що стосуються оверлею Steam. Пропонуємо ознайомитися з інструкцією нижче, щоб приблизно розуміти, як використовувати пристрій не тільки в КС, але й в інших іграх, де він точно потрібен.
Докладніше: Налаштування мікрофона в Counter-Strike: Global Offensive
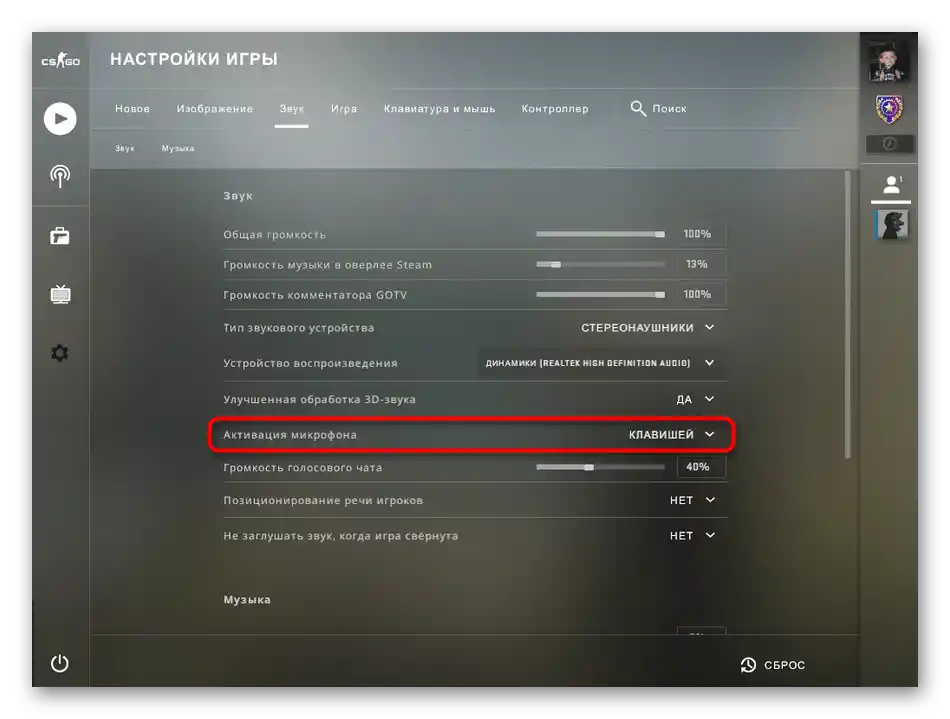
Крок 6: Вимкнення мікрофона
Працюючий мікрофон не завжди потрібен під час використання комп'ютера, а вимикати вручну провід — не найкраща ідея, особливо, коли є більш зручні методи тимчасової деактивації пристрою. Зробити це можна як за допомогою фізичних кнопок на навушниках, так і в самій операційній системі. Прочитайте наступний матеріал, щоб підібрати оптимальний для себе метод вимкнення мікрофона в тих ситуаціях, коли він не використовується.
Докладніше: Вимкнення мікрофона в навушниках

Вирішення можливих проблем
Якщо ви виконали попередні кроки, налаштували мікрофон і запустили додаток, щоб його протестувати, але виявилося, що голос не зчитується або під час підключення ПК не виявляє нове обладнання, потрібно розпочати пошук рішення складеної ситуації. У цьому допоможе інша стаття на нашому сайті, в якій розказано про п'ять різних методів вирішення помилок з роботою мікрофона в навушниках. Виконувати їх рекомендується по черзі, щоб заощадити час і сили при пошуку підходящого рішення.
Докладніше: Устранення проблем з мікрофоном в навушниках на Windows 10