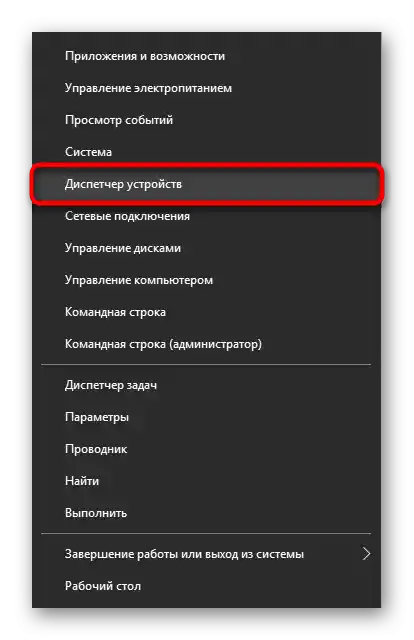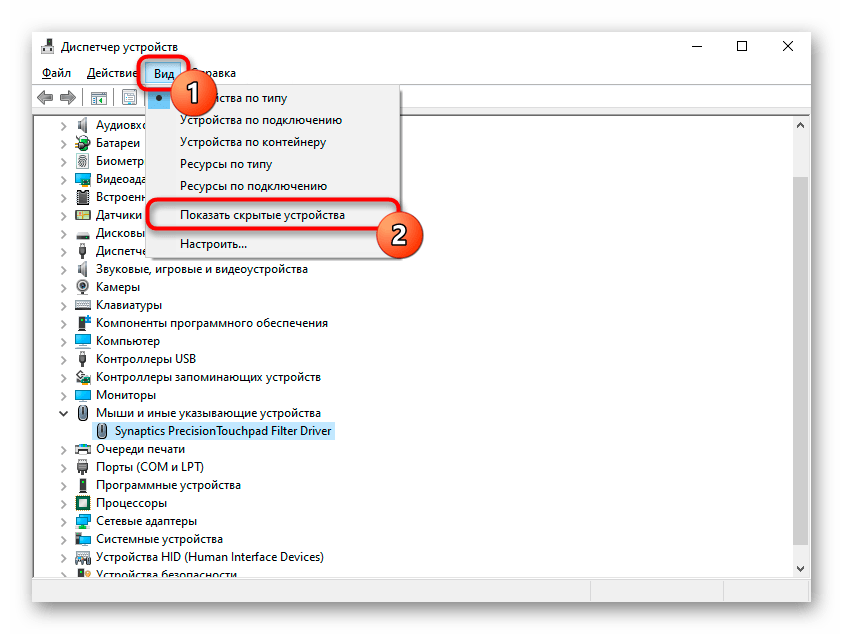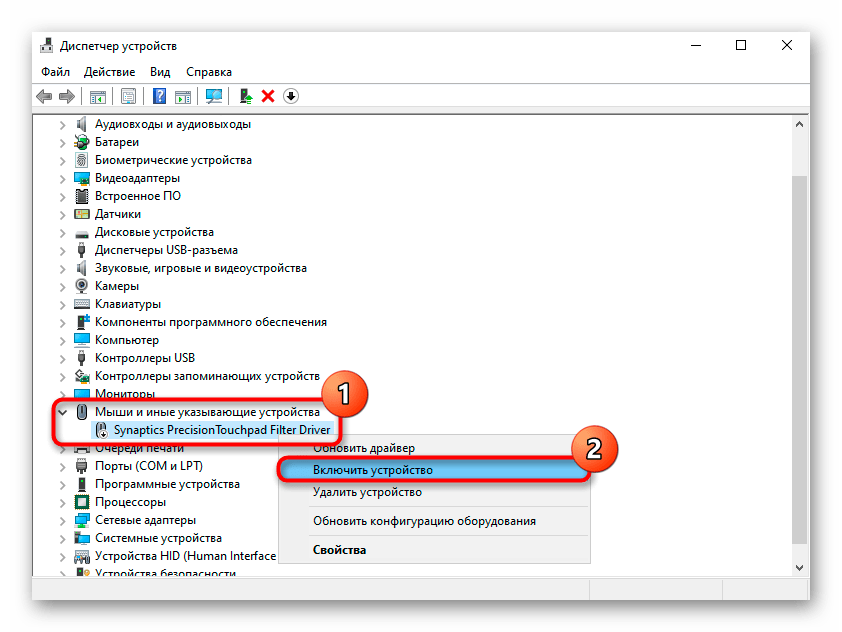Зміст:
Спосіб 1: Гаряча клавіша
Найшвидший і зручний варіант для увімкнення та вимкнення сенсорної панелі на ноутбуці Acer — використання гарячої клавіші. На відміну від багатьох інших компаній, у всіх моделях Acer є спеціально виділена клавіша, і вона завжди однакова — F7. Можливо, якщо ряд з F-клавішами на вашому ноутбуці знаходиться не в мультимедійному, а в функціональному режимі, доведеться натискати комбінацію клавіш Fn + F7. Режим ви завжди можете змінити в BIOS.
Читайте також: Як змінити режим клавіш F1-F12 на ноутбуці
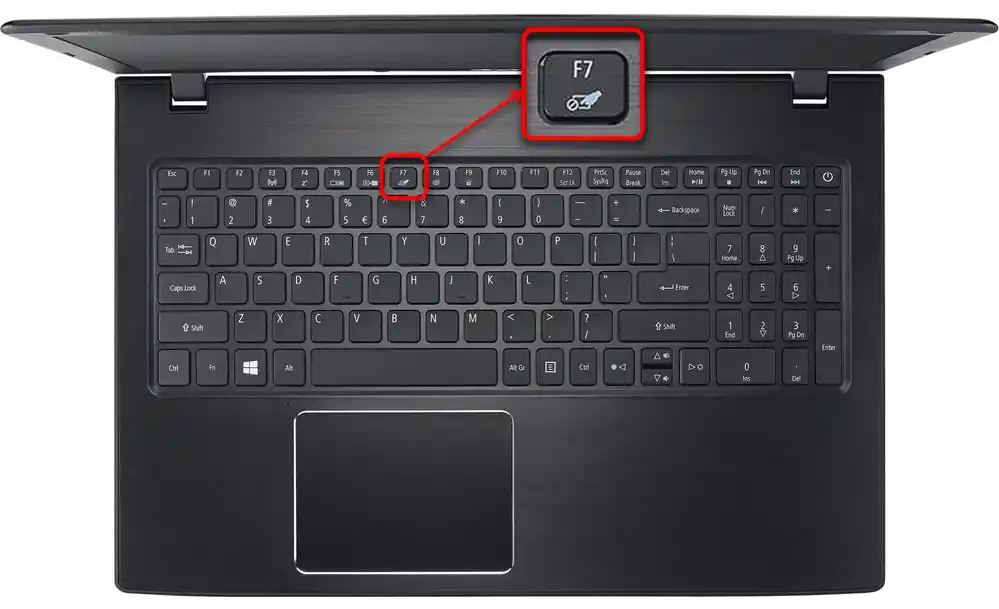
Спосіб 2: Налаштування Windows
Налаштування операційної системи також можна використовувати для управління тачпадом, що особливо зручно в ситуаціях, коли конкретна клавіша зламана або з якоїсь причини на F7 призначено іншу дію. Крім того, саме через Windows можна налаштувати автоматичне вимкнення тачпада при підключенні зовнішньої миші. Це звільнить вас від ручного управління цією настройкою при постійному, але чергувальному використанні двох вказуючих пристроїв.
"Параметри"
Спочатку розглянемо окремий додаток, створене для Windows 10 і яке називається "Параметри". Воно приходить на заміну класичній "Панелі управління", і вже зараз там можна налаштовувати тачпад.
- Відкрийте меню "Пуск" і натисніть на іконку з шестернею.
- В додатку "Параметри" перейдіть у розділ "Пристрої".
- За допомогою панелі зліва переключіться в підрозділ "Сенсорна панель".
- У центральній частині вікна натисніть на перший же перемикач, щоб активувати тачпад.Однак якщо вам переважніше не керувати ним вручну, а вимикати лише на час підключення USB-миші, краще просто зніміть галочку з пункту "Не вимикати сенсорну панель при підключенні миші". Відповідно, тепер при підключенні зовнішнього пристрою тачпад буде блокуватися без вашої участі, так само як і виходити з цієї блокування.
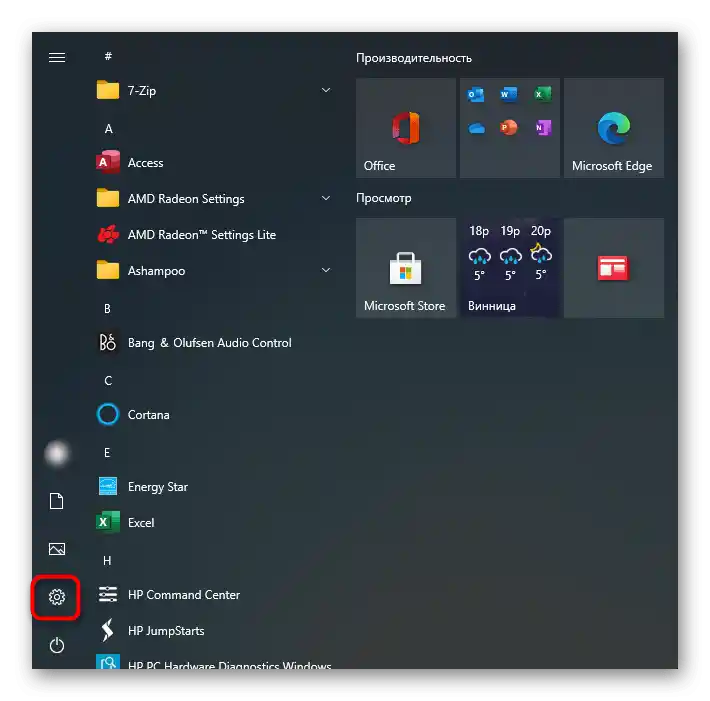
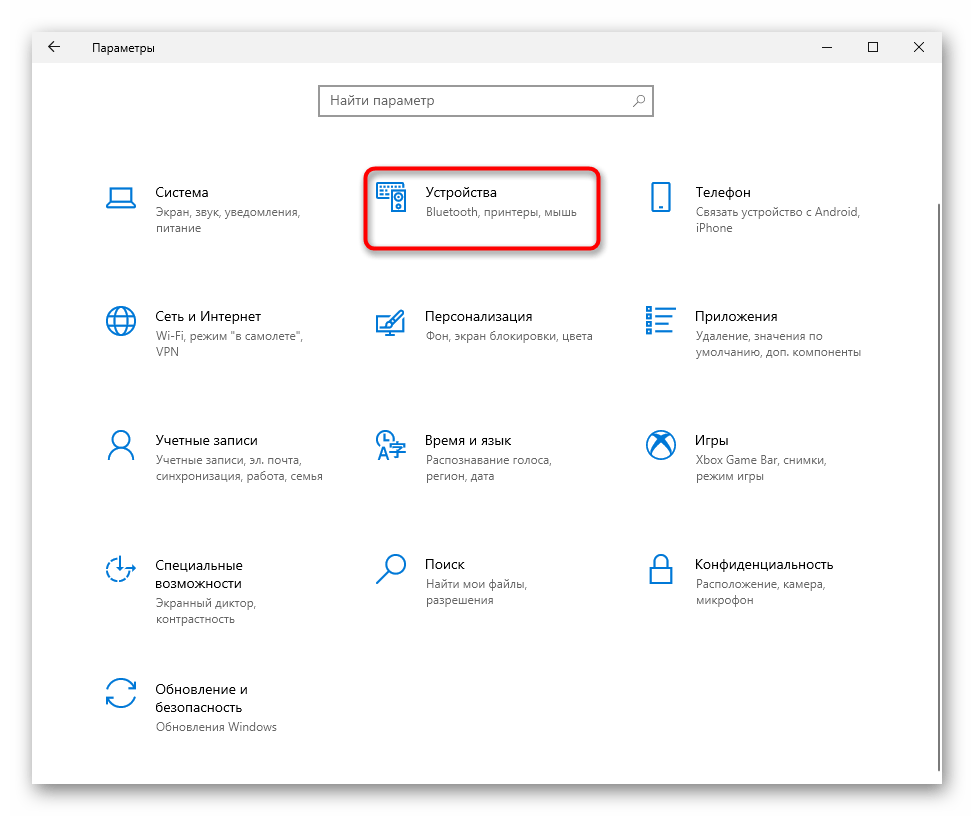
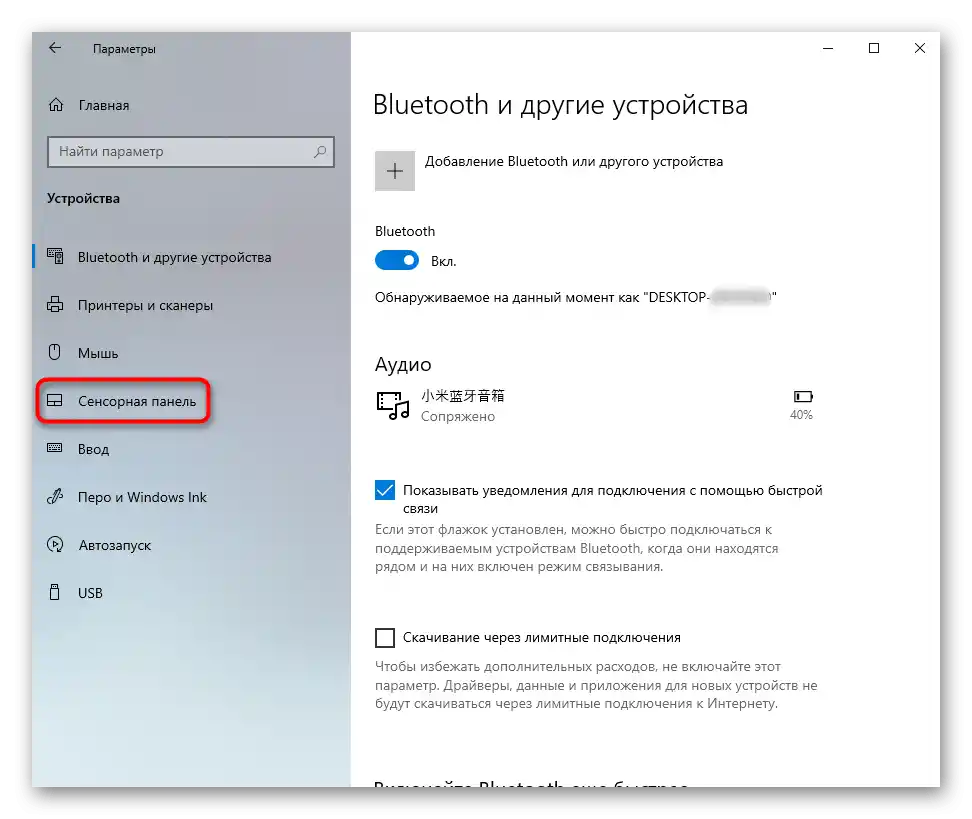
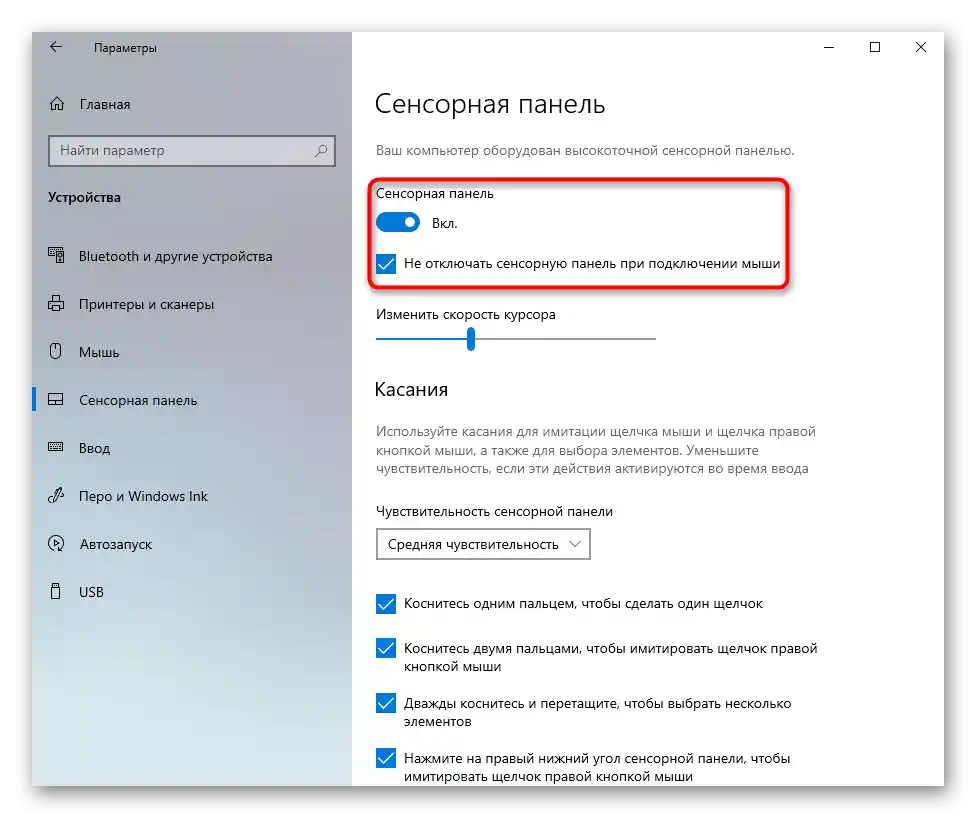
"Панель управління"
В версіях, що передують десятці, розглянутого вище додатку немає. Натомість можна скористатися класичною "Панеллю управління".
- Відкрийте додаток "Панель управління" через "Пуск" або іншим зручним методом. Переведіть режим перегляду на "значки" і виберіть розділ "Миша".
- В новому вікні знайдіть вкладку з назвою "Параметри пристрою" або "Elan" і переключіться на неї. Тут достатньо натиснути кнопку "Увімкнути" або "Активувати пристрій".
- Якщо ви вимикаєте тачпад, щоб не зачіпати його під час використання зовнішньої миші, встановіть галочку біля пункту "Вимикати внутрішній вказівний пристрій при підключенні зовнішнього вказівного пристрою USB" — тепер сенсорна панель самостійно буде блокуватися щоразу, коли ви підключаєте мишу по USB, а потім вмикатися назад.
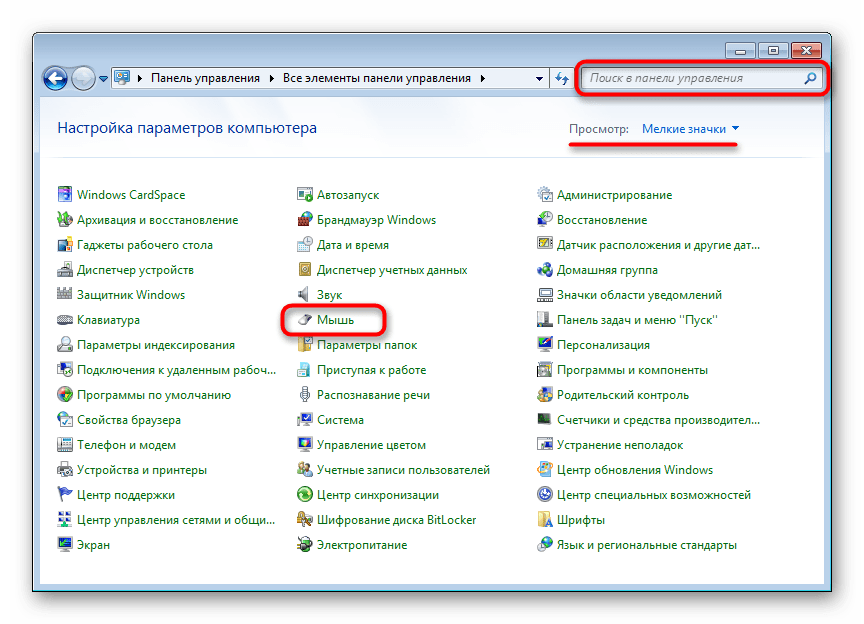
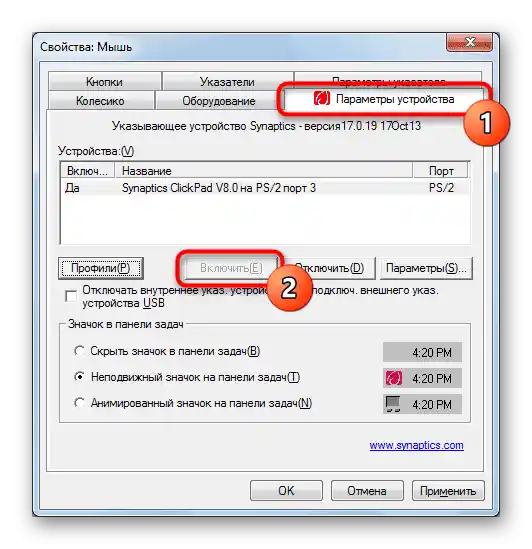
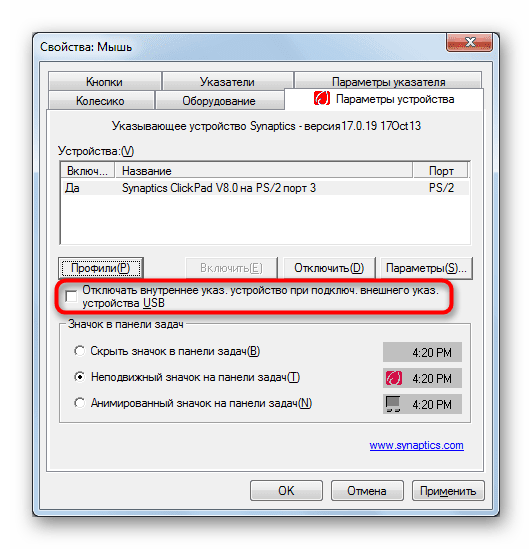
Спосіб 3: BIOS
Неможливо увімкнути тачпад клавішею на клавіатурі або через налаштування Windows, якщо він вимкнений у BIOS. Коли всі перераховані варіанти вам не допомагають, можливо, він деактивований на рівні базової системи введення-виведення. Увімкнути його надзвичайно легко:
- Перезавантажте або увімкніть вимкнений ноутбук, і на етапі відображення логотипу Acer натисніть клавішу, відведену для входу в BIOS.
Читайте також: Входимо в BIOS на ноутбуці Acer
- Керування тут здійснюється клавіатурою. Стрілками переключіться на вкладку "Advanced", знайдіть пункт "Internal Pointing Device" і, якщо праворуч від нього відображається значення "Disabled", значить, тачпад дійсно вимкнений.Виділіть цей рядок і натисніть клавішу Enter. З'явиться невелике вікно зі зміною статусу опції, де виберіть протилежне до поточного — "Enabled".
- Залишається натиснути клавішу F10 для виходу з BIOS із збереженням налаштувань. Система запитає, чи впевнені ви у своїх діях, на що відповідайте "Yes" (натисніть Enter або клавішу Y). Ноутбук продовжить вмикатися, і якщо це його перше вмикання з працюючим тачпадом (що трапляється переважно у нових ноутбуках), у фоновому режимі буде встановлено драйвер, і ви зможете скористатися вказівним пристроєм.
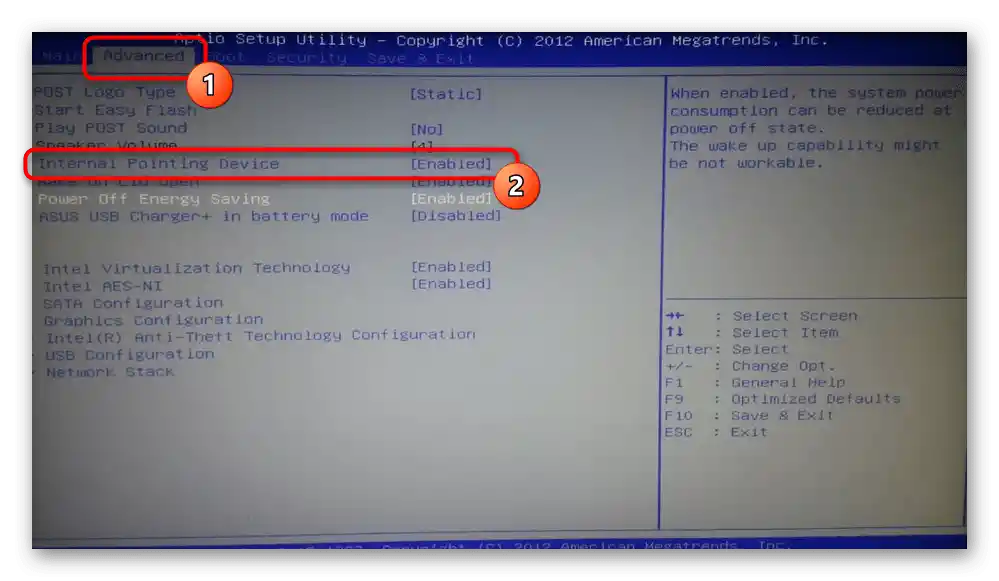
Спосіб 4: "Диспетчер пристроїв"
Іноді користувачі вимикають тачпад на рівні операційної системи, але через "Диспетчер пристроїв". За ефективністю це певна альтернатива BIOS, оскільки так сенсорна панель також не буде вмикатися і вимикатися при натисканні клавіші F7 або після зміни властивостей через "Параметри" / "Панель управління". Тачпад також може бути вимкнений і сам у ході якихось помилок системи. У будь-якому випадку, в цьому ж диспетчері його і можна активувати назад.
- Натисніть правою кнопкою миші на "Пуску" і викличте "Диспетчер пристроїв". У Windows 7 знайдіть додаток за назвою в "Пуску".
- У вікні спочатку натисніть на меню "Вид" і поставте галочку біля пункту "Показати приховані пристрої".
- Тепер розгорніть рядок з назвою "Миші та інші вказівні пристрої" — всередині повинна бути рядок зі словом "touchpad". Натисніть на неї правою кнопкою миші і виберіть пункт "Увімкнути пристрій". Перевірте, чи запрацював тачпад. Можливо, для цього знадобиться перезавантажити ноутбук.