Зміст:
Варіант 1: Програма для ПК
Як перший варіант демонстрації екрану розглянемо метод з використанням програми для комп'ютера, оскільки саме через неї користувачі найчастіше запускають трансляції або спілкуються з друзями, показуючи їм те, що відбувається на своєму екрані. У користувачів Discord на ПК є значно більше можливостей, якщо порівнювати їх з тими, хто завантажив мобільний додаток. Далі ви самі в цьому переконаєтеся, коли ми будемо говорити про доступні налаштування демонстрації.
Крок 1: Попередня налаштування Дискорда
Першочергова задача — перевірити загальні параметри програмного забезпечення, переконавшись у тому, що пристрій виводу та мікрофон налаштовані правильно. У більшості випадків вам не доведеться приділяти цьому багато часу, оскільки достатньо трохи відрегулювати гучність і перевірити вибрані джерела.
- Відкрийте Дискорд і натисніть кнопку у вигляді шестерні праворуч від вашого ніку для переходу в налаштування.
- У блоці «Налаштування програми» виберіть «Голос та відео».
- Використовуйте випадаючі списки для вибору пристроїв вводу та виводу. Вони повинні відповідати назвам мікрофона та динаміків, з якими ви працюєте в операційній системі.Тут можна одразу відрегулювати гучність або повернутися пізніше в будь-який момент.
- Опустіться трохи вниз по списку параметрів і зверніть увагу на додаткові можливості, до яких відноситься відеокодек і обробка звуку. При звичайній демонстрації екрану навряд чи знадобиться щось змінювати з цього, але якщо йдеться про прямі трансляції, активуйте шумоподавлення або увімкніть апаратне прискорення.
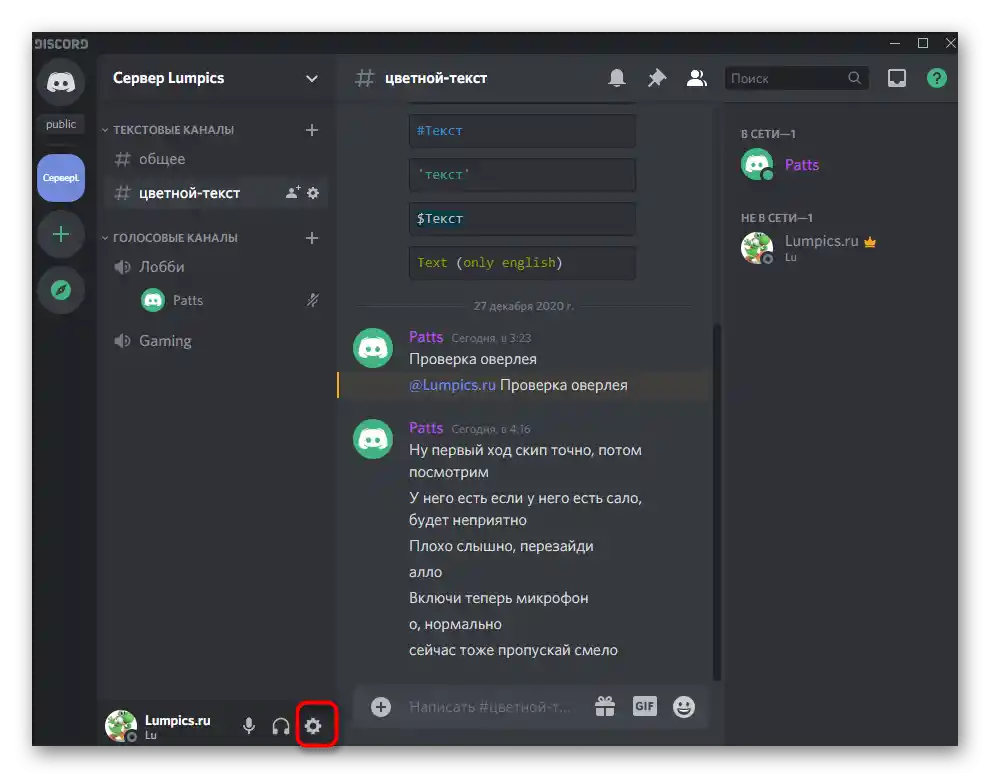
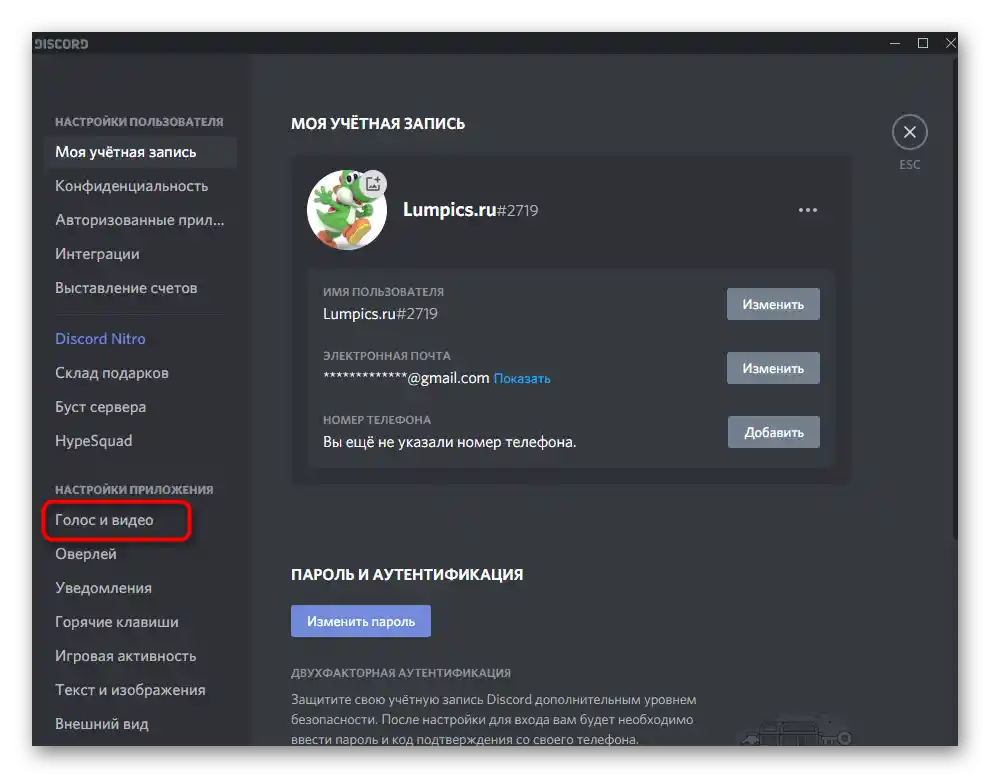
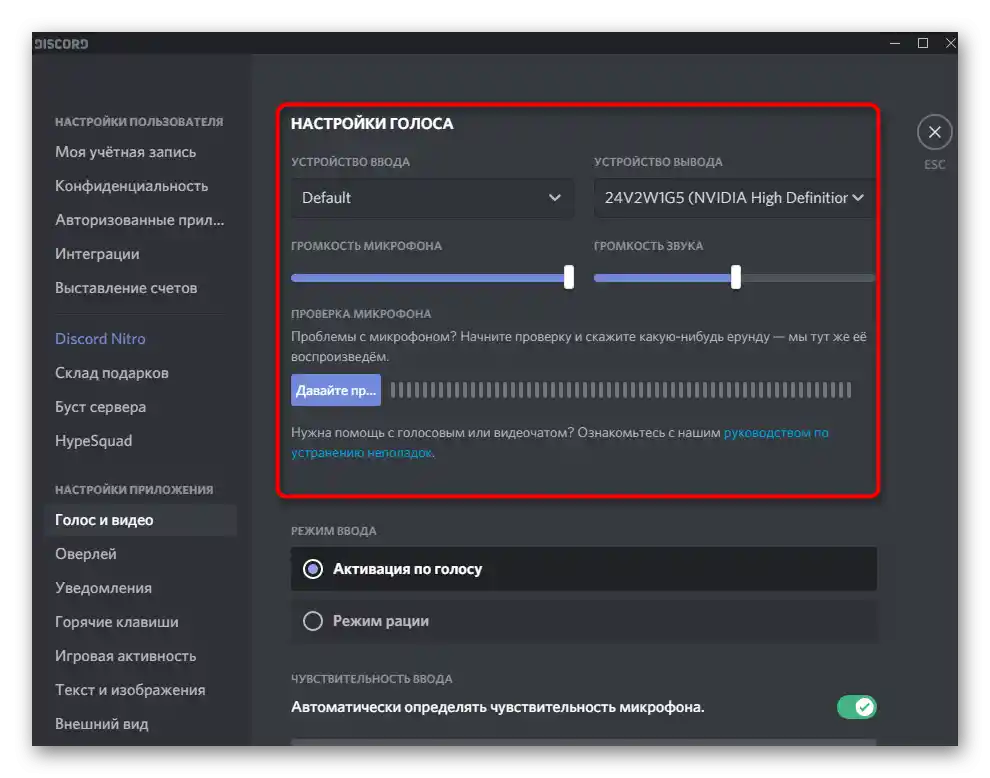
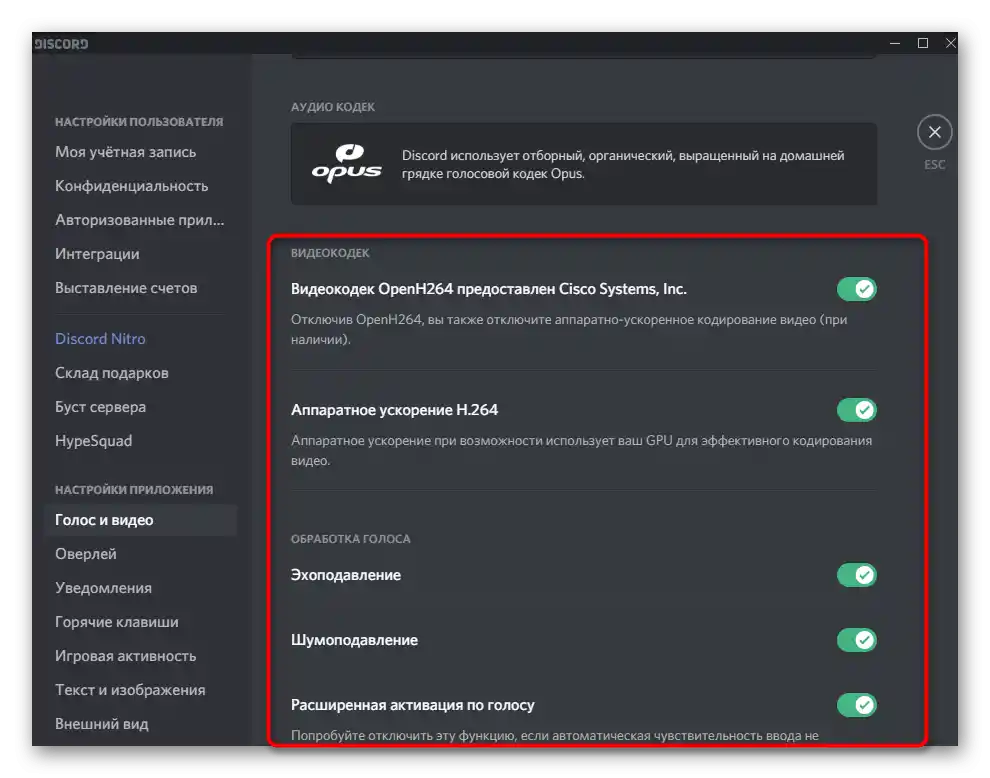
Крок 2: Увімкнення та налаштування демонстрації екрану
Вище ми вже уточнили, що програма Discord для комп'ютера надає більше налаштувань, що стосуються демонстрації екрану. Про них і йтиметься під час виконання цього етапу увімкнення трансляції. Кожну з описаних функцій використовуйте так, як вважаєте за потрібне, обираючи необхідну якість, кількість кадрів на секунду та джерела захоплення.
- Підключіться до одного з голосових каналів сервера, де хочете запустити демонстрацію екрану, натиснувши на його назву.
- Над ніком з'явиться кнопка «Екран», клік по якій і запускає трансляцію.
- Те ж саме можна зробити, якщо ви повторно натиснете на назву каналу і клікнете по зображенню у вигляді монітора.
- При налаштуванні демонстрації в першу чергу вибирається вікно для захоплення або один з екранів, тобто монітор.
- Майже завжди до комп'ютера підключений один монітор, тому на вкладці «Екрани» ви побачите лише один можливий спосіб вибору.
- Перейдіть до наступного кроку, де спочатку переконайтеся, що вибрано правильне джерело та канал для демонстрації екрану.
- Вкажіть бажане розширення або виберіть параметр «Джерело» для виводу такої якості, в якій зараз функціонує монітор. Не забудьте і про частоту кадрів. Якщо ви хочете показувати лише те, що відбувається на екрані, можна залишити значення в 30 FPS, але для ігор краще вказати 60, щоб забезпечити плавність зображення.Якщо пункт з 60 FPS недоступний, читайте розділ Крок 3 статті.
- По завершенню ще раз перевірте параметри і натисніть «Прямий ефір», запустивши таким чином демонстрацію.
- Ви одразу побачите, що в голосовий канал додався новий екран з вашим захопленням, який можуть переглядати всі його учасники.
- Доступний вибір цього екрану для перегляду, але враховуйте, що якщо ви перейдете до такого режиму при захопленні всього монітора, створиться ефект рекурсії, і інші учасники побачать безліч вікон Дискорда, по черзі зменшуючись до розміру пікселя.
- На наступному зображенні ви бачите, як здійснюється перегляд вашої демонстрації з боку будь-якого іншого користувача, підключеного до поточного каналу. За приклад була взята звичайна комп'ютерна гра (в якості джерела вибрано тільки її вікно).
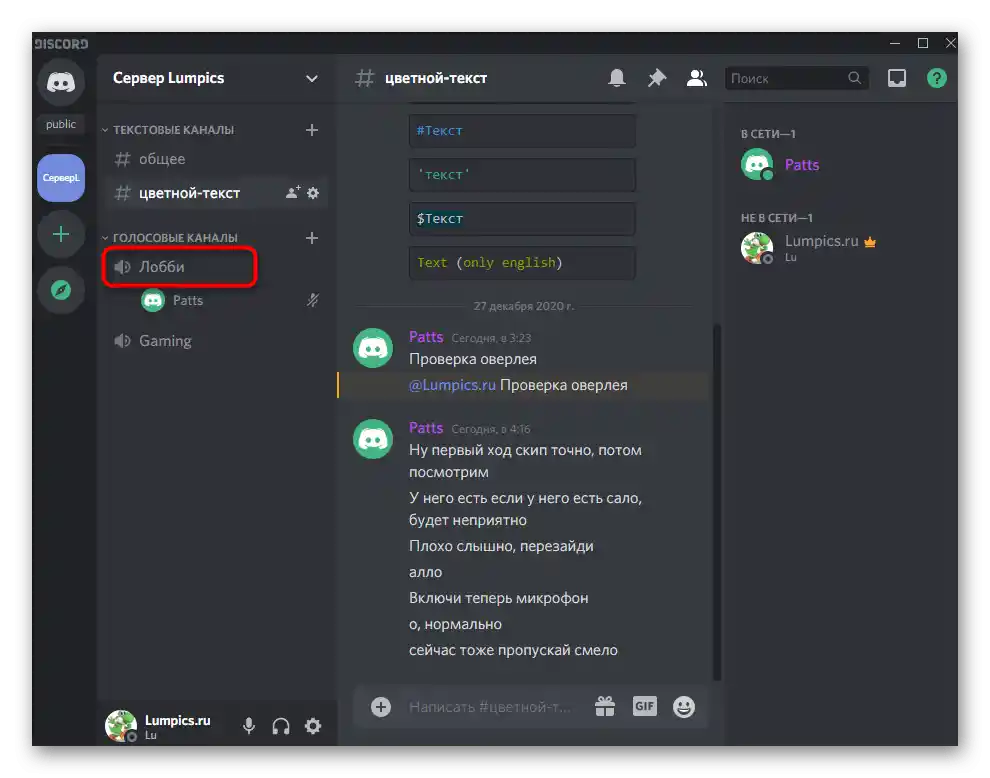
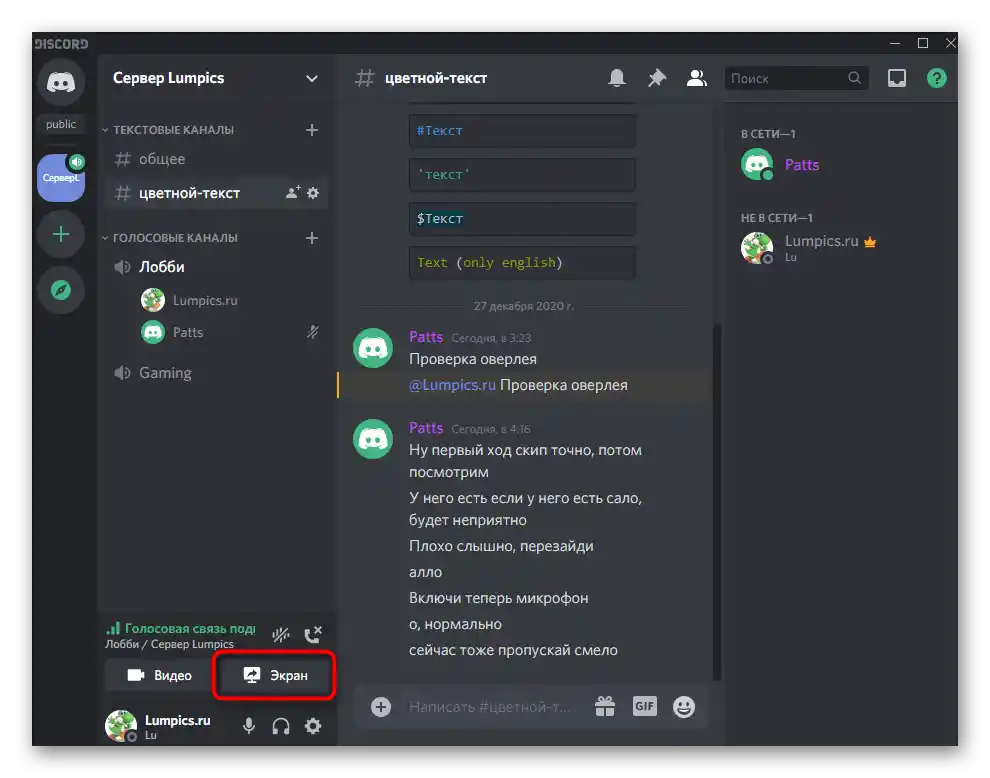
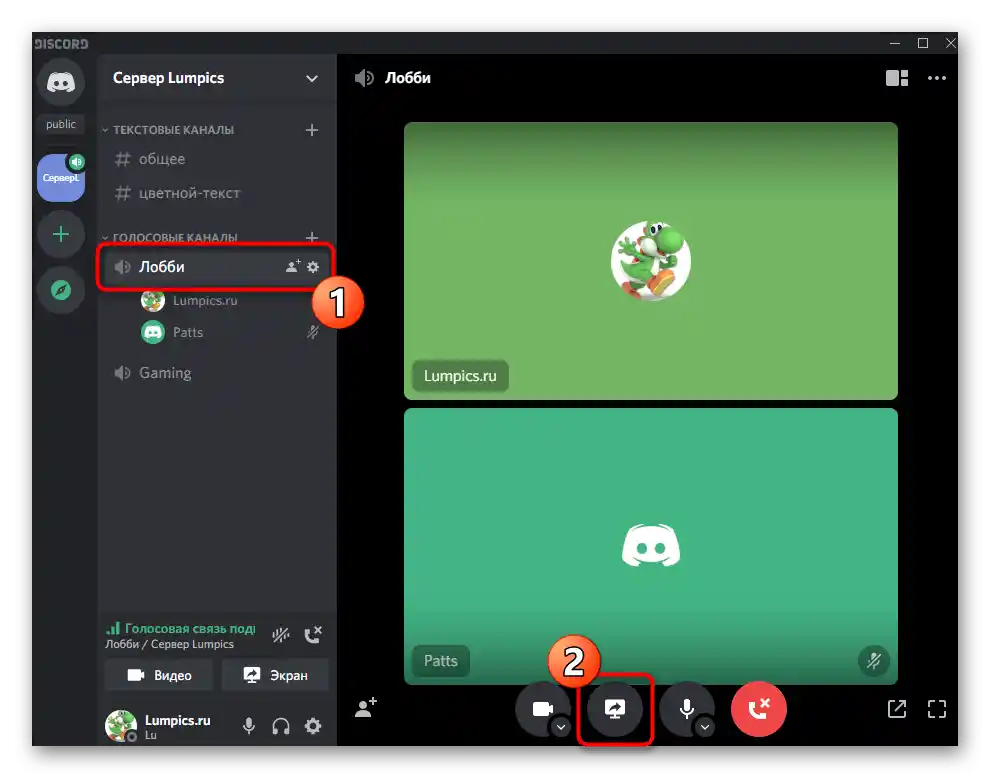
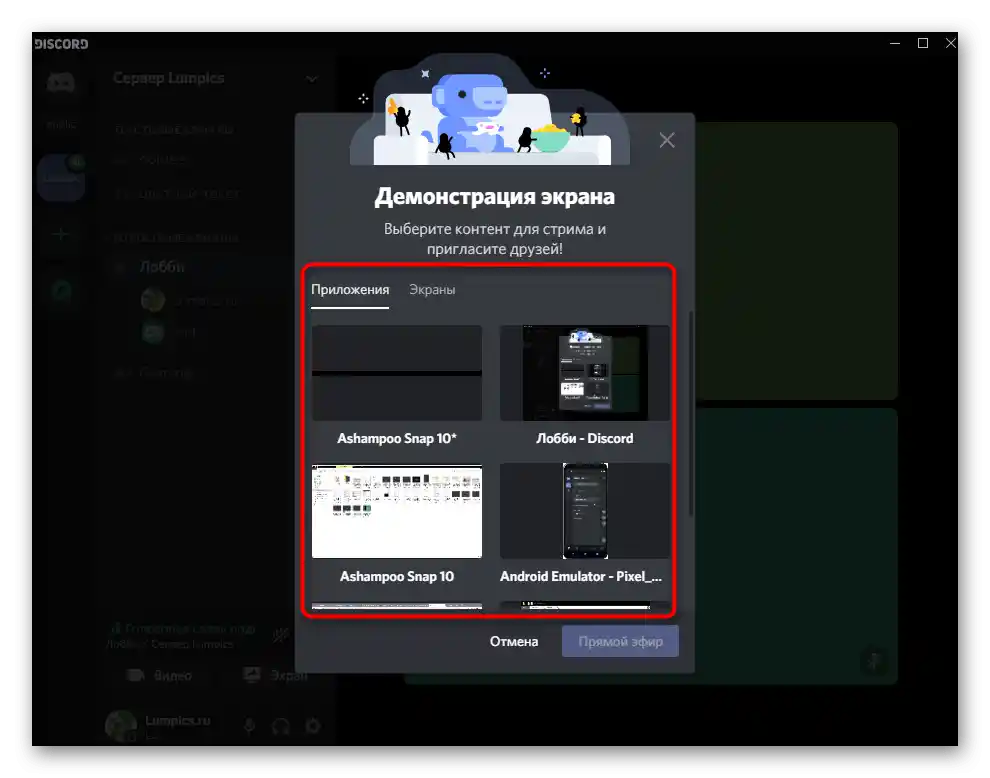
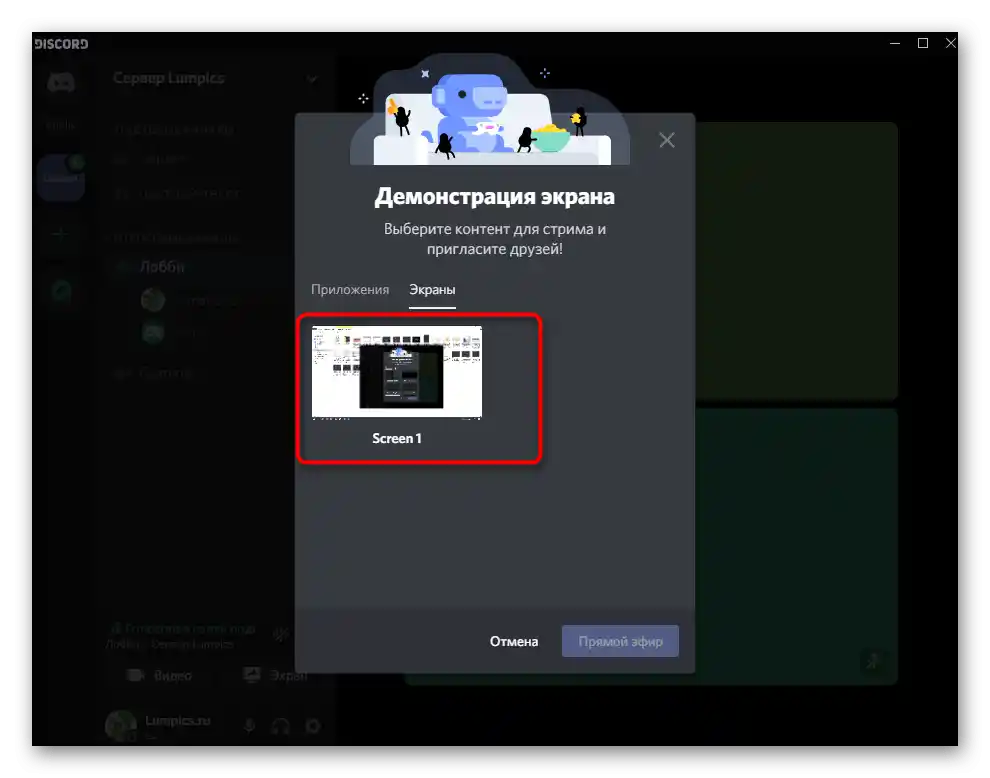
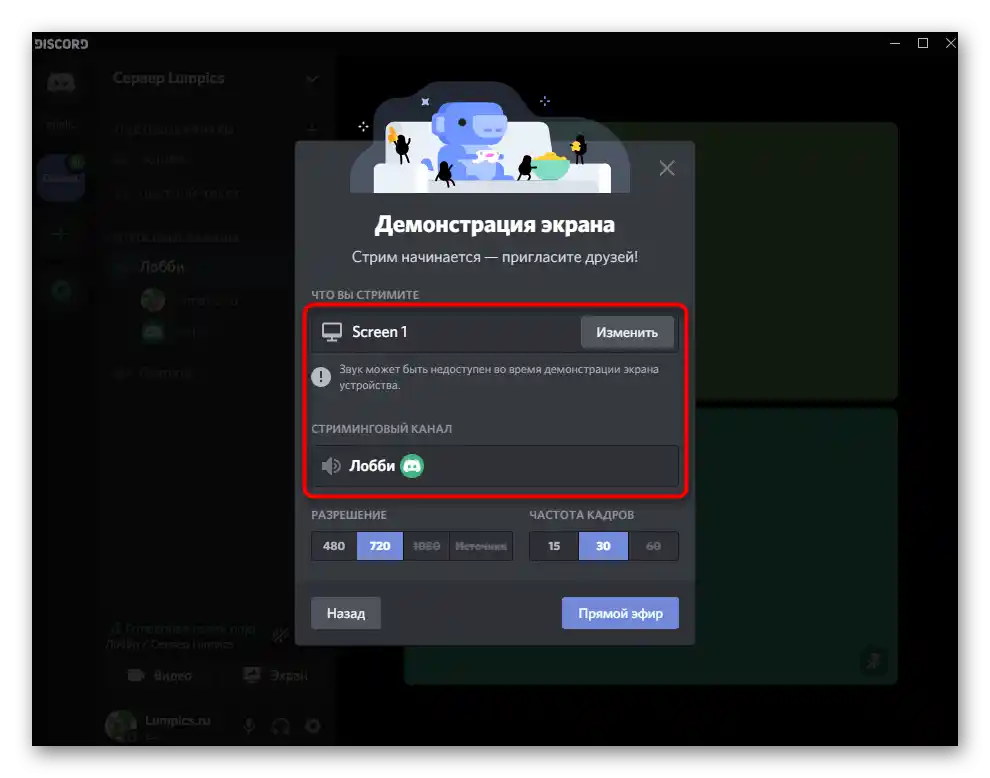
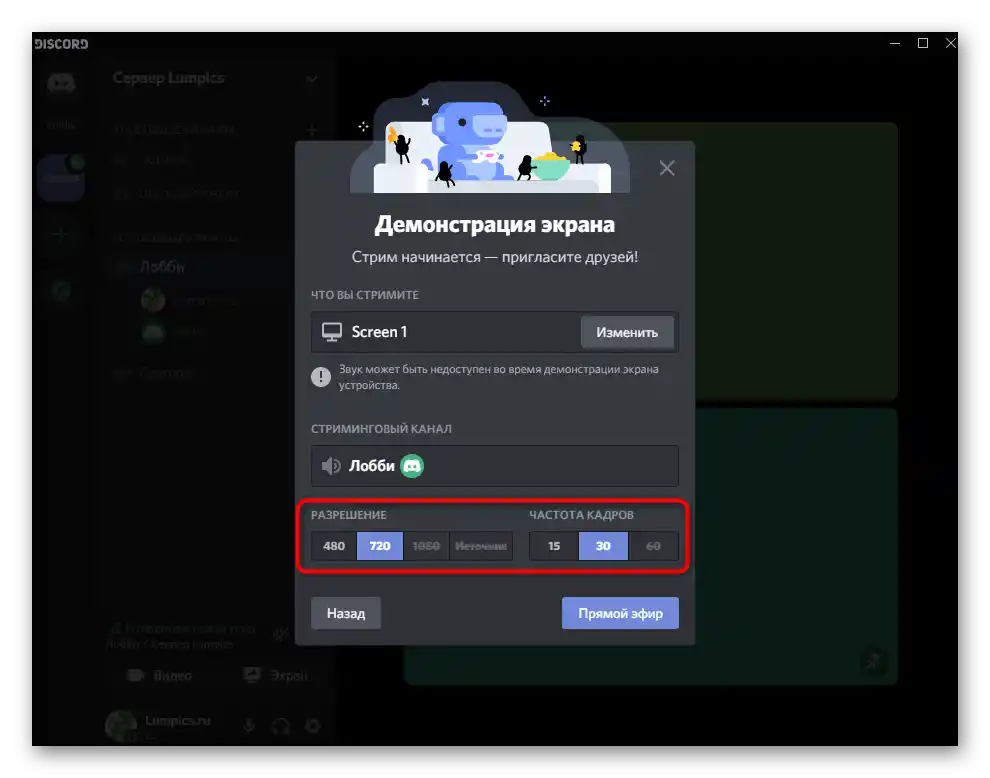
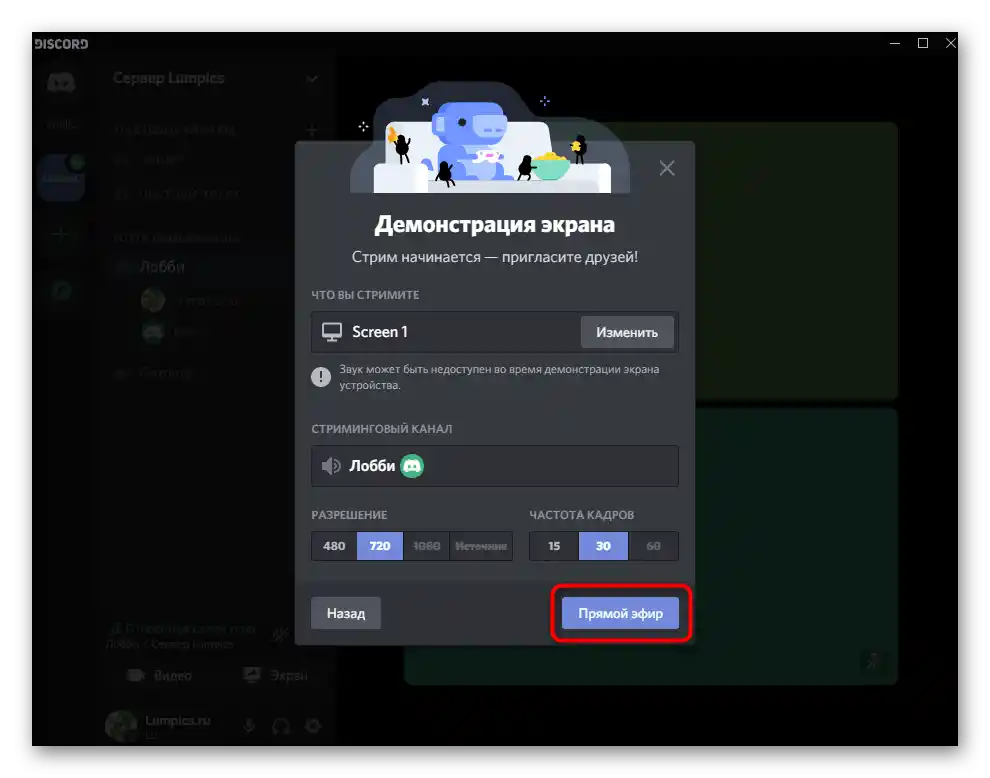
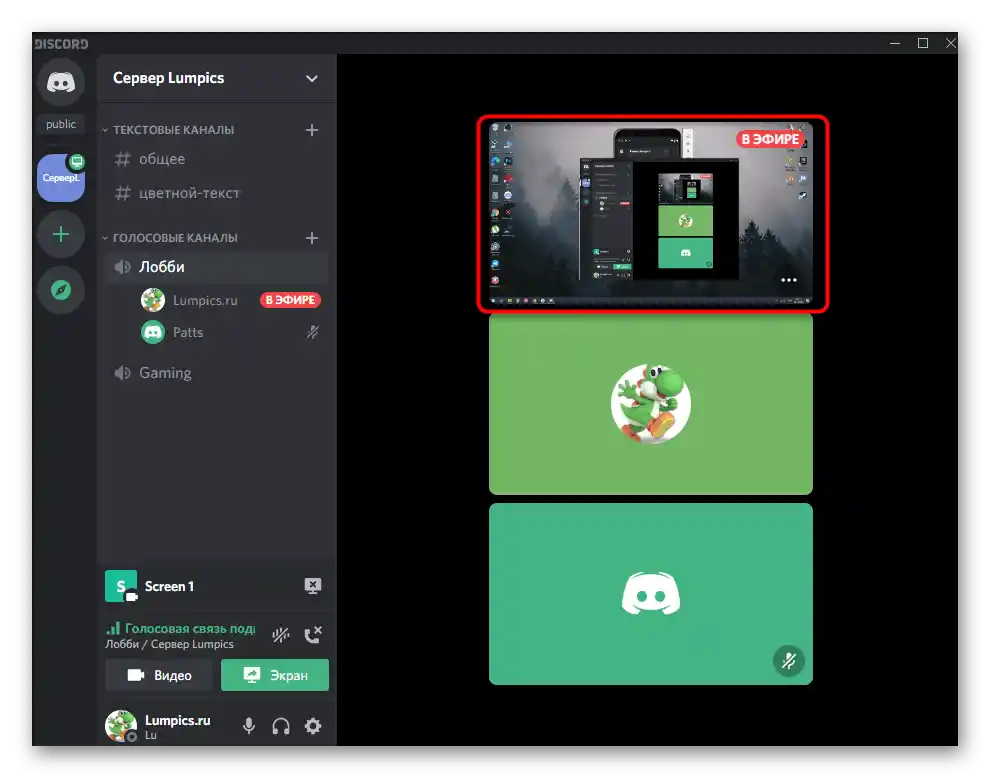
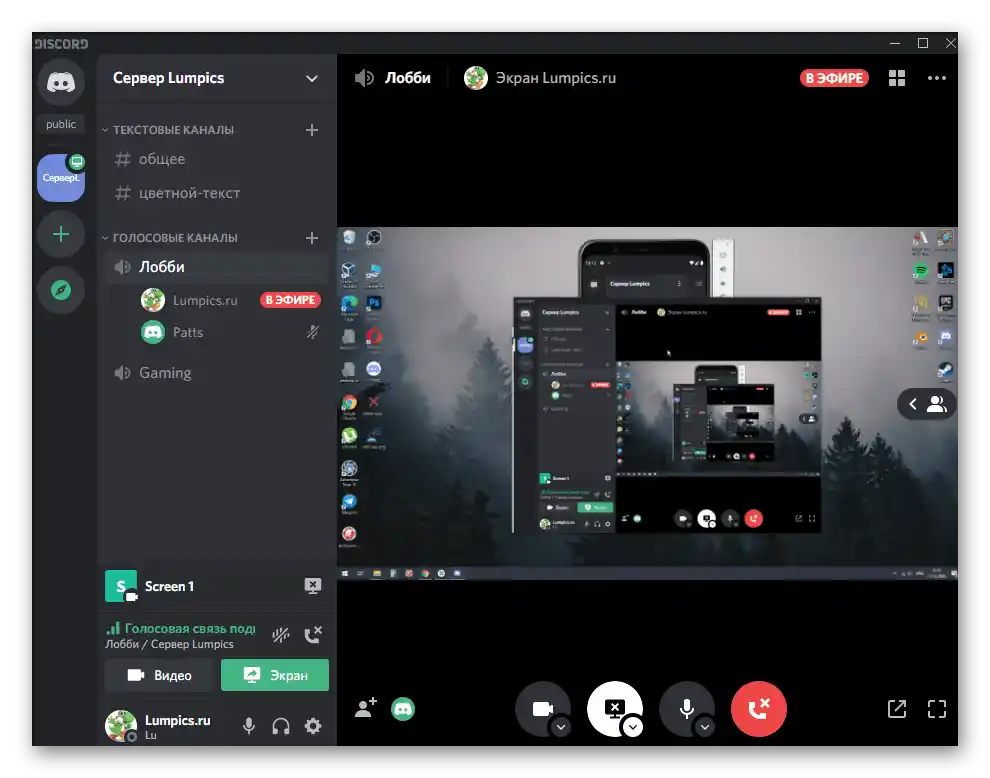
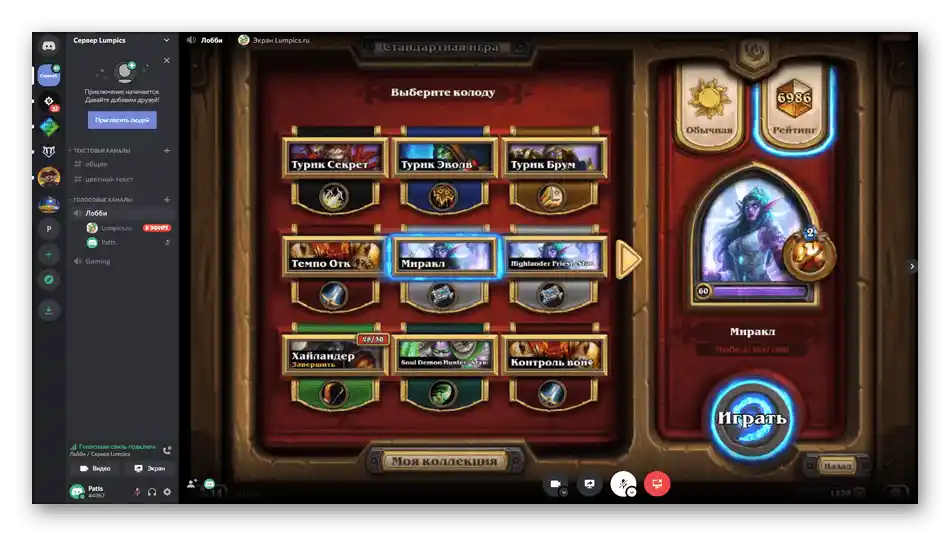
Крок 3: Зміна параметрів демонстрації
Завершимо процес налаштування демонстрації відбувається в Discord на комп'ютері зміною її параметрів прямо під час трансляції, що дозволяє швидко зменшити навантаження або підвищити якість, якщо це буде можливим.
- Знову натисніть кнопку «Екран», яка зараз вже горить зеленим, оскільки трансляція запущена.
- Ви можете виконати три різні дії: змінити якість передачі, вказати нове вікно для захоплення або припинити стрім.
- При наведенні курсора на «Якість передачі» з'являється список з можливою частотою кадрів і роздільною здатністю екрану, де необхідно відзначити маркером підходящі пункти.
- Вибір нового вікна для захоплення здійснюється точно так само, як це було вперше, при цьому перемикання відбувається одразу ж без жодних затримок.
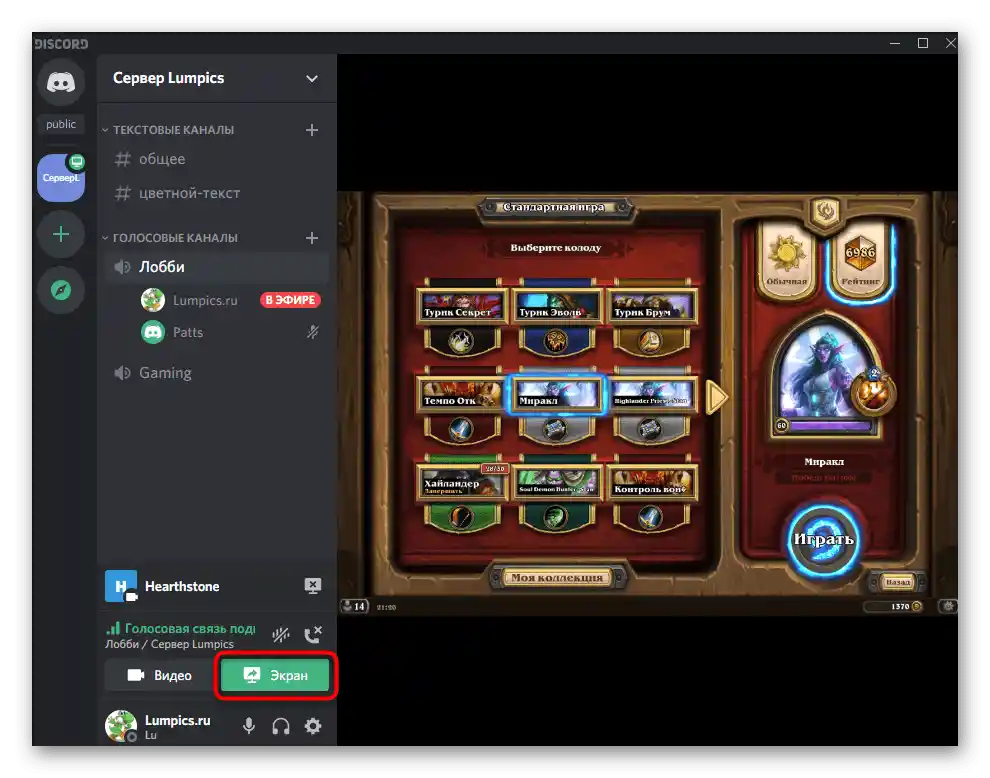
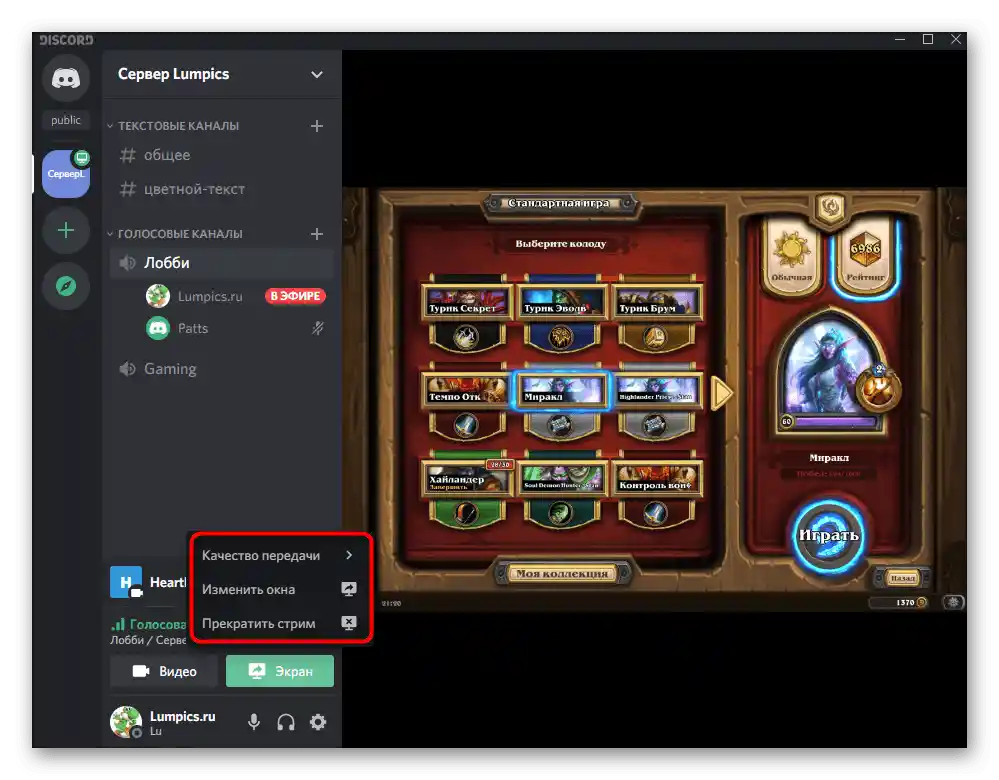
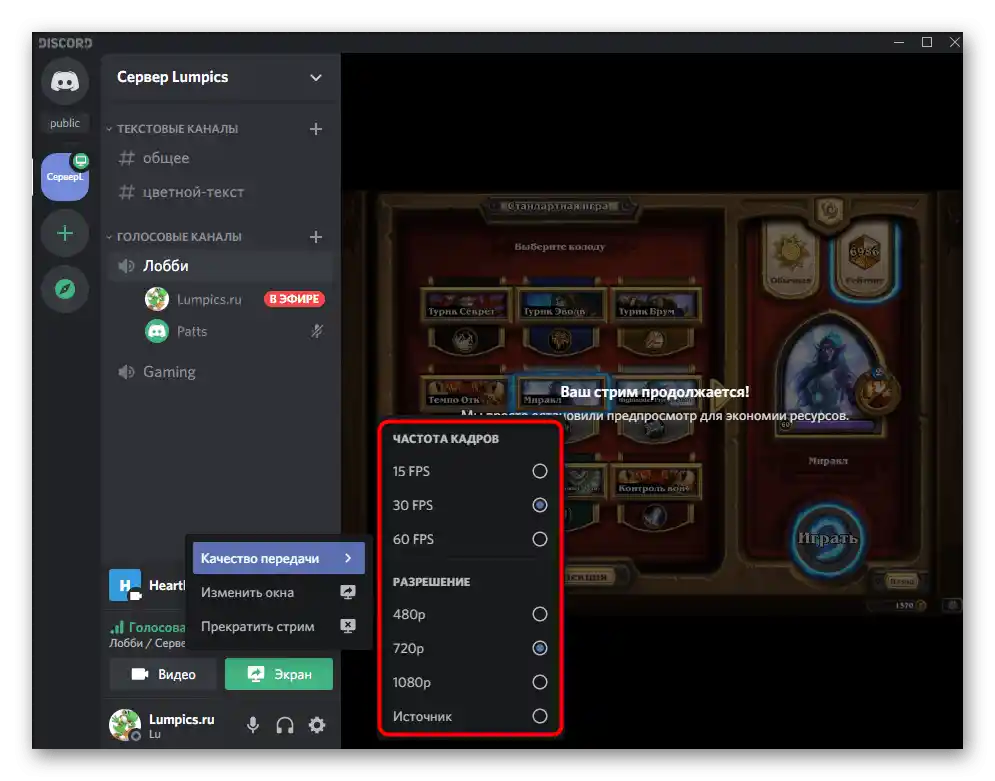
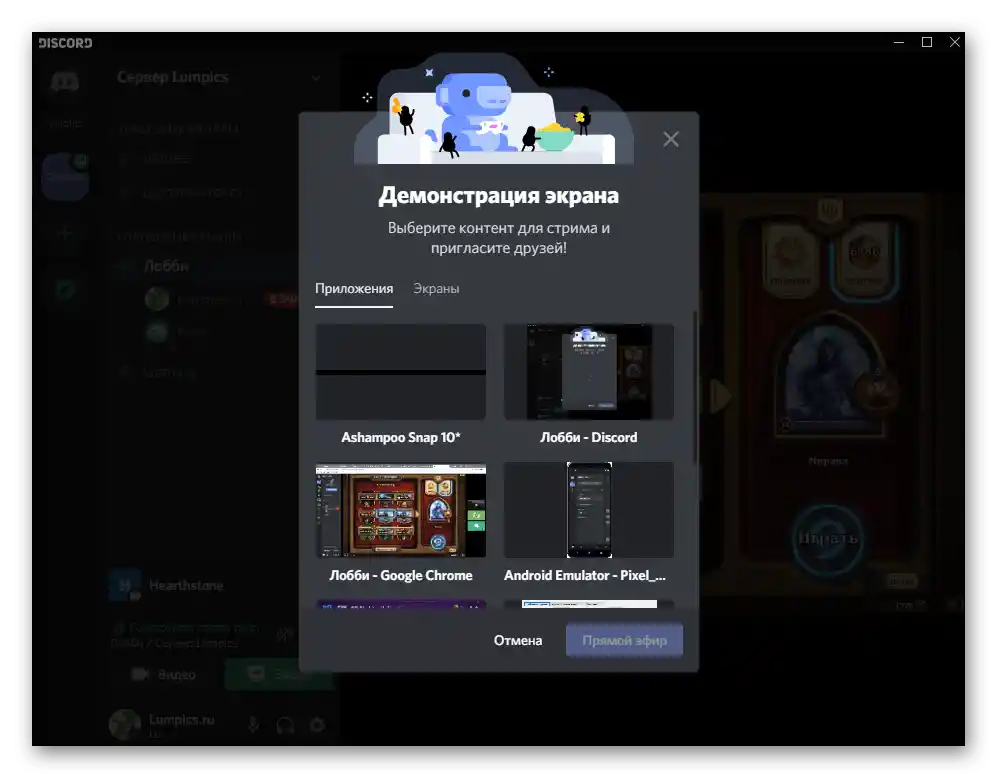
Тепер ви знаєте, як за три прості кроки налаштувати і почати демонстрацію в Discord для будь-яких цілей, будь то трансляція ігор або показ відбувається на екрані для друга, який прийшов вирішити проблему в роботі операційної системи.До речі, для показу екрану лише одному другу можна здійснити дзвінок через особисті повідомлення, про що йтиметься в завершальному розділі цієї статті.
Варіант 2: Мобільний додаток
В одному з останніх оновлень Дискорда для мобільних додатків розробники додали можливість включати демонстрацію екрану і в ньому, використовуючи для цього приблизно ту ж настройку, про яку ми говорили вище. На жаль, поки що функція не підходить для стрімів, оскільки не має гнучкої варіації параметрів, однак для показу того, що відбувається на екрані, її буде цілком достатньо.
Крок 1: Загальні налаштування Discord
Знову почнемо з загальних налаштувань додатка, адже під час демонстрації захоплюється звук з операційної системи, мікрофона і показується веб-камера, якщо ви активуєте цю функцію. Перевірка основних параметрів відбувається наступним чином:
- Запустіть додаток і натисніть на значок зі своєю аватаркою для відкриття меню «Налаштування користувача».
- Опустіться до розділу «Налаштування додатка» і торкніться пункту «Голос і відео».
- Використовуйте доступні параметри для зміни режиму вводу, налаштування чутливості та голосу.
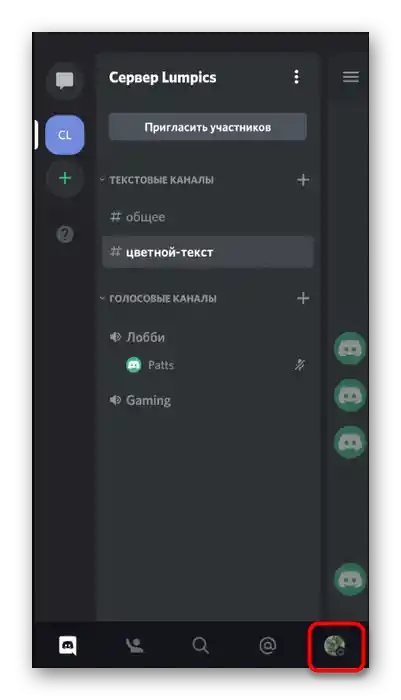
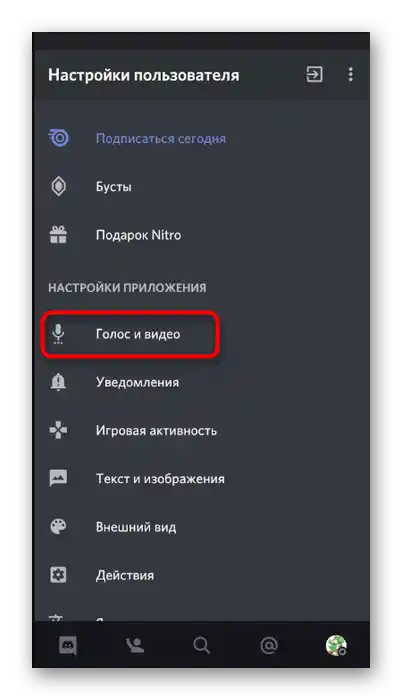
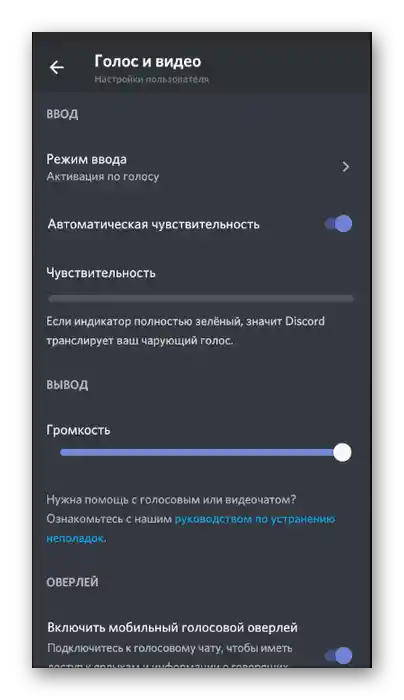
Всі присутні пункти редагуйте виключно під особисті вимоги і не забувайте про те, що ви в будь-який момент можете повернутися до них, щоб виправити.
Крок 2: Підключення до каналу та включення трансляції
Основний етап — з'єднання з голосовим каналом та активація демонстрації екрану, що на смартфонах і планшетах здійснюється ще простіше, ніж це було в програмі для комп'ютерів.
- Перейдіть до необхідного сервера і натисніть на один з голосових каналів для підключення.
- З'явиться сповіщення, де потрібно підтвердити дію, торкнувшись кнопки «Приєднатися до голосового каналу».
- На наступному скріншоті обведена кнопка, на яку слід натиснути, якщо ви хочете запустити демонстрацію екрану.
- З'явиться повідомлення з дозволом для Discord — підтвердіть його кнопкою «Почати».
- Ви будете сповіщені про те, що зараз показуєте свій екран.Переключайте на інші програми, щоб користувачі їх бачили.
- На зображенні нижче показано, як інші користувачі бачать те, що відбувається, якщо вони запустили Discord як програму на комп'ютері або в браузері.
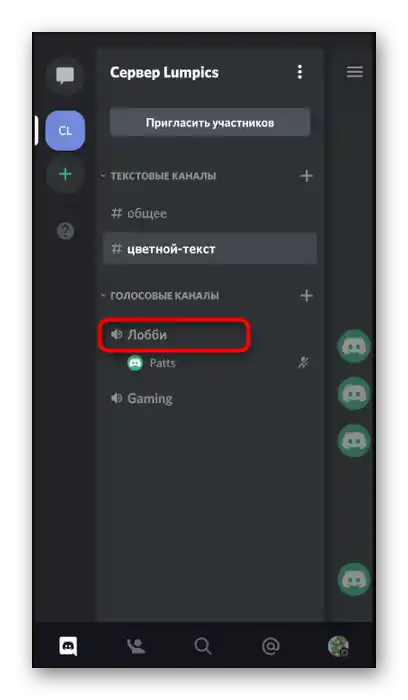
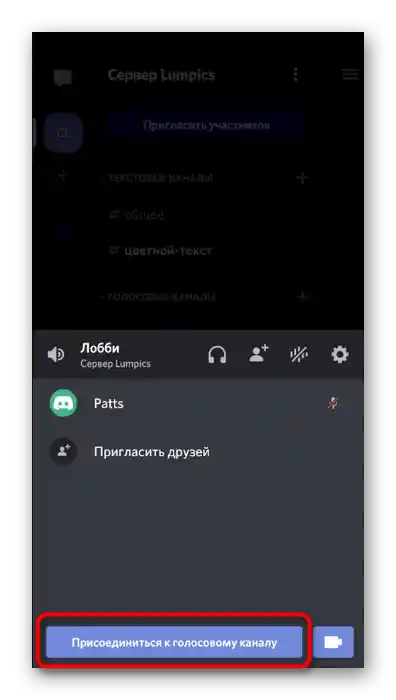
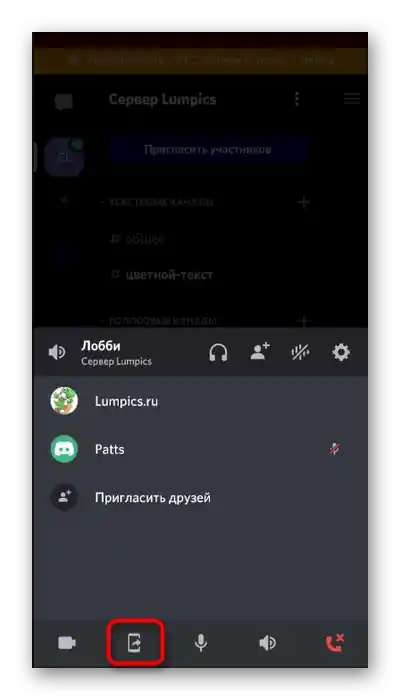
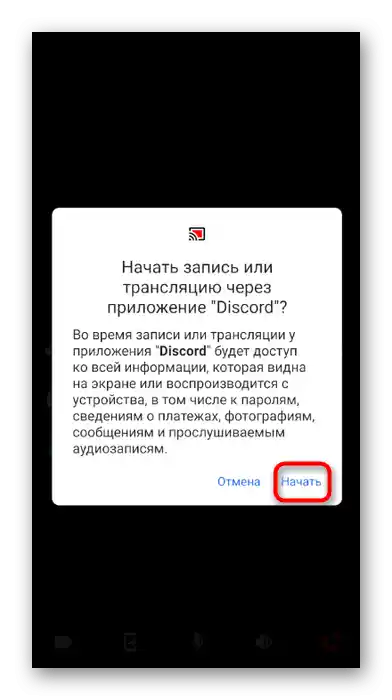
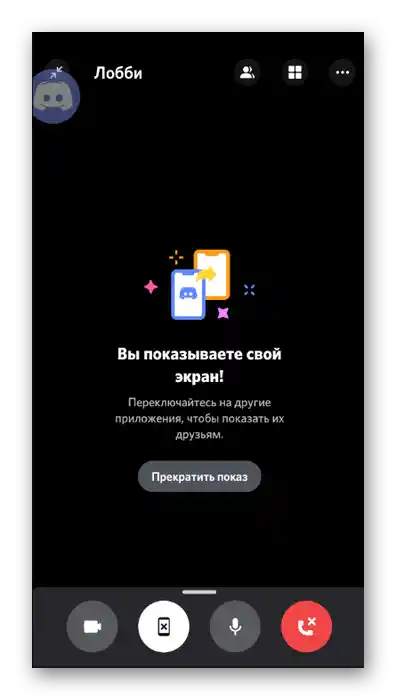
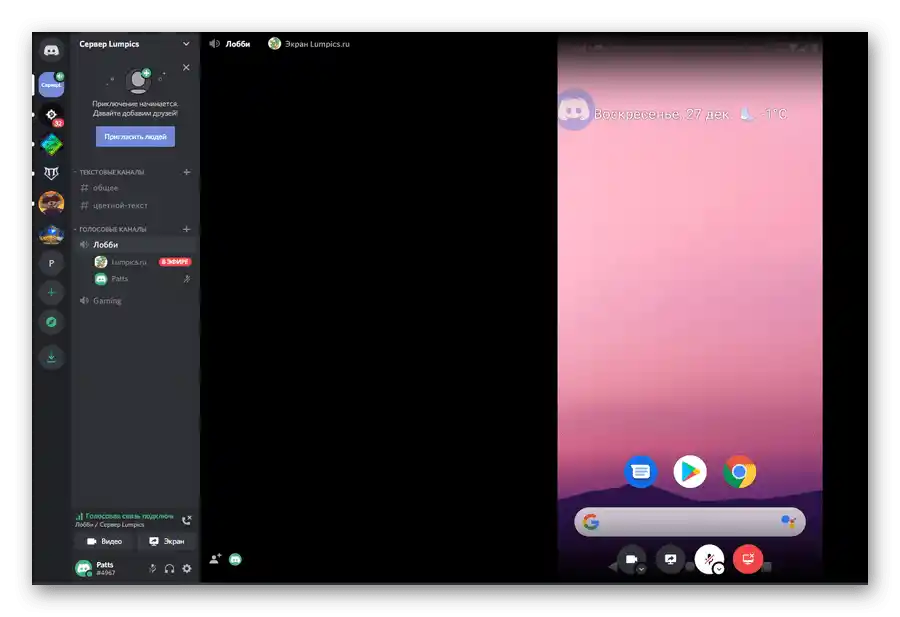
Крок 3: Завершення демонстрації екрану
Кожна трансляція повинна рано чи пізно завершитися, а у користувачів мобільного додатку Discord є два варіанти, як припинити стрім. Для цього можна скористатися кнопкою в шторці, яка так і називається — «Закінчити стрім». Демонстрація екрану буде завершена одразу після натискання на неї.
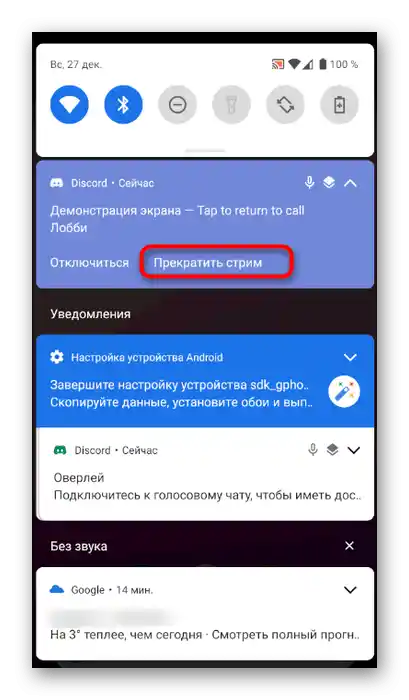
Можна повернутися до голосового каналу та своєї трансляції, де буде інша кнопка — «Припинити показ».
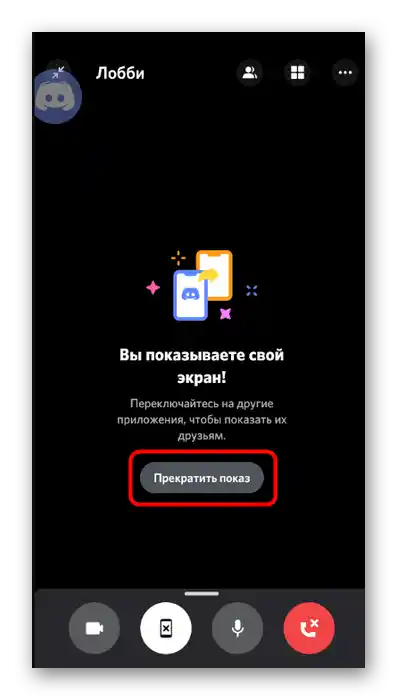
Обирайте підходящий для себе метод і вимикайте трансляцію в будь-який зручний час.
Запуск демонстрації екрану під час особистого дзвінка
Вище ми розглянули способи організації демонстрації екрану в голосовому чаті Discord. Якщо ж ви бажаєте поділитися зображенням лише з одним користувачем, зручніше здійснити дзвінок через особисті повідомлення. Процес налаштування трансляції залишається таким же, тому ми розглянемо виключно його реалізацію, а про доступні параметри читайте вище.
Варіант 1: Програма для ПК
Першочергово торкнемося демонстрації в особистих повідомленнях для користувачів, які завантажили на свої комп'ютери програму Discord, оскільки саме так частіше і здійснюється трансляція. У здійсненні дзвінків другу з подальшим показом екрану немає нічого складного:
- Через панель зліва перейдіть в особисті повідомлення та виберіть там користувача, до якого хочете здійснити дзвінок.
- Натисніть кнопку для початку відеодзвінка.Можна скористатися лише голосовим варіантом, пізніше активувавши демонстрацію.
- Під час розмови натисніть кнопку, що відповідає за показ екрану.
- Виконайте всі ті ж налаштування захоплення вікна, про які ми говорили раніше.
- Те ж саме зробіть з роздільною здатністю та частотою кадрів.
- Ви побачите свій екран у вікні розмови, що означає успішний початок демонстрації.
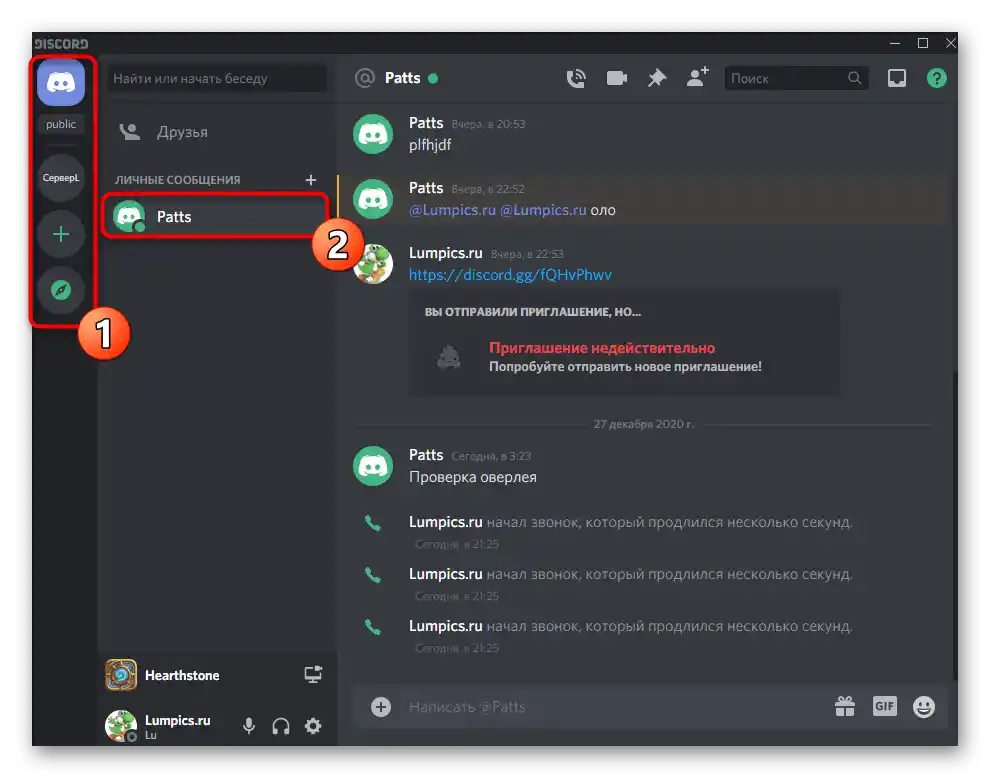
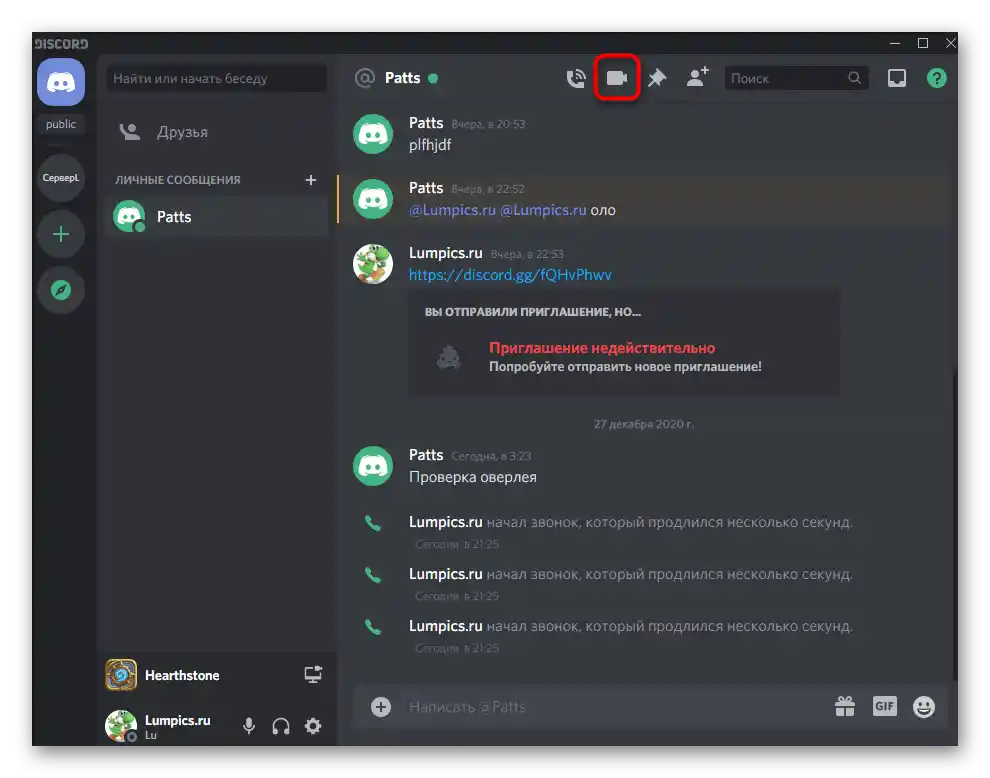
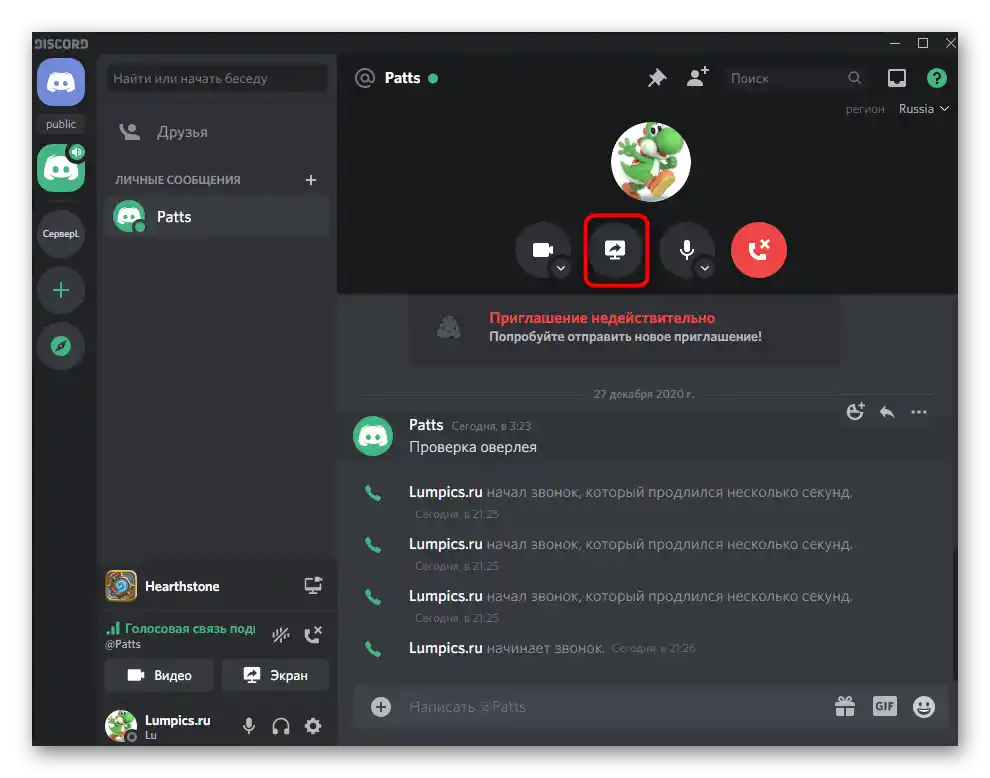
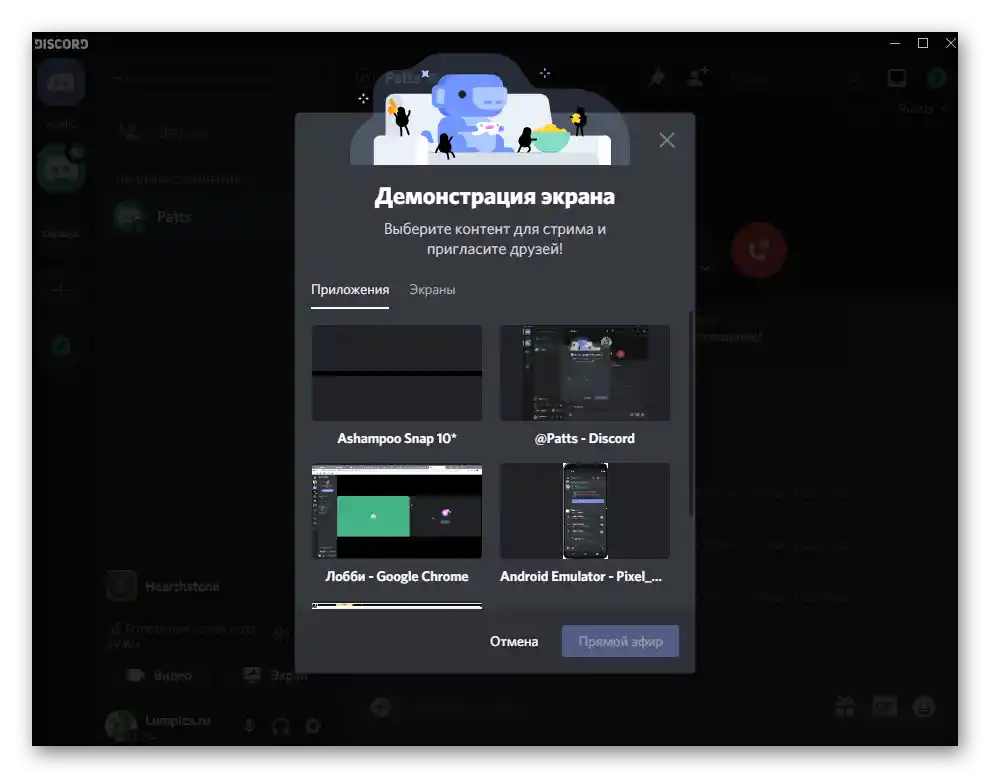
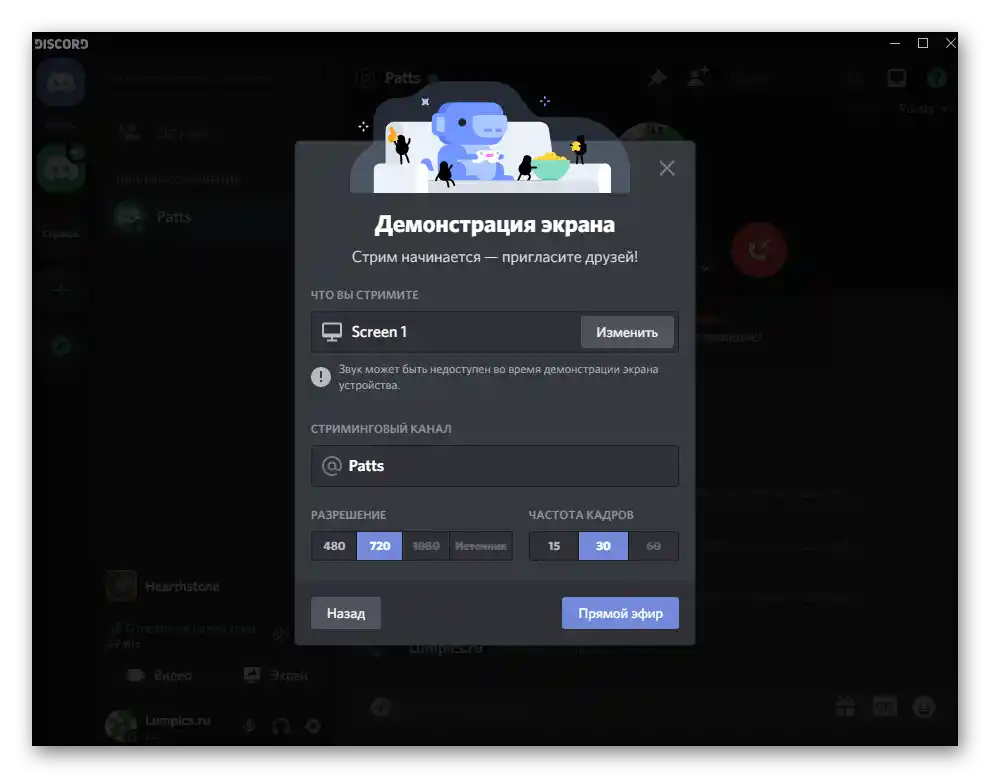
Натисніть кнопку завершення демонстрації, якщо хочете її перервати, і не забувайте про те, що при захопленні всього екрану виникає рекурсія, коли ви перемикаєтеся на відеозвінок у Дискорді.
Варіант 2: Мобільний додаток
У випадку з мобільним додатком справи йдуть подібним чином. До речі, на смартфоні або планшеті дуже зручно показувати екран іншому користувачу, коли потрібно отримати консультацію щодо виконання системних завдань.
- Відкрийте розділ з особистими повідомленнями та натисніть на нік користувача.
- Зробіть відео- або лише аудіозвінок, якщо не хочете, щоб разом з екраном захоплювалося і зображення з фронтальної камери.
- Для зміни параметрів поточного дзвінка натисніть на нього в стрічці повідомлень.
- Використовуйте кнопку з зображенням смартфона, надавши тим самим можливість переглядати екран.
- При появі системного сповіщення натисніть на «Почати».
- Тепер ви показуєте екран, але не можете стежити за його вмістом. Перемикайтеся на інші додатки, щоб співрозмовник бачив те, що відбувається.
- Як вже було сказано вище, при увімкненій фронтальній камері вона відображається окремим вікном зліва, що дозволяє паралельно підтримувати зоровий контакт зі співрозмовником.
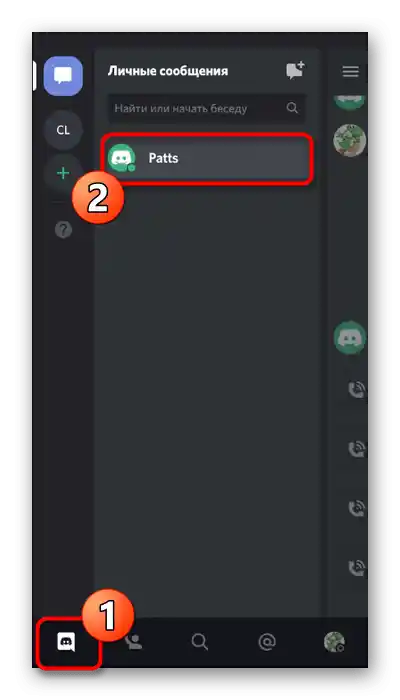
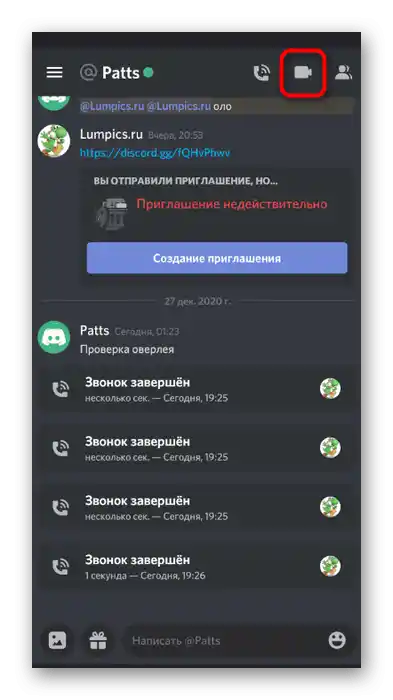
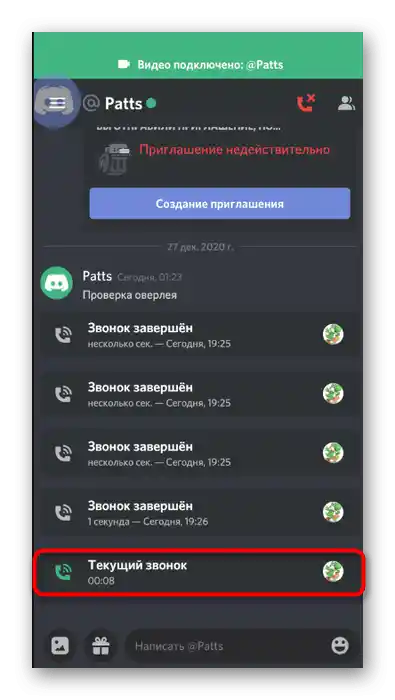
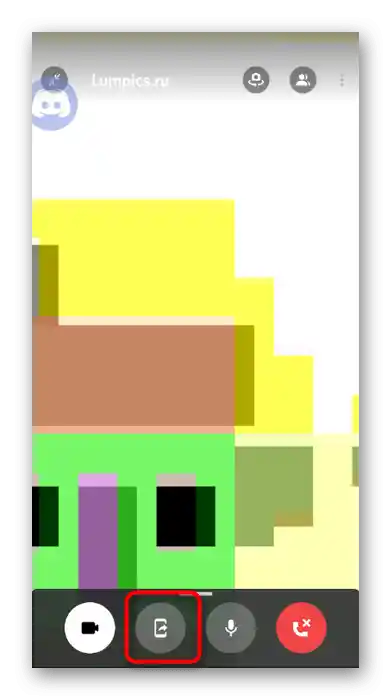
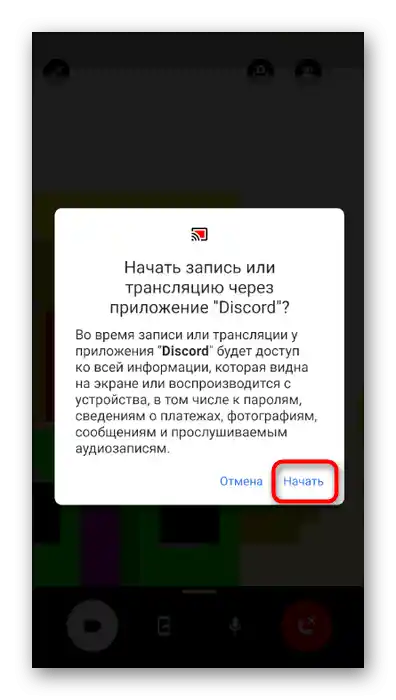
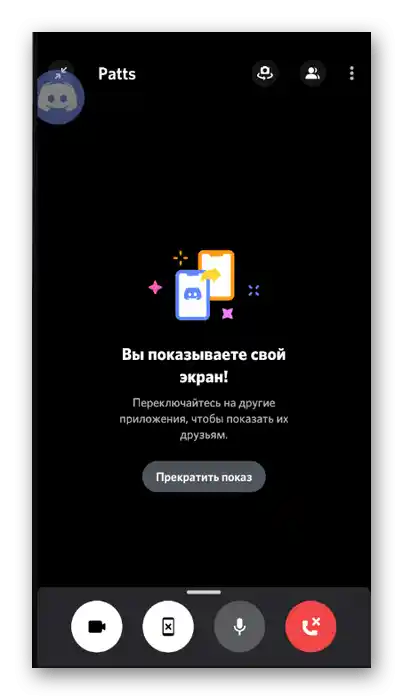
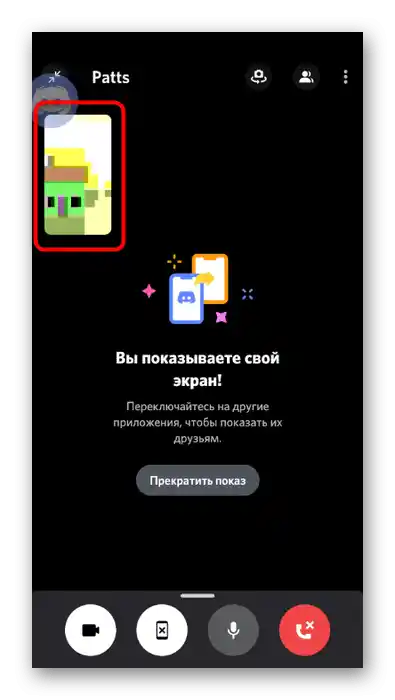
На завершення відзначимо, що іноді процес показу вікна або монітора в Дискорді стає неможливим через появу чорного екрану. Найчастіше подібне виникає на комп'ютерах, але іноді з'являється і в мобільному додатку. В іншій статті на нашому сайті ви знайдете керівництво про способи вирішення цієї ситуації.
Докладніше: Виправлення проблеми з чорним екраном під час його демонстрації в Discord