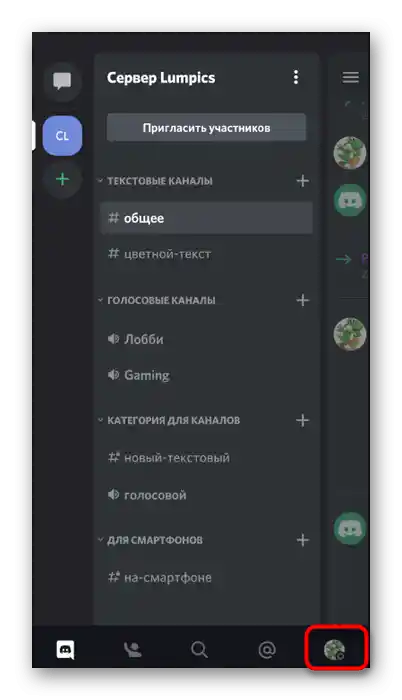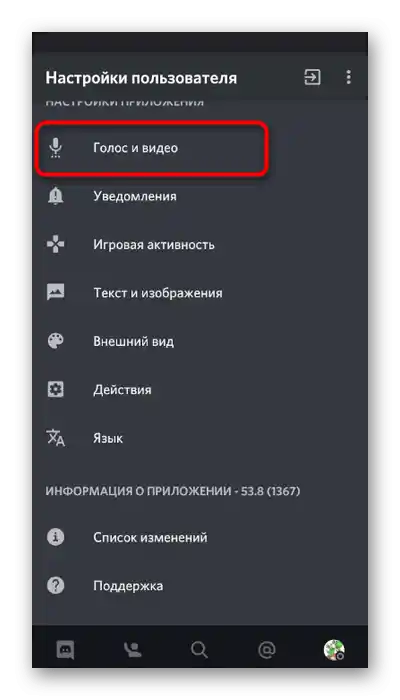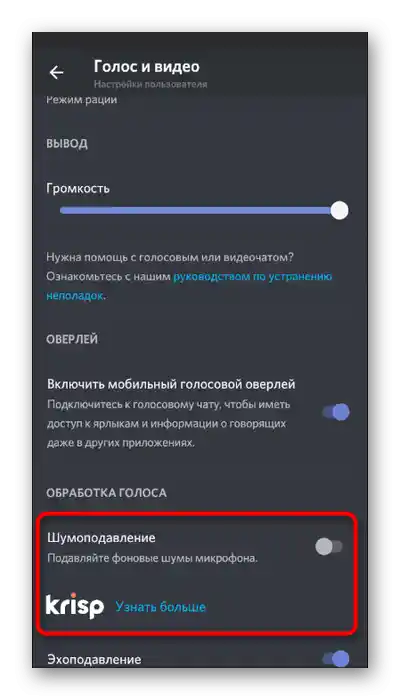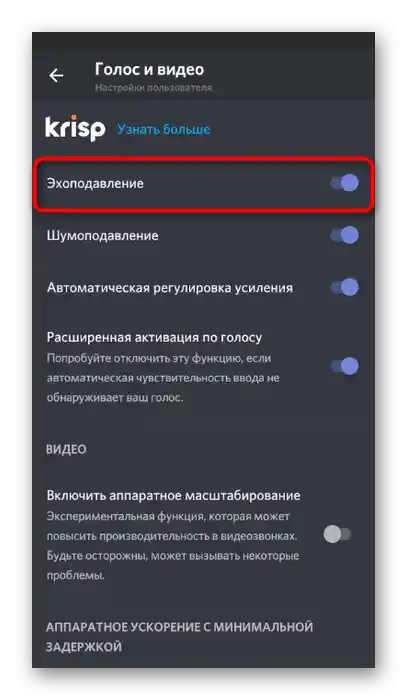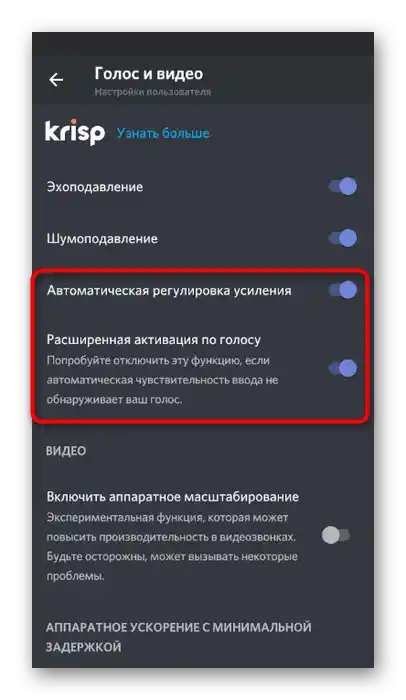Зміст:
Варіант 1: Програма для ПК
Найчастіше необхідність усунути ехо мікрофона під час роботи в Discord виникає у користувачів десктопної версії програми, оскільки за своєю функціональністю вона більше підходить для спілкування під час ігор або інших заходів. Давайте розглянемо три доступні методи, які дозволяють виправити ехо, якщо воно раптом з'явилося і заважає спілкуватися з друзями.
Спосіб 1: Параметри операційної системи
За замовчуванням основні налаштування в Discord, що відповідають за придушення ехо, вже активовані, тому спочатку радимо розібратися з параметрами операційної системи. Це актуально і тоді, коли ехо з'являється не тільки під час спілкування через розглянутий месенджер, але й в інших ситуаціях.
- Відкрийте меню «Пуск» і перейдіть у «Параметри».
- Виберіть розділ «Система».
- Через панель зліва переключіться на вкладку «Звук».
- У списку з параметрами натисніть на напис «Панель управління звуком».
- Відкрийте вкладку «Запис», де і розташований список пристроїв введення.
- Знайдіть там свій мікрофон і натисніть на нього правою кнопкою миші. У з'явленому контекстному меню вас цікавить пункт «Властивості».
- Серед усіх присутніх параметрів знайдіть «Покращення» і активуйте пункт «Придушення ехо».Враховуйте, що не всі аудіодрайвери підтримують цю можливість, тому в деяких випадках цей метод реалізувати не вдасться.
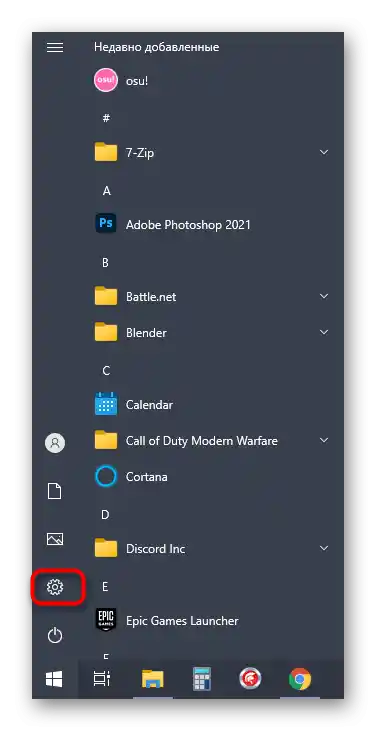
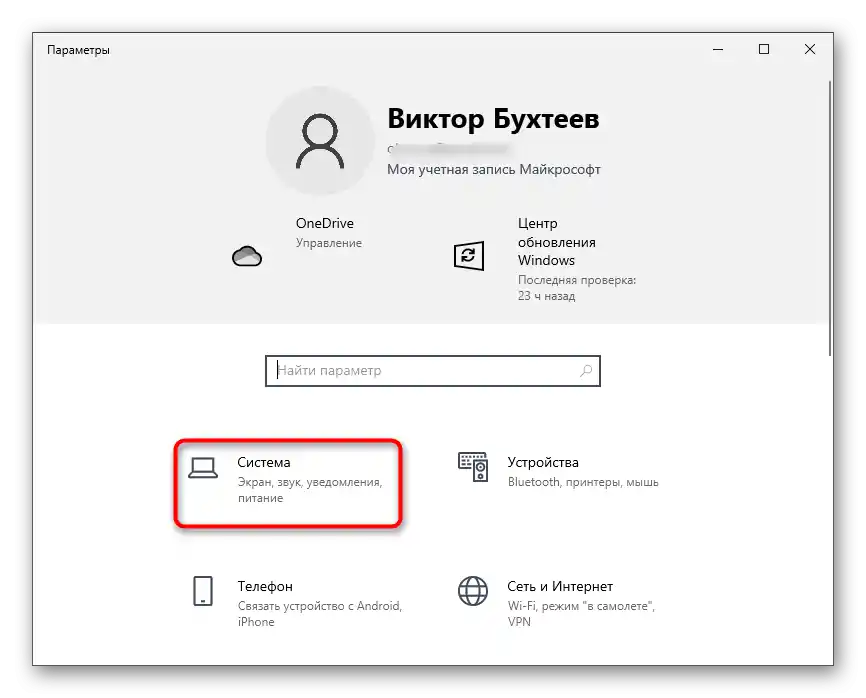
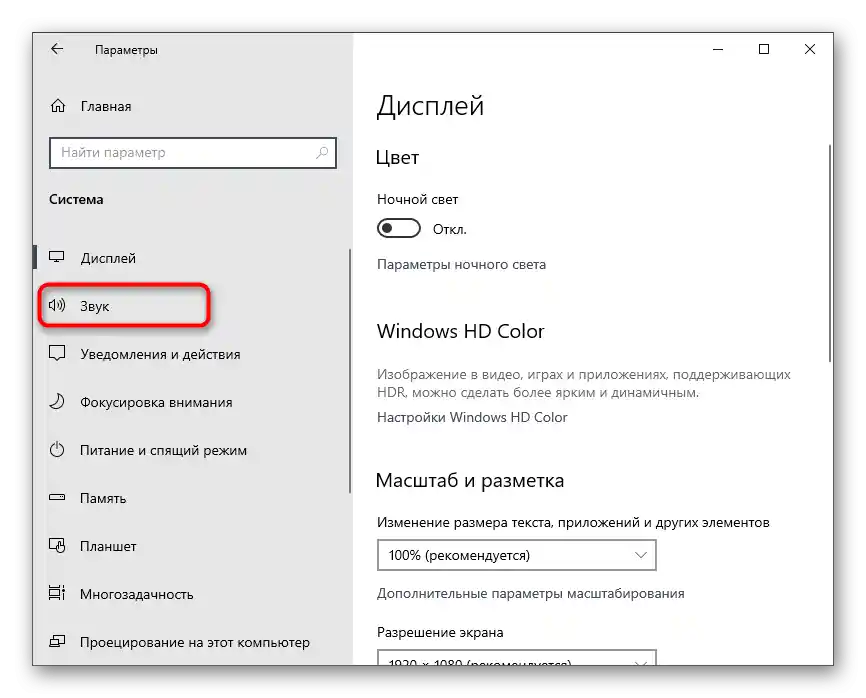
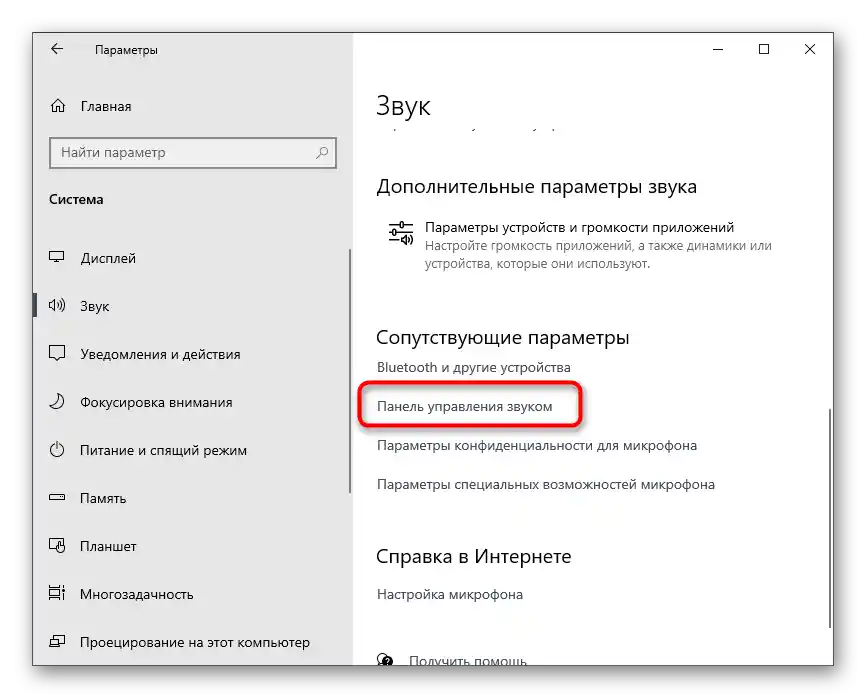
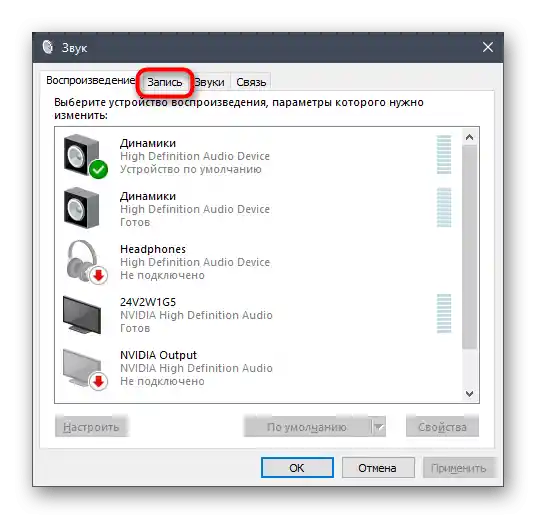
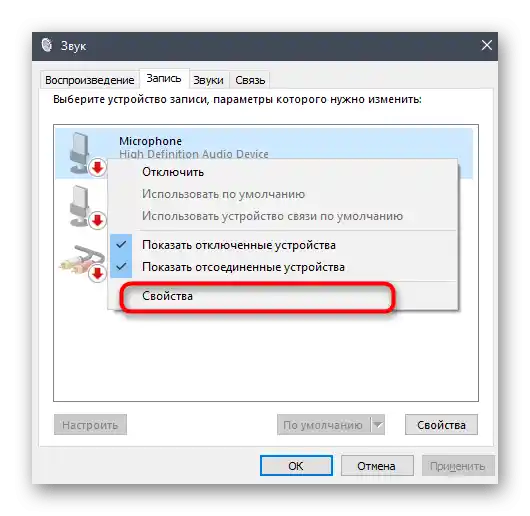
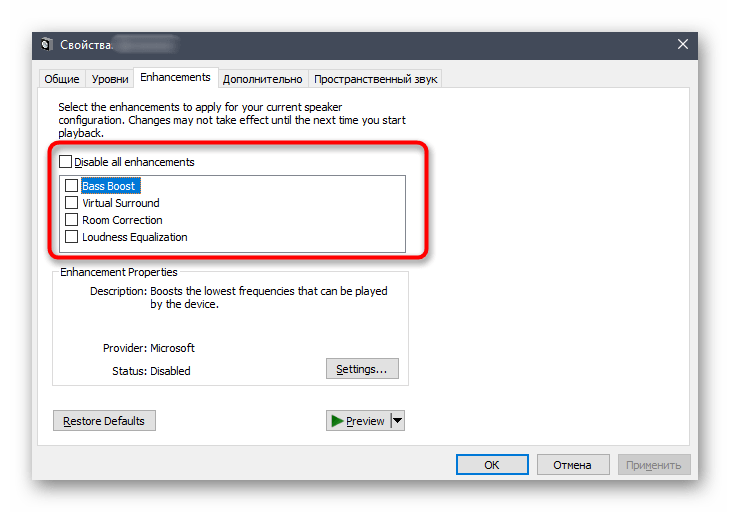
Додаткову інформацію про те, які ще налаштування можуть використовуватися для усунення еха безпосередньо в Windows, ви можете прочитати в іншому матеріалі на нашому сайті, перейшовши за наступним посиланням.
Докладніше: Убираємо ехо в мікрофоні на Windows 10
Спосіб 2: Налаштування Discord
Перемістимося в сам Discord, де розглянемо кілька основних налаштувань, що дозволяють позбутися еха. Як вже було сказано вище, вони активні за замовчуванням, але якщо були внесені якісь зміни, може знадобитися їх повторне включення, що здійснюється так:
- Запустіть саму програму і перейдіть у налаштування профілю, натиснувши на значок шестерні праворуч від аватарки.
- У блоці «Налаштування програми» клікніть на пункт «Голос і відео».
- Переконайтеся, що пристрій введення вибрано правильно, а якщо це не так, розгорніть список з обладнанням і відмітьте використовуване.
- Нижче знаходиться список з доступними для зміни параметрами, де в першу чергу вам потрібно «Шумоподавлення». Інструмент Krisp може впоратися і з ехо, тому рекомендуємо активувати його для перевірки.
- Основний пункт так і називається — «Ехоподавлення», і його, відповідно, необхідно включити.
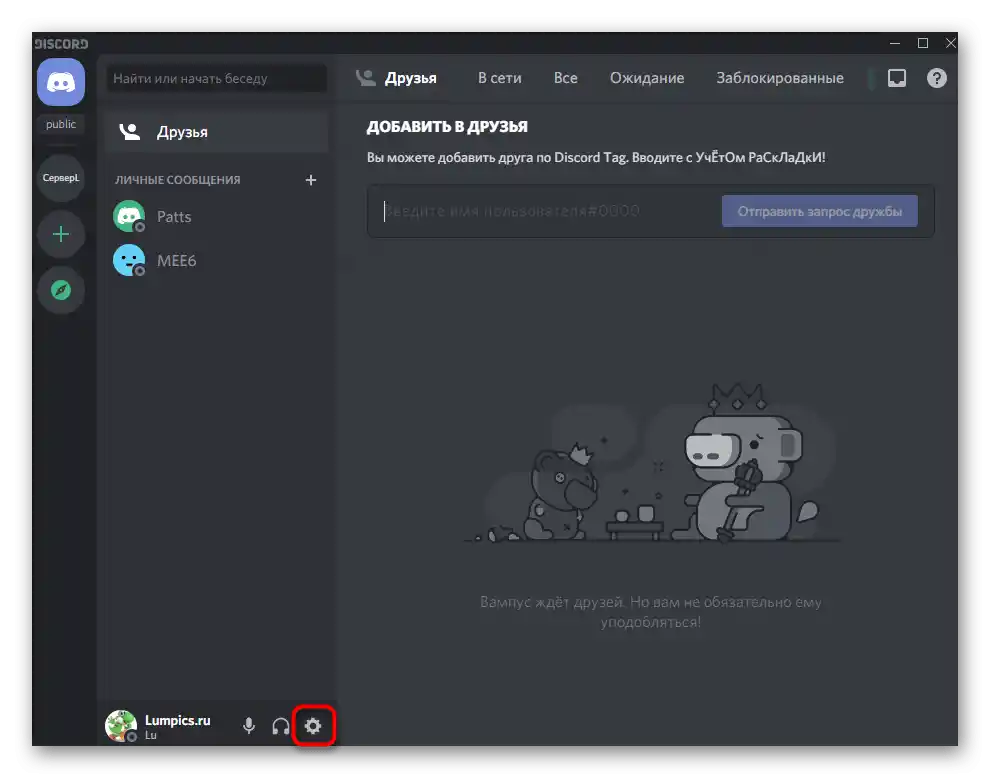
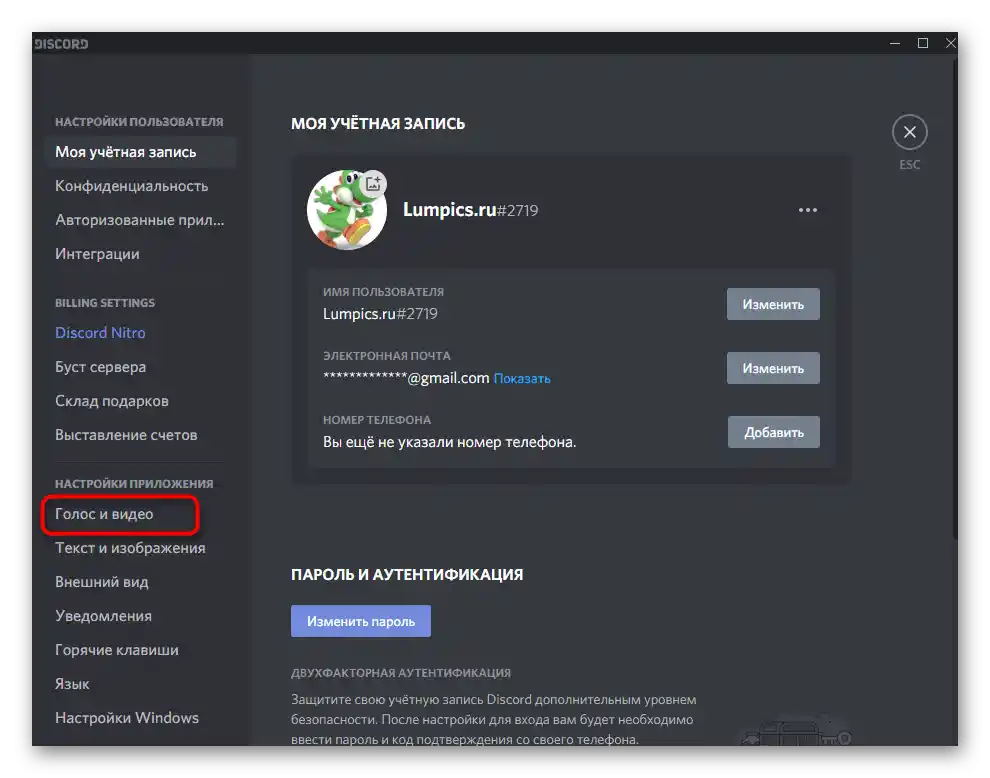
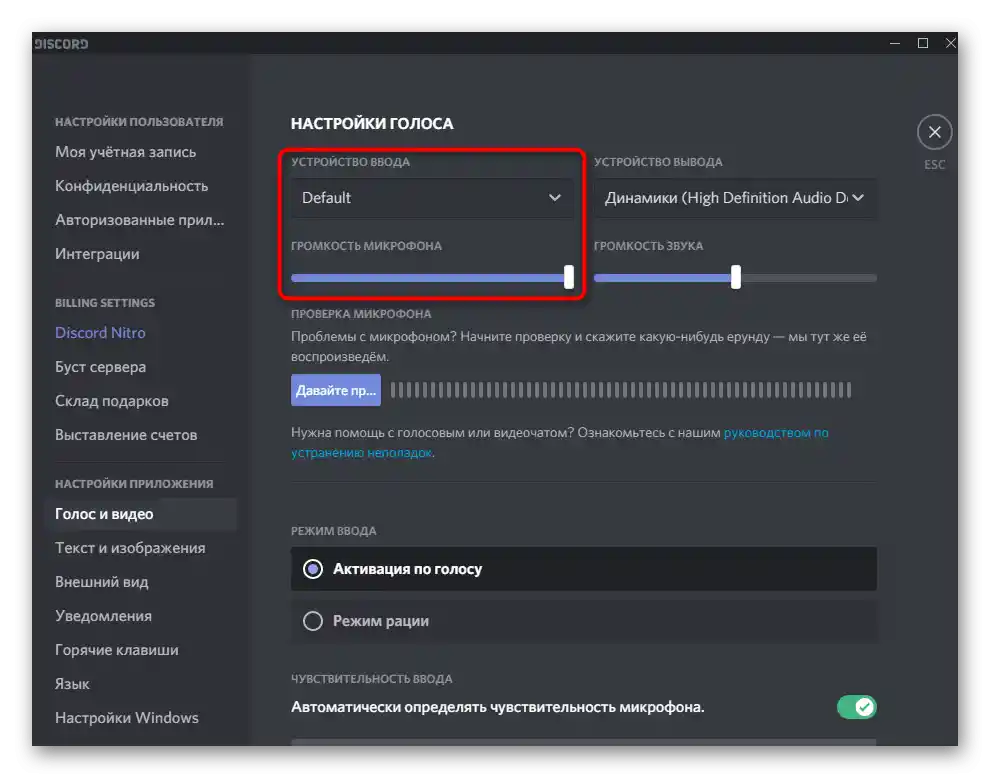
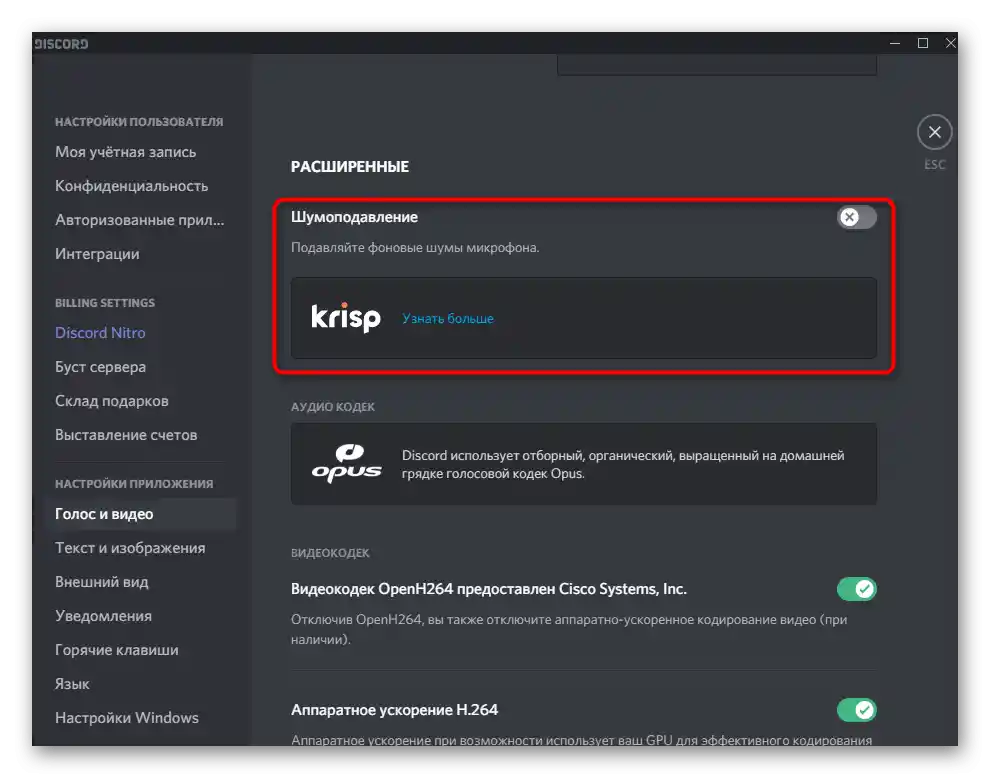
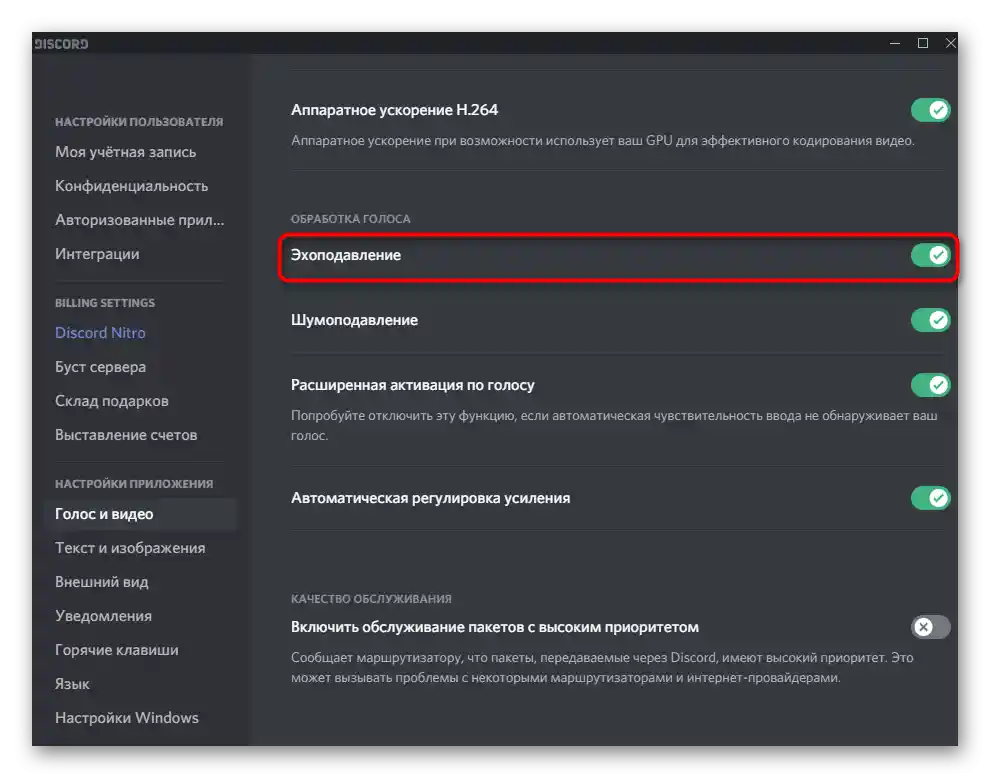
Більше ніяких дій здійснювати не потрібно — закривайте поточне меню і переходьте до тестування мікрофона на предмет наявності еха, яке вже повинно бути усунене.
Спосіб 3: Сторонні програми
В завершення розглянемо одну з сторонніх програм для усунення еха мікрофона, яку рекомендується використовувати тільки якщо нічого з перерахованого вище не принесло належного результату. Сконцентруємося на одному простому і в той же час ефективному додатку — SoliCall.
Перейти до скачування SoliCall з офіційного сайту
- SoliCall, як і багато подібних програм, поширюється платно з пробною ліцензією на кілька днів, в даному випадку — на 3 дні.Щоб її завантажити, перейдіть за посиланням вище та натисніть відповідну кнопку.
- Очікуйте завершення завантаження та запустіть отриманий виконуваний файл.
- Слідуйте інструкціям, що з'являться на екрані, щоб встановити програму, а по завершенні закрийте вікно інсталятора.
- SoliCall запуститься автоматично, а відкрити її графічний інтерфейс для управління можна, натиснувши на іконку на панелі задач.
- Відкрийте розділ «Tools» на панелі інструментів.
- У з'явившомуся меню натисніть на «Options».
- Увімкніть фільтр «Echo Cancellation», який відповідає за усунення еха.
- Іноді може виявитися, що фільтр занадто сильний або, навпаки, ефекту недостатньо. Відредагуйте його інтенсивність за допомогою повзунка, налаштувавши оптимальний рівень.
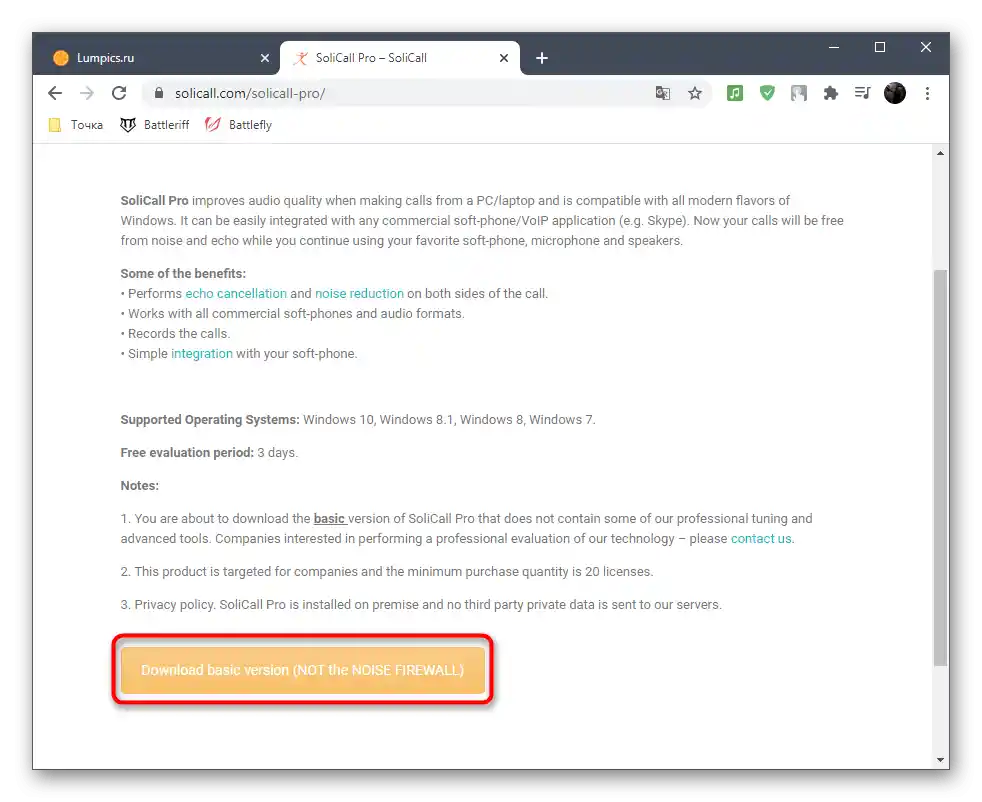
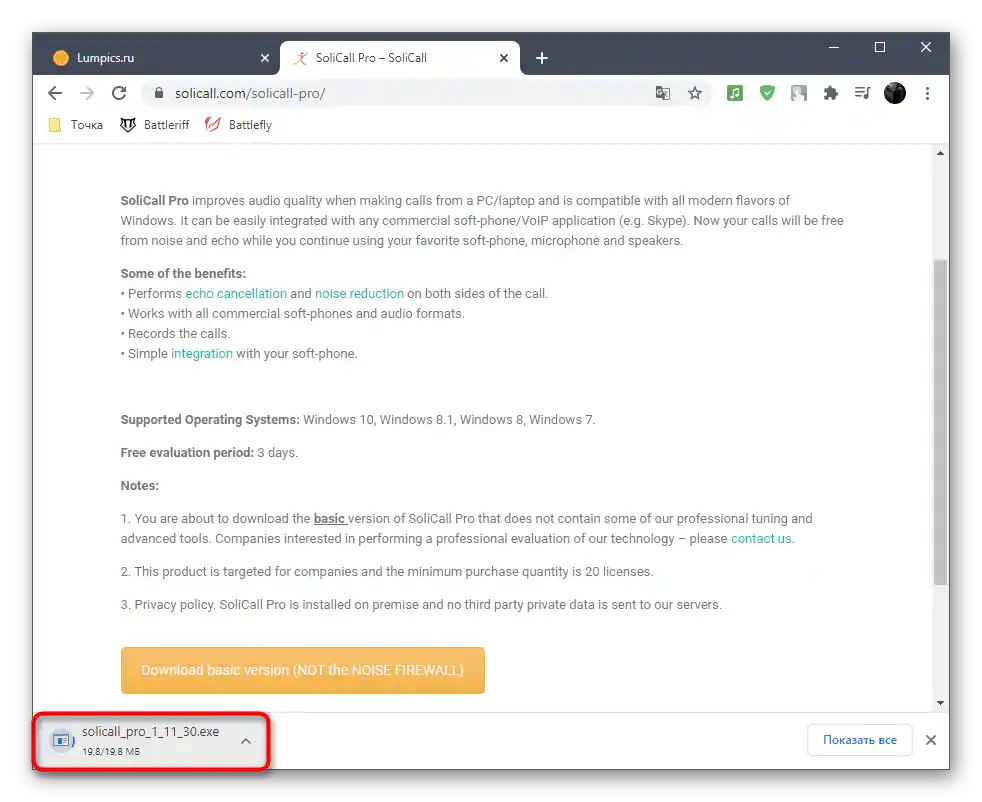
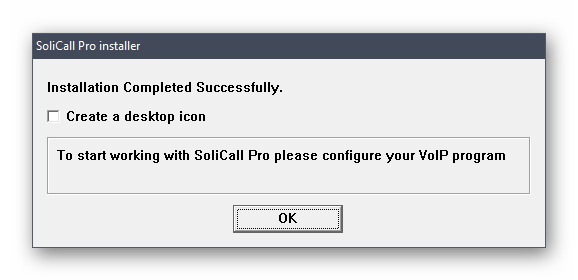
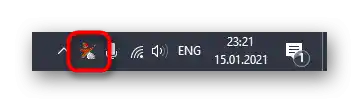
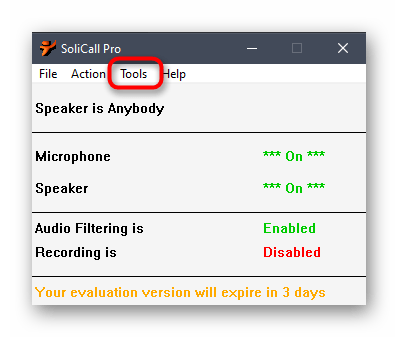
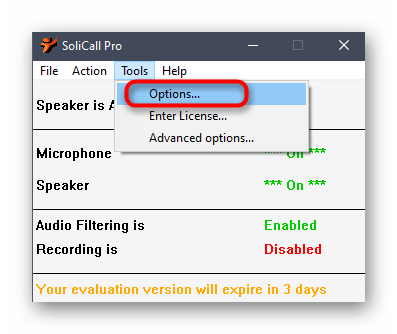
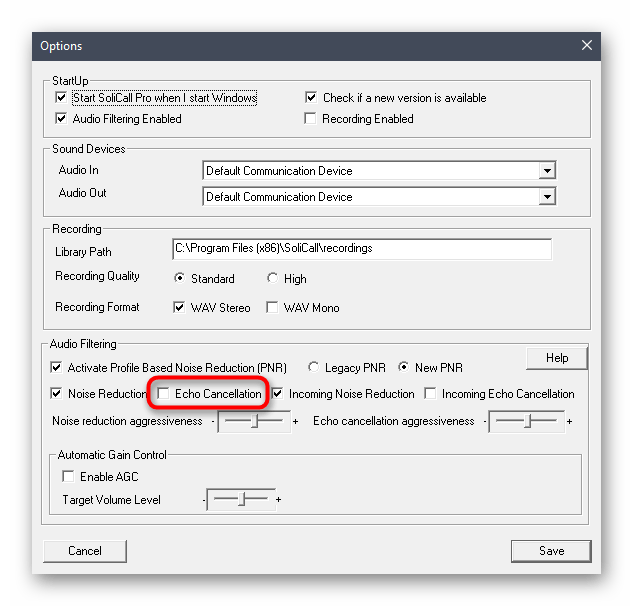
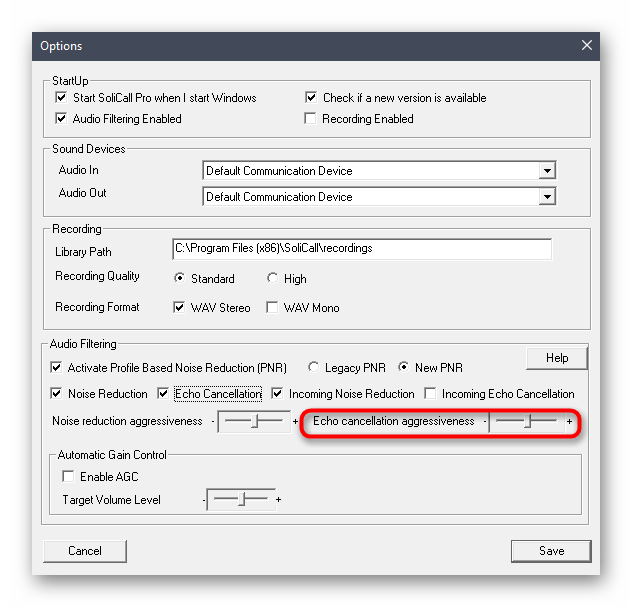
Якщо ви прочитаєте офіційну документацію від розробників SoliCall або хоча б поглянете на наявні параметри, то дізнаєтеся, що тут є багато інших корисних функцій, що покращують звучання мікрофона. Використовуйте їх з розумом і за потреби скидайте все до початкових значень через те ж меню «Options».
Варіант 2: Мобільний додаток
Власникам мобільного додатка Discord складніше позбутися еха мікрофона, оскільки у них немає такого великого вибору доступних методів. Доведеться використовувати лише вбудовану функціональність месенджера і сподіватися, що це допоможе виправити ситуацію.
- Запустіть додаток і перейдіть у меню профілю, натиснувши на свою аватарку внизу панелі.
- Знайдіть розділ «Голос і відео».
- Зверніть увагу на пункт «Шумоподавлення», який також можна активувати і дізнатися, як це вплине на подавлення еха, окрім усунення шумів.
- Основний параметр — «Ехоподавлення» — слід увімкнути в цьому розділі з налаштуваннями.
- Якщо після перевірки звуку виявилося, що ехо досі не усунуте, спробуйте вимкнути розширену активацію голосу та регулювання підсилення, а потім знову перевірте якість мікрофона під час дзвінка.