Зміст:
Спосіб 1: Відправка файлу в текстовому чаті
Якщо демонстрація презентації в Microsoft Teams потрібна не в реальному часі, її можна відправити як файл, щоб кожен учасник групи або конкретний користувач переглянув її, коли буде зручно. Це доступно завдяки функції прикріплення файлів, присутній у системі відправки повідомлень.
- Створіть новий чат для розповсюдження презентації в групі або виберіть вже існуючий.
- Для групи задайте назву, а якщо отримувач один, введіть його ім'я або адресу електронної пошти в відповідному полі.
- Під рядком написання повідомлення натисніть на значок скріпки для прикріплення файлу.
- З появившогося меню виберіть варіант "Відправити з мого комп'ютера".
- Відобразиться вікно "Провідника", в якому знайдіть презентацію і двічі клікніть по ній для вибору.
- Дочекайтеся завершення завантаження, після чого доповніть повідомлення, якщо це потрібно, і відправте його в чат.
- Якщо Enter для відправки не працює, використовуйте спеціально відведену для цього кнопку.
- Ви побачите файл у чаті, а інші користувачі можуть клікнути по ньому, завантажити і переглянути через PowerPoint або будь-яку іншу встановлену на ПК програму.
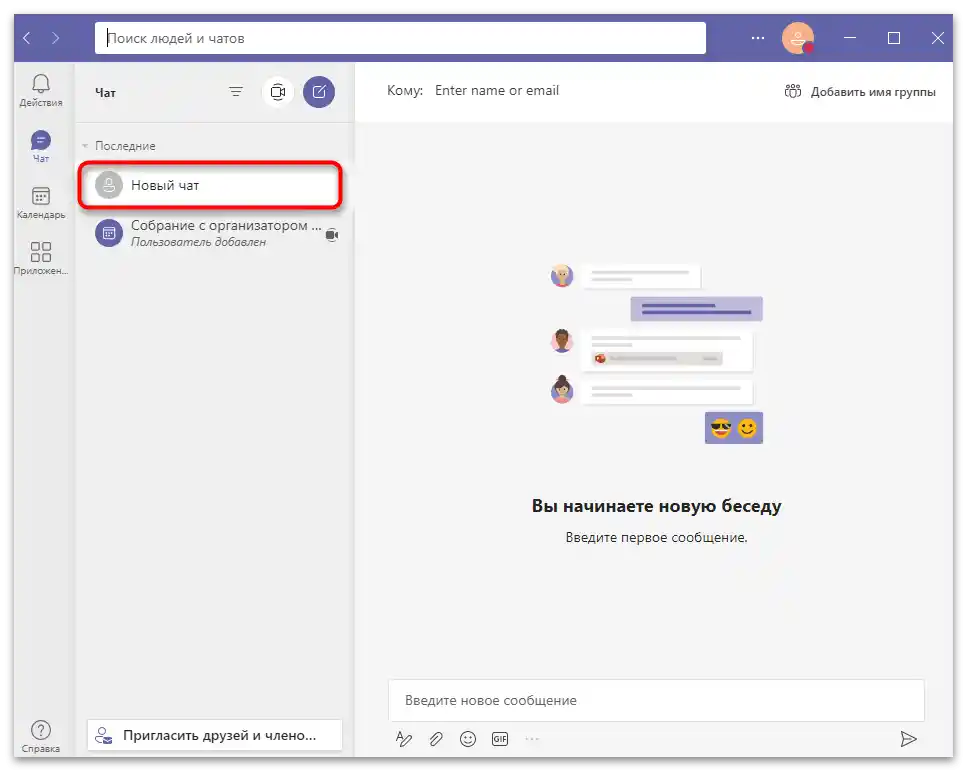
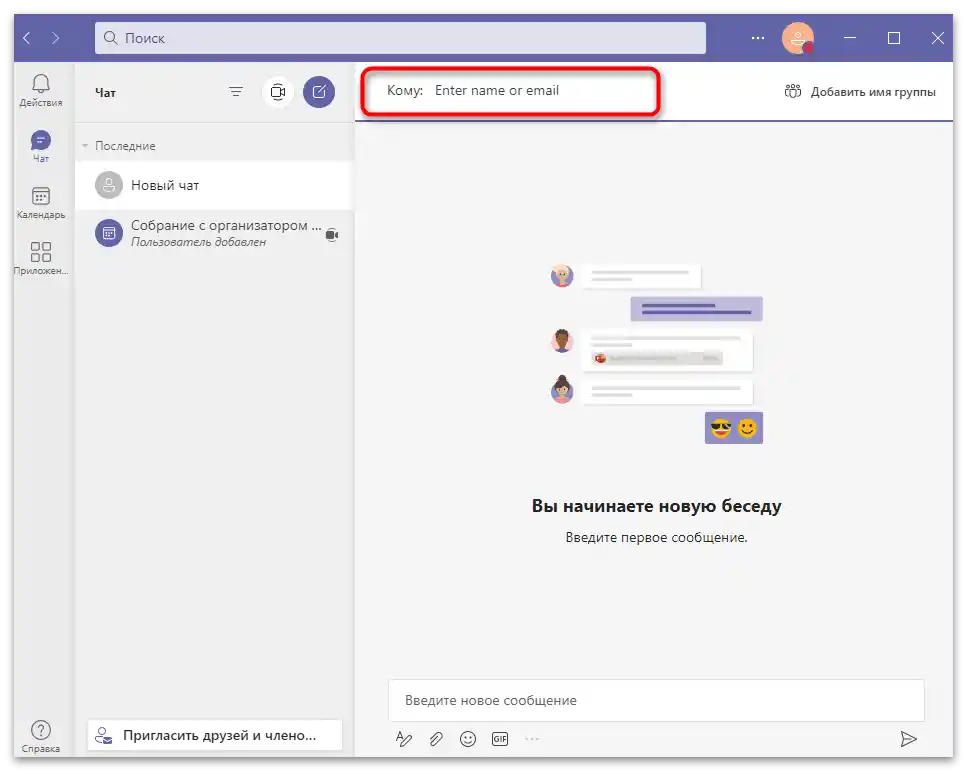
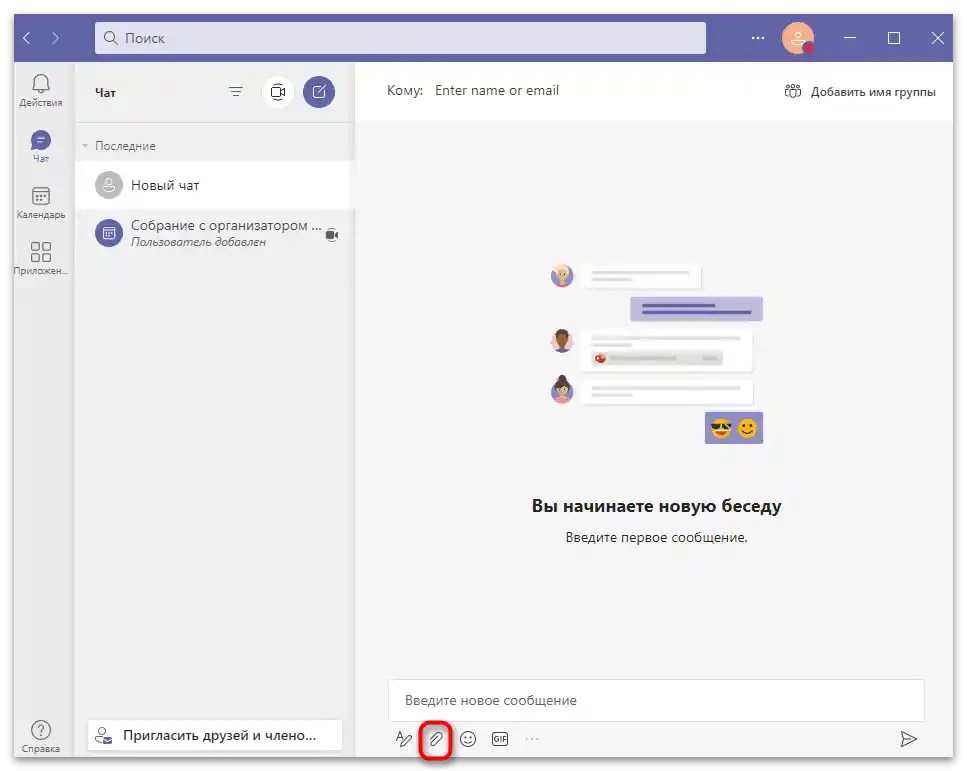
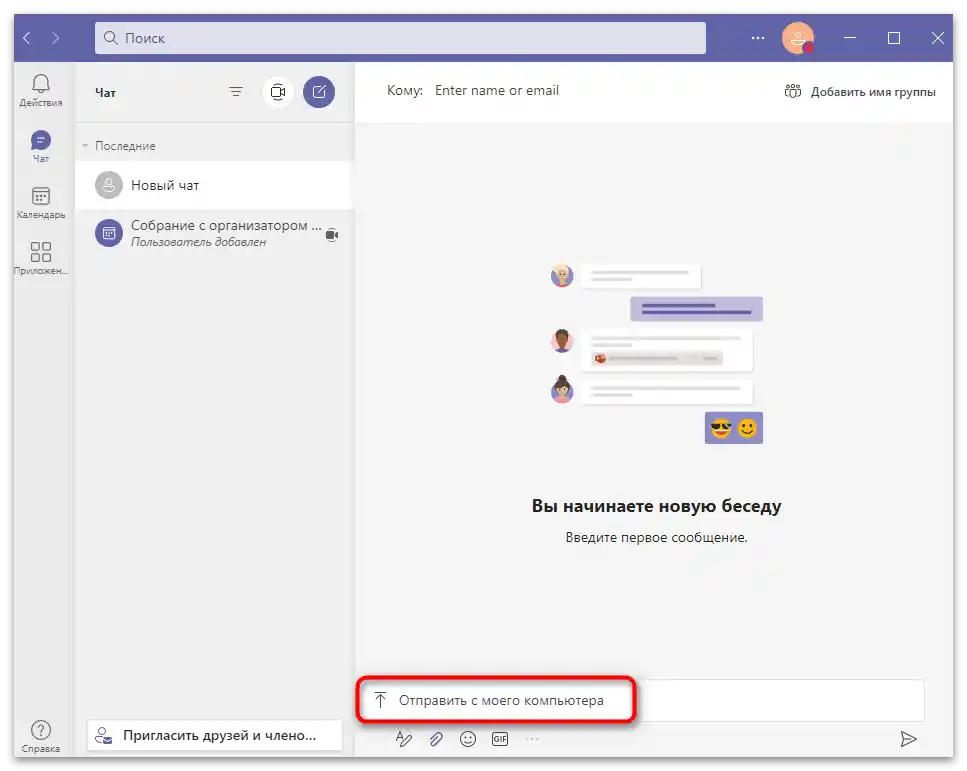
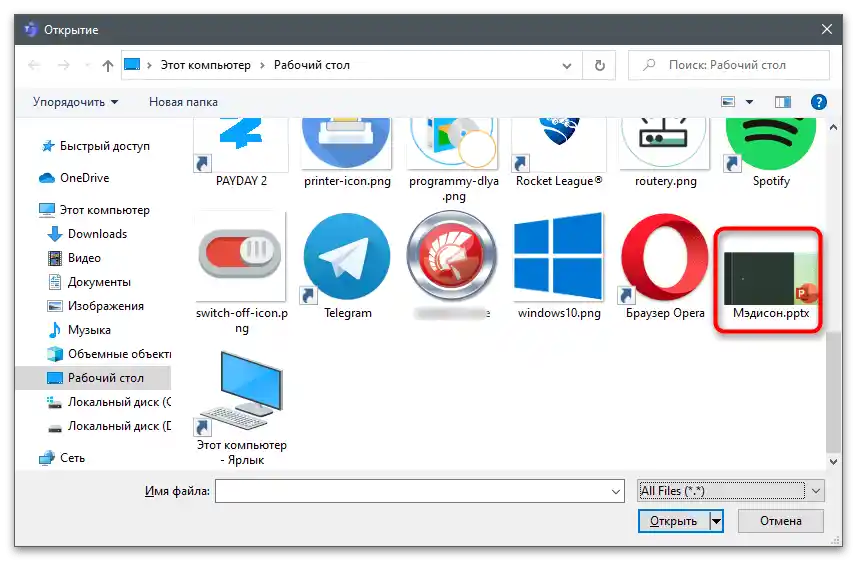
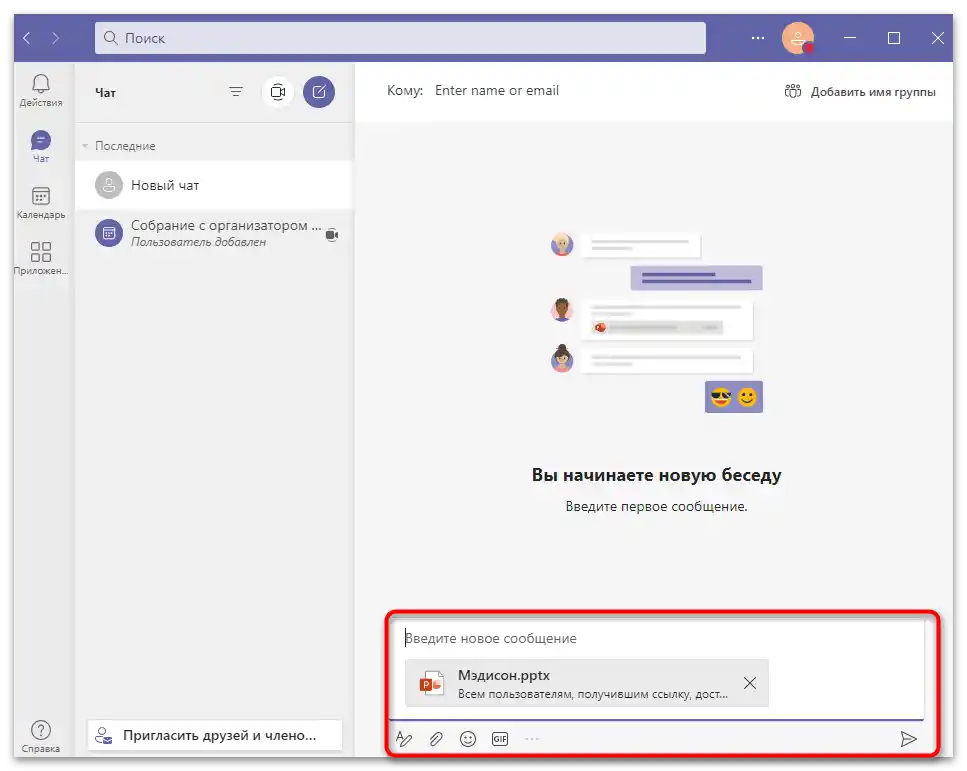
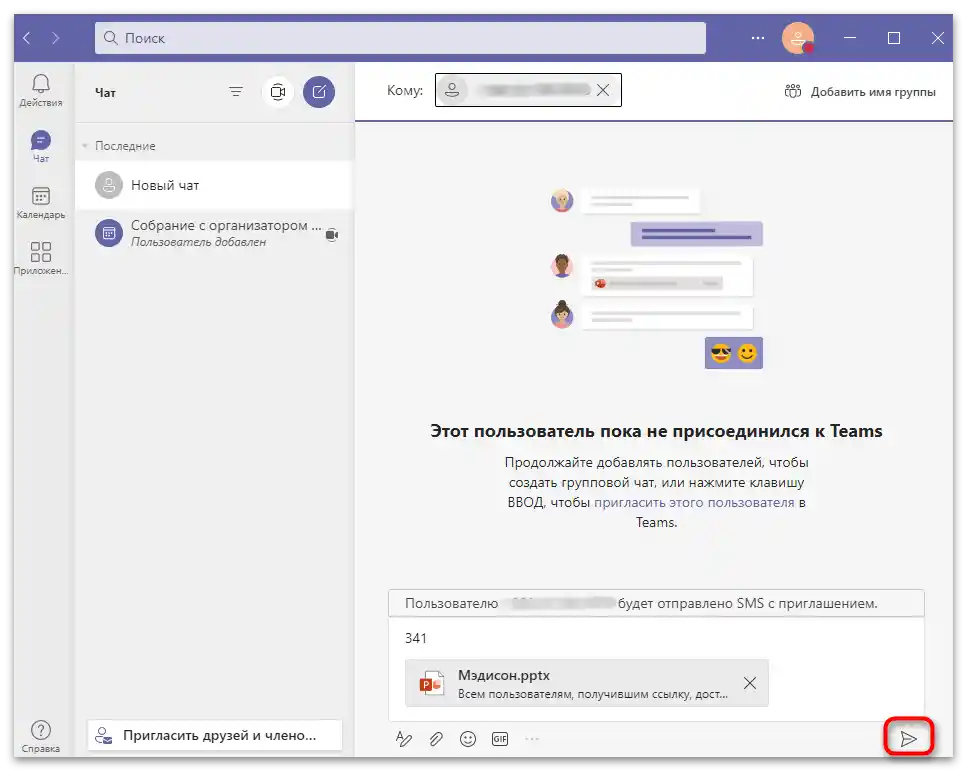
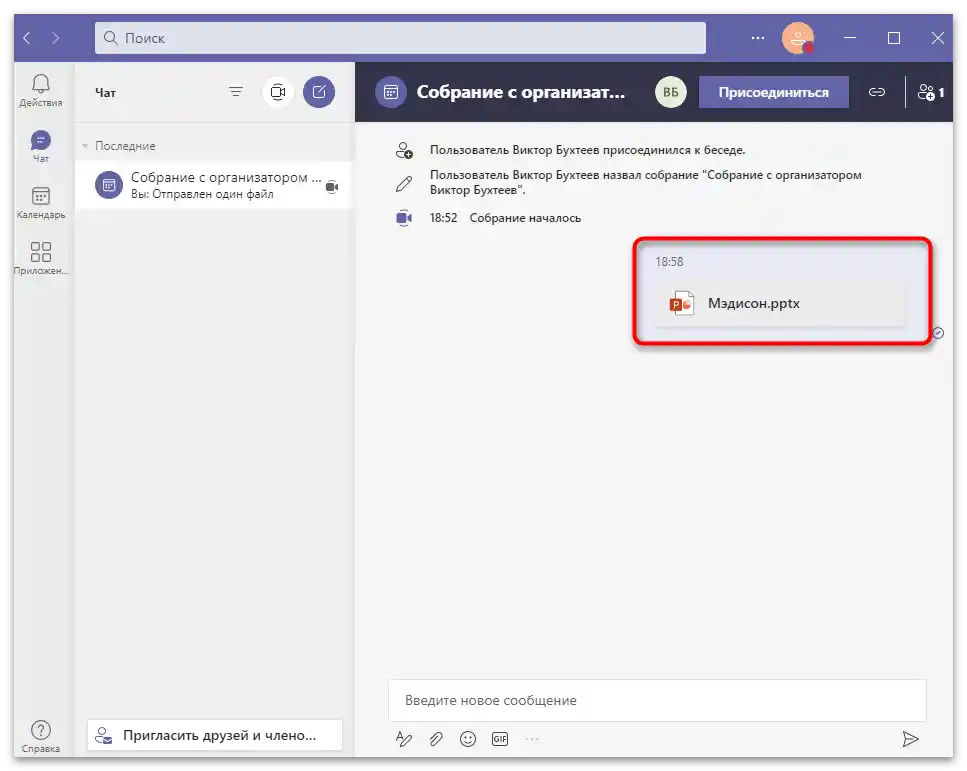
Спосіб 2: Відправка вмісту
Функціональність Microsoft Teams дозволяє демонструвати презентацію прямо під час зборів з однією або кількома людьми. При цьому ця технологія не просто передає зображення, а завантажує файл і дозволяє кожному учаснику самостійно перемикати слайди, використовуючи для цього стрілки на клавіатурі.Цей спосіб значно кращий за звичайне показування вмісту екрану, тому є пріоритетним.
- Підключіться до зборів або організуйте власні, після чого в його вікні натисніть кнопку "Показати вміст".
- Відкрийте презентацію в PowerPoint і дочекайтеся її появи в відповідному розділі Microsoft Teams з доступними файлами. Якщо вона так і не з'явилася, натисніть кнопку "Огляд".
- Використовуйте сховище OneDrive або надішліть файл зі свого комп'ютера.
- Знайдіть його в "Провіднику" і двічі клацніть для відкриття.
- Дочекайтеся завантаження на збори і попросіть співрозмовників сказати, чи отримали вони файл і чи можуть самостійно переглядати слайди.
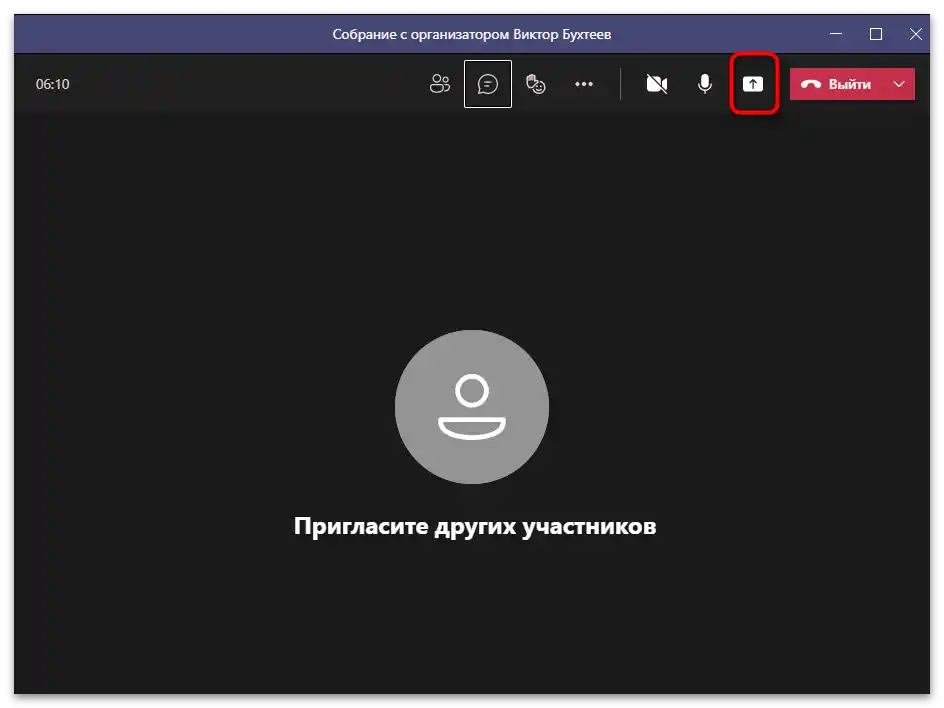
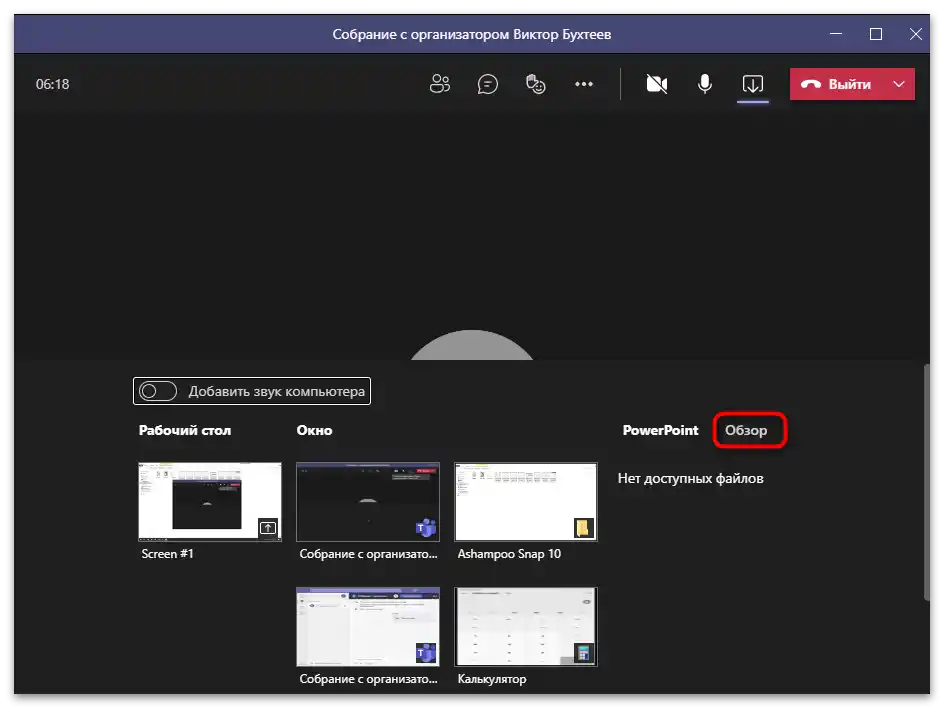
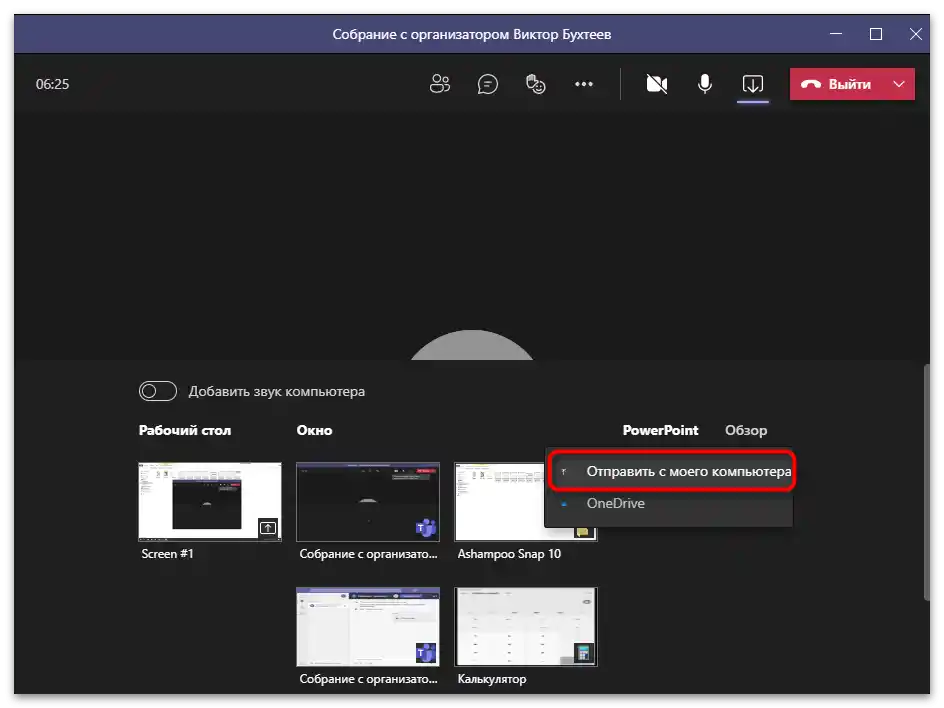
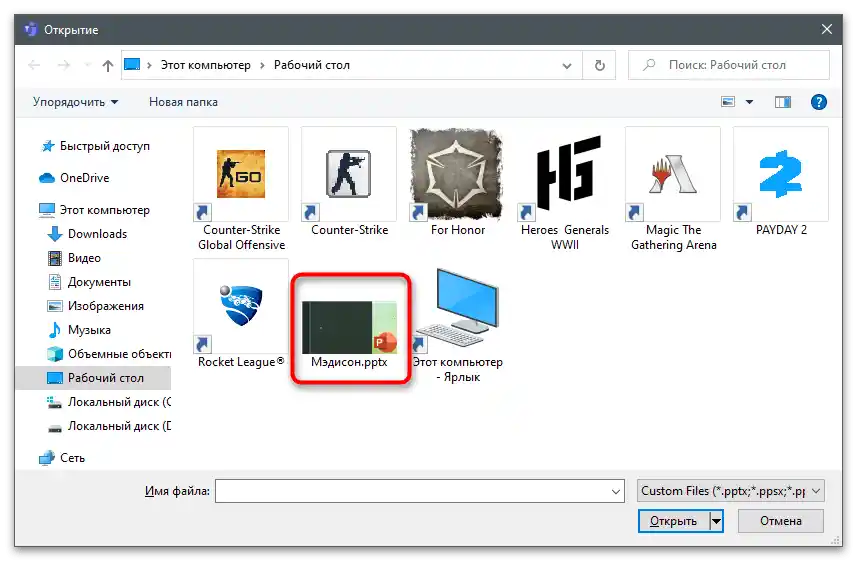
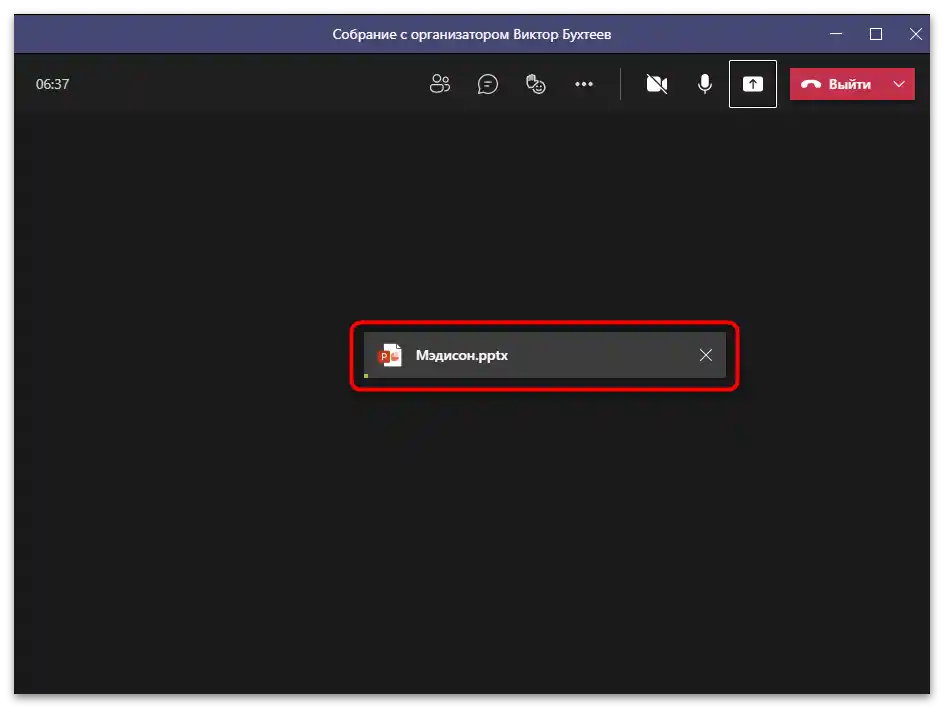
Враховуйте, що варіант такої демонстрації працює тільки з версією програми для презентацій, ліцензія якої попередньо була підтверджена. Якщо раптом файл так і не з'явився в списку доступних, спробуйте відтворити показ слайдів на своєму комп'ютері і знову повернутися в Teams для перевірки відображення.
Спосіб 3: Демонстрація екрану
Якщо презентація зберігається не у форматі PowerPoint, її не можна надіслати або захопити відтворення за допомогою вбудованих у Microsoft Teams функцій. Натомість пропонується використовувати стандартний засіб демонстрації екрану, вибравши для показу весь робочий стіл або тільки вікно з презентацією.
- Попередньо відкрийте файл з проектом на своєму комп'ютері, в Teams перейдіть у розділ "Показати вміст" і виберіть вікно зі списку доступних. Якщо вас цікавить показ всього робочого стола, використовуйте варіант "Screen".
- Розмова автоматично згорнеться, а вибране вікно підсвітиться червоною рамкою.Тепер ви можете запустити відтворення презентації і бути впевненими, що співрозмовники її також бачать.
- Після завершення показу натисніть кнопку "Параметри скасування спільного доступу" або утримуйте гарячу клавішу Ctrl + Shift + E.
- Якщо в презентації є музика або будь-яке інше звукове супроводження, перед початком її показу не забудьте активувати параметр "Додати звук комп'ютера".
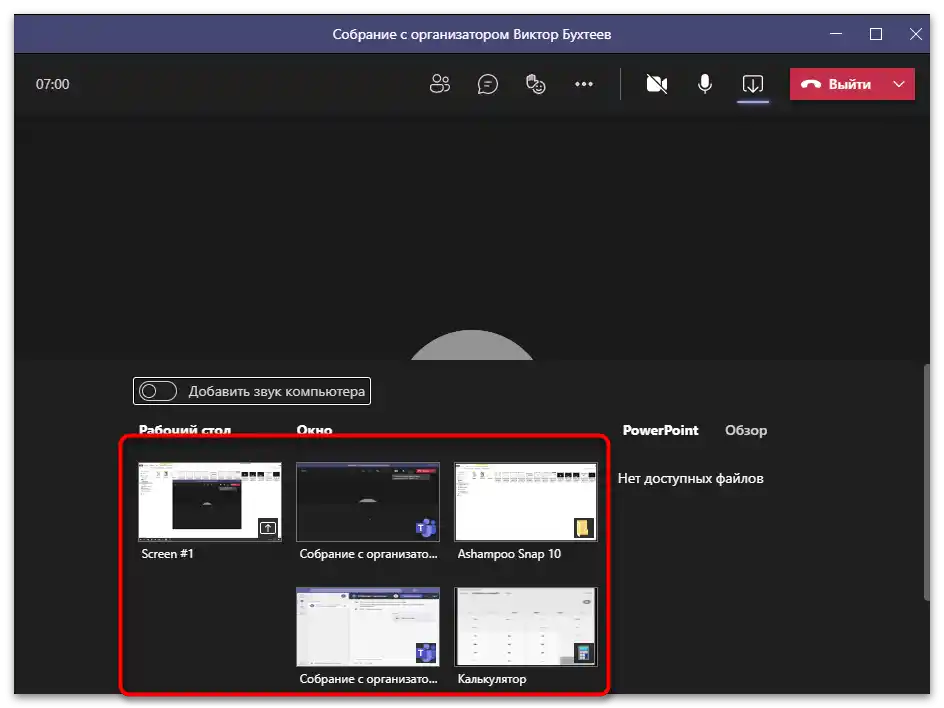
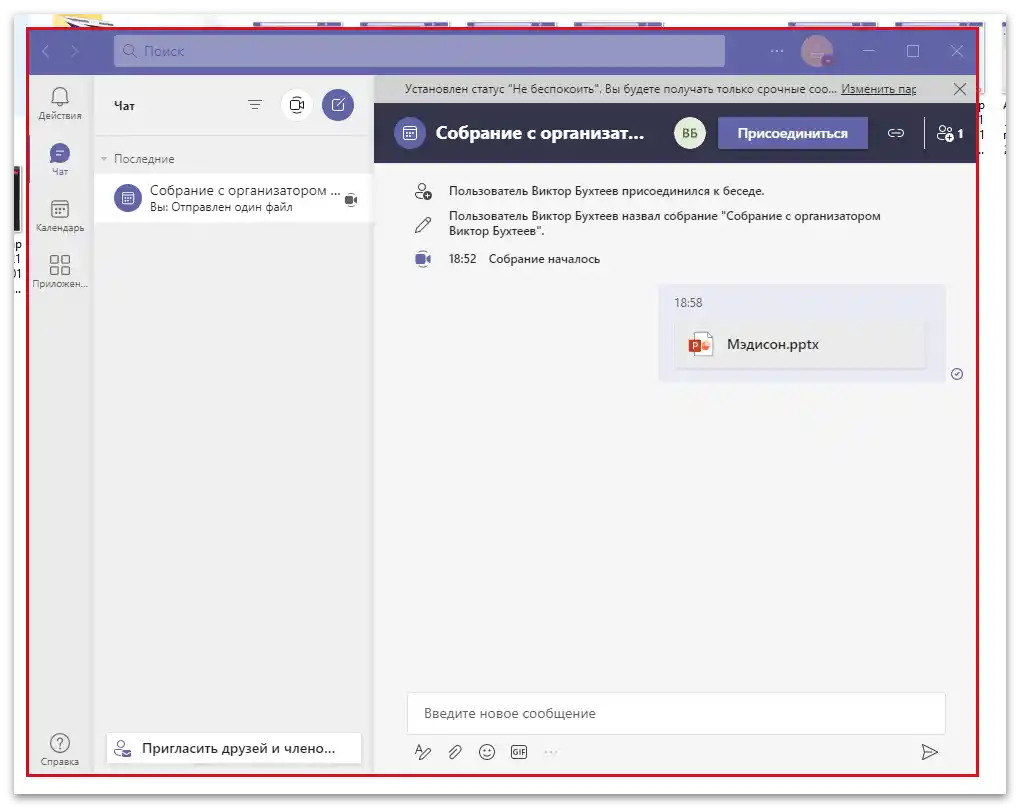
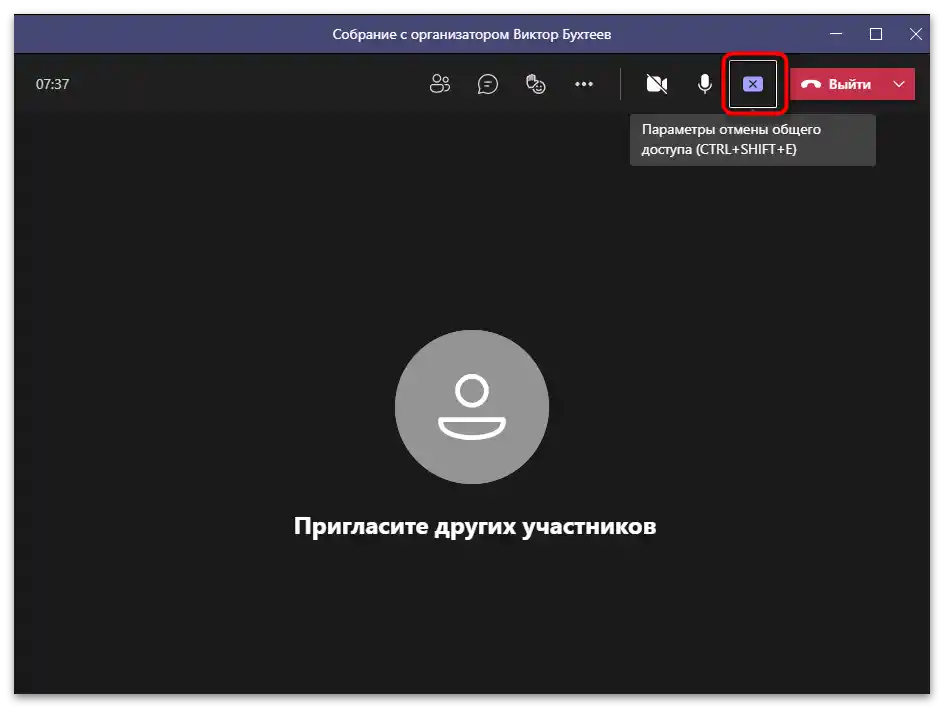
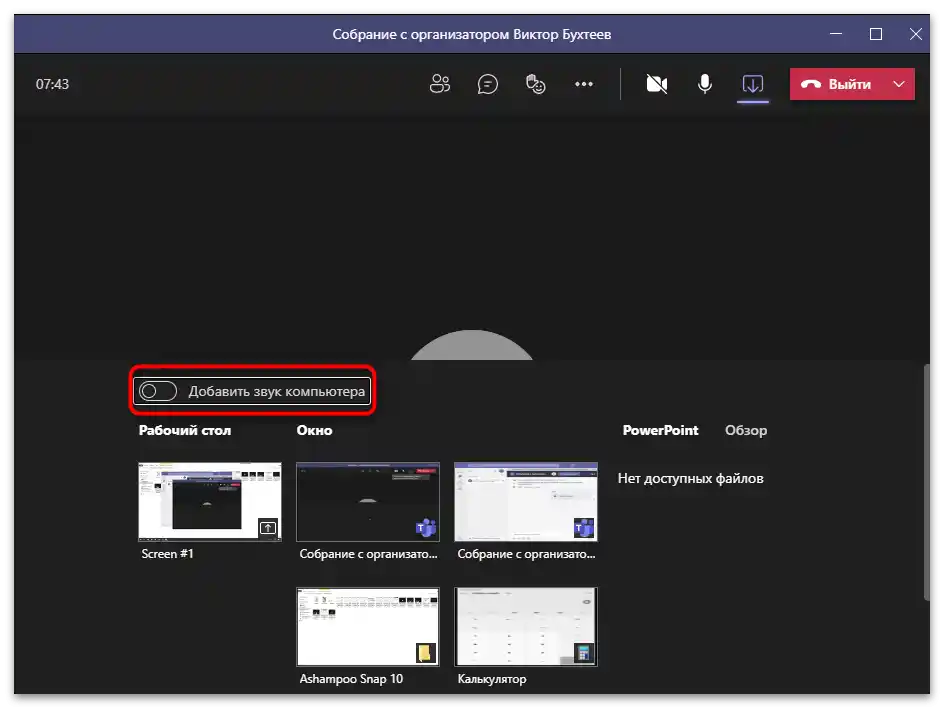
Існують і інші варіанти демонстрації екрану з можливістю показу презентації. Їх можна застосувати лише в тому випадку, якщо використання Microsoft Teams для вас не принципове і ви готові організувати бесіду в іншій програмі або ж записати відео для відправки іншим користувачам.
Докладніше: Налаштування демонстрації екрану