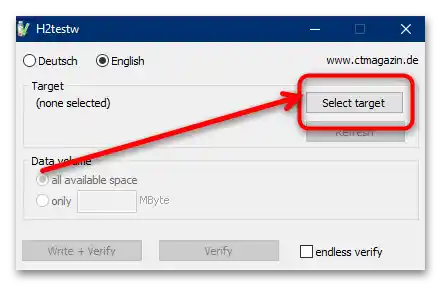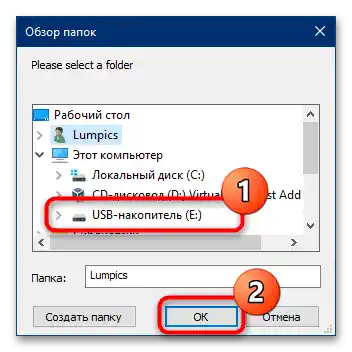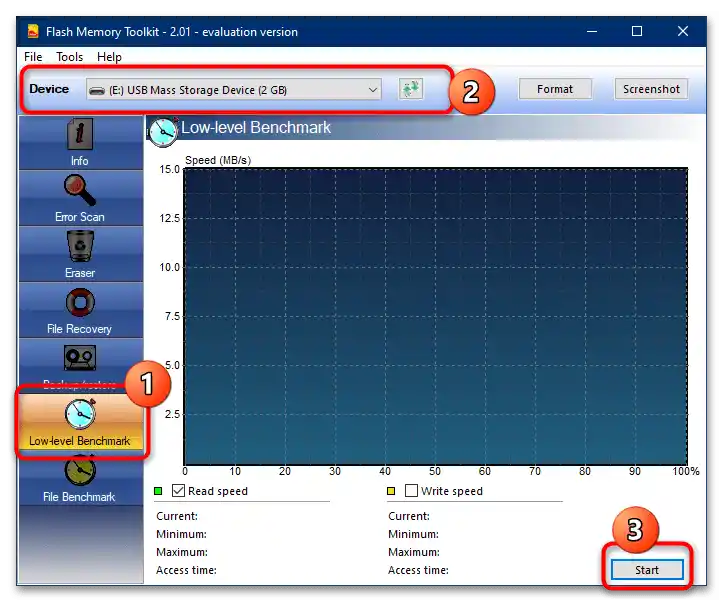Зміст:
Спосіб 1: Системні засоби
Найпростіший варіант переконатися в робочому стані та відсутності помилок на карті пам'яті полягає у використанні засобів самої ОС, у прикладі далі – Windows 10.
- Підключіть карту пам'яті до цільового ПК або ноутбука за допомогою кардридера (зовнішнього або вбудованого) або виділеного під них слота (ноутбуки).
- Викличте "Цей комп'ютер" з ярлика на "Робочому столі", а якщо такого немає – комбінацією клавіш Win+E та вибором потрібного пункту в меню зліва.
- Знайдіть у переліку накопичувачів підключену карту пам'яті, клацніть по ній правою кнопкою миші (ПКМ) і виберіть "Властивості".
- Відкрийте вкладку "Сервіс" і в блоці "Перевірка диска на наявність помилок файлової системи" натисніть "Перевірити".
Важливо! Для доступу до цієї функції поточний обліковий запис повинен мати права адміністратора!
Докладніше: Як отримати права адміністратора в Windows 10
- Зачекайте, поки системна утиліта проведе аналіз. По його завершенні натисніть "Перевірити та відновити диск", якщо жодних збоїв не було виявлено, або "Відновити диск і виправити помилки", якщо система знайшла невідповідність.
- Далі з'явиться повідомлення про успішну перевірку або відновлення, натисніть у ньому "Закрити".

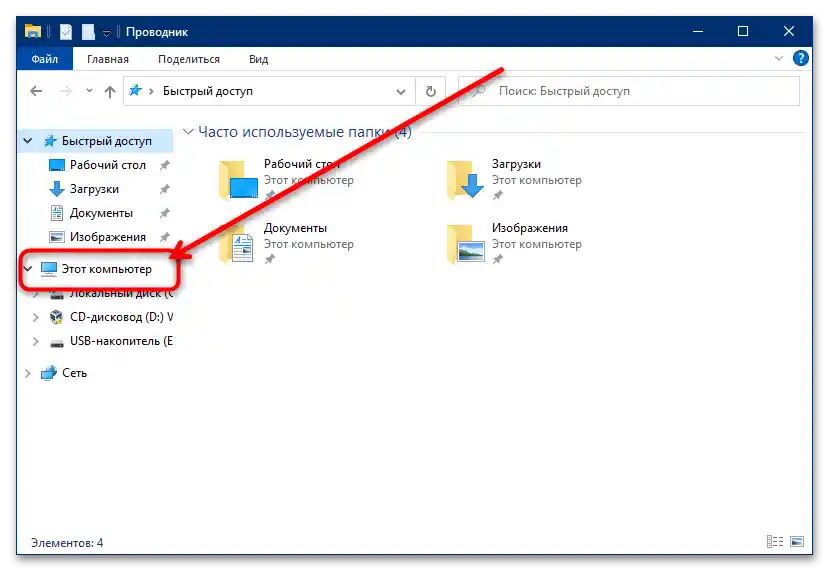
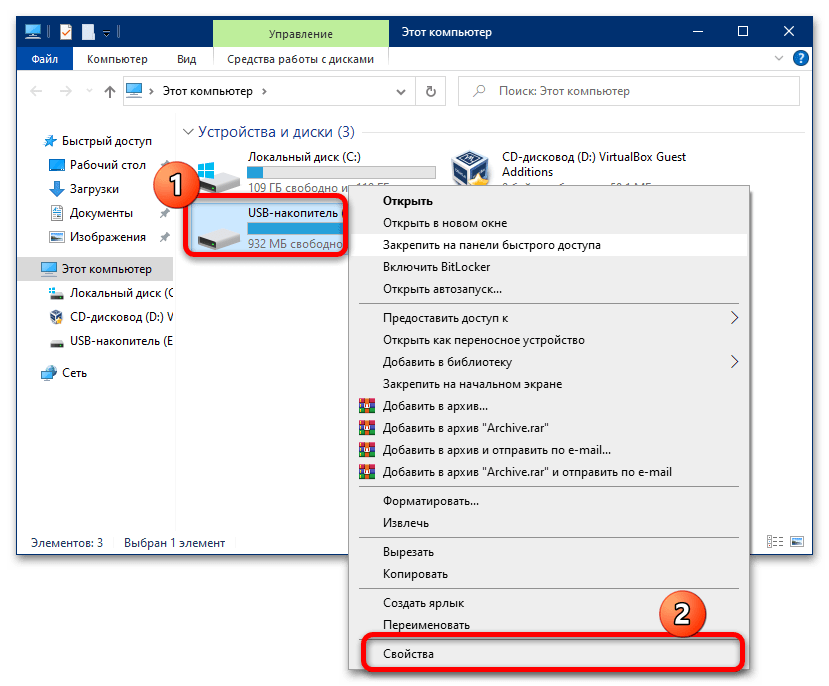
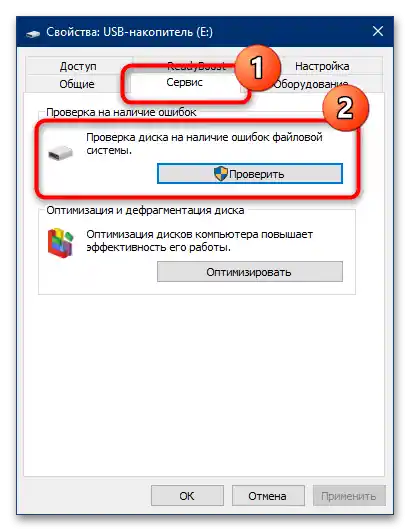
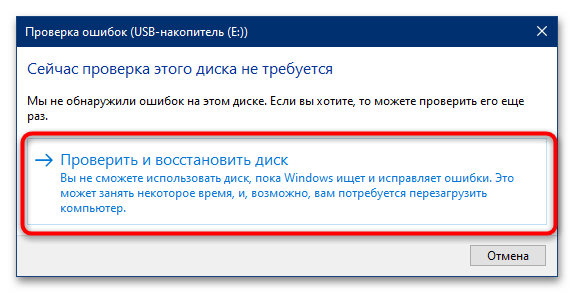
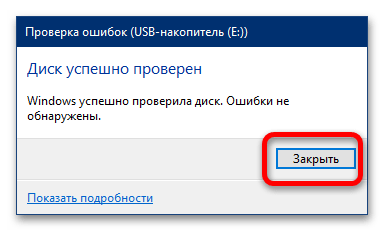
Як правило, системних інструментів більш ніж достатньо в більшості випадків.
Спосіб 2: H2testw
В деяких випадках (наприклад, при сумнівах щодо реальної ємності карти пам'яті), окрім системних інструментів, може знадобитися залучити сторонні.Для цього підійде програма H2testw.
- Для більш точної перевірки рекомендується виконувати її на відформатованому носії, тому якщо на карті є важливі файли, скопіюйте їх у надійне місце і виконайте необхідну операцію.
Докладніше: Як відформатувати карту пам
- Додаток портативне, тобто установка на комп'ютер не потрібна, а для початку роботи достатньо просто розпакувати отриманий архів у будь-яке місце і запустити виконуваний файл h2testw.exe.
- За замовчуванням інтерфейс відображається німецькою мовою, тому для зручності ми рекомендуємо переключитися на англійську – відмітьте пункт "English".
- Натисніть "Select target".
![як перевірити карту пам'яті на працездатність-9]()
Виберіть у діалоговому вікні "Провідника" вашу карту.
![як перевірити карту пам'яті на працездатність-10]()
Якщо програма її не розпізнала одразу, натисніть "Refresh" і повторіть дію.
- Тепер клікніть по кнопці "Write + Verify" і дочекайтеся, поки засіб перевірить накопичувач.
- По завершенні процедури додаток покаже основні параметри: швидкість запису і читання (стовпці "Writing" та "Verifying" відповідно), а також журнал перевірки з реальним об'ємом. Якщо ці параметри не відповідають записаним у контролері, колір вікна буде червоним – це означає, що картка або зовсім не працює, або працює лише частково.
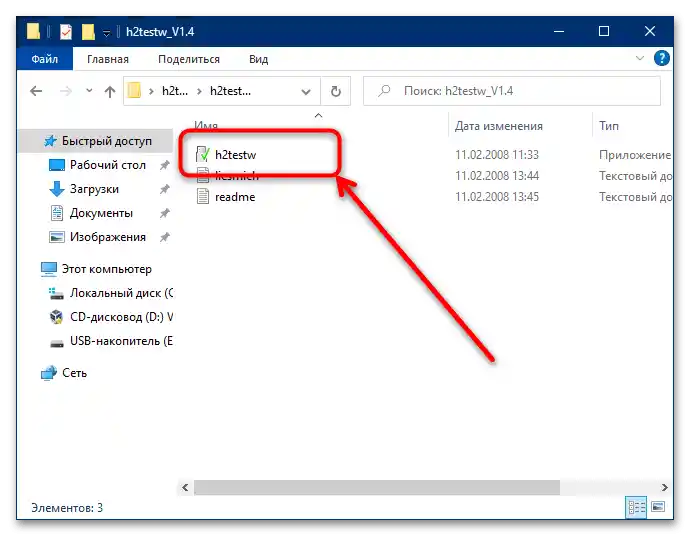
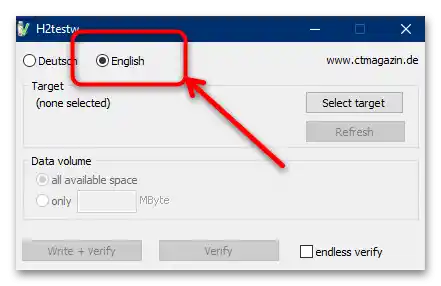
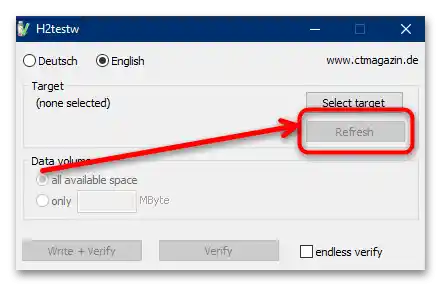
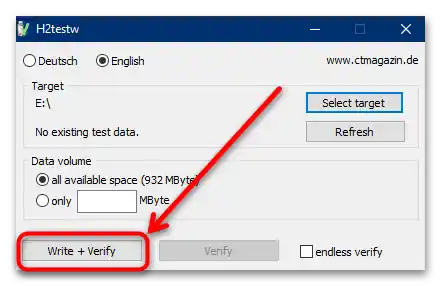
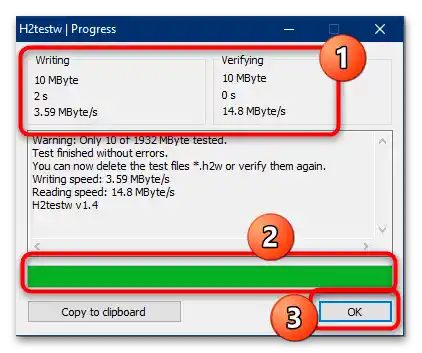
Розглянуте засіб дозволяє досить ефективно перевіряти накопичувачі.
Спосіб 3: Flash Memory Toolkit
Якщо функціональності попередньої розглянутої програми для вас недостатньо, в якості альтернативи можемо запропонувати засіб Flash Memory Toolkit: вона являє собою справжній комбайн з кількох утиліт, що дозволяють діагностувати і відновлювати флешки або карти пам'яті.Це платне ПЗ, але для одноразового використання можливостей пробної версії достатньо.
- Завантажте програму та встановіть її, потім запустіть. У головному вікні перейдіть до розділу "Error Scan".
- У випадаючому меню "Device" виберіть цільовий накопичувач, потім у блоках "Write" та "Read" позначте пункти "Write Test" та "Read Test" відповідно і натисніть на кнопку "Start" на нижній панелі інструментів.
- Зачекайте, поки програма здійснить тестовий прогін в тому чи іншому режимі (час проведення залежить від ємності накопичувача). Якщо в процесі будуть виявлені помилки, у графічній таблиці з'являться червоні фрагменти. Крім того, про швидкість читання або запису нижче очікуваної Flash Memory Toolkit також повідомить.
- Для комплексної та більш глибокої перевірки швидкості роботи носія перейдіть на вкладку "Low-Level Benchmark". Переконайтеся, що в меню "Device" вибрана саме карта пам'яті, потім натисніть "Start".
![як перевірити карту пам'яті на працездатність-17]()
По закінченні процедури отримайте результати швидкості доступу до пам'яті: зеленим на графіку позначено читання, жовтим – запис. Нижче в стовпцях "Read speed" та "Write speed" отримайте середні та пікові значення для обох параметрів.
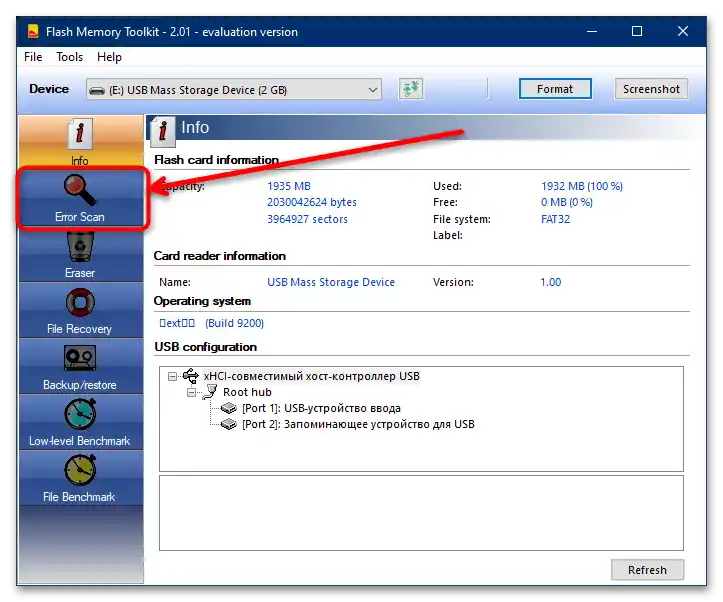
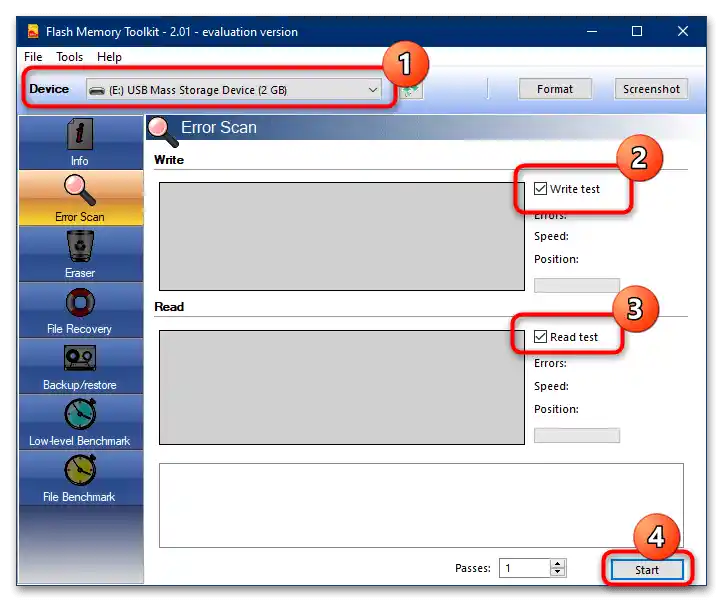
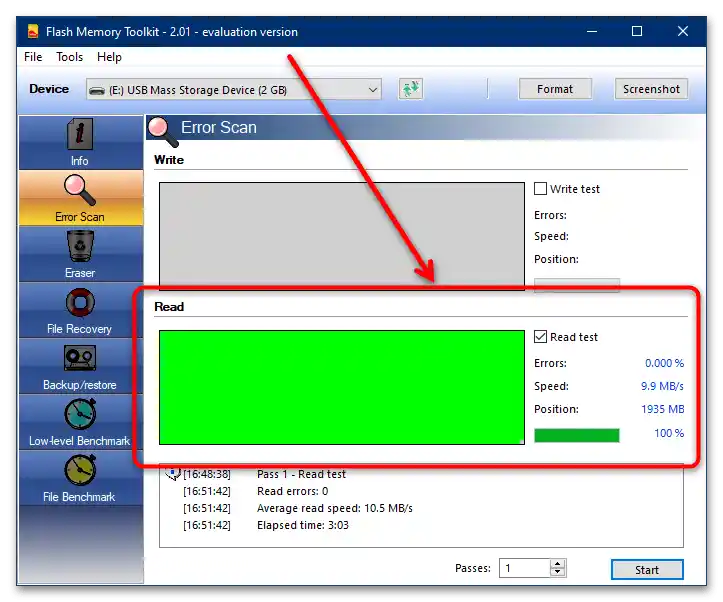
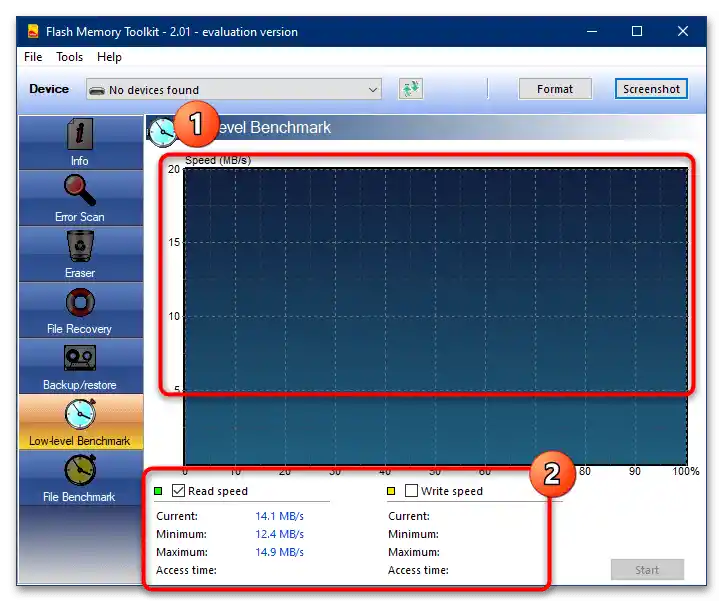
Flash Memory Toolkit більш ніж придатний для перевірки карт пам'яті, однак, як і в випадку з попередньою програмою, в ній немає російської мови.