Всі способи форматування карт пам'яті
SD-карти використовуються на всіх типах переносних електронних пристроїв. Як і USB-накопичувачі, вони теж можуть давати збої в роботі і потребуватиме форматуванні. Способів зробити це досить багато. У цьому матеріалі підібрані найдієвіші з них.
Як відформатувати карту пам'яті
Принцип форматування SD-карти мало чим відрізняється від випадку з USB-накопичувачами. Можна використовувати як стандартні засоби Windows, так і одну зі спеціальних утиліт. Асортимент останніх доволі різноманітний:
- AutoFormat Tool;
- HDD Low Level Format Tool;
- JetFlash Recovery Tool;
- RecoveRx;
- SDFormatter;
- USB Disk Storage Format Tool.
Увага! Форматування карти пам'яті призведе до видалення всіх даних на ній. Якщо вона справна, скопіюйте потрібне на комп'ютер, якщо такої можливості немає - використовуйте «швидке форматування». Тільки так потім можна буде відновити вміст за допомогою спеціальних програм.
Щоб підключити карту пам'яті до комп'ютера, знадобиться кардрідер. Він може бути вбудованим (гніздо в системному блоці або корпусі ноутбука) або зовнішнім (підключається через USB). До речі, сьогодні можна придбати бездротової кардрідер, що підключається через Bluetooth або Wi-Fi.
Більшість кардридеров підходять для повнорозмірних SD-карт, а ось, наприклад, для меншої за розміром MicroSD необхідно використовувати спеціальний адаптер (перехідник). Зазвичай він йде в комплекті з картою. Виглядає, як SD-карта з гніздом під MicroSD. Не забудьте уважно вивчити написи на флешці. Як мінімум, назва виробника може стати в нагоді.
Спосіб 1: AutoFormat Tool
Почнемо з фірмової утиліти від Transcend, яка створена, перш за все, для роботи з картами цього виробника.
Завантажити AutoFormat Tool безкоштовно
Щоб використовувати цю програму, виконайте наступні дії:
- Скачайте додаток і запустіть виконуваний файл.
- У верхньому блоці вкажіть букву карти пам'яті.
- У наступному виберіть її тип.
- В поле «Format Label» можете написати її ім'я, яке буде відображатися після форматування.
«Optimized Format» передбачає швидке форматування, «Complete Format» - повне. Поставте галочки для потрібний варіант. Для видалення даних і відновлення працездатності флешки буває досить «Optimized Format». - Натисніть кнопку «Format».
- Вискочить попередження про видалення вмісту. Натисніть «Так».
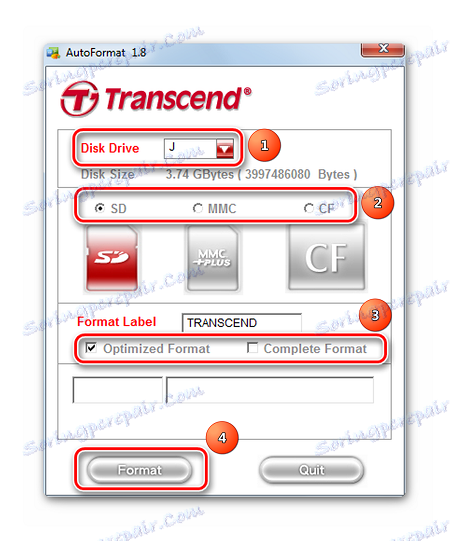

За прогрессбар внизу вікна можна визначити стан форматування. Після завершення операції з'явиться таке повідомлення, як показано на фото нижче. 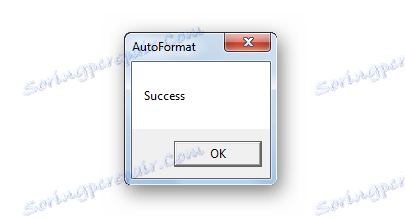
Якщо у Вас карта пам'яті від Transcend, можливо, Вам допоможе ще і одна з програм, описаних в уроці, в якому йде мова про флешках даної фірми.
Читайте також: 6 випробуваних способів відновлення флешки Transcend
Спосіб 2: HDD Low Level Format Tool
Ще одна програма, що дозволяє зробити низькорівневе форматування. Безкоштовне користування надається на пробний період. Крім настановної версії, є портативна.
щоб використовувати HDD Low Level Format Tool , Зробіть наступне:
- Відзначте карту пам'яті і натисніть «Continue».
- Відкрийте вкладку «Low-Level Format».
- Натисніть кнопку «Format This Device».
- Підтвердіть дію, натиснувши «Так».
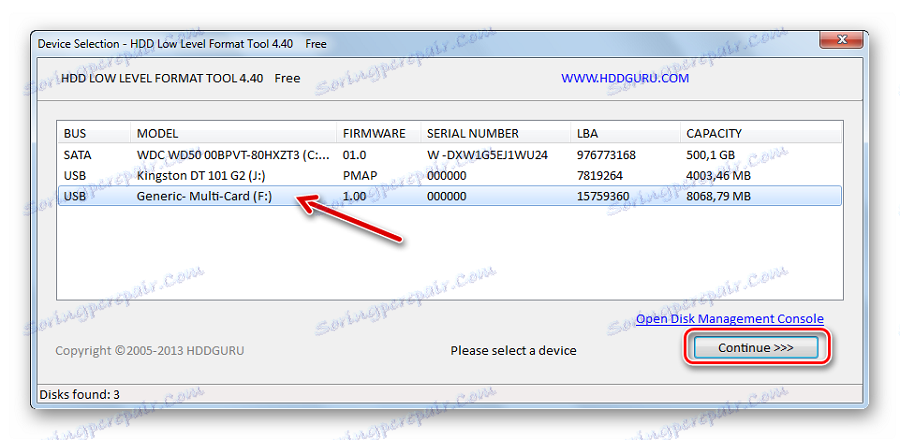
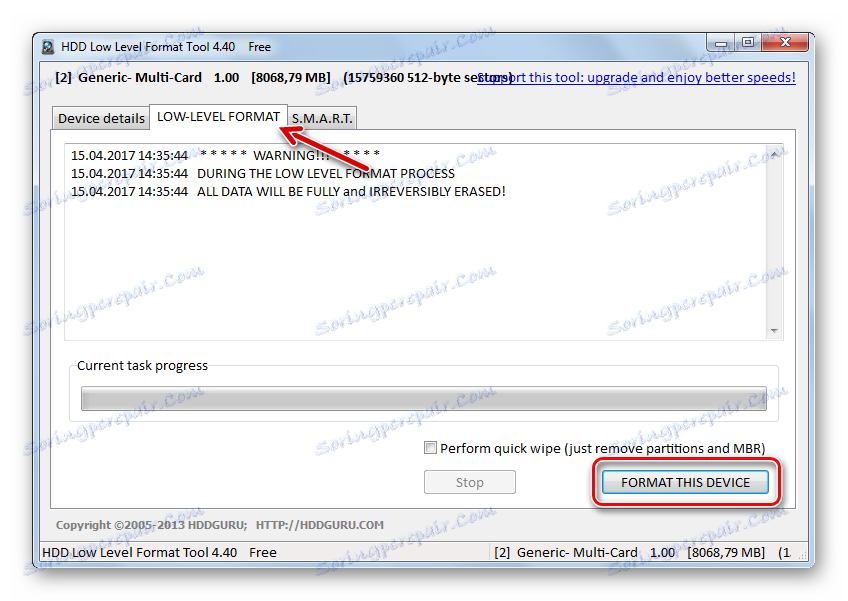
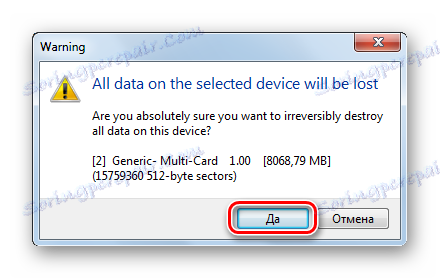
За шкалою можна спостерігати прогрес форматування.
На замітку: Низькорівневе форматування краще не переривати.
Читайте також: Як виконати низькорівневе форматування флешки
Спосіб 3: JetFlash Recovery Tool
Є ще однією розробкою компанії Transcend, але працює з картами пам'яті не тільки цієї фірми. Відрізняється максимальною простотою використання. Єдиний недолік - бачить не всі карти пам'яті.
Завантажити JetFlash Recovery Tool
Інструкція проста: виберіть флешку і натисніть «Start». 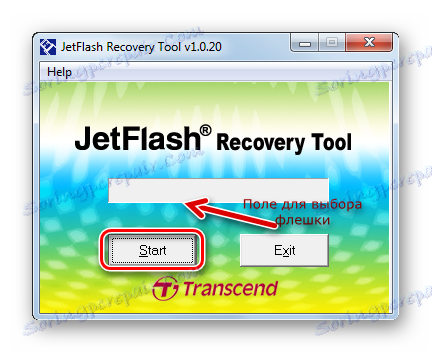
Спосіб 4: RecoveRx
Цей інструмент теж присутній в списку рекомендованих фірмою Transcend і теж працює з накопичувачами інформації інших виробників. Набагато більш дружелюбним з картами пам'яті інших виробників.
Інструкція з використання RecoveRx виглядає ось так:
- Скачайте та встановіть програму.
- Перейдіть в категорію «Format».
- У випадаючому списку виберіть букву карти пам'яті.
- З'являться позначення типів карт пам'яті. Відзначте відповідну.
- В поле «Мітка» можна задати ім'я носія.
- Залежно від стану SD, виберіть тип форматування (оптимізоване або повне).
- Натисніть кнопку «Format».
- Наступного повідомлення дайте відповідь «Так» (натисніть на наступну кнопку).
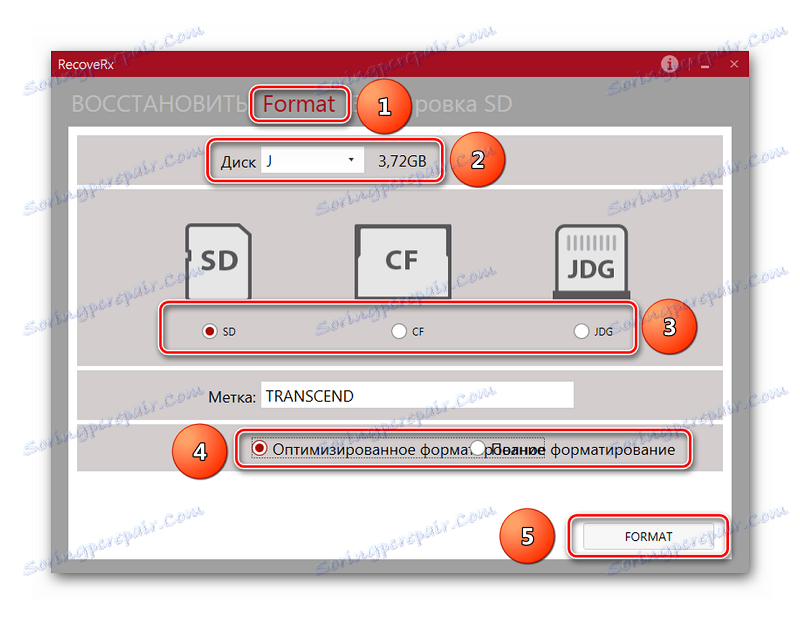
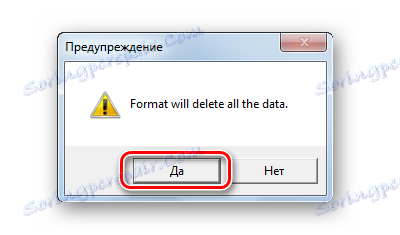
Внизу вікна буде шкала і приблизний час до закінчення процесу.
Спосіб 5: SDFormatter
Саме цю утиліту рекомендує виробник SanDisk для роботи з їхньою продукцією. Та й без цього вона є однією з кращих для роботи з картами SD.
Інструкція з використання в даному випадку така:
- Скачайте і встановіть SDFormatter на свій комп'ютер.
- Виберіть позначення карти пам'яті.
- При необхідності напишіть ім'я флешки в рядку «Volume Label».
- В поле «Format Option» вказані поточні настройки форматування. Їх можна змінити, натиснувши кнопку «Option».
- Натисніть «Format».
- На що з'явилося повідомлення дайте відповідь «ОК».
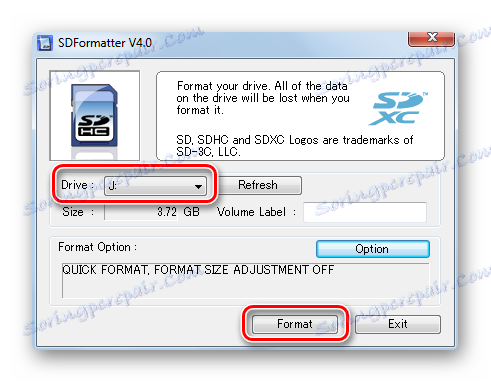

Спосіб 6: USB Disk Storage Format Tool
Одна з найбільш просунутих утиліт для форматування знімних накопичувачів всіх типів, включаючи карти пам'яті.
Інструкція тут така:
- Спочатку завантажте і проведіть установку USB Disk Storage Format Tool .
- У значенні «Device» виберіть носій.
- Що стосується поля «File System» ( «Файлова система»), то для SD-карт найчастіше використовується «FAT32».
- В поле «Volume Label» вказується ім'я флешки (латиницею).
- Якщо не відзначити «Quick Format», буде запущено «довгий», повне форматування, яке не завжди потрібно. Так що галочку краще поставити.
- Натисніть кнопку «Format Disk».
- Підтвердіть дію в наступному вікні.
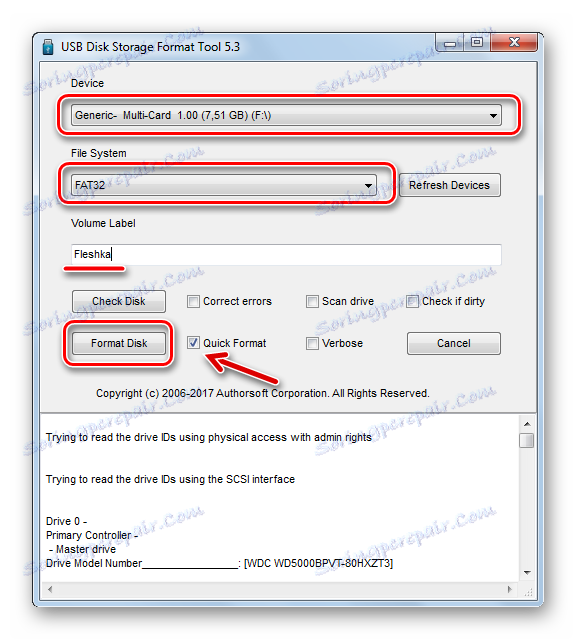
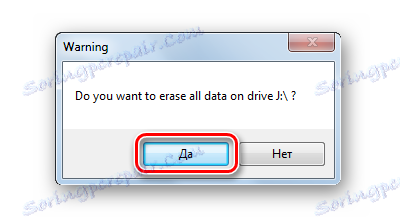
Стан форматування можна оцінити за шкалою.
Спосіб 7: Стандартні засоби Windows
У цьому випадку перевага у відсутності необхідності завантажувати сторонні програми. Однак якщо карта пам'яті пошкоджена, то при форматуванні може виникнути помилка.
Щоб відформатувати карту пам'яті за допомогою стандартного інструментарію Windows, зробіть ось що:
- У переліку підключених пристроїв (в «Цьому комп'ютері») знайдіть потрібний носій і натисніть по ньому правою кнопкою.
- Виберіть пункт «Форматувати» в випадаючому меню.
- Позначте файлову систему.
- В поле «Мітка тому» напишіть нове ім'я карти пам'яті, якщо це потрібно.
- Натисніть кнопку «Почати».
- Дайте згоду на видалення даних з носія у вікні.
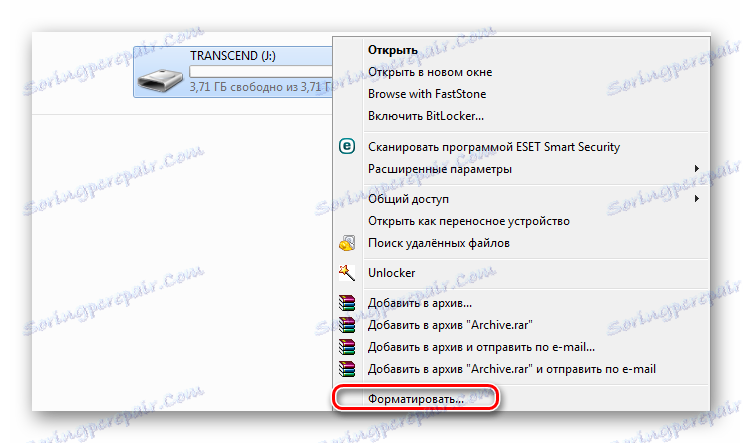
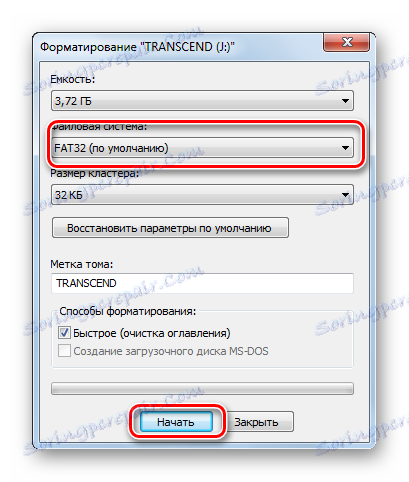

Таке вікно, як показано на фото нижче, буде свідчити про завершення процедури. 
Спосіб 8: Інструмент "Керування дисками"
Альтернативний варіант стандартного форматування - це використання вбудованої програми «Управління дисками». Вона є в будь-якої версії Windows, тому Ви точно її знайдете.
Щоб скористатися вищезгаданої програмою, виконайте ряд простих дій:
- Використовуйте комбінацію клавіш «WIN» + «R», щоб викликати вікно «Виконати».
- Впишіть
diskmgmt.mscв єдине доступне в цьому вікні поле і натисніть «ОК». - Клацніть правою кнопкою по карті пам'яті і виберіть «Форматувати».
- У вікні форматування можете вказати нове ім'я носія і призначити файлову систему. Натисніть «ОК».
- На пропозицію «Продовжити» дайте відповідь «ОК».

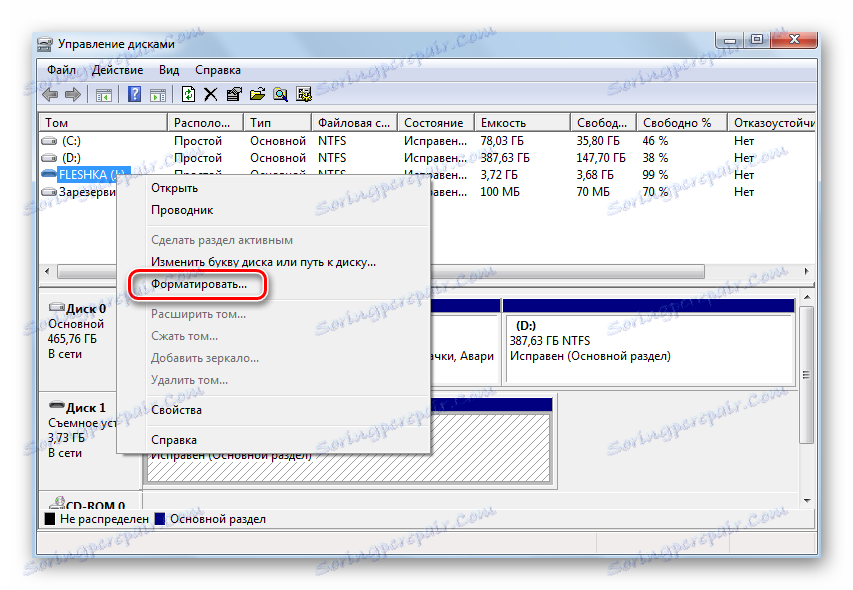

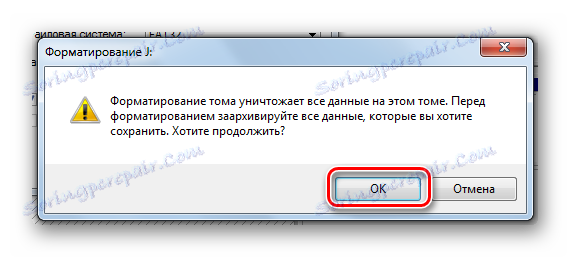
Спосіб 9: Командний рядок Windows
Карту пам'яті нескладно відформатувати, просто ввівши кілька команд в командному рядку. Якщо конкретно, потрібно використовувати такі комбінації:
- Перш за все, знову-таки, запустіть програму «Виконати» комбінацією клавіш «WIN» + «R».
- Введіть cmd і натисніть «ОК» або «Enter» на клавіатурі.
- В консолі введіть команду format
/FS:FAT32 J: /q, деJ- буква, привласнена SD-карті спочатку. Натисніть «Enter». - На пропозицію вставити диск також натисніть «Enter».
- Можна ввести нове ім'я карти (на латиниці) і / або натиснути «Enter».

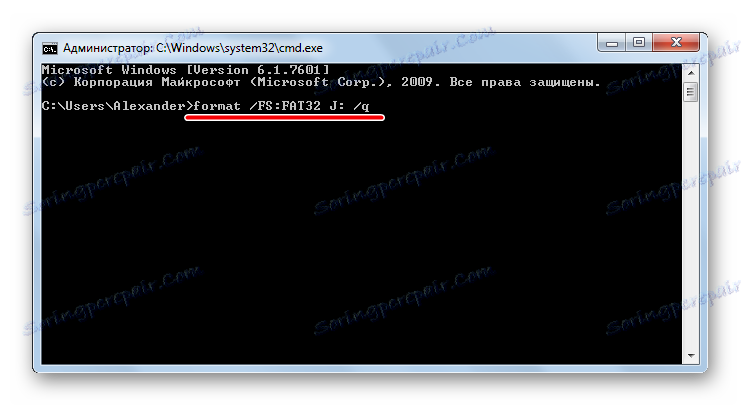
Успішне завершення процедури виглядає так, як показано на фото нижче. 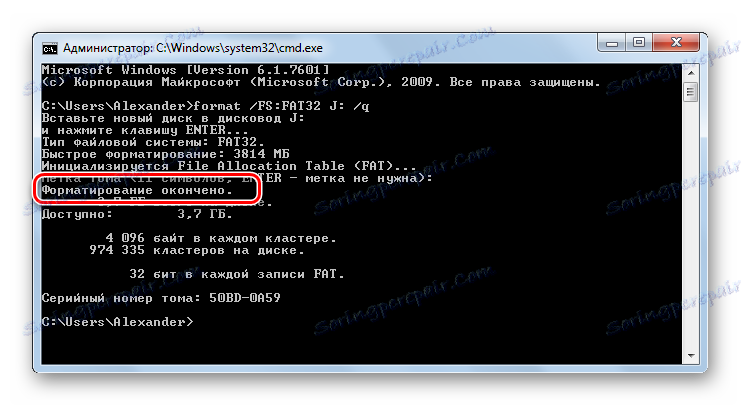
Консоль можна закривати.
Більшість способів передбачають лише кілька кліків для запуску форматування карти пам'яті. Деякі з програм призначені суто для роботи з таким типом носія інформації, інші - універсальні, але не менш ефективні. Іноді досить скористатися штатними засобами, щоб швидко відформатувати SD-карту.
Читайте також: Що таке форматування диска і як правильно його робити