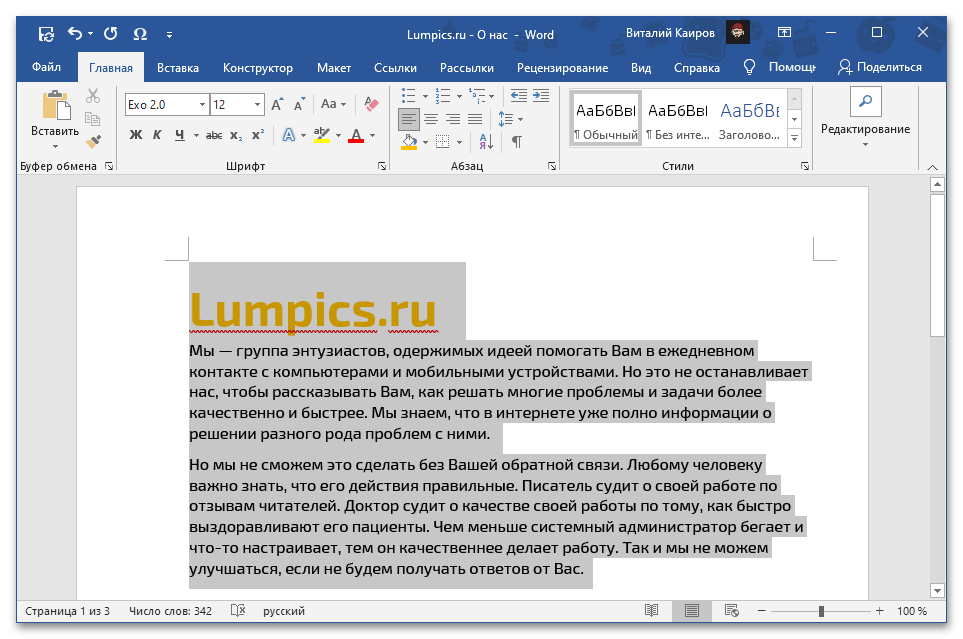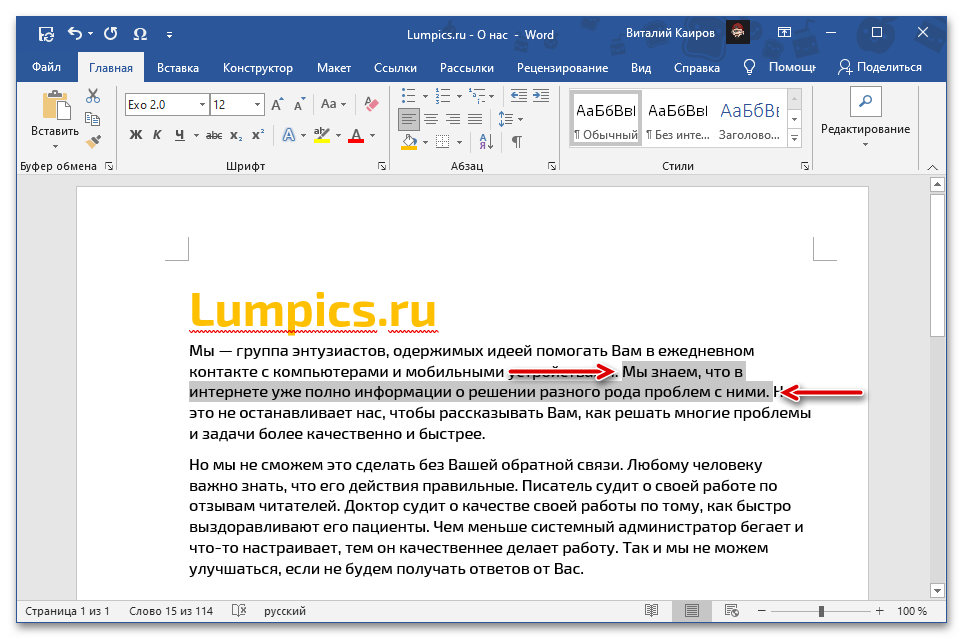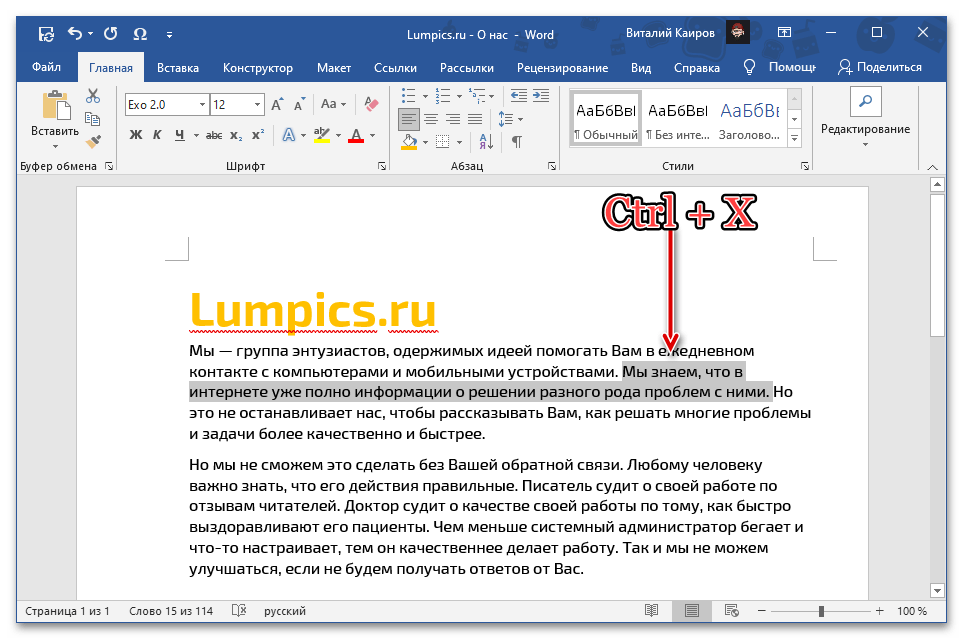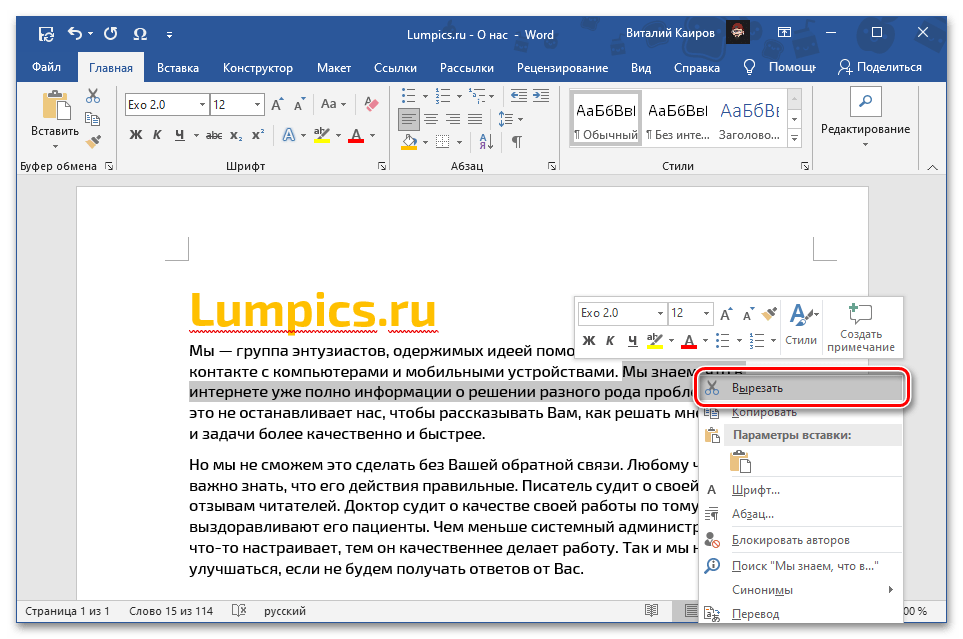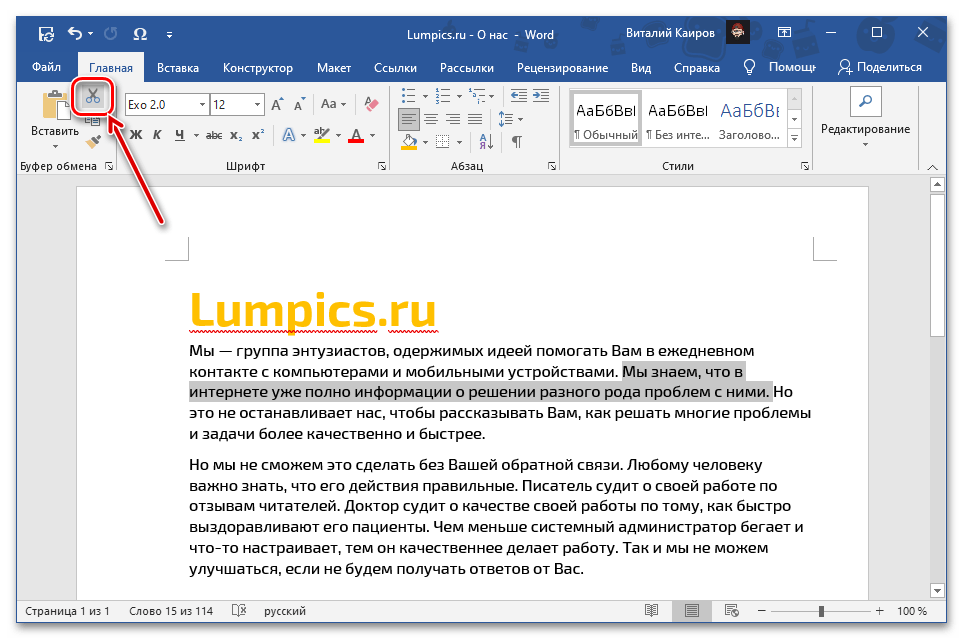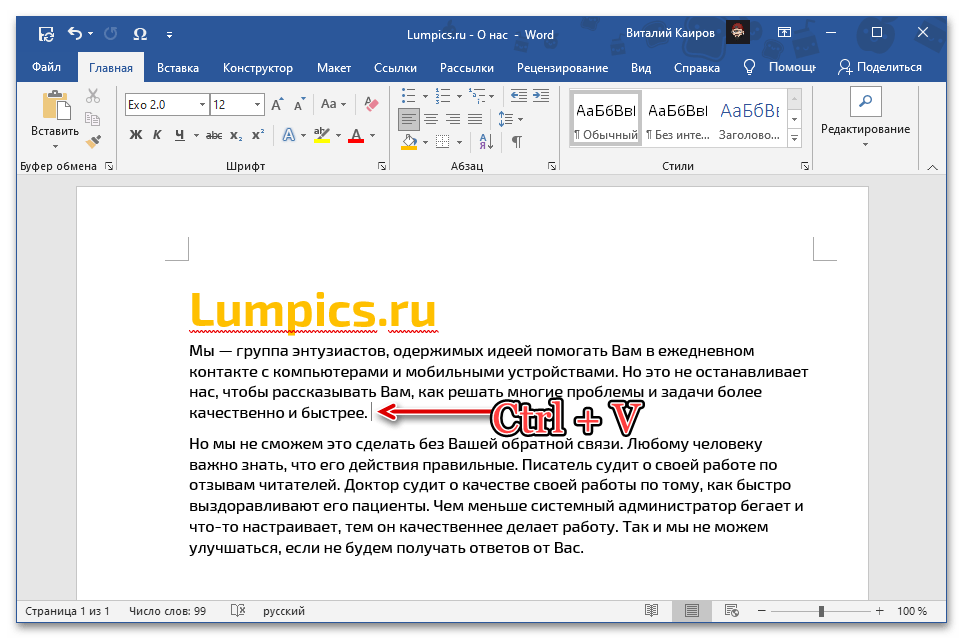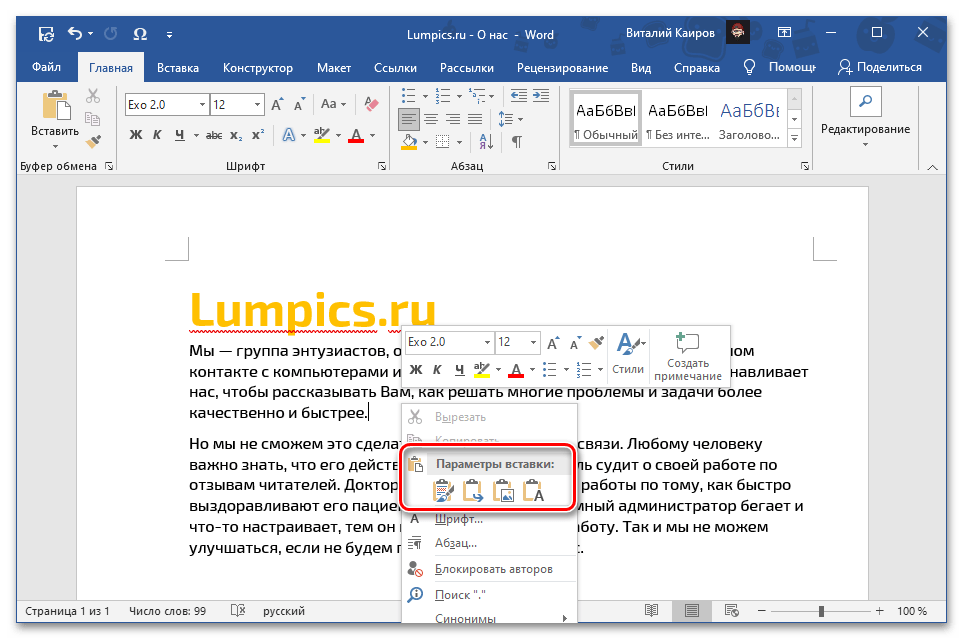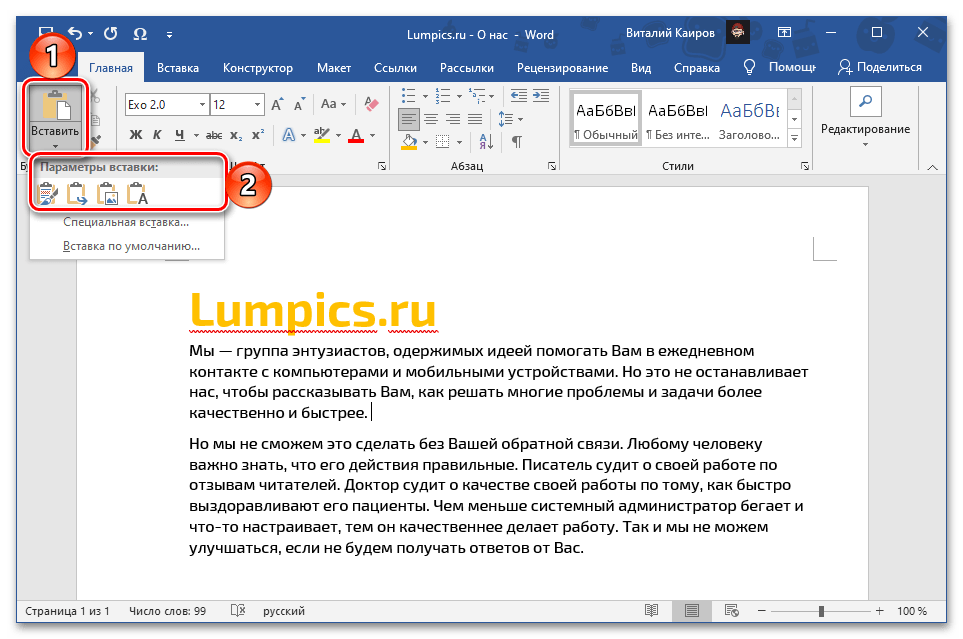Зміст:
Спосіб 1: Вирізання та вставка
Перемістити вибраний фрагмент тексту з одного місця документа в інше можна за допомогою стандартних функцій Microsoft Word "Вирізати" та "Вставити".
- За допомогою миші або клавіш "Ctrl", "Shift", "стрілки" виділіть текст, який потрібно перемістити.
![Виділити фрагмент тексту для переміщення в документі Microsoft Word]()
Читайте також: Як виділити весь текст у Вордіе
- Виріжте його будь-яким зручним способом, використовуючи для цього:
- Комбінацію клавіш "Ctrl+X";
- Контекстне меню;
- Інструмент на стрічці.
![Вирізати виділений фрагмент тексту для переміщення в документі Microsoft Word]()
![Вирізати виділений фрагмент тексту через контекстне меню для переміщення в документі Microsoft Word]()
![Вирізати виділений фрагмент тексту за допомогою кнопки на стрічці для переміщення в документі Microsoft Word]()
Читайте також: Гарячі клавіші для роботи в Word
- Встановіть курсор (каретку) в тому місці документа, куди його потрібно помістити, і вставте за аналогією з попереднім кроком, використовуючи:
- Комбінацію клавіш "Ctrl+V";
- Контекстне меню;
- Інструмент на стрічці.
![Вставити вирізаний текст за допомогою комбінації клавіш для переміщення в документі Microsoft Word]()
![Вставити вирізаний текст через контекстне меню для переміщення в документі Microsoft Word]()
![Вставити вирізаний текст за допомогою кнопки на стрічці для переміщення в документі Microsoft Word]()
Зверніть увагу! При вставці тексту через контекстне меню або кнопку на стрічці можна вибрати його кінцевий вигляд, зберігши вихідне форматування, об'єднавши його з таким в зазначеному фрагменті документа або повністю очистивши. Також доступні й деякі інші варіанти, раніше нами розглянуті в окремій інструкції.
Докладніше: Як вставити скопійований текст у Ворді
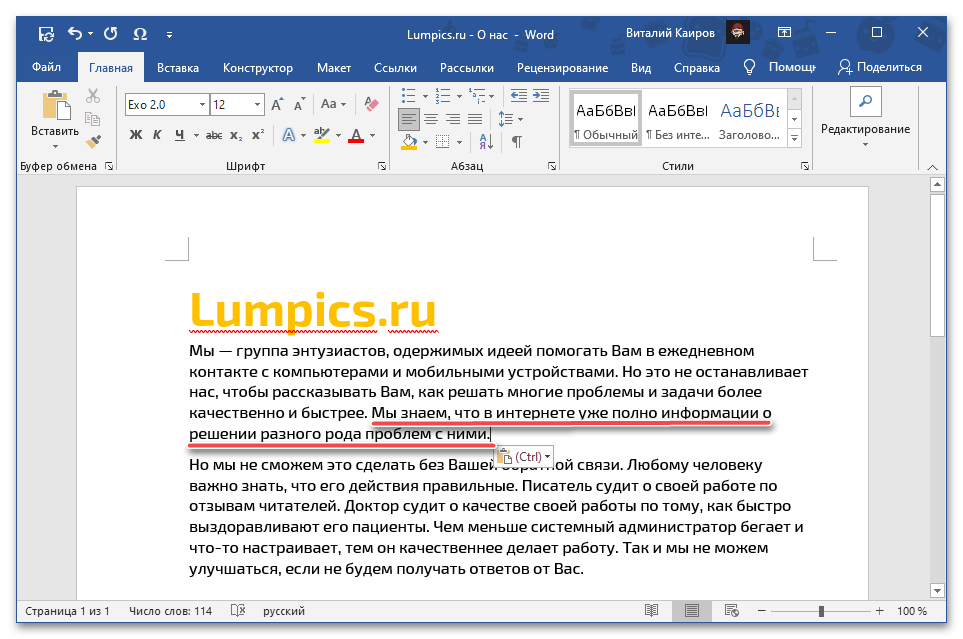
На цьому озвучена в заголовку статті задача вважається вирішеною – текст буде переміщено з одного місця в інше, а буфер обміну, в який вирізане вміст поміщалося для подальшої вставки, в даному випадку виступив у якості посередника.Нескладно здогадатися, що аналогічним чином можна переносити записи між різними документами.
Примітка: Якщо ви вирізали фрагмент тексту, що представляє собою початок, кінець або цілий абзац, він буде вставлений з додатковими відступами на початку та/або в кінці відповідно, які потрібно буде видалити за допомогою клавіш "BackSpace" або "Delete". За умови, що вставка виконувалася за допомогою параметра "Зберегти тільки текст", таких проблем не виникне.
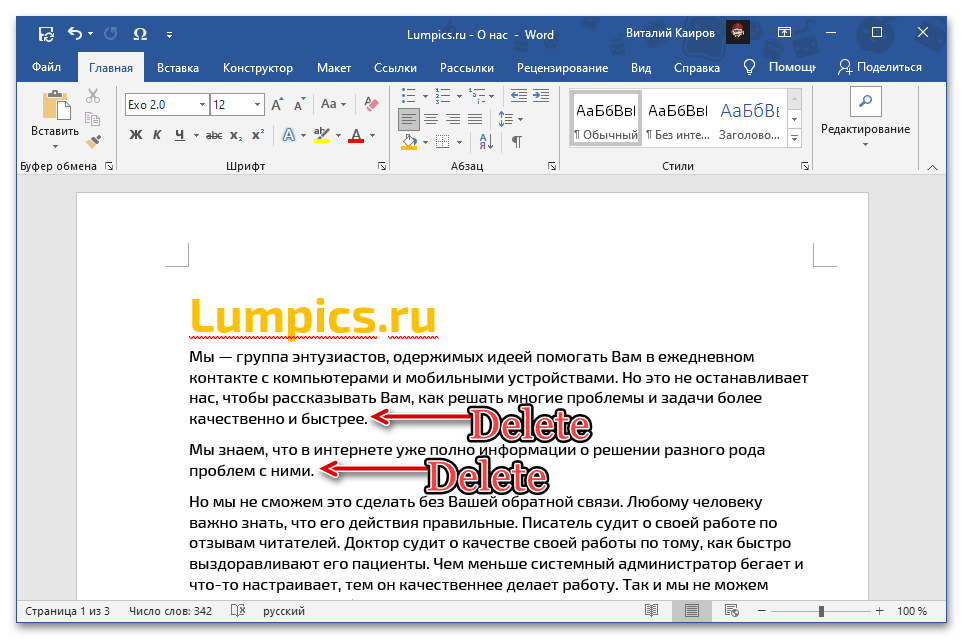
Читайте також: Як накласти текст на текст у Microsoft Word
Спосіб 2: Виділення та перетягування
Текст у документі Ворд також можна перемістити в буквальному сенсі цього слова.
- Мишкою або клавішами виділіть фрагмент, який буде переміщатися.
- Утримуйте на виділеній області ліву кнопку миші (ЛКМ) і перетягніть її в потрібне місце. Орієнтуйтеся при цьому на курсор, який і буде позначати точку вставки.
- Відпустіть ЛКМ, після чого вибрана частина запису буде переміщена.
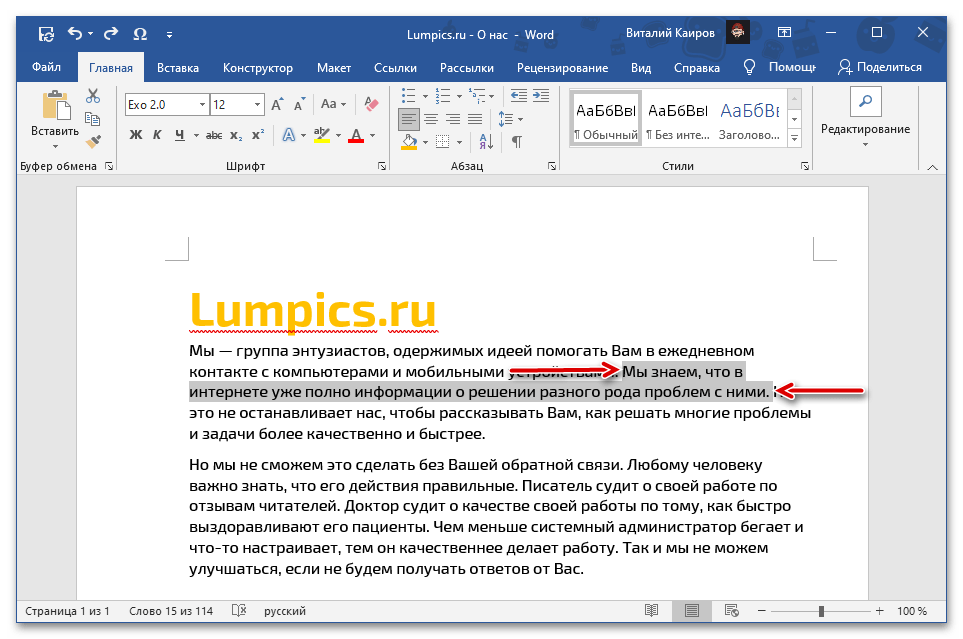
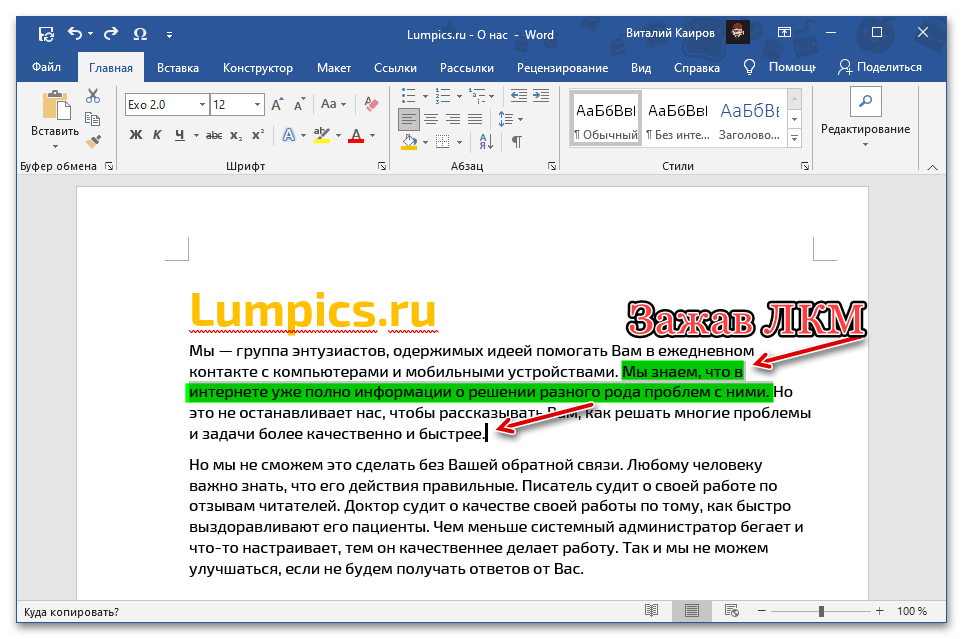
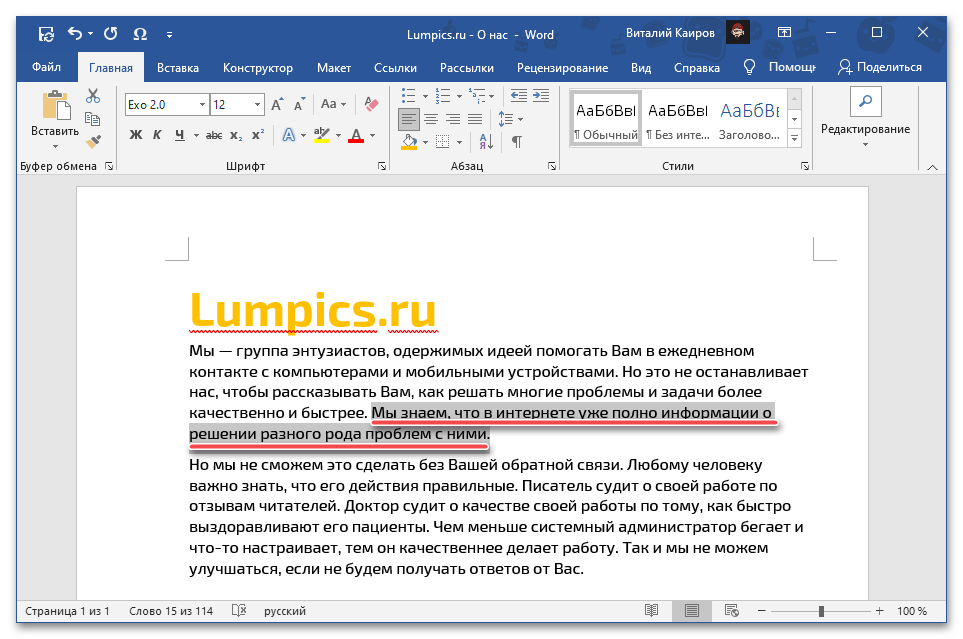
Цей метод є більш простим, але не найінтуїтивнішим. До того ж, на відміну від розглянутого в попередній частині статті, він не дозволяє змінювати форматування "на льоту" і може використовуватися тільки в рамках одного документа.
Читайте також: Як форматувати текст у Microsoft Word
Додатково: Переміщення сторінок
У тому випадку, якщо потрібно перемістити не окремі фрагменти тексту, а цілі сторінки, наприклад, помінявши їх місцями, діяти слід за дещо іншим алгоритмом. Якому саме, можна дізнатися з представленої за посиланням нижче статті.
Докладніше: Як поміняти місцями сторінки в документі Ворд