Варіант 1: Програма для ПК
Десктопна версія Discord підтримує величезну кількість функцій, що впливають на властивості мікрофона. Відповідно, кожен користувач може підібрати параметри під себе, виходячи з умов і якості мікрофона, який є в наявності. Пропонуємо розібратися з усіма пунктами по черзі, розбивши їх на категорії.
Загальні налаштування пристрою введення
Почнемо з загальних налаштувань мікрофона, які редагуються найчастіше і завжди виявляються потрібними. Сюди входить вибір самого обладнання та регулювання його гучності — весь процес не займе багато часу, а за необхідності ви можете в будь-який момент повернутися в меню і змінити значення.
- Після запуску програми на панелі внизу натисніть на значок шестерні.
- Відкриється меню з параметрами облікового запису, де перейдіть до розділу "Голос і відео".
- Розгорніть список "Пристрій введення", щоб вибрати використовуваний мікрофон. Це буде корисно, коли до комп'ютера підключено кілька гарнітур або використовується окремий мікрофон на ноутбуці зі вбудованим.
- Нижче знаходиться повзунок "Гучність мікрофона", з назви якого вже можна зрозуміти його призначення.Він доступний для налаштування одночасно під час перевірки обладнання, про що ми поговоримо трохи пізніше.
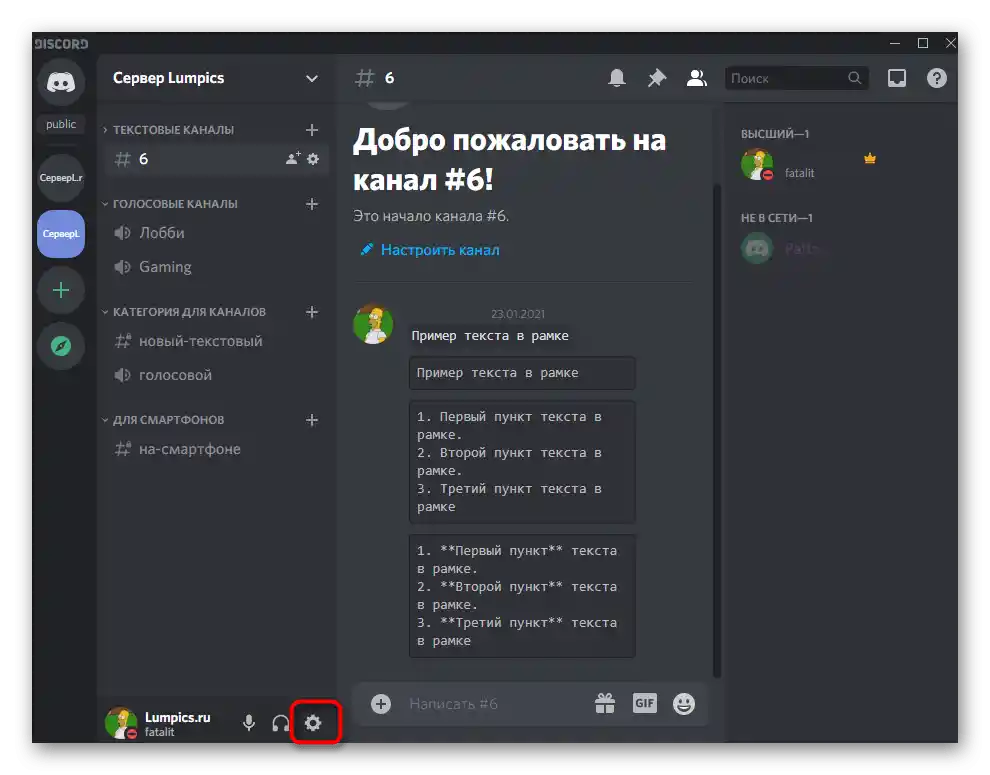
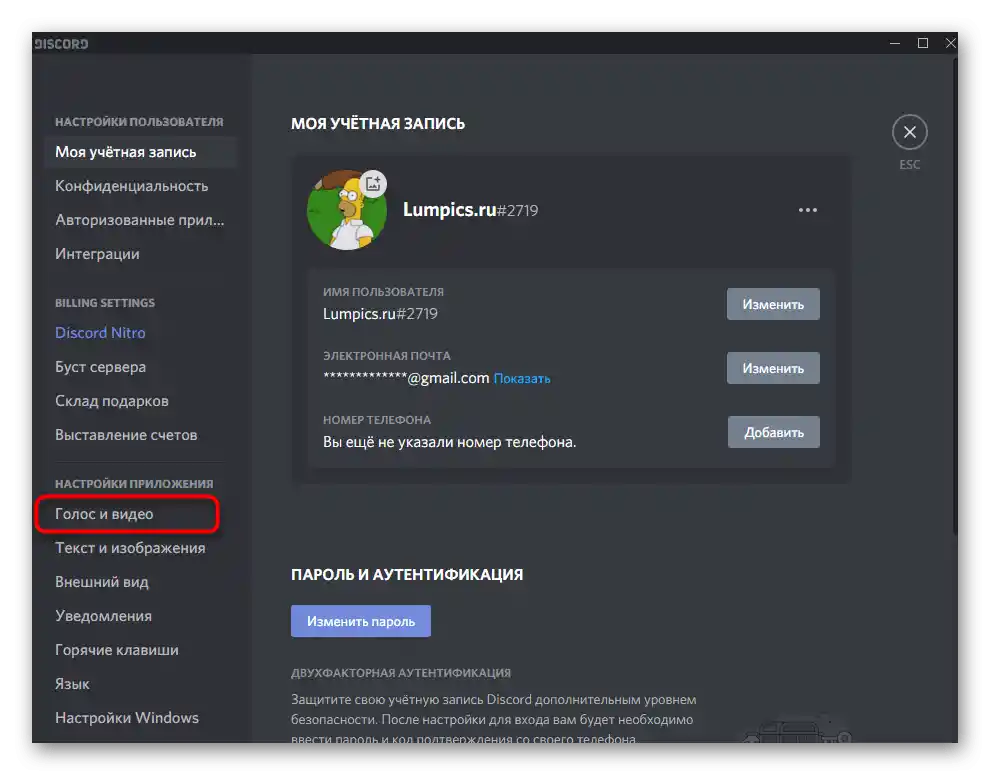
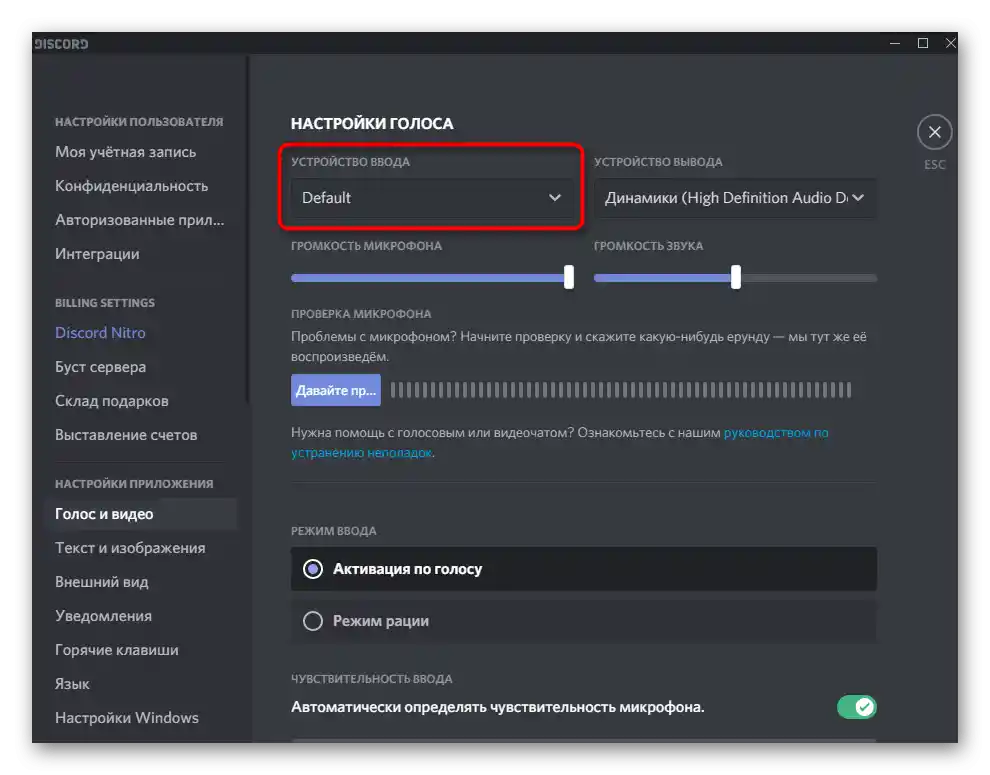
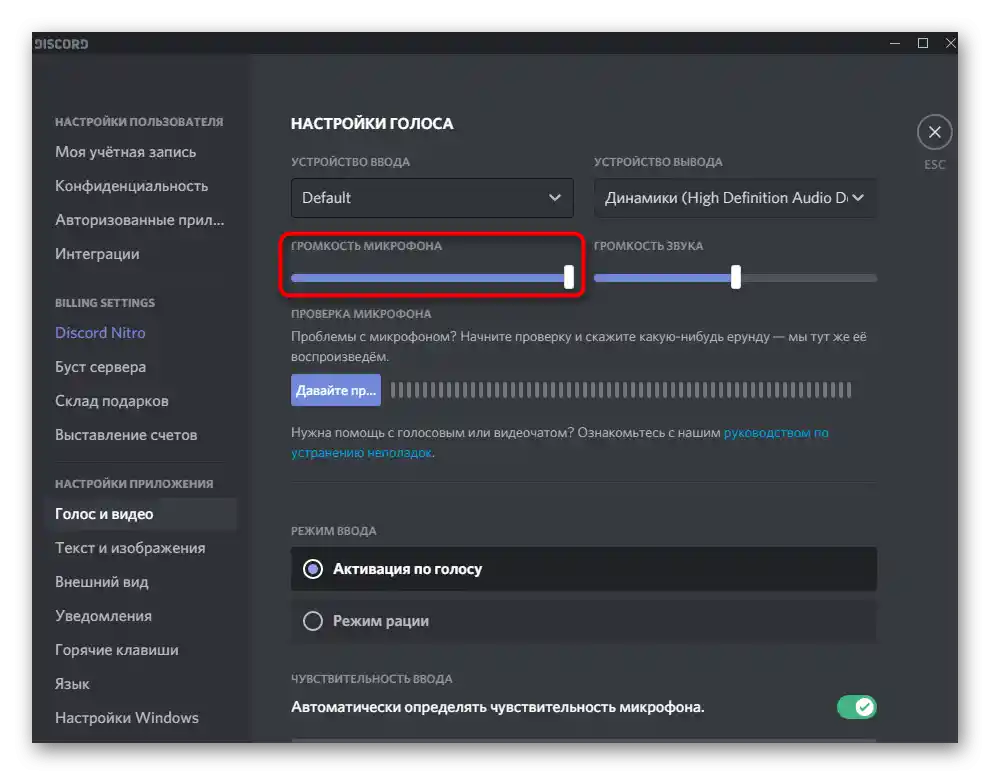
Режим введення
Discord підтримує два режими введення, які дозволяють по-різному викликати активацію мікрофона. Відповідно, кожен з цих варіантів підійде певним користувачам — тим, хто бажає активувати мікрофон натисканням кнопки, або ж тим, хто віддає перевагу автоматичному включенню.
- У цьому ж меню "Голос і відео" зверніть увагу на два пункти в блоці "Режим введення". "Активація за голосом" дозволяє автоматично вмикати мікрофон, коли ви починаєте говорити. Окремо для цього режиму налаштовується чутливість, щоб алгоритми вловлювали виключно ваш голос, а не сторонні шуми. При використанні "Режиму рації" мікрофон потрібно буде вмикати самостійно, натискаючи встановлену гарячу клавішу (на ваш вибір).
- По черзі розглянемо кожен з цих варіантів, почавши з "Режиму рації". Позначте маркером цей пункт, щоб нижче з'явилися доступні налаштування. Першим ділом розробники пропонують встановити комбінацію клавіш для активації.
- Справа знаходиться повзунок, що відповідає за затримку вимкнення, тобто він визначає, через скільки секунд мікрофон вимкнеться після того, як ви перестали натискати гарячу клавішу.
- Присутня підтримка одразу кількох комбінацій, які можна призначити на активацію рації. Для редагування параметрів клікніть по виділеній напису "Налаштування гарячих клавіш".
- Відкриється інше меню — "Гарячі клавіші", де вам потрібно буде самостійно призначити дію та комбінацію для неї.Як вже можна зрозуміти, доступне призначення одного й того ж дії одразу на кілька клавіш або навіть на додаткову кнопку миші.
- Повернемося до попереднього меню, щоб розглянути другий режим — "Активація за голосом". Для нього за замовчуванням встановлено параметр "Автоматично визначати чутливість мікрофона", який можна вимкнути, якщо робота функції буде не зовсім коректною.
- При ручному регулюванні необхідно щось сказати в мікрофон, щоб з'явилася динамічна смужка, що вказує на його чутливість. Повзунок встановлюється в тому положенні, з якого ви хочете активувати роботу пристрою.
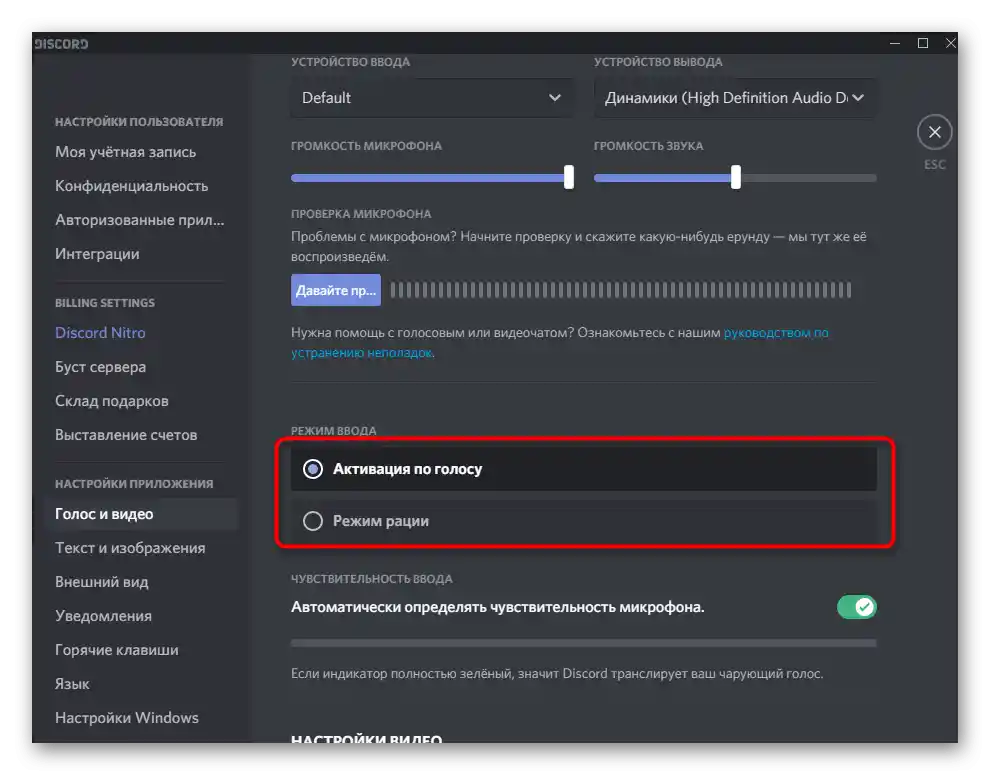
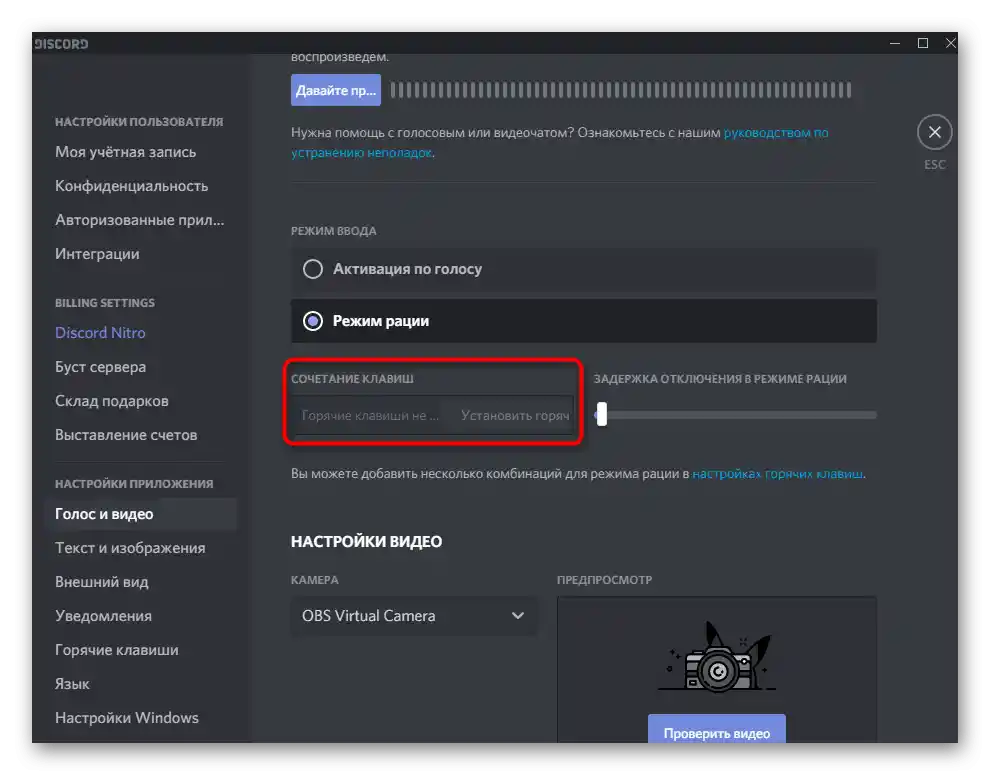
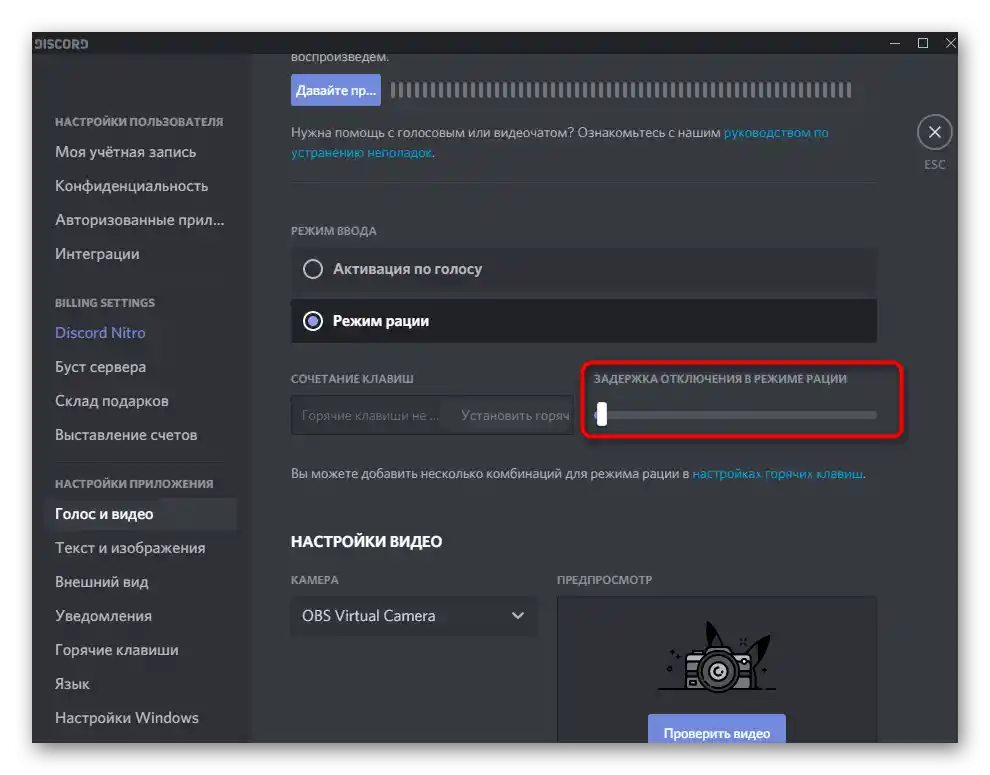
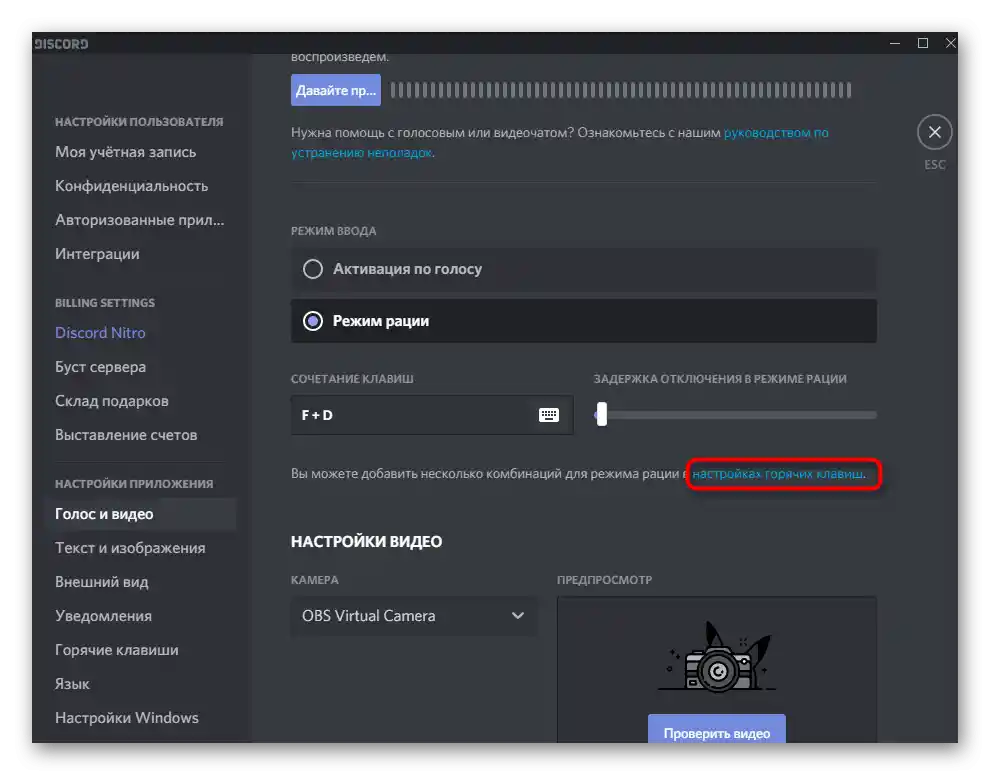
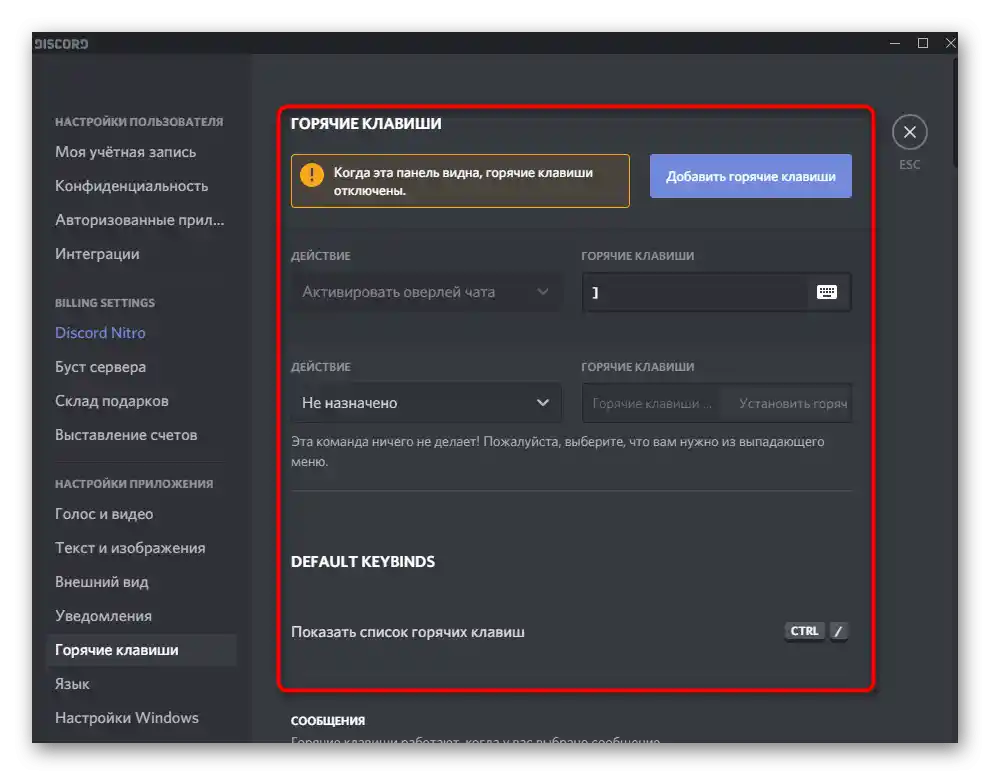
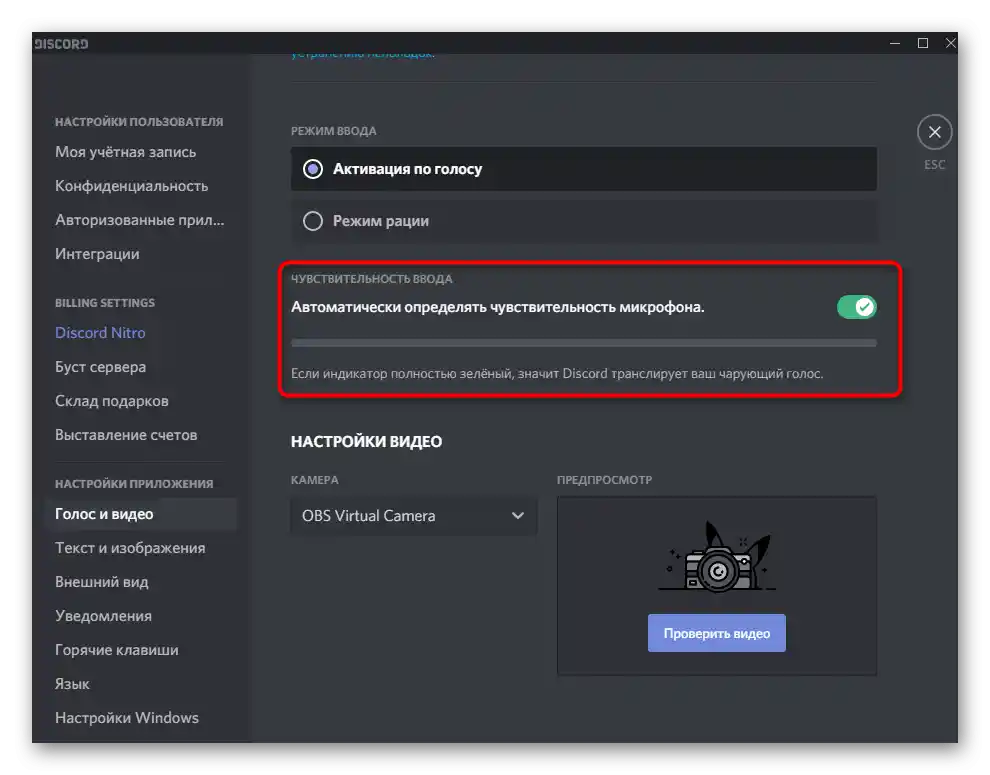
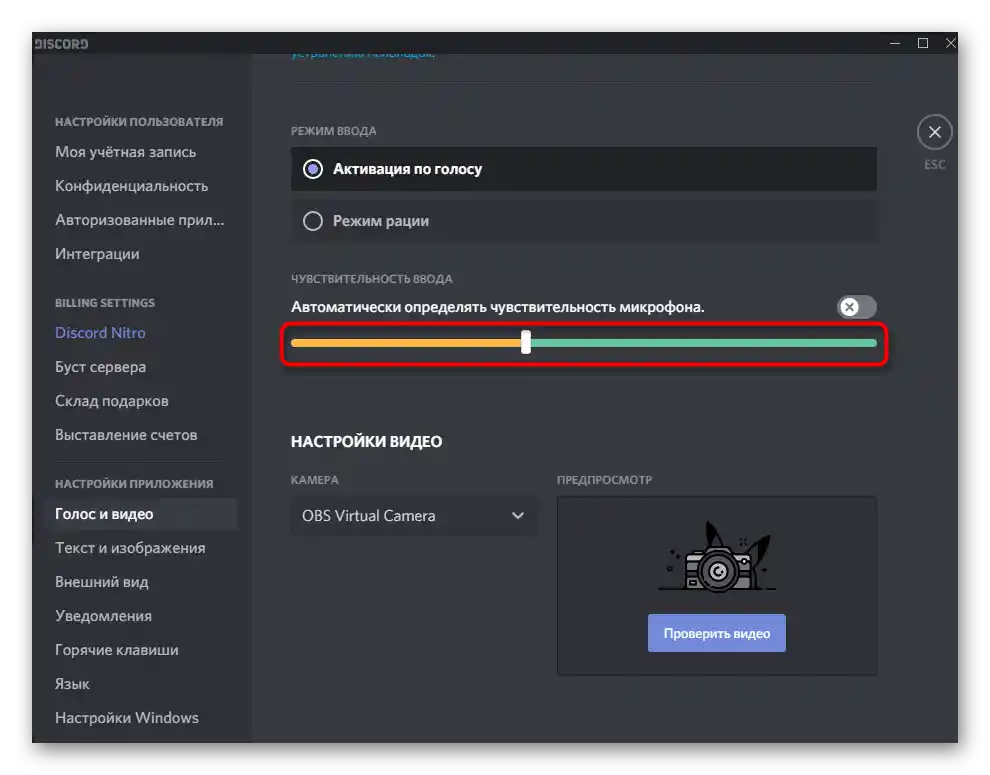
Протестуйте кожен з цих режимів, щоб зрозуміти, який вам підходить, після чого приступайте до індивідуальної настройки, слідуючи представленим інструкціям.
Розширені параметри
Поговоримо про розширені параметри, куди входить управління доступними ефектами, вибір стандартних алгоритмів та інших функцій, що впливають не лише на якість дзвінка, але й на звук самого мікрофона. Усі дії виконуються в уже знайомому меню "Голос і відео".
- Перша доступна функція — "Шумоподавлення" — базується на Krisp, про що повідомляють самі розробники. Ця технологія усуває шуми, що потрапляють у мікрофон — це може бути звук комп'ютера, вулиці, що працює поруч вентилятора. Додаткових налаштувань для шумоподавлення немає, тому його робота регулюється автоматично в залежності від зовнішніх умов.
- Нижче знаходиться блок "Обробка голосу". Тут також є шумоподавлення, але вже працююче на базі розробленого алгоритму від Discord. Для більшого ефекту можна увімкнути одразу дві функції, але найчастіше це не потрібно. "Ехоподавлення" дозволяє позбутися еха, якщо ви знаходитесь у приміщенні, де воно є, або ж його поява пов'язана з неякісним мікрофоном. "Розширена активація за голосом" за замовчуванням вимкнена, але стане в нагоді, коли режим вводу працює не так, як потрібно. "Автоматичне регулювання посилення" самостійно підвищує гучність голосу або зменшує її, коли виникає необхідність.При некоректному функціонуванні мікрофона цю функцію слід вимкнути.
- Останній блок цього розділу — "Приглушення додатків". Він відповідає за комфорт під час спілкування під час гри та знижує гучність самого додатку, коли говорите ви або ваші співрозмовники. Змінюйте положення перемикачів і пересувайте регулятор, щоб налаштувати оптимальне для вас співвідношення.
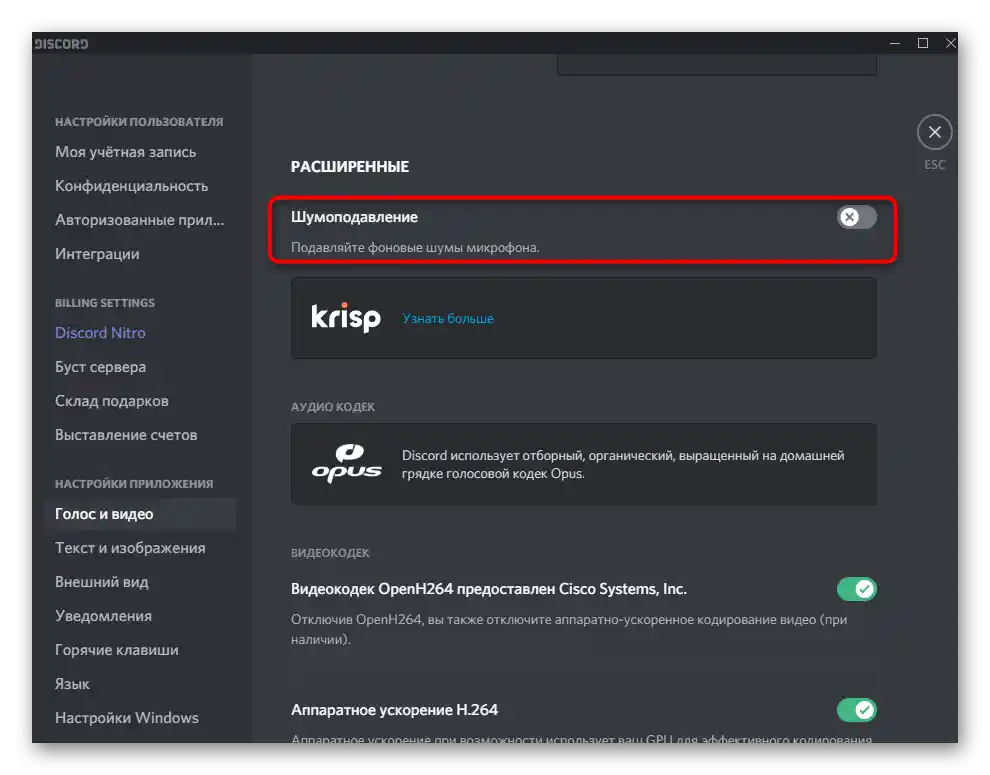
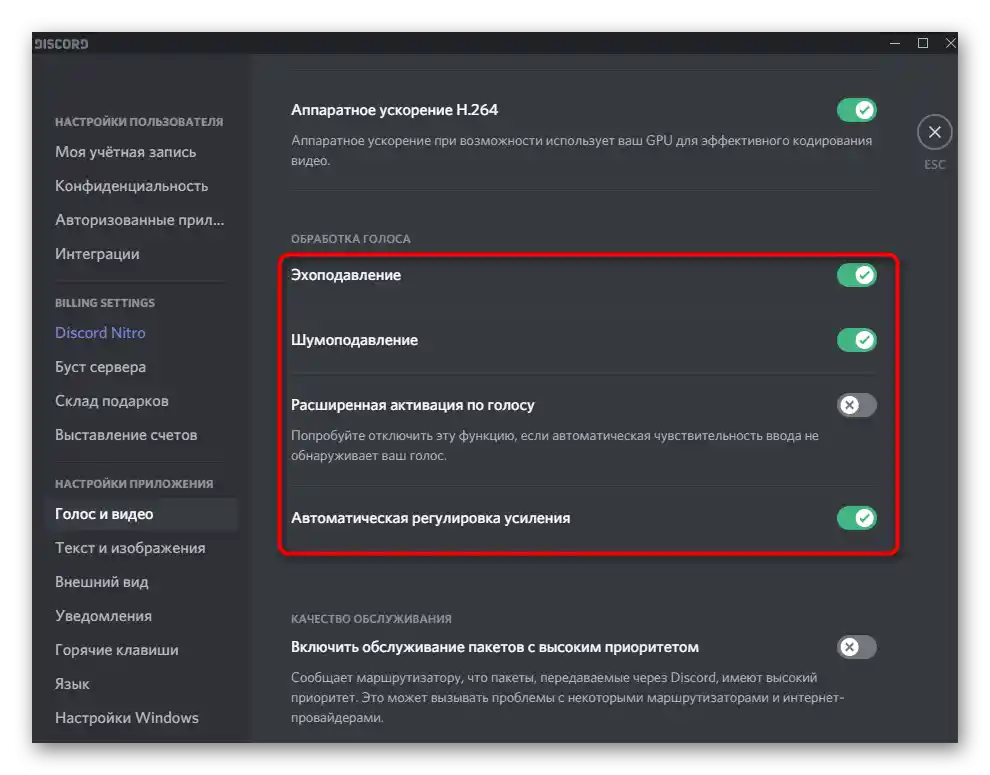
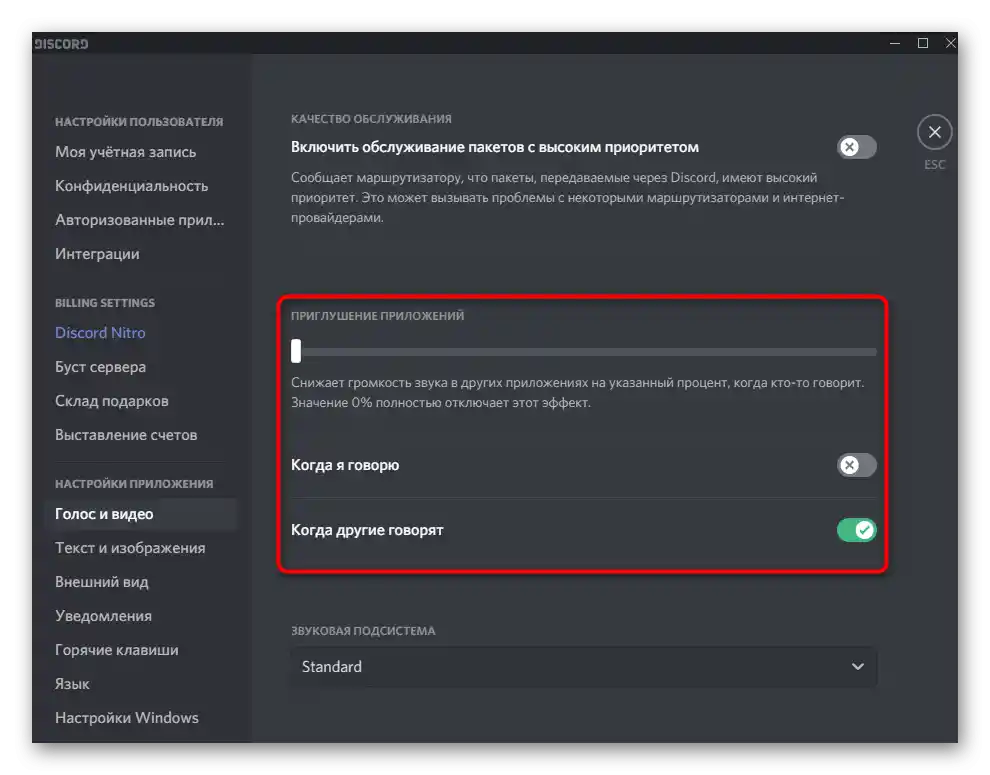
До речі, ехо — одна з головних проблем, яка виникає при використанні мікрофона в Discord, в основному характерна для дешевих моделей. Вбудоване засіб не завжди виявляється ефективним, тому доводиться шукати альтернативні варіанти вирішення цієї неприємної ситуації. Детальну інформацію про них ви знайдете в іншій статті на нашому сайті.
Докладніше: Устраняємо ехо мікрофона в Discord
Перевірка роботи мікрофона
Розглянемо останній крок конфігурації пристрою введення, що полягає у перевірці його роботи. Звичайно, це можна зробити безпосередньо під час бесіди з другом, але іноді корисно скористатися вбудованою функцією.
- Для цього на початку того ж самого меню, про яке йшлося вище, натисніть кнопку "Давайте перевіримо".
- Почніть говорити в мікрофон і стежте за імпульсами на смузі справа. Вона показує, наскільки гучні захоплювані звуки і чи вловлюється ваш голос мікрофоном взагалі. Як тільки ви сказали все, що потрібно, натисніть "Припинити" і виріште, чи слід змінити які-небудь налаштування.
- Блок "Перевірка голосу" дозволяє встановити додаткові параметри. Один з найкорисніших — "Показувати попередження, якщо Discord не виявляє звук від вашого мікрофона". Цей параметр допоможе завжди бути в курсі, коректно чи працює обладнання.
- Наступні два параметри активовані за замовчуванням, і їх деактивація необхідна тільки в тому випадку, якщо під час запису екрану або захоплення звуку додатків виникають які-небудь проблеми.
- Останні пункти пов'язані з налагодженням і веденням її журналу.Управління цими параметрами необхідне лише тим користувачам, які розбираються в роботі ПЗ та стикаються з проблемами з мікрофоном, тому ведуть журнал налагодження для ручної перевірки несправностей або надсилання повідомлення до служби підтримки.
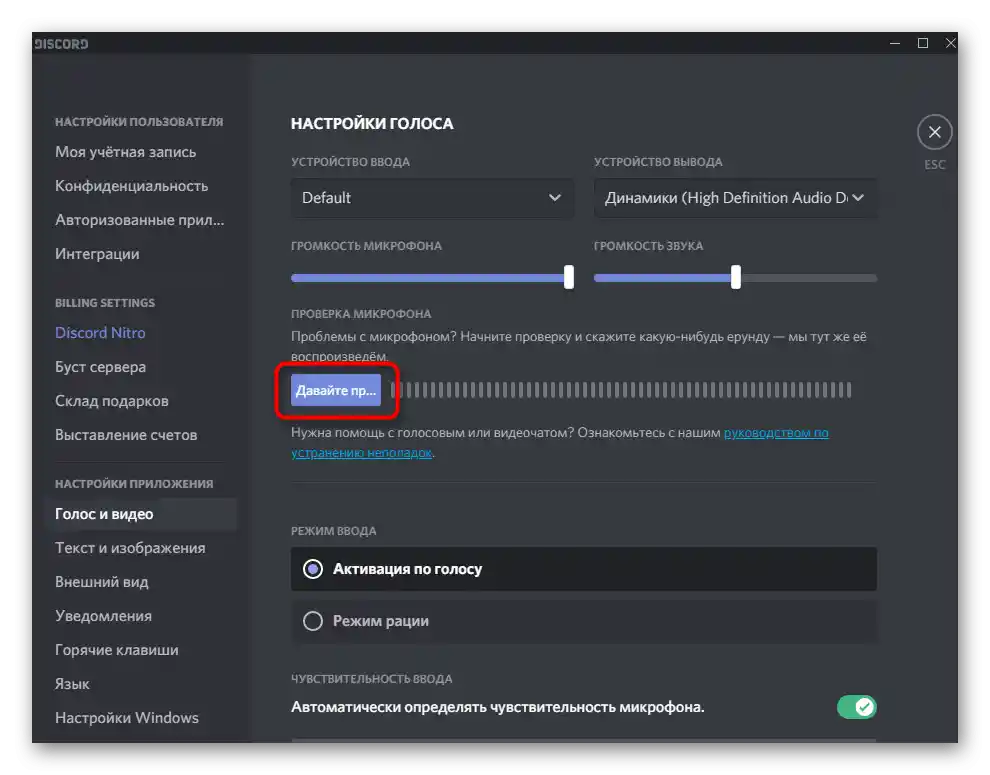
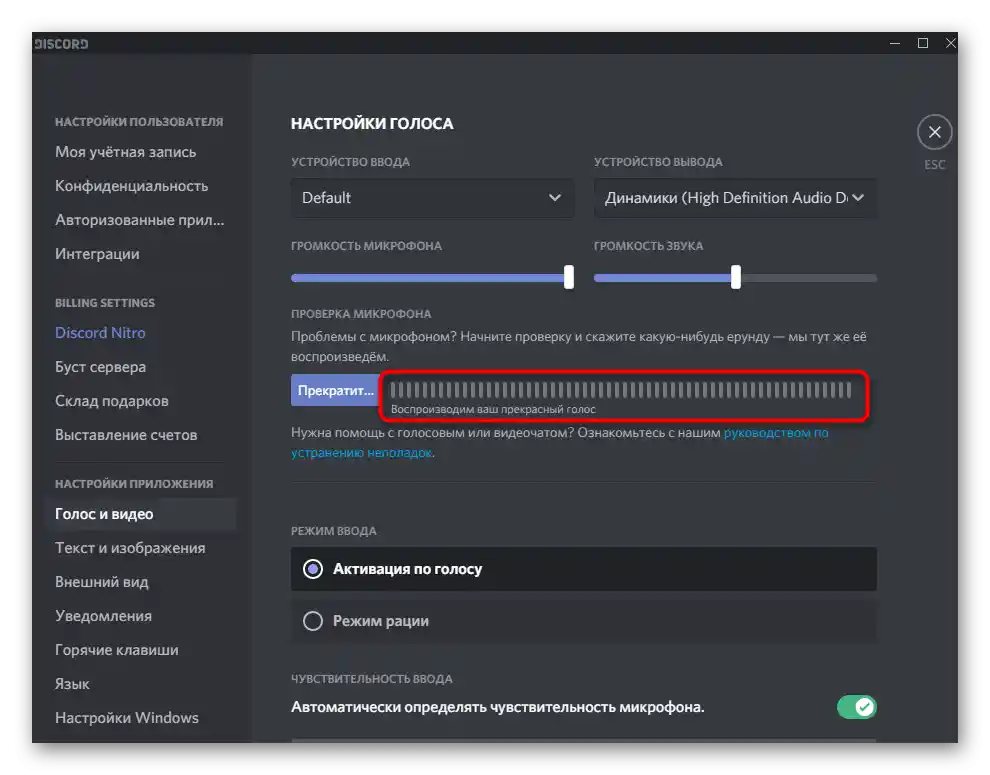
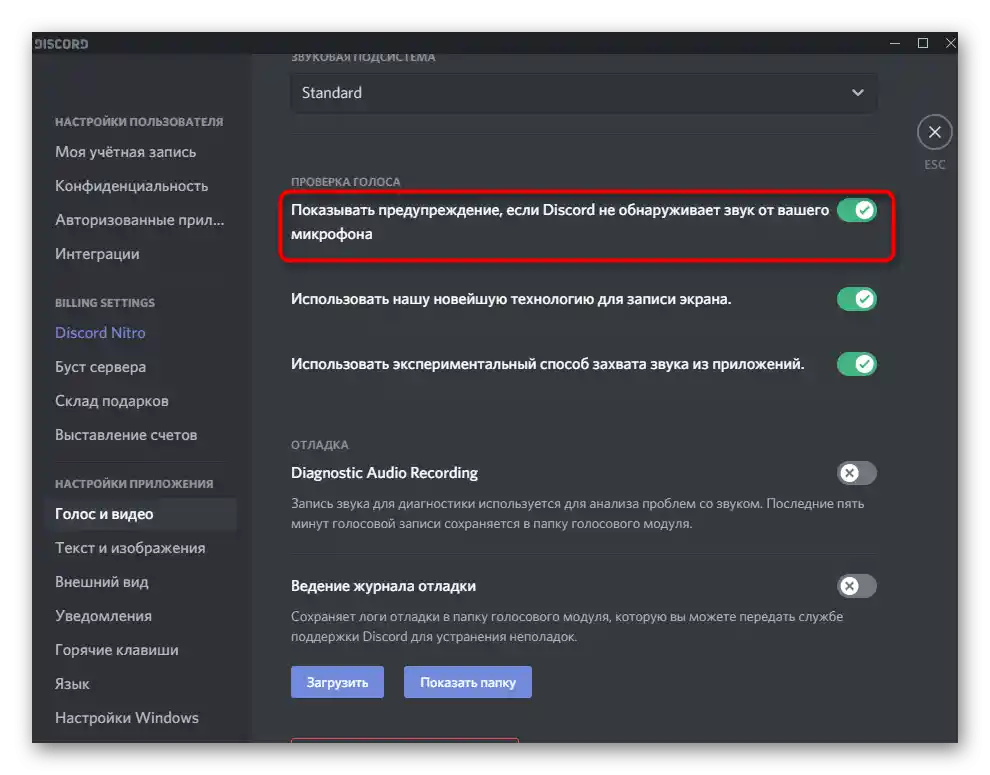
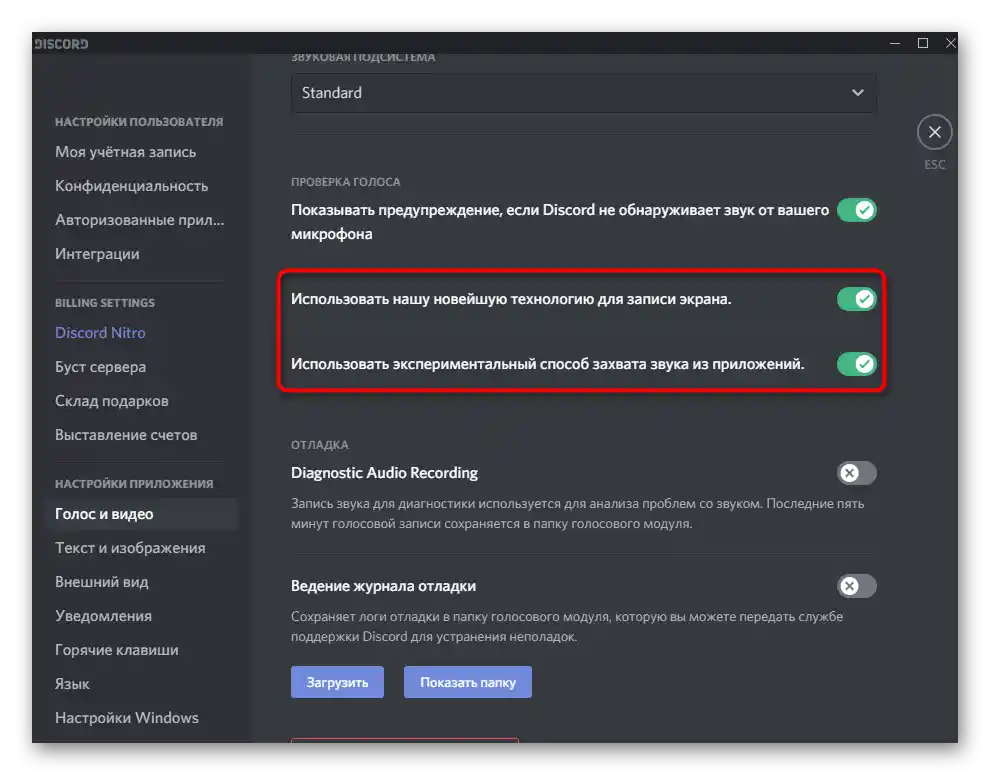
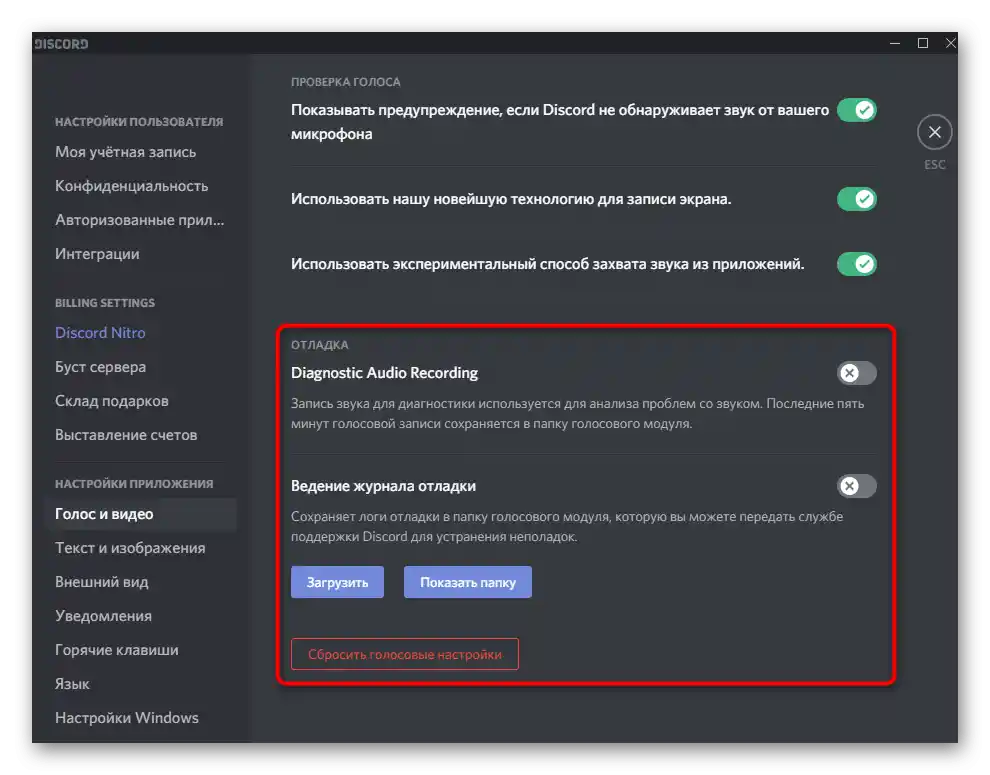
Управління роботою мікрофона
Коротко торкнемося теми управління активністю обладнання вводу, за що відповідають спеціальні кнопки в головному вікні Discord та під час спілкування на голосових каналах або особистих бесідах з іншими користувачами. У головному вікні праворуч від аватарки ви бачите значок мікрофона, натискання на який вимикає його або активує. Це найшвидший спосіб управління активністю.
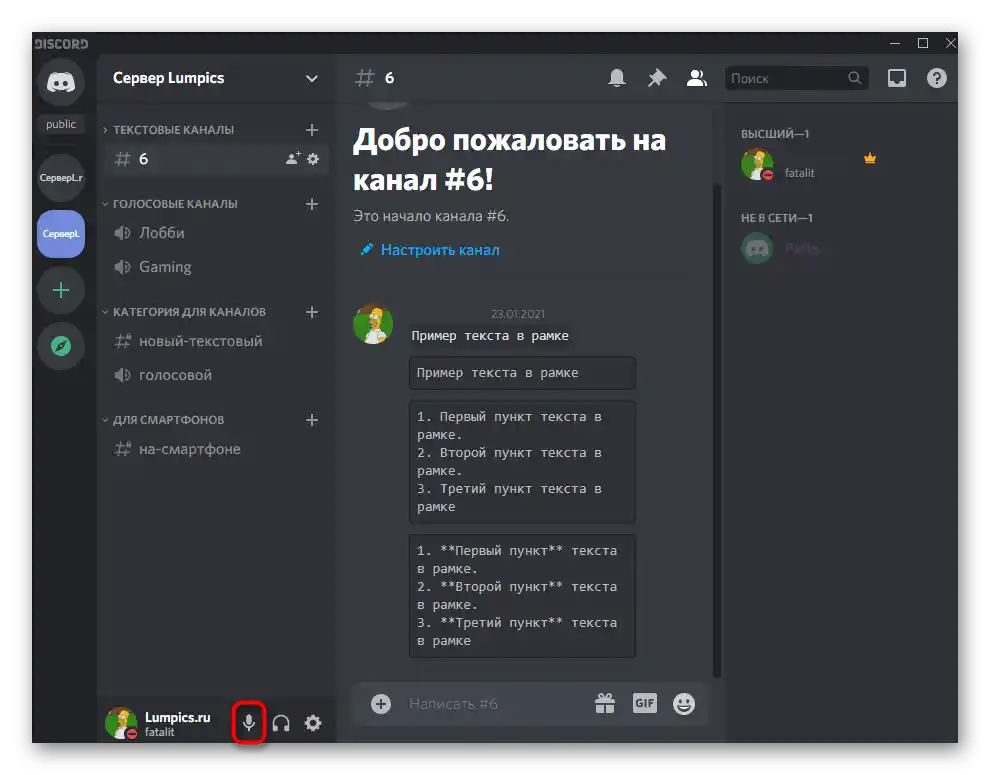
Те ж саме можна зробити і під час спілкування, але доведеться відкрити вікно бесіди, а не просто підключитися до голосового каналу. Ця кнопка з зображенням мікрофона не лише вмикає або вимикає його, але й змінює основні параметри.
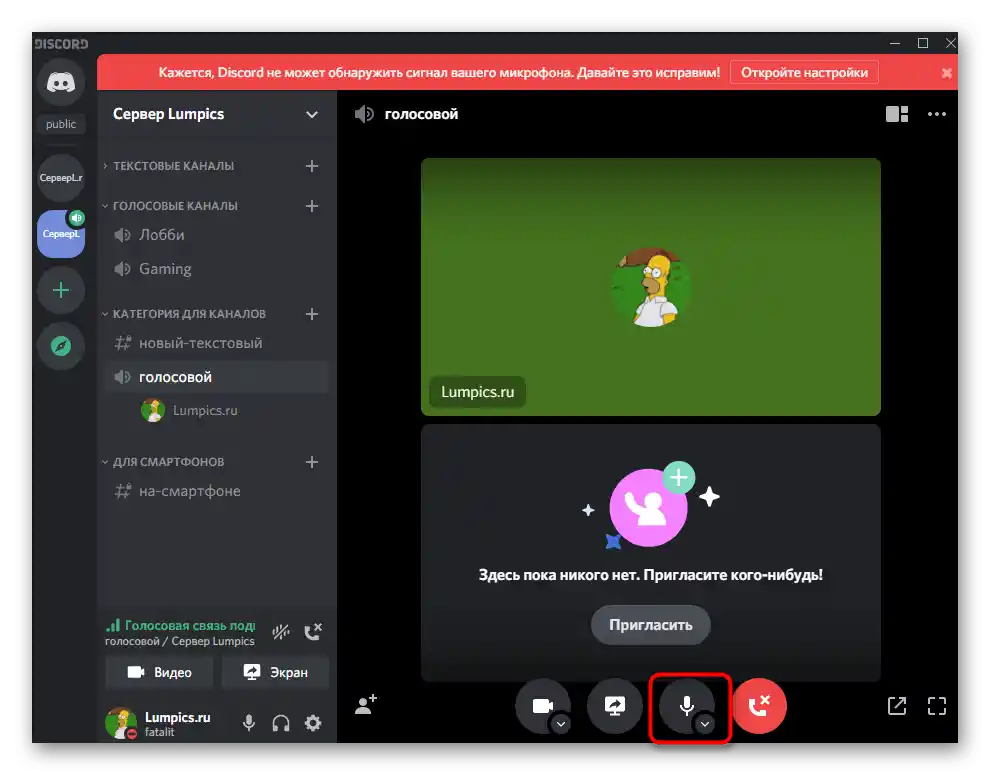
Розгорнуту інформацію про те, як активується пристрій вводу в мобільному додатку Discord або програмі для ПК, читайте в матеріалі за наступним посиланням.
Докладніше: Увімкнення мікрофона в Discord
Налаштування дозволів для використання мікрофона
Цей блок з інформацією про налаштування мікрофона буде корисний лише творцям і адміністраторам серверів у Discord, оскільки ми поговоримо про дозволи для учасників. Редагування ролей дозволяє обмежити використання пристрою, встановити пріоритети або заборонити режим активації за голосом. Це доступно як для всієї ролі, так і для будь-якого голосового каналу сервера.Розглянемо весь процес на прикладі налаштування ролі:
- Скористайтеся панеллю зліва, щоб перейти на сервер, де натисніть на його назву, що відображається вгорі, і з випадаючого списку виберіть пункт "Налаштування сервера".
- Серед усіх параметрів зараз вас цікавить "Ролі".
- Створіть нову роль або переходьте до редагування вже існуючої.
- Опустіться до блоку "Права голосових каналів" і виріште, чи хочете ви дозволити власникам цієї ролі використовувати мікрофон на голосових каналах.
- Як вже згадувалося, є можливість заборонити використання режиму активації за голосом — це дозволяє трохи розвантажити голосовий канал, якщо до нього підключено багато учасників.
- Для ролі адміністратора можна призначити право відключення учасникам мікрофона, що стане в нагоді під час проведення оперативної модерації, коли це необхідно.
- Після налаштування ролі не забудьте зберегти зміни, після чого перейдіть до розділу "Учасники".
- Присвойте щойно змінену роль усім учасникам, яким вона повинна належати.
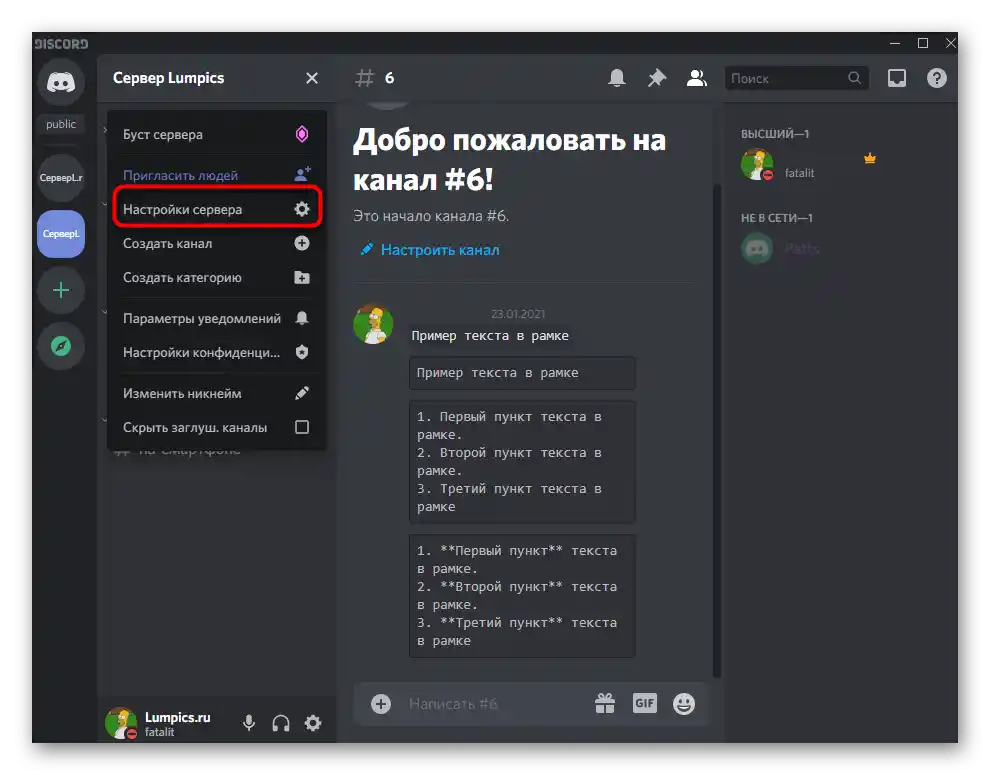
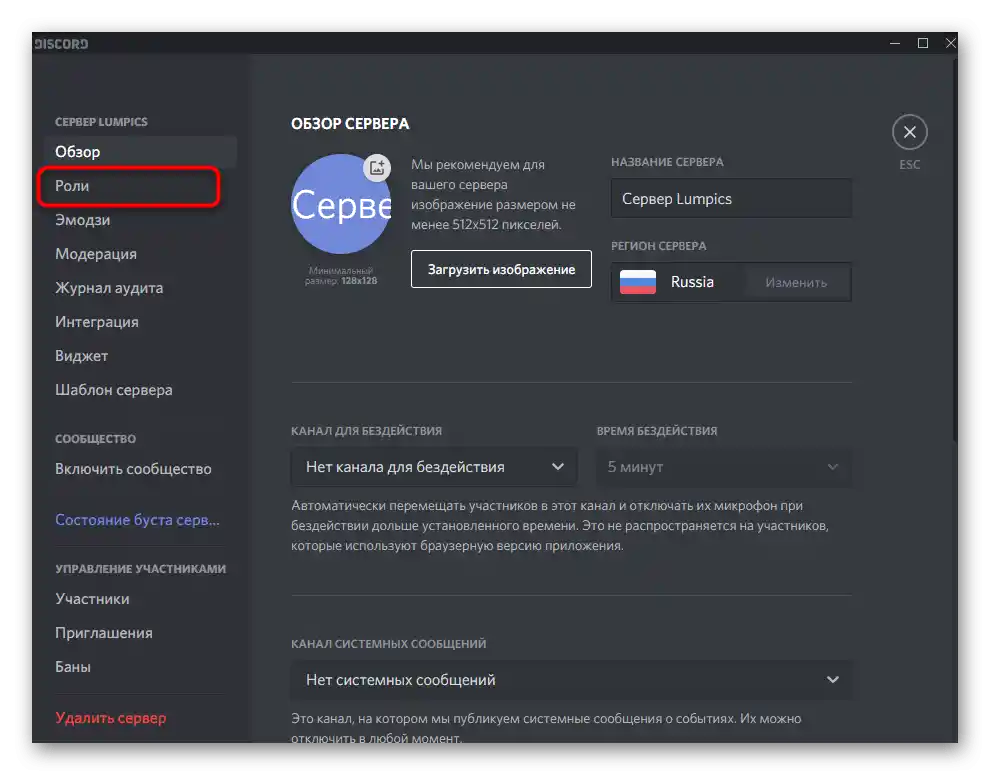
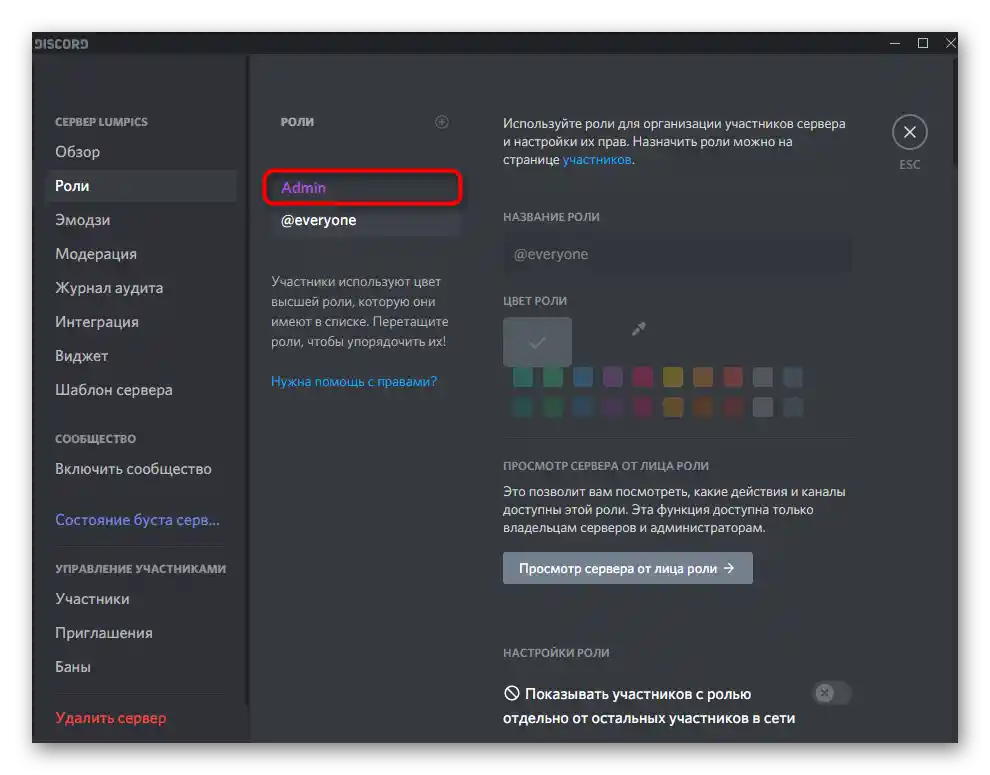
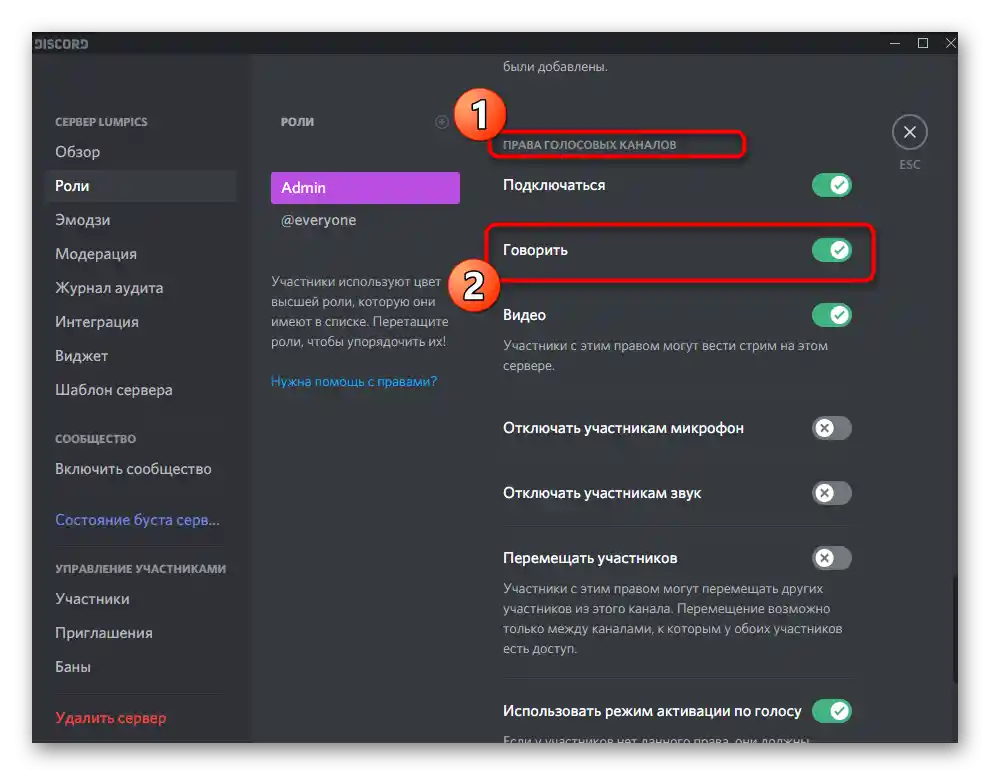
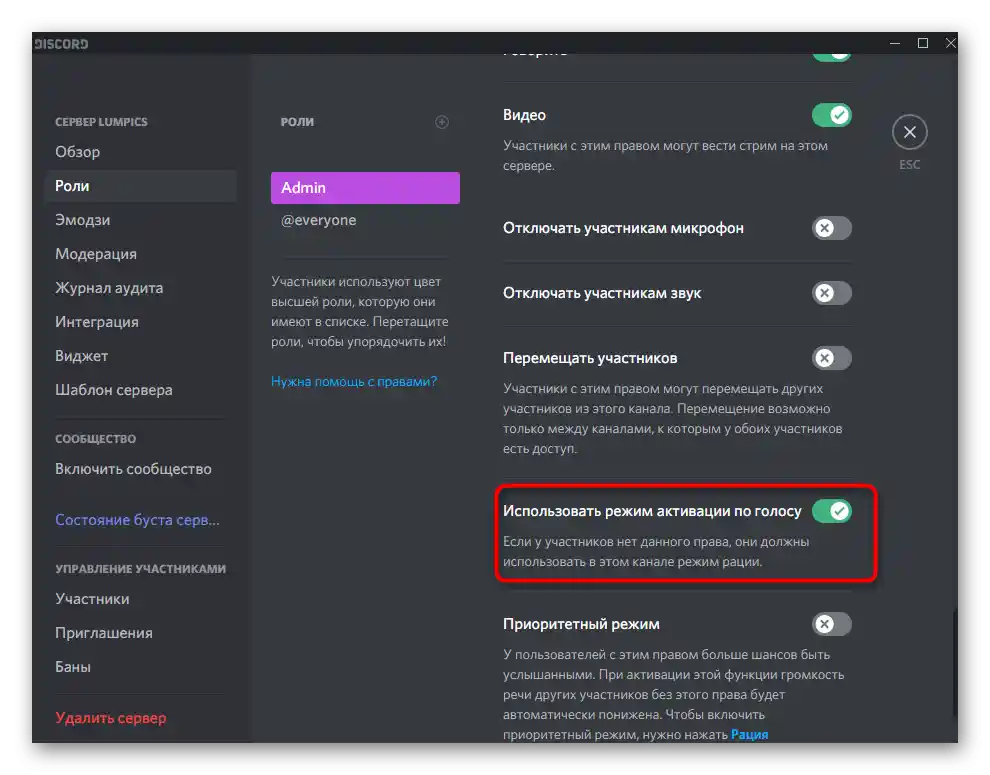
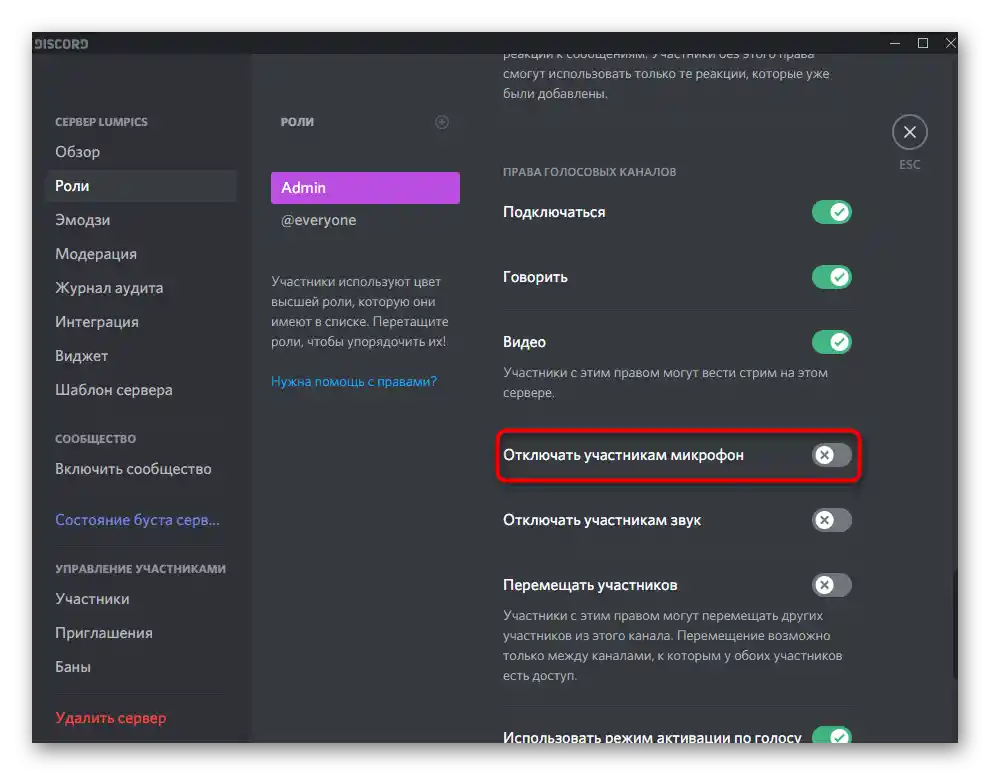
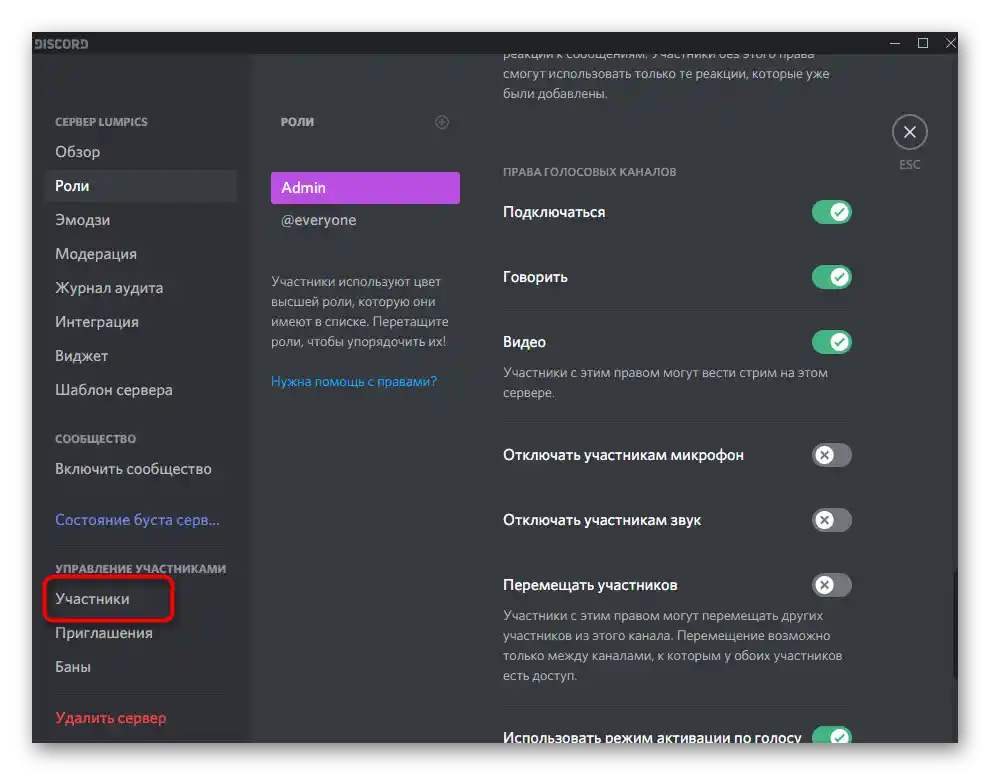
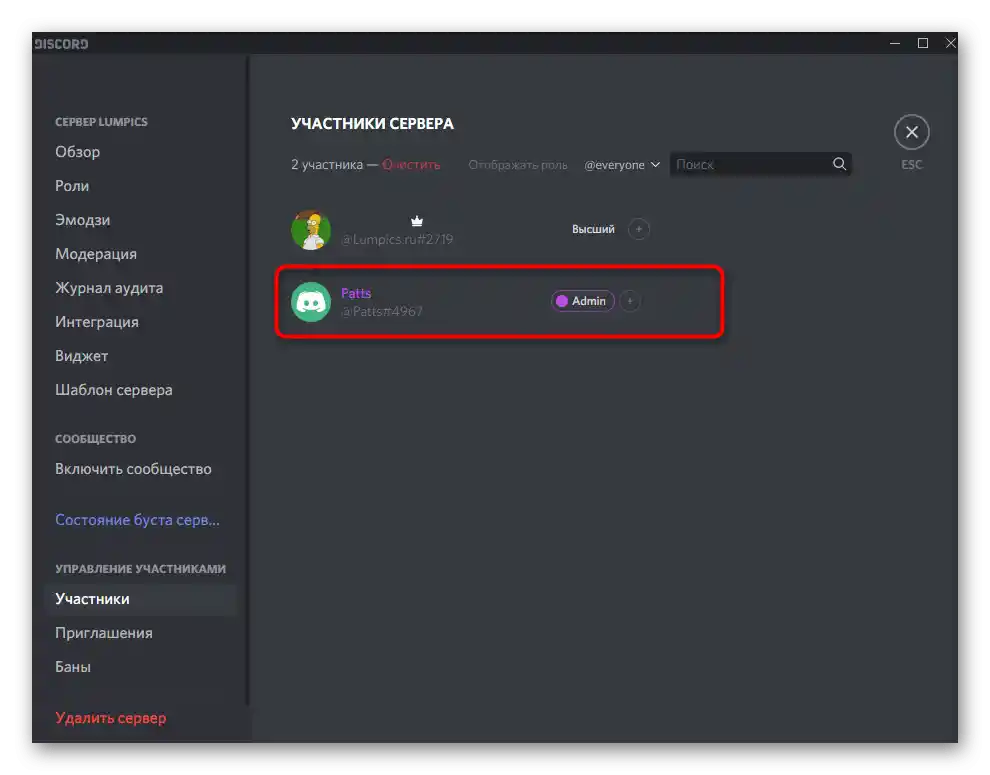
Додаткову інформацію про те, як відбувається додавання та управління ролями на сервері, ви знайдете в інших статтях на нашому сайті за посиланнями нижче.Вони допоможуть розібратися з усіма тонкощами та нюансами, якщо ви вперше стикаєтеся з виконанням подібного завдання.
Докладніше:
Додавання та розподіл ролей на сервері в Discord
Створення ролі адміністратора на сервері в Discord
Якщо після налаштування мікрофона на комп'ютері у вас виникли труднощі або ж нічого з наведеного вище не допомогло розібратися з його роботою, перейдіть до матеріалу нижче, де розповідається про вирішення частих проблем.
Докладніше: Устранення проблем з мікрофоном у Discord на Windows 10
Варіант 2: Мобільний додаток
Перейдемо до мобільного додатку Discord, де також може знадобитися налаштування мікрофона, оскільки багато користувачів активно використовують його для спілкування на голосових каналах або в особистій бесіді з іншими учасниками цього месенджера.
Основні налаштування
Швидко пробіжимося по основним параметрам мікрофона, про які необхідно знати всім, хто хоче активно використовувати цей додаток. У ньому пунктів не так багато, як у програмі для ПК, що спрощує процес конфігурування, але обмежує користувачів у плані доступних можливостей.
- Після запуску додатку на панелі внизу натисніть на зображення зі своєю аватаркою, відкривши тим самим параметри профілю.
- Опустіться до блоку "Налаштування додатку" і виберіть пункт "Голос і відео".
- Додаток підтримує два режими вводу, але працюють вони не зовсім коректно через особливості мобільної версії.
- Ви можете активувати варіант з рацією, для чого потрібно кожного разу натискати на кнопку з зображенням мікрофона, щоб активувати його, або залишити більш зручний варіант — "Активація за голосом".
- Зверніть увагу на те, що повзунок "Гучність" регулює звук виводу, тобто гучність додатку, а не мікрофона.На жаль, функція регулювання гучності вводу поки що відсутня.
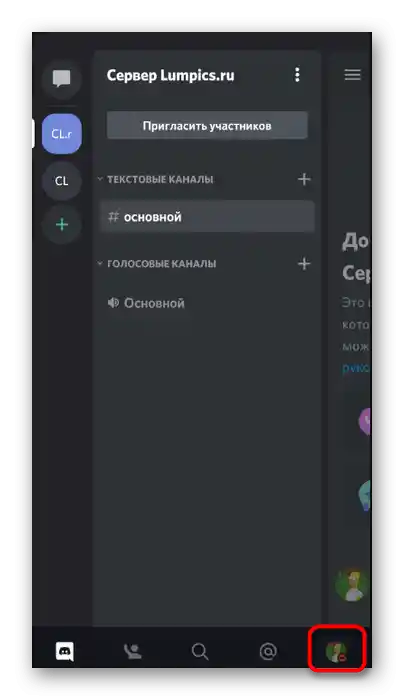
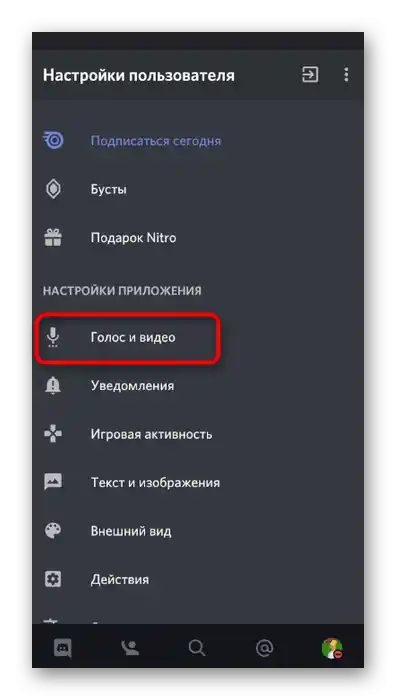
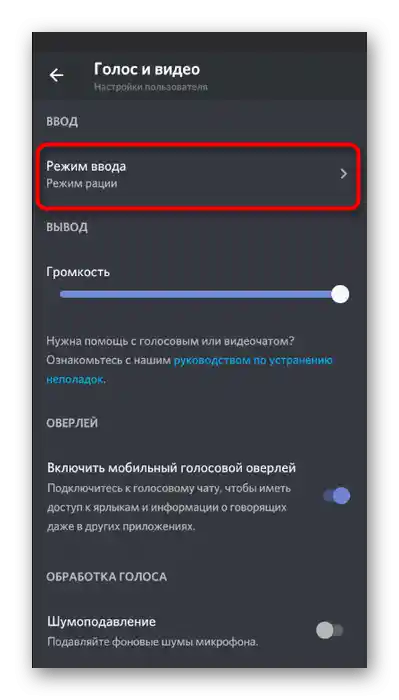
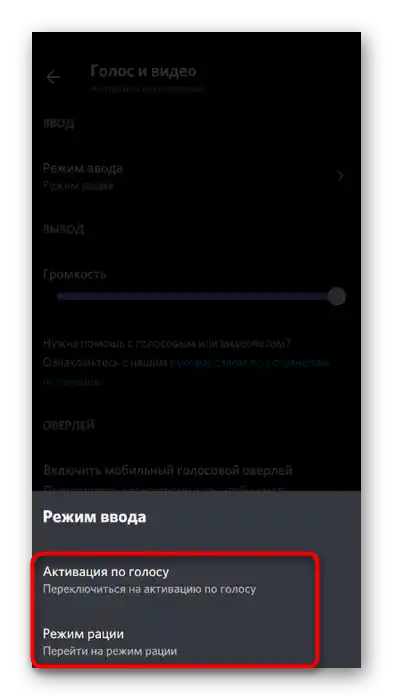
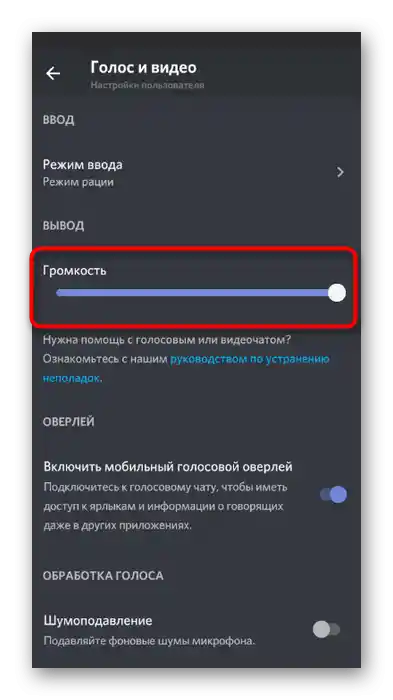
Мобільний оверлей
Функція під назвою "Мобільний оверлей" виводить на екран кнопку Дискорда поверх усіх вікон під час голосового спілкування, дозволяючи швидко керувати звуком, мікрофоном і перемикатися до бесіди, якщо це знадобиться. Увімкнути цю опцію можна в тому ж розділі з налаштуваннями, перемістивши відповідний повзунок.
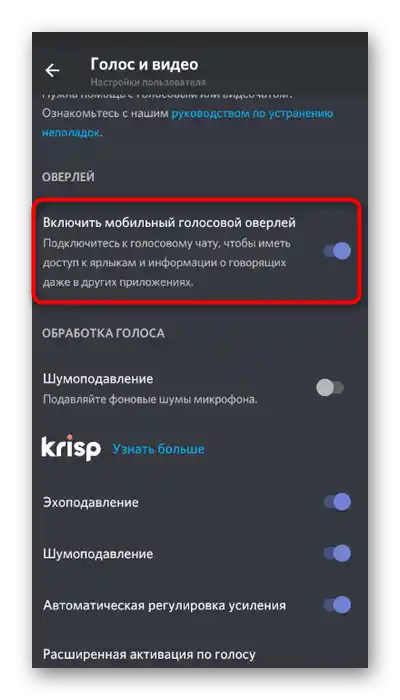
Ніяких особливостей у роботі оверлея немає, тому не будемо зупинятися на ньому детально, а лише розглянемо основи в одному з наступних розділів нашої статті.
Додаткові функції
Додаткові функції обробки голосу підтримуються і в мобільному додатку, тому давайте розберемо їх більш наочно, щоб кожен користувач вирішив, чи варто їх активувати.
- Першим йде параметр "Шумоподавлення" від Krisp, що працює в посиленому режимі. Увімкнути його варто в тому випадку, коли стандартне шумоподавлення не справляється і мікрофон все ще захоплює непотрібні звуки.
- Далі йде блок зі стандартними функціями, куди входять: "Ехоподавлення", "Шумоподавлення", "Автоматична регулювання посилення" та "Розширена активація за голосом". З назв цих параметрів вже зрозуміле їх призначення, тому пропонуємо вимикати і активувати їх на свій розсуд.
- В кінці списку з параметрами знаходиться блок "Апаратне прискорення з мінімальною затримкою". Змінюйте тут щось лише в тому випадку, якщо під час дзвінків спостерігаються проблеми із затримкою голосу або ж якість сильно падає.
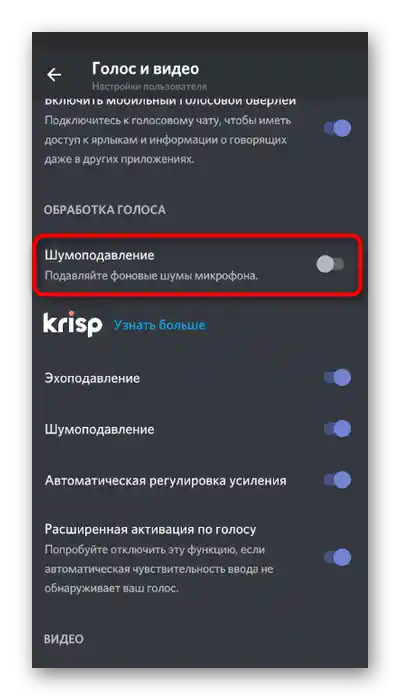
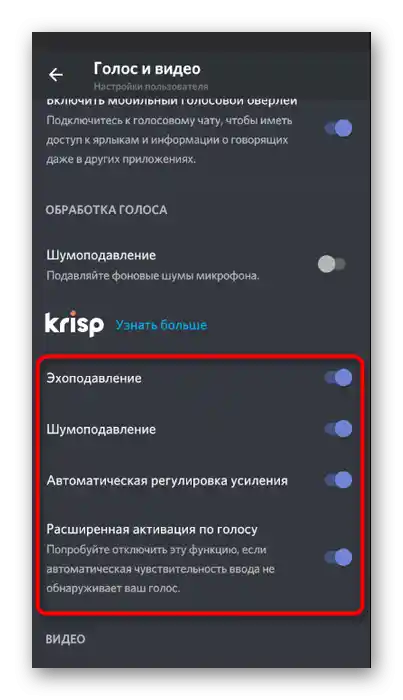
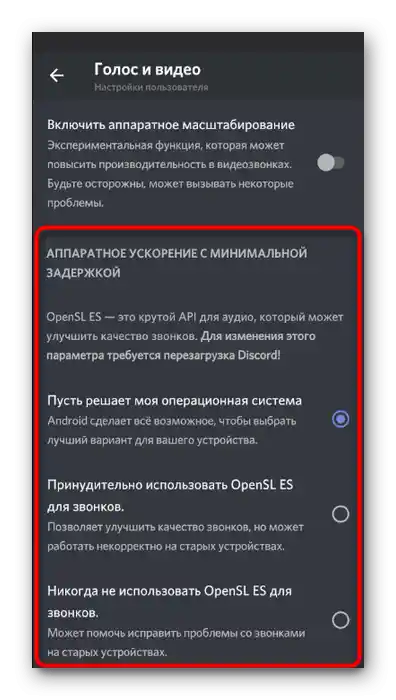
Управління роботою мікрофона
За вимкнення або активацію мікрофона під час спілкування в голосових чатах відповідає спеціальна кнопка з його зображенням, яка з'являється після переходу до активного каналу. Якщо мікрофон на значку перехрещений червоною лінією, значить, зараз він вимкнений.
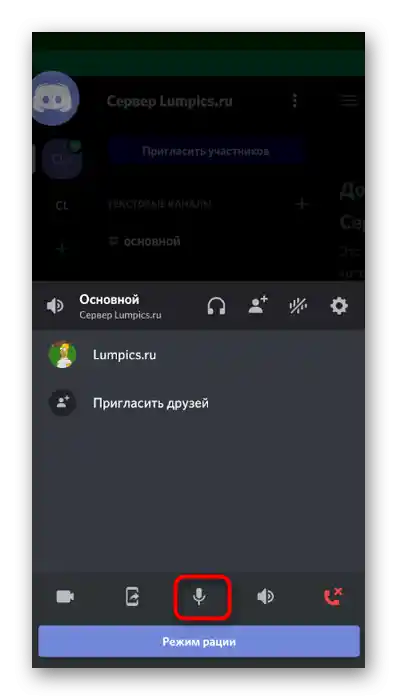
Те ж саме стосується і управління через мобільний оверлей, про який ми говорили вище. При натисканні на його значок з'являється невеличке меню з елементами управління.Додатково оверлей дозволяє швидко отримати посилання-запрошення на канал або переключитися на іншу бесіду.
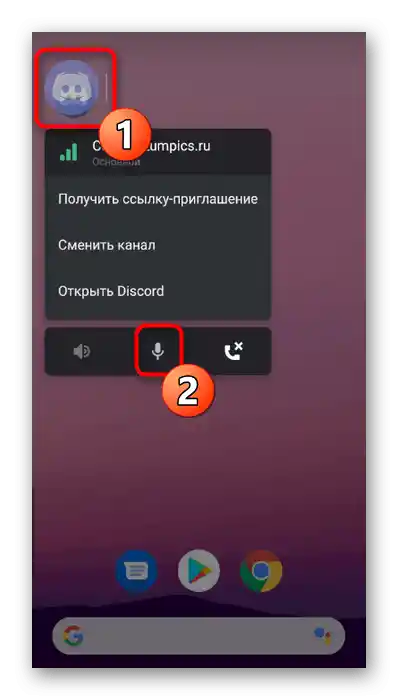
Налаштування дозволів на використання мікрофона
Завершимо нашу статтю інструкцією для адміністрації та творців серверів, які, окрім основних параметрів мікрофона, хочуть встановити дозволи або обмеження для інших користувачів. На сервері є спеціальний розділ, що дозволяє виставити необхідні права для ролей.
- Натисніть на значок сервера на панелі зліва, а потім на його назву вгорі.
- Всплине нове вікно, через яке перейдіть у "Налаштування".
- Прокрутіть меню до блоку "Управління учасниками" і виберіть "Ролі".
- Натисніть на ту роль для налаштування або створіть нову, якщо така ще відсутня.
- Знайдіть "Права голосових каналів" і зніміть або поставте галочку біля параметра "Говорити".
- Те ж саме можна зробити і з "Використовувати режим активації за голосом".
- Для ролі адміністратора можете надати дозвіл на відключення мікрофона іншим учасникам.
- Після внесення всіх змін у попередньому меню виберіть "Учасники".
- Розподіліть ролі між усіма користувачами, щоб активувати дозволи або обмеження.
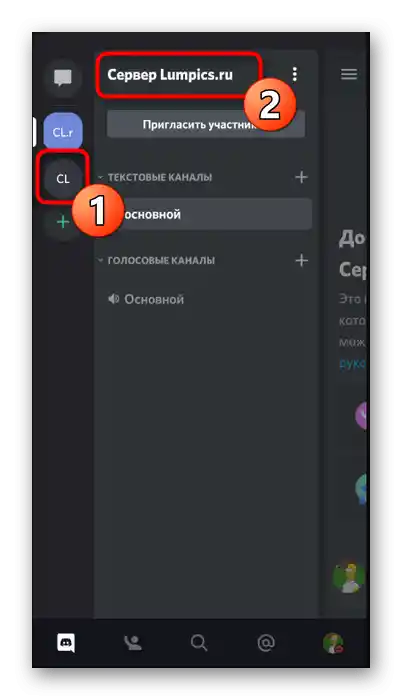
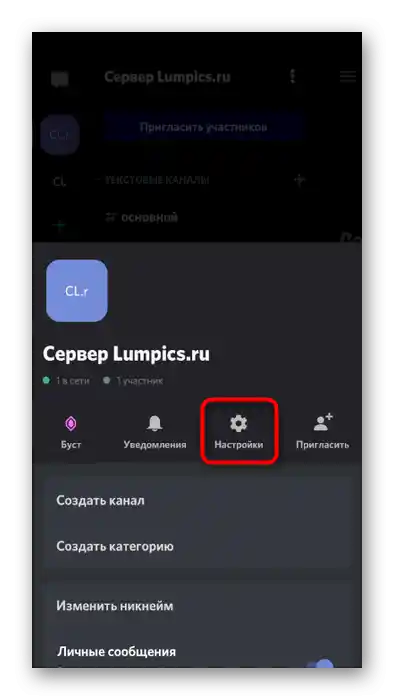
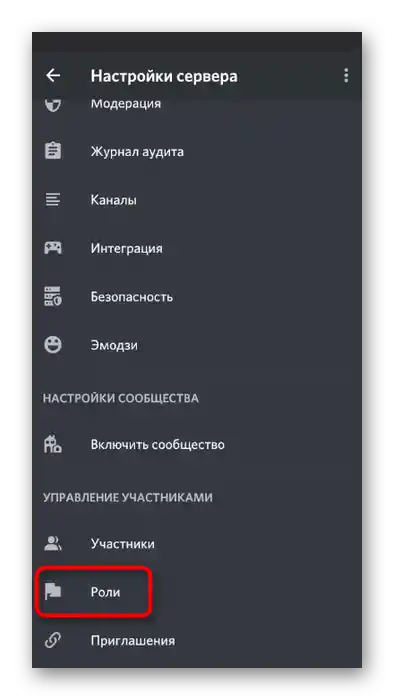
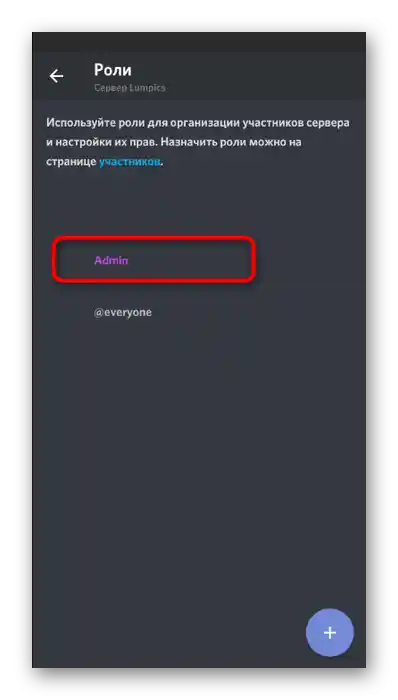
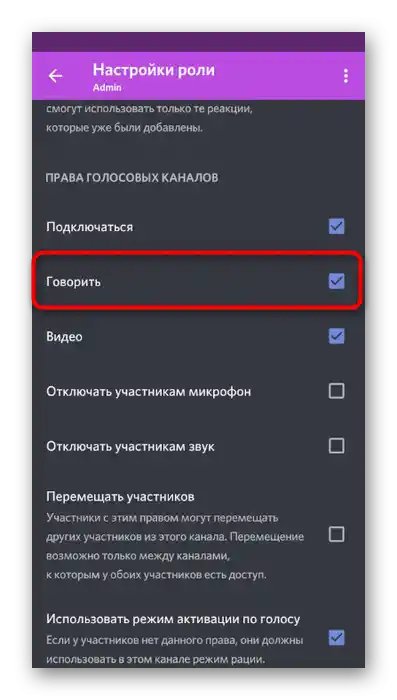
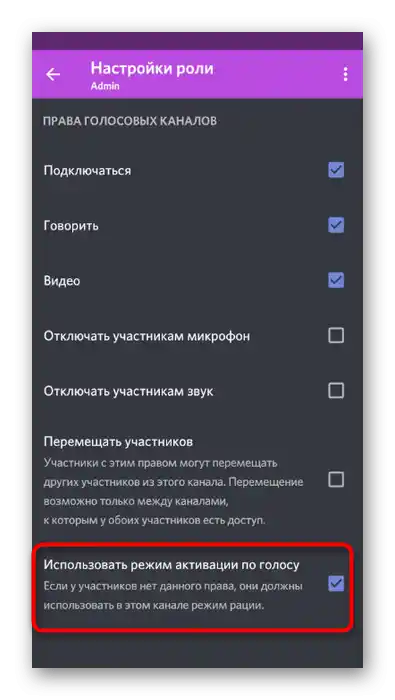
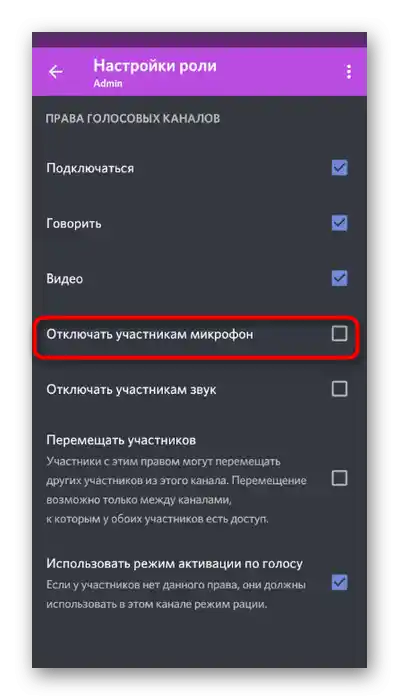
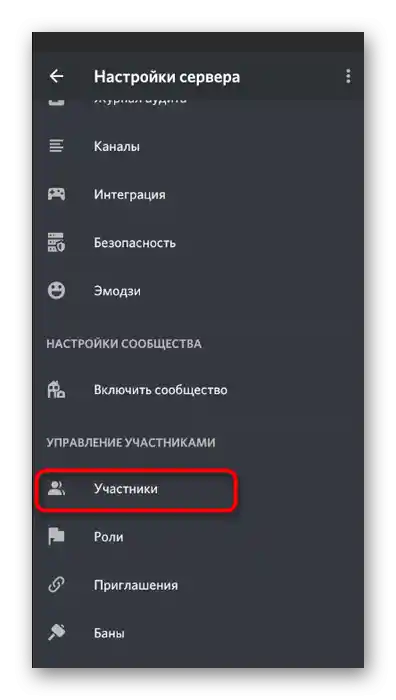
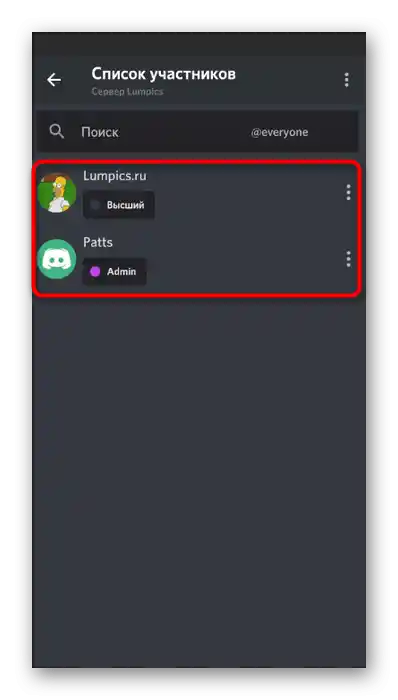
Всю інформацію про те, як відбувається управління ролями на сервері, ви знайдете в відповідному розділі Варіант 1 цієї статті, зможете перейти за посиланнями на тематичні матеріали та отримати цікаві відомості.