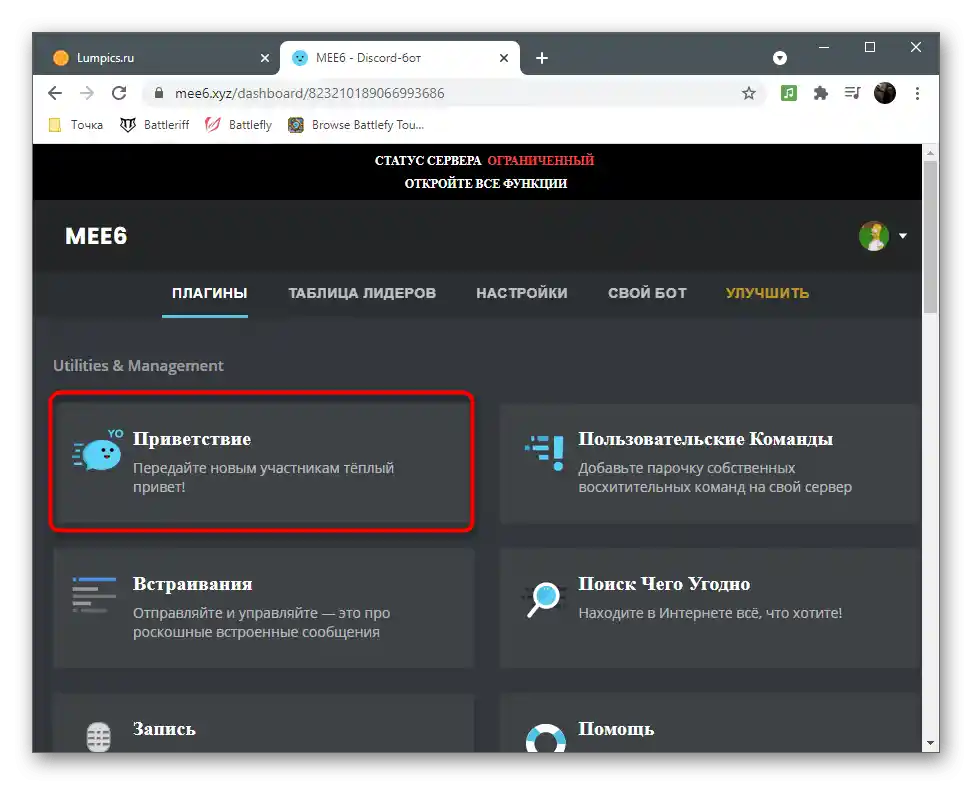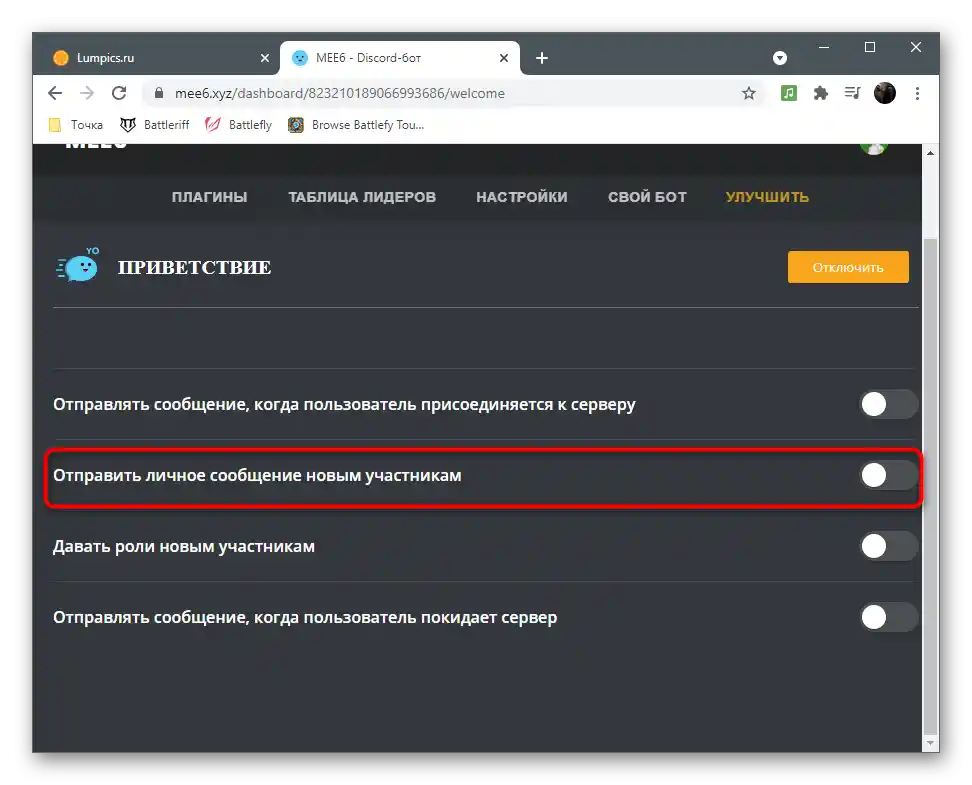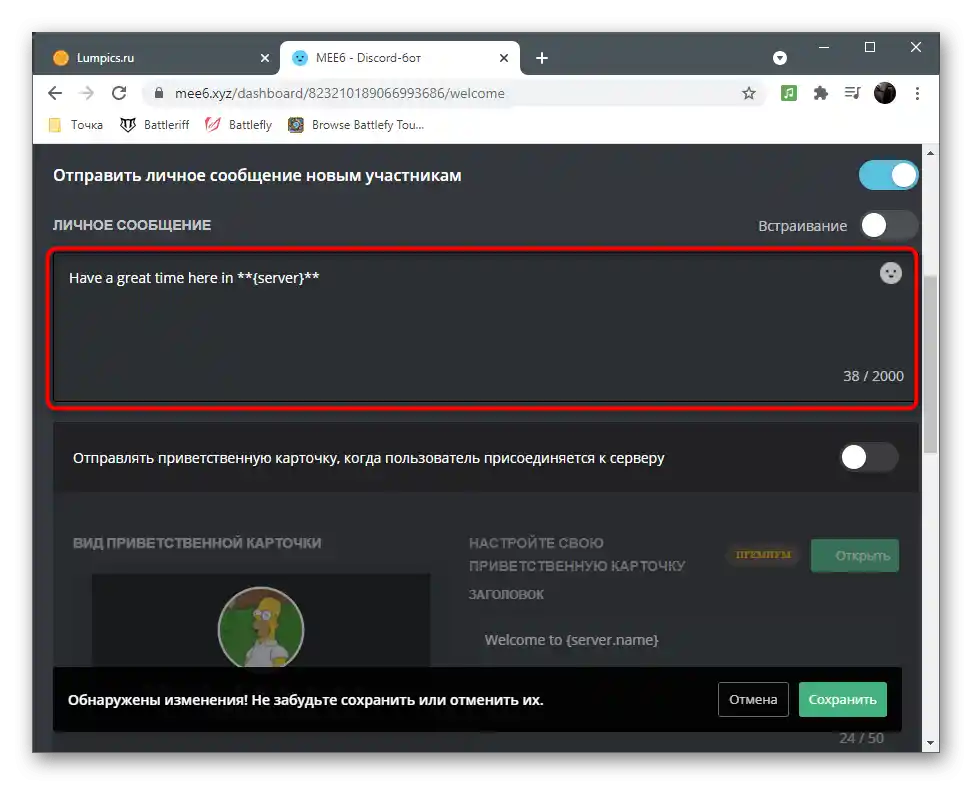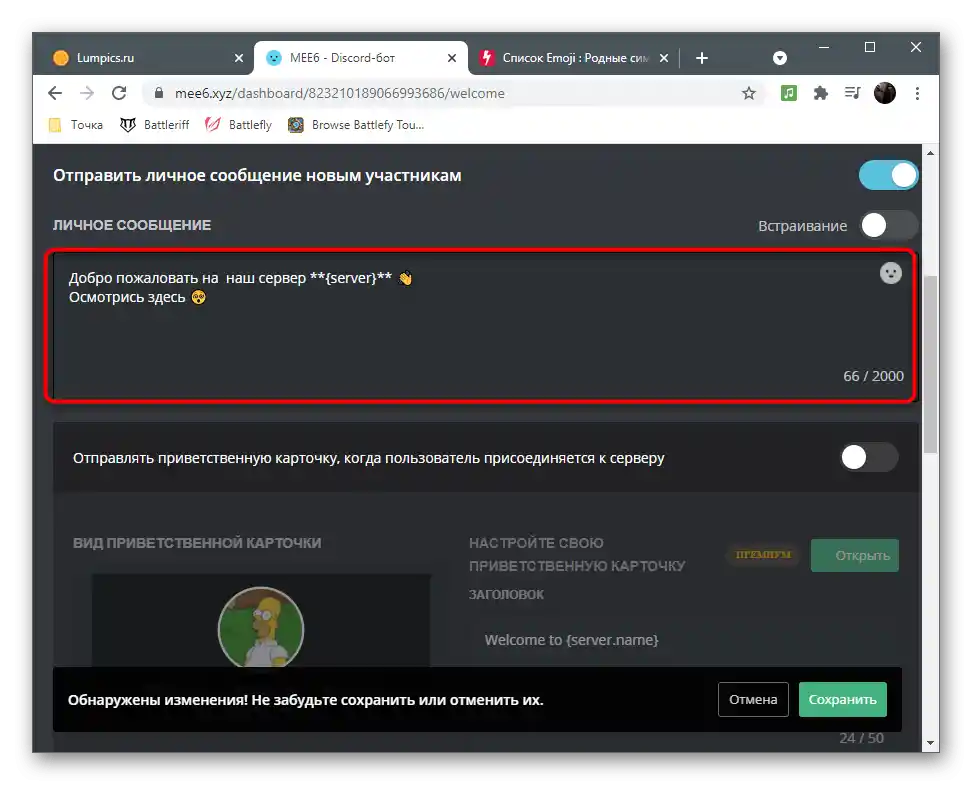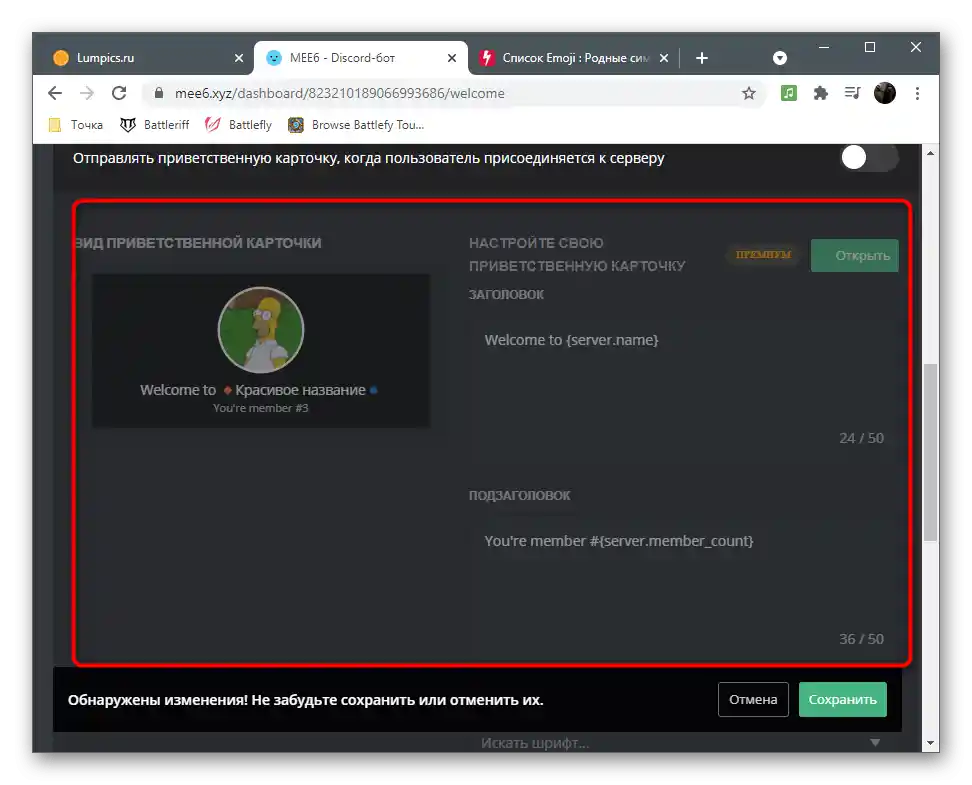Зміст:
У цій статті йтиметься переважно про налаштування зовнішнього вигляду сервера, оформлення повідомлень та інші естетичні моменти, не пов'язані з функціональністю проєкту. Якщо ж вас цікавить і конфігурування, скористайтеся нашим окремим посібником, де розповідається про всі налаштування сервера.
Докладніше: Налаштування сервера в Discord
Назва сервера та логотип
Розпочати варто з того, що перше, що кидається в очі при переході на сервер — це його логотип та ім'я. У вас є кілька доступних варіантів для налаштування цих компонентів. Розглянемо їх по порядку, а вам залишається лише скористатися відповідною рекомендацією, щоб зробити своє співтовариство красивим і привабливим з перших секунд.
Створення та додавання логотипа
У кожного сервера в Discord є свій логотип, що характеризує його та виділяє серед списку інших спільнот, до яких приєднався користувач. Звісно, ви можете взагалі не встановлювати головне зображення або вибрати звичайну картинку, але набагато краще виглядає створений самостійно унікальний варіант, що повністю розкриває тематику сервера. Якщо на комп'ютері є Photoshop, використовуйте цей софт для виконання основних завдань при створенні логотипа, про що пише інший наш автор у статті за посиланням нижче.
Докладніше: Як створити логотип у Фотошопі
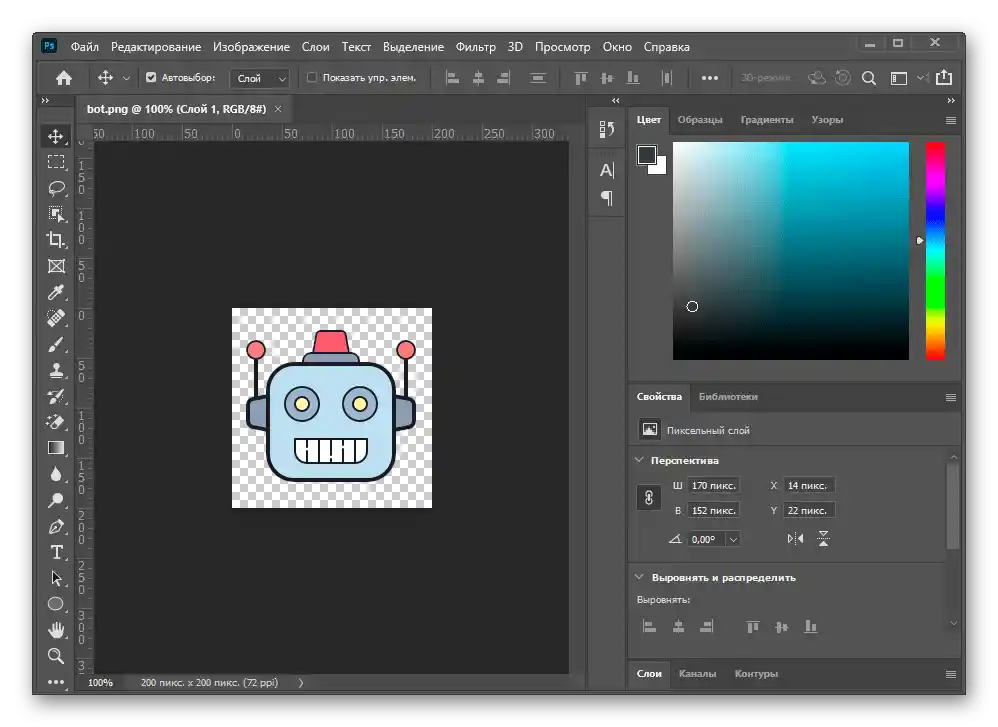
Є й інші програми, що надають усі необхідні функції для створення подібних зображень. Частина з них поширюється безкоштовно і практично не поступається Фотошопу.Ознайомитися зі списком найпопулярнішого софту даної тематики пропонуємо в повноформатному огляді на нашому сайті.
Докладніше: Програми для створення логотипів
Якщо ви не хочете використовувати програми або з якихось причин не можете їх встановити на комп'ютер, ідеальним рішенням стане звернення до спеціалізованого онлайн-сервісу, що виконує функції графічного редактора. Подібних сайтів існує величезна кількість, і кожен з них має свої особливості.
Докладніше: Створюємо логотипи за допомогою онлайн-сервісів
Як тільки логотип створено, його потрібно встановити в якості головного зображення:
- Розгорніть меню сервера, натиснувши на його назву.
- З появившогося списку виберіть пункт "Налаштування сервера".
- Натисніть на логотип або використайте кнопку "Завантажити зображення".
- У "Провіднику" знайдіть готовий логотип, збережений у форматі PNG або JPG.
- Підгоніть його розмір так, щоб головна область потрапляла в кадр, після чого надішліть результат.
- Переконайтеся в правильності відображення зображення і натисніть на "Зберегти зміни".
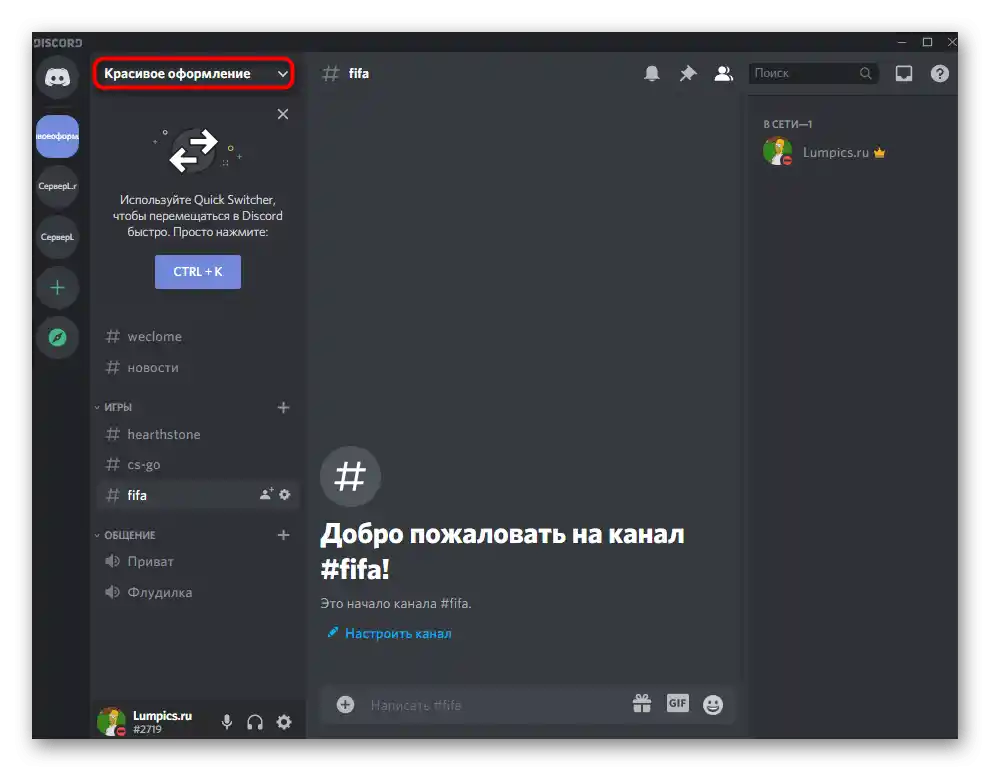
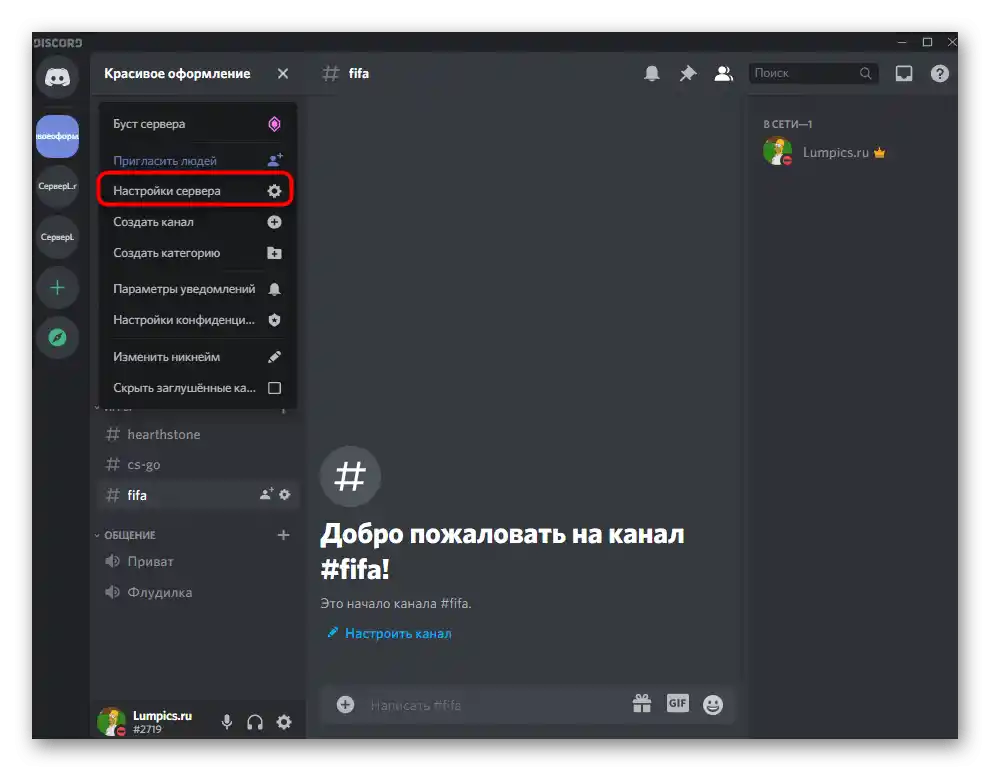
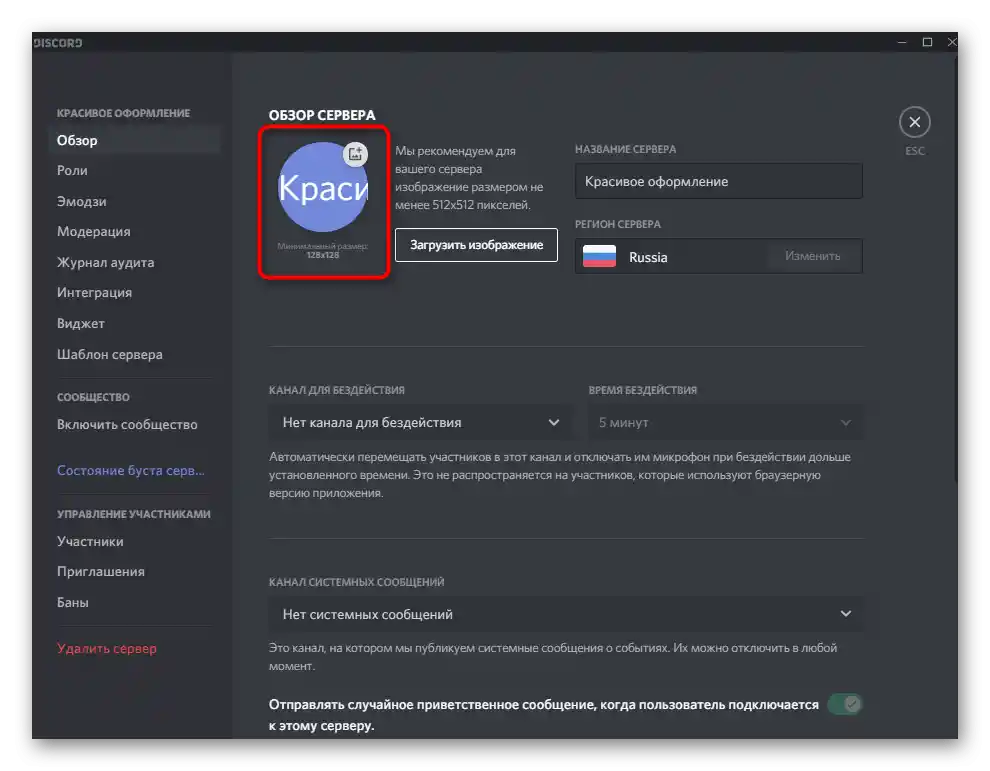
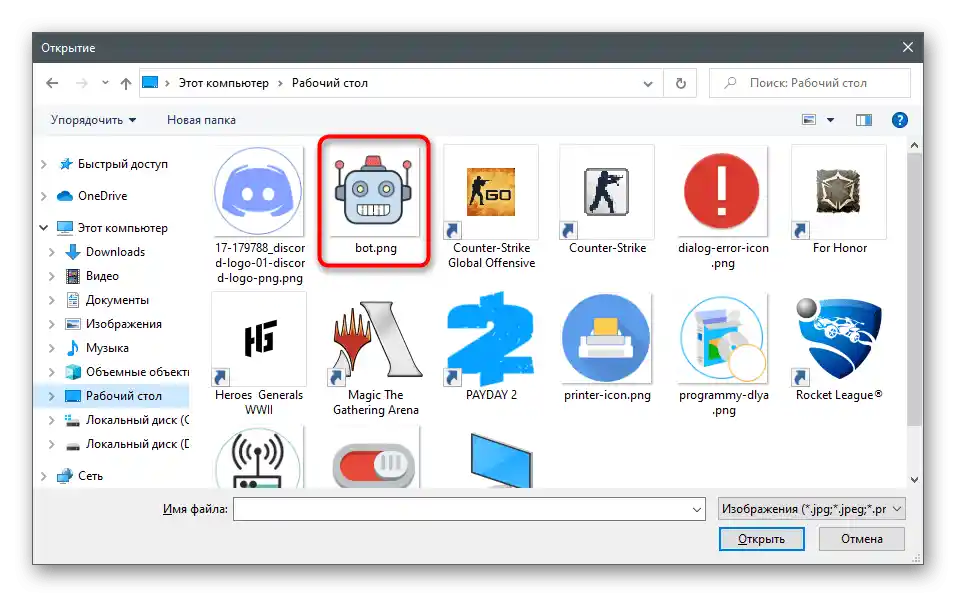
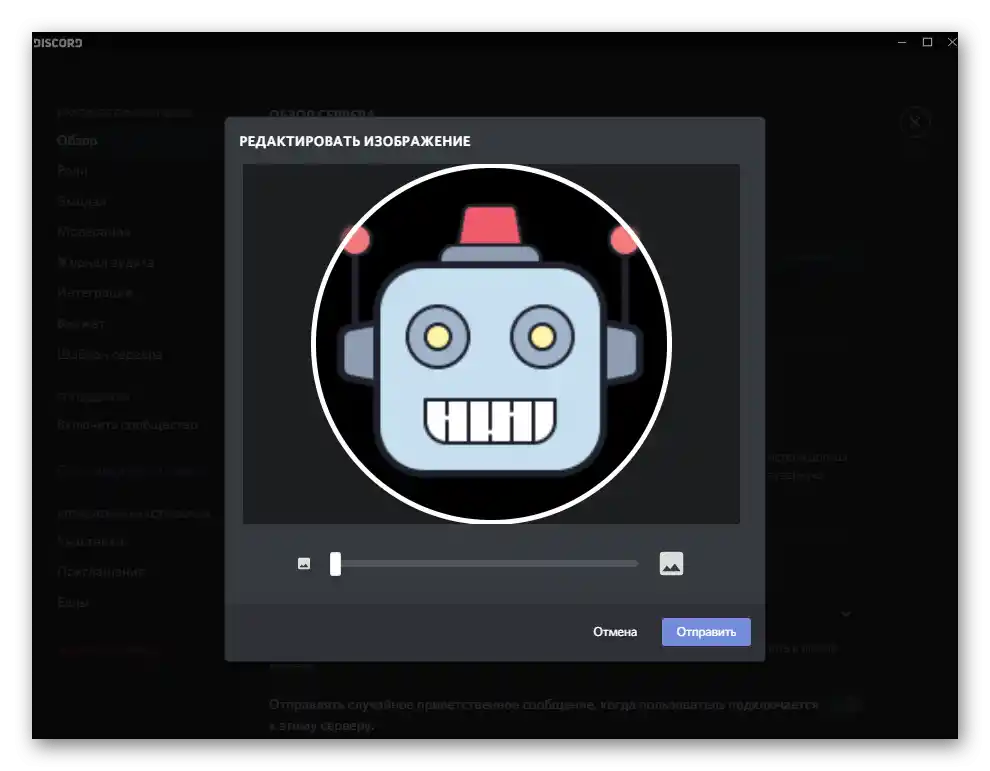
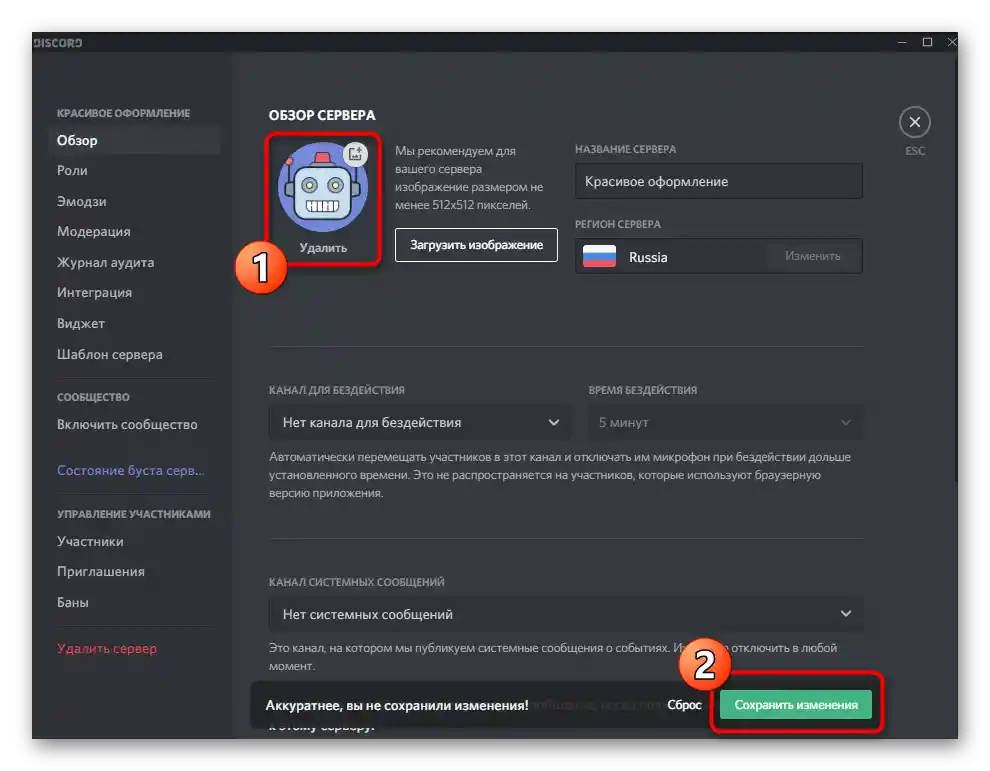
Гарна назва
Ще один важливий атрибут — гарна назва для сервера. Цей аспект суб'єктивний, оскільки часто найменування пишуть звичайними літерами, не додаючи спеціальних знаків або прикрас.Однак ми хочемо показати, що можна зробити з цією налаштуванням і як використовувати емодзі, коли хочеться додати їх у цю стрічку.
- В меню з налаштуваннями вас цікавить перший розділ — "Огляд", де є рядок "Назва сервера". Ви можете редагувати його в будь-який момент.
- Відкрийте сайт Piliapp на сторінці з емодзі і знайдіть там кілька значків, які хочете додати в назву.
- При натисканні вони додаються в рядок для копіювання по черзі.
- Додайте між емодзі свою назву і скопіюйте її.
- Вставте нову назву в відповідний рядок і застосуйте зміни.
- Якщо вона занадто довга, на головній сторінці не відобразяться всі символи, тому намагайтеся вкластися в діючі обмеження месенджера.
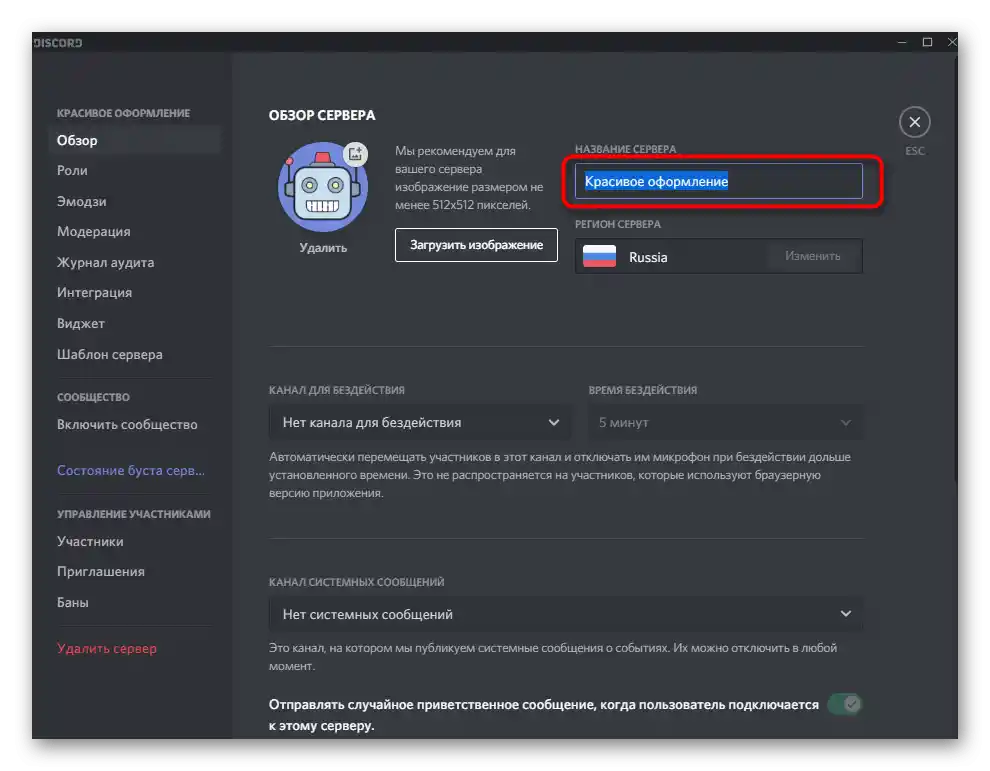
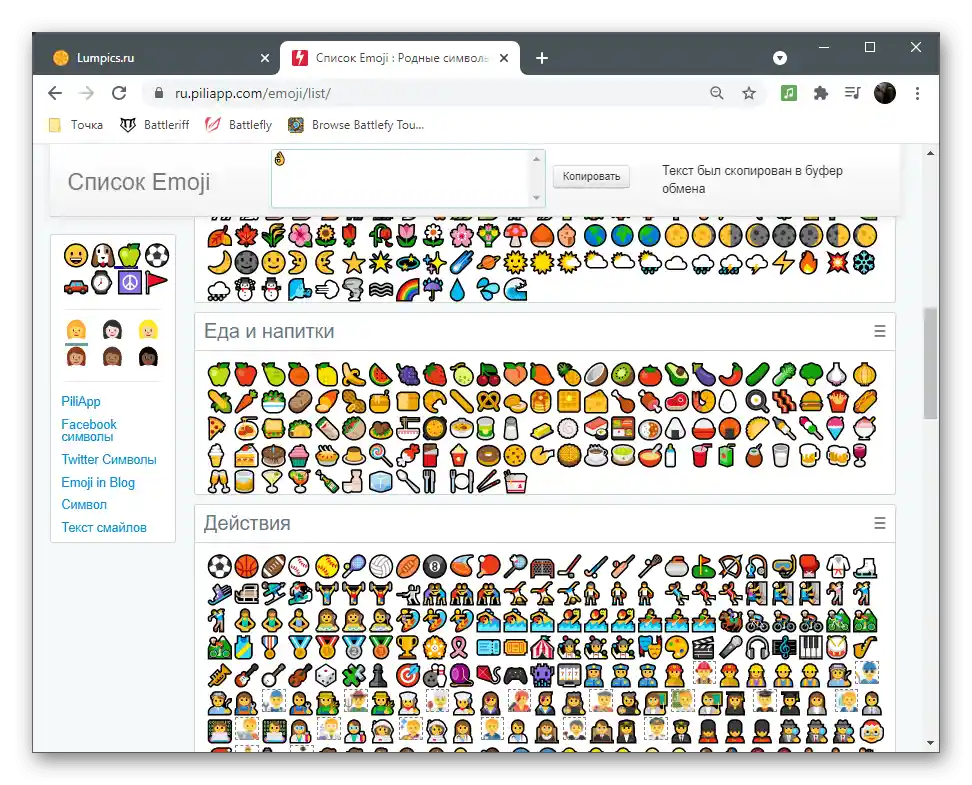
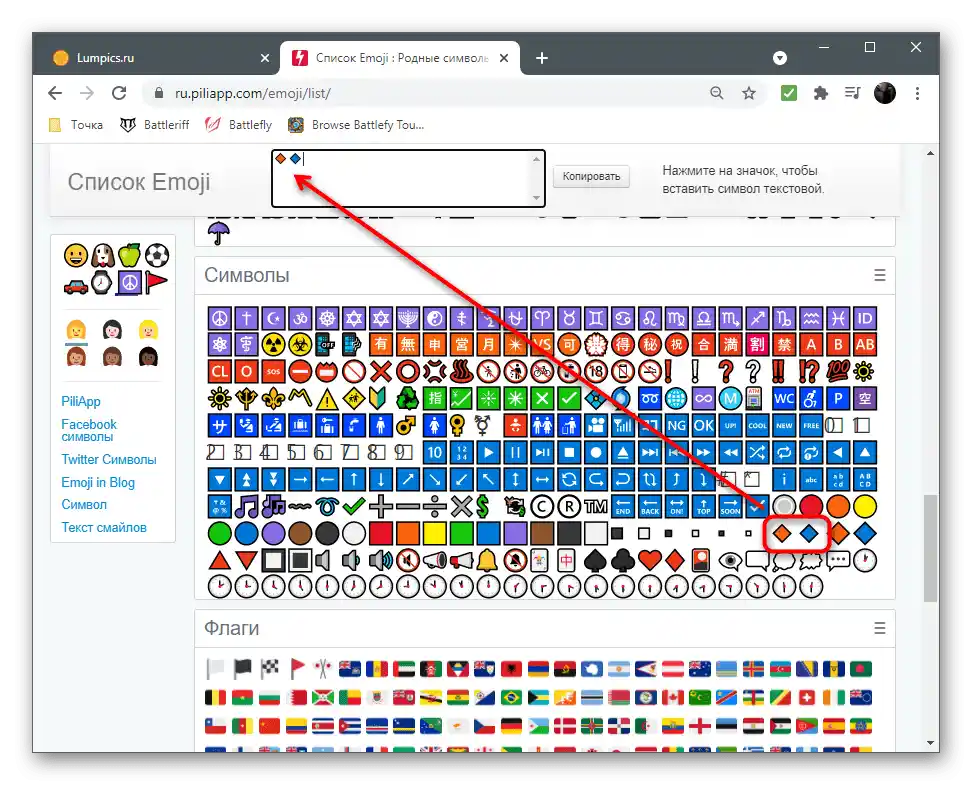
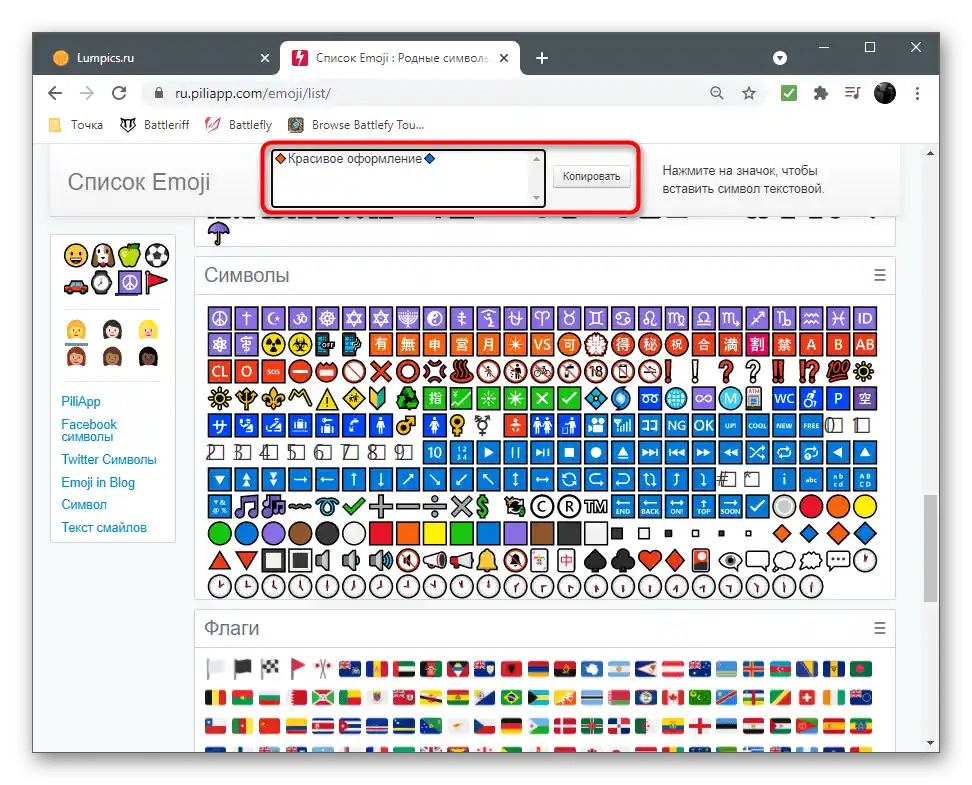
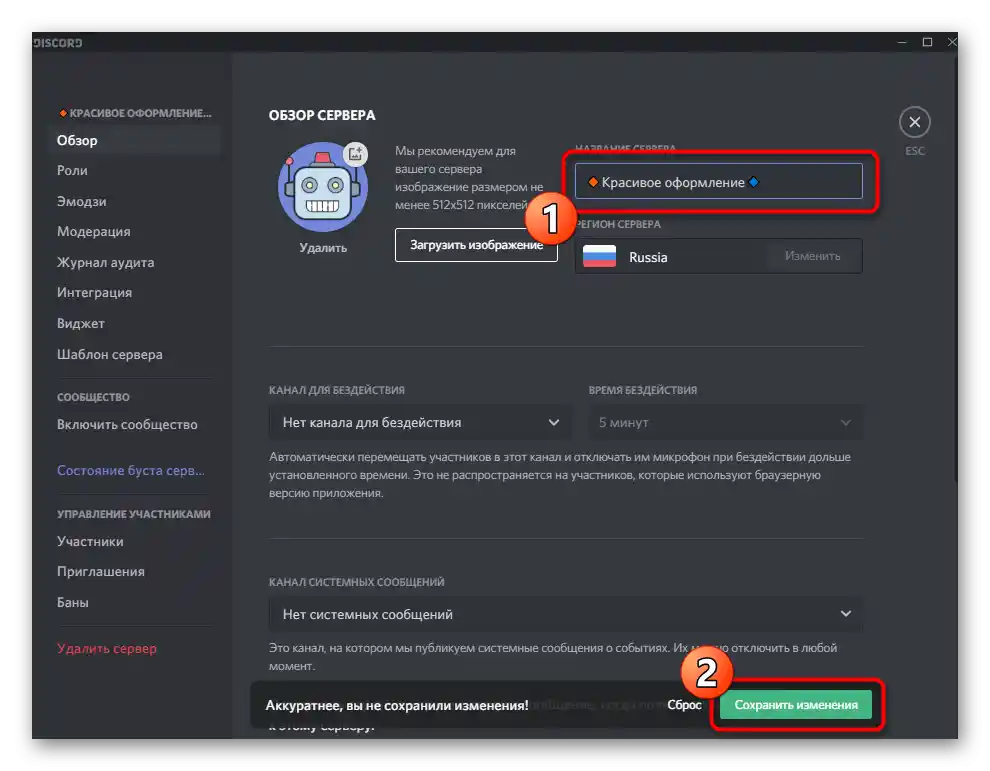
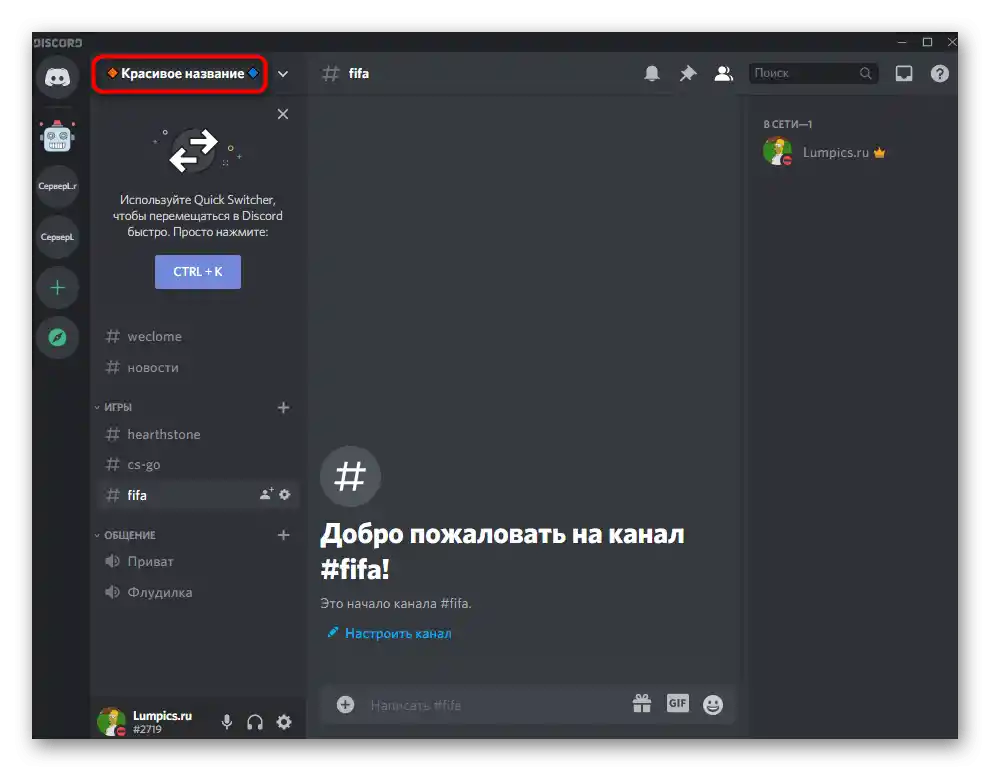
В розділі цієї статті про налаштування назв каналів ми поговоримо і про іншу сторінку сайту зі спеціальними знаками. Ознайомтеся з ними і виріште, чи хочете використовувати подібне оформлення для імені сервера.
Групування каналів
Організація каналів на сервері — один з найважливіших процесів, оскільки він відповідає за те, наскільки зручно учасникам буде пересуватися по ним і шукати підходящий. Слід створити не просто категорії з випадковими каналами, а групувати їх тематично і навіть виділити окремі, куди надходять системні повідомлення або новини. Якщо ви ще не знаєте, як створювати канали і категорії, спочатку ознайомтеся з цією інформацією в іншому матеріалі.
Докладніше: Створення каналу на сервері в Discord
Як тільки ви розібралися зі створенням каналів у Дискорді, саме час зайнятися їх групуванням. Для цього спочатку краще видалити непотрібні канали і категорії, а потім з нуля створити чисті.Однак зробити це можна лише в тому випадку, якщо зараз канали ще порожні або на них знаходиться неактуальна інформація.
- Перейдіть на сервер і клацніть правою кнопкою миші по групі або окремому чату.
- З появившогося контекстного меню виберіть пункт "Видалити категорію" або "Видалити канал". Якщо йдеться про групу каналів, всі вони будуть видалені одразу, і не доведеться займатися очищенням кожного окремо.
- Розгорніть меню сервера, натиснувши на його назву, і знайдіть там рядок "Створити канал".
- Спочатку створіть кілька основних каналів з новинами та правилами сервера, які не відносяться до категорій. Після цього додайте голосові та текстові чати, розподіливши їх по різним групам, які попередньо потрібно створити. Приблизний вигляд правильної групування показаний на наступному скріншоті. Так користувачі можуть швидко орієнтуватися по чатах, згортати непотрібні та підключатися до бажаних.
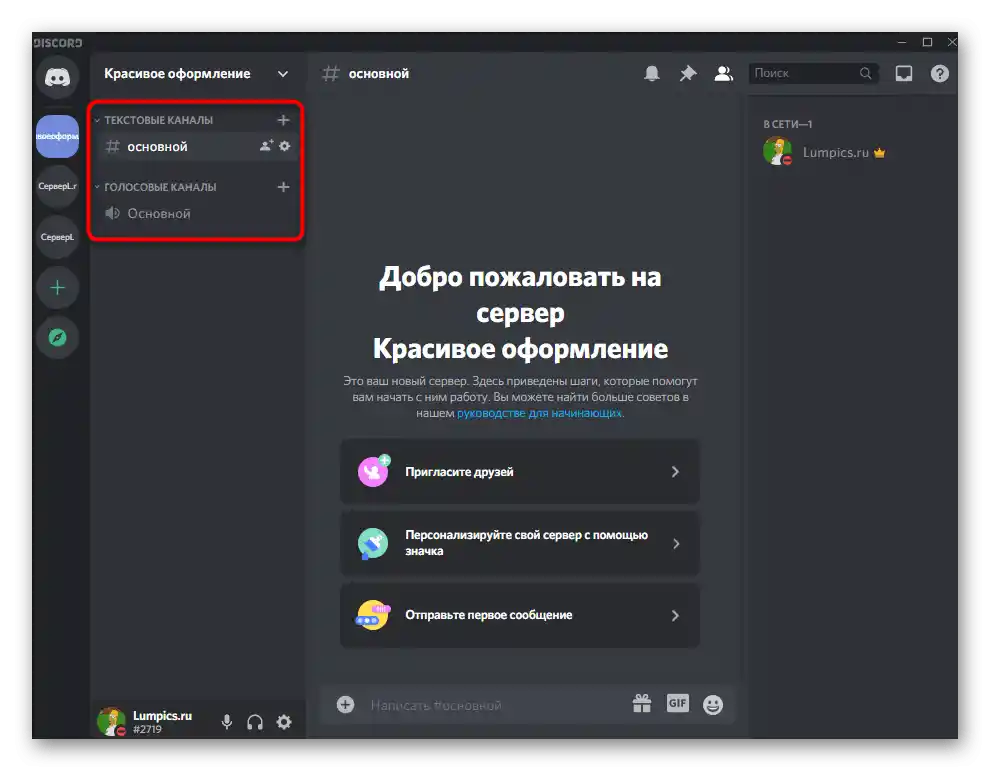
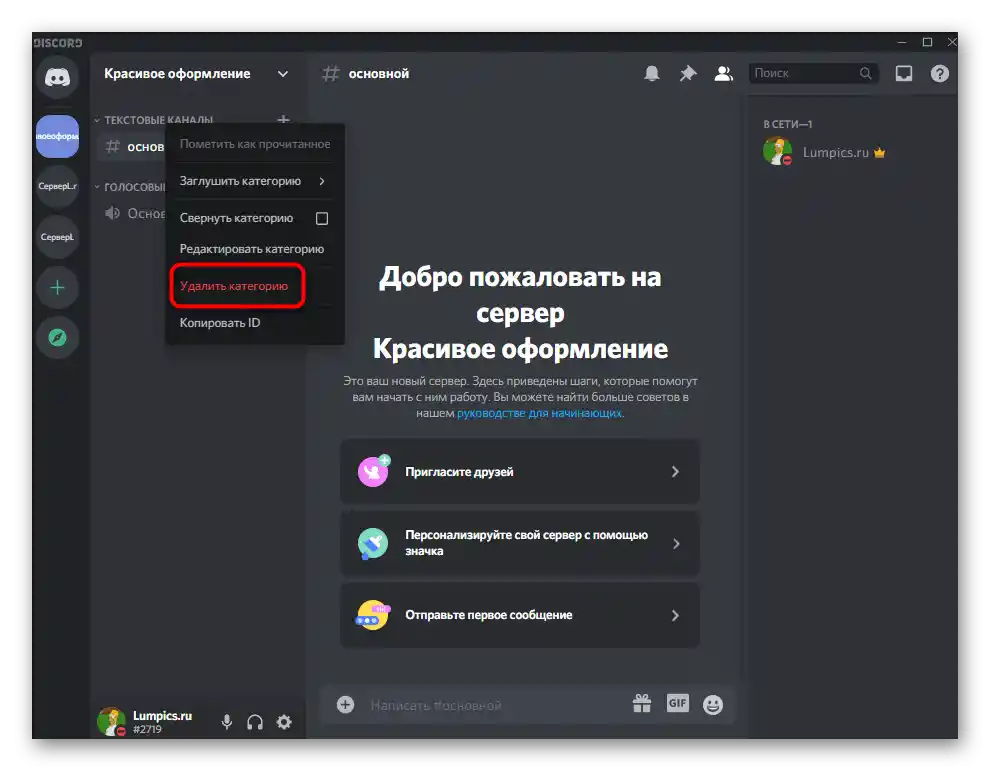
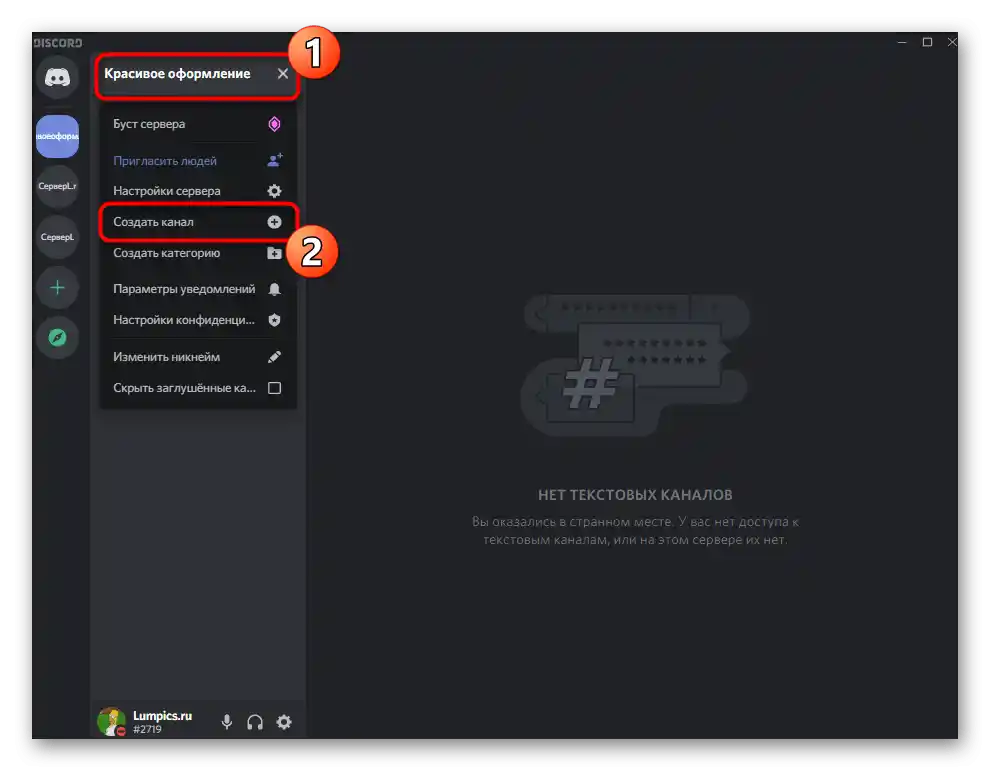
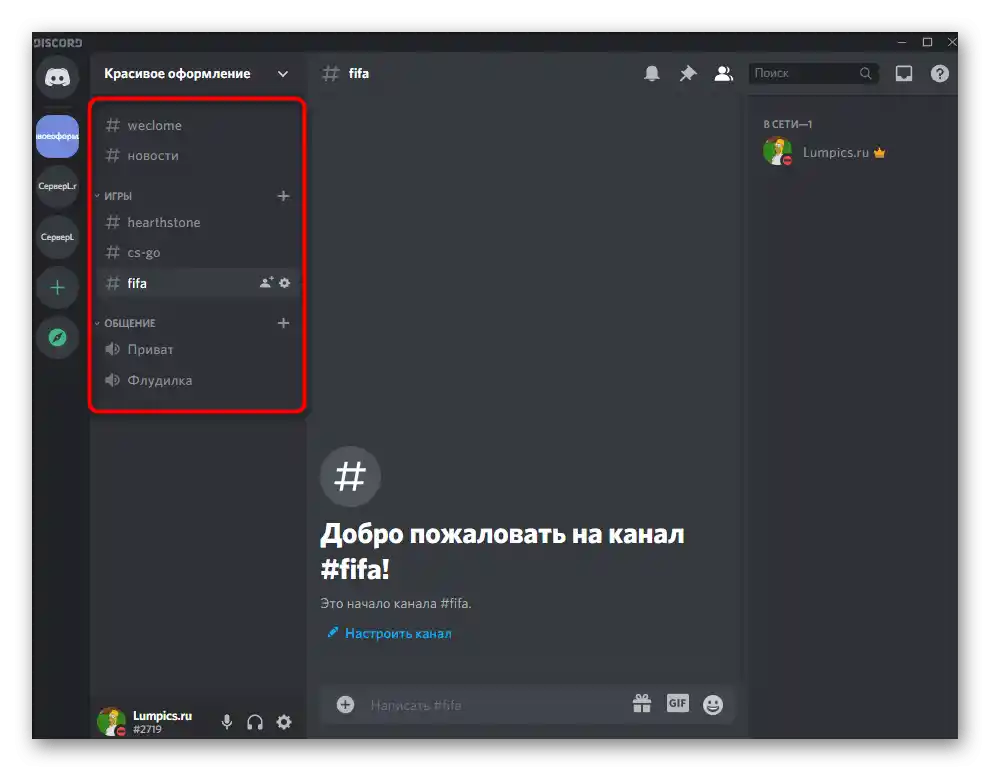
Налаштування назв каналів
Імена каналів також можна залишити звичайними, але іноді відмінний ефект надають додаткові символи або емодзі, які підкажуть користувачу, яка тематика у каналу, або просто зроблять оформлення сервера кращим.
- Наведіть курсор на необхідний канал і клацніть по значку з шестернею.
- Активуйте поле "Назва каналу" і внесіть зміни.
- В якості засобу отримання спеціальних символів пропонуємо використовувати популярний сайт Piliapp. Знайдіть там підходяще зображення і натисніть на нього для вибору.
- Усі символи додаються в поле вгорі, після чого їх можна буде скопіювати разом.
- Вставте символ перед назвою.
- Виконайте те ж саме з іншими каналами, якщо це потрібно.
- Ось таким нехитрим способом за допомогою зв'язуючих символів ми створили фігуру з двох каналів. Ви можете зробити те ж саме або проявити фантазію, використовуючи абсолютно будь-які доступні знаки і перевіряючи, як вони будуть працювати. Змінювати назву каналу можна в будь-який час необмежену кількість разів.
- Точно так само використовуються і емодзі, про які ми вже говорили вище.Знайдіть відповідні на сайті та скопіюйте їх.
- Вставте в назву та зробіть невелику ілюстрацію того, що відбувається на каналі.
- Ми додали кілька ілюстративних значків для групи ігрових каналів, щоб ви могли оцінити змінений вигляд.
- Те ж саме реалізували і для іншої групи, де відбувається спілкування за допомогою голосових чатів. Це показано лише як приклад, оскільки вам нічого не заважає додати зовсім інші емодзі на свій смак, прикрасивши тим самим свій сервер.
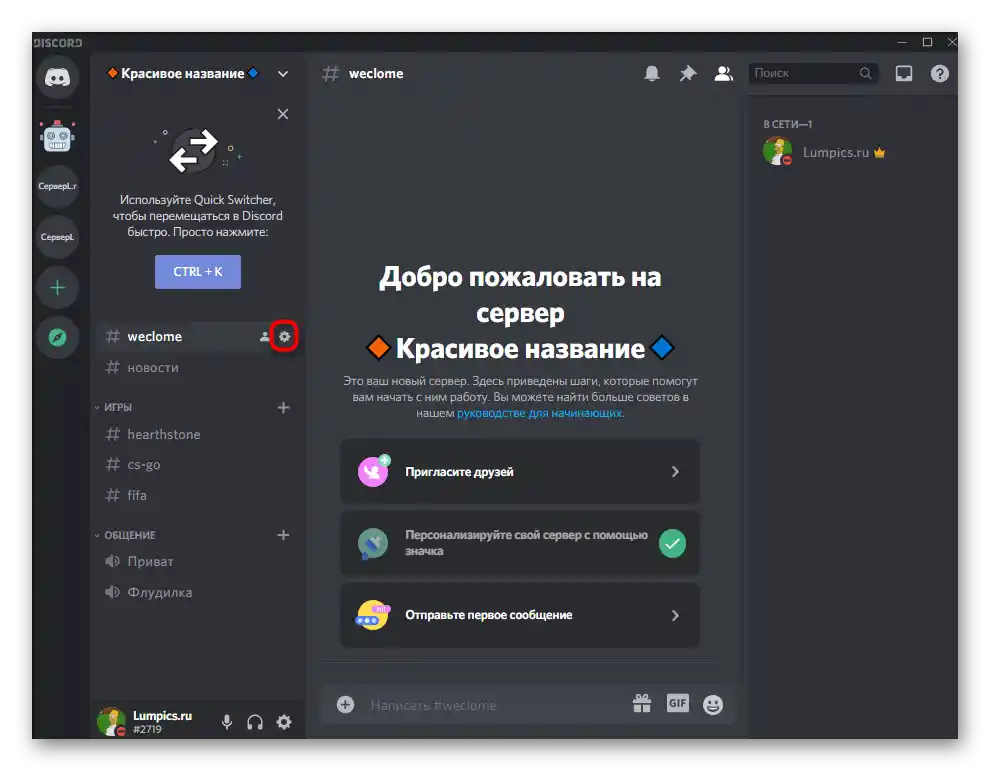
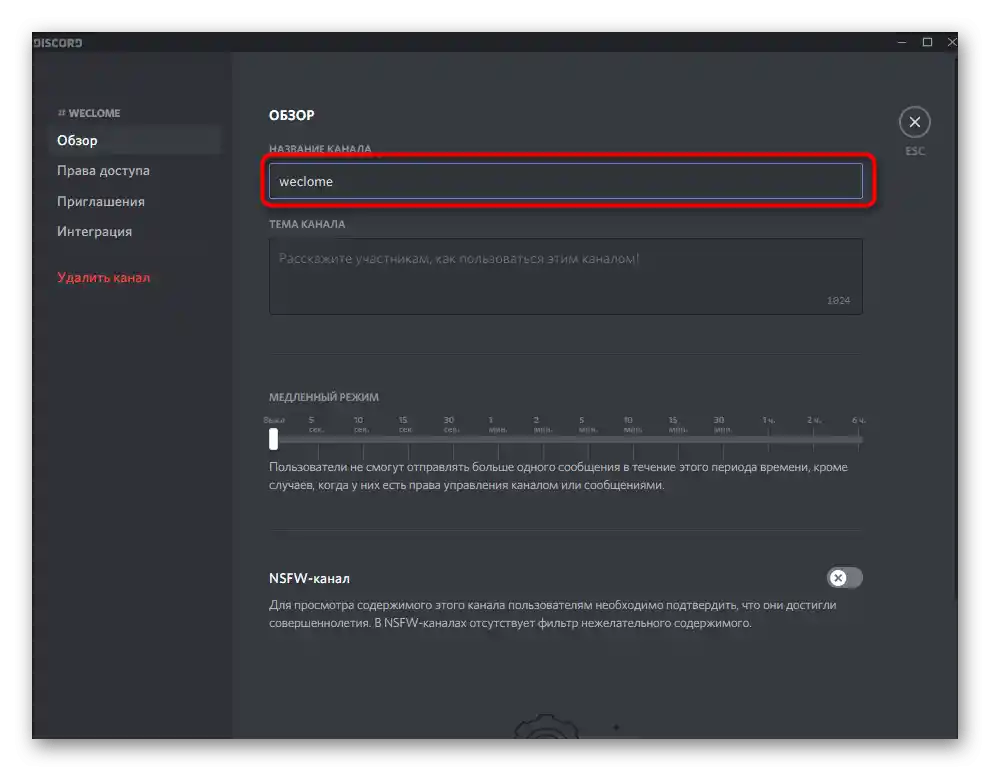
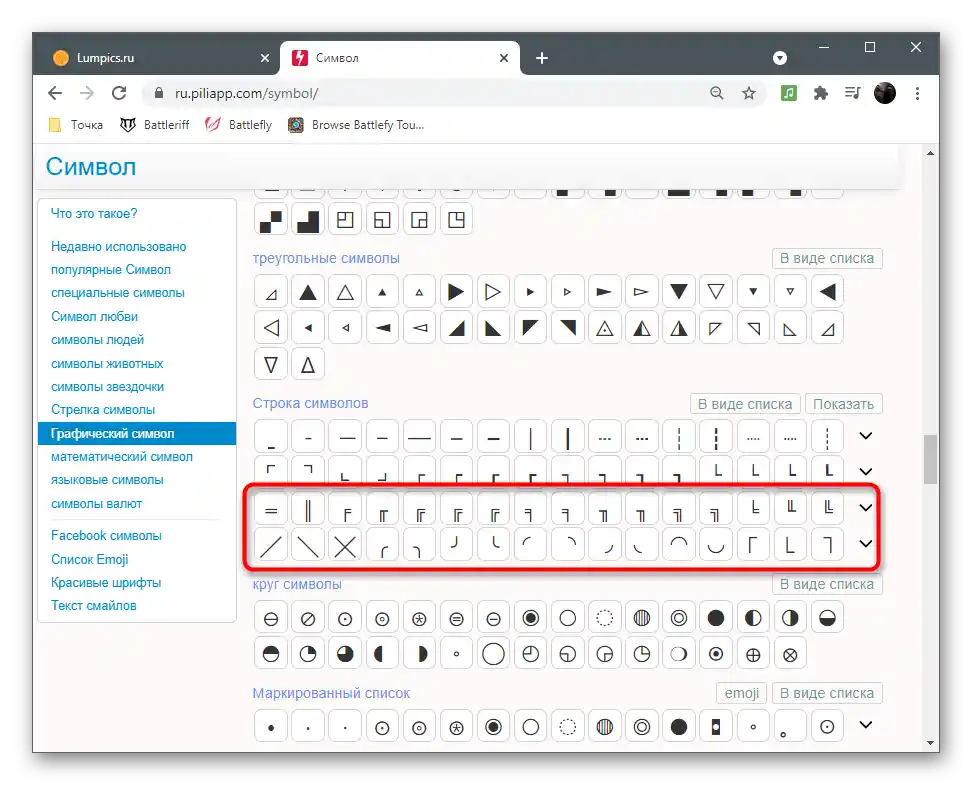
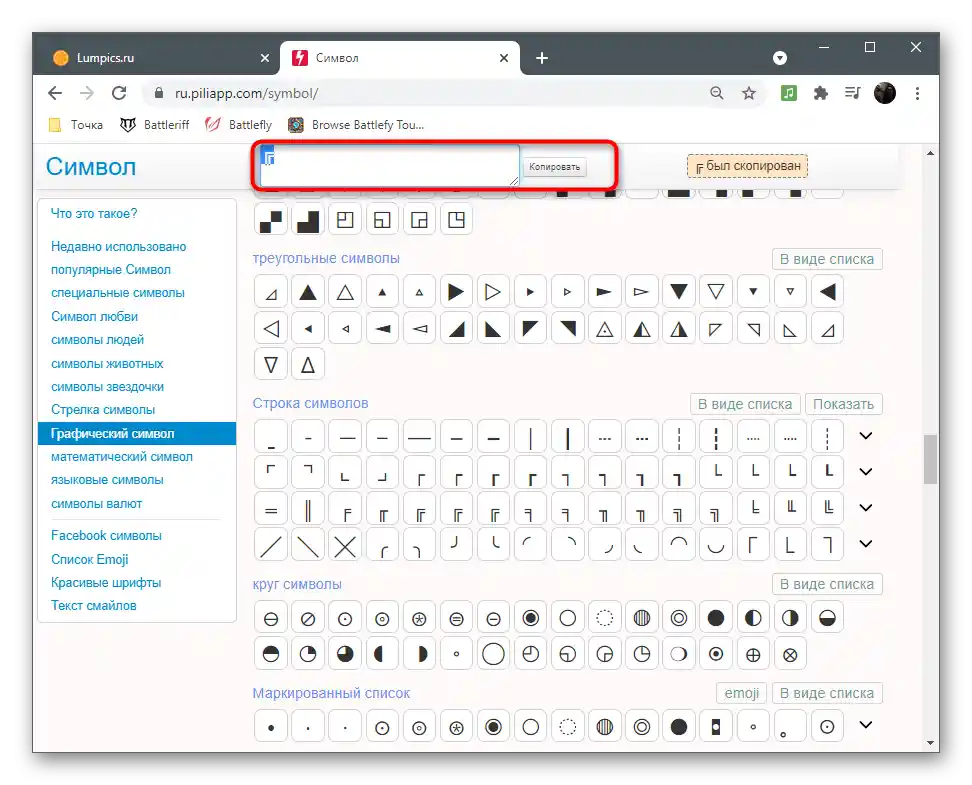
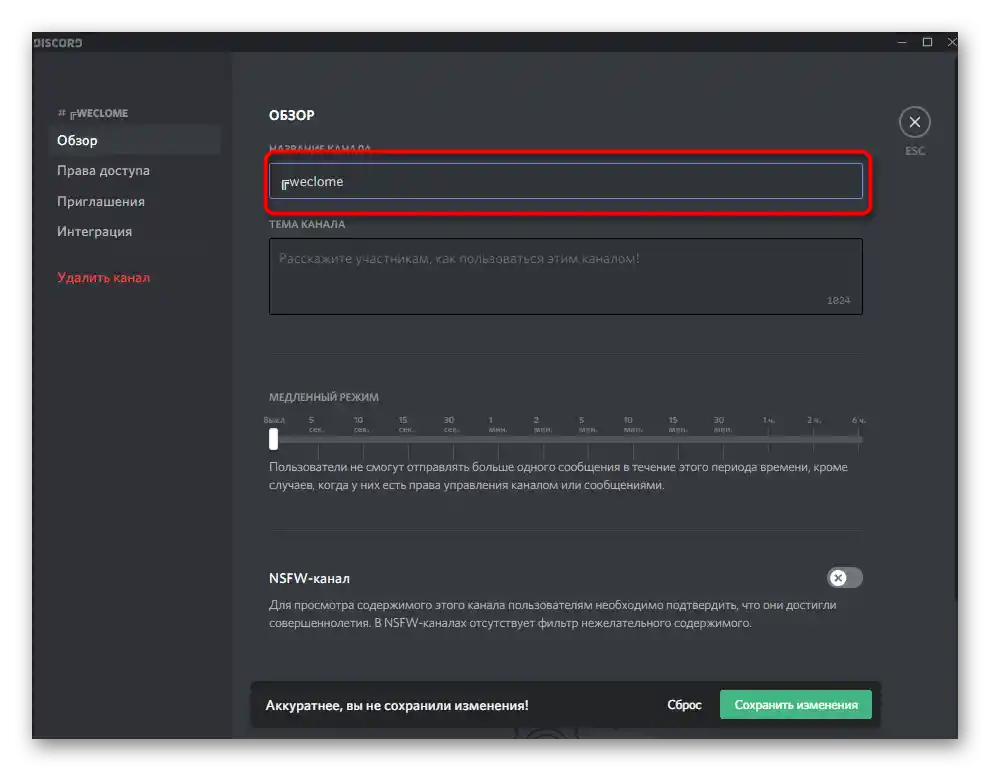
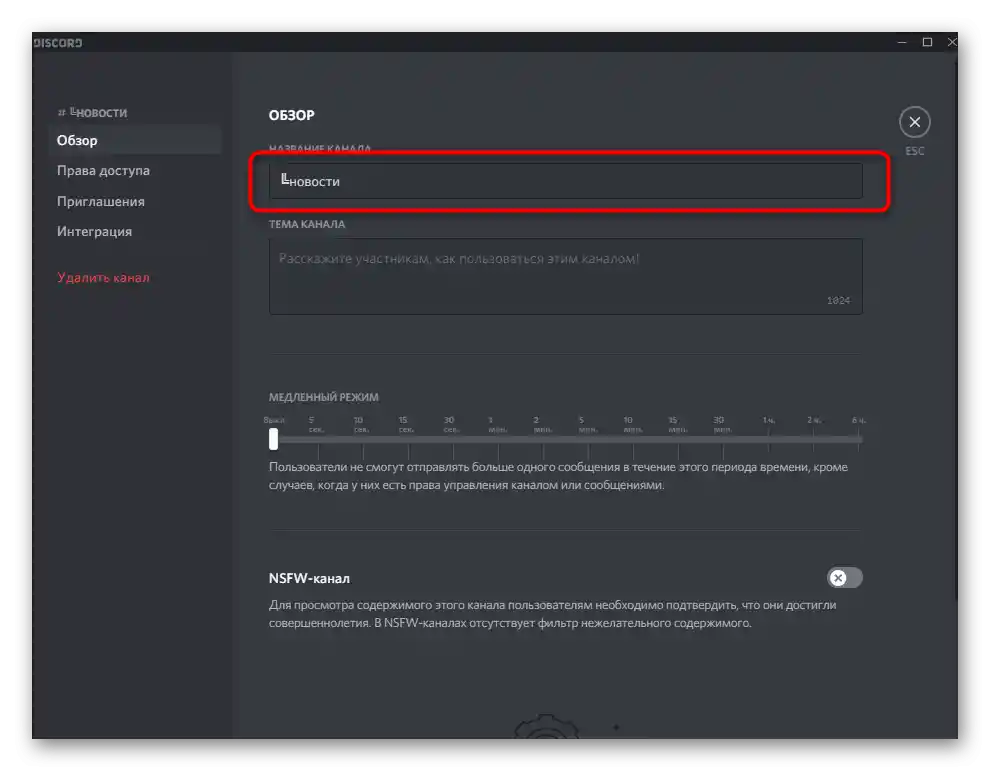
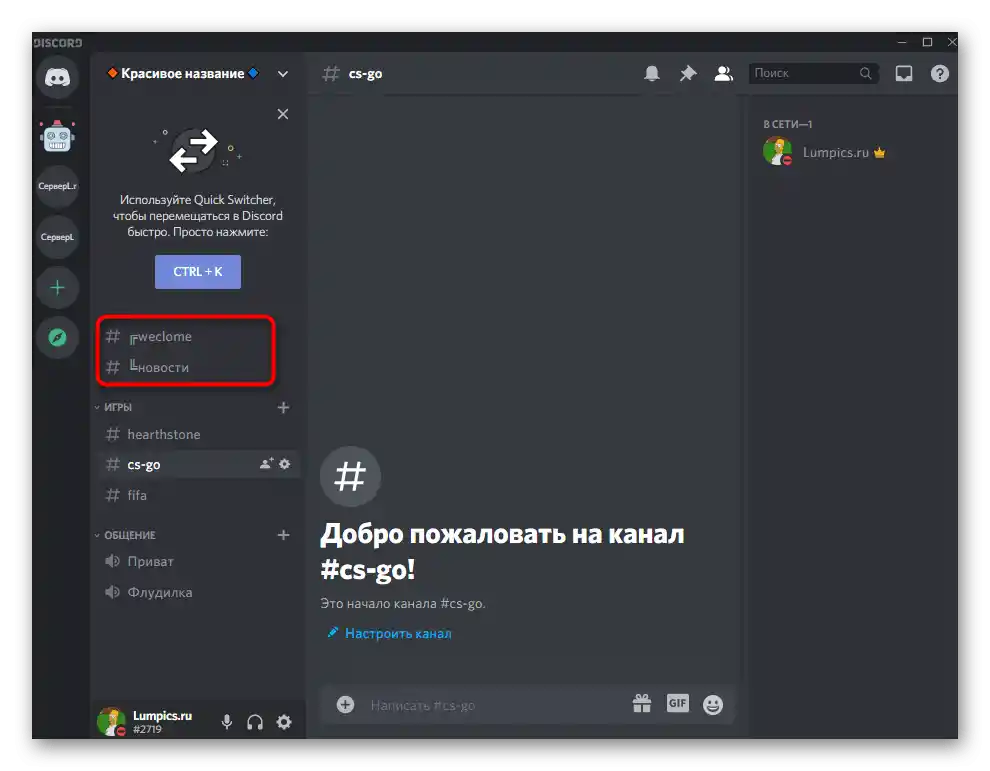
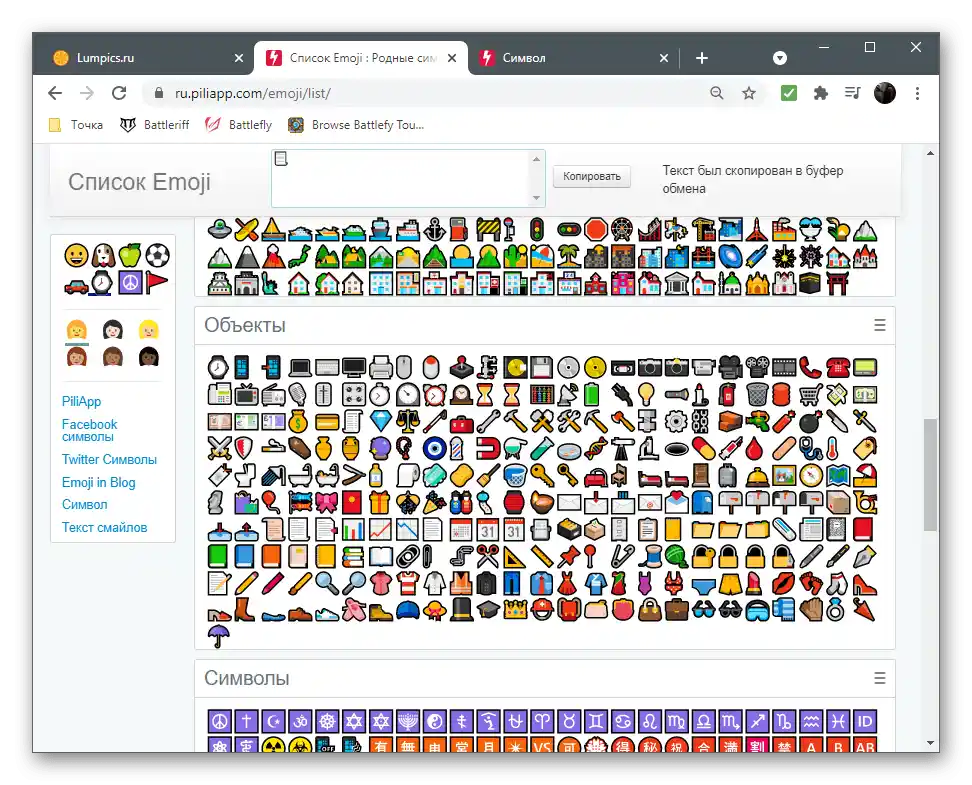
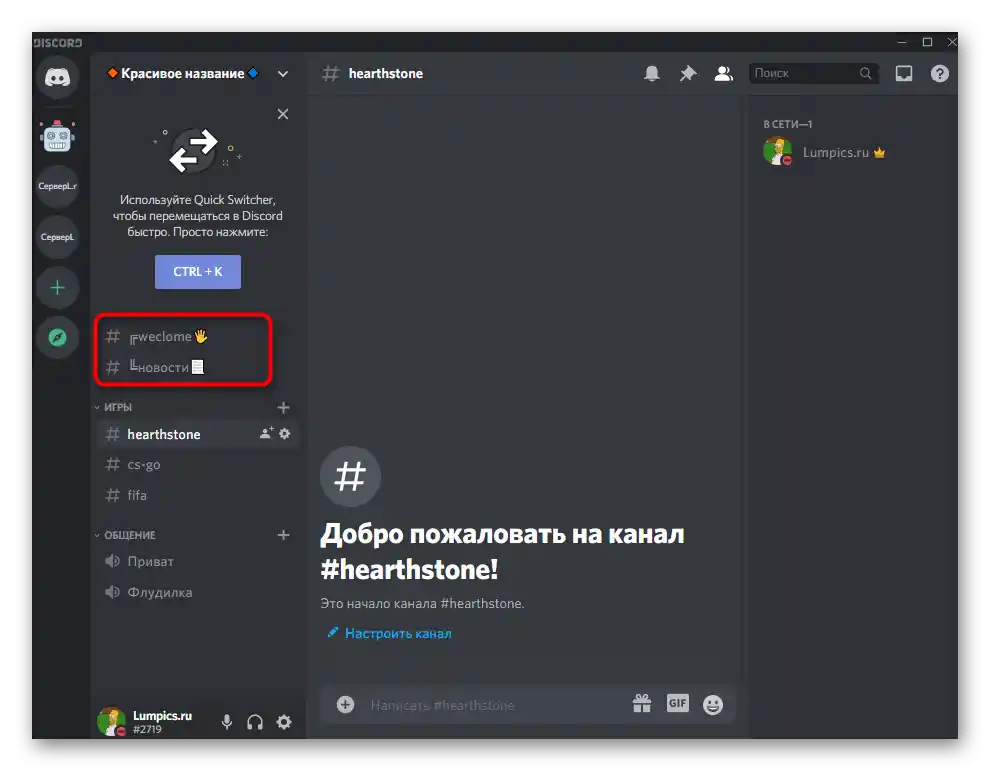
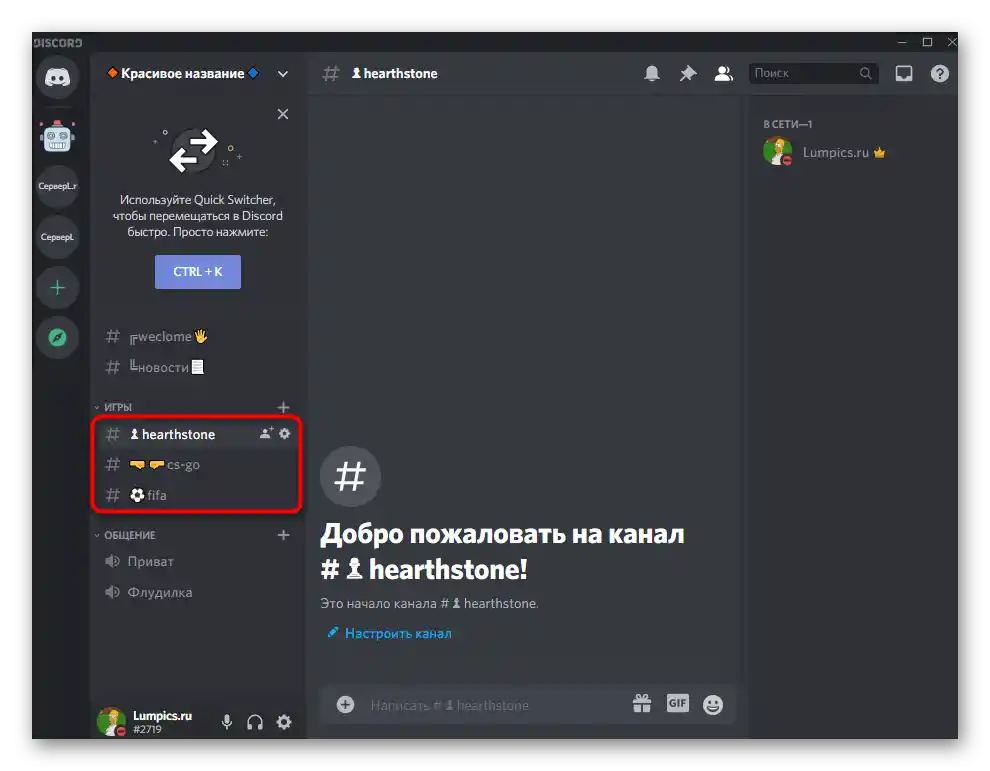
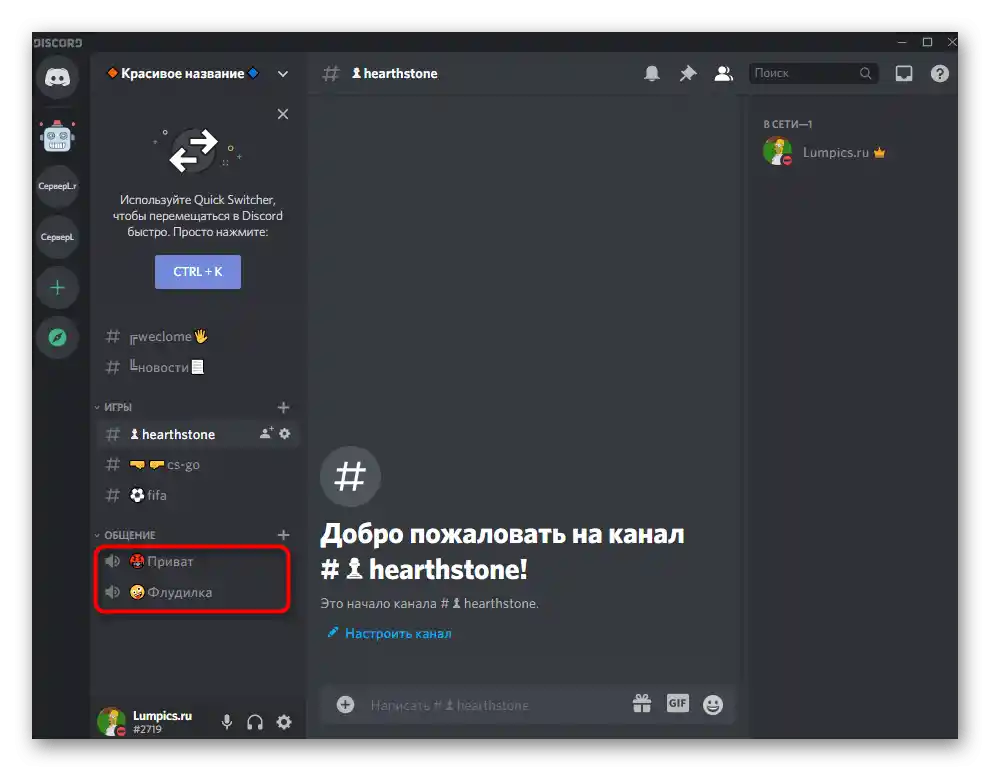
Текст з правилами сервера
На багатьох серверах є канал, де присутнє лише одне повідомлення з загальними правилами. Зазвичай він є головним, тобто туди потрапляють всі нові користувачі, а потім можуть вільно переміщатися по інших каналах. Рекомендуємо налаштувати вигляд привітального повідомлення за допомогою вбудованих функцій, щоб він відповідав іншому оформленню, не виглядав нудним полотном тексту та привертав до себе увагу.
- Краще одразу створити та надіслати повідомлення з правилами або описом сервера на новий канал. Його можна редагувати безкінечну кількість разів, що дуже зручно для надання необхідного вигляду.
- Якщо хочете, одразу вставте емодзі, але враховуйте, що подальші дії, що передбачають зміну кольору повідомлення та обрамлення його в рамку, несумісні з емодзі, тому рядки зі смайликами повинні йти окремо.
- Натисніть кнопку з олівцем праворуч від повідомлення, щоб почати редагування. Ми будемо використовувати кілька різних кольорів, а про те, як їх застосовувати, радимо прочитати в іншій статті на нашому сайті.
Докладніше: Кольоровий текст у Discord
- Враховуйте, що потрібно дотримуватися синтаксису і не вставляти кілька різних блоків в один рядок. Не забувайте робити пробіли та перевіряти, що текст з новим кольором починається після закриття всіх знаків пунктуації попереднього блоку.
- Створення рядків з певними кольорами, наприклад зеленим, неможливе без використання додаткових знаків, таких як # або лапки.Перетворіть це з недоліку на особливість, грамотно доповнивши рядки так, як це буде показано далі.
- Розглянемо описану вище деталь на прикладі списку з правилами, виділеному на наступному скріншоті.
- Одразу створимо блок
```md # ```, який заключить текст у синій колір. Знак # виступить замість цифр списку, але не зіпсує всю конструкцію. - Далі ви бачите, що вийшло в результаті і як кожне правило виділено в блок, починаючи з відповідного знака, що позначає пункт.
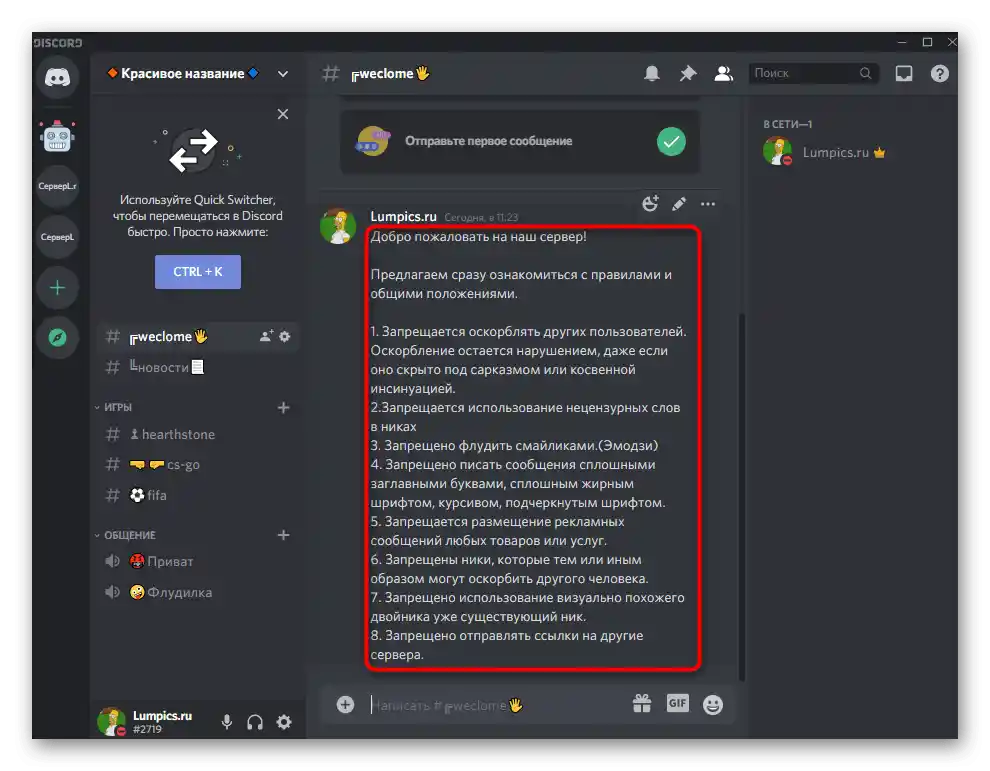
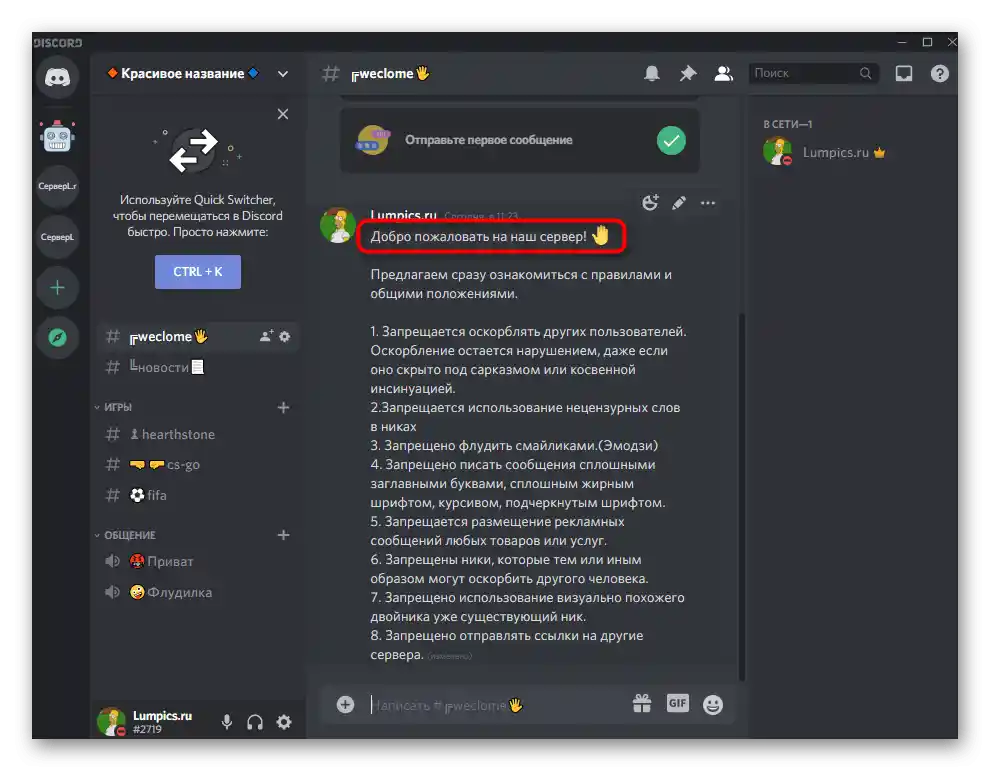
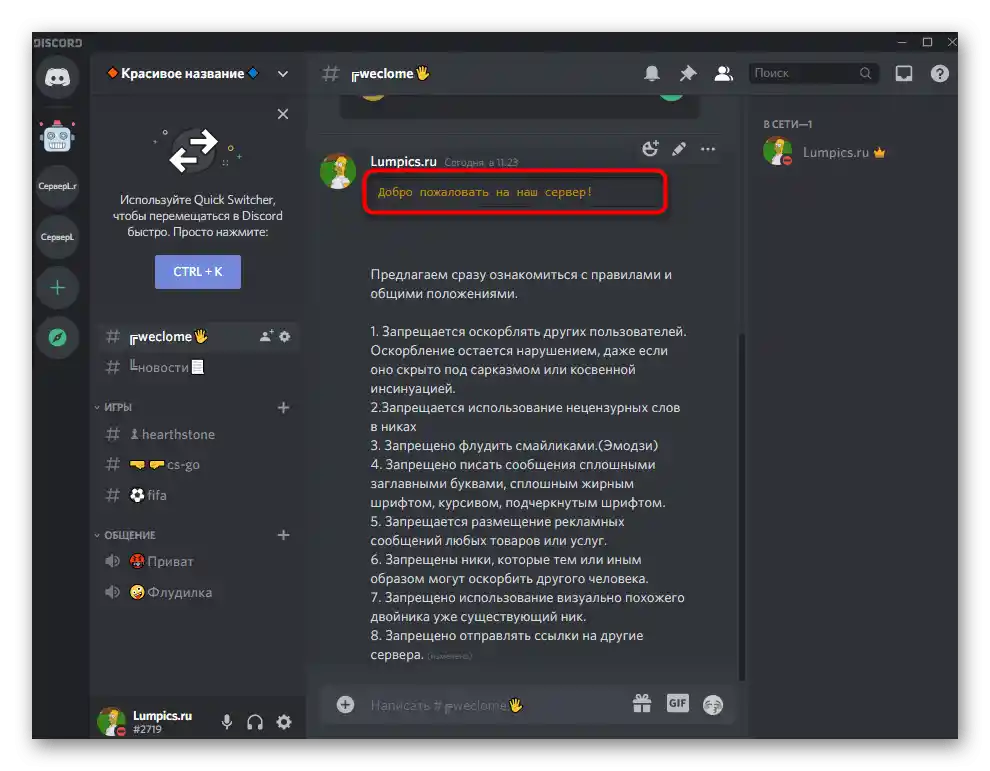
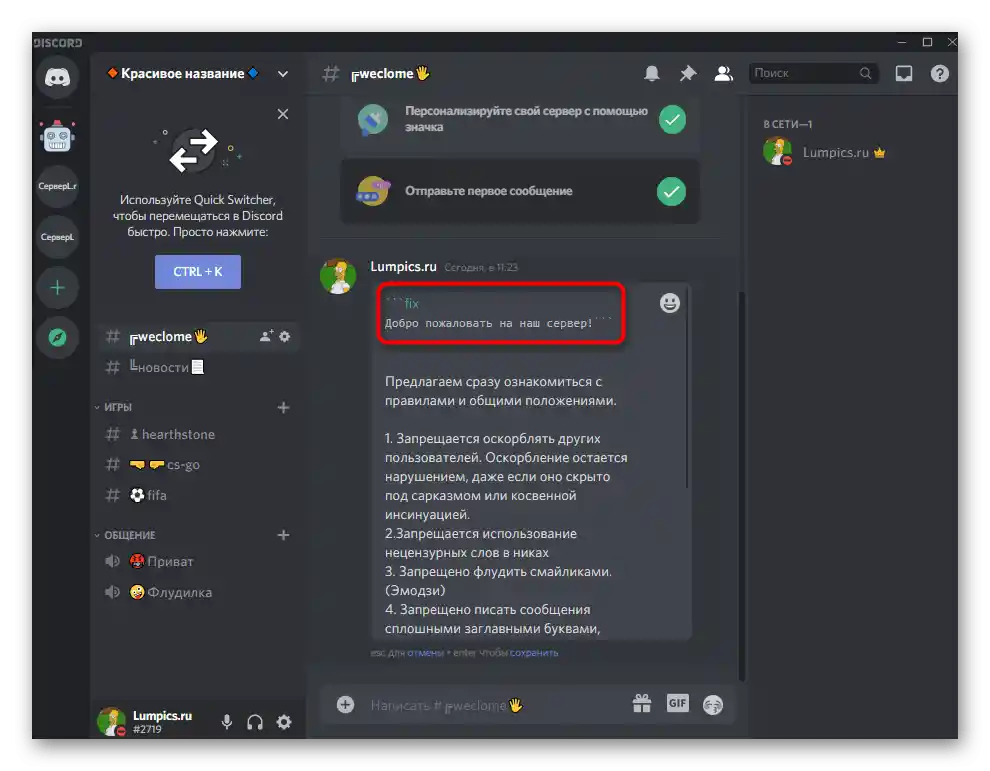
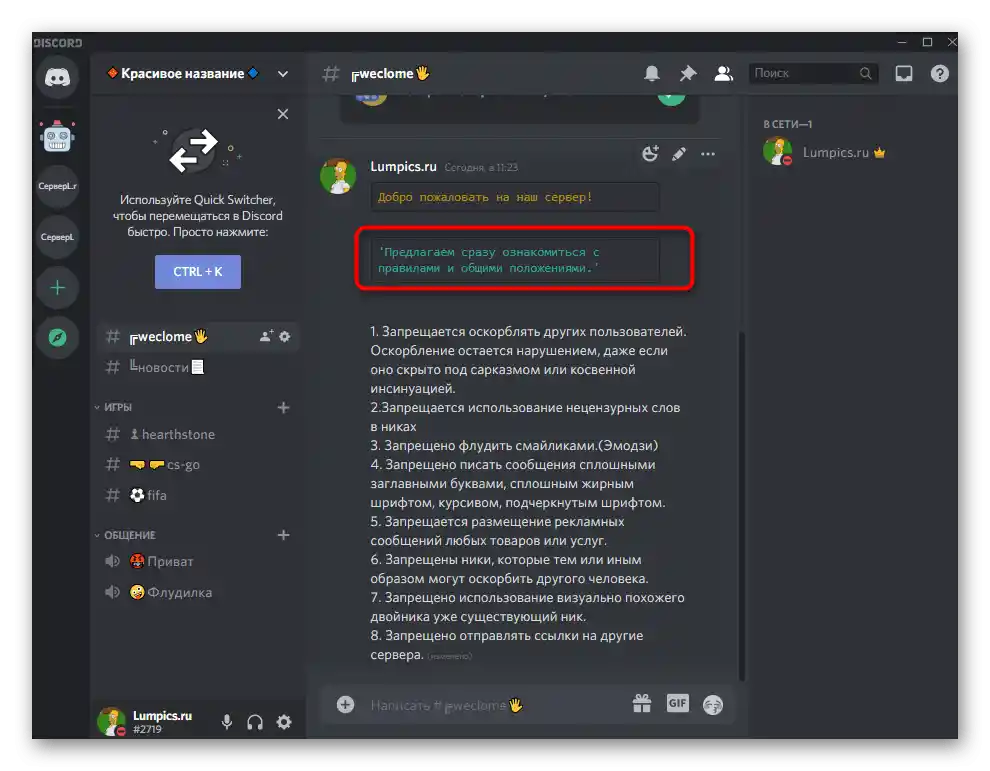
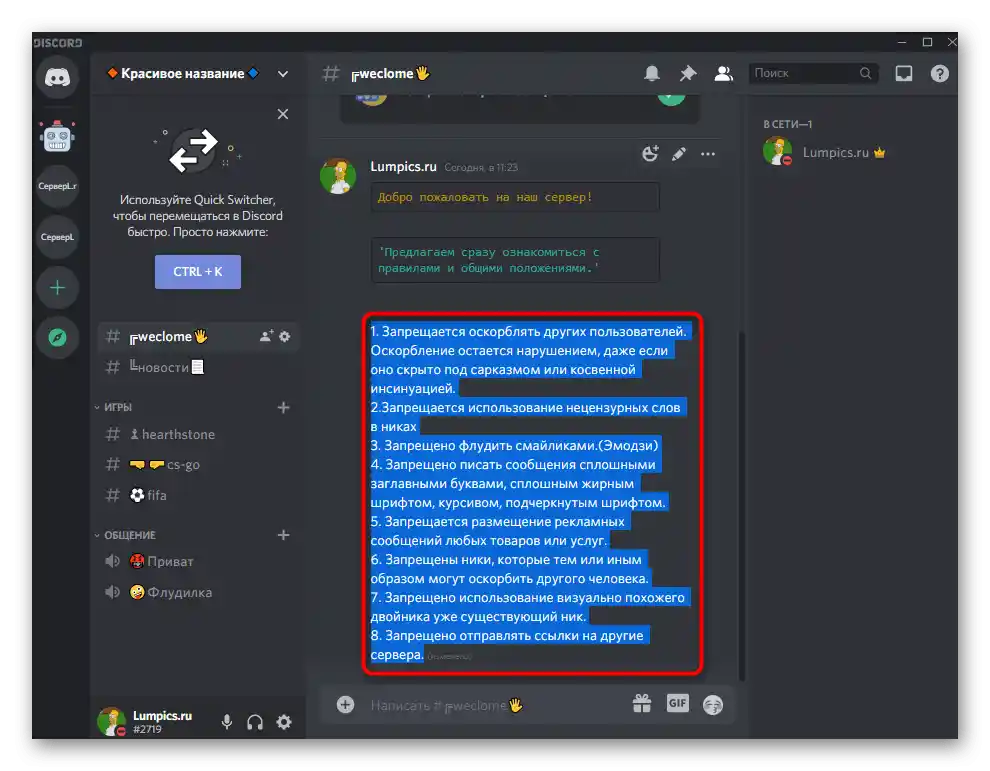
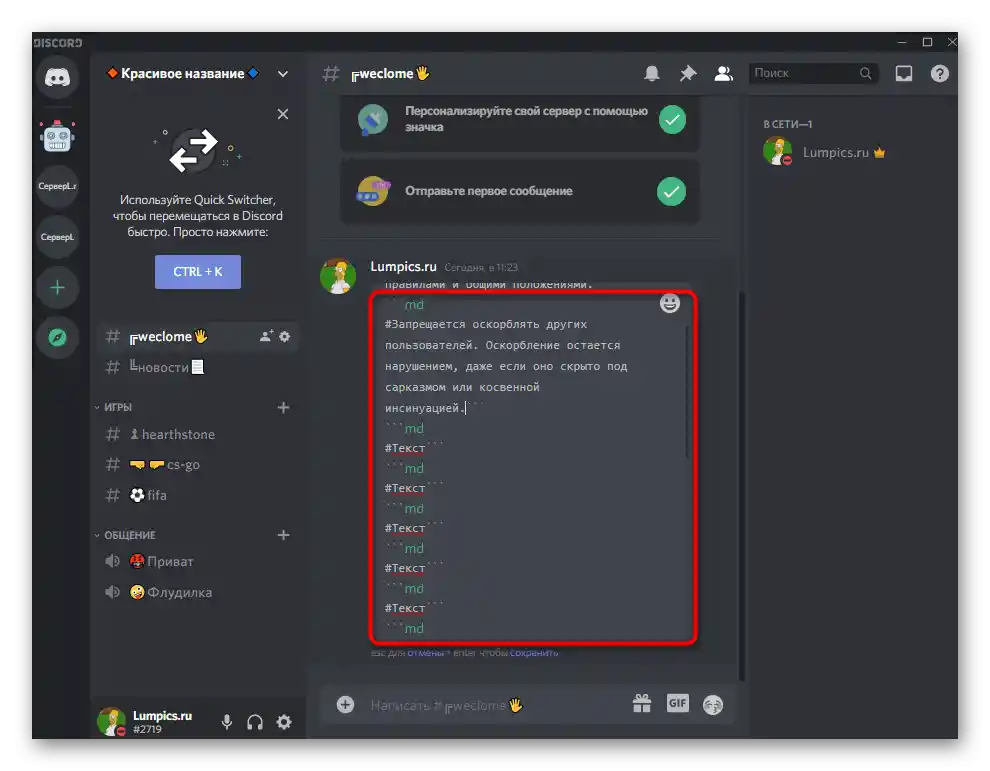
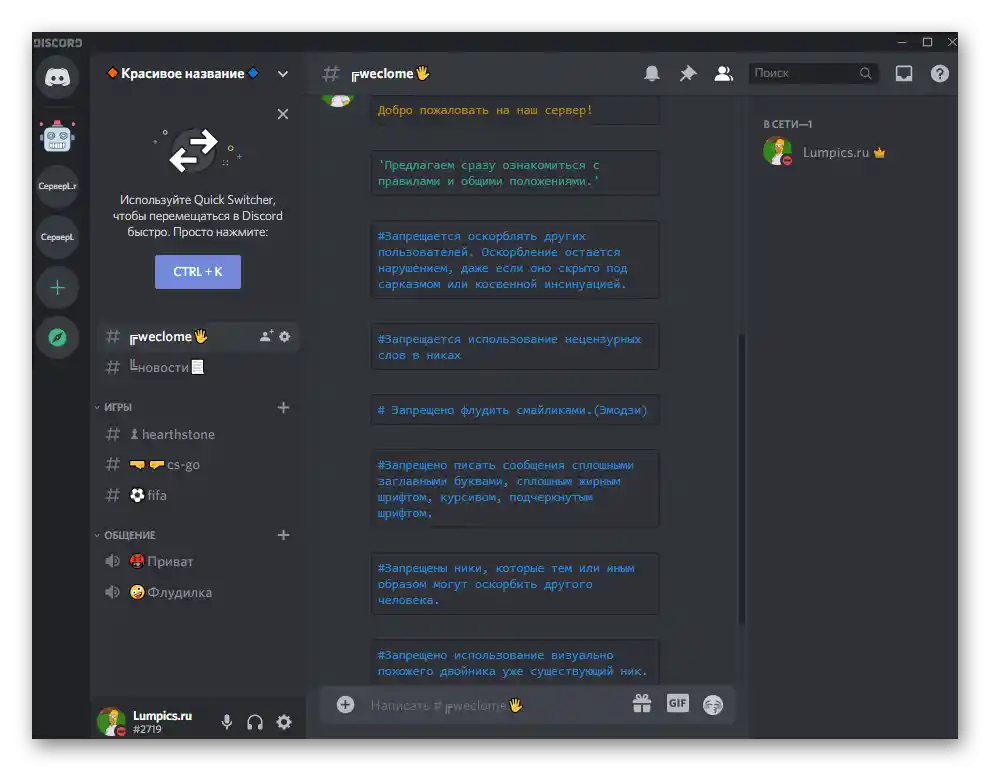
Для отримання додаткової інформації про те, як ще можна змінити написання звичайного тексту в чаті Discord, читайте в інших статтях на нашому сайті. У них ви дізнаєтеся, як зробити рамку або виділити текст за допомогою вбудованих інструментів.
Докладніше:
Написання тексту в рамці в Discord
Методи виділення тексту в Discord
Управління ролями
Грамотно оформлені ролі на сервері також є невід'ємною частиною красивого зовнішнього вигляду, особливо коли вони відображаються окремо в списку учасників справа. Основну увагу потрібно приділити ролі творця та адміністратора, оскільки до них найчастіше відбувається звернення. Після цього можна зайнятися ролями користувачів.
Ролі творця та адміністратора
Зазвичай ролі творця, адміністраторів і модераторів обособлені в списку учасників, щоб кожен знав, до кого звертатися або хто з користувачів головніший.Практично на будь-якому сервері для цих повноважень створюються красиво оформлені ролі.
- Натисніть на назву сервера для відображення його меню.
- З появившогося списку виберіть пункт "Налаштування сервера".
- Перейдіть у розділ "Ролі", натиснувши на відповідний рядок на панелі зліва.
- Додайте нову роль, клікнувши на кнопку у вигляді плюса.
- Змініть її назву на таку, яка буде характеризувати творця.
- За необхідності додайте емодзі або спеціальні знаки так само, як про це вже було розказано вище.
- Змініть колір ролі, щоб напис став виділятися на фоні основних.
- При налаштуванні не забудьте надати собі всі права, щоб випадково не встановити обмеження, які не можна буде скасувати.
- По завершенні обов'язково збережіть зміни, оскільки в іншому випадку вони відразу скинуться при переході в інше меню.
- Створіть ще одну роль для адміністраторів або модераторів.
- Введіть для неї відповідну назву, додайте символи або смайлики і не забудьте про привілеї у списку прав.
- Ролі створені, але поки що вони ще не прикріплені до відповідних користувачів, тому в блоці "Управління учасниками" виберіть пункт "Учасники".
- Навпроти кожного облікового запису є кнопка з плюсом, що відповідає за додавання ролі.
- З появившогося списку виберіть підходящу або скористайтеся пошуком, якщо ролей занадто багато.
- Зробіть те ж саме з усіма іншими користувачами.
- Поверніться до списку з учасниками і переконайтеся, що тепер додані ролі відображаються в блоках. Якщо це не так, знову відкрийте налаштування ролі і переконайтеся, що для неї активовано відповідне право, що впливає на окреме відображення в блоці з учасниками.
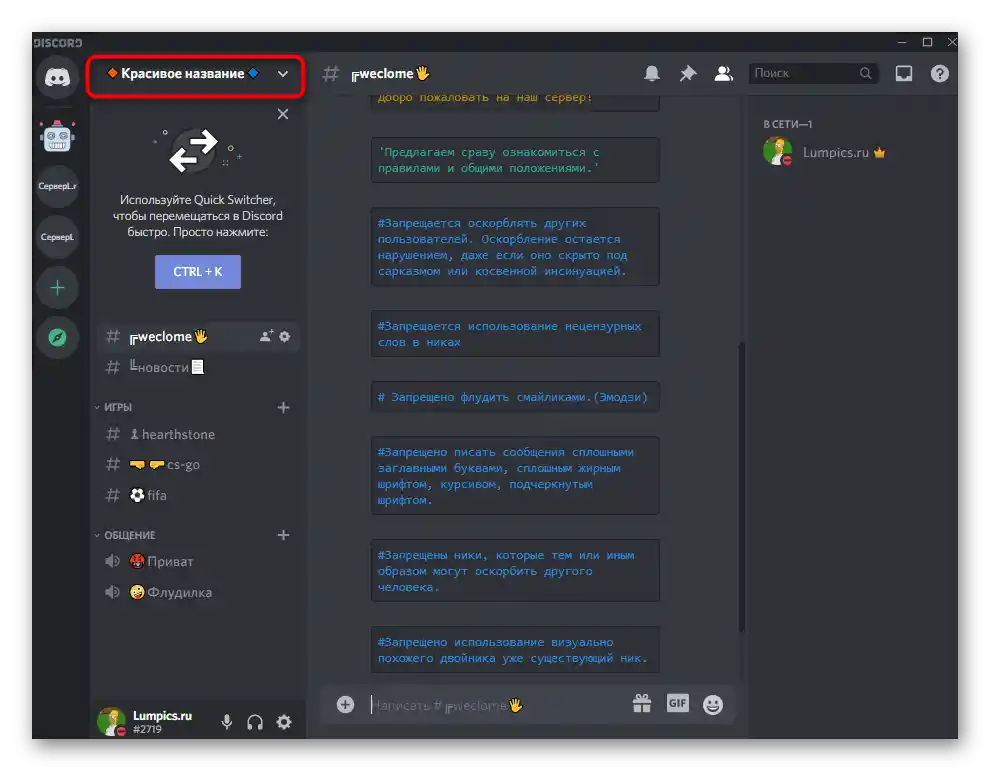
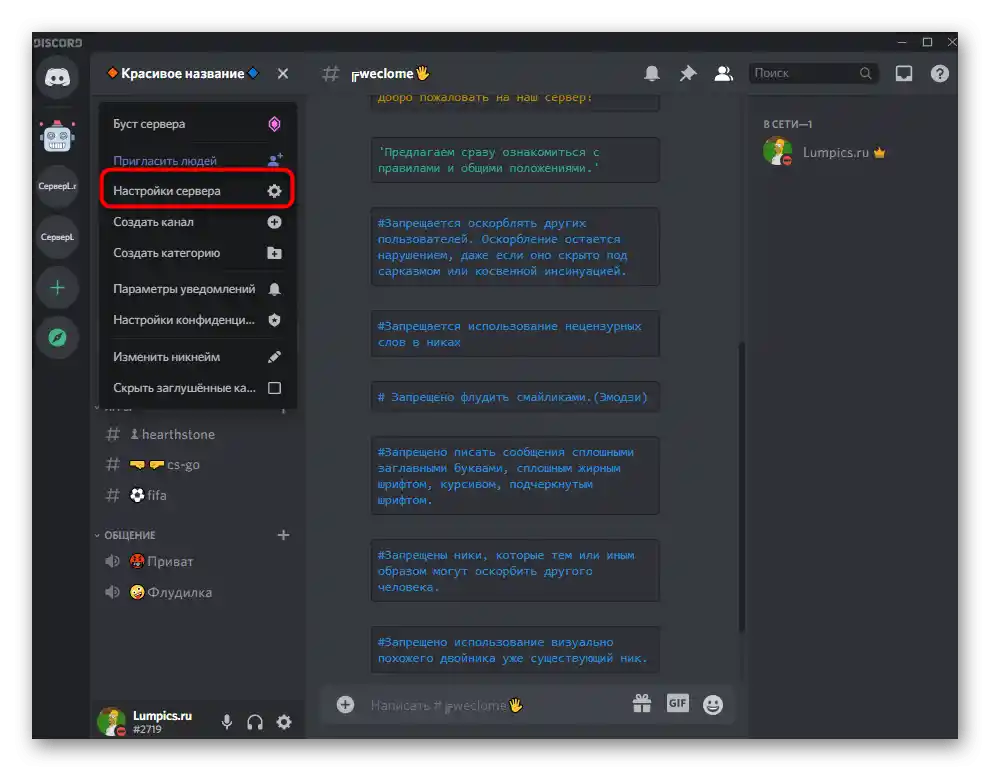
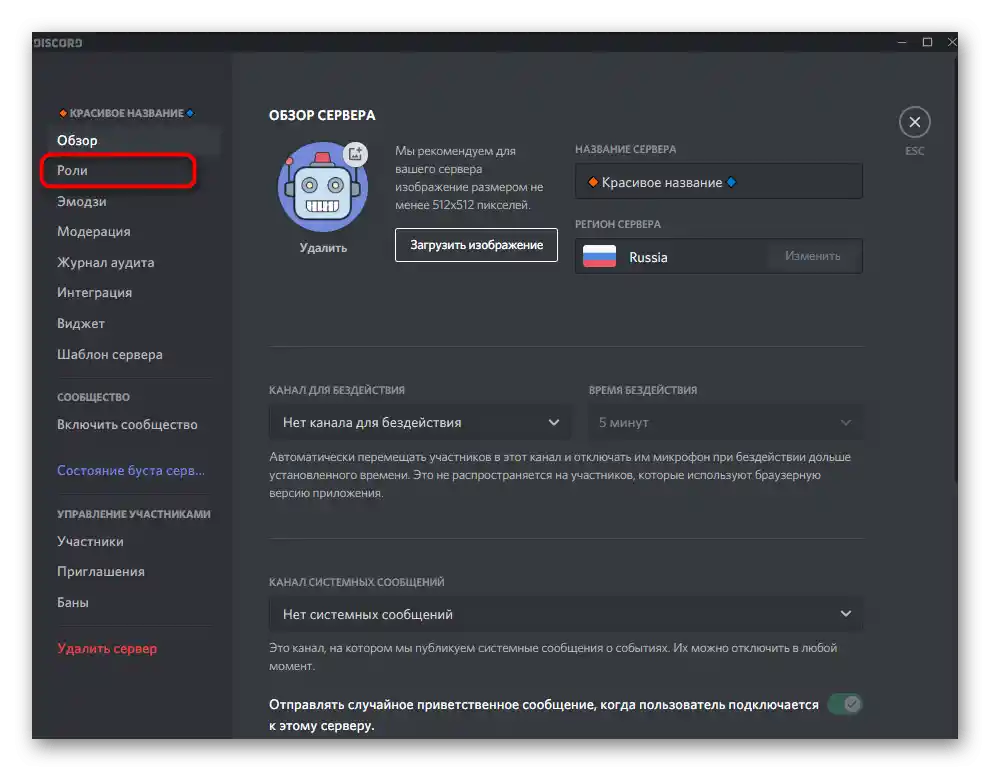
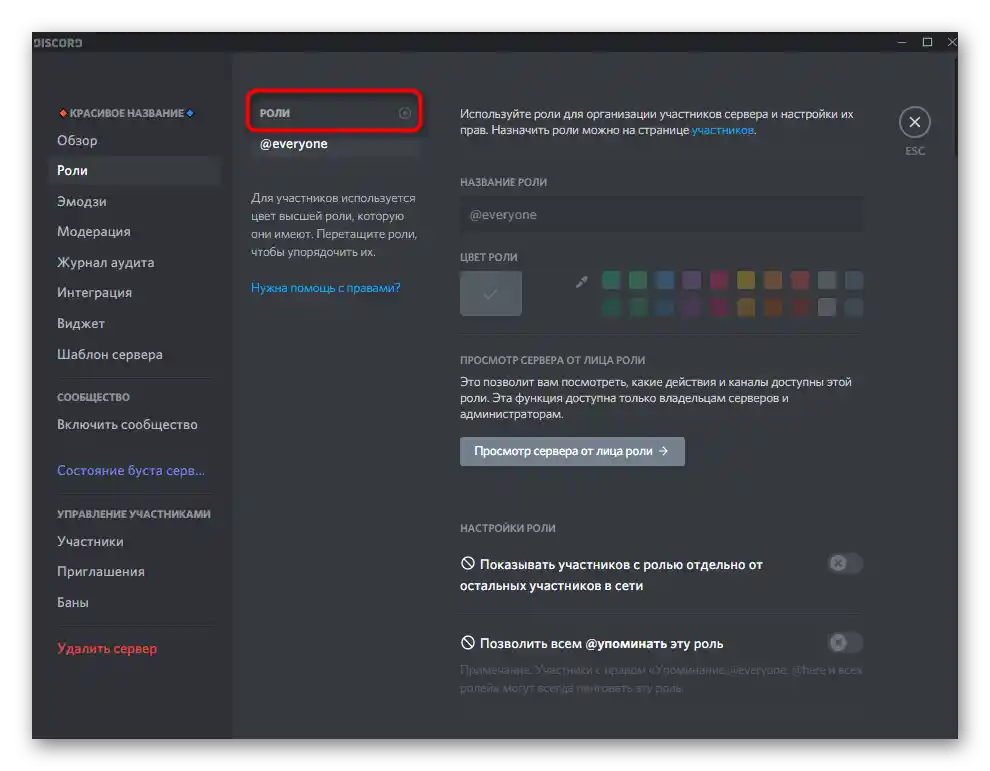
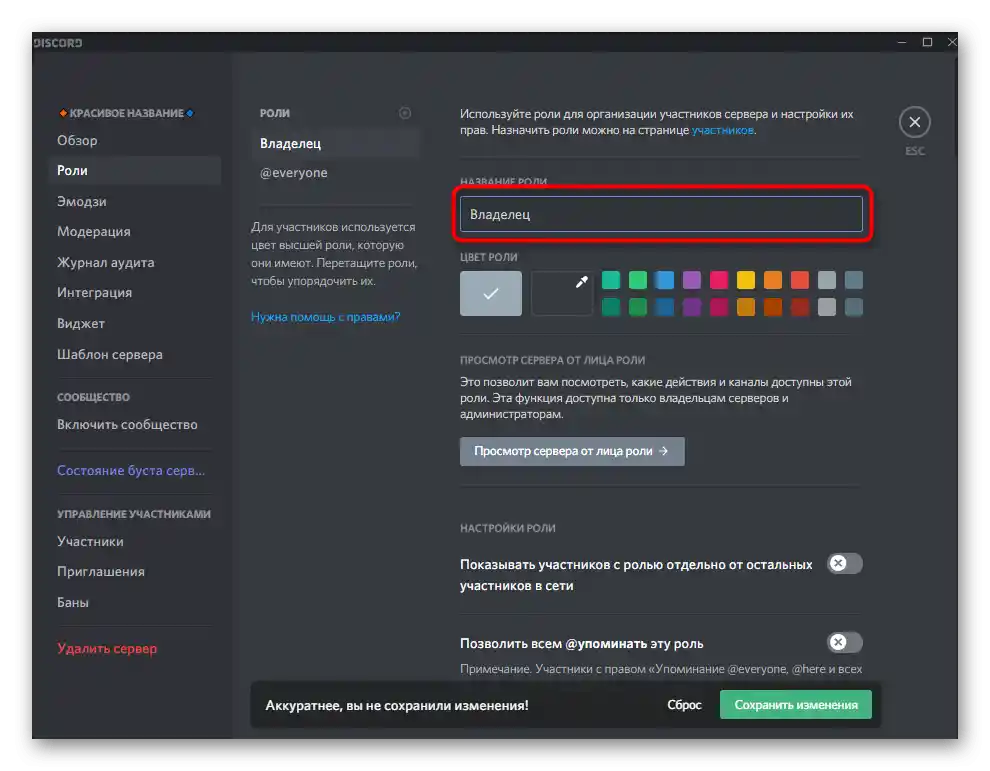
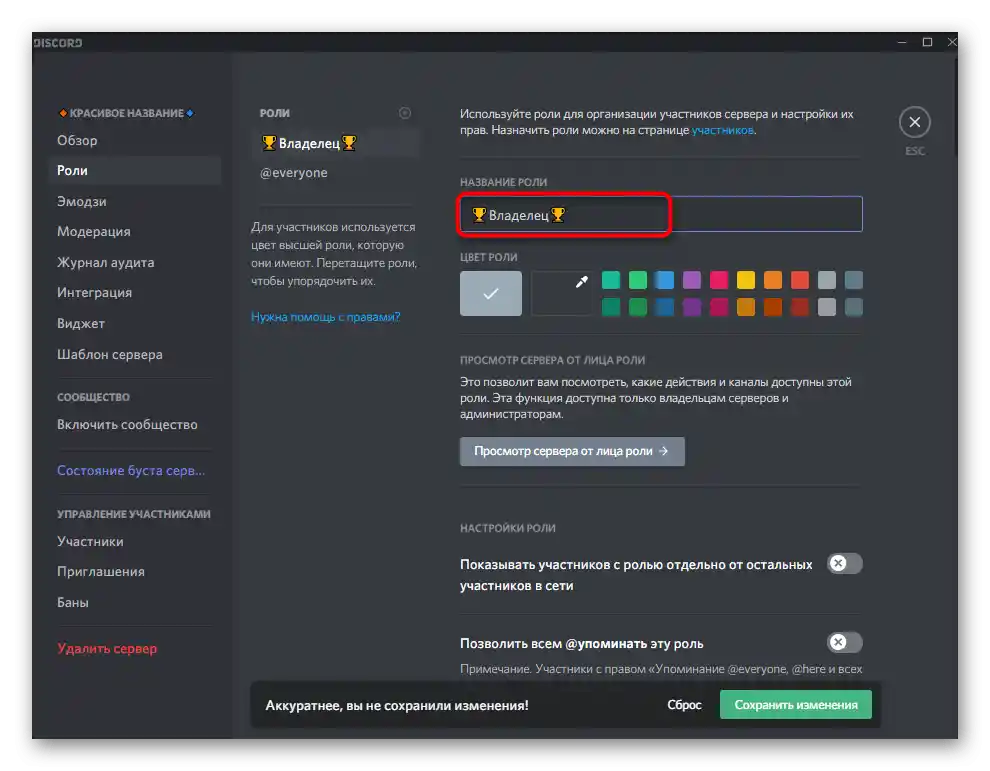
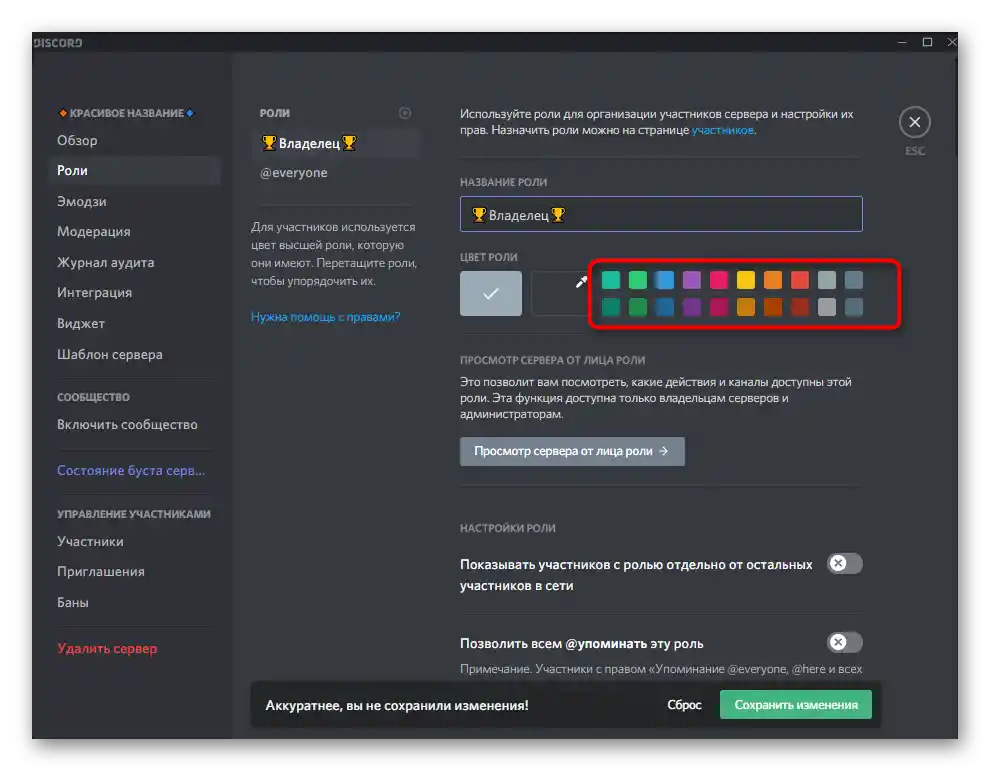
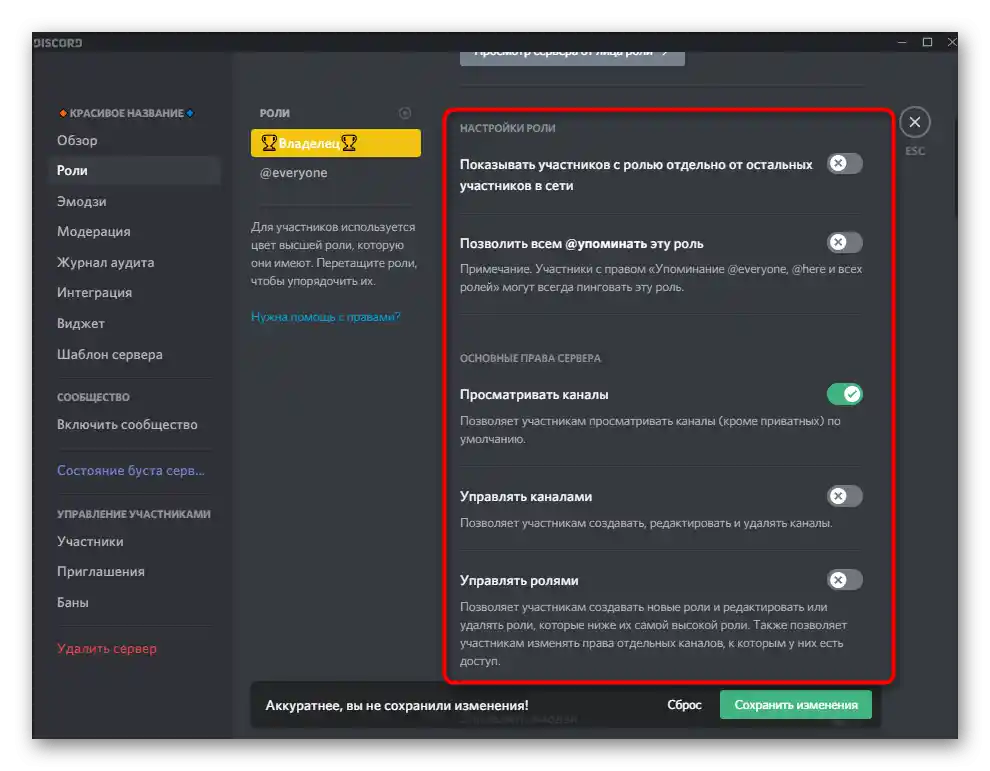
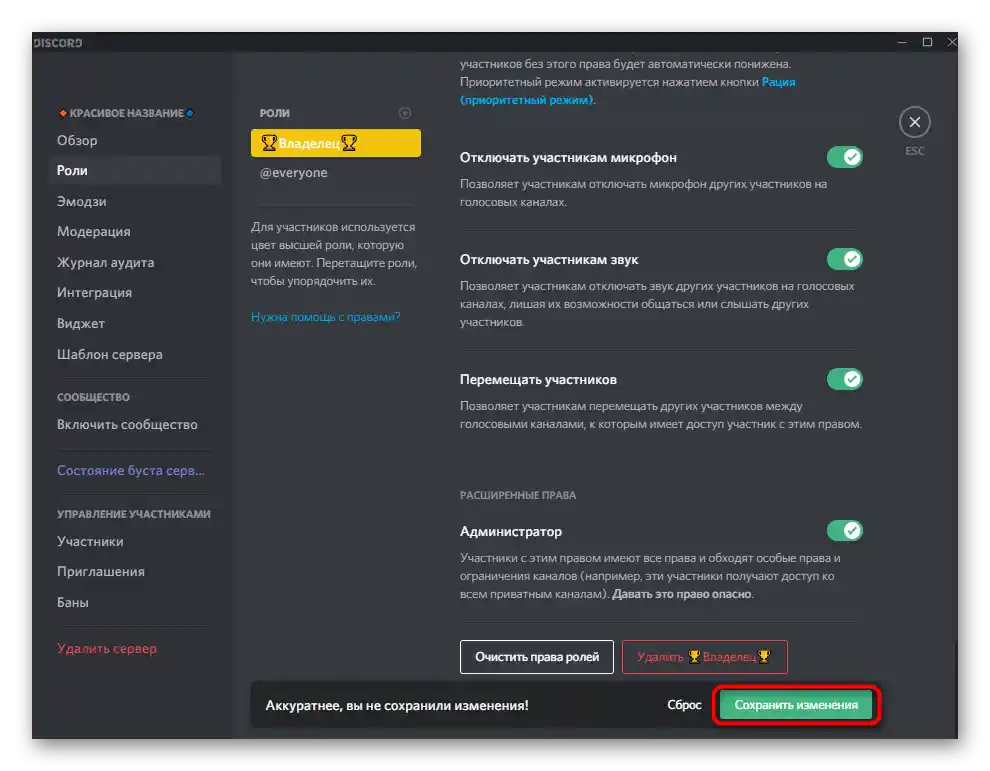
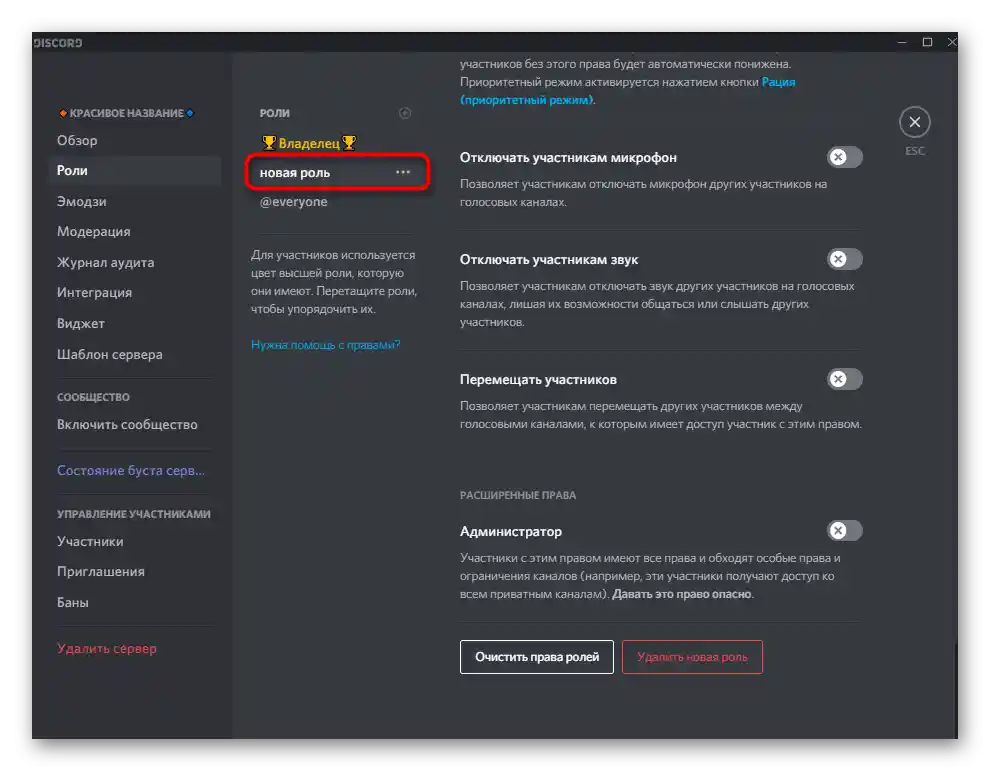
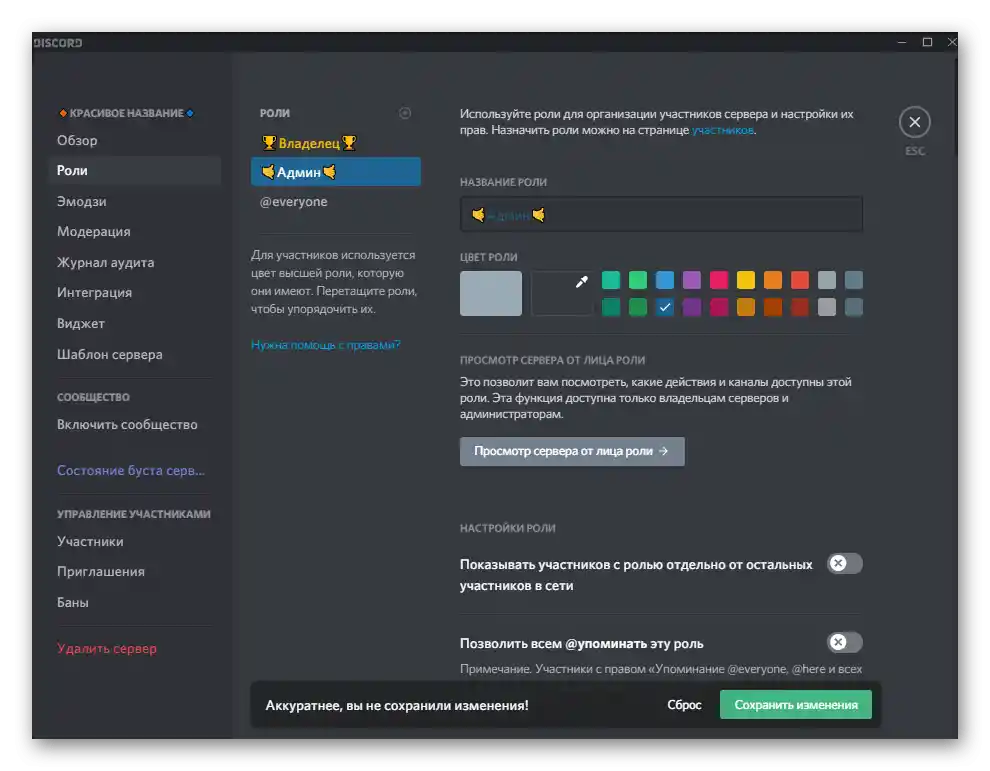
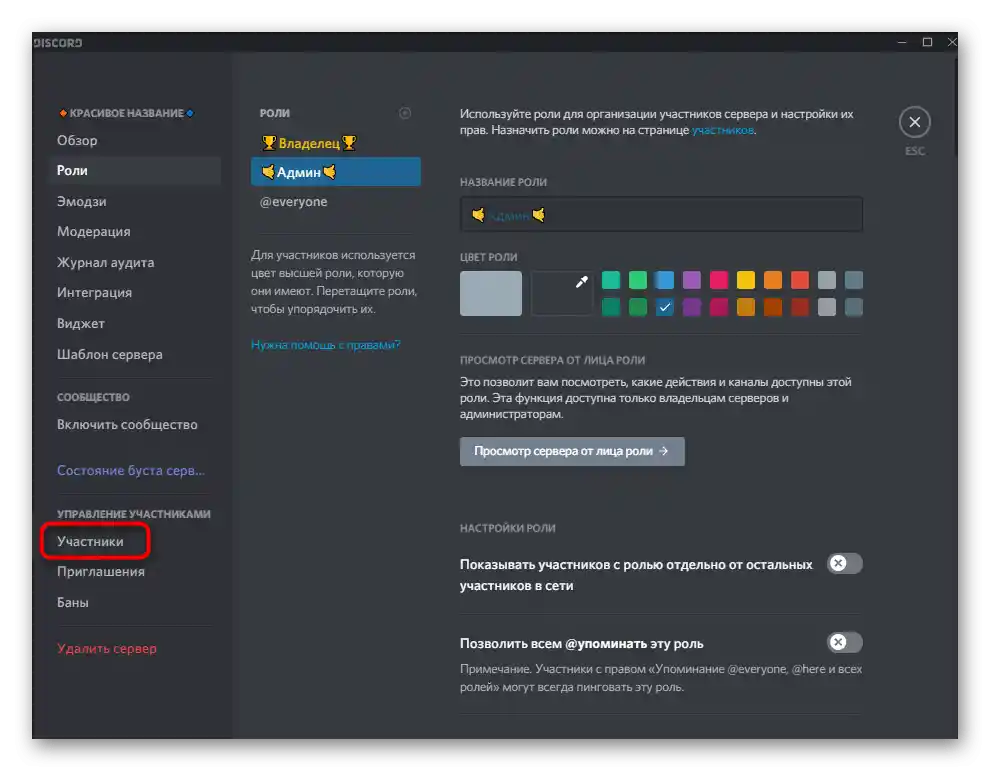
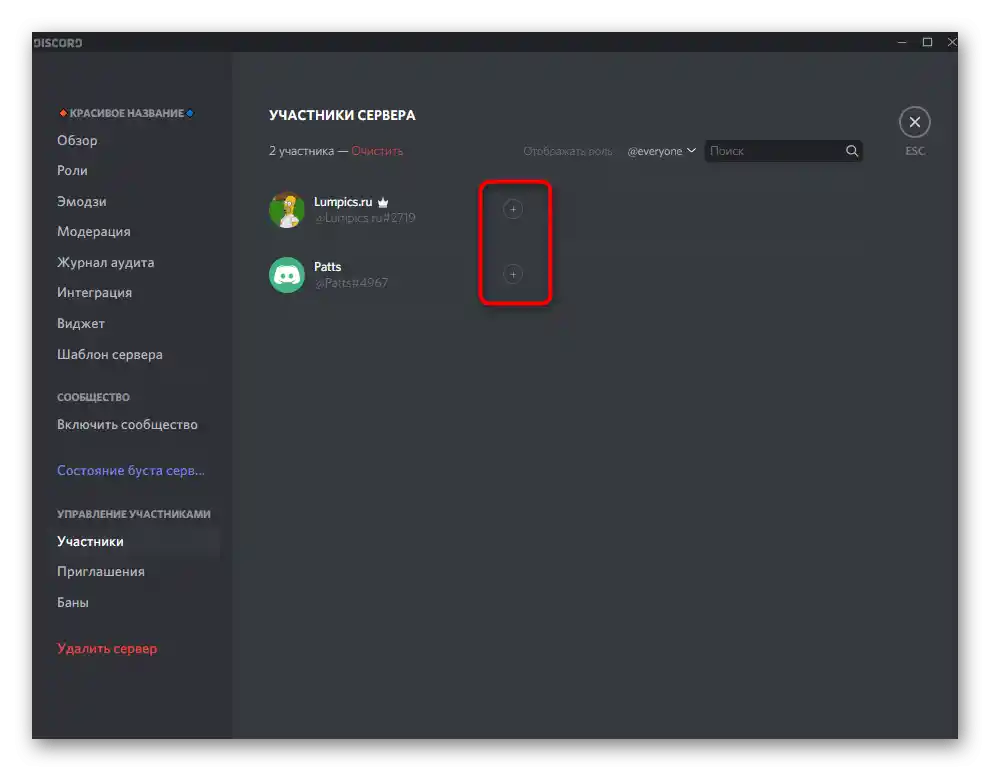
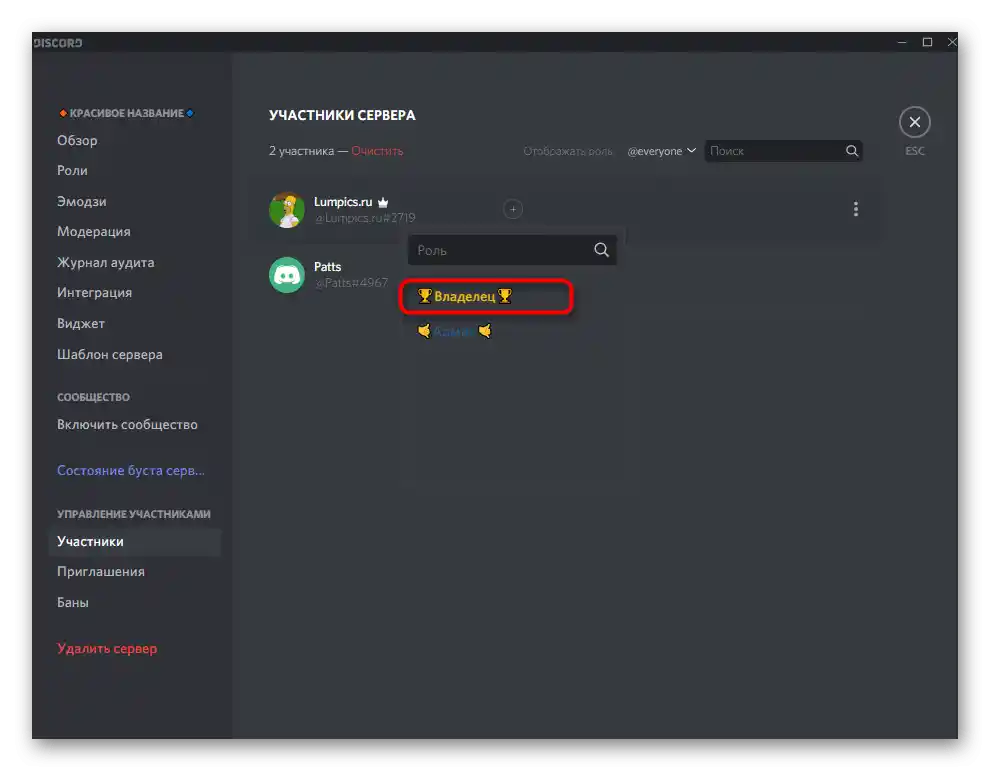
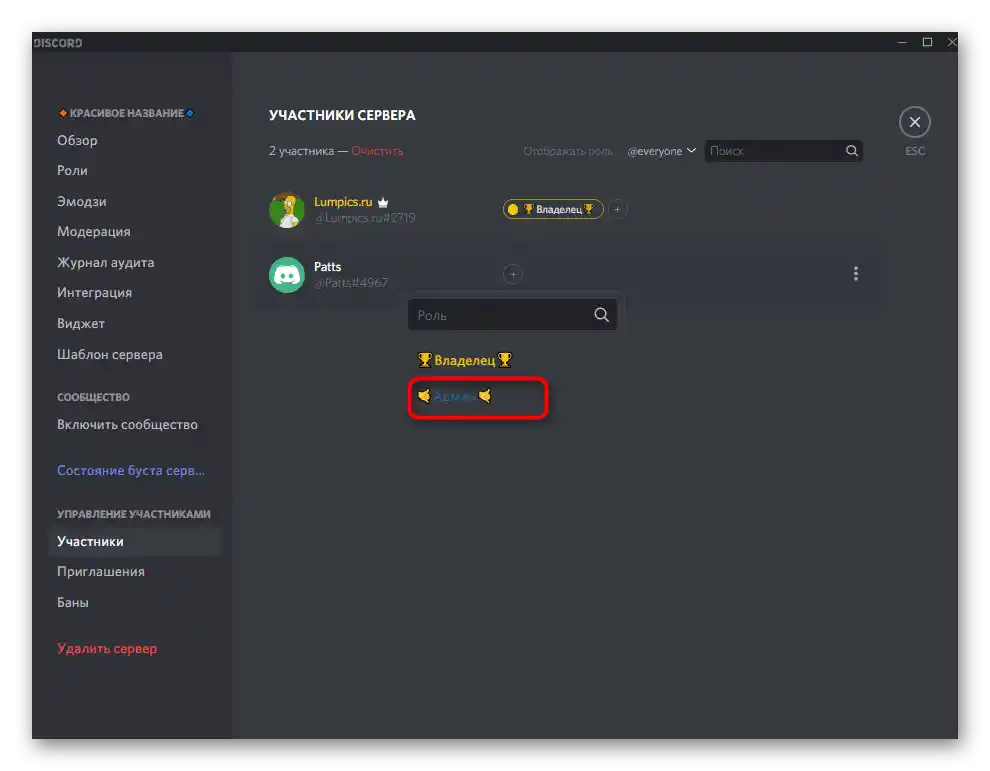
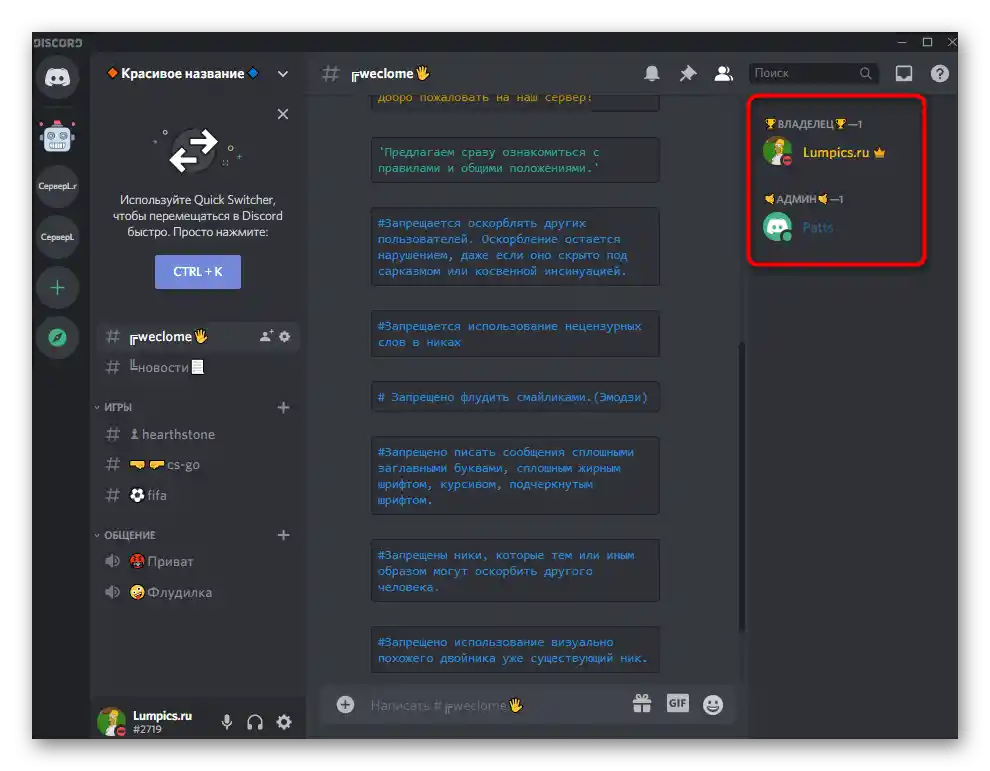
Це ж правило діє для всіх інших ролей, які повинні виділятися з загальної маси, якщо на сервері їх існує величезна кількість. Окрема тема — надання необхідних прав і різні налаштування, що стосуються ролей.Про це ми говоримо в інших посібниках на нашому сайті, перейти до яких можна за наступними посиланнями.
Докладніше:
Додавання та розподіл ролей на сервері в Discord
Видача прав адміністратора на сервері в Discord
Автоматична видача ролей учасникам
Наступний аспект красивого оформлення — видача ролей учасникам при підключенні до сервера та підвищенні рівнів. На жаль, виконати це через вбудовані засоби не вдасться, тому доведеться використовувати спеціального бота для адміністрування. Ми візьмемо за приклад MEE6, але ви можете підібрати його аналог, ознайомившись з доступними в статті за посиланням нижче.
Докладніше: Використання ботів для додавання системи рівнів на сервер в Discord
Давайте детально розглянемо всі аспекти взаємодії з таким ботом і підготовчі дії, необхідні для виконання при налаштуванні рівнів і ролей для них.
- Спочатку створіть кілька ролей з певними привілеями, які будуть присвоюватися користувачу одразу або при отриманні відповідних рівнів. Для цього виконайте ті ж дії, про які ми говорили вище, не забувши і про красиве оформлення.
- Перейдіть на офіційний сайт MEE6 і натисніть на "Додати в Discord", після чого підтвердіть доступ до облікового запису та серверам на ньому.
- Відкриється нова сторінка сайту, де необхідно натиснути на кнопку "Налаштуйте MEE6" навпроти назви редагованого сервера.
- В новому спливаючому вікні переконайтеся, що вибрано обліковий запис творця сервера або натисніть "Це не ви?".
- Виконайте авторизацію і переходьте до наступного кроку.
- Якщо в полі "Додати на сервер" вибрано не той проект, змініть його через випадаючий список.
- Надайте боту запитувані дозволи, натиснувши "Авторизувати".
- Підтвердіть дію, ввівши капчу, і чекайте завантаження наступної сторінки.
- Після отримання сповіщення про успішну авторизацію відразу ж відкриється сторінка з плагінами MEE6, де потрібно вибрати "Рівні".
- Налаштуйте сповіщення про підвищення рівнів, вибравши канал або варіант з відправкою в особисті повідомлення, потім редагуйте саме повідомлення на свій розсуд.
- Ви можете видаляти або складати попередні нагороди у вигляді ролей, відзначивши галочкою відповідний пункт.
- Далі зі списку "Нагороди ролей" виберіть раніше створені ролі, які повинні надаватися при досягненні певних рівнів.
- Ще одна фішка цього бота — відображення картки учасника при введенні відповідної команди. Вона вже виглядає непогано, але доступна для редагування.Ви можете змінити її колір, колір написів та фон.
- Перед виходом не забудьте натиснути на "Зберегти", щоб налаштування не були скинуті при закритті сайту.
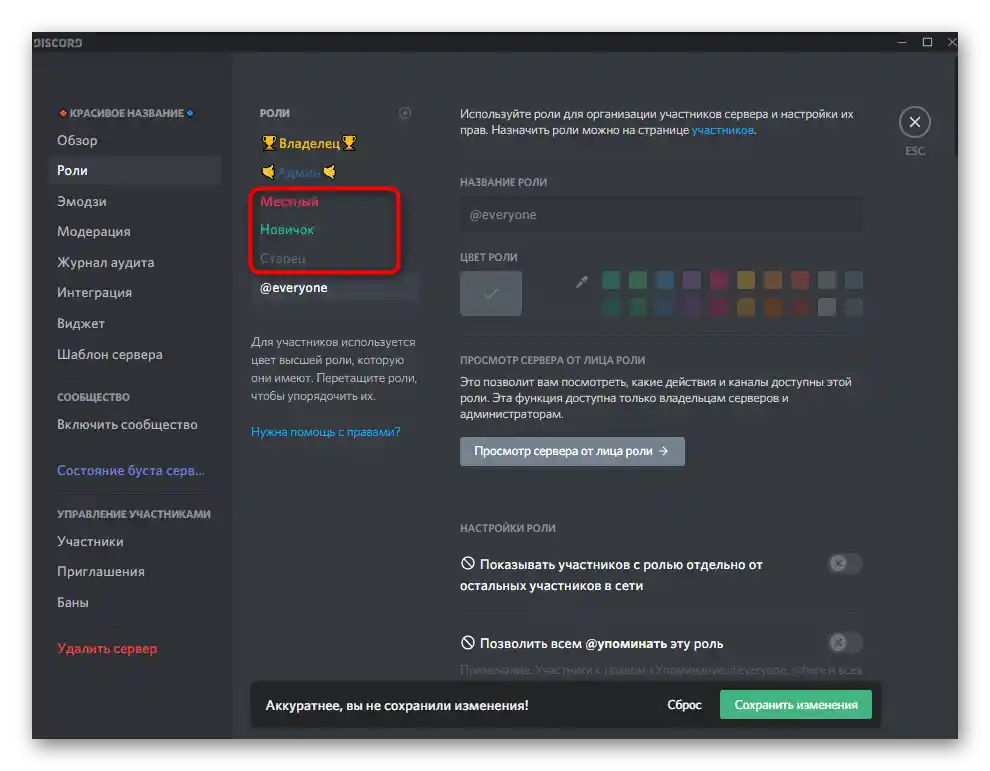
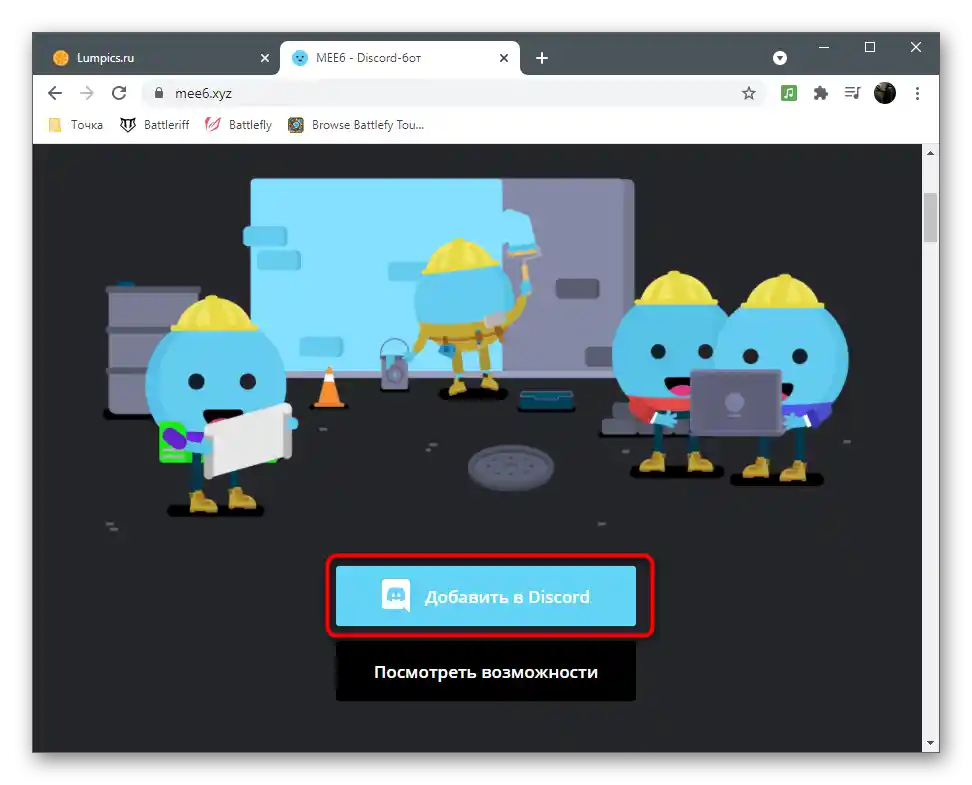
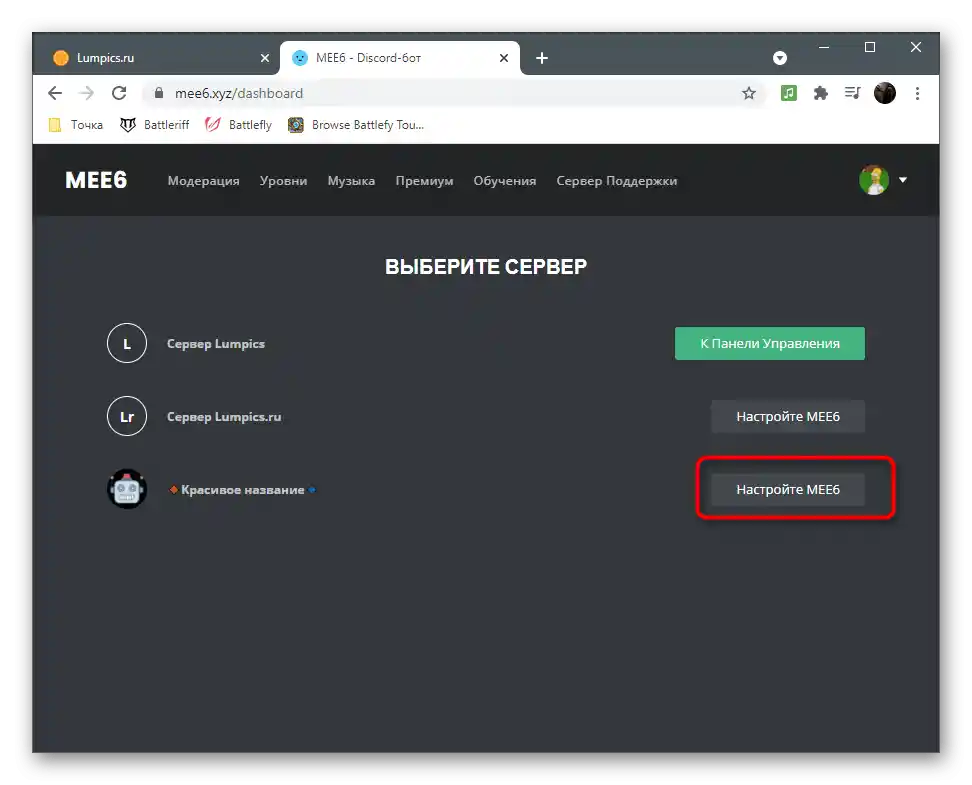
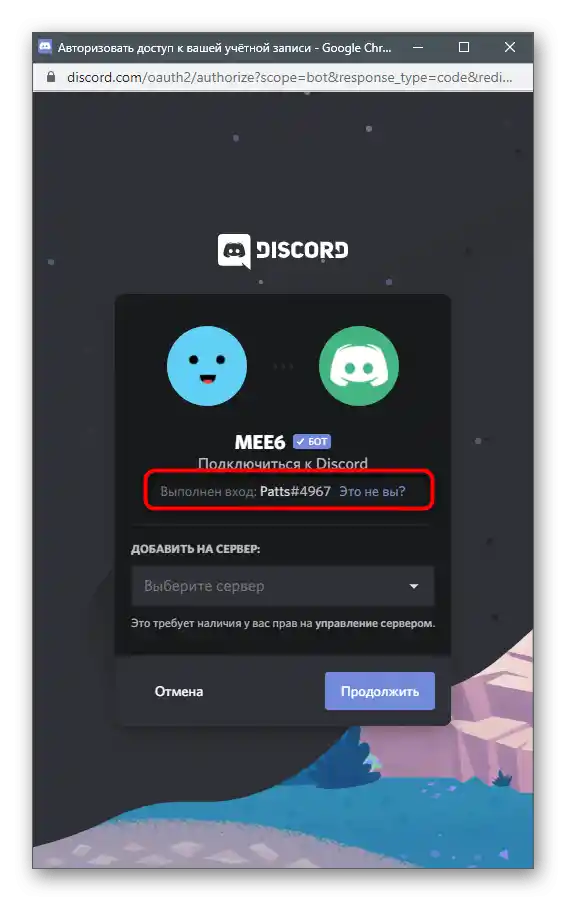
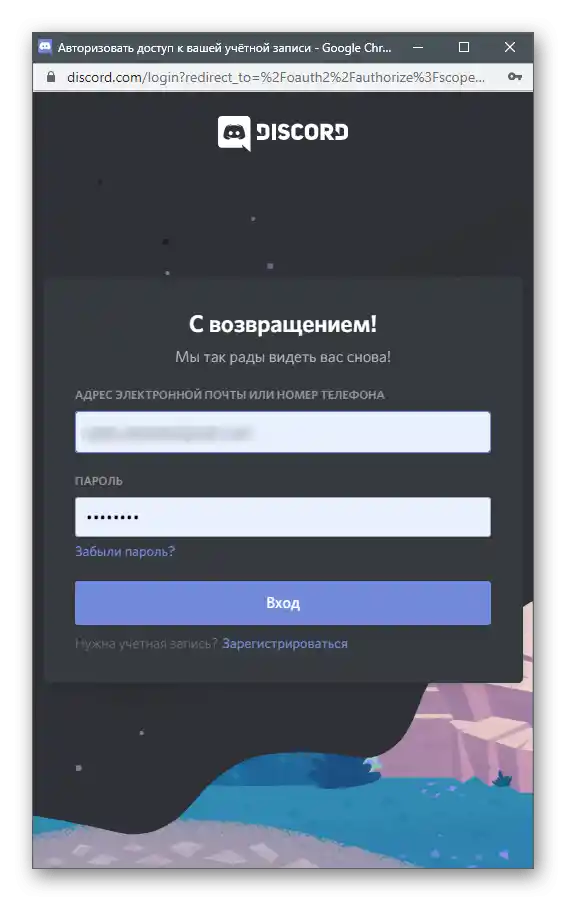
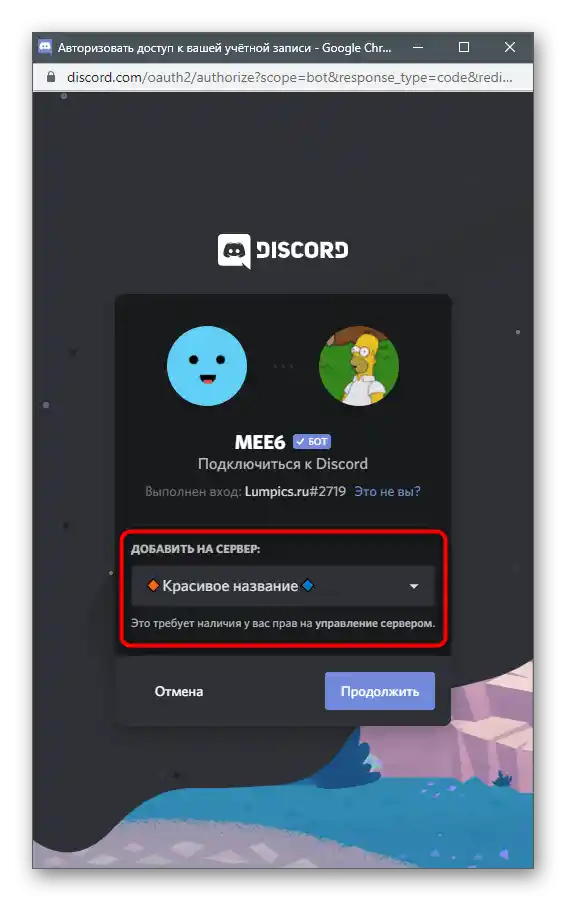
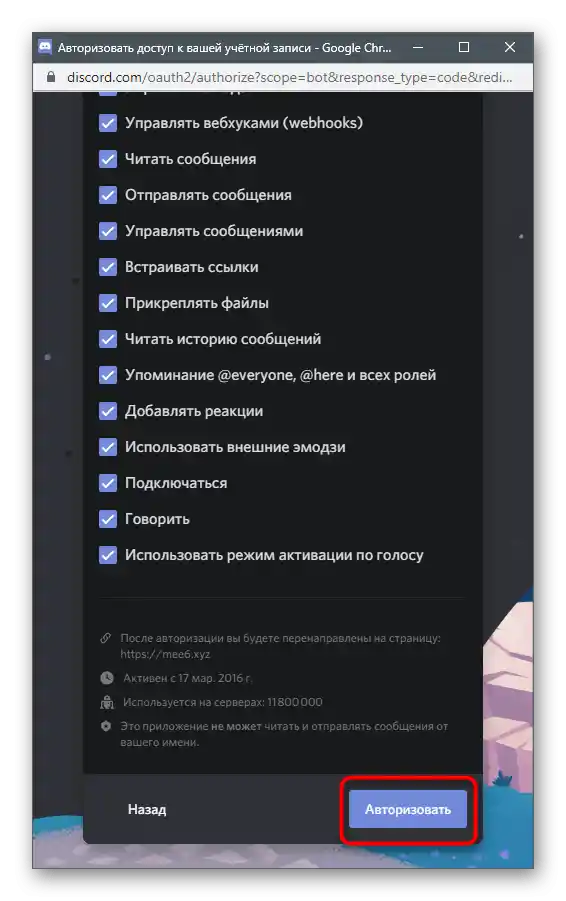
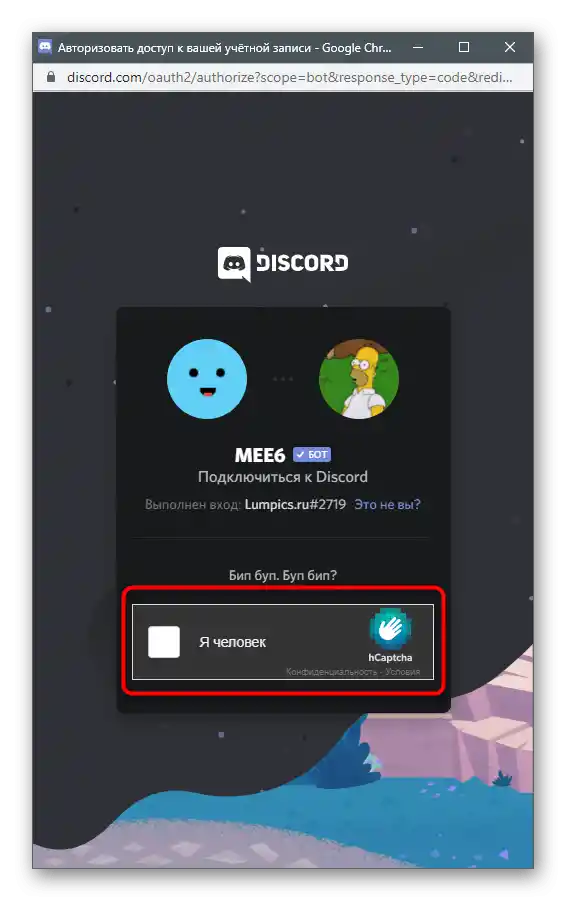
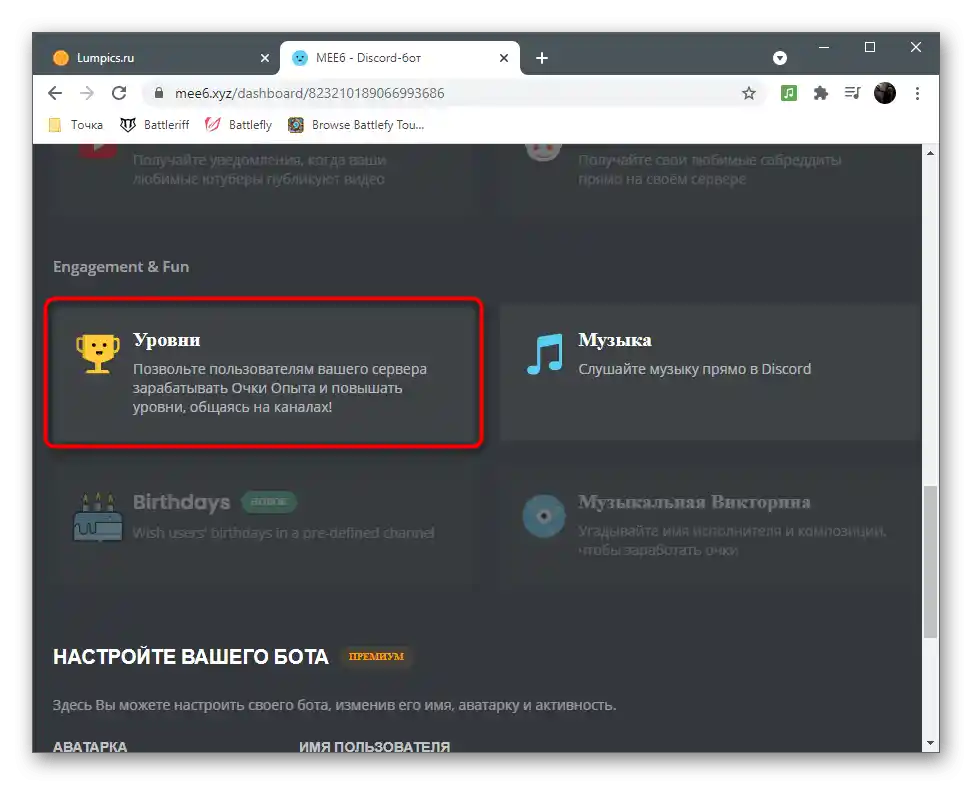
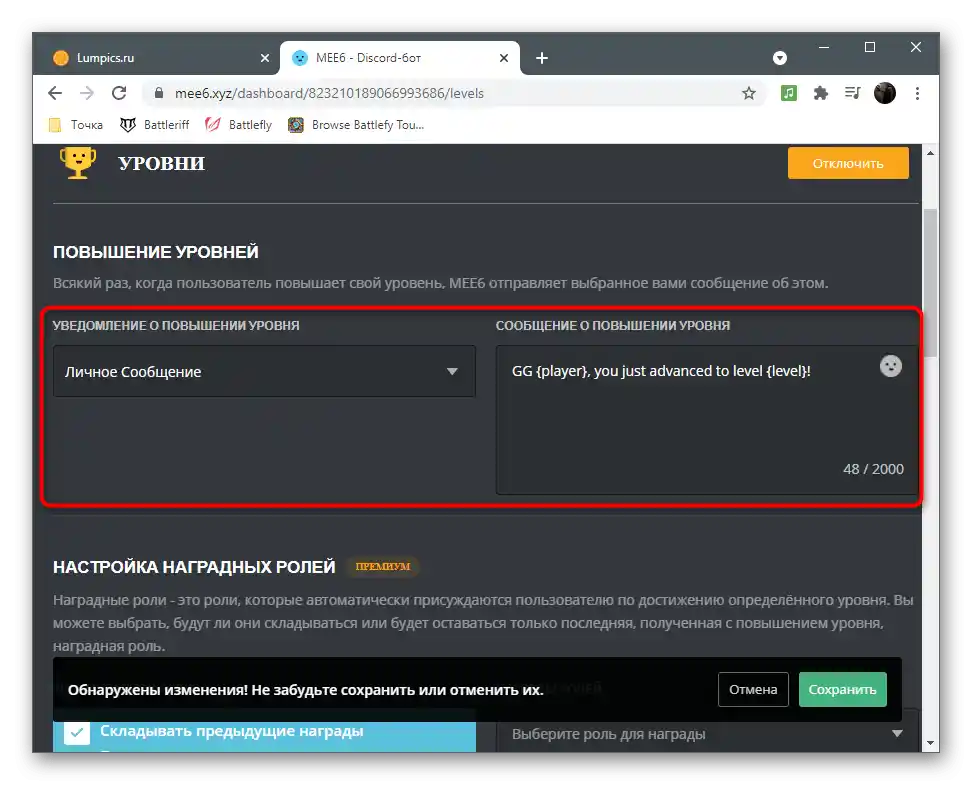
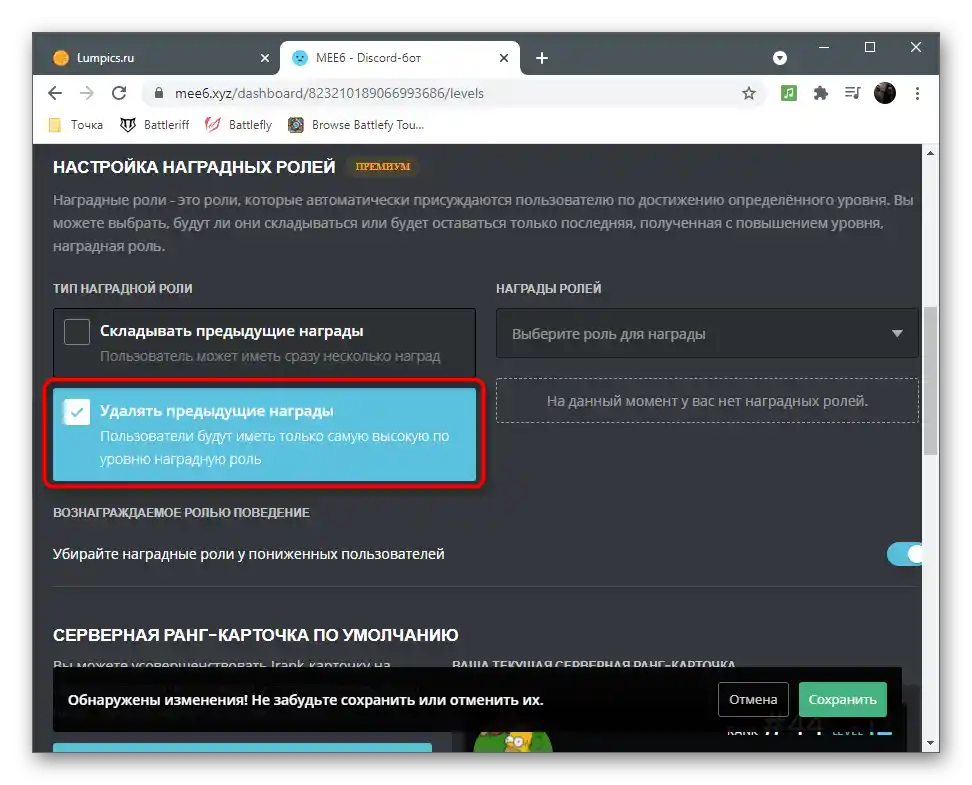
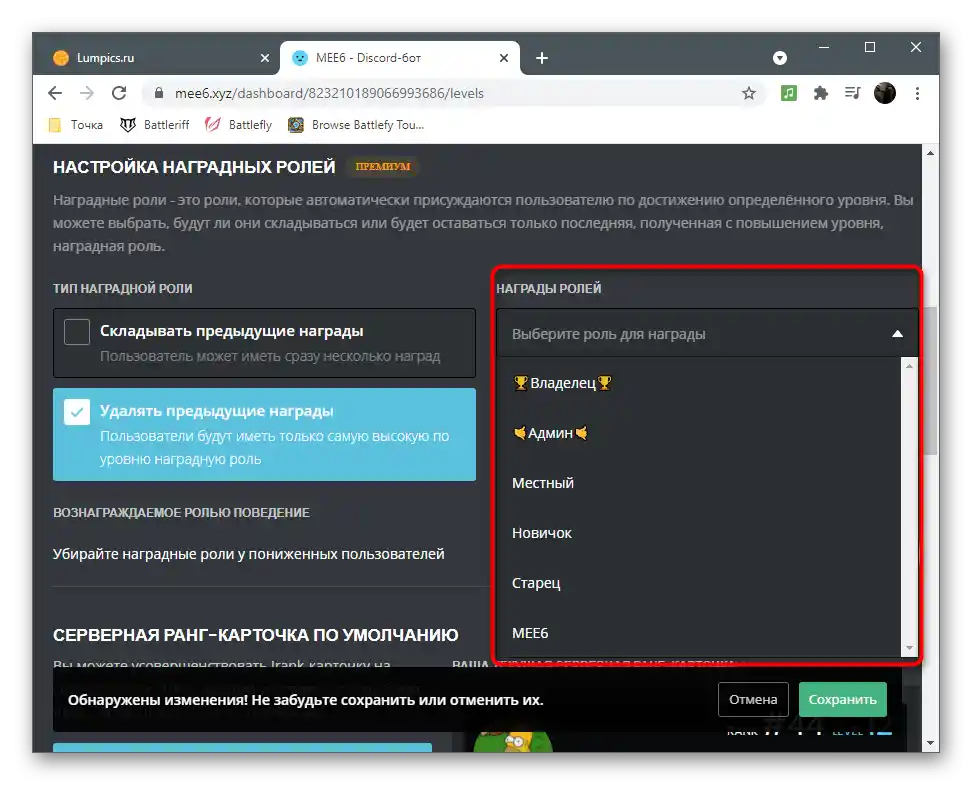
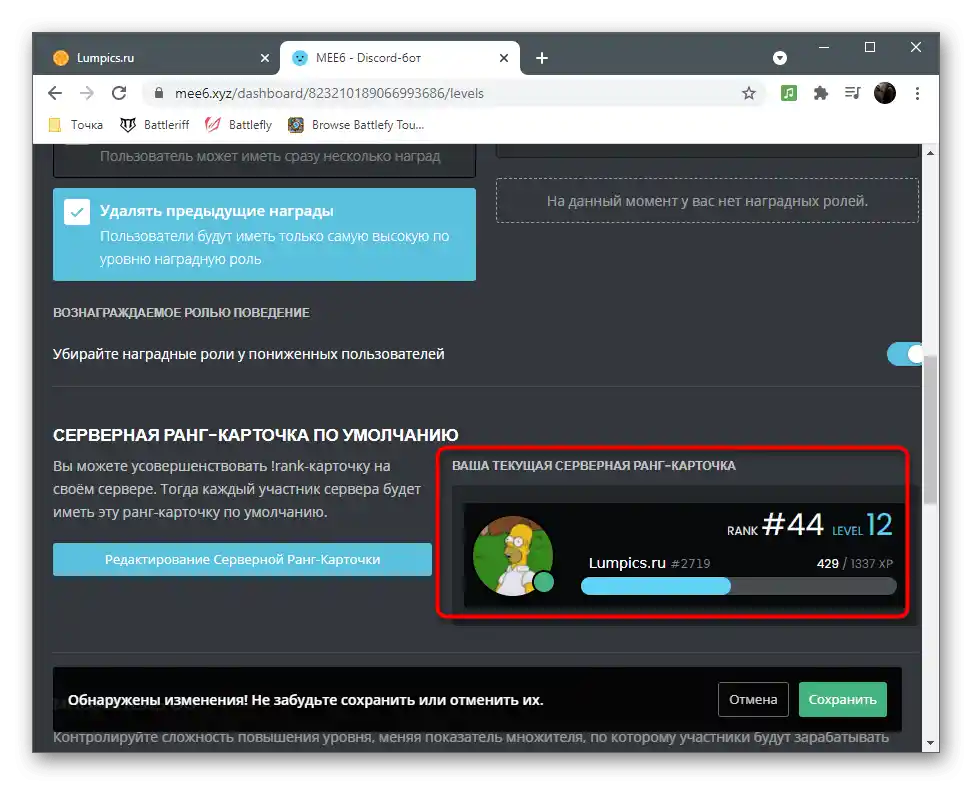
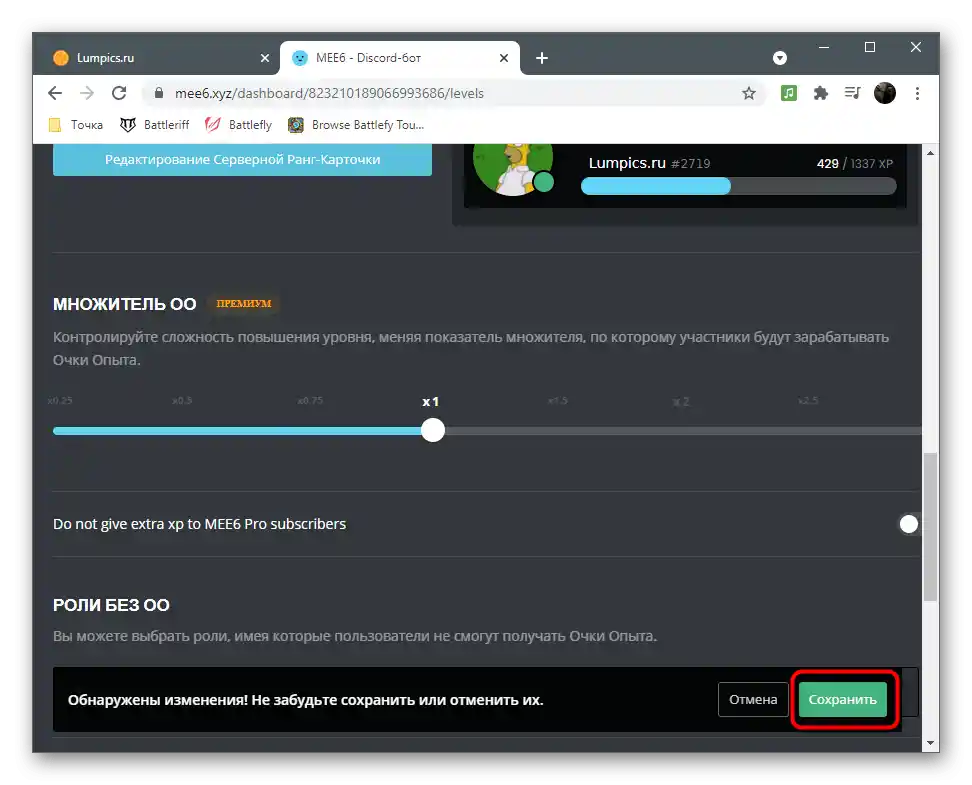
На нашому сайті є ще одна стаття, присвячена ботам для серверів у Discord, де йдеться і про MEE6. Рекомендуємо ознайомитися з нею, якщо ви зацікавлені в отриманні додаткових функцій управління проектом і бажаєте детальніше дізнатися не тільки про цей інструмент, але й про інші доступні.
Докладніше: Корисні боти для Discord
Привітальне повідомлення
Завершимо оформлення сервера в Discord створенням привітального повідомлення, яке буде надсилатися в особисті повідомлення новим користувачам. Пропонуємо створити не просто текст, а додати до нього смайлики, різні символи або оформити в рамку, щоб зробити зовнішній вигляд приємним для ока. Використовувати для цього будемо вже знайомого бота MEE6.
- На сторінці з плагінами ви відразу ж побачите блок "Привітання", по якому і слід натиснути.
- Активуйте пункт "Надіслати особисте повідомлення новим учасникам", щоб відобразити його налаштування.
- Змініть текст повідомлення в відповідному полі. Урахуйте, що вираз "**{server}**" приймає назву вашого сервера і виводить його в цій стрічці.
- У нас вийшло ось таке просте оформлення, але ви можете реалізувати все, що прийде вам на думку і здасться доречним.
- Преміум-користувачі отримують доступ до привітальної картки, яка виглядає ще краще. Бот може надіслати її в особисті повідомлення з заданим вручну текстом. Після внесення змін не забудьте зберегти їх і перевірити, як працює цей алгоритм на сервері.