Варіант 1: Програма для ПК
Microsoft Teams відмінно підходить для використання на комп'ютері, організації зборів і проведення приватних бесід. Програма оптимізована для роботи з календарем, контактами та презентаціями. Пропонуємо ознайомитися з розділами, в яких детально розповідається про основні аспекти взаємодії з цим програмним забезпеченням.
Завантаження на комп'ютер
Для початку спілкування та проведення нарад у Microsoft Teams потрібно завантажити клієнт на комп'ютер. Звичайно, можна працювати і в браузерній версії, схожій за функціональністю, однак це не завжди зручно, а конференції з великою кількістю учасників періодично зависають.З демонстрацією екрану також виникнуть труднощі, а в десктопній збірці все працює коректно.
- Перейдіть за посиланням вище та натисніть кнопку "Увійти", щоб відкрити сторінку завантаження Microsoft Teams на комп'ютер.
- Виконайте авторизацію в використовуваному обліковому записі Microsoft або додайте новий.
- Очікуйте завантаження вмісту та натисніть на "Завантажити додаток для Windows". Нижче інформація буде присвячена виключно йому, але якщо ви перейдете до використання веб-додатку на цьому етапі, наступні інструкції також підійдуть.
- Очікуйте завершення завантаження виконуваного файлу та запустіть його.
- Встановлення почнеться автоматично, а вам залишиться тільки дочекатися його завершення та запуску програми.
- З'явиться її головне вікно, після чого можна переходити до подальших налаштувань та взаємодії.
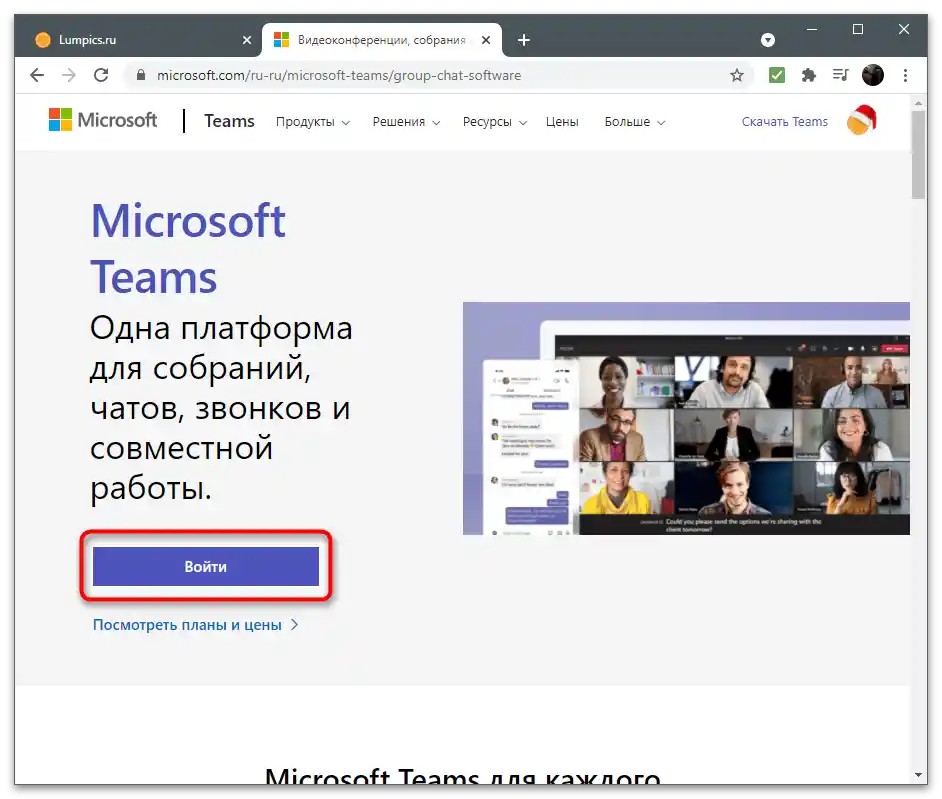
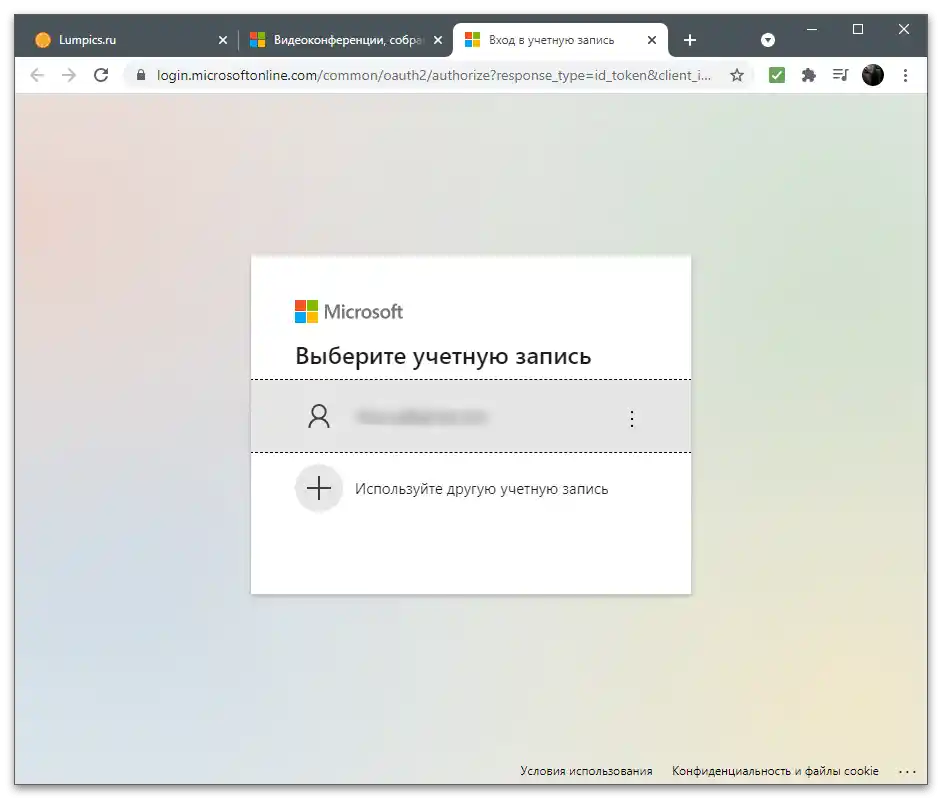
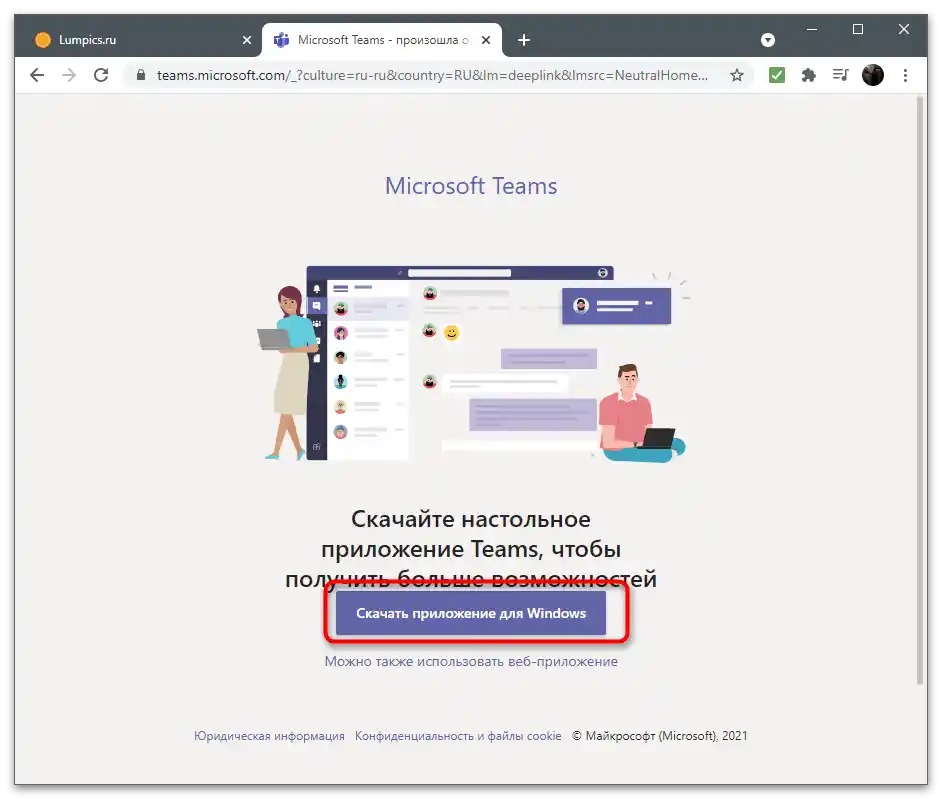
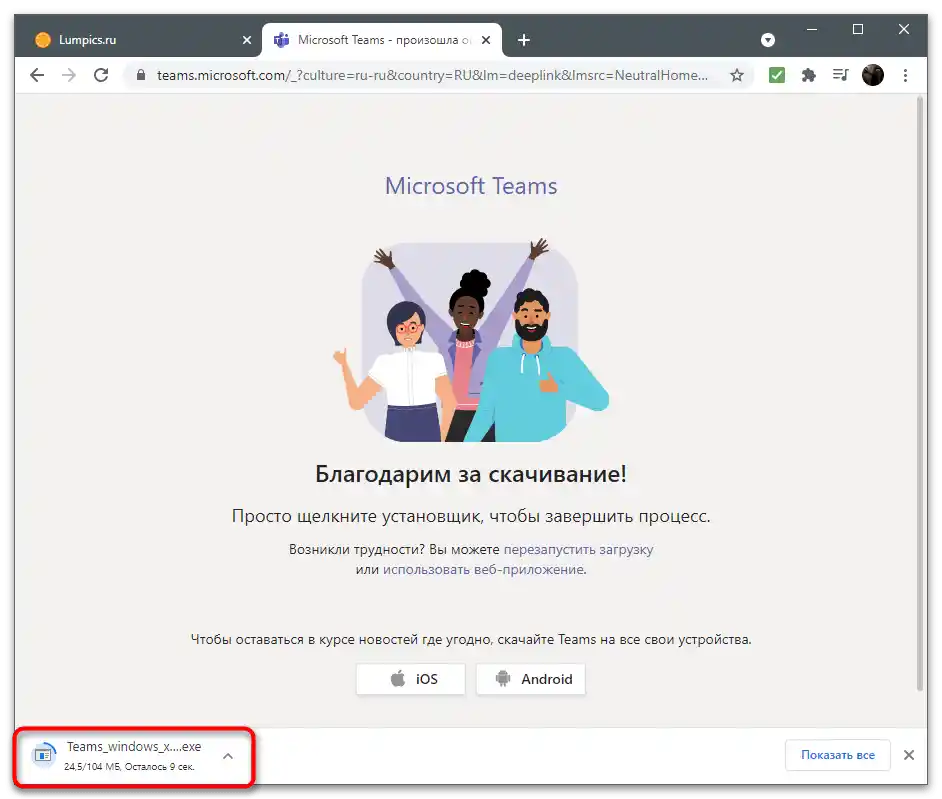
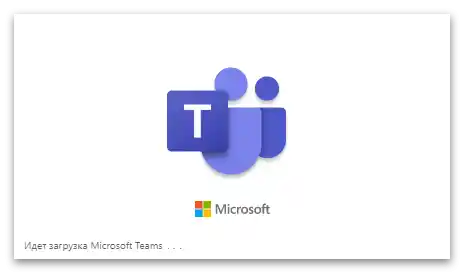
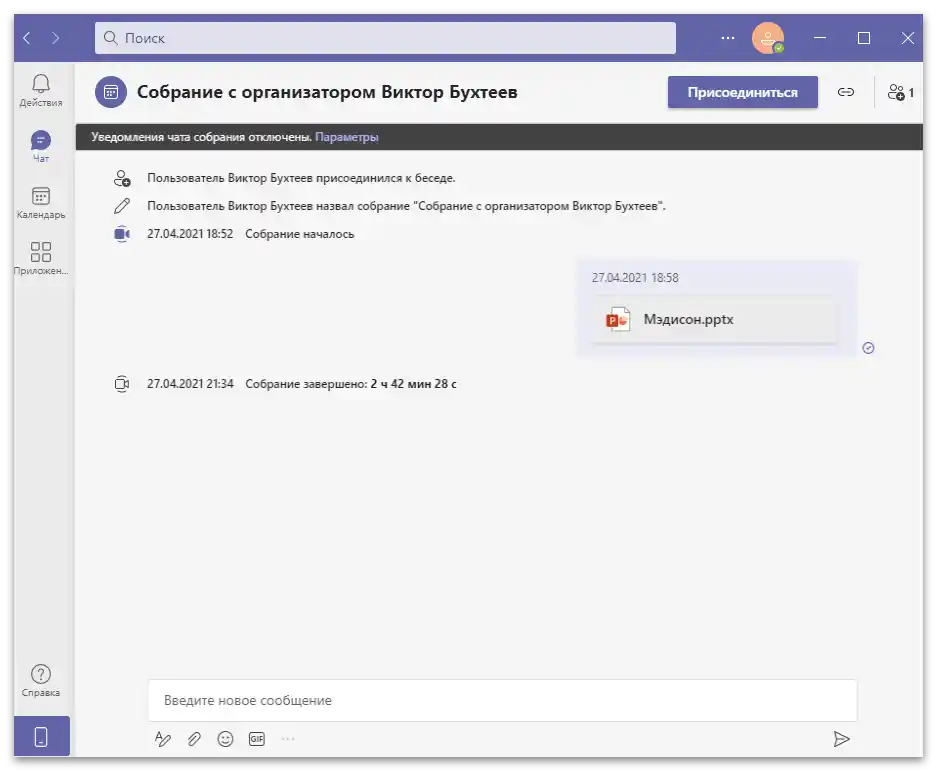
Підготовка облікового запису
Ще до моменту завантаження ви вже виконали авторизацію в системі, тому при першому запуску Microsoft Teams вхід у профіль відбудеться автоматично. Давайте розберемося з його основними налаштуваннями та розглянемо необхідні дії при зміні облікового запису безпосередньо в програмі.
- Для відображення списку налаштувань натисніть на зображення зі своєю аватаркою на панелі вгорі.
- Якщо потрібно змінити профіль, підключіть другий, натиснувши "Додати робочий або навчальний обліковий запис", або вийдіть з поточного, щоб не використовувати функцію перемикання облікових записів.
- У цьому ж меню праворуч від напису "В мережі" є кнопка "Встановити підпис до статусу". Це такий користувацький статус, що описує ваш рід діяльності або поточний стан справ. Введіть будь-який текст на свій розсуд і виріште, чи потрібно його очистити після певного періоду часу.
- При натисканні кнопки "Управління обліковим записом" в цьому меню відбудеться перехід у розділ налаштувань, про інші параметри якого ми ще напишемо трохи пізніше.В категорії "Облікові записи" слідкуйте за підключеними профілями та керуйте ними, якщо потрібно вийти або змінити загальні налаштування.
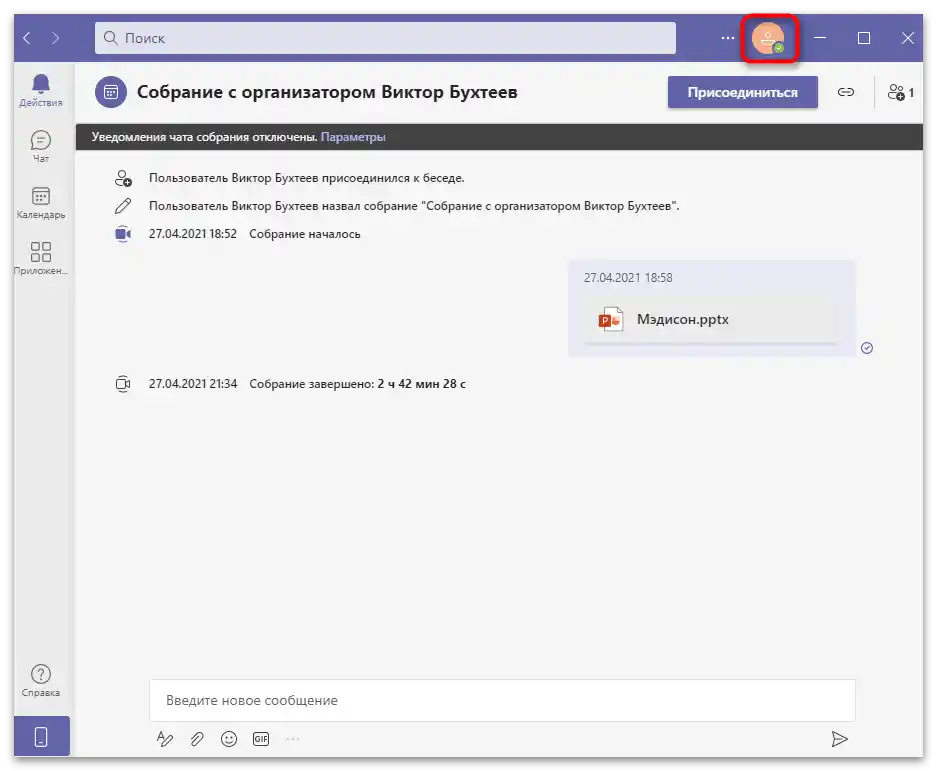
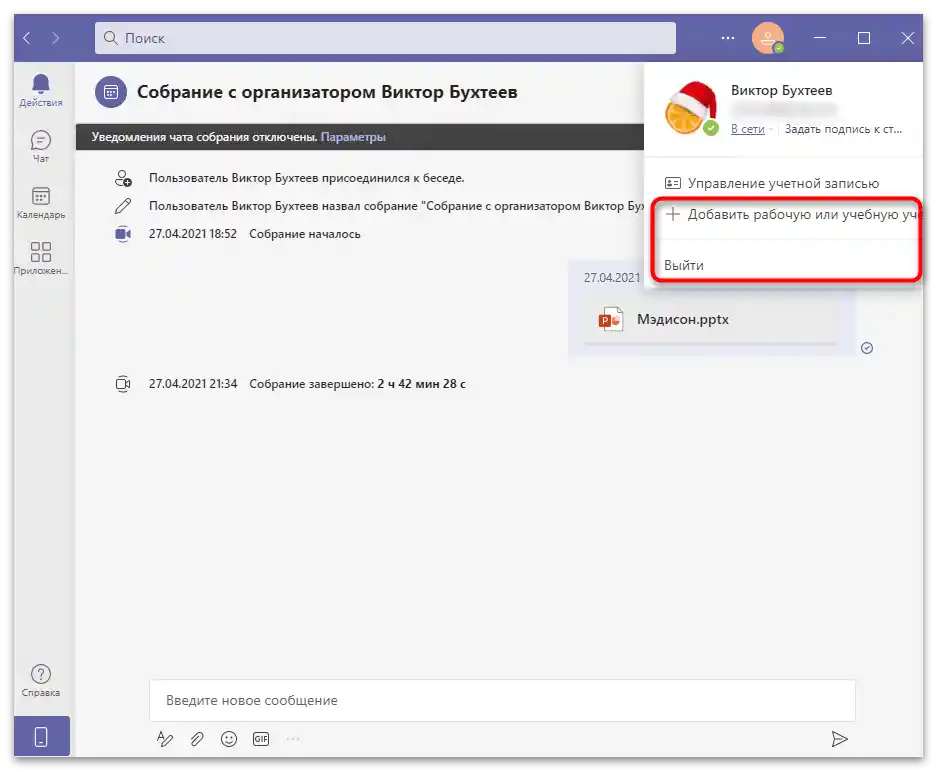
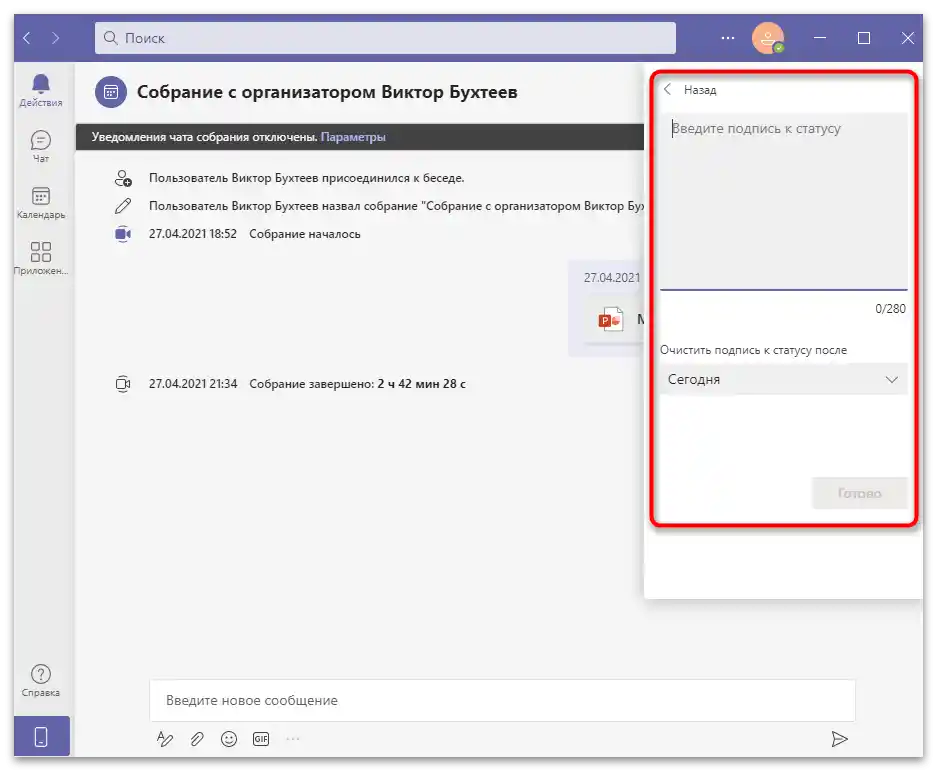
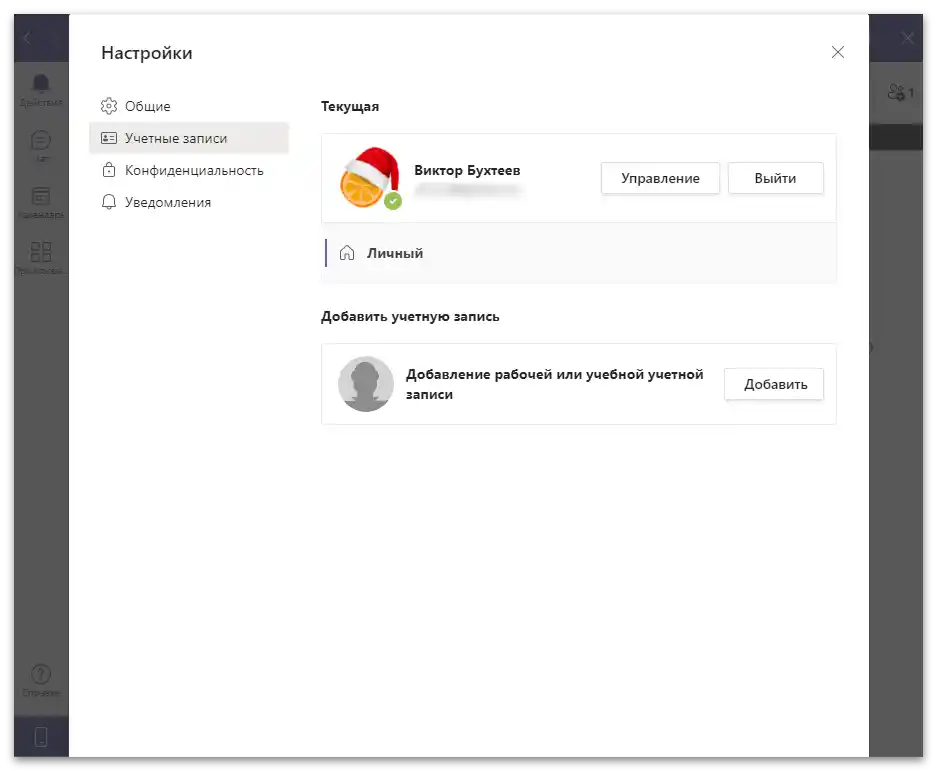
Налаштування програми
Коротко поговоримо про присутні налаштування в Teams, яких не так багато, але вони можуть бути вкрай корисними при постійному взаємодії з програмою. Розробники пропонують змінити зовнішній вигляд, задати параметри конфіденційності та налаштувати отримання сповіщень.
- Натисніть на три горизонтальні крапки зліва від аватарки користувача, щоб викликати меню налаштувань. У ньому ви можете змінити масштабування, перейти до перегляду списку гарячих клавіш, перевірити наявність оновлень або завантажити мобільний додаток, відкривши сторінку в магазині.
- Для перегляду інших параметрів клацніть по рядку "Налаштування".
- Нове вікно відкриється в розділі "Загальні", де є три теми, що змінюють відображення елементів вікна. Наразі є світла тема, темна та режим високої контрастності. Якщо вибрати нові налаштування зовнішнього вигляду, програму потрібно буде перезапустити.
- В блоці "Додаток" знаходяться параметри з чекбоксами; якщо галочка навпроти пункту встановлена, значить, він активний. Так, за замовчуванням активовано автозапуск додатка зі стартом Windows, що потрібно далеко не всім користувачам. Ознайомтеся з усіма пунктами та виріште, що з цього необхідно включити або вимкнути. Окремо зверніть увагу на "Вимкнути апаратне прискорення GPU". Налаштування безпосередньо впливає на продуктивність, і активувати її має сенс лише в тому випадку, якщо під час роботи в Teams спостерігаються зависання або гальмування.
- Нижче знаходиться блок з налаштуваннями мови та клавіатури, а також функція, що перевіряє орфографію. Скористайтеся випадаючим списком, якщо потрібно змінити переважну мову або розкладку. У блоці "Відображення" присутній лише один параметр — "Вимкнути анімацію". Активуйте його для підвищення продуктивності програми, якщо вона час від часу зависає.
- Далі йде розділ з параметрами під назвою "Конфіденційність" і перша видима оснастка відповідає за дію з заблокованими контактами.Блокування здійснюється натисканням правою кнопкою миші на профіль користувача та вибором відповідного пункту з контекстного меню. Переглянути весь чорний список можна через вікно "Змінити заблоковані контакти".
- Вони відображаються поіменно і в будь-який момент доступні для розблокування.
- Додатково в цьому розділі встановлюються обмеження на контактні дані. Якщо не хочете, щоб при введенні прив'язаної електронної пошти або номера телефону інші користувачі знайшли вас через пошук, встановіть відповідні обмеження. Зверніть увагу на повзунок "Сповіщення про прочитання" і деактивуйте його в тому випадку, коли не потрібно, щоб повідомлення відображалося як прочитане після того, як ви його побачили. Відмініть участь в опитуваннях, якщо не хочете отримувати повідомлення від розробників Microsoft Teams.
- У розділі "Сповіщення" присутні всього два параметри: "Звук" та "Чат". Тут можна вимкнути відтворення звуку під час дзвінків і перейти в налаштування чатів, для яких доступне зміна відображення банера та показу в веб-каналах.
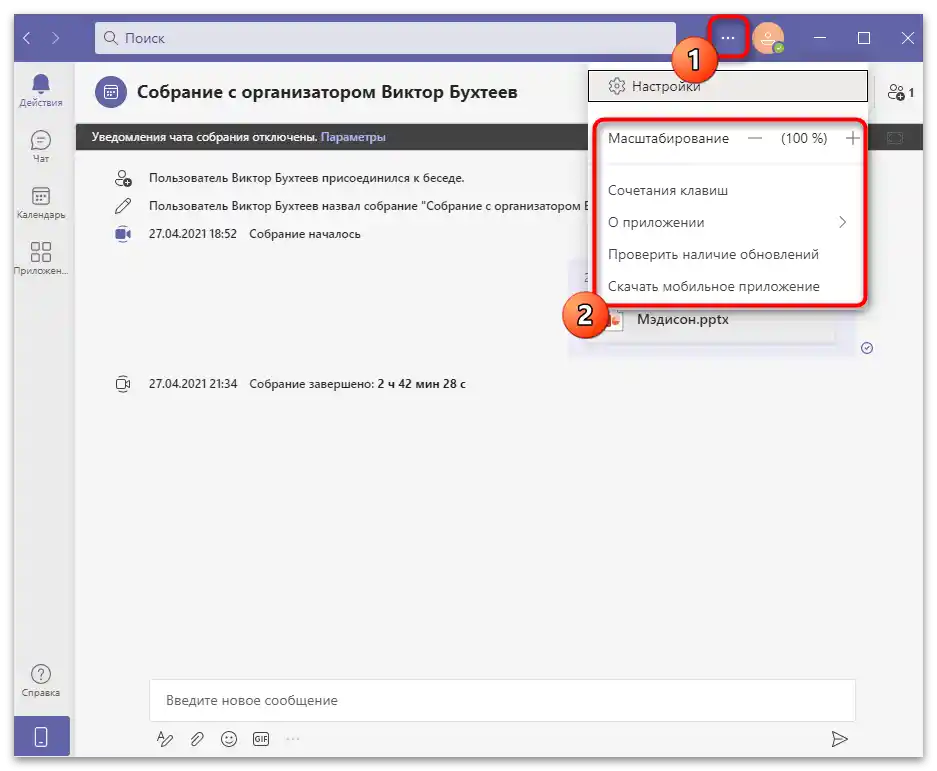
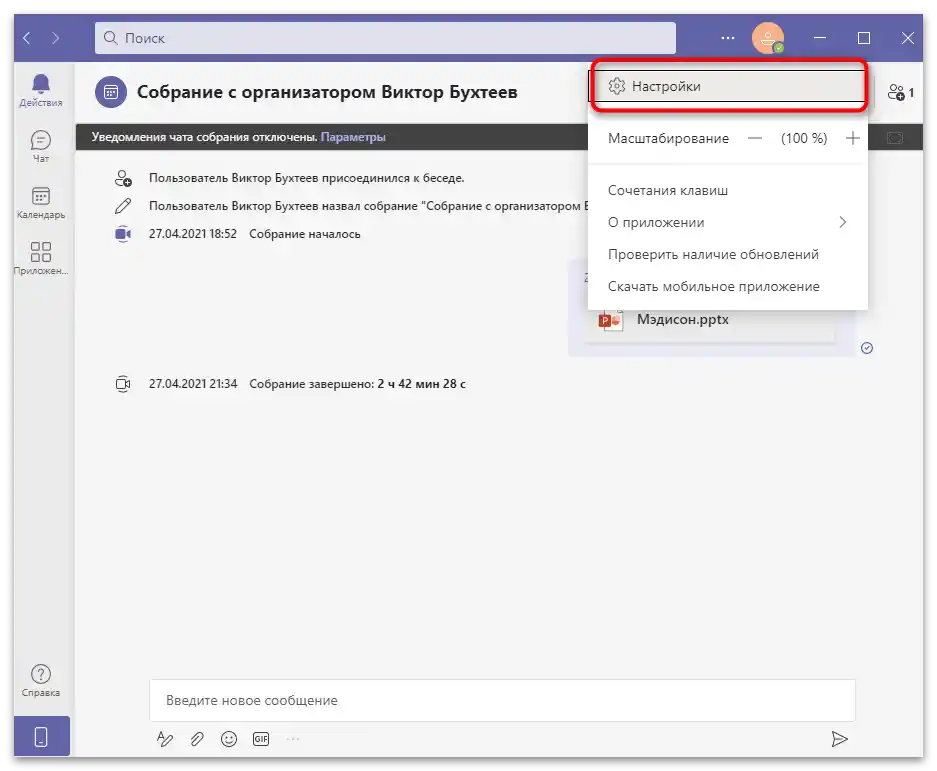
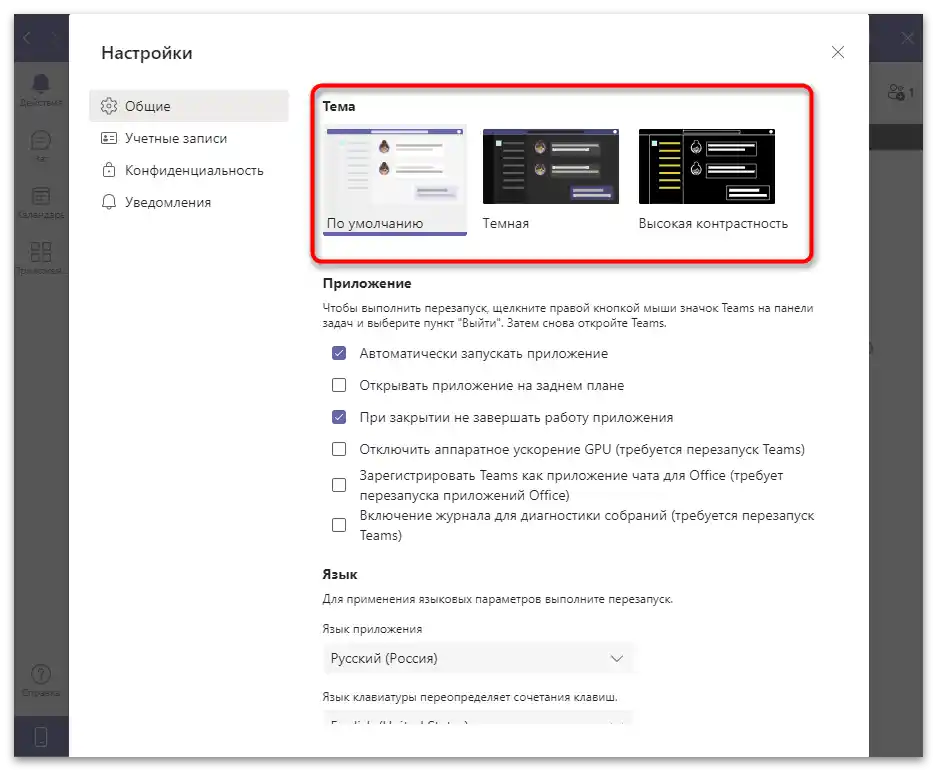
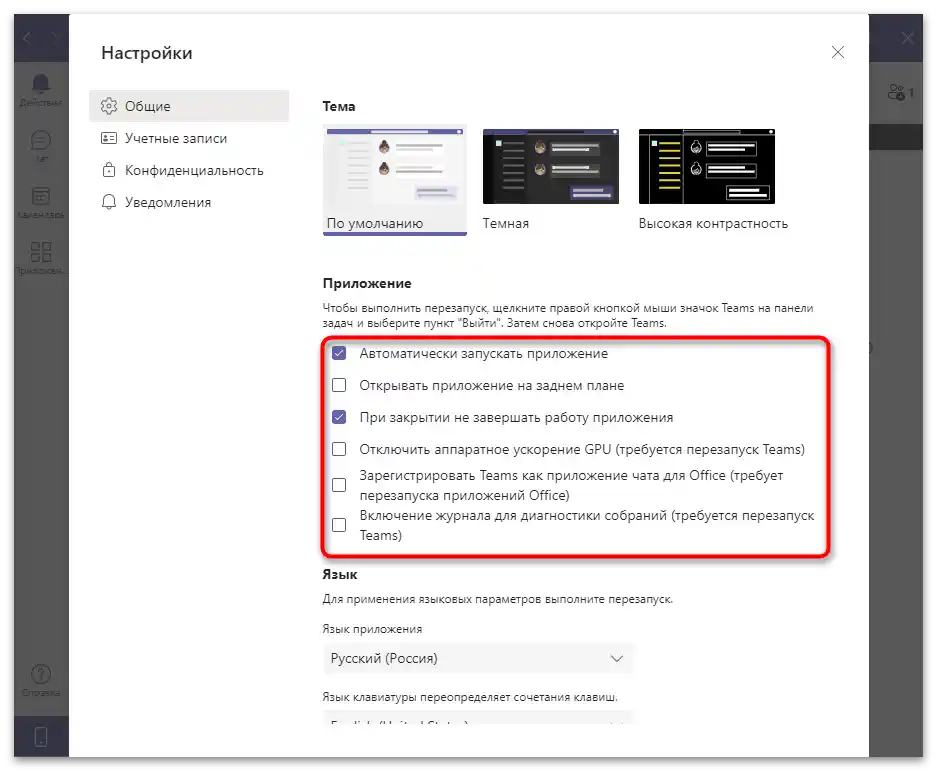
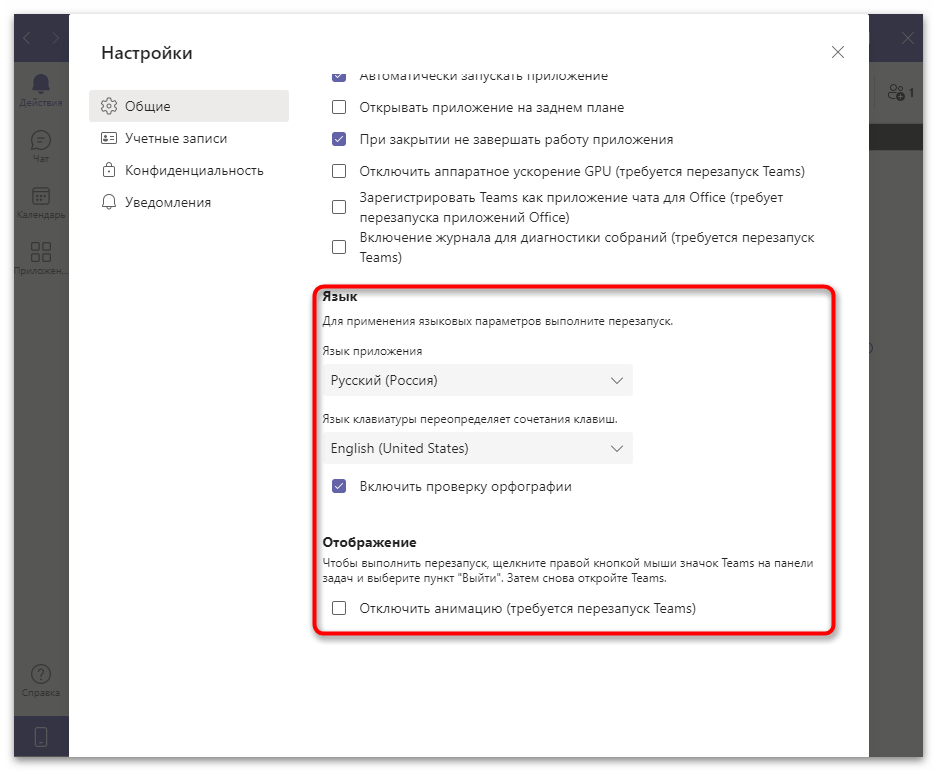
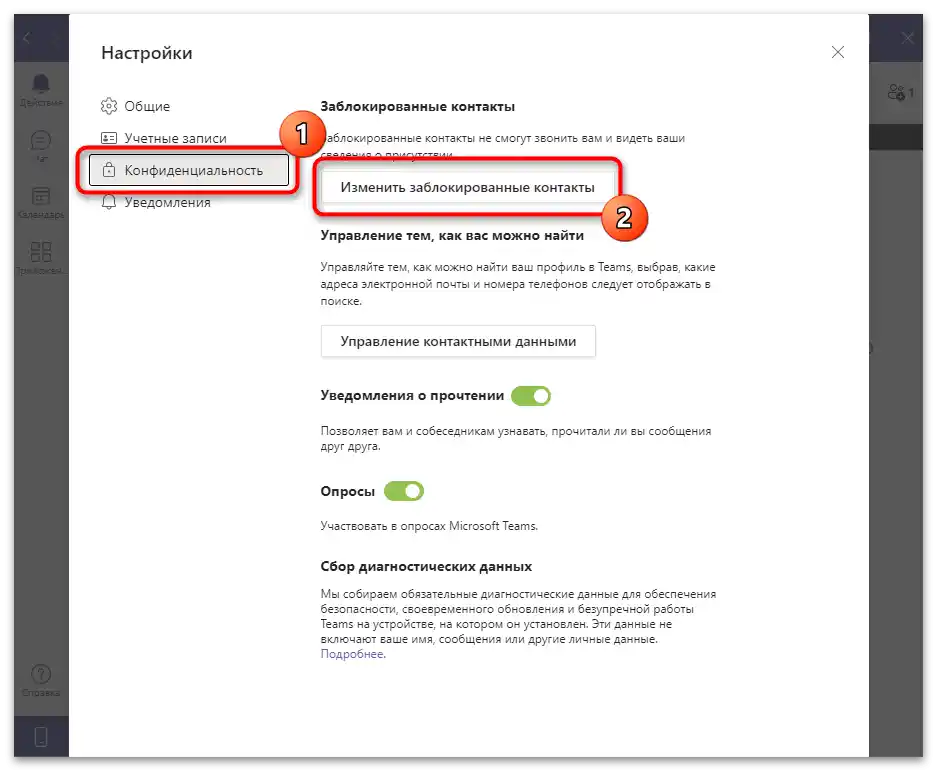
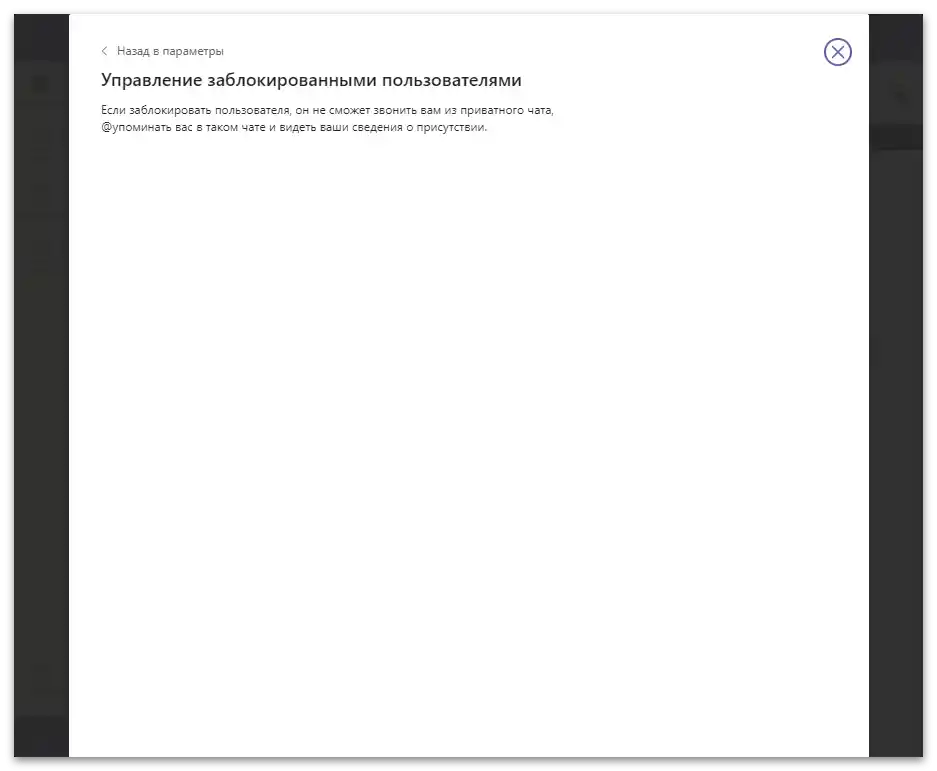
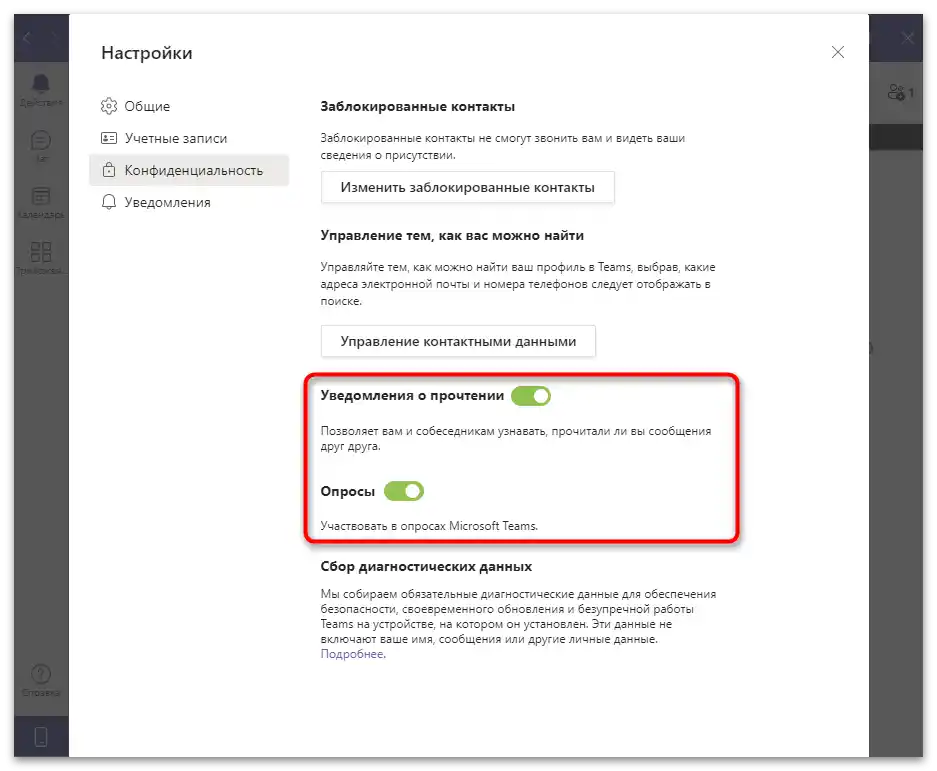
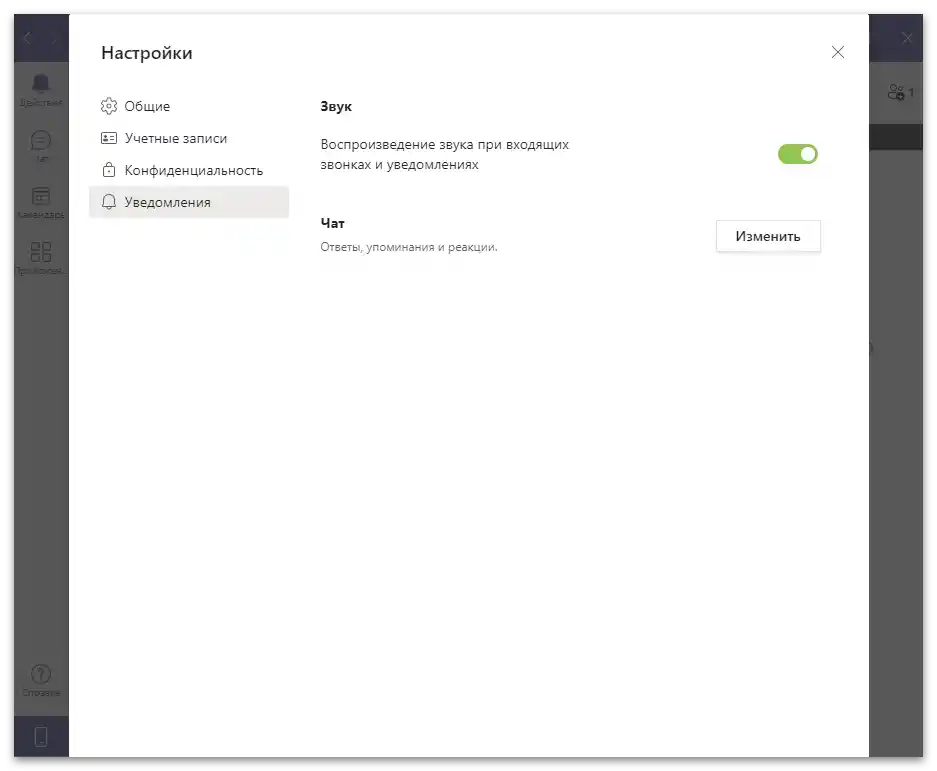
Пошук контактів
Основне призначення Microsoft Teams — спілкування з користувачами як в одиночних чатах, так і в зборах. Якщо ви є організатором або є необхідність зв'язатися з конкретним учасником, знадобиться відшукати його через глобальний пошук і почати спілкування.
- Для використання пошуку активуйте рядок і введіть електронну пошту або номер телефону шуканого облікового запису.
- Дочекайтеся відображення користувачів зі списку і натисніть на підходящого, щоб перейти до індивідуального чату.
- Відправте перше повідомлення, щоб повідомити користувача про свої наміри. Він отримає сповіщення і зможе вирішити, чи хоче він почати бесіду.
- Разом з цим з'явиться сповіщення про те, що ви додали в чат нового учасника. Саме так і здійснюється пошук контактів.Взаємодіяти з ними можна виключно в таких бесідах, і поки немає засобу, що дозволяє відобразити всі контакти без прямого запрошення їх у чати.
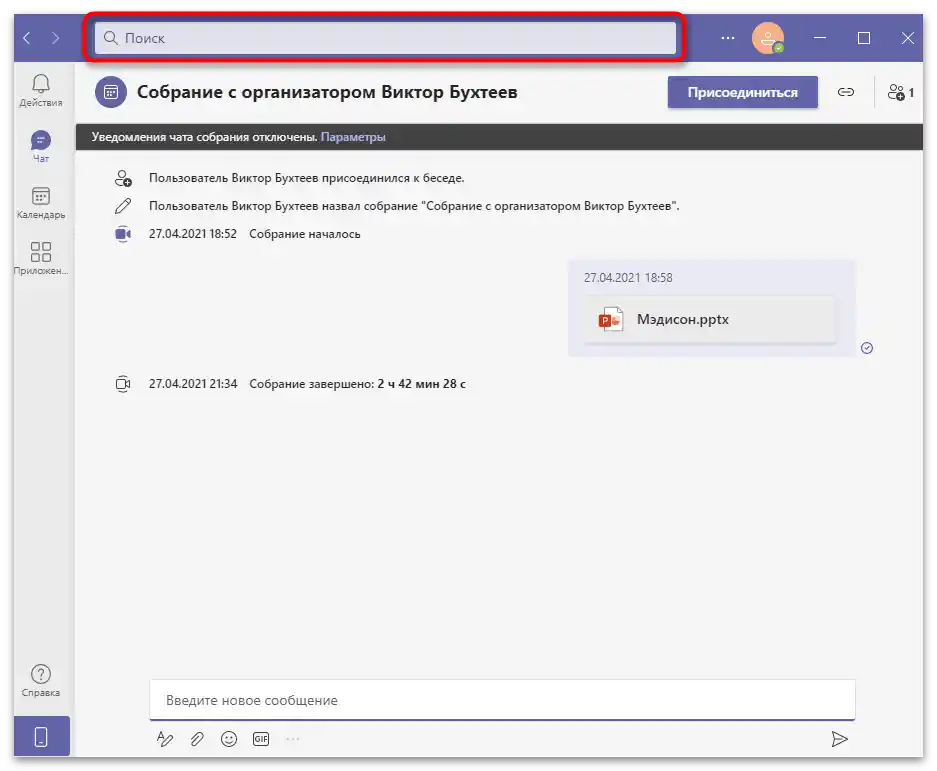
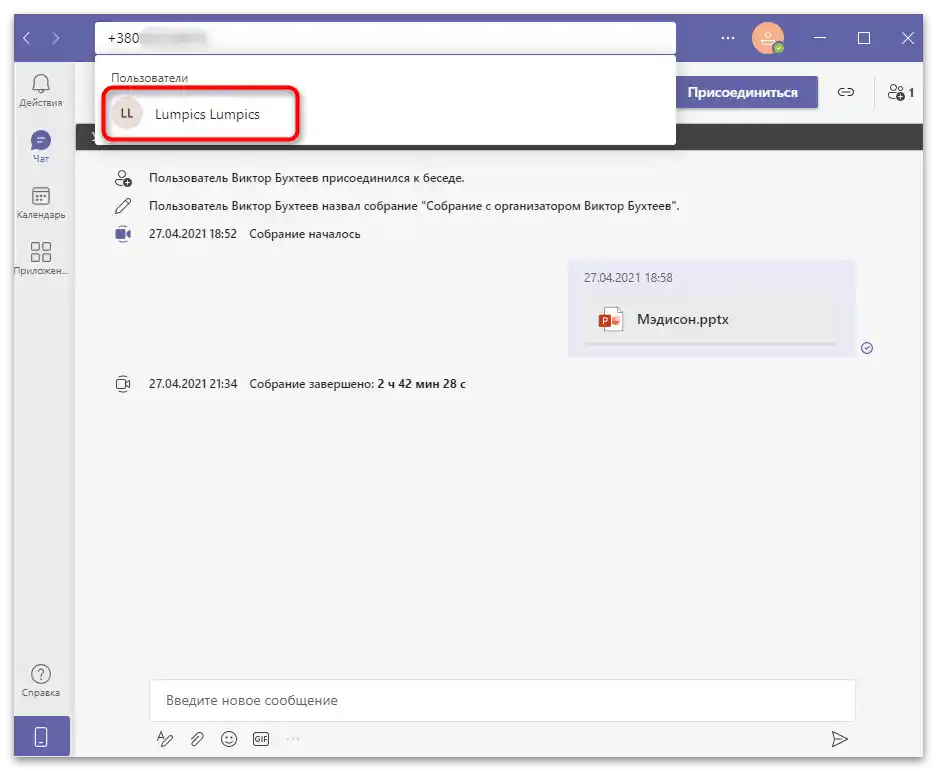
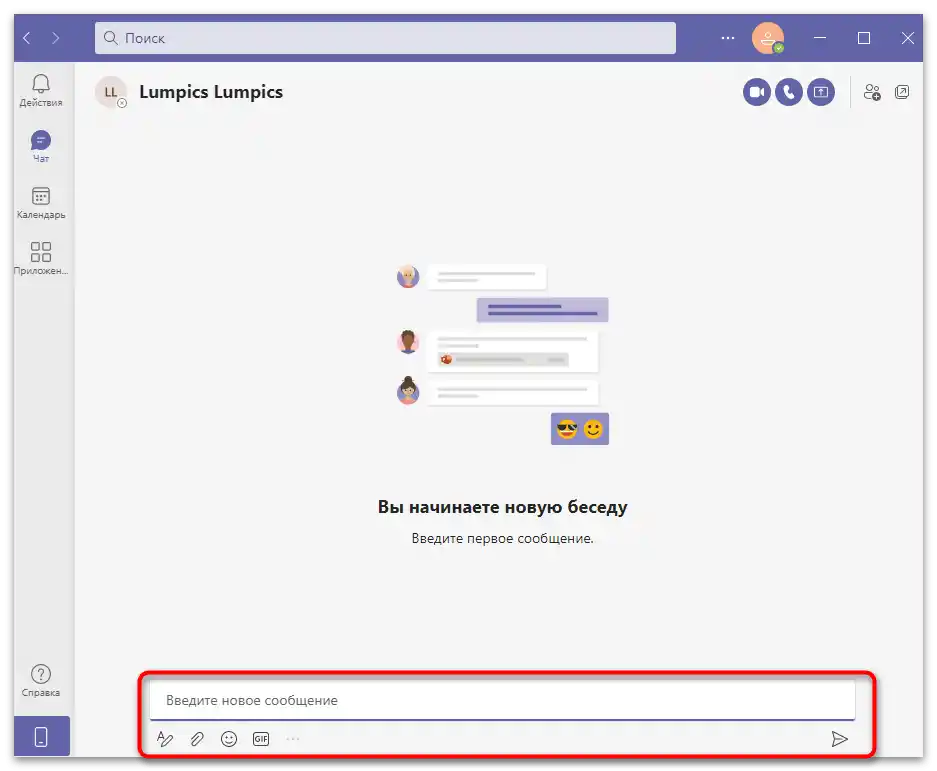
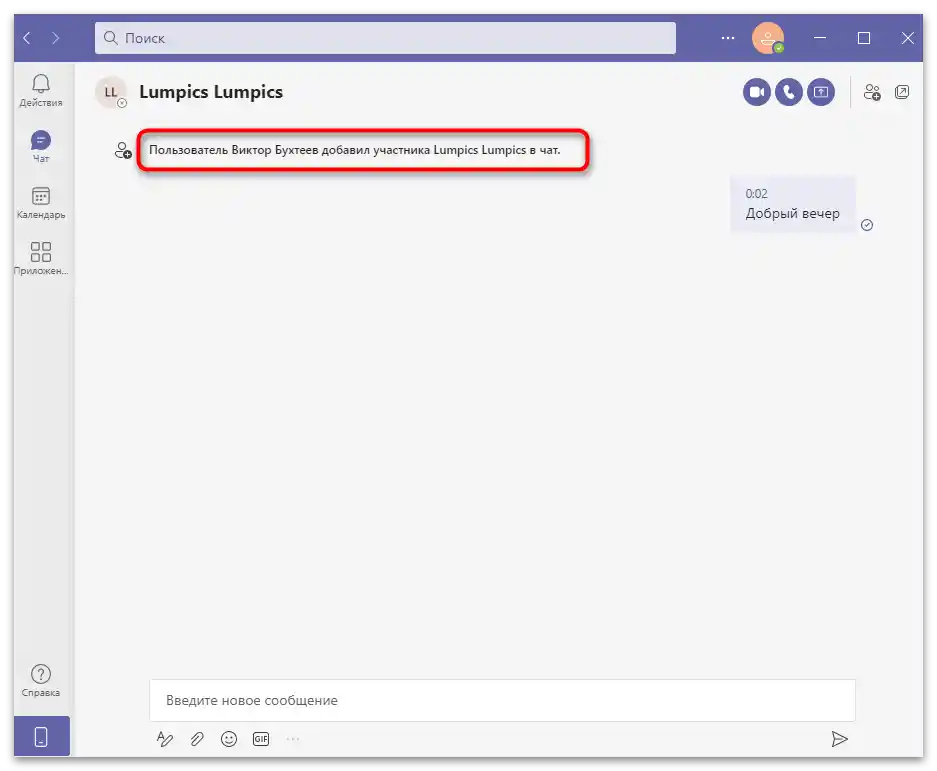
Дії зі зборами та чатами
Основний час користувачі Teams проводять у чатах, спілкуючись на ділові теми або обговорюючи буденні питання з окремими учасниками або в зборах. При включенні програми вона не одразу перекине вас у необхідну бесіду, навіть якщо прийшли сповіщення, тому вам потрібно буде знайти підходящу або самостійно створити нову, запросивши учасників.
- Для цього відкрийте розділ "Чат", натиснувши кнопку на панелі зліва.
- Відобразиться список останніх бесід з повідомленнями. Клікніть на один з рядків для переходу до читання змісту. У цьому списку відображаються як звичайні чати, так і організовані збори.
- Якщо потрібно самостійно створити відеоконференцію або текстовий чат, використовуйте кнопки зверху.
- Для запрошення користувачів, у яких ще немає облікового запису, у нову бесіду активуйте її і натисніть "Запросити друзів" або "Приєднатися в Teams" (кнопка має дві назви).
- За замовчуванням для бесіди створюється назва "Новий чат", яке слід змінити, щоб інші користувачі розуміли її тематику і не заплуталися в списку інших. Для цього натисніть "Додати ім'я групи".
- Введіть його і одразу розішліть запрошення, вказавши адреси в полі "Кому", якщо це потрібно.
- Якщо потрібно створити з індивідуального чату групову бесіду, натисніть "Додати контакт" на панелі справа.
- З'явиться форма пошуку користувачів, де вкажіть контактні дані і дочекайтеся завантаження списку з знайденими обліковими записами.
- Натисніть на підходящу, щоб одразу надіслати запрошення. Користувач зможе надсилати повідомлення і бачити інших лише після прийняття запиту.
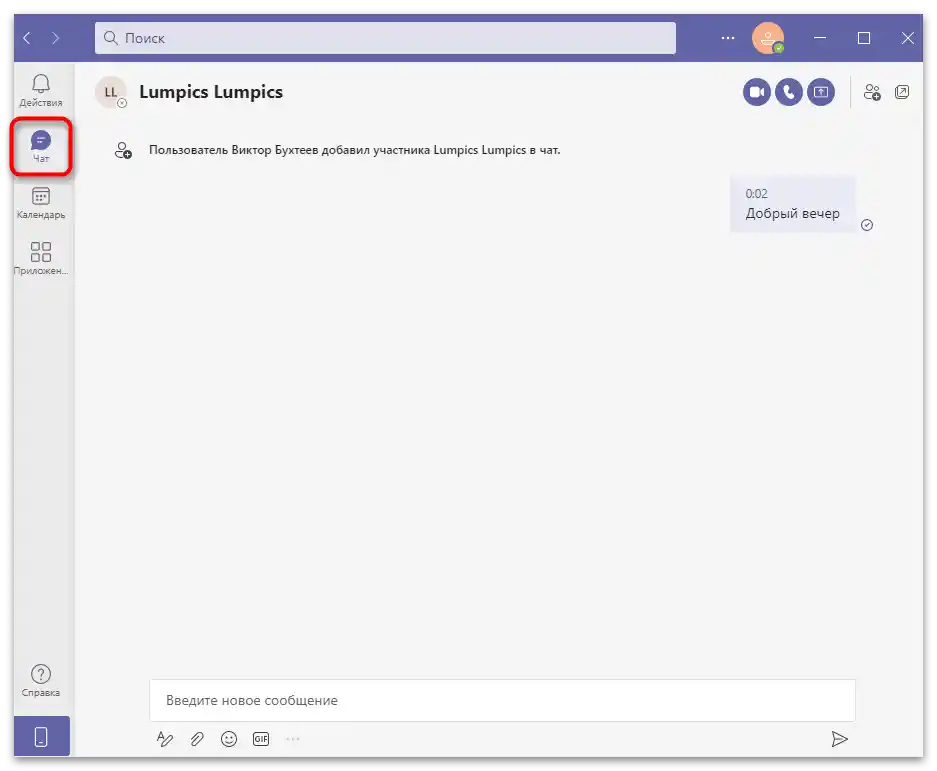
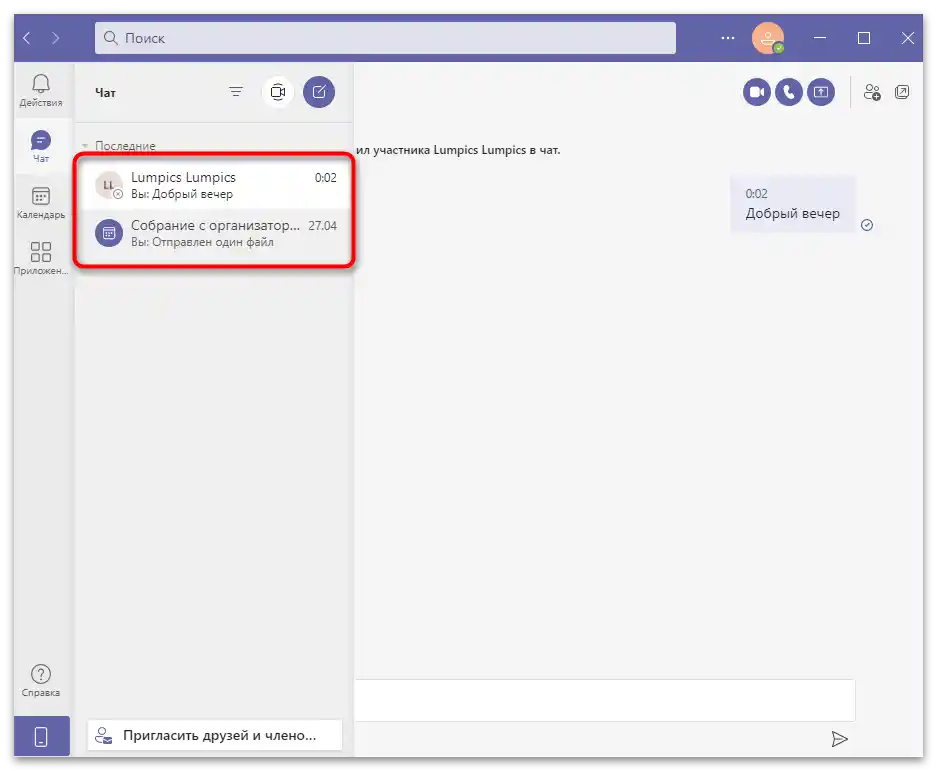
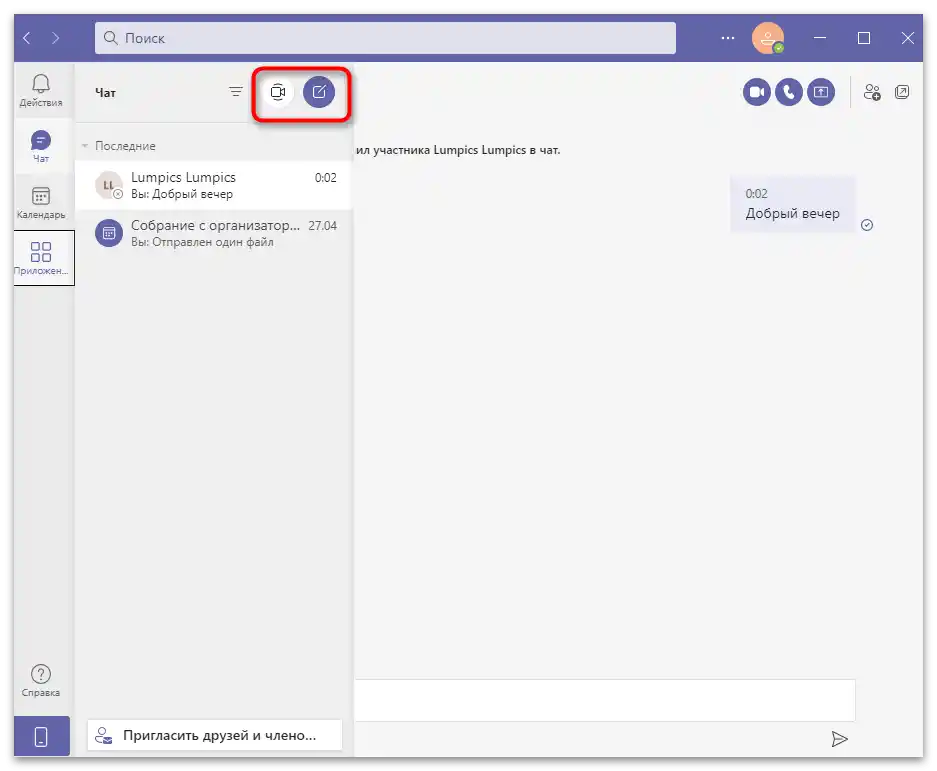
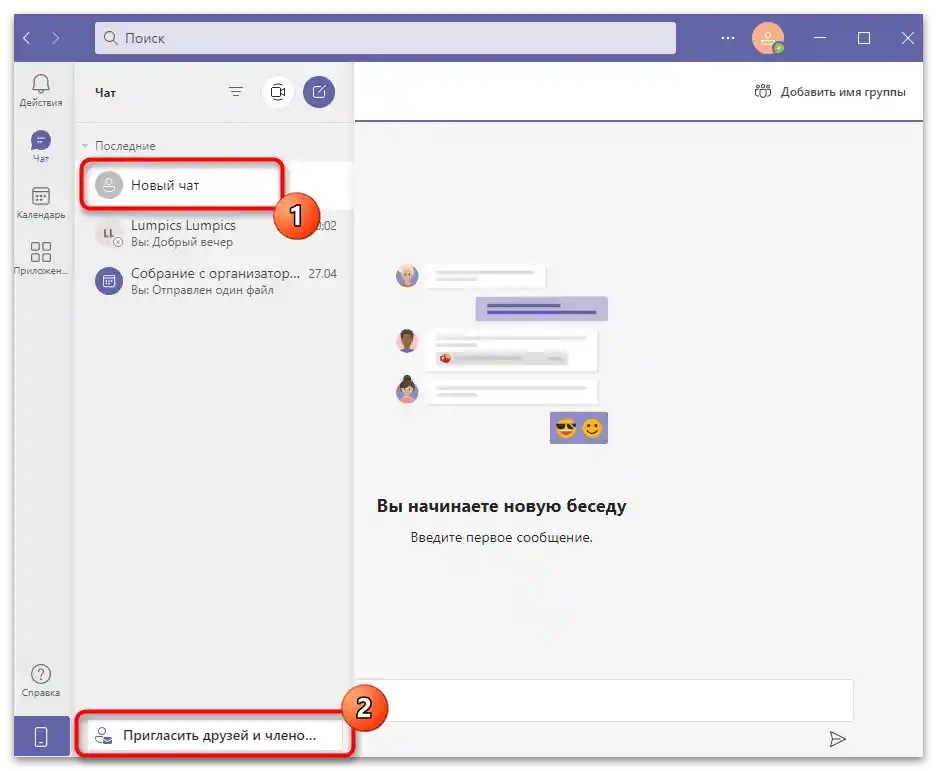
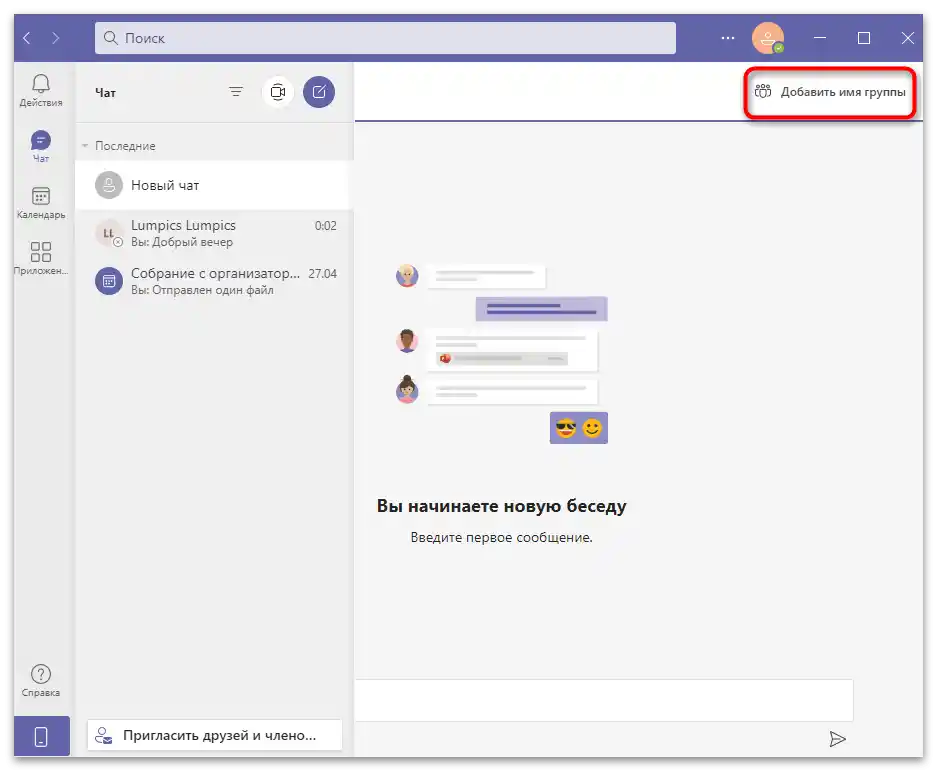
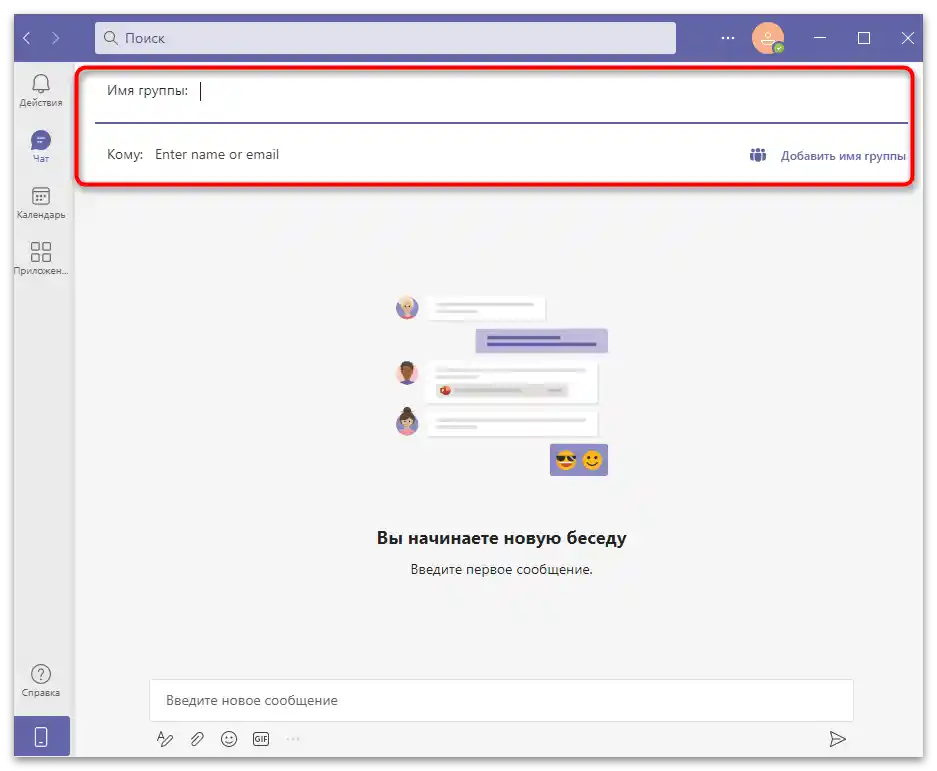
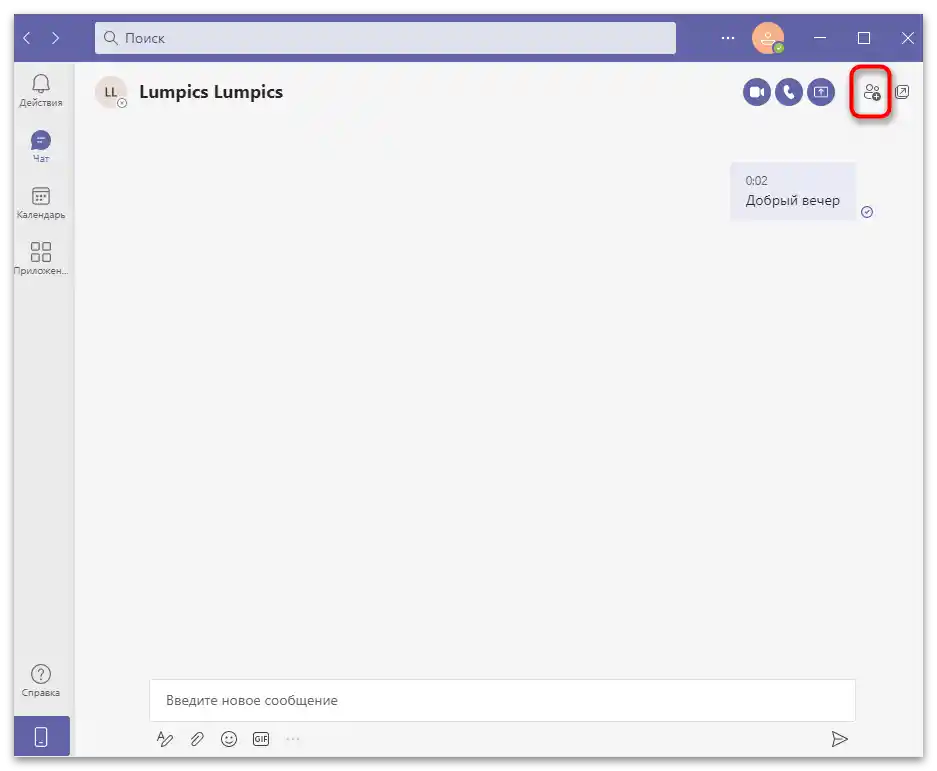
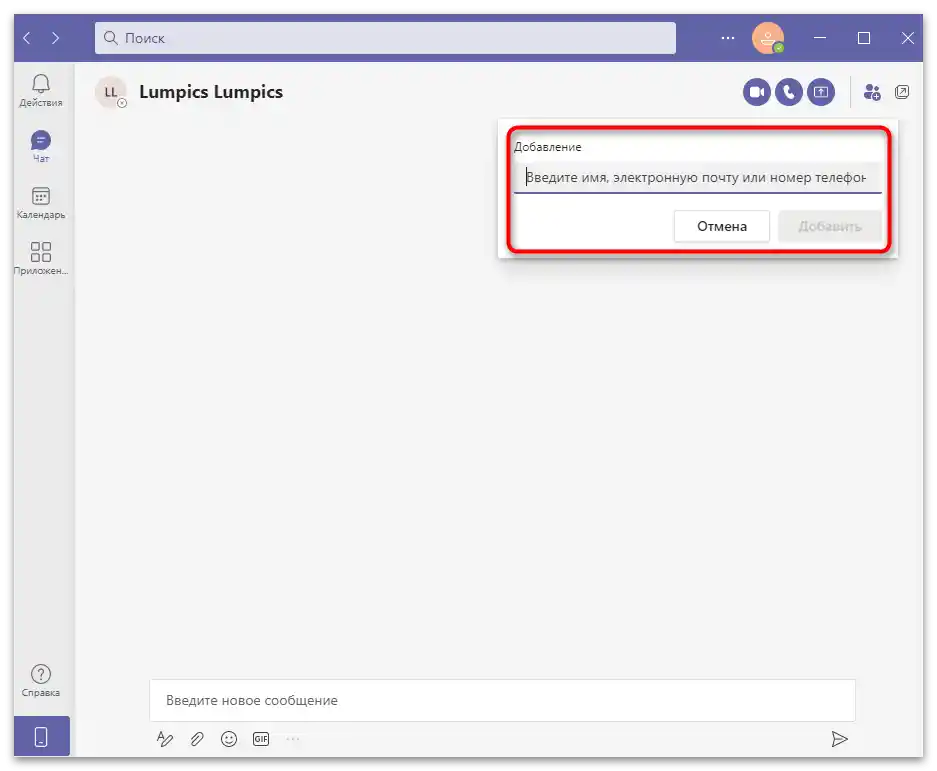
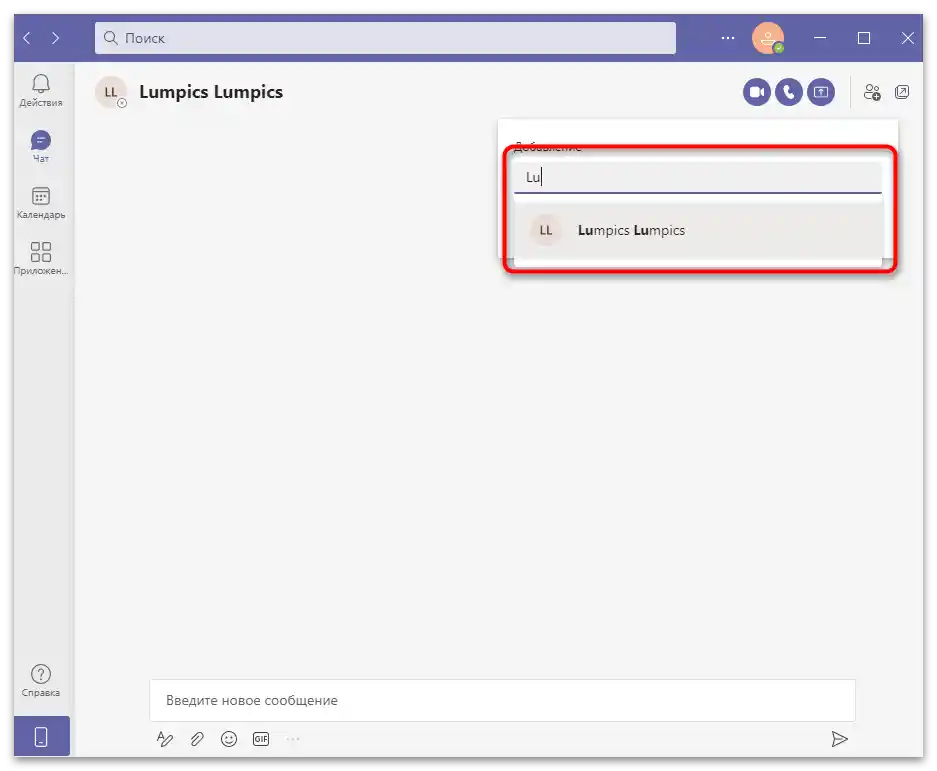
Якщо вас запросять на збори або в текстовий чат, сповіщення разом із змістом бесіди буде в цьому ж розділі. Додатково вгорі відобразяться дві кнопки, що дозволяють вибрати дію, що стосується даної бесіди.Можна приєднатися до неї або відхилити запрошення, що видалить її зі списку бесід. Пам'ятайте, що без повторного запрошення ви не зможете приєднатися до покинутого обговорення.
Перегляд стрічки сповіщень
Коротко розглянемо розділ "Дії", в якому показується стрічка зі сповіщеннями. Звичайні повідомлення, надіслані в бесідах, позначаються як нові в розділі "Чат", а в стрічку виводяться лише відповіді конкретно вам. Разом з цим ви побачите згадки, якщо хтось у повідомленні вписав назву вашого облікового запису зі знаком @, спеціально зробивши так, щоб акцентувати на цьому увагу. До інших сповіщень належать системні оновлення, майбутні збори та деякі дії контактів.
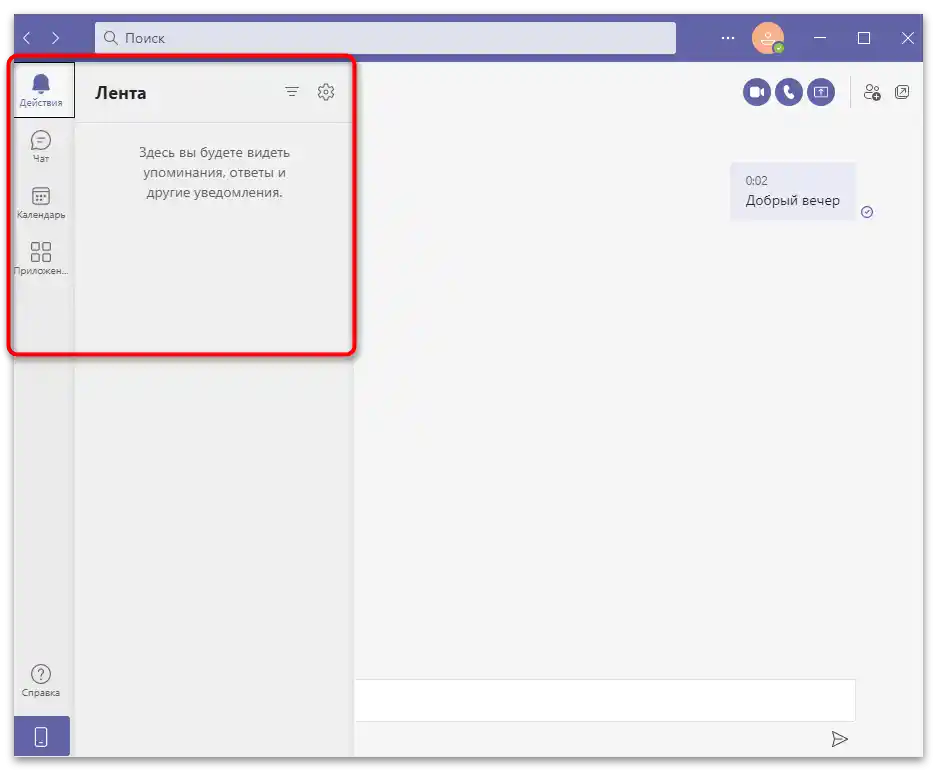
Ведення календаря
Оскільки Microsoft Teams — корпоративна програма, логічно знайти в ній календар. Не завжди вдається створити засідання саме тоді, коли воно потрібно, хоча б тому, що у всіх своє розклад, графіки та виділений час на проведення подібних заходів. Ви можете самостійно відзначити події в календарі, попередивши тим самим майбутніх учасників і заздалегідь розповсюдивши корисну інформацію. Їм прийде відповідне сповіщення, і клітинка в календарі заповниться автоматично.
- Перейдіть до розділу "Календар" і натисніть "Створити засідання". Якщо його потрібно організувати в цю хвилину, використовуйте кнопку "Почати засідання зараз".
- З'явиться нова форма з заповненням опису заходу. Додайте для нього назву, вкажіть час проведення або призначте його на цілий день. Якщо засідання повторюється в певний період, задайте його в окремому полі. При наявності місця введіть його в спеціально відведеній стрічці. Додайте користувацькі відомості, заповнивши інформацію в останньому блоці.
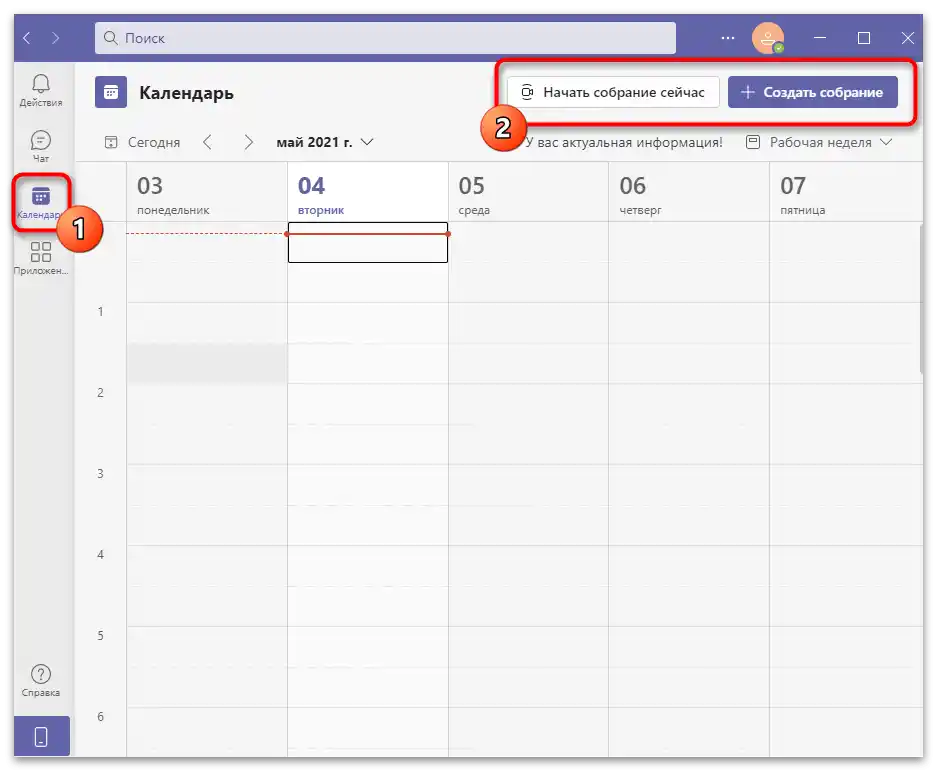
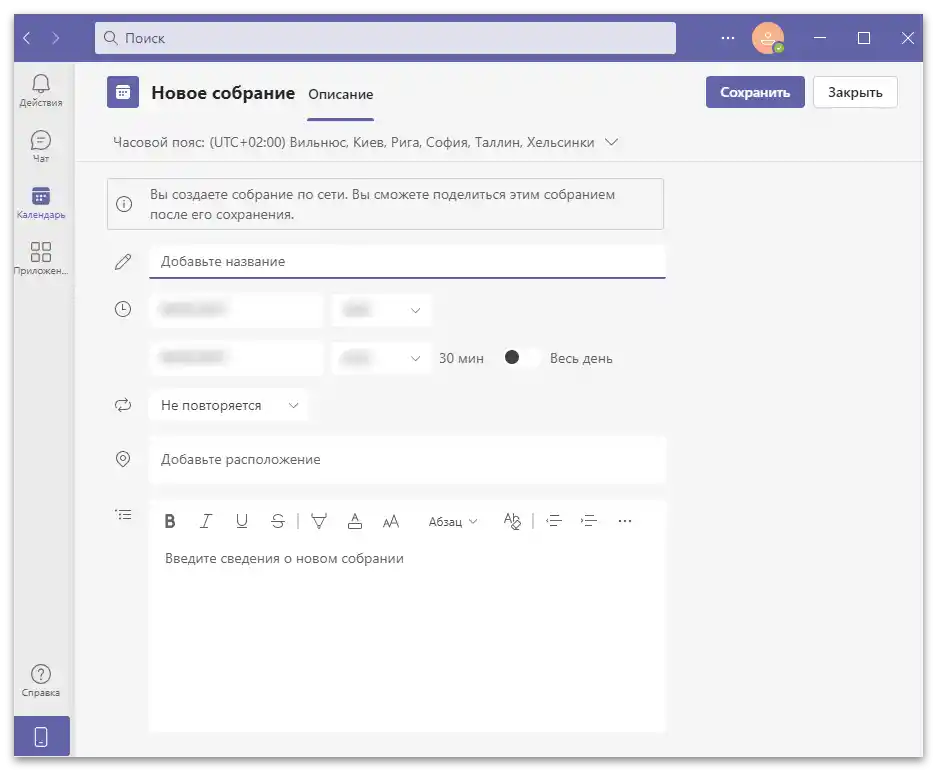
Як тільки засідання додано до календаря, ви можете отримати до нього доступ, запросити учасників або внести якісь зміни.При підключенні нових користувачів надійдуть сповіщення, що дозволить дізнатися, скільки учасників вже зібралося і чи можна починати конференцію.
Особисті дзвінки або збори
Під словом "збори" в Microsoft Teams мається на увазі не лише колективний текстовий чат, але й конференція за допомогою відео- та аудіозв'язку. Про організацію бесід вже було написано вище, тому залишається лише почати дзвінок у підходящій.
- Відкрийте чат і використовуйте одну з кнопок справа. Перша призначена для здійснення дзвінка разом з відео, друга — лише з аудіо, а третя дозволить одразу перейти до демонстрації екрану, показавши презентацію, окреме вікно або весь робочий стіл. Про це більш детально написано в іншій статті на нашому сайті за наступним посиланням.
Докладніше: Як показати презентацію в Microsoft Teams
- Після підключення основне місце буде відведено під зображення користувачів або їх демонстрації, а внизу ви побачите невеликий блок з передачею вмісту зі своєї веб-камери, що дасть зрозуміти, нормально чи вас бачать інші учасники.
- Використовуйте кнопки управління на верхній панелі для переходу в текстовий чат або запрошення інших користувачів.
- В будь-який момент можна вимкнути звук, камеру або перейти до показу вмісту, застосувавши інші кнопки на цій же панелі.
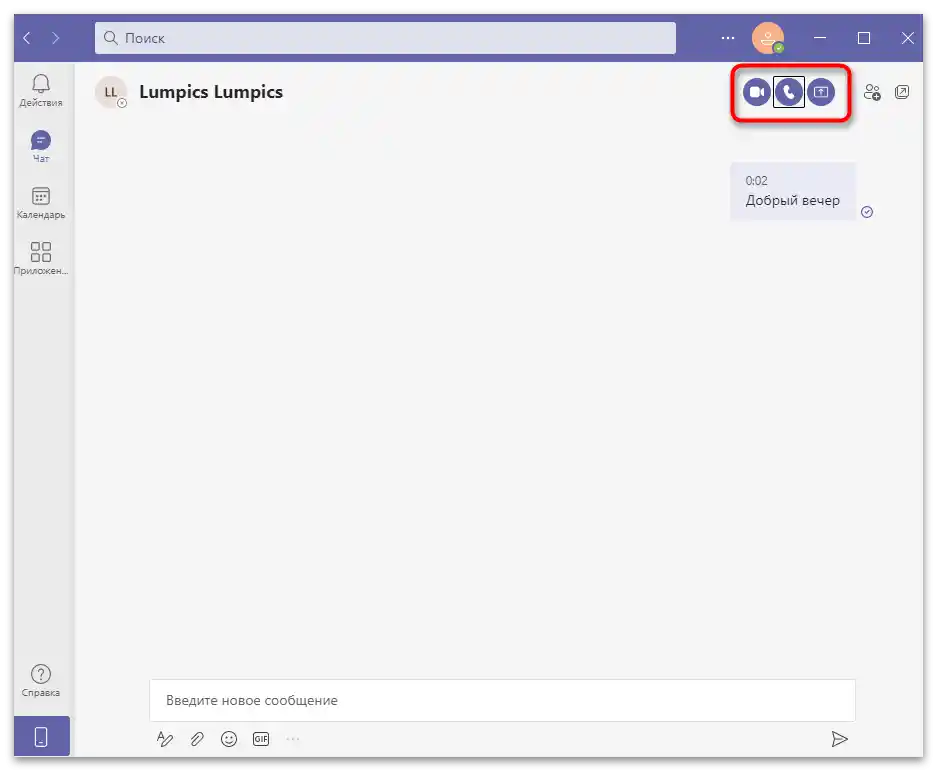
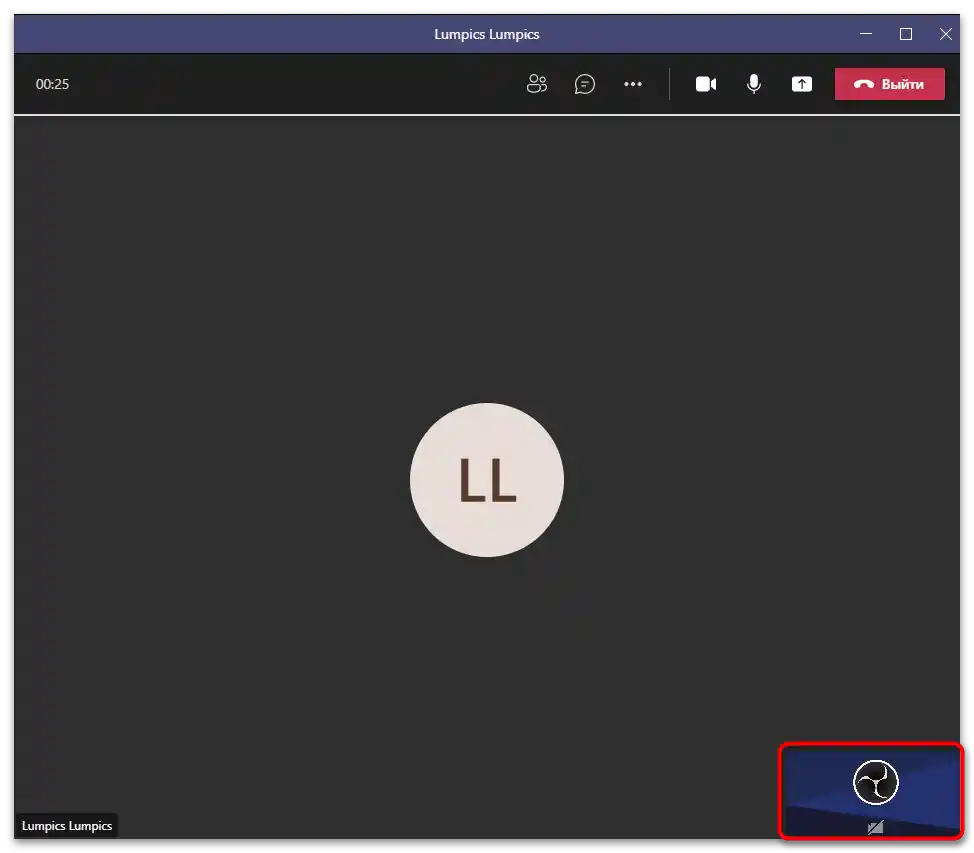
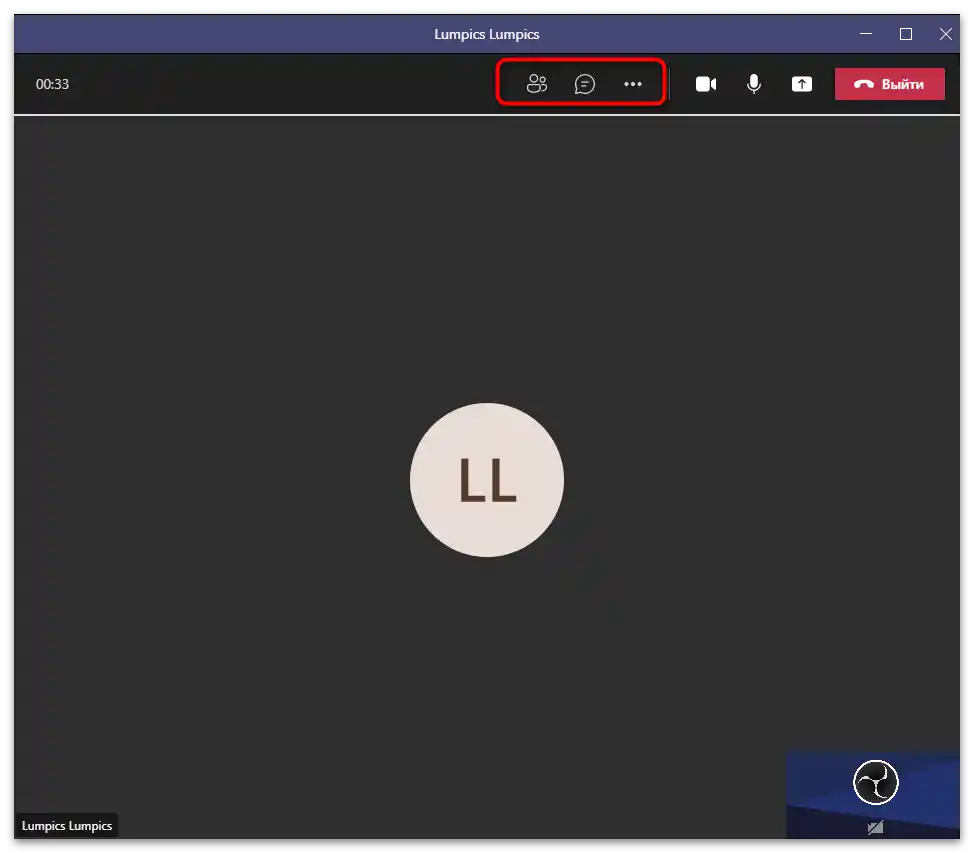
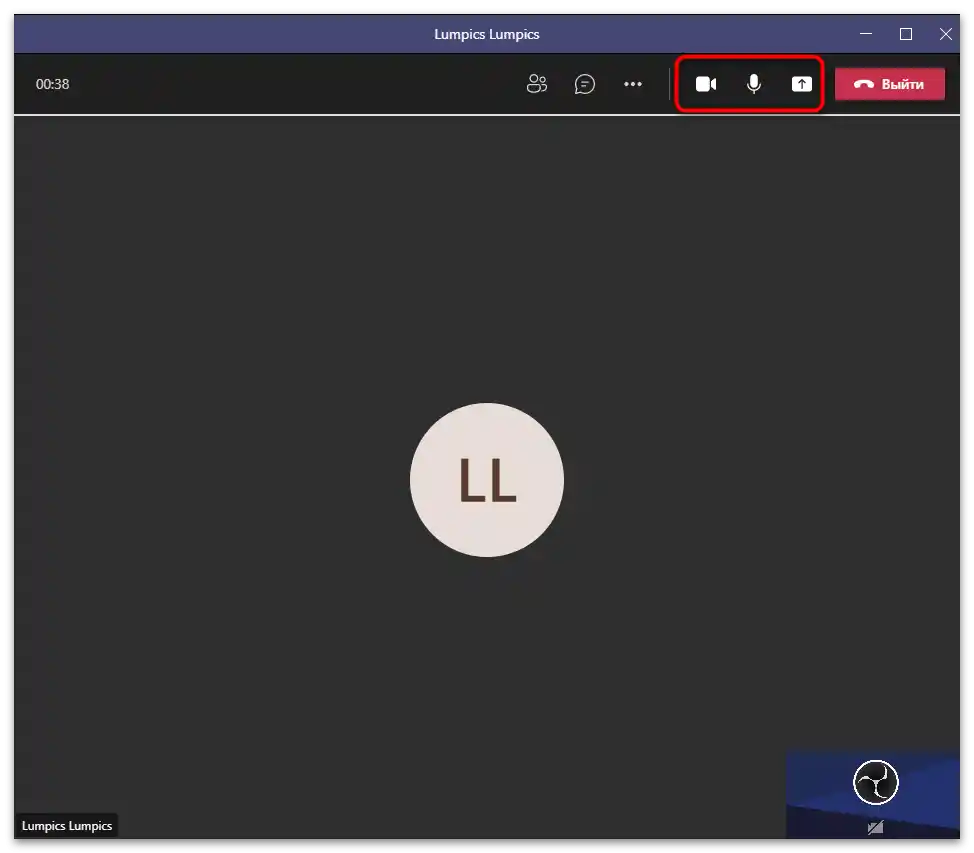
Тепер ви знайомі з виконанням основних дій у Teams на комп'ютері. При відкритті програми в браузері принцип дій залишається приблизно таким же. Далі ми розповімо про використання мобільного додатку, що також може стати в нагоді, коли немає доступу до ПК. Його функціональність трохи інша, тому рекомендуємо ознайомитися з наступними розділами статті.
Варіант 2: Мобільний додаток
Розробники розглянутого месенджера виділили достатньо багато ресурсів для вдосконалення його мобільної версії. Тепер кожен співробітник може підключитися до наради або відповісти на текстове повідомлення без прямого доступу до комп'ютера, а просто запустивши Teams на своєму смартфоні або планшеті. Крім того, через цю версію програми значно простіше стежити за сповіщеннями, оскільки телефон завжди під рукою.Давайте розберемося з основними принципами використання мобільної версії Microsoft Teams.
Завантаження та установка
Додаток поширюється безкоштовно і доступний для завантаження в фірмових магазинах мобільних операційних систем. За нього не потрібно платити, а єдине умова використання — наявність облікового запису з прив'язаним номером телефону.
Завантажити Microsoft Teams з /
- Відкрийте використовуваний магазин додатків і через пошук знайдіть Microsoft Teams.
- Натисніть кнопку "Встановити" для початку завантаження месенджера.
- По завершенні відкрийте його через сторінку в магазині або натиснувши на значок, який з'явився на домашньому екрані.
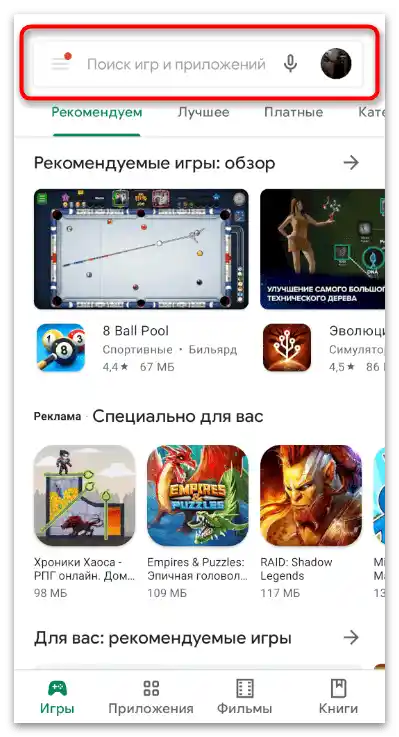
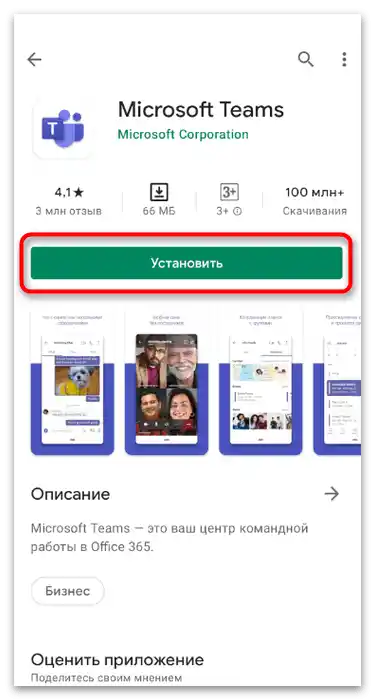
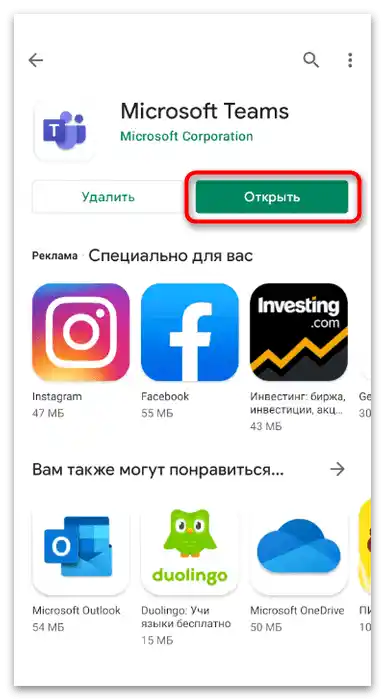
Реєстрація та вхід
Перший запуск додатка завжди починається з реєстрації облікового запису або входу в уже існуючий. Додатково в мобільній версії присутня функція швидкого підключення до зборів за допомогою введення її ключа в якості гостя. Вам потрібно вибрати підходящий варіант і виконати відповідні інструкції.
- Введіть існуючу електронну адресу або номер телефону для входу. Якщо облікового запису немає, зареєструйтеся безкоштовно або приєднайтеся до бесіди як глядач.
- Для авторизації введіть пароль і переходьте до наступного кроку.
- Відкриється вікно "Ласкаво просимо в Teams", в якому пропонується ознайомитися з основними можливостями додатка. Як тільки це зроблено, натисніть "Приступити".
- Програма одразу пропонує змінити зображення профілю та відображуване ім'я, якщо це потрібно. При відсутності необхідності натисніть кнопку "Продовжити".
- Прочитайте новини і натисніть "Все зрозуміло" для закриття останнього демонстраційного вікна.
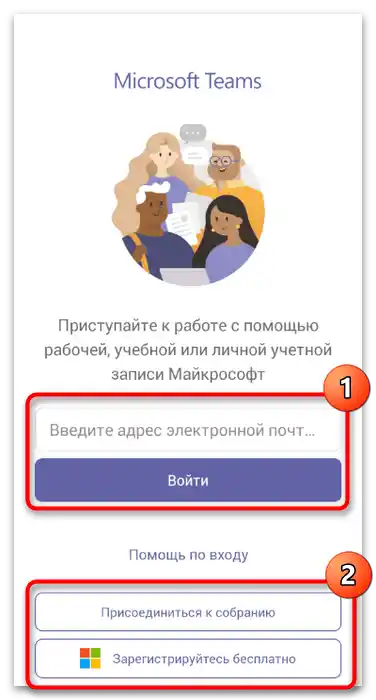
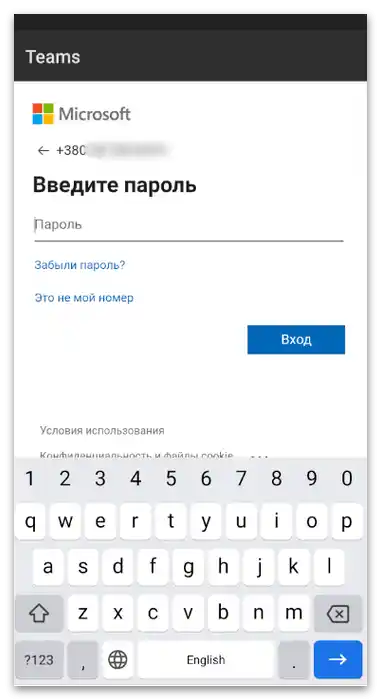
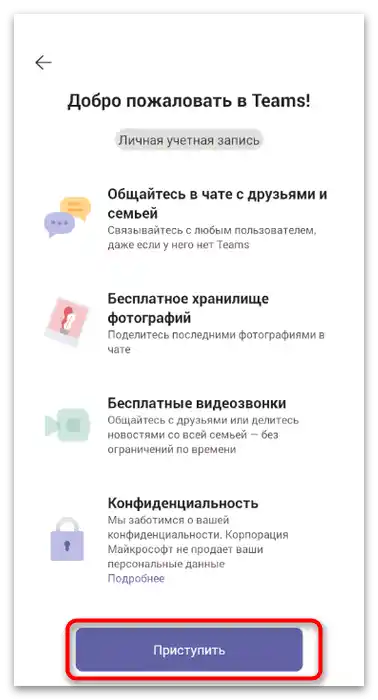
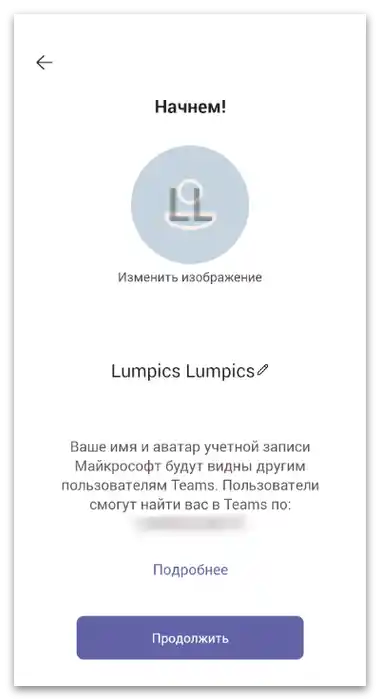
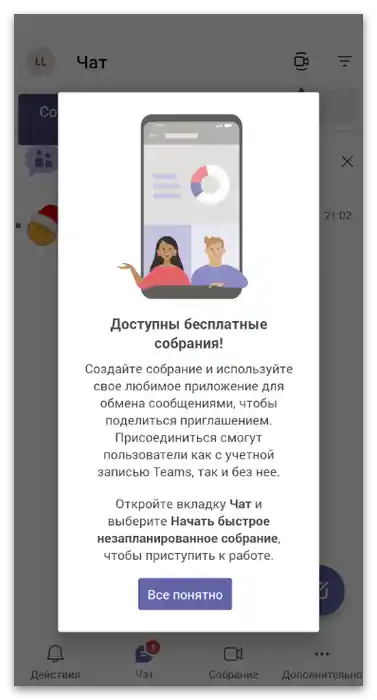
При роботі під обліковим записом гостя, коли здійснюється підключення до існуючого збору, ви не зможете використовувати інші функції додатка.Не вдасться додати або заблокувати контакт, керувати сховищем і вести паралельно кілька чатів. Після зборів сеанс автоматично завершується, і вам доведеться підключатися до іншого або створювати повноцінний акаунт.
Користувацькі налаштування
В мобільному додатку трохи більше налаштувань, пов'язаних із самим Microsoft Teams та обліковим записом, тому пропонуємо зупинитися на них більш детально. Так ви зможете налаштувати свій профіль, сповіщення та зовнішній вигляд програми під себе.
- Після успішної авторизації натисніть на значок із зображенням свого профілю справа вгорі, щоб відкрити налаштування.
- Перше доступне налаштування — "Встановити підпис до статусу". Спочатку інші користувачі бачать, що ви в мережі, відійшли або взагалі вийшли з додатку. Додатково їм можна показати будь-який напис, ввівши його самостійно.
- В новому вікні введіть текст, що складається максимум з 280 символів, вирішіть, чи хочете ви показувати статус користувачам при згадуванні акаунта в повідомленнях і коли його потрібно очистити.
- Поверніться до попереднього меню і перейдіть у "Налаштування" для відображення інших параметрів.
- У розділі "Загальні" можна змінити налаштування інтерфейсу, керувати сповіщеннями, сховищем і перекладом. При виборі категорії "Зовнішній вигляд" з'явиться список з двома варіантами, оскільки поки розробники не додали інших тем.
- Що стосується даних і сховища, то налаштування в цьому розділі підійдуть переважно тим, хто використовує мобільний інтернет для спілкування в Teams.Так можна скоротити використання трафіку, знизити якість відправлених зображень, щоб вони важили менше, або очистити відомості, що збираються під час роботи програми.
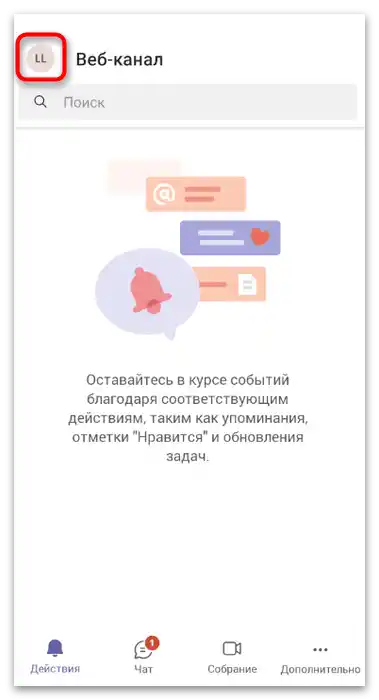
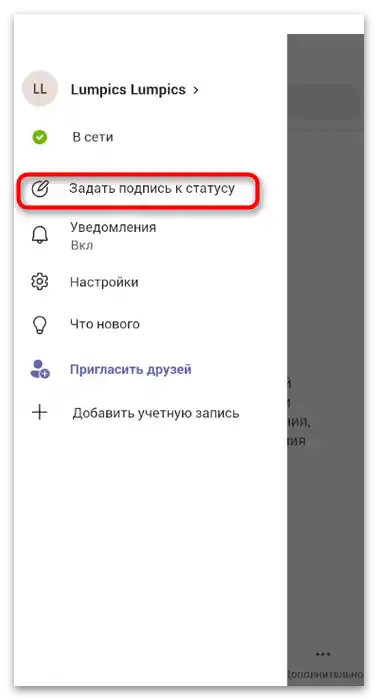
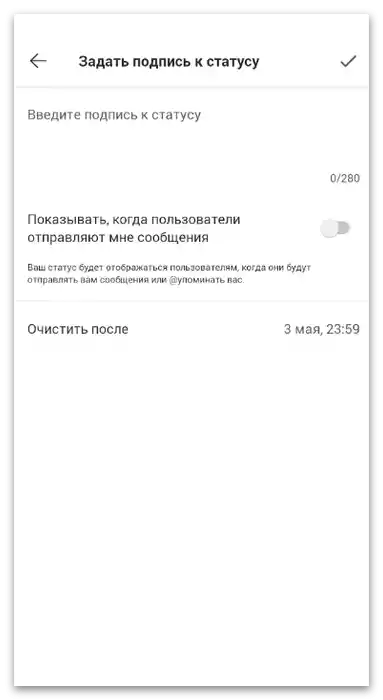
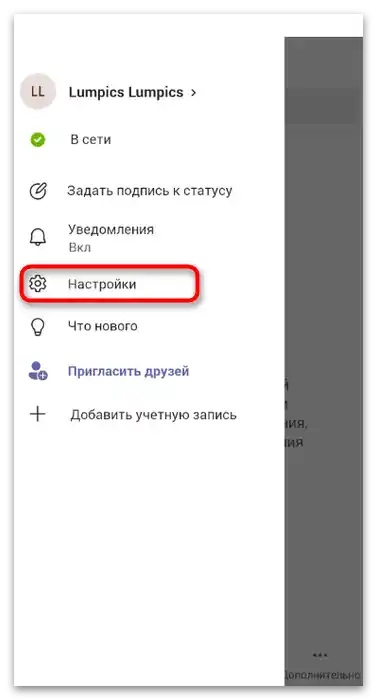
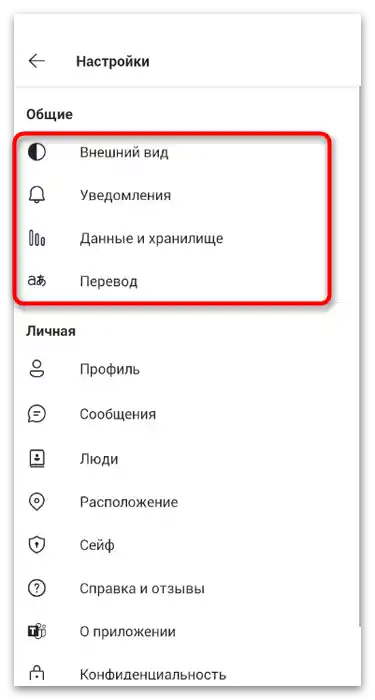
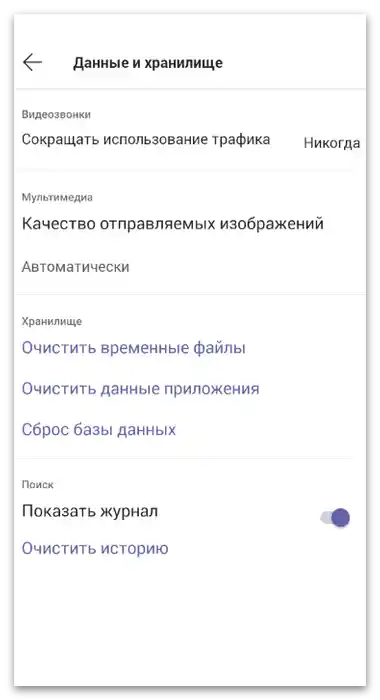
Інші налаштування знаходяться в розділі "Особисті". Ви можете регулювати відправку повідомлень, змінити дані свого профілю, приховати розташування або керувати сейфом (про нього йтиметься в іншому розділі статті). Розробники надають детальний опис кожного налаштування, та й їх назви вже говорять самі за себе.
Пошук і створення текстових чатів
Для початку спілкування в Teams необхідно створити текстовий чат або прийняти запрошення від інших учасників, якщо ви завантажили програму за рекомендацією. Для цього в ній є спеціальний розділ, в якому зібрані всі бесіди, і можна без проблем керувати ними, здійснювати пошук і переглядати сповіщення.
- На панелі внизу перейдіть у розділ "Чат" і подивіться, чи є нові пропозиції про початок бесіди. Зазвичай праворуч від непрочитаних повідомлень показується синя точка.
- Якщо жодного текстового зібрання ще немає, створіть його самостійно, натиснувши відповідну кнопку праворуч.
- Дозвольте програмі доступ до контактів, щоб швидко запрошувати нових учасників завдяки синхронізації даних.
- Для додавання користувачів введіть їх контактні дані в рядку пошуку, знайдіть обліковий запис і надішліть запрошення.
- На наступному скріншоті ви бачите приклад того, як працюють запрошення. Контакт можна одразу заблокувати, відправивши його в список з банами, або прийняти запрошення, дозволивши тим самим відправку повідомлень в обидва боки.
- Напишіть свою першу репліку, активувавши поле "Введіть повідомлення". Якщо хочете, можете прикріпити файли для відправки, записати голосове повідомлення або використовувати емодзі. Усі ці функції Microsoft Teams підтримує, і працюють вони справно.
- Перейдіть на вкладку "Панель моніторингу", щоб ознайомитися з іншими доступними можливостями чату.Дозволяється поділитися місцезнаходженням, надіслати фотографію, створити спільний календар з однаковими подіями, скласти список завдань, налаштувати сейф або отримати відомості про поточну бесіду.
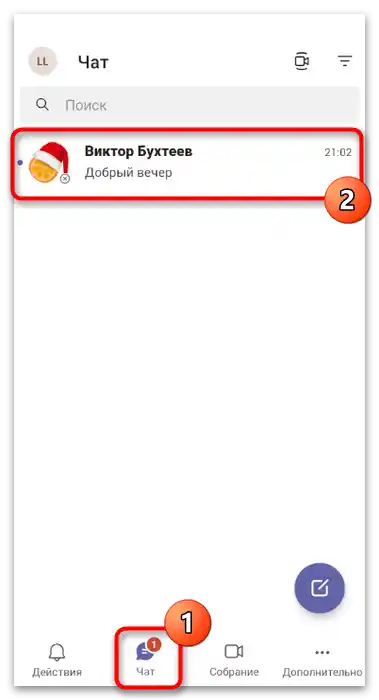
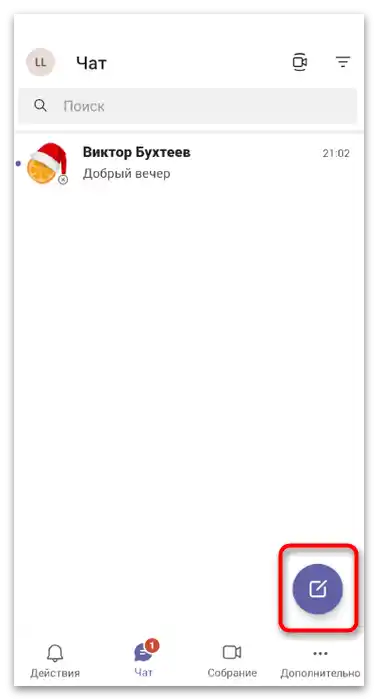
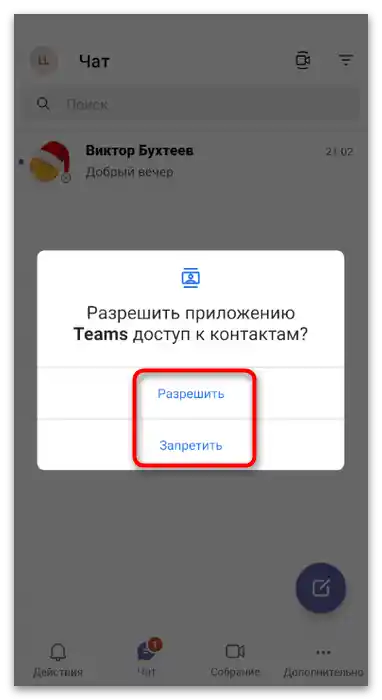
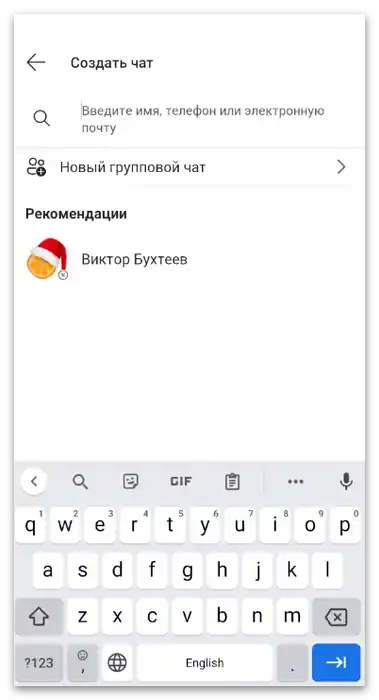
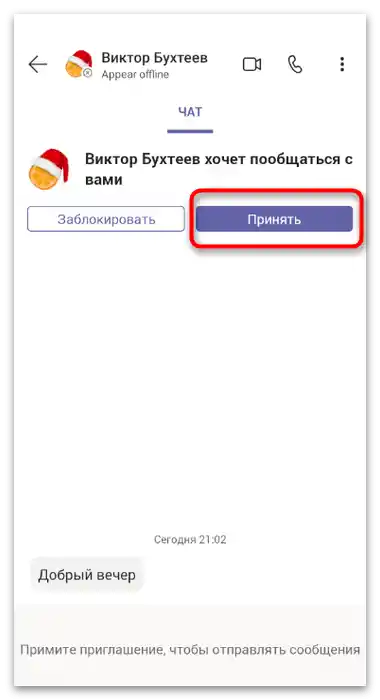
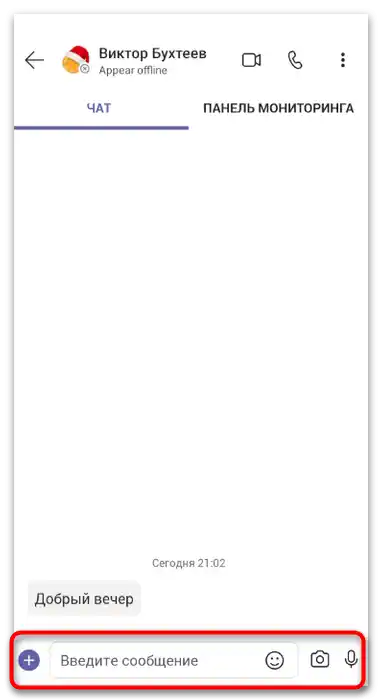
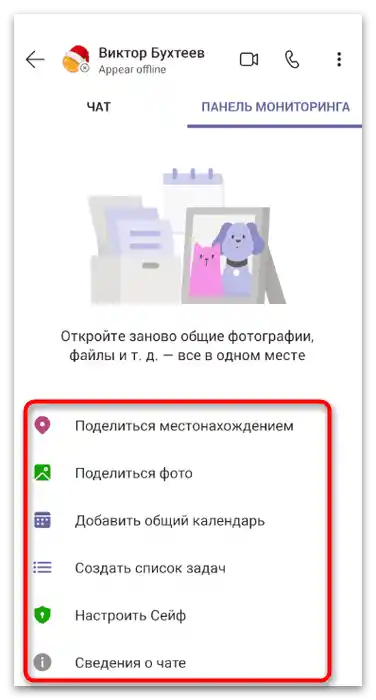
Якщо потрібно видалити невикористовуваний чат, ви просто можете відхилити запрошення. У разі, коли воно вже прийняте, зробіть довгий тап по ньому в списку доступних і з появившогося меню виберіть варіант "Видалити".
Організація зборів
Якщо ви є керівником компанії або відповідальним за створення конференцій, мобільний додаток Teams можна використовувати для додавання зборів і запрошення туди всіх необхідних учасників. При цьому функціонально технологія нічим не відрізняється від представленої в програмі на ПК.
- На панелі внизу виберіть розділ "Збори".
- Знайдіть готове незаплановане збори в списку або натисніть кнопку "Швидке незаплановане збори" для його створення.
- Введіть назву і скопіюйте посилання, щоб надіслати його іншим користувачам для швидкого приєднання. Як тільки ви готові запустити конференцію, тапніть по кнопці "Почати збори".
- При першому запуску подібних бесід на смартфоні або планшеті відобразиться системне сповіщення, що вимагає дозволити доступ до запису відео та аудіо.
- Збори створено, але ви поки що в них не берете участі. Для вступу натисніть кнопку "Приєднатися" і підтвердіть дію.
- Використовуйте функції на панелі внизу, щоб вимикати камеру, мікрофон або керувати звуком, коли це буде потрібно.
- При відкритті меню з додатковими діями відобразяться функції утримання, надсилання файлів і вимкнення відео інших учасників.
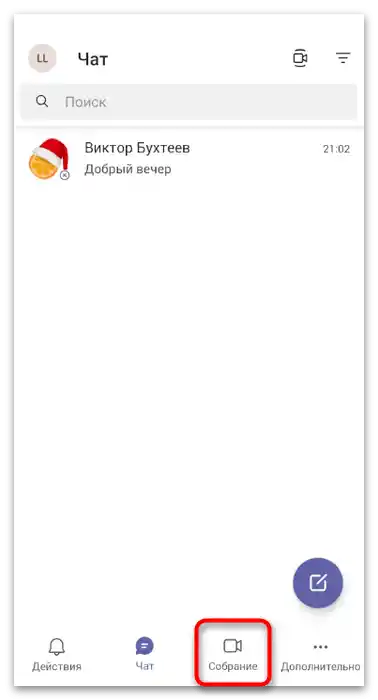
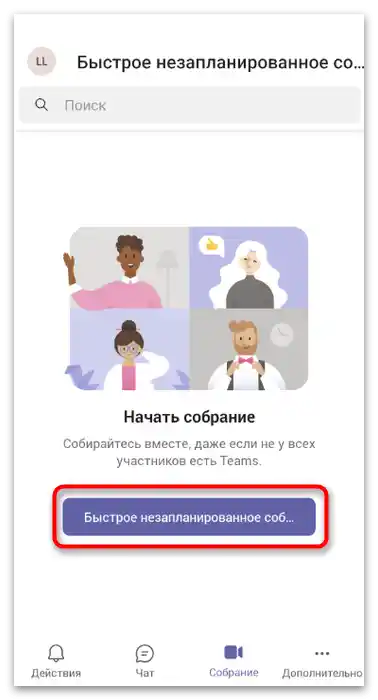
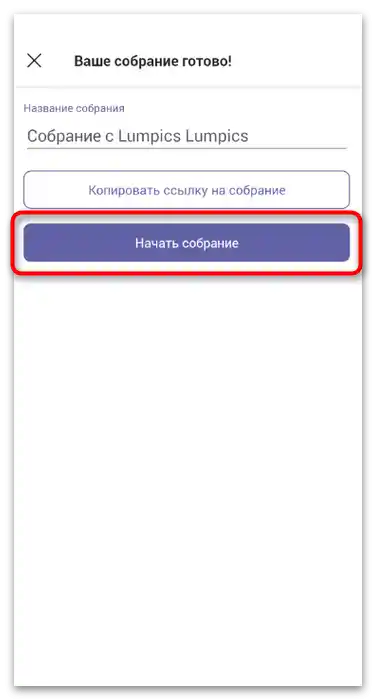
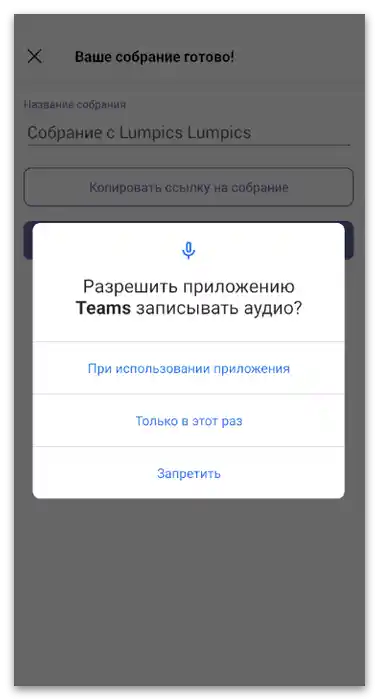
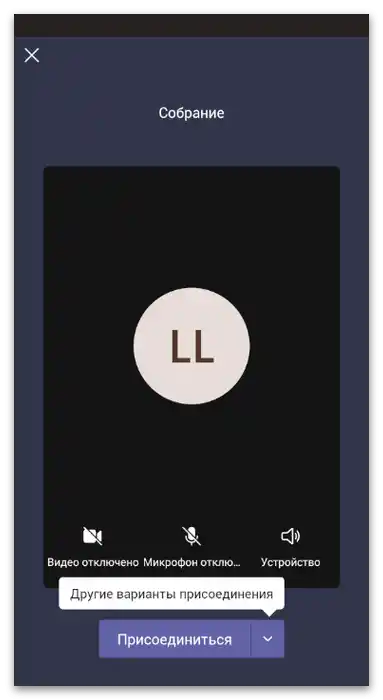
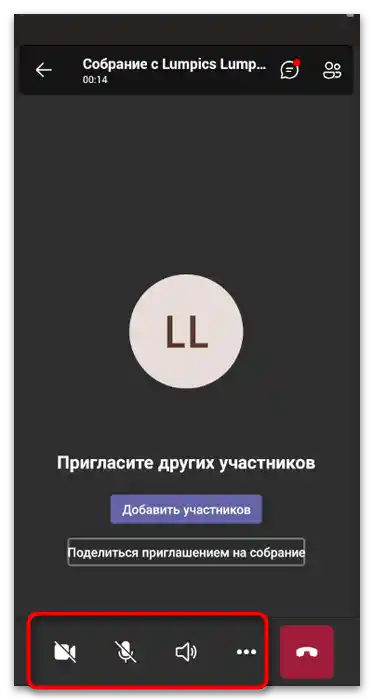
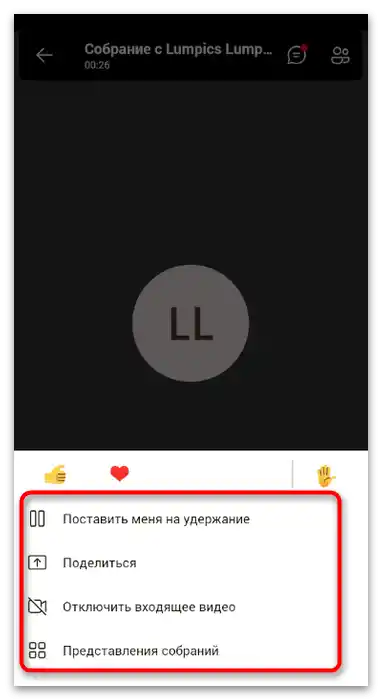
Зазначимо, що примусово ви не можете підключити інших користувачів до зборів, тому попередьте всіх учасників про те, що їм потрібно прийняти запрошення і приєднатися під час початку конференції.Якщо вони не знають про існування сповіщень, нагадайте, що час від часу бажано заглядати в розділ "Дії", особливо якщо з'явився значок з непрочитаним повідомленням.
Додаткові дії
При взаємодії з Teams на телефоні ви точно помітите розділ "Додатково", в якому присутні інші функції, що підтримуються додатком. Вони поміщені в такий блок, оскільки використовуються рідше і не всіма користувачами. Багатьом вони і зовсім не знайомі, тому давайте зупинимося на кожній більш детально і розберемося з тим, навіщо взагалі потрібні всі ці можливості.
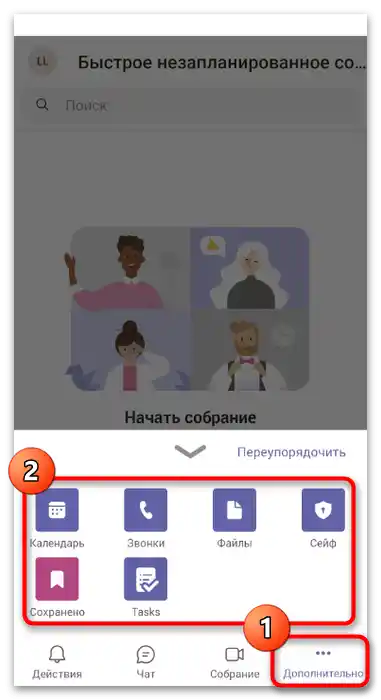
- "Календар". Календар використовується виключно для створення зборів на певну дату, але це поки що. У майбутньому розробники можуть помістити туди й інші дії або дозволити користувачу формувати зовсім будь-які події. Зараз представлена настройка стандартного створення збору з установленою датою та описом. Запрошені користувачі отримують сповіщення і також можуть внести конференцію в свій календар, щоб не забути. У призначену дату засідання запускається автоматично, а вам залишиться тільки підключитися.
- "Дзвінки". Цією функцією скористаються тільки ті учасники додатка, які хочуть зателефонувати з Teams людині на телефонний номер. Доступна вона тільки в тому випадку, якщо тарифний план для здійснення дзвінків придбаний організацією або особисто користувачем. Урахуйте, що екстрені виклики через додаток недоступні.
- "Файли". До файлів відносяться всі документи та об'єкти, збережені в хмарі на вашій обліковій записі. Це означає, що при переході в відповідний розділ додатка ви отримуєте доступ до всіх файлів, що знаходяться в OneDrive. Використовувати цю функцію Teams можна і для збереження нових файлів в хмару. Можливість швидкого доступу значно спрощує процес відправки файлів іншим користувачам і позбавляє від необхідності зберігати їх у локальному сховищі.
- "Сейф". У сейф можна покласти тільки обмежену кількість файлів, контактів або записів, взаємодія з якими відбувалася в Microsoft Teams. Це особливий алгоритм шифрування, що зберігає конфіденційні дані.При використанні Сейфа ви можете бути спокійні і не переживати, що доступ до знаходяться там відомостей отримають навіть у випадку вдалого зламу акаунта.
- "Збережено". Розробники дозволяють користувачам зберігати повідомлення, файли, контакти та іншу інформацію. Усі дані відображаються в цьому розділі, доступні для перегляду та редагування.
- "Завдання". Це своєрідна записна книжка, куди ви вносите важливі для вас завдання або плани. Якщо вони встановлюються на певний час, обов'язково з'явиться сповіщення в розділі "Дії", щоб ви не забули про майбутню подію або завдання.